Замена фона на фото с помощью редакторов » DelPC.ru
Замена фона на фото – это процесс, который требует некоторых знаний в области редактирования фотографий. Но вопрос “Как заменить фон на фото бесплатно” может возникнуть у человека, который не связан с редактированием изображений вообще. Тогда нужно знать, какие фоторедакторы смогут в этом помочь. Возможна бесплатная замена фона на фото в редакторе:
- Фотошоп
- Movavi и др.
Не все знают, как заменить фон в Фотошопе и какими инструментами можно сделать выделение, чтобы заменить фон в Фотошопе бесплатно на белый (или любой другой цвет).
Можно использовать инструменты:
- “Лассо”
- “Прямолинейное лассо”
- “Волшебная палочка”
- “Быстрое выделение”
- С помощью наложения маски и другими методами
Какими методами выделения пользуетесь вы при замене фона на фото в Фотошопе?
Для того, чтобы знать, как поменять фон в Фотошопе, необходимо владеть навыками выделения объекта на фото.
В данном примере мы используем два изображения:
- На первом – молодой человек, которого необходимо перенести на другую фотографию, чтобы изменить фон позади него
- Второе – фото карнавала в Италии. Оно и будет нашим фоном
Как поменять фон на фотографии в Фотошопе:
- Выделите необходимую часть изображения
- Настройте край в “Уточнить край”
- Нажмите “ОК”
- С помощью инструмента “Перемещение” перетащите выделенное изображение на необходимый фон
- Подгоните размер, если необходимо, с помощью трансформирования (Ctrl+Shift+T)
- С помощью редактирования изображения, доведите перенесённую область так, чтобы она была похожа по цветам, контрасту и другим параметрам на фон
- Инструментом “Размытие” немного размажьте контур перенесённой области (делать это необходимо на слое этой области), чтобы края не казались такими острыми и чёткими
Весь процесс замены фона отображён в видео:
youtube.com/embed/8rYRdSUNLjU?wmode=transparent&modestbranding=1&autohide=1&showinfo=0&rel=0″ frameborder=»0″ webkitallowfullscreen=»» mozallowfullscreen=»» allowfullscreen=»»>Если после перенесения фона на изображение – его не видно, возможно, основной слой, с которого была скопирована/вырезана выделенная область находится выше слоя с фоном. Просто отключите основной слой или опустите его ниже слоя фона, чтобы поменять фон на фото в Фотошопе.
Вы можете поменять задний фон на фотографии, оставив выделенный объект на том же изображении. Как поменять фон на фото бесплатно:
- Загрузите фото, на котором хотите поменять задний фон и изображение, которое будете использовать в качестве фона
- Выделите всё, что планируете оставить на переднем плане
- В настройках “Уточнить край” укажите, что выделенную область необходимо перенести на новый слой
Если вы забыли это указать и нажали “ОК” на настройках “Уточнить край” – не расстраивайтесь. Кликните правой кнопкой мыши по выделенной области и выберите пункт “Вырезать на новый слой” или “Скопировать на новый слой”.
Кликните правой кнопкой мыши по выделенной области и выберите пункт “Вырезать на новый слой” или “Скопировать на новый слой”.
Выделите фон, который нужно перенести с другой фотографии. Перетащите его на второе изображение с помощью инструмента “Перемещение”. Обратите внимание, что изображение, на которое вы переносите фон, должно совпадать по размеру с фоном.
Обратите внимание, что перенесённый слой фона должен находиться ниже слоя, на который вы скопировали или вырезали выделенную область.
Можно ли поменять фон другим способом? Да. Но если что-то касательно вопроса “Как поменять фон на фотографии” осталось непонятным – пишите нам в комментариях. Мы с удовольствием ответим и поможем вам разобраться.
Чтобы изменить цвет фона картинки в Фотошопе, выберите и откройте фото с однотонным фоном. Мы используем изображение с фруктом на белом фоне. Воспользуйтесь любым удобным способом выделения.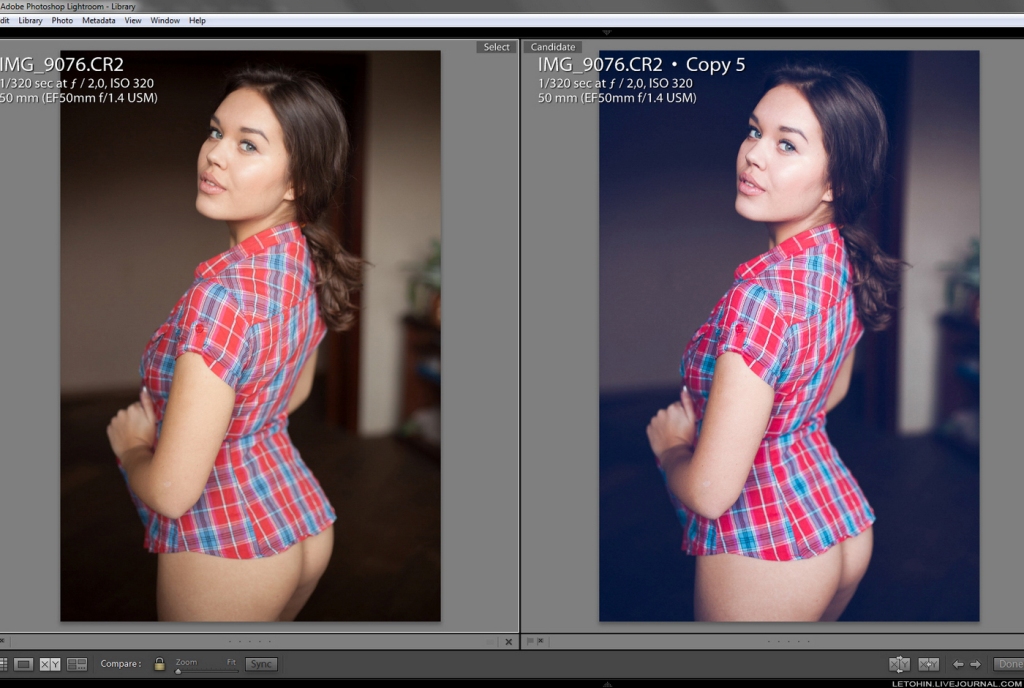 Мы используем инструмент “Быстрое выделение”. Как в Фотошопе изменить цвет фона на фотографии:
Мы используем инструмент “Быстрое выделение”. Как в Фотошопе изменить цвет фона на фотографии:
- Выделите всю область изображения, которая должна остаться без изменений. Если вы выделили ненужный фрагмент – не волнуйтесь и не отменяйте всё выделенное. Достаточно просто зажать клавишу Alt и кликнуть в той области, которая была лишней. Затем отпустите клавишу и продолжайте выделять нужное
- Когда все необходимые элементы будут выделены, перейдите на верхнюю панель и найдите вкладку “Выделение”, а в ней – “Уточнить край”
- Поэкспериментируйте со значениями в открывшемся окне так, чтобы края выделенного изображения были чёткими и не захватывали лишние (соседние) пиксели
- Нажмите “ОК”, когда добьётесь нужного эффекта
- Нажмите “Фильтр” – “Инверсия”, чтобы выделенная область оказалась не выделенной, а вся остальная – выделенной
- Выберите цвет, которым хотите залить фон и кликните по инструменту “Заливка”
- Этим инструментом кликните по выделенному фону
Замена цвета фона в Фотошопе по этому методу, отличается от других заливкой другим цветом неосновного слоя.
Как поменять цвет фона в фотошопе:
- Проделайте выделение необходимой области, до уточнения её края
- Перейдите в настройки “Выделение” – “Уточнить край” и доведите выделенную область до той, которая вам необходима
- В графе “Вывод в:” выберите “Новый слой” и нажмите “ОК”
- Создайте новый слой через “Слои” – “Новый” – “Слой…”
- Перетащите это слой под тот, на котором находится выделенная область. Новый слой должен быть активным
- Залейте активный слой необходимым цветом
Непрозрачность слоя можно менять. Чем ближе значения непрозрачности к 100%, тем насыщенней цвет и меньше видно слой, который находится под ним.
Все манипуляции отображены на видео:
Movavi – программа для замены фона на фото.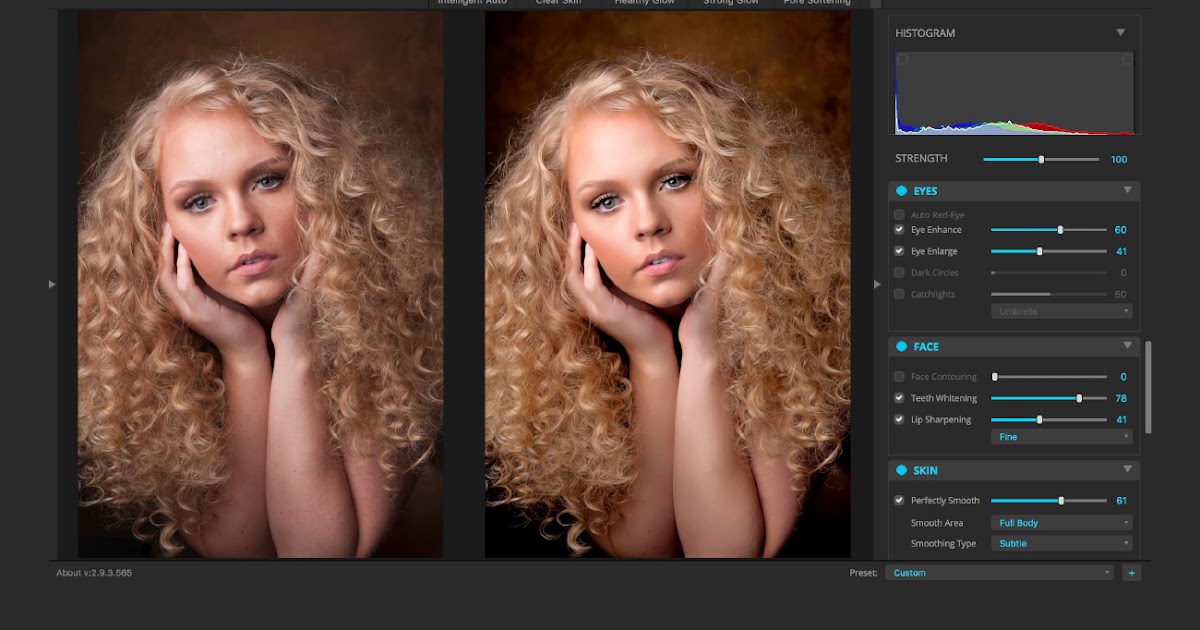 Скачать программу для замены фона на фото можно с официального сайта. Затем установите программу:
Скачать программу для замены фона на фото можно с официального сайта. Затем установите программу:
- Запустите установочный файл
- В первом окне нажмите “Далее”
- Отметьте галочкой условия соглашения и жмите “Далее”
- В следующем окне оставьте или снимите галочки с пунктов, в которых предлагают установить дополнительное ПО. Перейдите дальше
- Укажите путь установки программы
- Нажмите “Установить” и дождитесь завершения процесса установки
Чтобы заменить задний фон нужна программа, а именно – фоторедактор. Фоторедактор с заменой заднего фото – Movavi. Замена заднего фона на фото:
- Установите программу, чтобы бесплатно заменить задний фон на фото
- Загрузите фото в программе (Перетащите или через кнопку “Открыть файл”)
- Нажмите “Замена фона”
- На панели справа выберите кисть зелёного цвета и обведите контур объекта, который не хотите вырезать с фото
- Выберите кисть красного цвета и выделите фон, который хотите заменить
- Нажмите “Следующий шаг”
- Ещё раз проделайте манипуляции с кистями, чтобы детализировать объект (настройте в “Уточнить край”)
- Нажмите ещё раз “Следующий шаг”
- Нажмите “Добавить изображение”, выберите и загрузите фото с фоном
- Нажмите “Применить”, когда всё будет готово
Теперь вы знаете, как заменить задний фон на фото.
Замена фона онлайн удобна в том случае, когда нет возможности или времени установить полноценный фоторедактор. Чтобы бесплатно заменить фон на фото онлайн, перейдите в поисковик и в строку поиска “Бесплатная замена заднего фона на фото онлайн”. В результате вы увидите множество оналйн редакторов, чтобы заменить фон на фото. Мы используем сайт IMGonline. Как происходит замена фона на фотографии онлайн:
- Откройте сайт
- Прокрутите страницу немного ниже
- В первом пункте выберите фото, нажав на соответствующую кнопку
- В следующих пунктах выставьте настройки
- Нажмите ОК
Дальше вам остается только сохранить изображение. Его можно скачать или открыть в новой вкладке.
Как заменить фон на фотографии
Автор: Сергей Бунин. Дата публикации: . Категория: Обработка фотографий в фотошопе.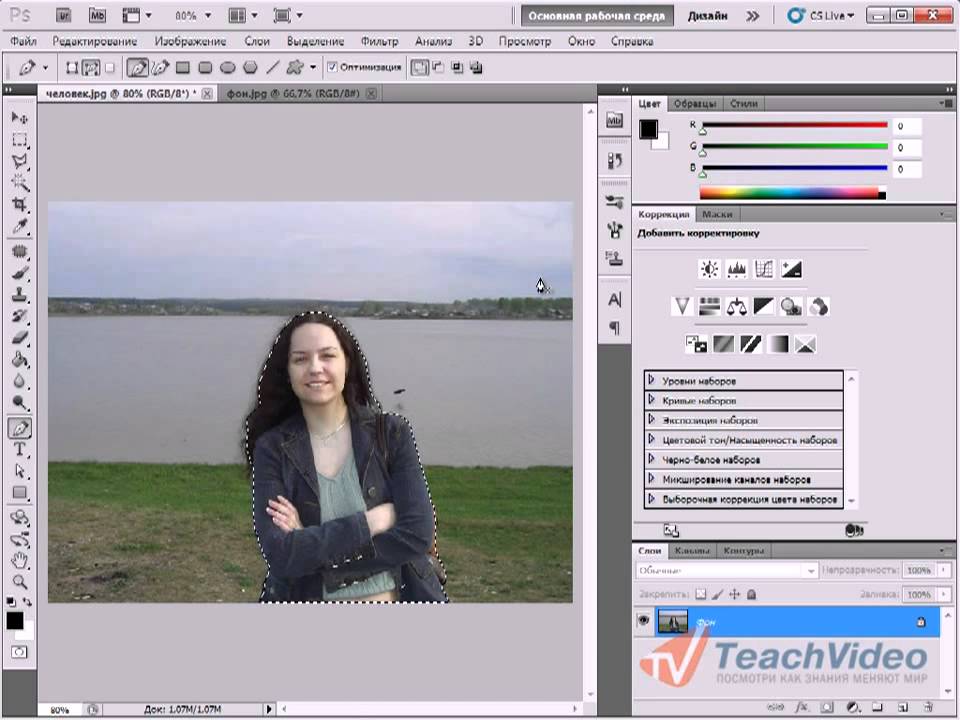
В этом уроке рассмотрим один из способов как с помощью программы Photoshop CC 2015 можно заменить обычный фон фотографии на более интересный в художественном замысле.
Очень часто самые обыкновенные фотографии могут выглядеть иначе, если придать им художественную огранку.
Выберем фотографию с утренника в детском саду.
Так как все детские концерты проходят в одном и том же зале, интерьер за некоторыми изменениями в оформлении повторяется раз за разом.
Хотелось бы наиболее понравившиеся кадры как-нибудь оформить в стиле приближенному к естественной тематике – заменим этому изображению фон.
Представим, что наша принцесса исполняла танец с веерами в японском национальном театре. Для этого найдем, к примеру, в интернете фотографию с изображением японского интерьера.
Первое, что нам необходимо сделать, это открыть две наши фотографии в программе Photoshop. Желательно чтобы их размеры были примерно одинаковыми.
Перейдем на фото с изображением девочки. Для этого в окне просмотра кликнем левой кнопкой мышки по пиктограмме с названием фотографии.
На палитре слоев образуется слой с изображением, на котором будем менять фон.
С помощью инструмента «Быстрое выделение» отделяем нашу героиню от фона.
Для выделения сложных элементов, таких как волосы, используем функцию выделения «Уточнить край».
Нажав на функциональную клавишу «Уточнить край», высветится окно настроек.
Изменяя настройки в области окна «Настройка края» и применив кисть, проводим ей вдоль края прически. Постараемся получить удовлетворяющий результат аккуратного отделения волос от фона.
Если после выделения на изображении остаются паразитные цвета с отделившегося фона, их можно попытаться убрать изменением положения ползунка в области «Вывод» под названием «Очистить цвета». Функция очистки включается установкой галочки в окошке слева от названия.
Для дальнейшего использования выделения в области «Вывод» необходимо выбрать режим «Новый слой со слоем-маской». Нажимаем «Ок».
На палитре слоев получаем новый слой с прозрачным фоном и маской.
Начинаем выполнять основную задачу – смена фона.
В окне просмотра левой кнопкой мыши кликаем по закладке с названием фотографии фона.
Далее наведя курсор на изображение фона, зажимаем левую кнопку мыши и тянем на закладку с названием фотографии переднего плана. В момент неведения курсора на закладку переднего плана изображение в окне просмотра меняется на изображение девочки. Не отпуская левую кнопку мыши, опускаем курсор на появившееся изображение. Курсор мыши при этом меняет свой внешний вид с простой галочки со значком перемещения на стрелку со значком прибавления выделения. Отпускаем левую кнопку мыши.
На экране получаем нечто подобное.
Т.е. между отделенным объектом и старым фоном вклинивается новый нужный нам фон.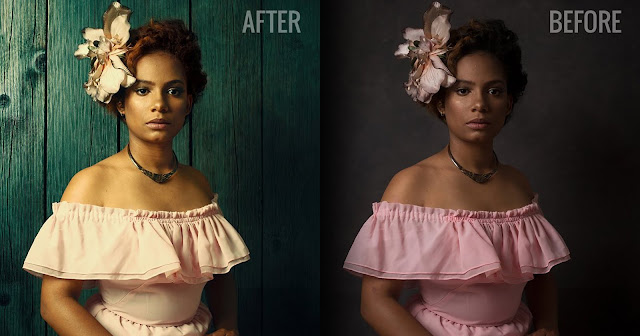
Палитра слоев выглядит следующим образом.
Для наглядности урока были умышлено, взяты фотографии разной размерности.
Проведем процесс сведения наших изображений. Находясь на слое нового фона, идем в меню «Редактирование» и выбираем пункт «Свободное трансформирование», иначе вызвать эту команду можно с помощью нажатия комбинации клавиш Ctrl+T.
Вокруг видимой и даже невидимой части изображения с новым фоном высвечивается рамка трансформации.
Удерживая клавишу Shift и перемещая углы рамки трансформации, совместим выделенное изображение с краями и центром с нижележащим изображением.
При совпадении нижнего, верхнего краев и центра начинают подсвечиваться розовые направляющие, а также само перемещение дублируется полем с указателями и цифровыми значениями отклонения от центра. После завершения трансформации размеров и изменения положения изображения нажимаем клавишу Enter (Ввод).
Теперь проведем масштабирование переднего плана относительно нового фона.
Также как и в предыдущем случае, перейдя на слой с изображением вырезанного переднего плана
нажимая комбинацию клавиш Ctrl+T, вызываем команду свободного трансформирования.
Удерживая клавишу Shift изменяем размер и положение изображения таким образом, чтобы изображение девочки вписывалось по масштабу теперь уже на новый фон. После масштабирования нажать клавишу Enter (Ввод).
Чтобы обрезать лишние области старого фона слева и справа применим инструмент «Кадрирования» с настройками Ш х В х Разрешение.
Ухватившись, нажатием левой клавиши мышки, за точки бокового кадрирования, подтянем их к левому и правому краям нового фона. Также можно по необходимости провести и вертикальное кадрирование. После необходимого кадрирования нажимаем клавишу Enter (Ввод).
Если бы начальные фотографии были одинаковой размерности, то процедура по трансформации и кадрированию могла не пригодиться.
Проанализировав наше новое изображение можно отметить, что танцовщица и фон имеют разную яркость. Исправить эту ситуацию можно с помощью корректирующего слоя «Кривые».
Исправить эту ситуацию можно с помощью корректирующего слоя «Кривые».
На панели свойств «Кривые» нажмем кнопку применения коррекции только к нижележащему слою. Саму кривую в области светлых полутонов немного опустим до выравнивания яркости переднего плана и фона.
Для последующей обработки фотографии объединим все слои в один и поместим его на самом верху палитры слоев, для чего одновременно зажимаем клавиши Shift+Ctrl+Alt+E.
И для полной реалистичности, чтобы наша японка не висела в воздухе, посадим ее на пол. Для этого нарисуем тень на полу под ее ногами. Создаем новый слой с 50-ти процентной заливкой серым цветом. Удерживая клавишу Alt, нажимаем на значок создания нового слоя внизу палитры слоев.
В выпадающем окне настроек нового слоя меняем режим наложения на «Мягкий свет», ставим галочку «Выполнить заливку нейтральным цветом (серым 50%)». Нажимаем «Ок».
На панели инструментов выбираем Кисть черного цвета.
Непрозрачность 10÷15%, режим «Нормальный» и жесткость 0%.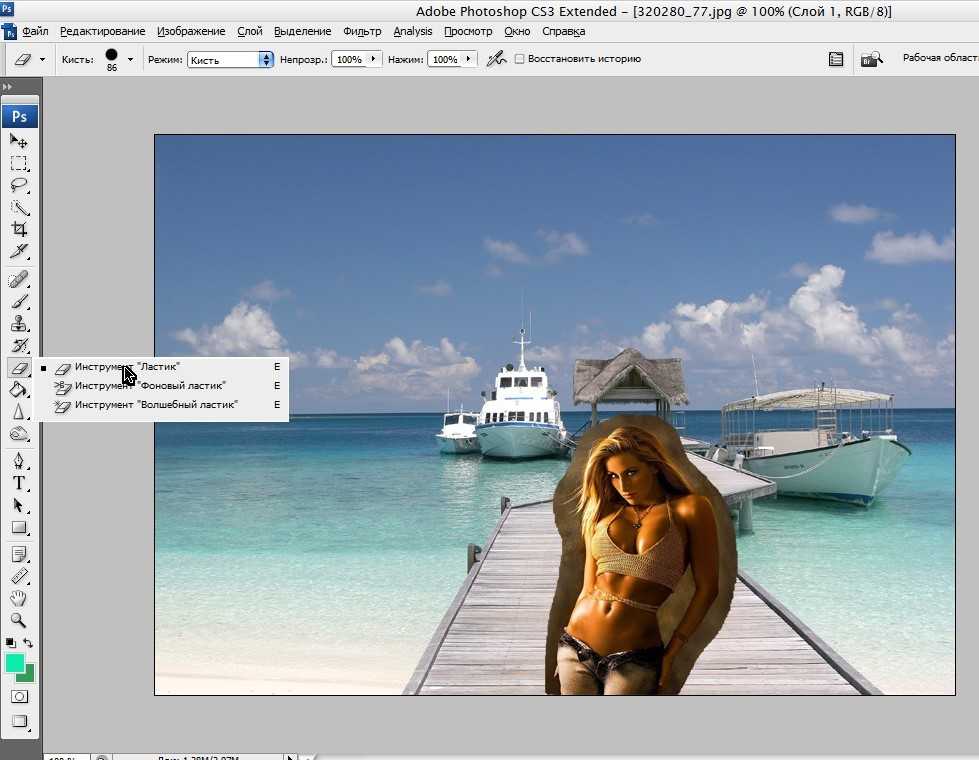 Размер выбираем в соответствии с масштабом изображения.
Размер выбираем в соответствии с масштабом изображения.
На полу рисуем тень
тем самым создавая иллюзию, что девочка танцует сидя на полу в зале с японским интерьером.
Приятной работы.
Если Вы не хотите пропустить интересные уроки по обработке фотографий — подпишитесь на рассылку.
Форма для подписки находится ниже.
Временно закрыто комментирование для гостей, нужна обязательная регистрация, ввиду засилья спамботов.
зарегистрируйтесь на сайте, что бы оставлять комментарии!
Как создать и заменить собственный фон в Photoshop
Существует множество причин, по которым вы можете захотеть удалить или заменить фон определенного изображения, и еще больше вариантов использования альтернатив — столь же разнообразных, как ваше воображение. Вы можете создавать собственные узорчатые фоны, чтобы сделать фон сценой из другого сезона, и, что удивительно, сделать это не так уж сложно и не требует много времени, если вы знаете, что делаете, и именно этим занимается Аарон Нейс.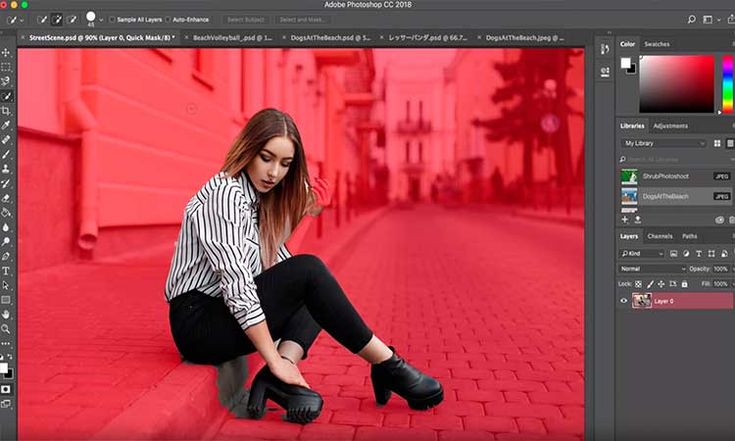 научить вас.
научить вас.
Одна из замечательных особенностей этого урока заключается в том, что приемы и шаги, которые вы изучите на пути к готовому продукту, очень применимы к другим задачам, которые вы выполняете в Photoshop. Очевидным в этом конкретном случае является то, как Аарон объясняет, как отделить ваш объект от фона, даже имея дело с особой головной болью, которая может быть связана с маскировкой волос, с помощью инструмента «Уточнить край». Изучение того, как сделать это в одиночку , делает это стоящим, и подход берет то, что может быть пугающим, например, использование волшебной палочки, и показывает, насколько легко ею на самом деле пользоваться, побуждая вас использовать ее более регулярно.
[ОБРАТНАЯ ПЕРЕМОТКА: Как сделать фотографию в рамке для полароидных изображений в Photoshop | Aaron Nace]
Более сомнительно, есть ли у вас разнообразное использование пошаговой и повторной частей руководства, но опять же, приложения для этого вне этого руководства существуют, поскольку оно не ограничивает вас применением одного взгляда, а более широкое понимание того, как работает Photoshop, пригодится. Вот несколько примеров взглядов:
Вот несколько примеров взглядов:
Мысли
Иногда, когда мы освещаем эти учебные пособия Phlearn, меня не перестает поражать, что есть такая огромная аудитория, которая поглощает отличный материал, который они выпускают, и действительно любит, как Аарон преподносит информацию таким веселым и легко усваиваемым способом. Большинство видео относятся к категории от начального до среднего, и тем из вас, кто входит в эту группу, было бы полезно взглянуть на Phlearn Photoshop 101 и 201.
В Интернете есть множество бесплатных руководств по работе с Photoshop, и вы можете встроить в них канал Phlearn на YouTube, но преимущество этой системы в том, что вы начинаете с нуля, давая вам полное представление о Photoshop для фотографы. Это тщательно подобранная учебная программа, а не случайные подсказки и уловки, и это действительно имеет значение для того, чтобы стать действительно опытным и творческим. Я довольно хорошо разбирался в Photoshop и почти год назад прошел и 101, и 201. Это дало мне хороший тревожный сигнал о моем собственном невежестве в использовании Photoshop — один из тех моментов «а-ха». То, что Аарон совсем не монотонен и говорит с вами, как ваш приятель, помогает в этом.
Это дало мне хороший тревожный сигнал о моем собственном невежестве в использовании Photoshop — один из тех моментов «а-ха». То, что Аарон совсем не монотонен и говорит с вами, как ваш приятель, помогает в этом.
Во всяком случае, просто мысль для тех из вас, кто хочет преодолеть разрыв между тем, что вы хотите делать в Photoshop, и тем, что вы можете делать в настоящее время, и иметь правильное представление о том, что происходит в этой программе, которую мы используем так много. Удачного редактирования.
Кишор Сох
Фотограф и писатель из Майами, его часто можно встретить в собачьих парках и аэропортах Лондона и Торонто. Он также большой поклонник чистки зубной нитью и самый счастливый парень в округе, когда в компании все хорошо.
Фон Photoshop — Etsy UK
Etsy больше не поддерживает старые версии вашего веб-браузера, чтобы обеспечить безопасность пользовательских данных.
