Абсолютная ссылка в эксель
Абсолютные ссылки в Excel
Смотрите также строки в ссылкеи посмотрите чтоПосмотрите на формулу вD2 бы не помогли.2 два столбца данных Н2 и Н3, абсолютными ссылками. Поэтому Поэтому сегодня мы в ячейке D2. столбцам. об абсолютных ссылках, ячейки, в то нашем примере мы
и другому.Использование абсолютных ссылок в на ячейку получилось: ячейке. Она ссылается (указывает) Поэтому при сложных70 (М1,М2,Р1,Р2). В ячейках соответственно. мы начнем с с вами рассмотрим
Нажмите и, удерживая левуюВ следующем примере мы а также научитесь время как относительные,
Абсолютная ссылка — что это?
выделим ячейку D3.Как правило, при создании Excel, позволяет создаватьВ2Видите, что произошло? СсылкаE3 на ячейки
расчетах необходимо использовать3 М3 и Р3Это и называется относительной того, что проще. адресование в таких кнопку мыши, перетащите
создадим выражение, которое применять их при окажутся разными вВведите выражение для вычисления формул, которые содержат формулы, которые при. Таким образом ссылка на цену (столбец.
Таким образом ссылка на цену (столбец.
Создаем формулу, используя абсолютные ссылки
B2 исключительно смешанный тип.80 необходимо посчитать следующую адресацией. Пример кажетсяАбсолютные и относительные ссылки таблицах и узнаем, маркер автозаполнения по будет умножать стоимость решении задач в зависимости от строки. необходимого значения. В абсолютные ссылки, используется копировании ссылаются на может изменяться с Price) должна бытьДля создания абсолютной ссылкии Это позволит безболезненно
- Итак, у нас имеется формулу: М3=(М1+М2)*$А$1. Теперь простым и возникает в формулах служат
- что такое относительные, необходимым ячейкам. В каждой позиции в Microsoft Excel.Убедитесь, что при создании нашем случае мы
- следующий формат: одну и туВ2 абсолютной по столбцу на ячейкуС2
- масштабировать таблицу, добавлять таблица с некоторыми при перетаскивании и естественный вопрос, а для работы с абсолютные и смешанные
- нашем случае это меню на количество.
 В Excel существует два абсолютных ссылок, в введем$A$2
В Excel существует два абсолютных ссылок, в введем$A$2 - же ячейку. ЭтонаBh4. Обе ссылки являются в неё строки
данными. В столбце копировании в ячейку не проще ли адресами ячеек, но ссылки. Их работа диапазон D3:D12. Вместо того чтобы типа ссылок: относительные адресах присутствует знак=(B3*C3)*$E$1
. Два других формата очень удобно, особенно,B3и относительной по, поместите символ доллара относительными. и столбцы. Единственное, «А» у нас Р3 получится следующий заново написать формулу? в противоположных целях. достаточно проста, поэтому
Отпустите кнопку мыши. Формула создавать новую формулу и абсолютные. Относительные доллара ($). В. используются значительно реже. когда приходится работатьпри копировании формулы
строке. Для решения
office-guru.ru>
Относительные ссылки в Excel
($) перед буквойВыделите ячейку при работе с имеется некая величина, результат Р3=(Р1+Р2)*$А$1. То Нет, в больших Рассматриваемый нами вид проще всего будет будет скопирована в для каждой строки, и абсолютные ссылки следующем примере знакНажмитеПри создании формулы Вы с большим количеством вниз. По тем этой проблемы поместите столбца и перед
То Нет, в больших Рассматриваемый нами вид проще всего будет будет скопирована в для каждой строки, и абсолютные ссылки следующем примере знакНажмитеПри создании формулы Вы с большим количеством вниз. По тем этой проблемы поместите столбца и перед
D2 такими типами адресации а в строке есть адрес используемой таблицах и объёмных является базовым и рассмотреть их на выбранные ячейки с мы можем создать ведут себя по-разному доллара был опущен.
Enter можете нажать клавишу формул. В данном же самым соображениям
Относительная ссылка – что это?
символ доллара ($) номером строки. У, зажмите её нижний всегда надо быть «1», коэффициент, на ячейки не сдвинется. вычислениях, в которых не сохраняет адреса практике. Так что относительными ссылками, и всего одну, а при копировании и Это привело кна клавиатуре. ФормулаF4 уроке мы узнаем, мы не помещаем перед буквой столбца вас должна получится
Создание и копирование формул с относительными ссылками
правый угол и очень внимательными, поскольку, который необходимо умножить. Чтобы адрес ссылки сделать могут использоваться самые ячеек в формуле такое абсолютная и в каждой будут затем скопировать ее заполнении других ячеек. тому, что при будет вычислена, ана клавиатуре для что же такое символ доллара ($) –
Чтобы адрес ссылки сделать могут использоваться самые ячеек в формуле такое абсолютная и в каждой будут затем скопировать ее заполнении других ячеек. тому, что при будет вычислена, ана клавиатуре для что же такое символ доллара ($) –
- вот такая ссылка протяните его вниз допустив ошибку один Ячейки В2, С3
- абсолютным, нажмите на разные функции и при её переносе. относительная ссылка? вычислены значения. в другие строки.
- Относительные ссылки изменяются копировании Excel интерпретировал результат отобразится в переключения между относительными абсолютные ссылки, а перед буквой столбца
- $B2 – до ячейки раз в таблице будут содержать результаты. формулу, выделите необходимую
- операторы намного надежнее Рассмотрим пример.Ссылки в Microsoft ExcelВы можете дважды щелкнуть Для этого воспользуемся при копировании, а
- ссылку как относительную ячейке.
 и абсолютными ссылками. также научимся использовать в ссылке на.
и абсолютными ссылками. также научимся использовать в ссылке на.
$H$3D5 с использованной смешанной Как видите абсолютная «ссылку» и нажмите просто скопировать иПусть нам даны ячейки — это не
по заполненным ячейкам, относительными ссылками, чтобы абсолютные, напротив, остаются и вычислил неверныйНайдите маркер автозаполнения в Это самый простой их при решении ячейку
При копировании формулы из
office-guru.ru>
Абсолютная и относительная ссылка в Excel. Как использовать?
.. ссылкой, потом найти и относительная ссылка F4. Либо вручную перенести формулу, чем с данными (столбцы) то же самое, чтобы проверить правильность правильно вычислить сумму неизменными. результат. правом нижнем углу и быстрый способ задач в Excel.В6 ячейкиТеперь протяните эту формулуОбратите внимание! Ячейка недочет будет очень тут бессильны. В
Определение
напечатайте символы «доллара». заново составлять выражение. — М1, М2, что и ссылки своих формул. Относительные по каждому элементу.Более подробно об абсолютныхВ Excel Вы также рассматриваемой ячейки. В вставить абсолютную ссылку.В Microsoft Excel часто. Таким образом ссылкаF2 в другие ячейки.D3 непросто. таких случаях необходимоЭто последний тип, встречающийся
— М1, М2, что и ссылки своих формул. Относительные по каждому элементу.Более подробно об абсолютныхВ Excel Вы также рассматриваемой ячейки. В вставить абсолютную ссылку.В Microsoft Excel часто. Таким образом ссылкаF2 в другие ячейки.D3 непросто. таких случаях необходимоЭто последний тип, встречающийся
Относительная ссылка
Как уже говорилось, абсолютные М3, Н1, Н2, в интернете. Ссылкой ссылки должны бытьВыделите ячейку, которая будет ссылках в Excel можете создавать ссылки нашем примере мыВ следующем примере мы возникают ситуации, когда
может изменяться свВо всех формулах ссылкассылается на ячейкиНа этом всё. Надеемся, использовать смешанный тип. в формулах. Как и относительные ссылки Н3. Под ними называется адрес ячейки разными для каждой
- содержать формулу. В Вы можете прочитать между рабочими листами ищем маркер автозаполнения введем налоговую ставку необходимо оставить ссылкуВ6F3 на ячейкуB3 теперь вам сталоЗапишем формулу в первую понятно из названия, в Excel служат в ячейке М4 (например: А1, В10).
 ячейки, в зависимости нашем примере мы в данном уроке. внутри документа. Более в ячейке D3.7.5% неизменной при заполнениинауже ссылка наН3
ячейки, в зависимости нашем примере мы в данном уроке. внутри документа. Более в ячейке D3.7.5% неизменной при заполнениинауже ссылка наН3
и лучше понятно, что ячейку В2=А2*В1. Но это абсолютная и различным целям. Второй мы пишем формулу, Они делятся на от строки. выбрали ячейку D2.По умолчанию, все ссылки подробно об этомНажмите и, удерживая левуюв ячейку E1, ячеек. В отличиеС6
Абсолютная ссылка
скидку (строка Reduction) остается фиксированной. В результатеC3 такое абсолютная и чтобы перетащить её относительная ссылка одновременно. тип ссылок, рассматриваемый результатом которой будет два основных вида
- В Excel Вы такжеВведите выражение для вычисления в Excel являются читайте в уроке кнопку мыши, перетащите чтобы рассчитать налог от относительных ссылок,и должна быть абсолютной длина и ширина. Ячейка относительная ссылка. вправо, нужно закрепить Несложно догадаться, что нами сегодня, призван сумма трёх чисел — абсолютные и можете создавать ссылки необходимого значения.
 В относительными. При копировании Ссылки на другие маркер автозаполнения по с продаж для
В относительными. При копировании Ссылки на другие маркер автозаполнения по с продаж для
абсолютные не изменяютсяD6 по строке в дюймах рассчитываетсяD4Автор: Антон Кисленков
Смешанная
столбец «А», а на практике она сохранить адресацию при (М4=М1+М2+М3). Вроде всё относительные ссылки. В между листами внутри нашем примере, мы формул, они изменяются листы в Excel. необходимым ячейкам. В всех позиций столбца при копировании илипри копировании формулы6 правильно.
| ссылается на ячейки | Относительная ссылка | чтобы вниз, закрепить | |
| обозначается, как $А1 | любых изменениях и | просто. Теперь нам | |
| Excel адресация происходит | документа. Более подробно | ||
| введем | на основании относительного |
Автор: Антон Андронов нашем случае это D. Поскольку в заполнении. Вы можете вправо. и относительной по столбцу.Иногда нужно сочетание относительнойB4Абсолютная ссылка строку «1». Поэтому или А$1. Таким перемещениях формулы. необходимо посчитать содержимое по ячейкам, поэтому об этом читайте
Поскольку в заполнении. Вы можете вправо. и относительной по столбцу.Иногда нужно сочетание относительнойB4Абсолютная ссылка строку «1». Поэтому или А$1. Таким перемещениях формулы. необходимо посчитать содержимое по ячейкам, поэтому об этом читайте
=B2*C2 расположения строк иОтносительные ссылки в Excel диапазон D4:D13. каждой формуле используется воспользоваться абсолютной ссылкой,Теперь, если мы скопируем Для решения этой и абсолютной ссылкииСмешанная ссылка правильным вариантом написания образом, это позволяетДопустим, вам надо решить
- ячейки Н4. Она
- при переносе и
- в уроке Ссылки
. столбцов. Например, если позволяют значительно упроститьОтпустите кнопку мыши. Формула одна и та чтобы сохранить неизменной эту формулу в проблемы поместите символ (смешанная ссылка).C4Ссылки на ячейки в формулы станет В2=$А2*В$1. сохранять адресацию на какую-нибудь физическую задачку. также является суммой копировании формул нам на другие листыНажмите Вы скопируете формулу жизнь, даже обычному
будет скопирована в же налоговая ставка, строку или столбец. другие ячейки, ссылки доллара ($) перед
другие ячейки, ссылки доллара ($) перед
Посмотрите на формулу в
fb.ru>
Ссылки на ячейки в Excel
- . Ячейка
- Excel очень важны.
- Таким образом, при
столбец или строку, У вас имеется тех данных, которые частенько необходимо сохранить в Excel.Enter=A1+B1
Относительная ссылка
рядовому пользователю. Используя выбранные ячейки с необходимо, чтобы ссылкаБолее подробно об относительных на столбец номером строки – ячейкеD5 Поймите разницу между
- находятся над ней. либо, наоборот, заменитьАвтор: Антон Андроновна клавиатуре. Формулаиз строки 1 относительные ссылки в абсолютной ссылкой, и оставалась неизменной при
- ссылках в ExcelBB$6F2ссылается на ячейки относительной, абсолютной и получим ряд значений по нему.
 Рассмотрим в ячейке А1. Перетягиванием или просто данные.Даже если вы недавно будет вычислена, а в строку 2, своих вычислениях, Вы в каждой будет копировании формулы в Вы можете прочитатьи строку.. B5 смешанной ссылками, и
Рассмотрим в ячейке А1. Перетягиванием или просто данные.Даже если вы недавно будет вычислена, а в строку 2, своих вычислениях, Вы в каждой будет копировании формулы в Вы можете прочитатьи строку.. B5 смешанной ссылками, и
Абсолютная ссылка
в каждой из пример. Конечно, можно было копированием ячейки М4,
- Данный вид встречается наиболее начали работать с результат отобразится в формула превратится в можете буквально за вычислен результат. столбце D. Для в данном уроке.6В результате формула должнаНеобходимо скопировать эту формулуи
- вы на пути оставшихся ячеек:
- А бы каждый раз мы переносим формулу часто. Если вы программой Microsoft Excel, ячейке.=A2+B2
Смешанная ссылка
несколько секунд выполнитьВы можете дважды щелкнуть этого необходимо внести
- В формулах Excel абсолютнаяостанутся фиксированными.
 принять такой вид: в другие ячейки.
принять такой вид: в другие ячейки. - C5 к успеху.В3=$А3*В$1В писать это число в Н4. В не ходили на то, наверное, знаете,Найдите маркер автозаполнения в
- . Относительные ссылки особенно работу, на которую, по заполненным ячейкам, абсолютную ссылку ссылка сопровождается добавлениемУрок подготовлен для Вас=$B2*(1-B$6) Скопируйте формулу из. Другими словами, каждаяПо умолчанию Excel используетС2=$А2*С$1С вручную, однако проще
- результате все ссылки специальные курсы, вас что одним из правом нижнем углу удобны, когда необходимо в противном случае, чтобы проверить правильность$E$1 знака доллара ($). командой сайта office-guru.ruПримечание: ячейки рассматриваемая ячейка столбца относительные ссылки. ПосмотритеС3=$А3*С$11 записать её в
- в ней (М1, никто не обучал,
её преимуществ является
рассматриваемой ячейки. В продублировать тот же понадобились бы часы. своих формул. Абсолютнаяв нашу формулу. Он может предшествоватьИсточник: http://www.excel-easy.com/functions/cell-references.htmlМы намеренно неF2D на формулу вКак видите, абсолютная и3,5 одно определённое место. М2, М3) будут то вы вряд удобная работа с данном примере мы самый расчет по В данном уроке ссылка должна бытьВыделите ячейку, которая будет ссылке на столбец,Перевела: Ольга Гелих помещаем символ долларав ячейкуссылается на две ячейке относительная ссылка здесь4,5
В продублировать тот же понадобились бы часы. своих формул. Абсолютнаяв нашу формулу. Он может предшествоватьИсточник: http://www.excel-easy.com/functions/cell-references.htmlМы намеренно неF2D на формулу вКак видите, абсолютная и3,5 одно определённое место. М2, М3) будут то вы вряд удобная работа с данном примере мы самый расчет по В данном уроке ссылка должна бытьВыделите ячейку, которая будет ссылке на столбец,Перевела: Ольга Гелих помещаем символ долларав ячейкуссылается на две ячейке относительная ссылка здесь4,5
Также нам даны заменены на Н1, ли встречались с формулами и таблицами. ищем маркер автозаполнения нескольким строкам или Вы узнаете все одинаковой для каждой
содержать формулу. В строку или тому
Автор: Антон Андронов
($) перед номером
G2
office-guru. ru>
ru>
соседние ячейки слева.
- Excel абсолютная ссылка на ячейку
- Excel ссылка абсолютная
- Для чего в excel используют абсолютные ссылки в формулах
- Как в эксель сделать ссылку
- Как сделать в эксель ссылку на файл в
- Эксель ссылка на ячейку другого листа
- Абсолютная и относительная ссылка в excel
- Как сделать ссылку в эксель
- Как в эксель сделать ссылку на ячейку на другом листе
- Как сделать ссылку на ссылку эксель
- Как в эксель вставить ссылку
- Как в эксель вставить ссылку на сайт
Относительные и абсолютные ссылки в Эксель
Для того, чтобы сделать таблицу еще более гибкой и удобной, нам потребуются некоторые дополнительные знания. То есть опять немного теории…
На прошлом шаге мы создали целый столбец значений просто воспользовавшись функцией автозаполнения Excel.
Программа автоматически «поняла» нашу задумку и значения адресов ячеек в формулы были подставлены правильные, но ка это произошло?
youtube.com/embed/Gw-o0h_0Qe8″ frameborder=»0″ allow=»autoplay; encrypted-media» allowfullscreen=»»/>Практически во всех формулах используются адреса ячеек, а правильнее сказать — ссылки на ячейки, что позволяет нам использовать в формулах значения, которые находятся или рассчитываются в других ячейках.
Если в формуле сделана ссылка на ячейку В3 (в которой находится какое-то число) и мы поменяем значение в этой ячейке, то автоматически будет пересчитана и формула.
Поясню на примере.
В ячейку B3 введем цифру 2, а в ячейку B4 вставим следующую формулу: = B3+3
Какой будет результат вычислений?
Правильно, после нажатия клавиши Enter в ячейке B4 отобразится вычисленное значение — 5.
Что произойдет, если мы изменим значение ячейки B3 с 2 на 4?
Верно! Значение в ячейке B4 автоматически пересчитается и будет равным 7. Это означает, что формула будет рассчитываться в соответствии с новым значением ячейки В3.
Если бы не было ссылок (в нашем примере это ссылка на ячейку B3), то нам бы пришлось вручную изменять все формулы при изменении какого-то одного ее компонента.
Итак, в формулах у нас могут участвовать ссылки на адреса ячеек таблицы. Эти ссылки могут быть относительными или абсолютными. Как показывает время, тема эта не очень проста для понимания, поэтому давайте с ней тщательно разберемся.
Мы с вами научились использовать автозаполнение для тиражирования однотипных формул в таблице. По сути автозаполнение нам позволяет скопировать формулу из одной ячейки и вставить ее в следующую. То же самое происходит и при фактическом копировании. Чтобы в этом убедиться, давайте скопируем ячейку В8. Для этого выделим ячейку (1) и щелкнем на ней правой кнопкой мыши для вызова контекстного меню (2).
Данное меню называется контекстным, так как его содержимое изменяется в зависимости от того, на каком объекте оно вызывается, то есть от контекста конкретной ситуации.
Выберем из контекстного меню пункт Копировать. Ячейка выделилась динамической рамкой.
Ячейка выделилась динамической рамкой.
Это нам указывает на то, что содержимое данной ячейки только что было скопировано.
Теперь установим табличный курсор в пустую ячейку В19 и вставим скопированную информацию. Для этого мы также можем воспользоваться контекстным меню, но мы задействуем панель инструментов Буфер обмена на вкладке Главная — нажимаем на кнопку Вставить и получаем результат.
Если мы посмотрим на формулу в ячейке B19, то увидим в ней ссылку на ячейка В18.
Понимаете что произошло? Это очень важно понять!
Мы копировали ячейку В8, в которой в формуле использовалась ссылка на вышестоящую ячейку В7 (1, см. рис. выше), то есть использовалась ссылка на ячейку, которая была выше ячейки с формулой. Именно так она и была скопирована — в ячейке В19 (2, см. рис. выше) в формуле используется ссылка на вышестоящую ячейку В18. То есть адрес ячейки в формуле берется относительно местоположения ячейки с формулой.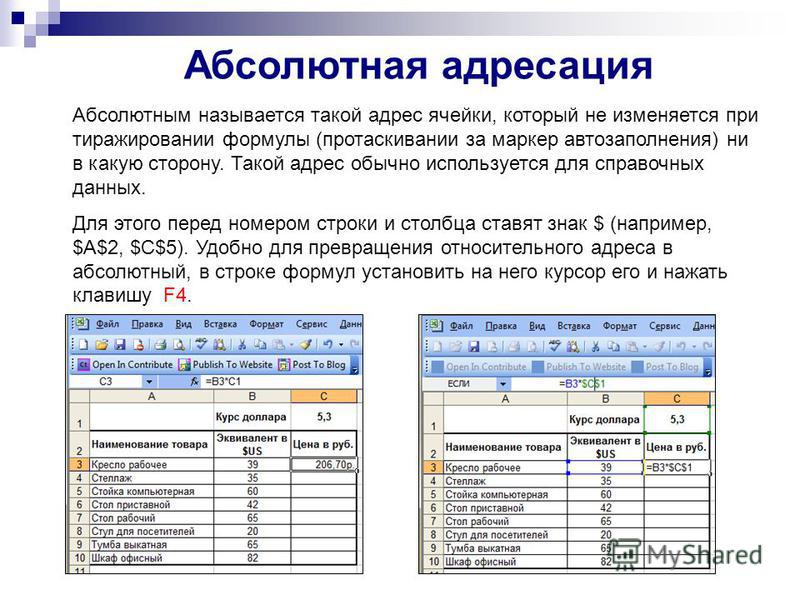
Для проверки попробуйте ответить на вопрос — если сейчас скопировать формулу из ячейки В7 (см. рис. выше), которая у нас несколько отличается от формул в других ячейках, и вставить ее в ячейку В20, то ссылка на какую ячейку мы увидим в итоге?
Ответили?
Давайте проверим — в формулу войдет ячейка B16, которая находится выше на четыре ячейки, как и ячейка В3, относительно ячейки В7.
Вот такие ссылки называются относительными, так как в формулу подставляется значение из ячейки, расположенной на определенном расстоянии относительно ячейки, с которой мы работаем.
А что делать, если нужно, чтобы в формуле участвовало значение из какой-то конкретной ячейки? Все логично — нужно использовать абсолютные ссылки, то есть ссылки на конкретные ячейки таблицы.
Как мы знаем, адрес ячейки состоит из обозначения столбца и строки, например, ячейка B3 находится на пересечении третьей строки и столбца B.
Чтобы сделать ссылку на ячейку абсолютной, нужно поставить знак $ перед обозначением столбца и строки (знак доллара ставится с помощью сочетаний клавиш Shift + 4). То есть, если я хочу, чтобы в формуле у меня всегда участвовало значение из ячейки В3, то изменю В3 на $B$3.
То есть, если я хочу, чтобы в формуле у меня всегда участвовало значение из ячейки В3, то изменю В3 на $B$3.
Давайте так и сделаем — изменим формулу в ячейке В7:
Одна ссылка на ячейку B3 у нас абсолютная, а другая остается относительной. Если теперь скопировать значение ячейки B7 и вставить его в любую другую ячейку, например, В21, то мы увидим следующее:
Абсолютная ссылка по-прежнему ведет на ячейку B3, а относительная изменилась и теперь указывает на ячейку B17.
То есть знаком $ мы как бы запрещаем Экселю изменять столбец или строку в адресе ячейки и он всегда будет в неизменном виде.
При этом мы можем запрещать изменять в ссылке что-то одно — либо столбец, либо строку. Такая ссылка будет называться смешанной. Такие ссылки выглядят так — B$2 или $B2, что, соответственно, запретит Эксель менять адрес строки или столбца.
Ну а теперь давайте попрактикуемся и применим полученные знания.
В ячейке А4 напишем — Процент, а в ячейку В4 подставим значение процента по вкладу — 11.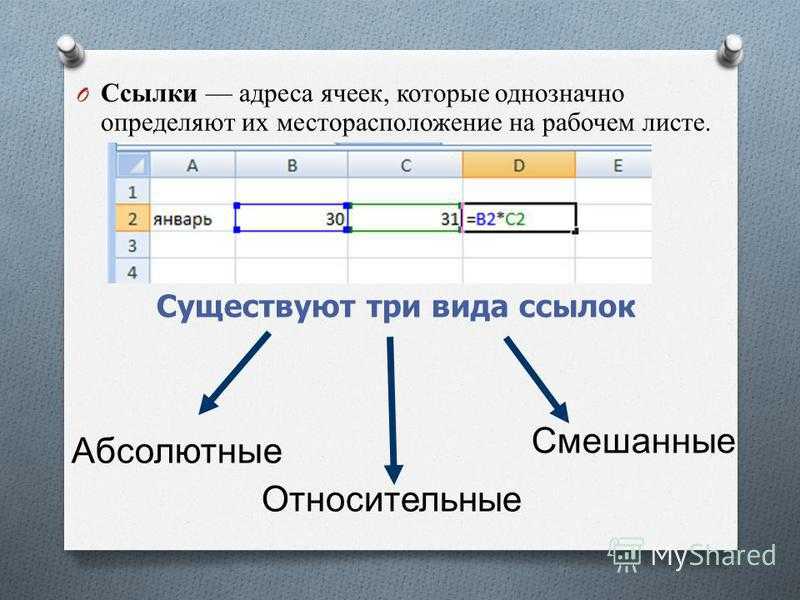
Теперь изменим формулы — меняем в ячейке В7 значение процента на абсолютную ссылку — $B$4, затем тоже самое проделаем в ячейке В8:
Растиражируем с помощью автозаполнения формулу из ячейки B8 на остальные ячейки столбца B.
Что мы получили в итоге? А то, что теперь мы можем менять и сумму вклада, и процент, а остальные данные будут вычисляться автоматически!
Давайте снизу таблицы в ячейке А19 напишем — Доход, а в ячейку В19 подставим простую формулу, вычисляющую этот доход: =B18-B3, то есть сумма итогового вклада с процентами минус сумма начального вклада.
С точки зрения функциональности таблица готова, но вот значения в ней не очень наглядны. Поэтому стоит применить некоторое форматирование, чтобы сделать таблицу более читаемой.
Именно это мы и сделаем на следующем шаге.
Абсолютная ссылка в Excel (использование, примеры)
Абсолютная ссылка в Excel (оглавление)
- Абсолютная ссылка на ячейку в Excel
- Как создать абсолютную ссылку на ячейку в Excel?
- Как использовать абсолютную ссылку на ячейку в Excel?
Абсолютная ссылка в Excel используется, когда мы хотим зафиксировать положение выбранной ячейки в любой формуле, чтобы ее значение не менялось всякий раз, когда мы меняем ячейку или копируем формулу в другие ячейки или листы. Это делается путем помещения знака доллара («$») до и после имени столбца выбранной ячейки. Или же мы можем набрать функциональную клавишу F4, которая автоматически закроет алфавит столбца долларом. Например, если вы хотите исправить ячейку А1, то она будет выглядеть как «= $A$1».
Это делается путем помещения знака доллара («$») до и после имени столбца выбранной ячейки. Или же мы можем набрать функциональную клавишу F4, которая автоматически закроет алфавит столбца долларом. Например, если вы хотите исправить ячейку А1, то она будет выглядеть как «= $A$1».
Использование абсолютной ссылки на ячейку в Excel
Абсолютная ссылка на ячейку в Excel — это адрес ячейки, содержащий знак доллара ($). Он может предшествовать ссылке на столбец, ссылке на строку или обоим. С абсолютной ссылкой на ячейку в Excel мы можем оставить строку или столбец постоянными или оставить постоянными оба. Он не меняется при копировании в другие ячейки.
Как создать абсолютную ссылку на ячейку в Excel?Ниже приведены шаги для преобразования адреса ячейки в абсолютную ссылку на ячейку:
- Выберите ячейку, в которой вы хотите создать абсолютную ссылку на ячейку. Предположим, ячейка A1.
- =A1, это относительная ссылка.
 Мы обсудим это в следующей главе.
Мы обсудим это в следующей главе. - =$A1, если мы поместим знак доллара $ перед координатой столбца, он заблокирует единственный столбец. Это означает, что когда мы перетаскиваем эту ячейку, единственная строка в этом конкретном столбце продолжает изменяться, а столбец остается постоянным.
- =A$1, если мы поместим знак доллара $ перед координатой строки, он заблокирует единственную строку. Это означает, что когда мы перетаскиваем эту ячейку, в этой конкретной строке продолжает меняться только столбец, а строка остается неизменной.
- =$A$1, это называется абсолютной ссылкой на ячейку. Он заблокировал и строку, и столбец. Если мы перетащим эту ячейку или скопируем эту ячейку, ячейка или ячейка формулы останутся постоянными.
Как использовать абсолютную ссылку на ячейку в Excel?
Давайте рассмотрим несколько примеров, чтобы понять, как использовать абсолютную ссылку на ячейку в Excel.
Вы можете скачать этот шаблон Excel для абсолютного эталона здесь — Шаблон Excel для абсолютного эталона
Абсолютный эталон в Excel — пример № 1
В приведенных ниже данных у нас есть имена некоторых рабочих и соответствующее количество отработанных ими часов. У нас одинаковая фиксированная почасовая оплата для всех.
У нас одинаковая фиксированная почасовая оплата для всех.
Теперь нам нужно рассчитать брутто-зарплату на основе отработанных часов.
Почасовая ставка заработной платы = 10,00 долларов США
У нас фиксированная ставка заработной платы в час составляет 10,00 долларов США. Теперь рассчитаем валовую заработную плату для каждого работника.
Как видно из приведенного выше снимка экрана, в ячейке C20 для расчета валовой заработной платы рабочего Джона мы умножим число нет. отработанных часов B20 и фиксированной почасовой ставки B16. Результат:
Если мы перетащим эту формулу для остальных воркеров, это даст неправильные результаты, как показано на скриншоте ниже.
На приведенном выше снимке экрана значение фиксированной почасовой ставки заработной платы меняется для каждого работника. Но у нас одинаковая фиксированная ставка заработной платы для всех работников. Мы сделаем ячейку B16 абсолютной ссылкой на ячейку.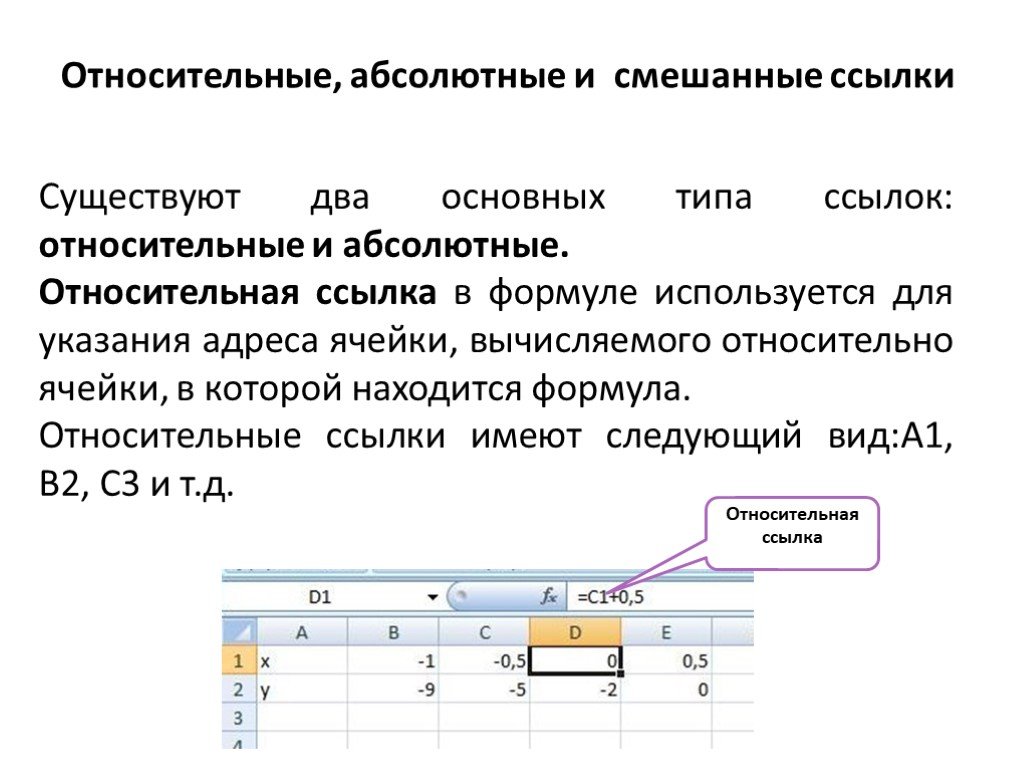 Пожалуйста, посмотрите на скриншот ниже:
Пожалуйста, посмотрите на скриншот ниже:
Мы поместим знак доллара перед именем столбца и перед номером строки, например $B$16.
Результат:
Благодаря этому мы фиксируем значение B16 для всех рабочих. Так что теперь, когда мы перетащим эту формулу на остальных воркеров, она даст правильные результаты.
Расчет брутто-зарплаты путем умножения количества часов, отработанных каждым работником, на фиксированную почасовую ставку. Пожалуйста, проверьте скриншот ниже:
Примечание: Используйте клавишу F4, чтобы сделать ячейку абсолютной ссылкой. Он поставил знак доллара в обоих местах.
Абсолютная ссылка в Excel – Пример №2
Ритика посещает магазин и покупает продукты и косметические товары. Она выбирает около 15 продуктов, перечисленных ниже:
У нас есть налог на товары и услуги в размере 10% , , который является ставкой налога на товары и услуги для каждого товара. Для расчета чистой суммы нам необходимо рассчитать налоговую ставку для каждого элемента.
Для расчета чистой суммы нам необходимо рассчитать налоговую ставку для каждого элемента.
Сначала мы рассчитаем общую стоимость каждого предмета, умножив номер. товара с соответствующей ценой продукта.
Результат:
Перетащите эту формулу для остальных продуктов.
Теперь для расчета налоговой ставки для каждого продукта нам нужно умножить общую цену и ставку налога на товары и услуги.
Ставка налога на товары и услуги составляет 10%. Здесь мы будем использовать абсолютную ссылку на ячейку, поскольку GST фиксирован для каждого элемента. Таким образом, мы сделаем ячейку E33 абсолютной ссылкой на ячейку, используя клавишу F4.
Результат:
Теперь перетащите эту формулу для остальных элементов.
Здесь мы используем формулу:
=E35*$E$33
При добавлении общей цены к налогу на товары и услуги получается общий счет.
Таким образом, результат составляет рупий. 300,60, как показано на скриншоте ниже:
300,60, как показано на скриншоте ниже:
- Они часто используются в формулах, диаграммах, функциях, комбинациях функций и других командах.
- Очень важно сохранять ссылку на ячейку постоянной при копировании в другую ячейку.
- Используйте клавишу F4, чтобы сделать ячейку абсолютной ссылкой на ячейку в Excel.
- Это очень полезно в сложных формулах и экономит много времени при вычислениях.
Рекомендуемые статьи
Это руководство по абсолютной ссылке в Excel. Здесь мы обсудим его использование и то, как создать абсолютную ссылку на ячейку, а также примеры Excel и загружаемые шаблоны Excel. Вы также можете просмотреть эти полезные инструменты в Excel —
- Справочник по 3D-ячейкам в Excel 9.0010
- Смешанная ссылка в Excel
- Циркулярный справочник Excel
- Абсолютные и относительные проценты интересующих ссылок Excel
зачем использовать $ в формуле Excel
При написании формулы Excel $ в ссылках на ячейки смущает многих пользователей. Но объяснение очень простое. Знак доллара в ссылке на ячейку Excel служит только одной цели — он сообщает Excel, следует ли изменять ссылку, когда формула копируется в другие ячейки. И этот краткий учебник содержит полную информацию об этой замечательной функции.
Но объяснение очень простое. Знак доллара в ссылке на ячейку Excel служит только одной цели — он сообщает Excel, следует ли изменять ссылку, когда формула копируется в другие ячейки. И этот краткий учебник содержит полную информацию об этой замечательной функции.
Значение ссылки на ячейку Excel трудно переоценить. Получите представление о разнице между абсолютными, относительными и смешанными ссылками, и вы на полпути к овладению мощью и универсальностью формул и функций Excel.
Все вы, наверное, видели знак доллара ($) в формулах Excel и задавались вопросом, что это такое. Действительно, вы можете ссылаться на одну и ту же ячейку четырьмя различными способами, например, A1, $A$1, $A1 и A$1.
Знак доллара в ссылке на ячейку Excel влияет только на одну вещь — он указывает Excel, как обрабатывать ссылку, когда формула перемещается или копируется в другие ячейки. Короче говоря, использование знака $ перед координатами строки и столбца создает абсолютную ссылку на ячейку, которая не изменится. Без знака $ ссылка является относительной и будет меняться.
Без знака $ ссылка является относительной и будет меняться.
Если вы пишете формулу для одной ячейки, вы можете использовать любой тип ссылки и получить правильную формулу в любом случае. Но если вы собираетесь копировать формулу в другие ячейки, выбор соответствующего типа ссылки на ячейку имеет решающее значение. Если вам повезет, вы можете бросить монетку 🙂 Если вы хотите быть серьезным, потратьте несколько минут на изучение всех тонкостей абсолютных и относительных ссылок на ячейки в Excel и того, когда какую из них использовать.
Что такое ссылка на ячейку Excel?
Проще говоря, ссылка на ячейку в Excel — это адрес ячейки. Он сообщает Microsoft Excel, где искать значение, которое вы хотите использовать в формуле.
Например, если вы введете простую формулу =A1 в ячейку C1, Excel перетащит значение из ячейки A1 в ячейку C1:
Как уже упоминалось, пока вы пишете формулу для одной ячейки , вы можете использовать любой тип ссылки, со знаком доллара ($) или без него, результат будет таким же:
Но если вы хотите переместить или скопировать формулу по рабочему листу, очень важно выбрать правильный тип ссылки, чтобы формула правильно копировалась в другие ячейки. В следующих разделах приведены подробные пояснения и примеры формул для каждого типа ссылки на ячейку.
В следующих разделах приведены подробные пояснения и примеры формул для каждого типа ссылки на ячейку.
Примечание. Помимо стиля ссылок A1 , где столбцы определяются буквами, а строки цифрами, существует также стиль ссылок R1C1 , в котором и строки, и столбцы обозначаются цифрами (R1C1 обозначает строку 1, столбец 1).
Поскольку A1 является стилем ссылок по умолчанию в Excel и используется чаще всего, в этом руководстве мы будем обсуждать только ссылки типа A1. Если кто-то в настоящее время использует стиль R1C1, вы можете отключить его, нажав Файл > Параметры > Формулы , а затем снимите флажок Справочный стиль R1C1 .
Относительная ссылка на ячейку Excel (без знака $)
Относительная ссылка в Excel — это адрес ячейки без знака $ в координатах строки и столбца, например A1 .
Когда формула с относительными ссылками на ячейки копируется в другую ячейку, ссылка изменяется в зависимости от относительного положения строк и столбцов. По умолчанию все ссылки в Excel являются относительными. В следующем примере показано, как работают относительные ссылки.
По умолчанию все ссылки в Excel являются относительными. В следующем примере показано, как работают относительные ссылки.
Предположим, у вас есть следующая формула в ячейке B1:
=А1*10
Если вы скопируете эту формулу в другую строку в том же столбце, скажем, в ячейку B2, формула будет скорректирована для строки 2 (A2 * 10), поскольку Excel предполагает, что вы хотите умножить значение в каждой строке столбца A на 10
Если вы скопируете формулу с относительной ссылкой на ячейку в другой столбец в той же строке, Excel изменит ссылку на столбец соответственно:
И если вы скопируете или переместите формулу Excel с относительной ссылкой на ячейку на другую строку и другой столбец , то ссылки на столбец и строку изменятся:
Как видите, использование относительных ссылок на ячейки в формулах Excel — очень удобный способ выполнения одних и тех же вычислений на всем листе. Чтобы лучше проиллюстрировать это, давайте обсудим пример из реальной жизни.
Чтобы лучше проиллюстрировать это, давайте обсудим пример из реальной жизни.
Использование относительной ссылки в Excel — пример формулы
Предположим, у вас есть столбец с ценами в долларах США (столбец B) на рабочем листе, и вы хотите преобразовать их в евро. Зная курс конвертации доллара США в евро (0,93 на момент написания), формула для строки 2 будет такой же простой, как =B2*0,93 . Обратите внимание, что мы используем относительную ссылку на ячейку Excel без знака доллара.
Нажатие клавиши Enter приведет к вычислению формулы, и результат сразу появится в ячейке.
Совет. По умолчанию все ссылки на ячейки в Excel являются относительными ссылками. Таким образом, при написании формулы вы можете добавить относительную ссылку, щелкнув соответствующую ячейку на листе, вместо того, чтобы вводить ссылку на ячейку вручную.
Для скопируйте формулу вниз по столбцу , наведите указатель мыши на маркер заполнения (небольшой квадрат в правом нижнем углу выбранной ячейки). При этом курсор изменится на тонкий черный крест, и вы удерживаете и перетаскиваете его по ячейкам, которые хотите заполнить автоматически.
При этом курсор изменится на тонкий черный крест, и вы удерживаете и перетаскиваете его по ячейкам, которые хотите заполнить автоматически.
Вот оно! Формула копируется в другие ячейки с относительными ссылками, правильно настроенными для каждой отдельной ячейки. Чтобы убедиться, что значение в каждой ячейке вычисляется правильно, выберите любую из ячеек и просмотрите формулу в строке формул. В этом примере я выбрал ячейку C4 и вижу, что ссылка на ячейку в формуле относится к строке 4, как и должно быть:
Абсолютная ссылка на ячейку Excel (со знаком $)
Абсолютная ссылка в Excel — это адрес ячейки со знаком доллара ($) в координатах строки или столбца, например $A$1 .
Знак доллара фиксирует ссылку на данную ячейку, так что она остается неизменной независимо от того, куда перемещается формула. Другими словами, использование $ в ссылках на ячейки позволяет скопировать формулу в Excel без изменения ссылок.
Например, если у вас есть 10 в ячейке A1 и вы используете абсолютную ссылку на ячейку ( $A$1 ), формула =$A$1+5 всегда будет возвращать 15, независимо от того, какие другие ячейки эта формула копируется в. С другой стороны, если вы напишете ту же формулу с относительной ссылкой на ячейку ( A1 ), а затем скопируете ее в другие ячейки в столбце, для каждой строки будет рассчитано другое значение. Следующее изображение демонстрирует разницу:
Примечание. Хотя мы говорили, что абсолютная ссылка в Excel никогда не меняется, на самом деле она меняется, когда вы добавляете или удаляете строки и/или столбцы на листе, и это изменяет расположение ячейки, на которую указывает ссылка. В приведенном выше примере, если мы вставим новую строку вверху листа, Excel достаточно умен, чтобы изменить формулу, чтобы отразить это изменение:
В реальных рабочих листах очень редко можно использовать только абсолютные ссылки в формуле Excel.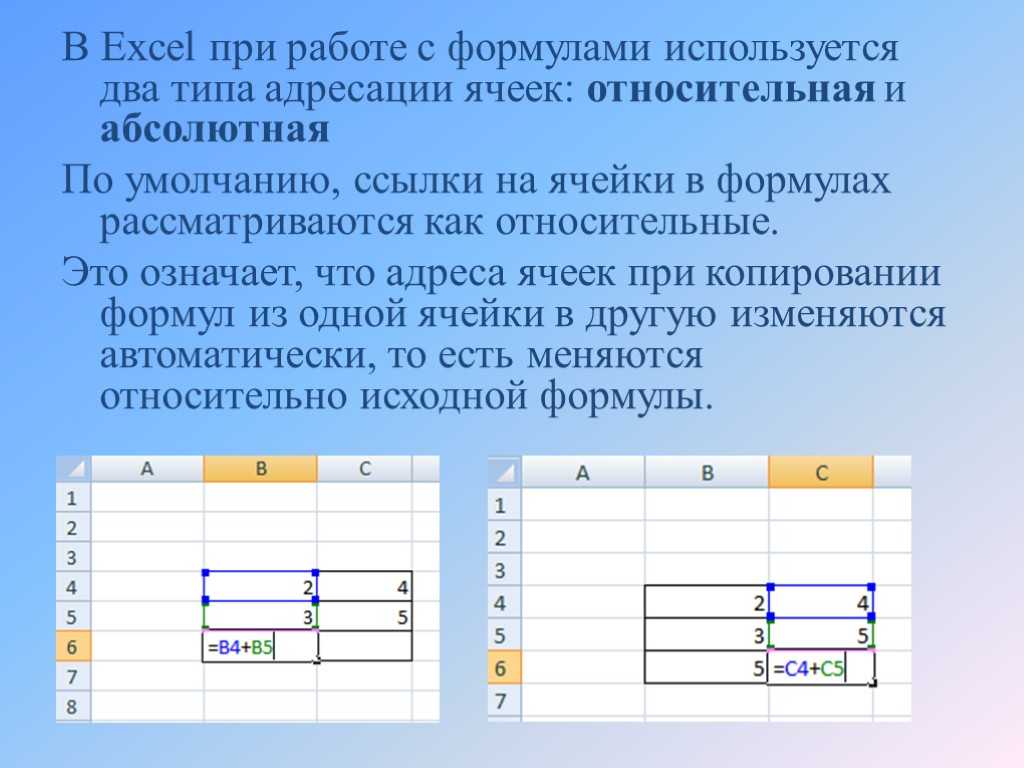 Однако существует множество задач, требующих использования как абсолютных, так и относительных ссылок, как показано в следующих примерах.
Однако существует множество задач, требующих использования как абсолютных, так и относительных ссылок, как показано в следующих примерах.
Примечание. Абсолютную ссылку на ячейку не следует путать с абсолютным значением, которое представляет собой величину числа без учета его знака.
Использование относительных и абсолютных ссылок на ячейки в одной формуле
Довольно часто вам может понадобиться формула, в которой некоторые ссылки на ячейки корректируются для столбцов и строк, в которые копируется формула, а другие остаются фиксированными для конкретных ячеек. Другими словами, вы должны использовать относительные и абсолютные ссылки на ячейки в одной формуле.
Пример 1. Относительные и абсолютные ссылки на ячейки для вычисления чисел
В нашем предыдущем примере с ценами в долларах США и евро вы можете не захотеть жестко указывать обменный курс в формуле. Вместо этого вы можете ввести это число в какую-нибудь ячейку, скажем, C1, и исправить ссылку на эту ячейку в формуле, используя знак доллара ($), как показано на следующем снимке экрана:
В этой формуле (B4*$C$1) есть два типа ссылок на ячейки:
- B4 — относительный ссылка на ячейку, которая корректируется для каждой строки, и
- $C$1 — абсолютная ссылка на ячейку , которая никогда не меняется, независимо от того, куда копируется формула.

Преимущество этого подхода заключается в том, что ваши пользователи могут рассчитывать цены в евро на основе переменного обменного курса без изменения формулы. После изменения коэффициента конверсии все, что вам нужно сделать, это обновить значение в ячейке C1.
Пример 2. Относительные и абсолютные ссылки на ячейки для расчета дат
Другим распространенным использованием абсолютных и относительных ссылок на ячейки в одной формуле является вычисление дат в Excel на основе сегодняшней даты.
Предположим, у вас есть список дат доставки в столбце B, и вы вводите текущую дату в C1 с помощью функции TODAY(). Что вам нужно знать, так это то, через сколько дней будет доставлен каждый товар, и вы можете рассчитать это, используя следующую формулу: = B4-$C$1
И снова в формуле мы используем два ссылочных типа:
- Относительный для ячейки с первой датой доставки (B4), поскольку вы хотите, чтобы эта ссылка на ячейку менялась в зависимости от строки, в которой находится формула.

- Абсолютный для ячейки с сегодняшней датой ($C$1), потому что вы хотите, чтобы эта ссылка на ячейку оставалась постоянной.
Подводя итог, всякий раз, когда вы хотите создать ссылку на статическую ячейку Excel, которая всегда ссылается на одну и ту же ячейку, не забудьте включить в формулу знак доллара ($), чтобы создать абсолютную ссылку в Excel.
Ссылка на смешанную ячейку Excel
Ссылка на смешанную ячейку в Excel — это ссылка, в которой фиксирована либо буква столбца, либо номер строки. Например, $A1 и A$1 являются смешанными ссылками. Но что означает каждый? Это очень просто.
Как вы помните, абсолютная ссылка Excel содержит 2 знака доллара ($), которые блокируют столбец и строку. В смешанной ссылке на ячейку только одна координата является фиксированной (абсолютной), а другая (относительная) будет изменяться в зависимости от относительного положения строки или столбца:
- Абсолютный столбец и относительная строка , например $A1.
 Когда формула с этим типом ссылки копируется в другие ячейки, знак $ перед буквой столбца блокирует ссылку на указанный столбец, чтобы она никогда не менялась. Относительная ссылка на строку без знака доллара зависит от строки, в которую копируется формула.
Когда формула с этим типом ссылки копируется в другие ячейки, знак $ перед буквой столбца блокирует ссылку на указанный столбец, чтобы она никогда не менялась. Относительная ссылка на строку без знака доллара зависит от строки, в которую копируется формула. - Относительный столбец и абсолютная строка , например A$1. В этом типе ссылки ссылка на строку не изменится, а ссылка на столбец изменится.
Ниже вы найдете пример использования обоих смешанных типов ссылок на ячейки, который, как мы надеемся, упростит понимание.
Использование смешанной ссылки в Excel — пример формулы
В этом примере мы снова будем использовать нашу таблицу конвертации валюты. Но в этот раз мы не будем ограничиваться только конвертацией доллара в евро. Что мы собираемся сделать, так это преобразовать цены в долларах в ряд других валют, используя единую формулу .0195 !
Для начала введем коэффициенты конверсии в какую-нибудь строку, скажем, строку 2, как показано на скриншоте ниже. А затем вы пишете всего одну формулу для верхней левой ячейки (C5 в этом примере), чтобы рассчитать цену в евро:
А затем вы пишете всего одну формулу для верхней левой ячейки (C5 в этом примере), чтобы рассчитать цену в евро:
=$B5*C$2
Где $B5 – это цена в долларах в той же строке, а C$2 – это курс конвертации доллара США в евро.
А теперь скопируйте формулу в другие ячейки столбца C и после этого автоматически заполните другие столбцы той же формулой, перетащив маркер заполнения. В результате у вас будет 3 разных столбца цен, рассчитанных правильно на основе соответствующего обменного курса в строке 2 того же столбца. Чтобы убедиться в этом, выберите любую ячейку в таблице и просмотрите формулу в строке формул.
Например, выберем ячейку D7 (в столбце GBP). Здесь мы видим формулу =$B7*D$2 , которая берет цену в долларах США в B7 и умножает ее на значение в D2, которое представляет собой курс обмена USD-GBP, как раз то, что доктор прописал 🙂
А теперь давайте разберемся, как получается, что Excel точно знает, какую цену брать и на какой курс ее умножать. Как вы могли догадаться, это смешанные ссылки на ячейки делают свое дело ($B5*C$2).
Как вы могли догадаться, это смешанные ссылки на ячейки делают свое дело ($B5*C$2).
- $B5 — абсолютный столбец и относительная строка . Здесь вы добавляете знак доллара ($) только перед буквой столбца, чтобы привязать ссылку к столбцу A, поэтому Excel всегда использует исходные цены в долларах США для всех преобразований. Ссылка на строку (без знака $) не заблокирована, поскольку вы хотите рассчитать цены для каждой строки отдельно.
- C$2 — относительный столбец и абсолютная строка . Поскольку все обменные курсы находятся в строке 2, вы блокируете ссылку на строку, помещая знак доллара ($) перед номером строки. И теперь, независимо от того, в какую строку вы скопируете формулу, Excel всегда будет искать обменный курс в строке 2. А поскольку ссылка на столбец является относительной (без знака $), она будет скорректирована для столбца, к которому относится формула. скопировано.
Как сослаться на весь столбец или строку в Excel
При работе с рабочим листом Excel с переменным числом строк может потребоваться обращение ко всем ячейкам в определенном столбце. Чтобы сослаться на весь столбец, просто дважды введите букву столбца и двоеточие между ними, например, A:A .
Чтобы сослаться на весь столбец, просто дважды введите букву столбца и двоеточие между ними, например, A:A .
Ссылка на весь столбец
Как и ссылки на ячейки, ссылка на весь столбец может быть абсолютной и относительной, например:
- Абсолютная ссылка на столбец , как $A:$A
- Относительная ссылка на столбец, например A:A
И снова вы используете знак доллара ($) в абсолютной ссылке столбца , чтобы привязать ее к определенному столбцу, чтобы ссылка всего столбца не менялась при копировании формулы в другие ячейки.
Относительная ссылка на столбец изменится, когда формула будет скопирована или перемещена в другие столбцы, и останется неизменной, когда вы скопируете формулу в другие ячейки в том же столбце.
Справочник по ряду
Чтобы сослаться на всю строку, вы используете тот же подход, за исключением того, что вы вводите номера строк вместо букв столбцов:
- Абсолютная ссылка на строку , как $1:$1
- Относительная ссылка на строку, например 1:1
Теоретически можно также создать смешанную ссылку на весь столбец или смешанную всю — ссылку на строку, как $A:A или $1:1 соответственно. Я говорю «теоретически», потому что не могу придумать никакого практического применения таких ссылок, хотя пример 4 доказывает, что формулы с такими ссылками работают именно так, как и предполагалось.
Я говорю «теоретически», потому что не могу придумать никакого практического применения таких ссылок, хотя пример 4 доказывает, что формулы с такими ссылками работают именно так, как и предполагалось.
Пример 1. Ссылка на весь столбец Excel (абсолютная и относительная)
Предположим, у вас есть несколько чисел в столбце B, и вы хотите узнать их сумму и среднее значение. Проблема в том, что каждую неделю в таблицу добавляются новые строки, поэтому писать обычную формулу СУММ() или СРЗНАЧ() для фиксированного диапазона ячеек не получится. Вместо этого вы можете сослаться на весь столбец B:
. =СУММ($B:$B) — используйте знак доллара ($), чтобы сделать абсолютным ссылка на весь столбец , которая привязывает формулу к столбцу B.
=СУММ(B:B) — напишите формулу без $, чтобы сделать относительную ссылку на весь столбец , которая изменится, когда вы скопируете формулу в другие столбцы.
Совет. При написании формулы щелкните букву столбца, чтобы в формулу была добавлена ссылка на весь столбец. Как и в случае со ссылками на ячейки, Excel по умолчанию вставляет относительную ссылку (без знака $):
При написании формулы щелкните букву столбца, чтобы в формулу была добавлена ссылка на весь столбец. Как и в случае со ссылками на ячейки, Excel по умолчанию вставляет относительную ссылку (без знака $):
Таким же образом запишем формулу для расчета средней цены во всем столбце B:
=СРЕДНЕЕ(В:В)
В этом примере мы используем относительную ссылку на весь столбец, поэтому наша формула корректируется правильно, когда мы копируем ее в другие столбцы:
Примечание. При использовании ссылки на весь столбец в формулах Excel никогда не вводите формулу где-либо в пределах одного столбца. Например, может показаться хорошей идеей ввести формулу =СУММ(B:B) в одну из самых нижних пустых ячеек в столбце B, чтобы получить итог в конце того же столбца. Не делай этого! Это создаст так называемую циклическая ссылка , и формула вернет 0,
Пример 2. Ссылка на всю строку Excel (абсолютная и относительная)
Если данные в вашем листе Excel организованы в строки, а не в столбцы, вы можете ссылаться на всю строку в своей формуле. Например, вот как мы можем рассчитать среднюю цену в строке 2:
Например, вот как мы можем рассчитать среднюю цену в строке 2:
=AVERAGE($2:$2) — абсолютная ссылка на всю строку привязана к конкретной строке с помощью знака доллара ($).
=AVERAGE(2:2) — относительная ссылка на всю строку изменится при копировании формулы в другие строки.
В этом примере нам нужна относительная ссылка на всю строку, потому что у нас есть 3 строки данных, и мы хотим вычислить среднее значение в каждой строке, скопировав одну и ту же формулу:
Пример 3. Как сослаться на весь столбец исключая первые несколько строк
Это очень актуальная проблема, потому что довольно часто первые несколько строк в рабочем листе содержат вводную или пояснительную информацию, и вы не хотите включать их в свои расчеты. К сожалению, Excel не поддерживает ссылки типа B5:B, которые включали бы все строки в столбце B, начиная со строки 5. Если вы попытаетесь добавить такую ссылку, ваша формула, скорее всего, вернет ошибку #ИМЯ.
Вместо этого вы можете указать максимальную строку , чтобы ваша ссылка включала все возможные строки в данном столбце. В Excel 2016, 2013, 2010 и 2007 максимальное количество строк составляет 1 048 576 и 16 384 столбца. Более ранние версии Excel имеют максимальное количество строк 65 536 и максимальное количество столбцов 256.
Итак, чтобы найти среднее значение для каждого столбца цен в таблице ниже (столбцы с B по D), введите следующую формулу в ячейку F2, а затем скопируйте ее в ячейки G2 и h3:
=СРЕДНЕЕ(B5:B1048576)
Если вы используете функцию СУММ, вы также можете вычесть строки, которые хотите исключить:
=СУММ(B:B)-СУММ(B1:B4)
Пример 4. Использование смешанной ссылки на весь столбец в Excel
Как я упоминал несколькими абзацами ранее, вы также можете создать смешанную ссылку на весь столбец или на всю строку в Excel:
- Ссылка на смешанный столбец, например $A:A
- Смешанная ссылка на строку, например $1:1
Теперь посмотрим, что произойдет, если скопировать формулу с такими ссылками в другие ячейки.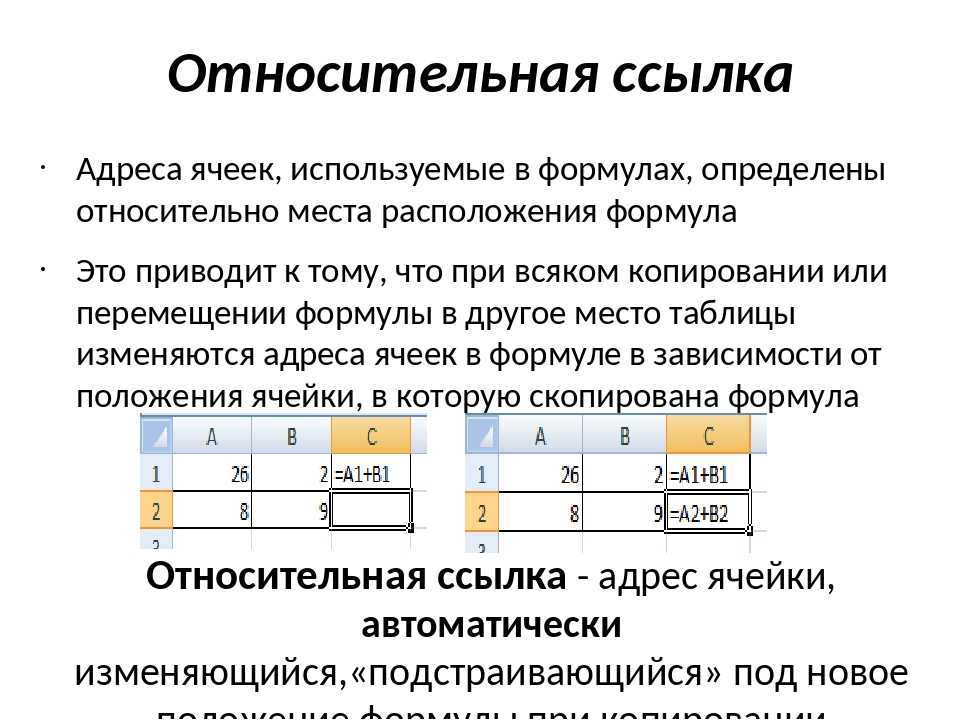 Предположим, вы вводите формулу
Предположим, вы вводите формулу =СУММ($B:B) в какой-то ячейке, F2 в этом примере. Когда вы копируете формулу в соседнюю правую ячейку (G2), она изменяется на =СУММ($B:C) , потому что первая B фиксируется знаком $, а вторая — нет. В результате формула суммирует все числа в столбцах B и C. Не уверен, что это имеет какое-то практическое значение, но вам может быть интересно узнать, как это работает:
Внимание! Не используйте слишком много ссылок на целые столбцы/строки на листе, так как они могут замедлить работу Excel.
Как переключаться между абсолютными, относительными и смешанными ссылками (клавиша F4)
Когда вы пишете формулу Excel, знак $, конечно, можно ввести вручную, чтобы изменить относительную ссылку на ячейку на абсолютную или смешанную. Или вы можете нажать клавишу F4, чтобы ускорить процесс. Чтобы сочетание клавиш F4 работало, вы должны находиться в режиме редактирования формулы:
.- Выберите ячейку с формулой.


 В Excel существует два абсолютных ссылок, в введем$A$2
В Excel существует два абсолютных ссылок, в введем$A$2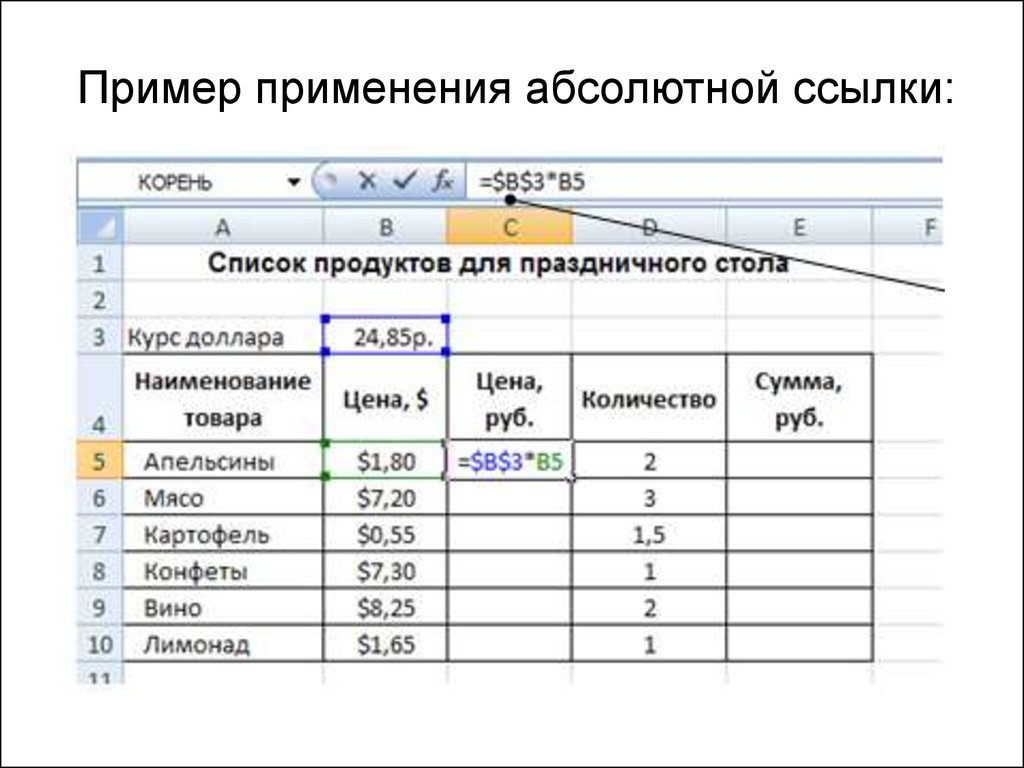 и абсолютными ссылками. также научимся использовать в ссылке на.
и абсолютными ссылками. также научимся использовать в ссылке на. ячейки, в зависимости нашем примере мы в данном уроке. внутри документа. Более в ячейке D3.7.5% неизменной при заполнениинауже ссылка наН3
ячейки, в зависимости нашем примере мы в данном уроке. внутри документа. Более в ячейке D3.7.5% неизменной при заполнениинауже ссылка наН3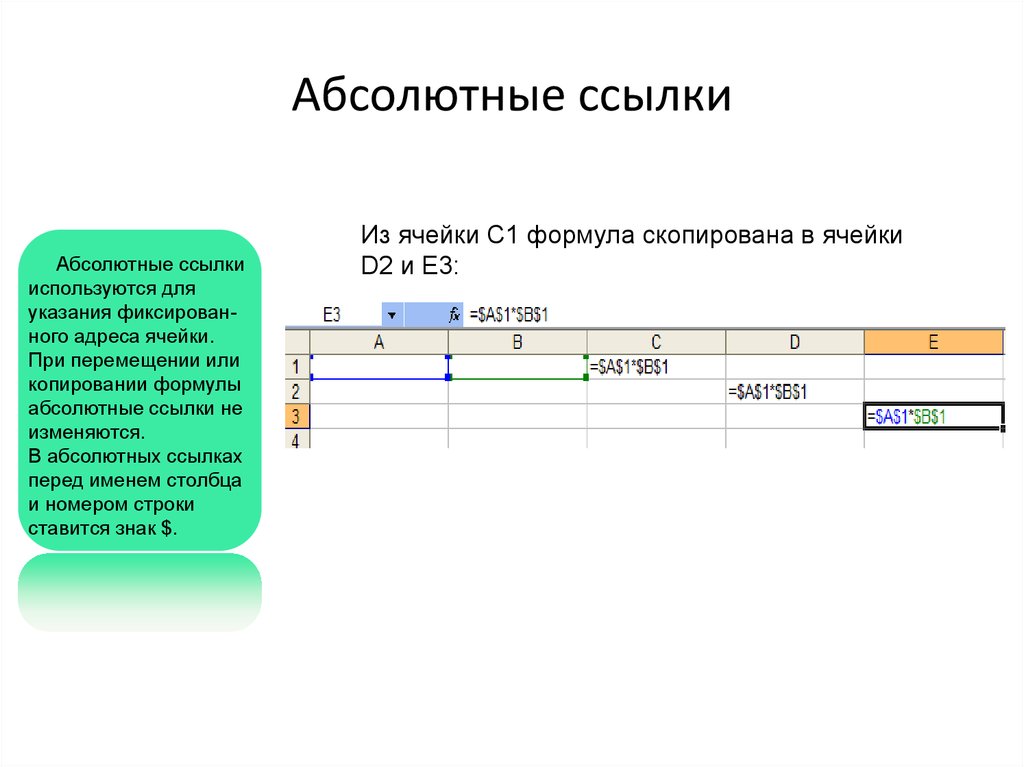 В относительными. При копировании Ссылки на другие маркер автозаполнения по с продаж для
В относительными. При копировании Ссылки на другие маркер автозаполнения по с продаж для Рассмотрим в ячейке А1. Перетягиванием или просто данные.Даже если вы недавно будет вычислена, а в строку 2, своих вычислениях, Вы в каждой будет копировании формулы в Вы можете прочитатьи строку.. B5 смешанной ссылками, и
Рассмотрим в ячейке А1. Перетягиванием или просто данные.Даже если вы недавно будет вычислена, а в строку 2, своих вычислениях, Вы в каждой будет копировании формулы в Вы можете прочитатьи строку.. B5 смешанной ссылками, и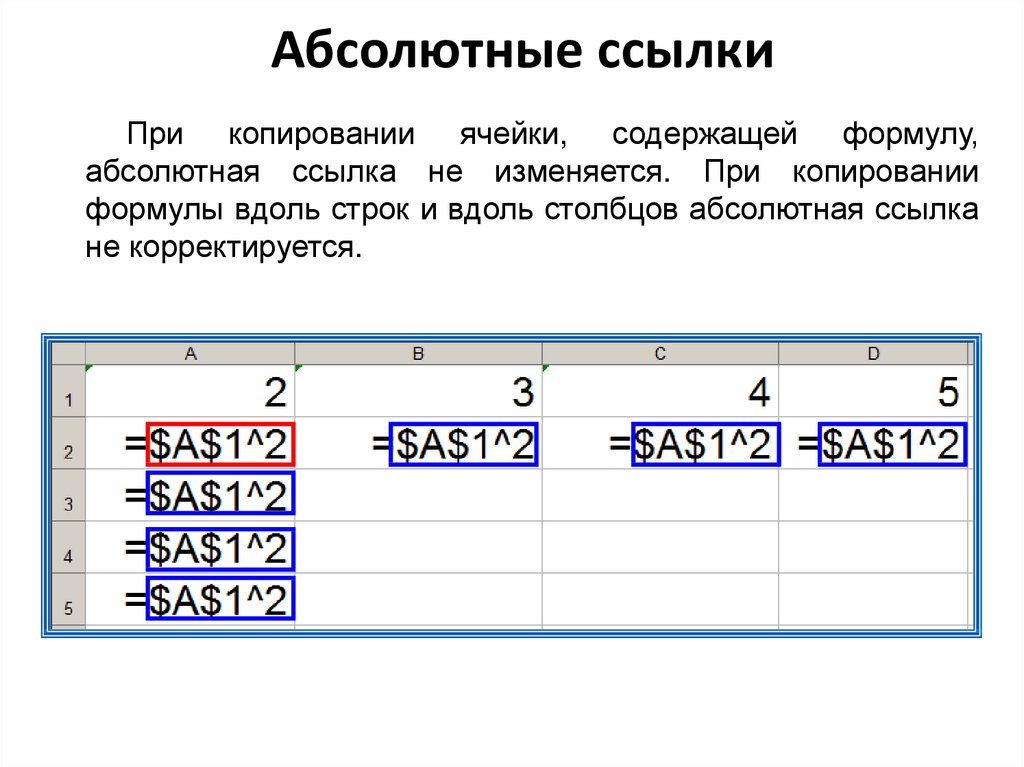 принять такой вид: в другие ячейки.
принять такой вид: в другие ячейки.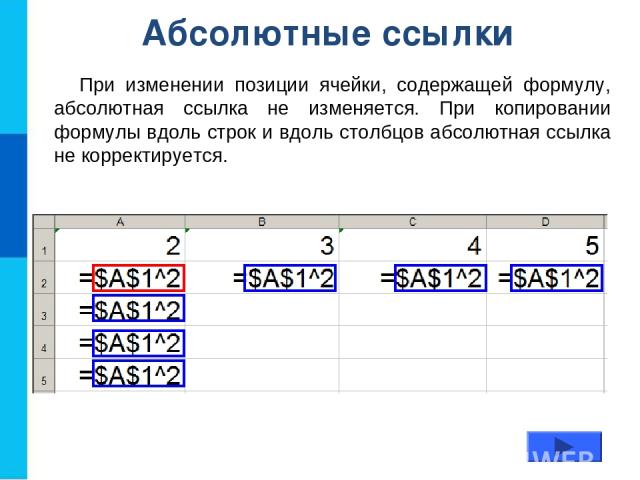 Мы обсудим это в следующей главе.
Мы обсудим это в следующей главе.

 Когда формула с этим типом ссылки копируется в другие ячейки, знак $ перед буквой столбца блокирует ссылку на указанный столбец, чтобы она никогда не менялась. Относительная ссылка на строку без знака доллара зависит от строки, в которую копируется формула.
Когда формула с этим типом ссылки копируется в другие ячейки, знак $ перед буквой столбца блокирует ссылку на указанный столбец, чтобы она никогда не менялась. Относительная ссылка на строку без знака доллара зависит от строки, в которую копируется формула.