НОУ ИНТУИТ | Лекция | Замена цвета и коррекция цветовой температуры
< Дополнительный материал || Лекция 9: 123456
Аннотация: С задачей замены цвета на фрагменте или всем изображении чаще приходится сталкиваться дизайнерам-графикам, чем ретушерам. Привычные аналогии между реальностью и ее виртуальным отражением не дают ключа к решению этой проблемы в Photoshop.
Ключевые слова: объект, текстура, режим наложения, hue, samples, self-limiting, tolerance, функция, light, виртуальное, команда, Прецизионность, информация, альтернатива, справочная система, диапазон, ПО, побочный эффект, программа, определение
Перекрашивание
Как можно перекрасить забор или стенку? Ответить этот ответ способен даже человек, не державший в руках ни одного технологического приспособления, кроме столовых приборов. В редакторе есть инструменты, которые устроены как цифровые модели малярной кисти (Brush) или краскопульта (Airbrush), но в результате их применения растровое изображение не перекрашивается, получает сплошную «мертвую» заливку, лишенную деталей, градаций света и игры теней.
Нельзя сказать, что средствами редактора невозможно перекрасить фон или объект и при этом сохранить их микрорисунок. Для этого пользователи программы располагают множеством обходных приемов и методик, но только в первой версии CS появился инструмент, основной задачей которого является замена цвета.
Инструмент Color Replacement
Этот инструмент представляет собой кисть, предназначенную для замены выбранного цвета. В штатном режиме работы он перекрашивает цветом переднего плана все пикселы, цвет которых отличается от пробной точкой не более, чем на величину заданного допуска. Пробной считается такая точка, которая попадает в самый центр кисти инструмента.
Кнопка его вызова расположена в одном разделе палитры с инструментами Brush и Pencil. Для активации средства достаточно несколько раз подряд нажать Shift+B. Настройки инструмента, как и обычно, располагаются на панели свойств.
Рис. 9.1. Настройки инструмента Color Replacement
Рассмотрим настройки этого средства:
- Brush (Кисть). Как у всех инструментов, работающих по принципу кисти, эта кнопка служит для вызова диалогового окна с настройками кисти;
- Mode (Режим). Служит для выбора режима работы инструмента. Если в этом списке выбран режим Color (устанавливается по умолчанию), то мазки и щелчки кистью выполняют замену цвета;
- Sampling (Выборка). Три кнопки, выбирающие способ выбора заменяемых цветов. Это может цвет оригинала, который указывается первым щелчком инструмента (Once), либо образцы цвета, заметаемые кистью при своем движении (Continuous). Реже используется режим замены фонового цвета (Background Swatch).

- Limits (Пределы). Выбирает пределы распространения операции замены цвета.
- Tolerance (Допуск). Задает допуск на обрабатываемые цвета. Если выбран небольшой допуск, то инструмент заменяет цветом переднего плана те точки, которые не слишком отличаются от пробной. При увеличении допуска расширяется диапазон обрабатываемых цветов;
- Anti-alias (Сглаживание). Выбор этой опции обеспечивает гладкие края обрабатываемой области.
Рассмотрим работу инструмента на примере изображения, показанного на рис. 9.2 . Предположим, что требуется перекрасить фотографию этой симпатичной детской игрушки в розовый цвет. Прямое использование инструментов закраски (Brush, Paint Bucket) или команды Fill не приведет к успеху, поскольку попутно они ликвидируют все детали игрушки.
Рис. 9.2. Пример
- Запустим редактор и откроем в нем изображение игрушки.
- Для подстраховки создадим дубликат фонового слоя (Ctrl+J) и все операции будем выполнять на этом слое.
- Зададим искомый цвет переднего плана. Это не имеет принципиального значения, пусть, для определенности это будет оттенок красного цвета, близкий к розовому.
- Выберем инструмент Color Replacement.
- Установим следующие параметры инструмента: Mode = Hue, Sampling=Continious, Limits=Continious, Tolerance=50%.
 Значение первого настроечного параметра должно совпадать с указанным. Остальные настройки в меньшей степени влияют на решение задачи.
Значение первого настроечного параметра должно совпадать с указанным. Остальные настройки в меньшей степени влияют на решение задачи. - Меняя допуск и размеры кисти, перекрасим игрушку в новый цвет. В средней части обрабатываемой области можно работать большой кистью и с большим допуском. Пограничные требуют более аккуратного обращения — для них выберем более осторожные установки рисующего инструмента ( рис. 9.3).
Легко заметить, что окрашивание инструментом Color Replacement позволило сохранить текстуру игрушки, теневые области и тиснение на ее боковой поверхности.
Рис. 9.3.
- При съемке со вспышкой в закрытом помещении часто возникает типич ный дефект, который называется эффектом «красных глаз».
 Цифровым ретушерам хорошо знаком этот феномен; они предложили множество приемов борьбы с ним. Красные глаза — это цветовая аномалия портретов, поэтому инструмент Color Replacement по своему определению подходит для исправления недостатков такого сорта.
Цифровым ретушерам хорошо знаком этот феномен; они предложили множество приемов борьбы с ним. Красные глаза — это цветовая аномалия портретов, поэтому инструмент Color Replacement по своему определению подходит для исправления недостатков такого сорта.
Дальше >>
< Дополнительный материал || Лекция 9: 123456
как изменить цвет в фотошопе
Добро пожаловать в подробное пошаговое руководство для начинающих о том, как изменить цвет в фотошопе. Сегодня в этом уроке по фотошопу я познакомлю вас с некоторыми из самых популярных методов замены цвета в фотошопе.
Хотите узнать самое лучшее об этой статье? Это универсальное решение практически для всех популярных проблем с изменением цвета изображения в Photoshop. так что, если вы новичок, то эта статья обязательна к прочтению. Для этого урока я использую последнюю версию Adobe Photoshop cc 2021 и предлагаю вам сделать то же самое. В последнюю версию программы Photoshop добавлено множество интересных функций и исправлены ошибки предыдущей версии.
Изменение цвета в Photoshop – это когда вы используете программное обеспечение Photoshop для изменения цветов изображения с помощью инструмента замены цвета. Зачем вам нужно менять цвета с изображения?
Хорошо сбалансированное красочное изображение привлекает больше внимания и несет больше позитива, чем скучное. Кто не хочет, чтобы его изображение выглядело на высшем уровне? Все хотят, и поэтому нам нужно изменить цвет нашего изображения в фотошопе.
Чтобы сделать цвет более ярким на изображении, необходима цветокоррекция, но найти проверенный метод, который одновременно прост в освоении и не требует профессиональной помощи, сложно.
Как изменить цвет фона в фотошопе
Мы начнем с того, что узнаем, как изменить цвет фона в фотошопе. Изменение цветового фона с помощью фотошопа само по себе имеет много методов, и в этом сегменте мы изучим метод, который больше всего предпочитают профессиональные редакторы.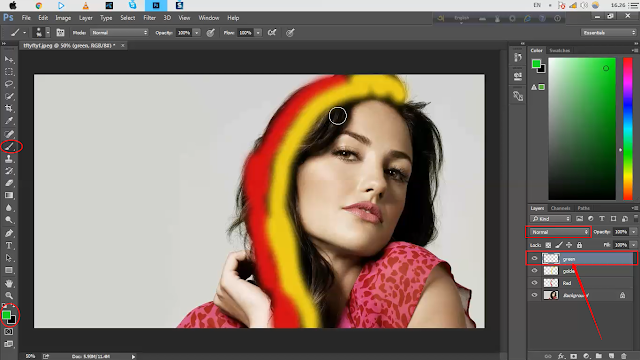 Это поможет вам получить наиболее точное изменение цвета фона.
Это поможет вам получить наиболее точное изменение цвета фона.
Мы будем использовать инструмент Photoshop Pen Tool для этого сегмента, так что без дальнейших проволочек давайте начнем…
Шаг 1: Откройте фотографии продуктов вашего Amazon или интернет-магазинаФотографии продуктов для интернет-магазинов — это основные изображения, которые в основном требуются изменение цвета фона в фотошопе.
Потому что все платформы электронной коммерции имеют строгие требования к изображению продукта, где сплошной белый фон имеет приоритет номер один.
Здесь мы изменим цвет фона изображения продукта. Прежде всего, откройте изображение с изображением товара Amazon или интернет-магазина на панели инструментов Photoshop.
Для этого перетащите изображение и поместите его на панель инструментов для ярлыка. Или, если вы хотите сделать это вручную, нажмите «Файл» → «Открыть новый файл» в строке меню вверху и выберите изображение, которое вы хотите вставить.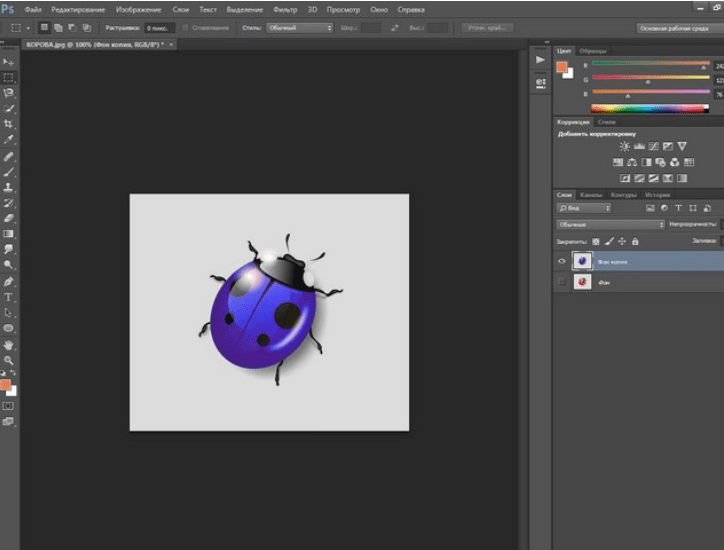 затем нажмите ОК.
затем нажмите ОК.
Теперь пришло время создать дубликат слоя исходного изображения. Для новичка в фотошопе это обязательный шаг, и если вы один из них, то никогда не пропускайте его.
Я бы посоветовал всем, кто изучает фотошоп, сделать этот шаг и сделать его привычкой. После того, как мы вставим изображение в фотошоп, если мы сразу начнем редактирование, возможно, мы редактируем наш исходный файл.
И если что-то пойдет не так или после изменения нескольких вещей, если мы почувствуем, что наше редактирование не подходит, то трудно вернуться к исходному состоянию файла. Чтобы избежать этого состояния, а также избежать уничтожения нашего исходного файла, мы должны создать его дубликат слоя и отредактировать его. Чтобы создать дубликат слоя исходного слоя, выберите «Слой» > «Дублировать слой» на панели слоев, затем назовите его как хотите, и ваш дубликат слоя готов к работе.
Шаг 3. Выберите продукт с помощью инструмента «Перо» в Photoshop
Чтобы изменить цвет фона нашего изображения, нам нужно выбрать фон. Чтобы сделать выделение точным, мы воспользуемся инструментом Photoshop Pen Tool. Выберите дубликат слоя, прежде чем начать вносить какие-либо изменения. Выберите инструмент «Перо» на левой панели инструментов и начните создавать контуры по краям объекта. После того, как мы закончили создавать пути, объект будет выбран, но поскольку нам нужно выбрать фон, мы теперь инвертируем наше выделение. Чтобы инвертировать выделение, перейдите в «Изображение» → «Настройка» → «Инвертировать» в строке меню вверху, и наш фон будет выбран. Вы также можете нажать и удерживать Ctrl , а затем нажмите кнопку I , чтобы быстро инвертировать выделение.
Чтобы сделать выделение точным, мы воспользуемся инструментом Photoshop Pen Tool. Выберите дубликат слоя, прежде чем начать вносить какие-либо изменения. Выберите инструмент «Перо» на левой панели инструментов и начните создавать контуры по краям объекта. После того, как мы закончили создавать пути, объект будет выбран, но поскольку нам нужно выбрать фон, мы теперь инвертируем наше выделение. Чтобы инвертировать выделение, перейдите в «Изображение» → «Настройка» → «Инвертировать» в строке меню вверху, и наш фон будет выбран. Вы также можете нажать и удерживать Ctrl , а затем нажмите кнопку I , чтобы быстро инвертировать выделение.
Это не единственный способ изменить цвет фона, но это лучший профессиональный способ сделать это. После того, как мы нажмем кнопку «Заменить цвет», появится окно, в котором мы сможем выбрать цвет, который мы хотим придать нашему фону.
Выберите цвет, нажмите OK, и цвет фона сразу изменится. Поскольку мы редактируем фотографии продуктов для интернет-магазинов, мы должны использовать сплошной цвет в качестве фона.
Сплошной белый цвет был бы лучшим, как и для большинства платформ электронной коммерции.
Если цвет фона вашего изображения уже белый, вы можете подумать, что вам не нужно менять цвет фона, но это не так. Какой бы белый фон вы ни использовали во время съемки, профессиональная камера и из-за дисбаланса освещения конечный результат не будет таким уж отличным.
Таким образом, для уже белого фона вы можете удалить фон с изображения, а затем создать пустой белый слой и поместить его позади изображения.
Шаг 5: Для лучшего результата измените насыщенность и яркость
На этом этапе мы получаем желаемый цвет фона, но мы можем улучшить его и сделать более привлекательным, правдоподобным и точным, используя настройки Hue и Saturation в Photoshop.
Перейдите к корректирующему слою на панели слоев и выберите параметр оттенка и насыщенности, чтобы получить доступ к насыщенности и яркости. Появится окно оттенка и насыщенности, и оттуда поиграйте с ползунком насыщенности и яркости, пока не получите лучший результат для своего изображения. Мы знаем, что практика делает человека совершенным, поэтому, если у вас не получится сделать правильные настройки с первой, второй и даже с третьей попытки, я предлагаю вам больше практиковаться.
Появится окно оттенка и насыщенности, и оттуда поиграйте с ползунком насыщенности и яркости, пока не получите лучший результат для своего изображения. Мы знаем, что практика делает человека совершенным, поэтому, если у вас не получится сделать правильные настройки с первой, второй и даже с третьей попытки, я предлагаю вам больше практиковаться.
Надеюсь, вы успешно изменили цвет фона изображения, выполнив шаги, описанные выше.
3 способа изменить цвет в Photoshop:
Последнее обновление: 16 мая 2022 г., автор: Ecomclips • Фотошоп
Что такое изменение цвета:Изменение цвета в Photoshop — это обычная задача, которая необходима, чтобы научиться изменять существующий цвет объекта, области, текстуры, окружения и так далее.
Зачем это нужно:
Photoshop используется для работы с цветовым режимом RGB, который используется в визуальных средствах массовой информации (например, на телевидении, компьютере, цифровом экране и т.
Использование цветокоррекции:
Личное использование: цифровые художники, фоторедакторы, творческие работники, дизайнеры и те, кто работает с визуальными медиа, используют цветокоррекцию в Photoshop для достижения наилучшего результата своей работы.
Коммерческое использование: в основном используется для изменения цвета продукта, среды или стиля на различных сайтах электронной коммерции, сайтах одежды, модельных агентствах, рекламных СМИ, полиграфических секторах, вещательных СМИ и многих других.
Что важно знать при коррекции цветов:
При работе с цветокоррекцией очень важны следующие вещи.
- Знать цветовой круг.
- Знайте, как использовать оттенок, насыщенность и яркость.
- Хорошее знание яркости и контрастности.
3 способа изменить цвет в Photoshop:
- Использование оттенка/насыщенности/яркости:
Оттенок означает, какой цвет, Насыщенность означает, сколько цвета, а Яркость означает, насколько светлым или темным является цвет. Мы можем изменить существующий цвет на любой другой, используя Hue/Saturation/Lightness .
Мы можем изменить существующий цвет на любой другой, используя Hue/Saturation/Lightness .
Во-первых, используйте образец цвета, чтобы определить цветовой диапазон определенного цвета.
Затем выберите цвет и посмотрите диапазон Оттенка и Насыщенности цвета.
После этого примените оттенок и насыщенность соответственно целевому изображению и зафиксируйте яркость цвета.
Чтобы найти вкладку Оттенок, Насыщенность и Яркость, перейдите в меню Изображение и выберите Оттенок/Насыщенность/Яркость .
Советы: Используйте Ctrl+U (Windows) или Cmd+U (Mac), чтобы открыть вкладку «Оттенок, насыщенность и яркость».
- Использование цветового баланса:
Мы можем изменить цвет или оттенки определенного цвета, используя Цветовой баланс .
До использования Цветовой баланс :
После использования Цветовой баланс :
Чтобы найти вкладку Цветовой баланс , перейдите в меню Изображение и выберите Цветовой баланс .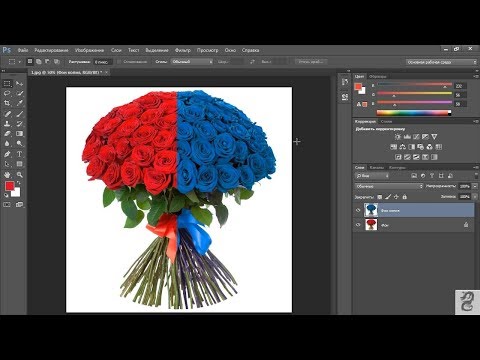
Советы: Используйте
- Использование замены цвета:
Замена цвета — эффективный способ замены выбранного цвета. Можно изменить любой цвет на определенный цвет с помощью Заменить цвет .
Выберите объект, цвет которого необходимо изменить.
Затем перейдите в меню Изображение и выберите Заменить цвет в раскрывающемся меню.
После этого измените оттенок на целевой цветовой диапазон и настройте насыщенность на него. Измените насыщенность, если это необходимо. Сохраняйте нечеткость в соответствии с вашими потребностями выбора. Используйте инструмент «Пипетка», чтобы выделить область объекта.
Перед использованием Заменить цвет :
После использования Заменить цвет :
Очень важно быть экспертом по цветовым кругам, чтобы эффективно работать над цветокоррекцией.
Насколько вы можете сбалансировать цвет с визуальной средой, ваше изображение будет идеальным.
Что говорят о нас клиенты?
Ничего себе, их команда была великолепна! Я работаю с фрилансерами и удаленными маркетинговыми агентствами около десяти лет, и они одни из лучших.
Isaac Curtiss
Office Furniture Outlet INC.
Помогли решить сложные задачи, на которые у нас ушло бы много времени. Мы рекомендуем их услуги!
Блейк Таннер
Tanner International INC.
Последние несколько месяцев я работаю с Фредом и его командой и очень доволен их работой.
Дэн Хокинс
Mixles Limited
Отличная помощь/дополнение к нашему бизнесу. Все задачи полностью выполняются в срок.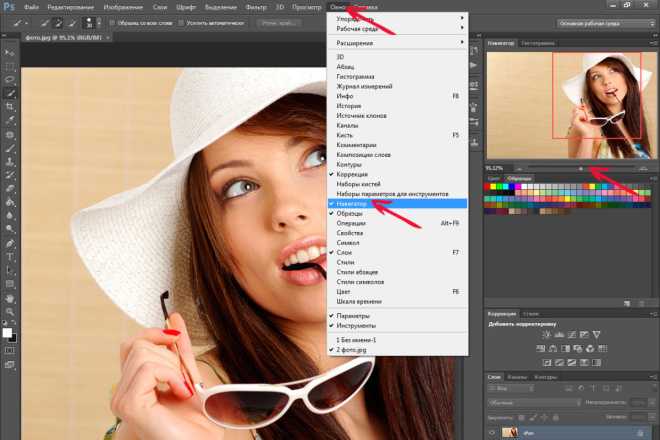
Морис Эмбри
Sam Tucker LLC
Используется уже много лет и будет использоваться еще много лет. Я также без сомнения рекомендую друзьям и коллегам использовать тоже.
Натан Ривз
Xenons Online Limited
Наша компания сотрудничает с Ecomclips уже более года. Я обнаружил, что команда очень гибкая, легко обучаемая и адаптируемая. Вы не пожалеете о работе с ними.
Авраам Кван
PG Incorporation
Команда Ecoclips отлично удовлетворила все мои потребности. Они очень внимательно относятся к моим требованиям. Связь быстрая и кристально чистая. Я определенно рекомендую их.
PR
Right Parts Group INC.
До сих пор я нанял Фредди, и его команда была превосходной, они помогают мне развивать мой бизнес. Я буду продолжать работать с ними.
Бев Матушевски
FiTTeck INC.
Отличное дружелюбное и быстрое обслуживание
Ahmedani
Ahmedani Canada INC.
Мы работаем с Ecomclips уже пару лет, и мы более чем счастливы и признательны за их услуги. Определенно рекомендую.
Майкл Бернли
Zooshoo INC.
А+++ Отлично!!
Имран Хассам
Amedeo Apparels Limited
Trustpilot
СВЯЗАННЫЕ ЗАПИСЬ В БЛОГЕ
16 апреля 2022 г.
Что такое слой фотошопа: Слой фотошопа используется для индивидуальной работы без дес
Читать больше
3 июня 2022 г.
Инструмент «Текст» в Photoshop иногда недооценивают, несмотря на то, что он предлагает
Читать больше
21 марта 2022 г.
Adobe Photoshop — программа для редактирования фотографий на основе пикселей. Он был создан Adobe Inc. и
. Читать больше
ПОСЛЕДНИЕ СООБЩЕНИЯ В БЛОГЕ
12 января 2023 г.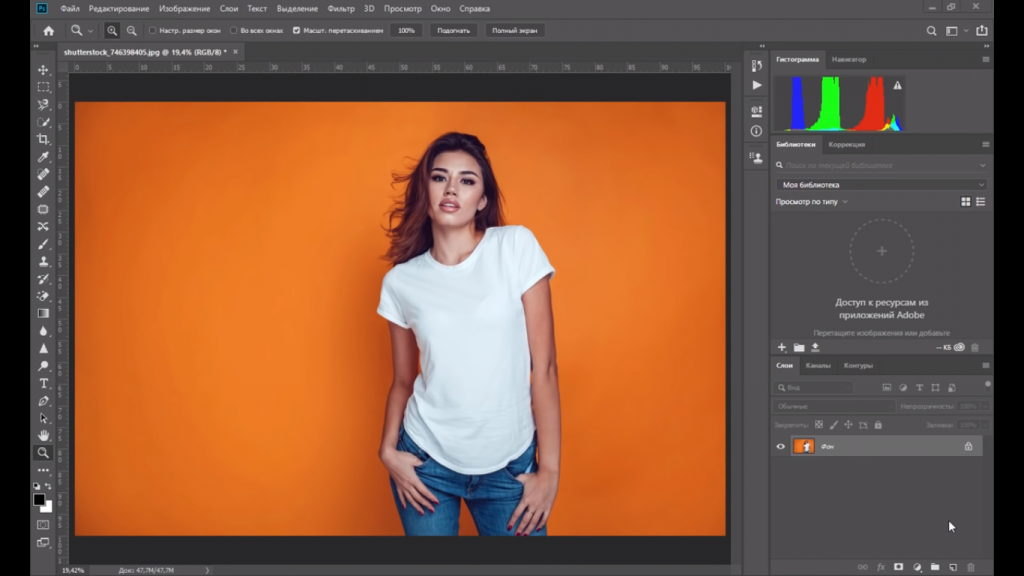


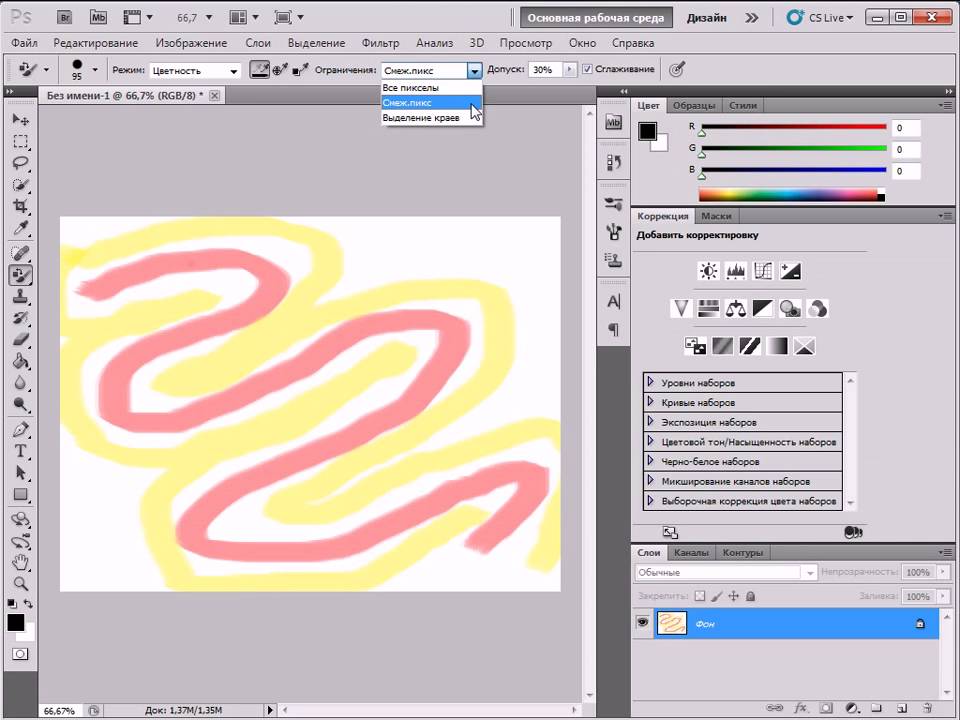 Значение первого настроечного параметра должно совпадать с указанным. Остальные настройки в меньшей степени влияют на решение задачи.
Значение первого настроечного параметра должно совпадать с указанным. Остальные настройки в меньшей степени влияют на решение задачи. Цифровым ретушерам хорошо знаком этот феномен; они предложили множество приемов борьбы с ним. Красные глаза — это цветовая аномалия портретов, поэтому инструмент Color Replacement по своему определению подходит для исправления недостатков такого сорта.
Цифровым ретушерам хорошо знаком этот феномен; они предложили множество приемов борьбы с ним. Красные глаза — это цветовая аномалия портретов, поэтому инструмент Color Replacement по своему определению подходит для исправления недостатков такого сорта.