Установка Windows 7 Professional | internet-lab.ru
- 5 августа 2020
Сегодня будем устанавливать Windows 7 Professional на виртуальную машину. Вы спросите зачем, ведь есть Windows 10 и поддержка Windows 7 прекращена 14 января 2020 года? На это есть несколько причин.
Windows 7 производительная
После полного провала Windows Vista в 2006 году в Microsoft стали уделять разработке Windows 7 особое внимание. Программисты хорошо поработали над оптимизацией, как результат Windows 7 работала на компьютерах быстрее своей предшественницы «Висты». Системные требования скромные: процессора с частотой в 1 ГГц и 1 ГБ оперативной памяти.
Поддержка старых программ в Windows 7
Windows 7 получила отличную обратную совместимость. На ней можно запускать любые программы, написанные с 2001 года. Для этого в системе есть специальный XP Mode, позволяющий запускать программы от Windows XP.
Windows 10 плохо себя ведёт в виртуальной среде
На работе есть несколько виртуальных машин на Windows 10 для работы специализированного софта. Серверная операционная система для используемого ПО не подходит. И эти виртуальные машинки стали вести себя не очень хорошо. То повиснут то уйдут в сон, то установят обновления и сами перезагрузятся. Согласитесь. самовольная перезагрузка операционной системы в корпоративной среде приводит к раздражению админа в лучшем случае и ранней седине в худшем. Windows 7 в том же окружении может работать годами, проверено.
Windows 10 шпионит за пользователями
Windows 10» отправляет на сервера Microsoft информацию о том, что вы ищете в интернете через браузеры и на какие сайты заходите. Если человек что-то просто набирает на клавиатуре, система каждые полчаса отправляет эти данные в компанию (!). Помощник Cortana передает на головные сервера ваш записанный голос, сведения о звонках и фрагменты переписки.
Активированную Windows 7 можно бесплатно обновить до Windows 10
Этот реальный лайфхак позволил «выйти из тени» многим пользователям нелицензионных копий Windows и заполучить бесплатную Windows 10, имея на руках активированную Windows 7. Причем способ, которым была активирована операционная система, не имел значения.
Ссылки
Срок поддержки Windows 7 закончился
Установка Windows 7 Professional
Дальше с максимально подробными скриншотами буду устанавливать Windows 7 Professional.
Я заранее подготовил виртуальную машину VMware для Windows 7 с характеристиками:
- CPU — 2 ядра 1.6 ГГц
- ОЗУ — 4 Гб
- Диск — 50 Гб
Монтирую ISO образ с дистрибутивом Windows 7 Professional и включаю виртуалку.
Образ подцепился и начинается загрузка.
Открывается инсталлятор.
Можно выбрать язык установки, формат времени и данных, раскладку клавиатуры и метод ввода. Далее.
Далее.
На следующем окне есть ссылка «Восстановление системы», образ можно использовать для восстановления при сбое, но в данный момент это не требуется. Нажимаю Установить.
Начинается установка.
Принимаю лицензионное соглашение. Далее.
Предлагают выбрать тип установки:
- Обновление
- Полная установка
Поскольку виртуалка новая, выбираю «Полная установка».
Выбираю диск, он один. Далее.
Копируются файлы.
Распаковываются архивы.
Устанавливаются компоненты.
Устанавливаются обновления.
Операционная система запускается.
Обновляются параметры реестра.
Запускаются службы.
Завершается процесс установки Windows 7 Professional.
Операционной системе требуется перезагрузка.
Ось перезагружается.
Применяются настройки для первого использования.
Теперь необходимо ввести имя пользователя и название компьютера. Далее.
Далее.
Указываю пароль от своей учётной записи. Далее.
Хитрое окошко предлагает принять параметры по умолчанию, что приведёт к отправке некоторых сведений в корпорацию Microsoft. Здесь не имеет значения, что нажимать, выбираю «Отложить решение».
Теперь нужно выбрать часовой пояс, дату и время. Далее.
Обнаружилась сеть, нужно выбрать текущее место расположения компьютера:
- Домашняя сеть
- Рабочая сеть
- Общественная сеть
В зависимости от выбранного места расположения в сети будут действовать различные группы параметров брэндмауэра Windows (межсетевой экран). Выбираю «Домашняя сеть».
Производится подключение к сети. У меня работает DHCP сервер, так что проблем с этим возникнуть не должно.
Завершается применение параметров.
Добро пожаловать.
Настраивается рабочий стол.
Наконец-то можно работать. Осталось немного.
В свойствах компьютера видно, что операционная система не активирована. Нажимаю «Активируйте Windows сейчас».
Нажимаю «Активируйте Windows сейчас».
Можно использовать операционную систему в течение 30 дней. При этом через три дня система попытается активироваться автоматически. Жму «Активировать Windows по сети».
Указываю ключ продукта. Далее.
Ключ проверяется.
Активация успешна. Закрыть.
В свойствах компьютера видно, что активация Windows выполнена.
Установка Windows 7 Professional выполнена.
Теги
- Windows
- special
Установка операционной системы на виртуальной машине в структуре System Center VMM
Twitter LinkedIn Facebook Адрес электронной почты
- Статья
- Чтение занимает 3 мин
Важно!
Поддержка этой версии Virtual Machine Manager (VMM) прекращена.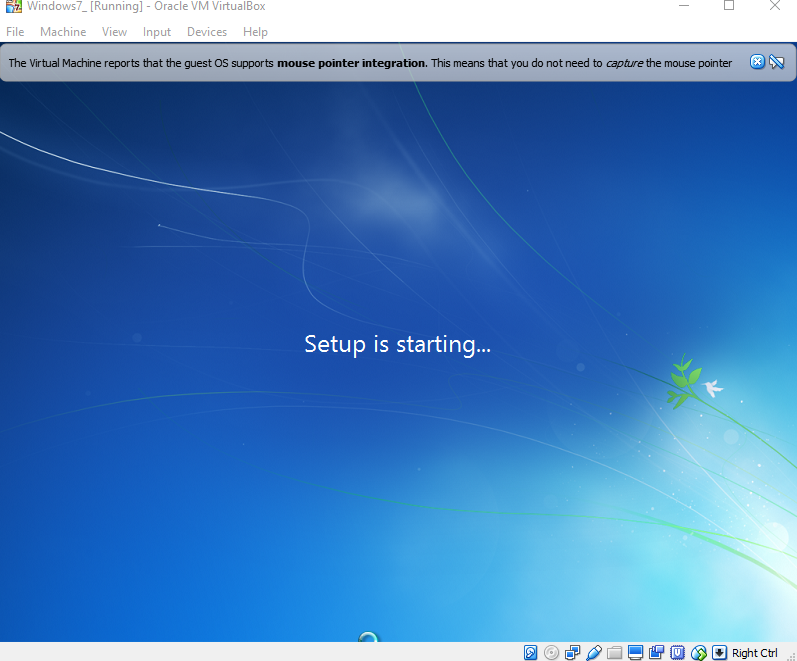 Рекомендуем перейти на VMM 2022.
Рекомендуем перейти на VMM 2022.
Из этой статьи вы узнаете, как установить операционную систему на виртуальной машине в структуре System Center Virtual Machine Manager (VMM).
Когда вы развернете в структуре VMM виртуальную машину, на ней можно будет установить операционную систему. Изучите список поддерживаемых операционных систем.
Операционную систему можно установить с DVD-диска, из файла образа в библиотеке VMM или с помощью сетевой установки.
- Если вы используете системный компакт-диск или образ ISO, то при настройке виртуальной машины нужно будет присоединить виртуальный диск к физическому диску или файлу образа.
- Чтобы использовать ISO-образ, его необходимо добавить в библиотеку VMM.
- Для сетевой установки настройте виртуальный сетевой адаптер.
Подготовка к установке с системного DVD-диска
- В разделе Виртуальные машины щелкните правой кнопкой мыши нужную виртуальную машину и выберите Свойства.

- В разделе конфигурации оборудования щелкните DVD на панели инструментов Новый, чтобы добавить виртуальный DVD-дисковод к шине IDE.
- Щелкните Physical CD/DVD drive (Физический CD/DVD-диск) и выберите нужный диск в узле.
Подготовка к установке из ISO-образа, сохраненного в библиотеке VMM
- Скопируйте файл образа в общий файловый ресурс в библиотеке Virtual Machine Manager. Этот файл станет доступным после обновления библиотеки. Ознакомьтесь с процедурой добавления файловых ресурсов в библиотеку.
- В разделе свойств виртуальной машины выберите > и щелкните DVD на панели инструментов Создать, чтобы добавить виртуальный DVD-дисковод к шине IDE.
- Выберите Known image file (Известный файл образа) и выберите нужный файл в списке библиотеки ресурсов.
Включение образов ISO с совместным доступом
По умолчанию при создании виртуальной машины образ ISO, подключенный как виртуальный DVD-дисковод, копируется в папку виртуальной машины.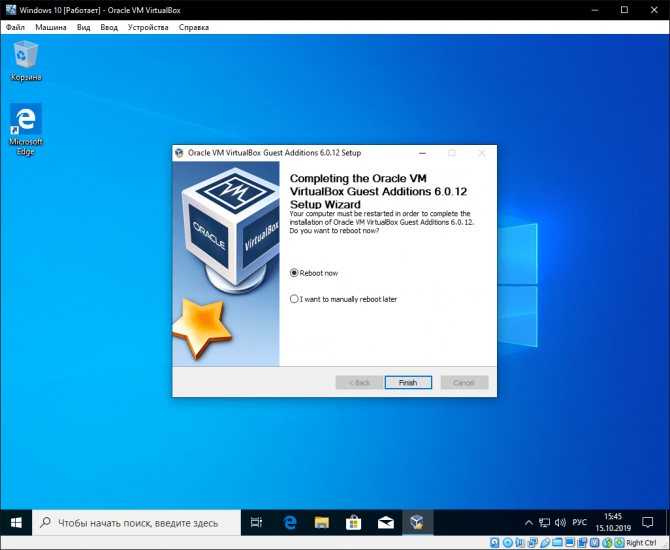 VMM делает это, чтобы вам было проще переносить виртуальные машины из одного узла в другой. Если вы хотите совместно использовать образ из библиотеки VMM, не копируя его, выполните следующие действия:
VMM делает это, чтобы вам было проще переносить виртуальные машины из одного узла в другой. Если вы хотите совместно использовать образ из библиотеки VMM, не копируя его, выполните следующие действия:
- Укажите учетную запись домена Active Directory в качестве учетной записи службы VMM на сервере VMM.
- Предоставьте учетной записи службы VMM доступ на чтение в общей папке библиотеки VMM, в которой хранятся ISO-файлы образов. Предоставьте учетной записи узла Hyper-V доступ на чтение в общем расположении с ISO-файлом.
- Настройте ограниченное делегирование для каждого узла Hyper-V. Это гарантирует, что каждый узел представит делегированные учетные данные для CIFS/SMB серверу VMM, на котором библиотека хранит ISO-файл. Чтобы сделать это, найдите в Active Directory учетную запись узла и откройте свойства учетной записи. На вкладке Делегирование выберите Select this computer for delegation to specified services only (Выбрать этот компьютер только для делегирования указанных служб)Использовать любой протокол проверки подлинностиДобавить.
 Добавьте сервер библиотеки VMM, который содержит ISO-файл, к которому вы предоставляете общий доступ. В разделе
Добавьте сервер библиотеки VMM, который содержит ISO-файл, к которому вы предоставляете общий доступ. В разделе - Теперь настройте на виртуальной машине совместное использование ISO-файла. а. В разделе свойств виртуальной машины выберите >, откройте раздел режима Захват, выберите элемент Существующий файл образа и найдите нужный ISO-файл образа в библиотеке. b. Выберите Предоставить общий доступ к файлу образа вместо копирования.
Примечание
Совместно используемый ISO-файл образа нужно присоединить к виртуальной машине после ее создания. Вы не сможете присоединить этот файл при создании виртуальной машины.
Подготовка к установке из сети
Если сетевой адаптер на компьютере узла поддерживает сетевую загрузку службы, вы можете настроить на виртуальной машине виртуальный сетевой адаптер, чтобы использовать эту функцию.
- В разделе Виртуальные машины щелкните правой кнопкой мыши нужную виртуальную машину и выберите Свойства.

- В разделе Конфигурация оборудования настройте сетевое подключение.
- На панели инструментов Новый щелкните Сетевой адаптер, чтобы добавить виртуальный сетевой адаптер к шине IDE.
- В разделе Подключиться к выберите внешнюю виртуальную сеть для сетевой загрузки службы. В этом списке перечислены все виртуальные сети, настроенные в узле.
- В разделе Адрес Ethernet (MAC) укажите динамический или статический IP-адрес для виртуальной машины.
- Если на виртуальной машине настроено предоставление доступа к установочному носителю, вы можете подключиться к этой виртуальной машине, чтобы установить операционную систему. По умолчанию VMM использует для подключения к VMRC порт 5900. Дополнительная настройка не требуется, если брандмауэр не блокирует этот порт.
Установка операционной системы на виртуальной машине
- Щелкните виртуальную машину правой кнопкой мыши и выберите пункт >.
 Щелкните Да, чтобы запустить виртуальную машину.
Щелкните Да, чтобы запустить виртуальную машину. - В меню удаленного управления щелкните Special Keys (Специальные клавиши) и выберите Отправить CTRL+ALT+DELETE.
- Установите операционную систему на виртуальной машине. Загрузочный раздел диска должен быть разделом Windows.
- После установки завершите сеанс связи с виртуальной машиной и остановите виртуальную машину в VMM.
Дальнейшие действия
Управление параметрами виртуальной машины.
Как установить диспетчер Hyper-V в Windows 7
Виртуальные машины можно создавать с помощью Hyper-V без использования какого-либо дополнительного программного обеспечения. Эта функция недоступна в Windows 7, и для нее требуются выпуски Windows 8, 8.1 или 10 Professional или Enterprise. Зато пользователи Windows 7 могут легко установить диспетчер Hyper-V и управлять виртуальными машинами и серверами, созданными на другой платформе. В этой статье мы научимся устанавливать диспетчер Hyper-V на Windows 7.
В этой статье мы научимся устанавливать диспетчер Hyper-V на Windows 7.
Что такое Hyper-V?
Microsoft Hyper-V — это решение для виртуализации, которое позволяет людям использовать несколько операционных систем на одном компьютере. Это означает, что вы можете создавать и использовать несколько виртуальных машин на одном хост-компьютере. Конечно, требования к оборудованию также должны быть выполнены. Вы также можете прочитать наше руководство по установке Hyper-v в Azure, если хотите развернуть виртуальные серверы в облаке или обеспечить отработку отказа для локальных виртуальных машин Hyper-V.
Управление Hyper-V
Создавать виртуальные машины несложно, но настоящим вызовом является управление ими. Одна из основных проблем при работе со многими виртуальными машинами заключается в том, что управлять ими всеми очень сложно. Чтобы гарантировать, что все компоненты вашего сервера функционируют в тандеме, вам нужен инструмент управления, который предоставит вам исчерпывающую информацию о вашей серверной среде. Прежде чем двигаться дальше по пути виртуализации, у вас должен быть четкий план инструментов и процедур управления.
Прежде чем двигаться дальше по пути виртуализации, у вас должен быть четкий план инструментов и процедур управления.
Среды виртуальных машин требуют управления следующими элементами:
- Хранилище – для эффективной работы каждой виртуальной машине требуется выделение пространства и ОЗУ.
- Обновления безопасности и программного обеспечения – виртуальные машины похожи на настоящие машины и требуют частых исправлений безопасности и обновлений программного обеспечения для обеспечения их безопасности и бесперебойной работы.
- Управление резервным копированием похоже на то, что мы делаем, когда создаем резервную копию и точку восстановления для нашей машины Windows. Виртуальные машины также требуют резервного копирования в случае сбоя.
- Управление временем безотказной работы системы – Когда работает кластер виртуальных машин, важно отслеживать доступность и время безотказной работы каждой виртуальной машины.

Средства управления
Ниже перечислены инструменты, помогающие управлять Hyper-V:
- Диспетчер Hyper-V — Это бесплатный инструмент Windows Server.
- Диспетчер отказоустойчивого кластера — Windows Server включает диспетчер отказоустойчивого кластера для управления отказоустойчивыми кластерами Hyper-V. Отказоустойчивый кластер возникает, когда набор серверов работает вместе для обеспечения доступности критически важных приложений. Высокая доступность означает, что если один из серверов в кластере выходит из строя, его немедленно берет на себя другой. Для работы с некластерными машинами вам понадобится диспетчер Hyper-V.
- SCVMM (System Center Virtual Machine Manager) — SCVMM (System Center Virtual Machine Manager) необходимо приобретать отдельно. Диспетчер Hyper-V не может обрабатывать узлы Hyper-V или отказоустойчивые кластеры Hyper-V в больших виртуальных средах.
 Следовательно, эта утилита выполняет множество функций управления. Панель статистики и настраиваемые шаблоны встроены в консоль SCVMM. Он также имеет функцию «библиотеки», которая позволяет быстро создавать и настраивать новые виртуальные машины. SCVMM — это улучшение по сравнению с бесплатным диспетчером Hyper-V и инструментами диспетчера отказоустойчивого кластера, но в нем отсутствуют некоторые расширенные функции, включенные в диспетчер Hyper-V.
Следовательно, эта утилита выполняет множество функций управления. Панель статистики и настраиваемые шаблоны встроены в консоль SCVMM. Он также имеет функцию «библиотеки», которая позволяет быстро создавать и настраивать новые виртуальные машины. SCVMM — это улучшение по сравнению с бесплатным диспетчером Hyper-V и инструментами диспетчера отказоустойчивого кластера, но в нем отсутствуют некоторые расширенные функции, включенные в диспетчер Hyper-V. - SCOM (System Center Operations Manager) — позволяет отслеживать виртуальную среду с помощью SCVMM.
- PowerShell — Это утилита командной строки, которая позволяет пользователям получать доступ к системным службам. При отключении всех виртуальных машин на определенном хосте Windows PowerShell часто используется для автоматизации общих и сложных процессов. Используйте PowerShell для выполнения большинства функций диспетчера Hyper-V. Для управления узлами Hyper-V PowerShell обеспечивает большую гибкость и использует меньше ресурсов компьютера.

Диспетчер Hyper-V
Windows Server имеет бесплатный инструмент под названием Hyper-V Manager. Он может создавать, читать, обновлять и удалять виртуальные машины, выполняя самые основные операции VM CRUD. Тем не менее, это сопряжено со значительными ограничениями. Диспетчер Hyper-V не позволяет перемещать виртуальные машины между хостами, и одновременно может отображаться только один хост. Можно выполнить самые основные задачи, и единственный способ измерить ваши достижения — это несколько показателей. Для доступа к расширенным функциям управления требуются дополнительные инструменты.
Установка диспетчера Hyper-V в Windows 7
Несмотря на то, что Hyper-V был запущен для версии Windows 8 и более поздних версий, вы все равно можете установить диспетчер Hyper-V в Windows 7 для управления виртуальными машинами на другом хосте.
Предварительные условия
Поскольку мы больше сосредоточены на управлении другими виртуальными машинами, наши требования к оборудованию минимальны, и любой обычной машины с Windows 7 и 4 ГБ оперативной памяти будет достаточно.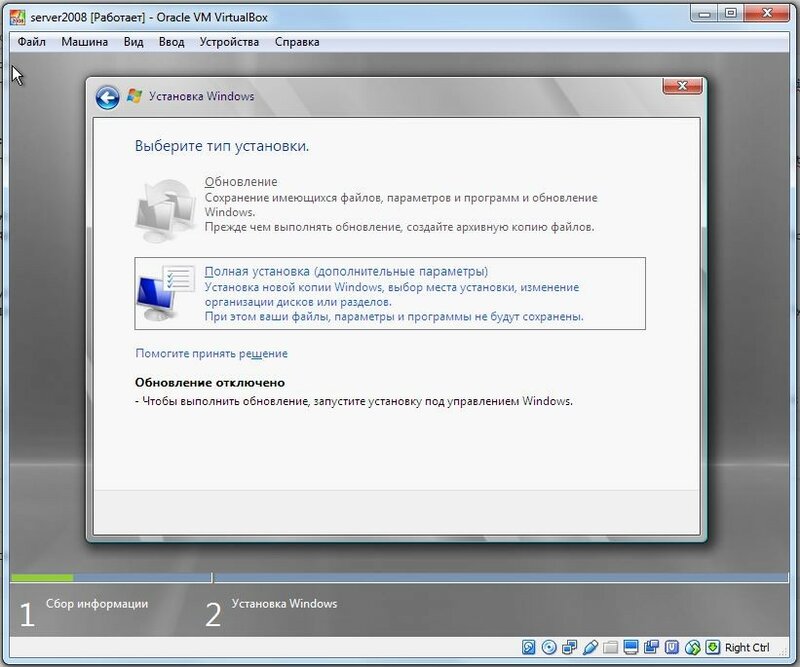 Вот список необходимых условий:
Вот список необходимых условий:
- Компьютер с Windows 7
- 4 ГБ ОЗУ
- Стандартный жесткий диск/твердотельный накопитель (поставляется предварительно сконфигурированным с новым компьютером)
- Хосты/ВМ и компьютер с Windows 7 должны находиться в одном домене или сети.
Загрузка и установка RSAT для Windows 7
Средства удаленного администрирования сервера Microsoft (RSAT) позволяют ИТ-администраторам удаленно управлять ролями и функциями Windows Server с ПК под управлением Windows 7 с пакетом обновления 1 или более поздних версий Windows.
Самым первым шагом будет установка средств удаленного администрирования сервера. Этот инструмент поддерживает только Windows 7 Professional и Ultimate Edition. Поскольку Microsoft прекратила поддержку Windows 7, вы не найдете установщика на официальном сайте Microsoft. Однако вы можете загрузить его с бесплатных сайтов с открытым исходным кодом, таких как filehippo . Вы также можете скачать по этой ссылке, которая проверена общим вирусным сайтом. Установите установщик.
Вы также можете скачать по этой ссылке, которая проверена общим вирусным сайтом. Установите установщик.
Создание пользователя-администратора в Windows 7
Мы должны создать пользователя-администратора, который должен быть таким же, как на хосте или узле Hyper-V. Чтобы сделать пользователя администратором, перейдите к Пуск –> Панель управления –> Добавить или удалить учетные записи пользователей
Добавить локального администратора на компьютер Hyper-V
На компьютере с Hyper-V запустите командную строку и введите sconfig, как показано на рисунке.
Затем выберите вариант 3: Добавить локального администратора , как показано на рисунке
Изменить настройки брандмауэра Hyper-V
Откройте командную строку на компьютере или узле Hyper-V и выполните следующую команду: netsh advfirewall отключит состояние всех профилей. Это отключит брандмауэр машины Hyper-V.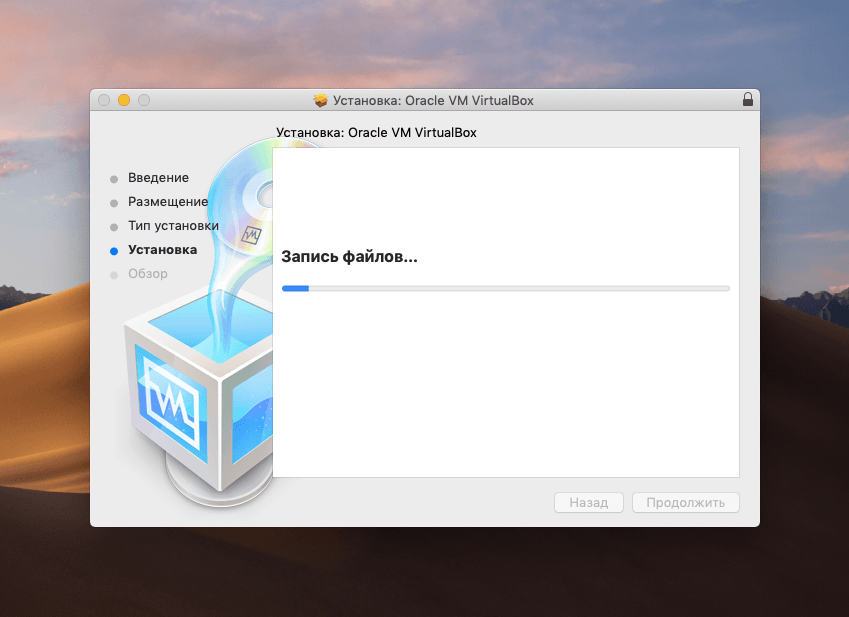 Затем в оболочке питания выполните следующий скрипт
Затем в оболочке питания выполните следующий скрипт
winrm set winrm/config/client `@`{TrustedHosts=`"`*`"`} Редактировать файлы хостов
После того, как мы создали пользователя-администратора на компьютере с Windows, следующим шагом будет добавление IP-адреса компьютера с Hyper-V в хост-файл Windows и добавление IP-адреса компьютера с Windows 7 на узле Hyper-V.
Для Windows 7
- Щелкните Пуск > Все программы > Стандартные.
- Откройте Блокнот от имени администратора.
- Нажмите «Продолжить» в окне «Windows требуется ваше разрешение».
- Когда Блокнот откроется, щелкните Файл > Открыть.
- В поле Имя файла введите C:\Windows\System32\Drivers\etc\hosts.
- Откройте его.
- Добавить ipaddress <имя хоста узла Hyper-V>.
- Сохраните изменения.
На хосте Hyper-V
Запустите следующую команду в cmd
runas /user:administrator "блокнот "C:\Windows\System32\drivers\etc\hosts""
Приведенная выше команда откроет файл хоста.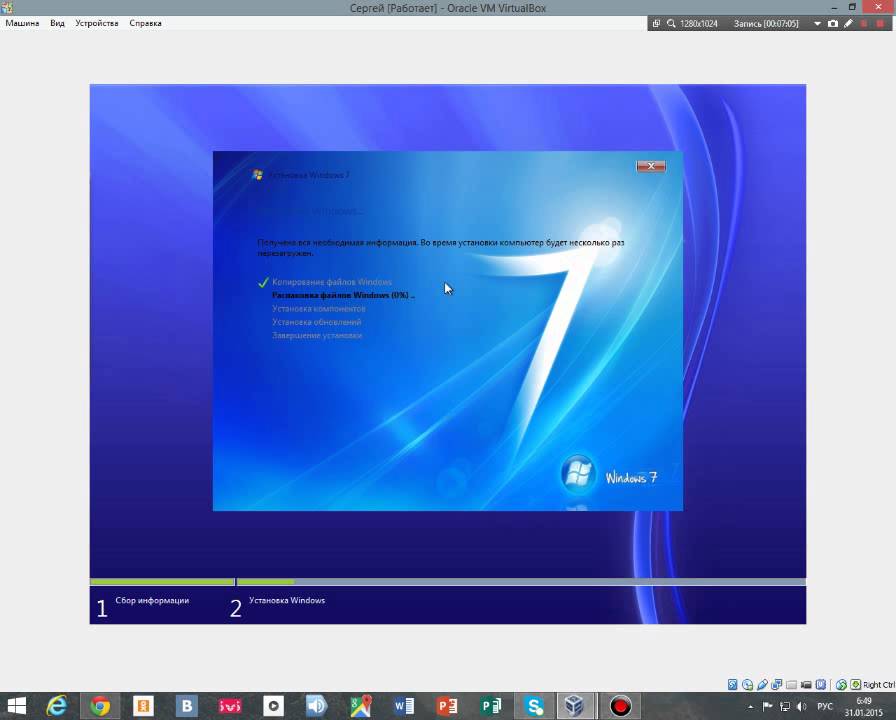 Добавьте
Добавьте
Изменение параметров DCOM в Windows 7
Теперь мы войдем под созданной ранее учетной записью администратора. Нажмите кнопку Windows + R и введите dcomcng 9.Команда 0021. Команда откроет консоль настроек DCOM. Разверните Мой компьютер, , который вы найдете в разделе службы компонентов -> компьютеры , разверните меню так, чтобы Мой компьютер был выбран в разделе Службы компонентов\Компьютеры.
щелкните свойства, выберите Безопасность COM и выберите Изменить ограничения в разделе «Разрешения на доступ». Разрешить удаленный доступ для АНОНИМНЫЙ ВХОД
Активировать инструменты RSAT
После загрузки и установки RSAT инструменты автоматически недоступны в Windows 7. С помощью панели управления включите инструменты, которые вы хотите использовать. Чтобы сделать инструменты доступными, откройте «Пуск», «Панель управления», «Программы и компоненты», а затем «Включение или отключение компонентов Windows».
Чтобы отключить инструменты, которые вы не хотите использовать в Windows 7, откройте «Включение или отключение компонентов Windows».
Сначала необходимо включить инструменты для ролей и функций, которыми вы хотите управлять, после запуска установочного пакета для RSAT в Windows 7.
Подключение к хосту/хостам Hyper-V
Вы можете просмотреть (или указать IP-адрес) список узлов/узлов (при условии, что они находятся в одном домене). Выберите Подключиться к серверу , чтобы запустить сеанс VRDP (протокол виртуального удаленного рабочего стола) с правой стороны.
Мы постарались сделать это как можно проще. Но поскольку поддержка Windows 7 была прекращена, читателям рекомендуется изучить наличие инструментов и совместимость с новейшими машинами Windows. Насколько нам известно, даже существующая машина с Windows 7 должна быть совместима с новейшими машинами с Windows 10 Hyper-V.
Вот как установить Windows 11 на виртуальную машину
Нет никаких сомнений в том, что Windows 11 — это новейшая и лучшая операционная система от Microsoft.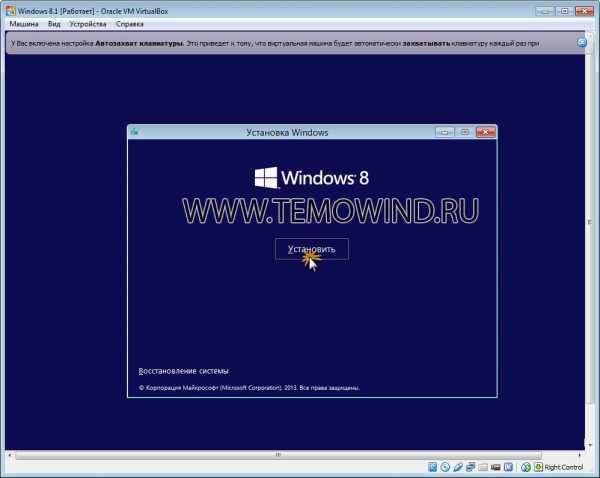 Однако, будь то ограничения TPM 2.0 или ЦП, не каждый сможет запустить новую операционную систему на своем ПК.
Однако, будь то ограничения TPM 2.0 или ЦП, не каждый сможет запустить новую операционную систему на своем ПК.
Содержание
- Краткий обзор
- Загрузка и настройка Virtual Box
- Подготовка к установке Windows 11
Сложность
Средняя
Продолжительность
20 минут
Что вам нужно
ПК с Windows
Интернет-соединение
Если вы все же хотите попробовать Windows 11, вы можете установить Windows 11 на виртуальную машину. Это позволяет виртуализировать Windows отдельно от существующей установки без риска для ПК. Вот как это сделать в Windows.
Обратите внимание, что, хотя это и возможно, Microsoft официально не поддерживает запуск Windows 11 на виртуальной машине. Компания предлагает Windows 365 Cloud PC, коммерческое и бизнес-решение, где вы можете запускать Windows 11 через облако в аналогичном случае.
Краткий обзор
Самый простой способ установить Windows 11 на виртуальную машину в Windows — с помощью Oracle VirtualBox. Это бесплатный специализированный виртуализатор для оборудования x86, предназначенный для серверов, настольных компьютеров и встроенных систем. Он довольно популярен среди энтузиастов Windows и прост в использовании.
Это бесплатный специализированный виртуализатор для оборудования x86, предназначенный для серверов, настольных компьютеров и встроенных систем. Он довольно популярен среди энтузиастов Windows и прост в использовании.
Загрузите и настройте Virtual Box
Чтобы начать работу, посетите веб-сайт Oracle Virtualbox и загрузите приложение. Oracle Virtualbox бесплатен и не требует платы. Просто нажмите Windows размещает опцию и позволяет вашему компьютеру загрузить программу. Когда закончите, перейдите к файлу и запустите его. Если вы используете компьютер Mac или Linux, обязательно выберите загрузку MacOS или Linux. Шаги для установки Windows на виртуальную машину такие же.
Шаг 1: Затем вам нужно загрузить Windows 11. Вам понадобится файл ISO от Microsoft. Для этого посетите веб-страницу загрузки Windows 11. Прокрутите вниз до опции 9 «Загрузить образ диска Windows 11 (ISO)».0247 . Затем выберите Windows 11 , а затем Download . Выберите English в качестве языка продукта и нажмите Confirm . Обратите внимание, где вы скачали ISO, так как он понадобится вам позже.
Выберите English в качестве языка продукта и нажмите Confirm . Обратите внимание, где вы скачали ISO, так как он понадобится вам позже.
Шаг 2: После загрузки Windows 11 пришло время установить Oracle Virtualbox. Найдите, где сохранен файл, и дважды щелкните, чтобы запустить его. Следуйте инструкциям на экране, нажав Далее . Если вам нужен быстрый доступ, вы можете создать пункты меню «Пуск», «Ярлык» и «Быстрый запуск». Вам также потребуется установить сетевой интерфейс, поэтому обязательно нажмите Да . Это временно прервет ваше сетевое подключение. Продолжайте нажимать Далее и соглашайтесь со всеми инструкциями по установке на вашем экране. Это может занять несколько минут.
Шаг 3: После завершения установки вы можете настроить виртуальную машину. Запустите Oracle Virtualbox со своего рабочего стола или из меню «Пуск». Нажмите синюю кнопку Новый . Назовите свою виртуальную машину; мы предпочитаем название «Windows 11».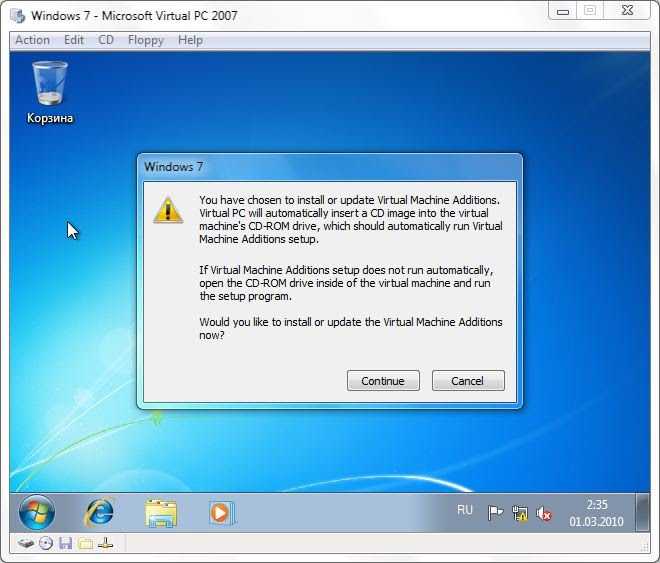 Затем вы можете выбрать Microsoft Windows до Введите , а затем выберите Windows 11 в разделе Версия .
Затем вы можете выбрать Microsoft Windows до Введите , а затем выберите Windows 11 в разделе Версия .
Шаг 4: Для этого шага необходимо выделить ресурсы. На шаге Создать виртуальную машину обязательно настройте размер памяти. Если на вашем ПК много оперативной памяти, то обязательно дайте виртуальной машине хотя бы несколько гигабайт оперативной памяти. Чем больше оперативной памяти вы выделяете, тем быстрее работает виртуальная машина. Если на вашем ПК недостаточно оперативной памяти, обязательно держите ее в зеленой зоне. VirtualBox всегда предложит вам размер на выбор.
В дополнение к оперативной памяти вам также необходимо создать виртуальный жесткий диск. Виртуальный жесткий диск — это место, где вы будете хранить файлы и приложения на своей виртуальной машине. Нажмите кнопку Создать и выберите VDI (образ диска VirtualBox) , а затем выберите Далее .
На следующем шаге лучше всего использовать Динамически выделенный . Это будет использовать место на вашем физическом жестком диске только по мере его заполнения, но оно не будет уменьшаться снова, когда на нем освободится место. Если вы хотите более традиционный опыт, вы можете использовать Фиксированный размер , но его создание может занять больше времени. Перетащите ползунок, чтобы настроить размер VDI, и нажмите Create .
Это будет использовать место на вашем физическом жестком диске только по мере его заполнения, но оно не будет уменьшаться снова, когда на нем освободится место. Если вы хотите более традиционный опыт, вы можете использовать Фиксированный размер , но его создание может занять больше времени. Перетащите ползунок, чтобы настроить размер VDI, и нажмите Create .
Подготовьтесь к установке Windows 11
Далее вам нужно установить Windows 11 на новую виртуальную машину. Щелкните имя виртуальной машины на боковой панели и выберите Настройки . На боковой панели выберите Storage . Там, где написано Controller: SATA , найдите синий значок дисковода для компакт-дисков.
Щелкните значок компакт-диска с надписью Пустой и щелкните вправо с надписью Оптический дисковод . Обязательно выберите Live CD/DVD . Затем вам нужно щелкнуть значок Blue CD рядом с этим и выбрать Choose a disk file . Перейдите туда, где вы сохранили ISO-образ Windows 11, а затем откройте его с помощью Open . Затем вы можете завершить процесс, нажав OK .
Перейдите туда, где вы сохранили ISO-образ Windows 11, а затем откройте его с помощью Open . Затем вы можете завершить процесс, нажав OK .
Далее внимательно следуйте приведенным ниже инструкциям.
Шаг 1: Теперь, когда все настроено, вы можете запустить новую виртуальную машину. Щелкните значок Start и быстро щелкните внутри окна виртуальной машины. Ваша мышь будет захвачена виртуальной машиной, но вы можете выйти из захвата в любое время, щелкнув правую клавишу управления . Обязательно действуйте быстро и нажмите любую клавишу на клавиатуре, чтобы запустить процесс установки Windows 11.
Обратите внимание, что Microsoft официально не поддерживает запуск Windows 11 на виртуальной машине. Однако есть обходной путь.
Шаг 2: Когда вы окажетесь на экране установки Windows, нажмите Shift + F10 на клавиатуре. Это запустит командную строку. Введите Regedit и нажмите Введите , затем перейдите к HKEY_LOCAL_MACHINE > SYSTEM > Setup с левой стороны.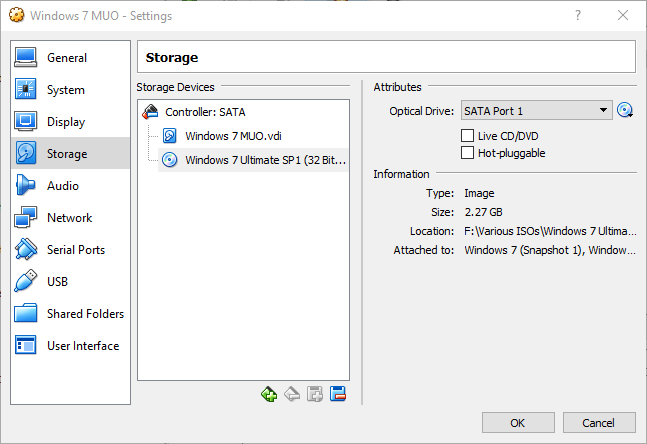 Щелкните правой кнопкой мыши Setup и выберите New > Key . Назовите его «LabConfig» и нажмите . Введите .
Щелкните правой кнопкой мыши Setup и выберите New > Key . Назовите его «LabConfig» и нажмите . Введите .
Шаг 3: После этого щелкните правой кнопкой мыши LabConfig и выберите New > Dword (32-bit) и создайте новое значение с именем «BypassTPMCheck». Установите его данные в единицу, щелкнув его правой кнопкой мыши и выбрав Modify .
Шаг 4: Затем выполните те же шаги, но на этот раз создайте BypassTPMCheck и установите для его данных значение 1. Кроме того, создайте BypassSecureBootCheck и также установите его значение равным единице. Это должно выглядеть как наше изображение ниже.
Когда закончите, закройте редактор реестра, вернитесь в командную строку и введите «exit». Затем вы можете продолжить установку Windows 11 как обычно. Обязательно нажмите Пользовательский , выберите Нераспределенное пространство , а затем Новый .

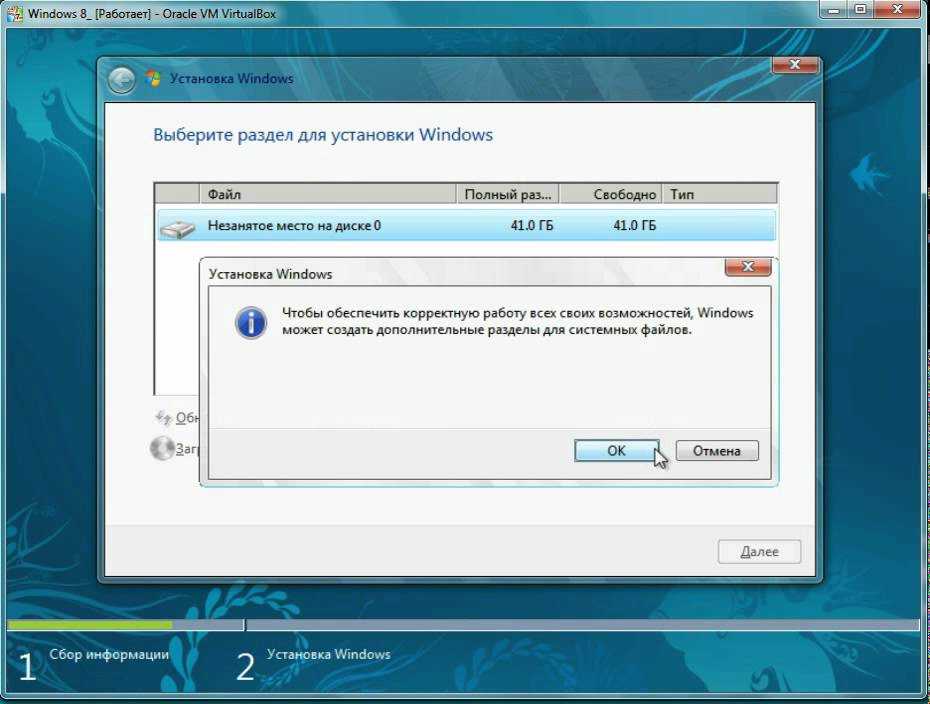
 Добавьте сервер библиотеки VMM, который содержит ISO-файл, к которому вы предоставляете общий доступ. В разделе
Добавьте сервер библиотеки VMM, который содержит ISO-файл, к которому вы предоставляете общий доступ. В разделе 
 Щелкните Да, чтобы запустить виртуальную машину.
Щелкните Да, чтобы запустить виртуальную машину.
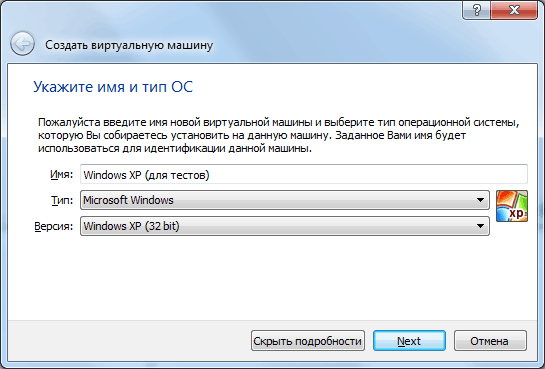 Следовательно, эта утилита выполняет множество функций управления. Панель статистики и настраиваемые шаблоны встроены в консоль SCVMM. Он также имеет функцию «библиотеки», которая позволяет быстро создавать и настраивать новые виртуальные машины. SCVMM — это улучшение по сравнению с бесплатным диспетчером Hyper-V и инструментами диспетчера отказоустойчивого кластера, но в нем отсутствуют некоторые расширенные функции, включенные в диспетчер Hyper-V.
Следовательно, эта утилита выполняет множество функций управления. Панель статистики и настраиваемые шаблоны встроены в консоль SCVMM. Он также имеет функцию «библиотеки», которая позволяет быстро создавать и настраивать новые виртуальные машины. SCVMM — это улучшение по сравнению с бесплатным диспетчером Hyper-V и инструментами диспетчера отказоустойчивого кластера, но в нем отсутствуют некоторые расширенные функции, включенные в диспетчер Hyper-V.