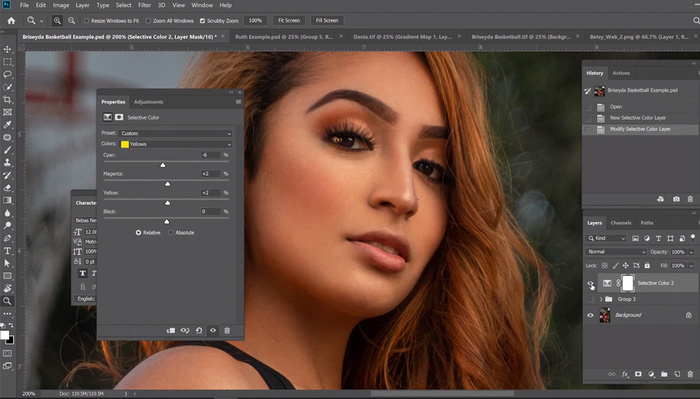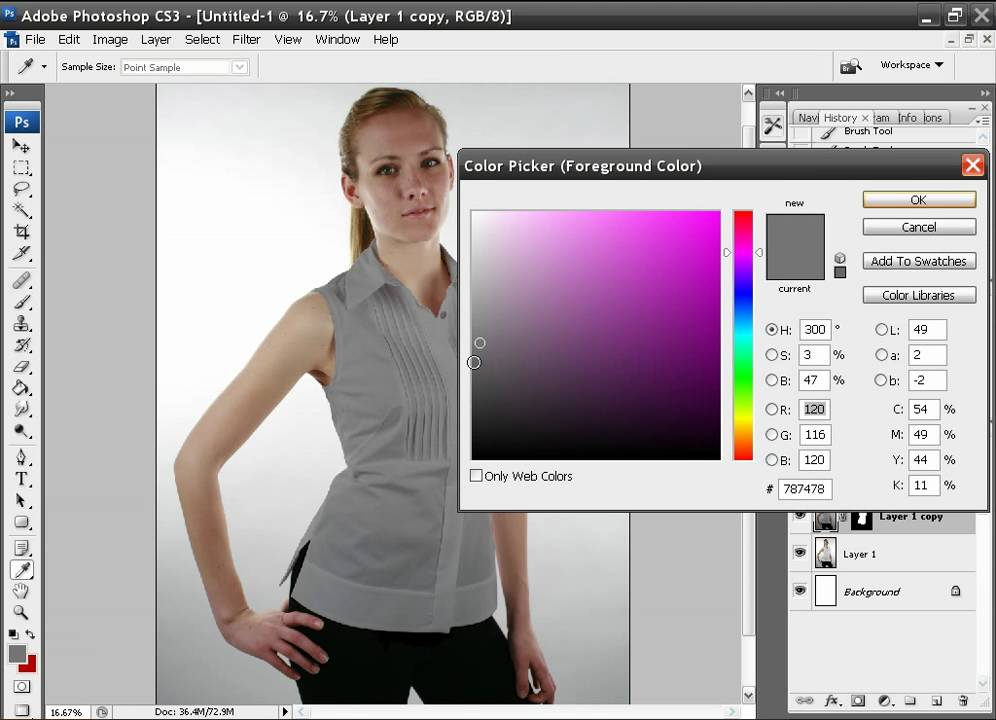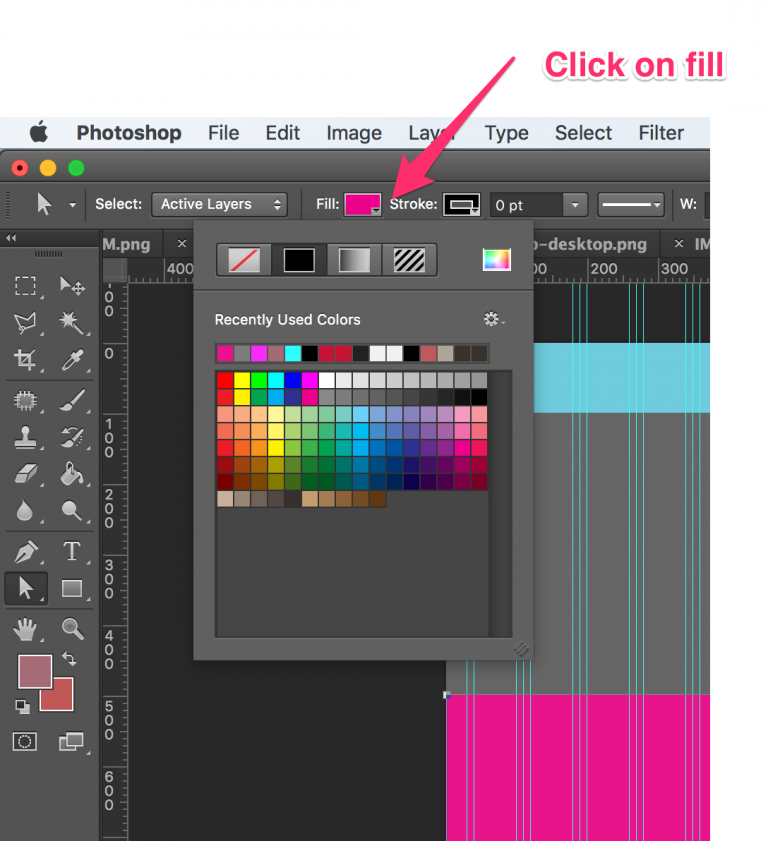Как заменить цвет в фотошопе на другой с помощью пипетки
Главная » Разное » Как заменить цвет в фотошопе на другой с помощью пипетки
Как заменить цвет на другой в Фотошопе
Замена цвета в Фотошопе – процесс несложный, но увлекательный. В этом уроке научимся менять цвет различных объектов на картинках.
Замена цвета
Менять цвета объектов мы будем тремя разными способами. В первых двух мы используем специальные функции программы, а в третьем покрасим нужные участки вручную.
Способ 1: Простая замена
Первый способ замены цвета это использование готовой функции в Фотошопе «Заменить цвет» или «Replace Color» на английском. Наилучший результат она показывает на однотонных объектах. Например, возьмем иконку и откроем её в Фотошопе. Далее мы заменим цвет на любой другой интересующий нас.
- Заходим в меню «Изображение — Коррекция — Заменить цвет (Image — Adjustments — Replace Color)».

- Появляется диалоговое окно функции замены цвета. Сейчас мы должны указать, какой цвет будем менять, для этого активируем инструмент «Пипетка» и кликаем ею по цвету. Вы увидите, как этот цвет отобразится в диалоговом окне в верхней части, которая озаглавлена как «Выделение».
- Внизу заголовок «Замена» — там и можно поменять выделенный цвет. Но прежде можно задать параметр «Разброс» в выделении. Чем больше параметр, тем больше он захватит цвета. В данном случае можно поставить на максимум. Он будет захватывать весь цвет на изображении. Настройте параметры «Замены цвета» на цвет, который хотите видеть вместо заменяемого. Мы выбрали зеленый, задав параметры «Цветовой тон», «Насыщенность» и «Яркость».
Когда будете готовы заменить цвет — нажмите «ОК».
Так мы поменяли один цвет на другой.
Способ 2: Цветовой диапазон
Второй способ по схеме работы, можно сказать, идентичен первому. Но мы его рассмотрим на более трудном изображении. Для примера мы выбрали фотографию с автомобилем.
Но мы его рассмотрим на более трудном изображении. Для примера мы выбрали фотографию с автомобилем.
Как и в первом случае, нам нужно указать, какой цвет мы будем заменять. Для этого можно создать выделение, использовав функцию цветовой диапазон. Другими словами, выделить изображение по цвету.
- Заходим в меню «Выделение — Цветовой диапазон (Select — Color Range)»
- Далее остается кликнуть по красному цвету машины и мы увидим, что функция его определила — окрасила белым цветом в окне предпросмотра. Белый цвет показывает, какая часть изображения выделена. Разброс в данном случае можно настроить на максимальную величину. Нажмите «ОК».
- После того как вы нажмете «ОК», увидите, как создалось выделение.
- Теперь можно менять цвет выделенному изображению. Для этого воспользуйтесь функцией –

- Появится диалоговое окно. Сразу поставьте галочку на параметр «Тонирование» (внизу справа). Теперь, используя параметры «Цветовой тон, Насыщенность и Яркость» можно настроить цвет. Мы выбрали синий.
Результат достигнут. Если на изображении остались участки исходного цвета, процедуру можно повторить.
Способ 3: Ручной
Данный способ подходит для изменения цвета отдельных элементов изображения, например, волос.
- Открываем изображение и создаем новый пустой слой.
- Меняем режим наложения на «Цветность».
- Выбираем «Кисть»
Задаем необходимый цвет.
- Затем закрашиваем нужные участки.
Этот способ применим и в том случае, если вы хотите изменить цвет глаз, кожи или элементов одежды.
Читайте также: Изменение цвета кожи в Photoshop
Такими нехитрыми действиями можно изменить цвет фона в Фотошопе, как и цвета любых объектов — однотонных или градиентных.
Мы рады, что смогли помочь Вам в решении проблемы.
Опишите, что у вас не получилось. Наши специалисты постараются ответить максимально быстро.
Помогла ли вам эта статья?
ДА НЕТ
Как переключать цвета с заменой цвета в Photoshop CS6
- Программное обеспечение
- Adobe
- Photoshop
- Как переключать цвета с заменой цвета в Photoshop CS6
Автор: Барбара Обермайер
Команда «Заменить цвет» в Photoshop Creative Suite 6 предлагает интересные творческие эффекты, позволяя вам переключать один набор цветов на другой. Он создает маску, используя выбранные вами цвета, а затем заменяет выбранные цвета другими, которые вы укажете.Вы можете настроить оттенок, насыщенность и яркость замаскированных цветов.
Просто выполните следующие действия:
Выберите Изображение → Настройки → Заменить цвет.
Откроется диалоговое окно «Замена цвета».

Выберите либо выделение, либо изображение:
Выбор: Показывает маску в окне предварительного просмотра. Маскированная область — черная, полупрозрачные — оттенки серого, а немаскированные — белые.
Изображение: Показывает само изображение полностью в окне предварительного просмотра. Используйте эту опцию, если вы увеличили исходное изображение, чтобы было легче выбирать цвета, но вы все равно хотите видеть полное изображение в предварительном просмотре.
Щелкните цвета, которые хотите выбрать.
Вы можете щелкнуть цвета либо в самом изображении, либо в окне предварительного просмотра.
Удерживая нажатой клавишу «Shift» или используйте инструмент «Пипетка с плюсом» (+), чтобы добавить больше цветов.
Нажмите клавишу Alt (клавиша Option на Mac) и щелкните или воспользуйтесь инструментом «Пипетка с минусом» (-) и щелкните значок, чтобы удалить цвета.

Чтобы добавить цвета, аналогичные выбранным вами, используйте ползунок «Нечеткость», чтобы уточнить выбор, добавляя или вычитая из выбора на основе значения допуска.
Если ваш выбор не совсем подходит, попробуйте выбрать опцию Localized Color Clusters, чтобы помочь вам получить более чистый и точный выбор.Параметр «Локализованные кластеры цветов» особенно удобен, если цвет, который вы пытаетесь выбрать, несколько отличается.
Переместите ползунки «Оттенок», «Насыщенность» и «Яркость», чтобы установить для них новые значения.
Если вам понравится результат, нажмите OK, чтобы применить настройки.
Кредит: © iStockphoto.com / IlonaBudzbon Изображение # 12301208
Об авторе книги
Барбара Обермайер — директор Obermeier Design, студии графического дизайна в Калифорнии, специализирующейся на печати и веб-дизайне.В настоящее время она работает преподавателем в Школе дизайна Института Брукса.
.
Выбрать и изменить цвета | Учебники по Adobe Photoshop
Что вы узнали: Как использовать палитру цветов
1. Щелкните поле «Цвет переднего плана» в нижней части панели «Инструменты», чтобы открыть палитру цветов.
Вариант A. В палитре цветов перетащите вертикальный ползунок, чтобы выбрать оттенок (цвет). Затем щелкните точку в большом цветовом поле, чтобы выбрать яркость и насыщенность этого цвета.
Вариант Б. Введите точные значения цвета в поля цвета HSB, RGB, CMYK или шестнадцатеричный.
Вариант C. В открытой палитре цветов наведите указатель мыши на открытое изображение. Ваш курсор превратится в пипетку. Щелкните в любом месте изображения, чтобы выбрать цвет под курсором.
2. Щелкните OK, чтобы закрыть палитру цветов. Выбранный вами цвет появится в поле «Цвет переднего плана» в нижней части панели «Инструменты» и будет готов к использованию.
Для использования цветной панели
Если вы не видите панель «Цвет» на экране, перейдите в строку меню и выберите «Окно»> «Цвет».
- Панель «Цвет» действует как мини-палитра цветов, в которой вы можете выбрать оттенок цвета с помощью ползунка, а затем настроить яркость и насыщенность в цветовом поле. Выбранный вами цвет появится в поле «Цвет переднего плана» на панели «Инструменты».
- Панель «Цвет» не предлагает столько вариантов, как палитра цветов, но преимущество этой панели в том, что вы можете оставить ее открытой на экране для быстрого доступа.
Выбор цвета из предустановленных образцов цвета на панели «Образцы»
1.Если вы не видите панель «Образцы» на экране, перейдите в строку меню и выберите «Окно»> «Образцы».
2. Щелкните образец (цветной квадрат) на панели «Образцы», чтобы изменить цвет переднего плана на выбранный цвет образца.
.
Как удалить нежелательный цветовой оттенок
Что такое цветовой оттенок?
Цветовой оттенок — это общая размытость цвета, вызванная освещением, при котором была сделана фотография. Если цветовой оттенок делает вашу фотографию неестественной, попробуйте исправить это с помощью этой быстрой техники.
Если цветовой оттенок делает вашу фотографию неестественной, попробуйте исправить это с помощью этой быстрой техники.
Добавьте корректирующий слой уровней
Перейдите на панель «Слои», щелкните значок «Создать новый слой заливки или корректирующего слоя» и выберите «Уровни». Это добавляет корректирующий слой «Уровни», который вы можете использовать для выполнения этой настройки без постоянного изменения фотографии.
Выбор настроек уровней
Выбрав корректирующий слой «Уровни» на панели «Слои», перейдите на панель «Свойства», чтобы получить доступ к элементам управления для этой настройки.
- Щелкните серую пипетку (средний значок пипетки) на панели «Свойства».
- Щелкните что-нибудь на изображении, которое должно быть серым. Если ничего серого не должно быть, нажмите на что-нибудь белое или черное. Этот цвет изменится на нейтральный серый, как и другие цвета.
- Если вы не добились желаемого результата, повторите предыдущий шаг в другом месте на фотографии.

Сохранить фото
Сохраните изображение в формате PSD или TIFF, чтобы сохранить слои. Если вы хотите изменить настройку в любое время, дважды щелкните значок настройки в крайнем левом углу корректирующего слоя «Уровни», чтобы снова открыть элементы управления «Уровни» на панели «Свойства».
.
Заменить цвет — Планета Photoshop
Функция «Заменить цвет» в Photoshop — это быстрый и эффективный способ замены одного цвета другим. В этом уроке мы изменим синий цвет неба и логотип Aloha на этих скейтбордах на солнечный желтый.
Шаг 1
Начните с перехода в Image> Adjustments> Replace Color. Коснитесь изображения, чтобы выбрать цвет для замены — я всегда начинаю с самой чистой части цвета.Нечеткость устанавливает допуск маски замены цвета. Установите оттенок, который вы хотите изменить, с помощью ползунков «Оттенок», «Насыщенность» и «Яркость».
Шаг 2
Затем выберите пипетку со знаком плюс, чтобы добавить ее к выделению.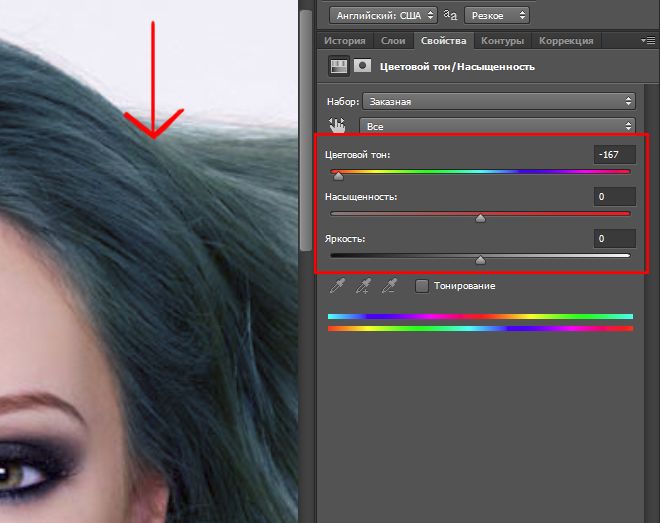 Нажмите на любые оставшиеся синие области, чтобы изменить их на желтый. (Если вы случайно нажмете место, которое не хотите менять, нажмите command / control-Z для отмены.)
Нажмите на любые оставшиеся синие области, чтобы изменить их на желтый. (Если вы случайно нажмете место, которое не хотите менять, нажмите command / control-Z для отмены.)
Шаг 3
Когда вы закончите выделение всего синего цвета, который необходимо изменить, нажмите кнопку ОК.Сохраните под другим именем (yellow_aloha.psd), чтобы сохранить исходную и замененную цветные доски.
.
Как использовать инструмент замены цвета в Photoshop Elements 9
Авторы: Барбара Обермайер и Тед Падова и
Обновлено: 26 марта 2016 г.
В Photoshop Elements инструмент «Замена цвета» позволяет заменить исходный цвет изображения цветом переднего плана. Инструмент «Замена цвета» сохраняет все тона изображения. Применяемый цвет не похож на непрозрачную краску, наносимую при рисовании с помощью инструмента «Кисть». Когда вы заменяете цвет, средние тона, тени и блики сохраняются.
Инструмент «Замена цвета» сначала выбирает исходные цвета изображения, а затем заменяет эти цвета цветом переднего плана. Указав различные методы выборки, пределы и настройки допусков, вы можете управлять диапазоном цветов, которые заменяет Elements.
Вы можете использовать этот инструмент множеством способов:
Раскрасьте изображение в градациях серого, чтобы создать вид фотографии, нарисованной вручную.
Полностью изменить цвет элемента или элементов изображения.
Кредит: PhotoSpin
Инструмент «Замена цвета» заменяет цвет вашего изображения цветом переднего плана.
Устранение эффекта красных глаз (или желтого глаза у животных), если другие, более автоматизированные методы вас не устраивают.

Выполните следующие действия, чтобы заменить существующий цвет цветом переднего плана:
Выберите инструмент «Замена цвета» на панели «Инструменты» в режиме «Полное редактирование».
Этот инструмент использует всплывающее меню вместе с инструментами «Кисть» и «Карандаш». Нажмите Shift+B, чтобы циклически переключаться между инструментами.
Укажите желаемый диаметр кончика кисти и жесткость в раскрывающемся списке «Выбор набора настроек кисти» на панели параметров.
Настройки инструмента «Замена цвета» на панели параметров.
Выберите желаемый режим наложения.
Вот краткое описание каждого из них:
Цвет: По умолчанию этот режим подходит для большинства заданий. Этот режим отлично подходит для устранения эффекта красных глаз.
Оттенок: Подобно цвету, этот режим менее интенсивен и обеспечивает более тонкий эффект.

Насыщенность: Этот режим используется для преобразования цвета изображения в оттенки серого. Установите цвет переднего плана на черный на панели инструментов.
Яркость: Этот режим, противоположный цветному, не дает большого эффекта.
Выберите режим ограничений.
У вас есть следующие варианты:
Непрерывный: Заменяет цвет смежных пикселей, содержащих выбранный цвет.
Несмежные: Заменяет цвет пикселей, содержащих образец цвета, независимо от того, являются ли они смежными.
Установите процент допуска.
Допуск относится к диапазону цветов. Чем выше значение, тем шире диапазон сэмплируемого цвета, и наоборот.
Выберите параметр «Сглаживание».
Сглаживание слегка смягчает края выбранных областей.
Нажмите или перетащите изображение.

Цвет переднего плана заменяет исходные цвета выбранных областей.
Если вы хотите быть очень точным, сделайте выбор перед заменой цвета.
Эту статью можно найти в категории:
- Photoshop ,
Заменить инструмент цвета в Photoshop
Photoshop буквально позволяет вам играть с вашими изображениями. Удаление фона, добавление размытия или что-либо еще можно выполнить за несколько простых шагов. Но что, если вы делаете идеальное изображение, но вам не нравится цвет объекта? К счастью, Photoshop и в этом случае приходит вам на помощь. Прочтите, чтобы понять, как использовать инструмент «Заменить цвет» в Photoshop.
Инструмент для замены цвета
Прежде чем мы перейдем к шагам, давайте посмотрим, как работает этот инструмент. Проще говоря, это самый быстрый способ поменять местами один цвет на другой в изображении. Вы можете либо использовать один из цветов из предоставленного списка, либо взять образец цвета с изображения. Затем выбранный цвет будет применен к указанной вами точке.
Есть и другие инструменты, которые обеспечивают ту же функциональность. Тем не менее, самое лучшее в инструменте «Заменить цвет» в Photoshop — это то, что он быстрый и интуитивно понятный. Однако вам, возможно, придется выполнить еще один или два шага, чтобы получить требуемую точность.
Вы можете либо использовать один из цветов из предоставленного списка, либо взять образец цвета с изображения. Затем выбранный цвет будет применен к указанной вами точке.
Есть и другие инструменты, которые обеспечивают ту же функциональность. Тем не менее, самое лучшее в инструменте «Заменить цвет» в Photoshop — это то, что он быстрый и интуитивно понятный. Однако вам, возможно, придется выполнить еще один или два шага, чтобы получить требуемую точность.
Как использовать инструмент «Заменить цвет» в Photoshop
Еще один ключевой момент, который вы должны помнить перед началом, это то, что это деструктивный процесс. Это означает, что ваше исходное изображение не будет сохранено, если что-то пойдет не так. Поэтому вы должны либо дублировать изображение, либо использовать фоновый слой. Теперь давайте посмотрим, как мы можем использовать этот инструмент, чтобы поменять цвет на другой.
Шаг 1. Выберите инструмент для замены цвета
Чтобы найти этот инструмент, сначала нужно найти инструмент «Кисть». Щелкните его правой кнопкой мыши, чтобы увидеть дополнительные параметры. Там вы найдете инструмент замены цвета.
Щелкните его правой кнопкой мыши, чтобы увидеть дополнительные параметры. Там вы найдете инструмент замены цвета.
Кроме того, вы можете использовать горячие клавиши для выбора инструмента. Сначала нажмите B , чтобы выбрать инструмент «Кисть», а затем продолжайте нажимать Shift+B , пока этот инструмент не будет выбран.
Как только вы это сделаете, курсор изменится на круг с перекрестием посередине.
Шаг 2. Настройка размера кисти
Как мы уже говорили, точность этого инструмента не идеальна. Итак, если вам нужно изменить цвет небольшого объекта, вам следует использовать кисть меньшего размера. Для этого нажмите на левую скобку, чтобы уменьшить ее. С другой стороны, вы можете нажать правую клавишу скобки, чтобы сделать его больше. Кроме того, вы можете настроить резкость краев кисти. Нажмите Shift+левая скобка, чтобы сделать его мягче, и Shift+правая скобка, чтобы сделать его жестче.
Шаг 3. Возьмите образец цвета — замените инструмент «Цвет» в Photoshop
Это основной шаг инструмента «Заменить цвет» в Photoshop, так что будьте внимательны. Как только вы подведете новый курсор к изображению, Photoshop начнет выборку цвета под перекрестием. Этот выбранный цвет будет заменен цветом по вашему выбору, который называется Цвет переднего плана . Если пиксели под большим кругом также имеют тот же цвет, что и выбранный, они также будут заменены.
Как только вы подведете новый курсор к изображению, Photoshop начнет выборку цвета под перекрестием. Этот выбранный цвет будет заменен цветом по вашему выбору, который называется Цвет переднего плана . Если пиксели под большим кругом также имеют тот же цвет, что и выбранный, они также будут заменены.
Шаг 4. Установите цвет переднего плана
Теперь нам нужно установить цвет, который заменит выбранный цвет. Как мы отмечали выше, у вас есть два варианта для этой цели. Вы можете выбрать цвет из палитры цветов . Это самый простой способ.
Но если вы хотите выбрать цвет с изображения, вы также можете это сделать. Для этого нажмите и удерживайте клавишу Alt или Option. Это переключит курсор на инструмент «Пипетка». Затем нажмите на цвет, который вы хотите использовать. Отпустите клавишу, и будет выбран новый цвет переднего плана.
Вы можете убедиться, что выбран правильный цвет, взглянув на Образец цвета переднего плана .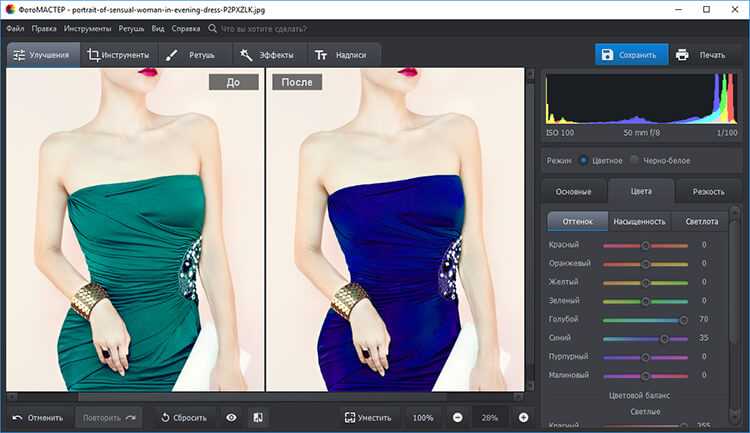 Вы можете найти его на панели инструментов.
Вы можете найти его на панели инструментов.
Шаг 5. Раскрасьте изображение — инструмент замены цвета в Photoshop
На последнем шаге инструмента «Заменить цвет» в Photoshop необходимо применить выбранный цвет переднего плана к образцу. Перетащите перекрестие на изображение, и цвет изменится на выбранный. Убедитесь, что вы остаетесь на выбранном цвете, иначе Photoshop выберет другой цвет и также изменит его.
Дополнительный шаг: Настройка допуска
Если образец цвета начинает бледнеть по краям, инструмент «Заменить цвет» в Photoshop может не выполнить его корректную замену. В этом случае мы должны настроить допуск инструмента. Вы можете найти его на панели параметров, и по умолчанию он установлен на 30%. Продолжайте увеличивать его, пока не увидите желаемый результат.
Вы также можете поиграть с некоторыми другими настройками, если хотите их усовершенствовать. Например, вы можете изменить режимы наложения, если хотите улучшить текстуру и отражение объекта.