Резать будем! Топ-3 инструмента для обрезки видео онлайн
Создание видео стало невероятно популярным занятием, особенно с развитием Youtube и социальных сетей. Однако большинство записанных на камеру видеофайлов требуют хотя бы базовой обработки перед тем, как вы сможете поделиться ими. И чаще всего начинающие операторы интересуются, как можно обрезать видео.
Но что, если на вашем компьютере не установлено дорогостоящее программное обеспечение для редактирования роликов? Что делать, если вам не хочется выделять место на жестком диске для инструмента редактирования? Ответ довольно прост. Используйте бесплатный сервис в интернете, чтобы обрезать видео онлайн без установки какого-либо программного обеспечения.
Сегодня существует множество инструментов для работы с видеороликами. Выбор лучшего решения может стать сложной задачей, особенно в виду разнообразия сервисов. Мы в [info-box type=”bold”]ТелекомДом [/info-box]подготовили для вас небольшой список лучших онлайн-сервисов. Прочтите эту статью до конца, и вы узнаете, как легко нарезать видео онлайн без установки программ на компьютер или телефон.
Прочтите эту статью до конца, и вы узнаете, как легко нарезать видео онлайн без установки программ на компьютер или телефон.
3 лучших инструмента для обрезки видео онлайн
Online Video Cutter
Online Video Cutter – это бесплатный инструмент, который позволяет обрезать видео и избавляться от нежелательных сцен из них. Сервис работает практически со всеми видеоформатами. Есть поддержка русского языка. Чтобы обработать ролик, нужно загрузить его с компьютера, указать его адрес в интернете, дать ссылку на Dropbox или Google Drive.
[info-box type=”bold”]Плюсы:[/info-box]
- этот сервис очень прост в использовании;
- дает возможность не только обрезать, но и вращать картинку;
- можно легко указать качество и формат экспортного файла.
[info-box type=”bold”]Минусы:[/info-box]
- Очень медленно обрабатываются данные.
Video Toolbox
Video Toolbox – еще один базовый инструмент, который работает как бесплатный онлайн-редактор для видеофайлов.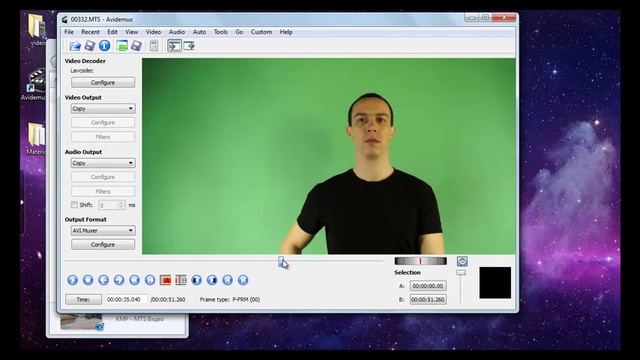 У этого сервиса есть упрощенная и расширенная версии. В России из-за отсутствия поддержки русского языка, популярностью особой пока не пользуется. А зря! Здесь есть много полезных функций: можно не только вырезать, но и объединять, обрезать, добавлять водяные знаки и выполнять другие задачи по редактированию роликов. Более того, этот бесплатный сервис совместим со всеми форматами видеофайлов, которые сегодня активно используются.
У этого сервиса есть упрощенная и расширенная версии. В России из-за отсутствия поддержки русского языка, популярностью особой пока не пользуется. А зря! Здесь есть много полезных функций: можно не только вырезать, но и объединять, обрезать, добавлять водяные знаки и выполнять другие задачи по редактированию роликов. Более того, этот бесплатный сервис совместим со всеми форматами видеофайлов, которые сегодня активно используются.
[info-box type=”bold”]Плюсы:[/info-box]
- помимо нарезки видео, он может быть использован для применения других эффектов;
- он совместим со всеми основными форматами видеофайлов, которые используются в наше время.
[info-box type=”bold”]Минусы:[/info-box]
- он не позволяет работать с файлами размером более 600 МБ.
Online Convert
Online Convert – Изначально этот сервис создавался как конвертер. И он действительно хорошо выполняет свою задачу. Но сегодня гораздо чаще его используют для простой и быстрой нарезки видео. Он подходит тем, кто точно знает время начала и время конца отрезка видео, который нужно оставить.
Он подходит тем, кто точно знает время начала и время конца отрезка видео, который нужно оставить.
[info-box type=”bold”]Плюсы:[/info-box]
- переведен на русский язык;
- имеет множество полезных функций для обработки видеороликов.
[info-box type=”bold”]Минусы:[/info-box]
- это все-таки конвертер, поэтому интерфейс нельзя назвать интуитивно понятным, когда речь заходит о том, чтобы обрезать видео.
Инструкция по нарезке видео
В этом разделе мы объясним, как осуществляется обрезка видео с помощью каждого из описанных выше инструментов.
Многие пользователи считают, что это сложная задача. Однако, если у вас есть подходящий инструмент, обрезать видео довольно просто. Вам даже не придется скачивать и покупать какое-либо программное обеспечение.
Вот как это делать.
Способ 1: Online Video Cutter
- Воспользуйтесь кнопкой «Выберите файл», чтобы добавить видео для обработки.
- С помощью ползунков укажите место начала и конца для обрезки.

- Выберите подходящие настройки. Здесь можно кадрировать картинку, поворачивать ее и выбирать нужное качество ролика.
- Дождитесь, пока идет процесс обработки вашего задания.
- Нажмите кнопку «Скачать».
Способ 2: Video Toolbox
- Вы должны создать бесплатную учетную запись для использования сервиса. Это очень простой процесс.
- Загрузите клип, Который нужно вырезать. Его размер не должен превышать 600 МБ.
- Теперь, когда загрузка завершена, вам нужно перейти в меню Select action и выбрать опцию Cut/Split file.
- Выберите время начала и окончания видеоклипа, который нужно вырезать. Затем нажмите опцию Cut the Slice. Но если вы хотите изменить формат, вы можете выбрать опцию Convert the Slice.
- Задание будет обработано. По завершении процесса вы должны загрузить файл на компьютер. Убедитесь, что вы понимаете, куда загружается видеоролик.
- Этот сервис позволяет вырезать лишь один фрагмент за раз. Поэтому если вы хотите вырезать несколько частей, нужно повторить весь процесс заново.

Способ 3: Online-Convert
Этот сервис работает иначе. На самом деле его главное предназначение – конвертировать видео, аудио, электронные документы и книги. Нарезка фильмов – это скорее дополнительная возможность.
- Выберите формат, в котором хотелось бы сохранить ролик.
- Выберите файл для обработки и дождитесь окончания процесса загрузки его на сервер.
- Укажите в настройках время начала и конца вырезаемого фрагмента.
- Нажмите кнопку «Начать конвертирование».
- Не обновляйте страницу до тех пор, пока обработка не будет завершена.
- Нажмите на кнопку «Загрузить» и сохраните ролик на ПК.
Из всех описанных нами инструментов самым популярным является Online Video Cutter. Он действительно очень удобен, имеет простой интерфейс, не заставляет своих посетителей смотреть обилие рекламы. Но вы всегда можете выбрать тот сервис, который лучше закрывает ваши потребности.
Как вырезать фрагмент из видео на Youtube, есть 3 способа
Как вырезать фрагмент из видео на Youtube? В статье рассмотрим вопрос пошагово.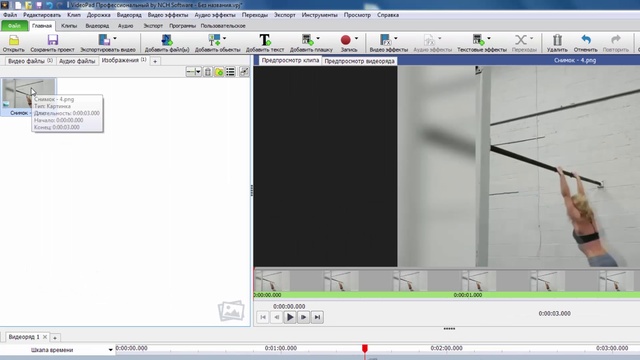 Кроме того, будут показаны дополнительные способы вырезки фрагментов из видео. Эта информация поможет вам отредактировать ваш видеоролик или изменить его.
Кроме того, будут показаны дополнительные способы вырезки фрагментов из видео. Эта информация поможет вам отредактировать ваш видеоролик или изменить его.
Содержание
Для чего вырезают фрагмент из видео, причины
Доброго времени, суток! Сейчас многие люди используют Ютуб для заработка. Загружают на платформу видеоролики, с помощью которых привлекают клиентов или подписчиков. Но иногда в процессе работы с видео возникает необходимость вырезать фрагменты. Для чего это делается? Есть для этого несколько причин.
Первая причина – убрать мешающие звуки. К примеру, вам написали в комментарии под видео, что мешают шумы для прослушивания, или помехи. Далее – авторское право. Допустим, в процессе записи видео была записана музыка. Вам написали предупреждение о том, что было нарушено авторское право, и необходимо удалить фрагмент из видео. Кроме того, видео может обрабатываться из-за личных интересов, например, не хотите показывать людям моменты из жизни.
Далее разберем несколько проверенных способов, которые помогут вам обрезать видео на Ютубе или вне Ютуба.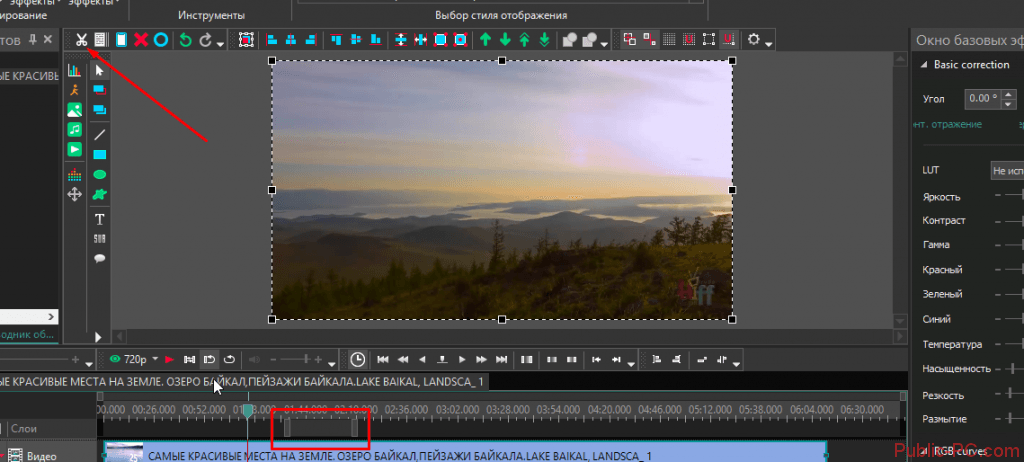
Как вырезать фрагмент из видео на Youtube
Итак, как вырезать фрагмент из видео на YouTube? Все достаточно просто:
- Для начала нужно войти в Творческую студию на Ютубе.
- Далее слева нажимаете кнопку «Контент» и выбираете видео.
- Когда откроется видео, слева нажмите по разделу «Редактор».
- Для вырезки фрагмента кликните «Обрезать» в редакторе.
- Выделите тот участок в видео, которое нужно обрезать и нажмите «Разделить».
- Вы можете просмотреть изменения или сохранить видеоролик.
Данная инструкция есть в справочнике Ютуба — https://support.google.com/youtube/answer/9057455?hl=ru . Далее ее используем на практике.
Обрезаем видео в редакторе на Ютуб
Давайте обрежем фрагмент из видео на Ютубе. Сначала войдите на свой канал. Далее нажмите по вашему аватару и кликните на раздел «Творческая студия YouTube».
Далее нажимаете «Контент» и выбираете нужное видео для обработки.
Будет открыто окно для изменения видео. Вам нужно нажать раздел «Редактор», чтобы открыть инструменты редактирования.
Вам нужно нажать раздел «Редактор», чтобы открыть инструменты редактирования.
В редакторе Ютуба нажимаете кнопку «Обрезать» и установите линию в том месте, где нужно вырезать фрагмент видео. Далее нажимаете кнопку «Разделить».
После чего, выделяете левой кнопкой мыши область фрагмента в видеоролике.
Затем нажимаете кнопку «Просмотреть», далее «Сохранить изменения». Если вы ошиблись, то можете нажать «Отменить изменения» и вернуть исходное видео. Теперь, когда видео обработали, необходимо дождаться, когда изменения вступят в силу.
Вырезать фрагмент видео онлайн с помощью сервисов и программ
Также вам помогут вырезать фрагменты из видеоролика специальные сервисы и программы. Здесь мы перечислим только сервисы. Что касается программ, у нас есть статья на блоге – «Программы для работы с видео». Из этой статьи вы сможете выбрать те утилиты, которые обрабатывают видеоролики.
Теперь, рассмотрим сервисы для обработки видео:
- онлайн видео Каттер https://online-video-cutter.
 com/ru/;
com/ru/; - Clideo.com https://clideo.com/ru/video-maker;
- Ru.inettools.net https://ru.inettools.net/video/obrezat-video-onlayn.
Конечно, в Интернете есть еще сервисы. Этих для работы с видео точно хватит. Чтобы ими пользоваться, откройте в браузере. Далее перетащите файлы видео на сервис. Затем установите фрагмент по времени, который нужно вырезать. Далее нажмите «Обрезать». После чего сервис обрабатывает видеоролик и после изменения, его можно скачать на компьютер.
Как вырезать фрагмент из видео в телефоне
Если вы используйте Ютуб с телефона, то с его помощью так же вырежете фрагмент из видео. Для этого установите специальные приложения с Плей Маркета, например:
- приложение AndroVid;
- Video Cutter;
- VideoShowLite
После установки одного из приложений, например, AndroVid, запускаете его на телефоне. Далее добавляете в приложение видеоролик. Затем выбираете область в видео и нажимаете кнопку «Удалить выбранную часть».
После чего сохраняете изменения.
Также, вы можете использовать приложение Ютуб, чтобы оттуда обрезать видео. Суть работы с редактором Ютуба будет одинаковой, только разный дизайн.
Заключение
В статье мы рассмотрели вопрос, как вырезать фрагмент из видео на Youtube. Также были рассмотрены сервисы и программы, которые умеют это делать. Вы можете смело применять эту инструкцию, ведь она была проверена на практике.
Удачи вам!
С вами был, Александр Сонин
Онлайн-триммер для видео | Runway
Обрежьте свое видео с помощью Runway, чтобы выделить лучшие моменты ваших кадров и каждый раз обеспечивать точность.
Бесплатный онлайн-инструмент для обрезки видео
Используйте интуитивно понятные ярлыки для обрезки видео в Runway для быстрого и удобного использования. Разделяйте свои клипы и меняйте их местами, чтобы они соответствовали настроению вашего видео, при этом осваивая фундаментальные навыки редактирования видео.
ПОПРОБУЙТЕ RUNWAY БЕСПЛАТНОКак обрезать видео
1
Импорт видео
Загружайте видеофайлы прямо в облако и никогда больше не беспокойтесь о памяти на компьютере.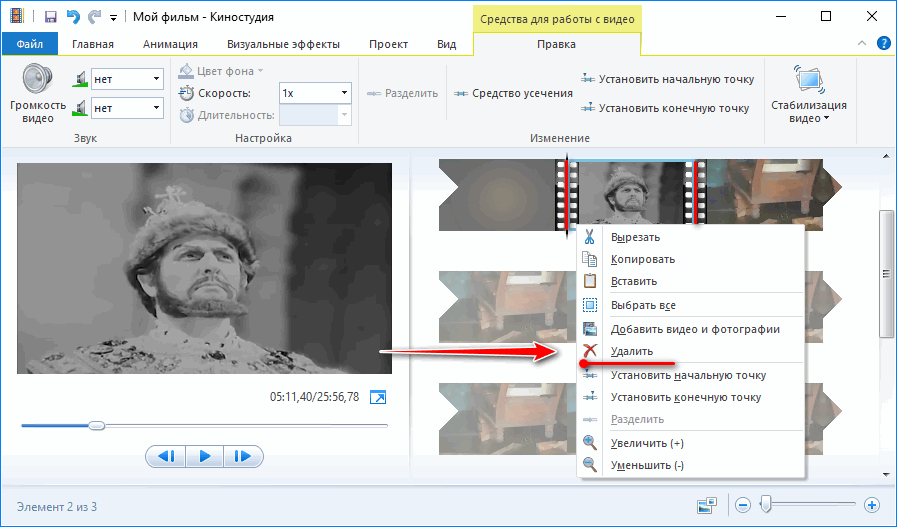 От MP4 до ProRes — мы обеспечим вас.
От MP4 до ProRes — мы обеспечим вас.
2
Обрезать видео
Перетащите свой клип на временную шкалу и используйте сочетание клавиш CMD+K, чтобы разделить клипы одним нажатием на клавиатуре. Также есть возможность обрезать видеоклипы, перетаскивая концы.
3
Экспорт
После того, как вы обрежете видео, вам останется только экспортировать его! Настройте форматирование, загрузите в формате 4K или продолжите редактирование в Runway с более простыми в использовании функциями.
Нарезайте свои творения в соответствии с собственным ритмом
Нарезка прыжков еще никогда не была такой простой. Обрежьте свои видеоклипы, чтобы создать оптимистичную атмосферу, или включите музыку и нарезайте в ритме. Каким бы способом вы ни выбрали обрезку видео, это создаст отточенный и профессиональный вид.
ПОПРОБУЙТЕ RUNWAY БЕСПЛАТНОПочему Runway?
Универсальный видеоредактор онлайн
Забудьте о головной боли несоответствующих инструментов видео; Runway — ваш универсальный магазин для редактирования видео.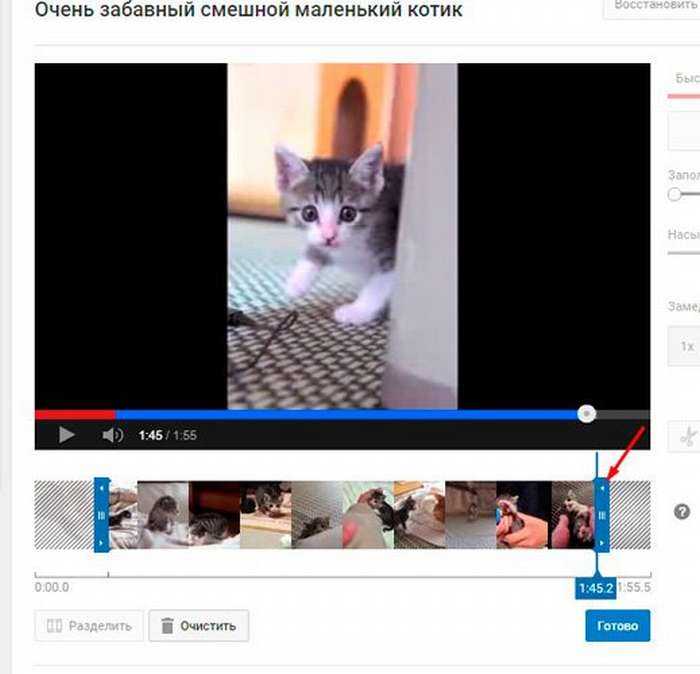 Добавьте свою любимую комбинацию визуальных эффектов, а затем продолжайте работать в том же программном обеспечении для простоты и скорости.
Добавьте свою любимую комбинацию визуальных эффектов, а затем продолжайте работать в том же программном обеспечении для простоты и скорости.
Проявите свои творческие способности
С постоянно растущим выбором магических инструментов искусственного интеллекта в Подиуме проявить творческий подход несложно. Создавайте профессиональные спецэффекты, анимацию и уникальные композиции, не выходя из интернет-браузера.
Самый быстрый способ редактирования
Создатели видео, от пользователей YouTube до создателей документальных фильмов, в восторге от времени, которое им помогает Runway. Сэкономьте себе часы разочарования и сделайте автоматические задачи редактирования видео, которые традиционно выполнялись вручную.
Узнайте больше об использовании Runway.
Сколько стоит Подиум?
Подиум можно использовать бесплатно! Мы также предлагаем дополнительные планы подписки для расширенных функций.
Будут ли мои файлы работать в Runway?
Каковы системные требования для использования Runway?
Взлетно-посадочная полоса доступна на любом настольном устройстве с интернет-браузером. В настоящее время мы работаем исключительно в Google Chrome, но в ближайшие месяцы расширимся.
В настоящее время мы работаем исключительно в Google Chrome, но в ближайшие месяцы расширимся.
Есть ли у вас дополнительные функции редактирования видео?
Определенно — Runway — полнофункциональный видеоредактор! Используйте магию искусственного интеллекта Green Screen и Inpainting, экспериментируйте с текстом и звуком и воспользуйтесь нашими расширенными параметрами экспорта.
Нужна дополнительная помощь?
Напишите нам по адресу [email protected].
Все, что вам нужно, чтобы сделать все, что вы хотите.
Нам доверяют лучшие креативщики мира
Как обрезать видео с помощью QuickTime и других альтернатив
При создании видео важно, чтобы вы обрежьте и разделите видео, чтобы привлечь внимание зрителя. Знаете ли вы, что средняя продолжительность концентрации внимания человека сейчас составляет 8 секунд?
Зрители с большей вероятностью будут продолжать прокручивать или щелкать мышью, если первые несколько секунд вашего видео представляют собой пустой экран или полную тишину.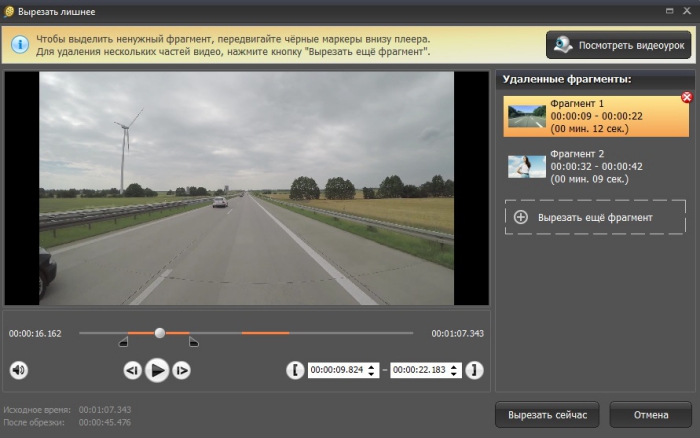 Создание видеороликов, которые либо слишком длинные , либо содержат слишком много мертвого пространства или тишины , могут серьезно повредить успеху вашего видеоконтента, потенциально повлияв на удержание зрителей или маркетинговый успех.
Создание видеороликов, которые либо слишком длинные , либо содержат слишком много мертвого пространства или тишины , могут серьезно повредить успеху вашего видеоконтента, потенциально повлияв на удержание зрителей или маркетинговый успех.
Однако обрезка видео — довольно простая задача, и вы можете сделать это прямо из Quicktime . Этот метод работает только на устройствах под управлением macOS. Поэтому мы также познакомим вас с некоторыми привлекательными альтернативами для быстрой обрезки видео для ПК/Windows.
QuickTime 🔗 QuickTime — это медиаплеер Apple по умолчанию, но вы также можете использовать его в качестве инструмента для редактирования, чтобы обрезать видео. Среди функций QuickTime Player — обрезка, перестановка и вращение видео. Вы также можете разделить видео на отдельные клипы и редактировать каждый отдельно. Поскольку Quicktime поставляется в комплекте с macOS, его всегда можно будет использовать бесплатно.
Вот краткое руководство по обрезке видео с помощью Quicktime.
Шаг 1. Откройте QuickTime Player🔗
На Mac перейдите в папку «Программы» и найдите QuickTime Player . Кроме того, вы можете нажать Cmd + пробел , чтобы открыть поиск Spotlight , ввести «QuickTime» и нажать Enter .
Шаг 2: Найдите нужное видео🔗
Откроется новое окно Finder, в котором вы сможете выбрать свое видео. Найдите видеофайл и нажмите Открыть .
Шаг 3: Обрежьте видео🔗
Открыв видео, нажмите кнопку Редактировать и нажмите Обрезать . Затем вас встретит триммер. Перетащите желтые маркеры на панели обрезки, чтобы выбрать то, что вам нужно обрезать.
Для более точного редактирования нажмите и удерживайте ручку, чтобы увидеть отдельные кадры. Затем, когда вы будете довольны своим редактированием, нажмите Trim .
InVideo — это браузерный онлайн-инструмент для редактирования видео с удобным интерфейсом, который позволяет редактировать и создавать великолепные видеоролики в мгновение ока. Этот инструмент позволяет точно обрезать видео. Вы также можете использовать этот видеотриммер для вырезания определенных сцен. Следуйте простым правилам ниже, чтобы обрезать видео с помощью InVideo:
Шаг 1: Начните проект🔗
После того, как вы вошли в систему или зарегистрировались в InVideo, вы найдете возможность начать новый проект либо с чистого холста, либо с готовым шаблоном, либо с преобразованием текста в аудио. Выберите соотношение сторон вашего видеохолста и запустите проект.
Шаг 2: Обрежьте клип🔗
Когда ваше видео загружено или создано на холсте, вы найдете редактируемую временную шкалу видео в нижней части холста. Перетащите концы вашего видео времени. Есть четкое упоминание о минутах, чтобы пользователи могли сохранять точность при обрезке видео.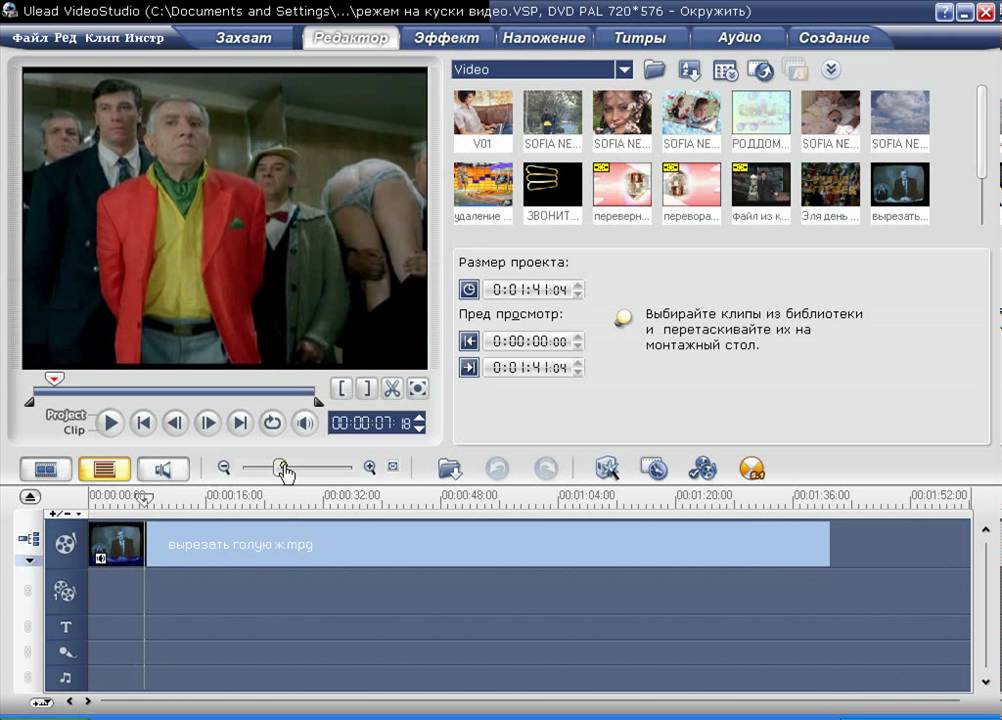
Шаг 3: Загрузите и поделитесь🔗
Теперь, когда ваше видео готово, вы можете нажать на кнопку «Скачать и поделиться» в правом верхнем углу. Вы найдете возможность выбрать качество видео (720p или 1080p). Когда ваше видео будет полностью обработано, вы можете поделиться им в Интернете или сохранить в своей системе.
DaVinci Resolve 🔗DaVinci Resolve — это программа для редактирования видео , разработанная Blackmagic и имеющая такие функции, как цветокоррекция и визуальные эффекты. Он предназначен для опытных видео профессионалов. Но учитывая, что это бесплатно использовать и может работать как онлайн-редактор видео , многие любители также используют его для обрезки видео.
Шаг 1: Импортируйте видео и войдите в режим «Редактировать»🔗
Сначала откройте приложение DaVinci Resolve и создайте новую временную шкалу. Затем нажмите Control + I , чтобы импортировать целевое видео.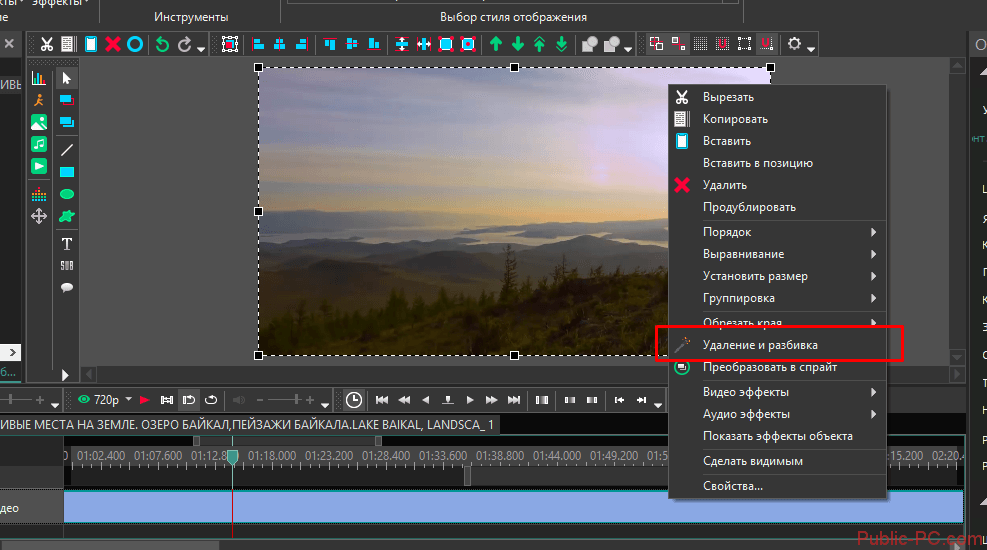 Затем мы хотели бы перетащить это из наших источников на новую временную шкалу.
Затем мы хотели бы перетащить это из наших источников на новую временную шкалу.
Чтобы внести это редактирование, переведите программу в режим Edit на нижней панели инструментов.
Шаг 2: Войдите в режим редактирования обрезки и обрежьте видео🔗
Далее нам нужно нажать на селектор режима редактирования обрезки. Вы можете найти это как первый значок справа от указателя курсора в верхней части временной шкалы. Для этого можно использовать сочетание клавиш T .
Затем выберите конец клипа на временной шкале. Если вы перетащите из начала или конца видео, вы можете вырезать его.
Шаг 3: Экспорт🔗
Затем, когда вы закончите, нажмите Файл на верхней панели инструментов и нажмите Quick Export . Это сохранит видео на вашем устройстве.
OBS Studio 🔗 OBS Studio — это бесплатная многоплатформенная платформа для потоковой передачи и записи с открытым исходным кодом , которая в основном используется для потоковой передачи игр и прямых трансляций в Интернете.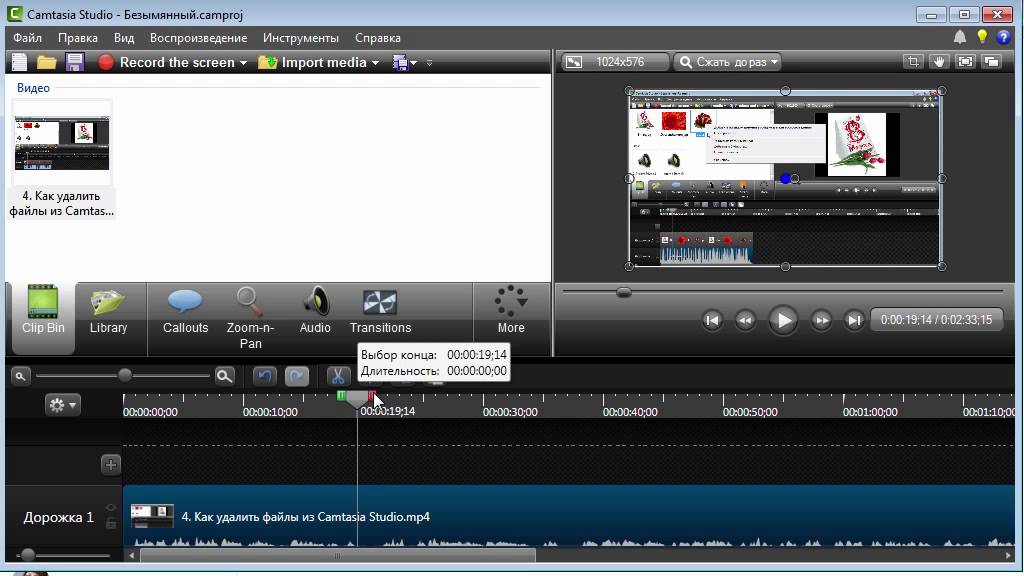 Тем не менее, программу можно использовать для обрезки видео.
Тем не менее, программу можно использовать для обрезки видео.
Этот метод немного сложнее других, поэтому мы оставляем его на крайний случай для технически подкованных профессионалов. Вот пошаговое руководство по использованию этого видеотриммера.
Шаг 1: Откройте OBS и создайте сцену🔗
Откройте приложение OBS Studio и создайте сцену, нажав кнопку + под списком сцен. Программа предложит вам дать этому имя и создать пустой холст, с которым мы будем играть.
Нажмите на новую сцену на вкладке «Сцены», чтобы запустить новое рабочее пространство.
Шаг 2: Добавьте медиа-источник🔗
Перейдите на вкладку «Источники» справа от «Сцены». Оно должно быть пустым. Затем давайте нажмем кнопку +, чтобы добавить новый источник. Выберите Media Source и дайте источнику имя-заполнитель.
OBS Studio откроет вкладку свойств мультимедиа. В разделе Локальный файл нажмите Обзор и найдите нужное видео.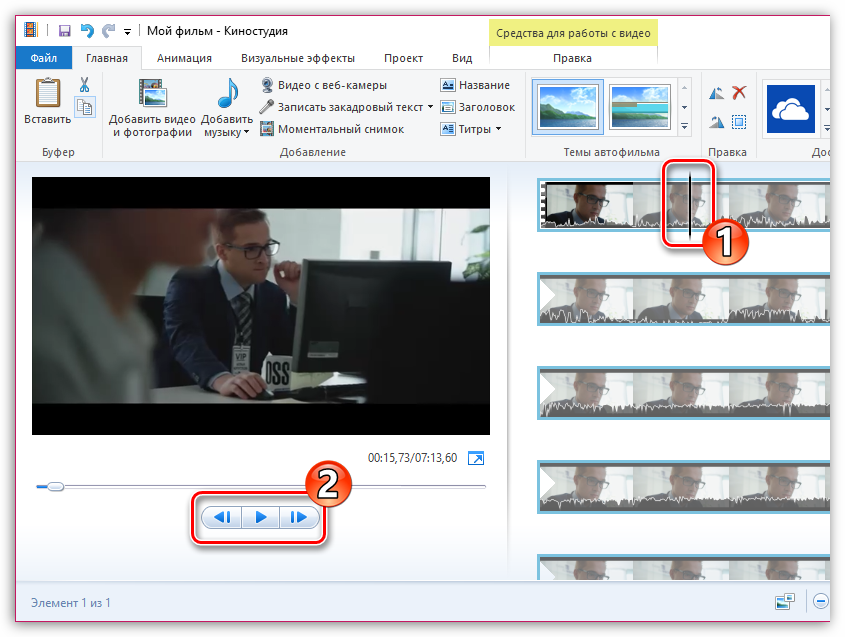
Полезно нажать «Перезапустить воспроизведение, когда источник станет активным». Это гарантирует, что видео начнет воспроизводиться, как только вы нажмете на сцену. Нажмите OK, и это добавит медиа-источник в вашу рабочую область.
Шаг 3: Запишите свои правки🔗
Затем мы хотим уйти от вашей сцены, создав новую пустую сцену с помощью кнопки +. Это сбросит сцену, чтобы она была готова к нашим изменениям.
Когда вы нажимаете на сцену с вашим медиа-источником, видео должно начать воспроизводиться. Затем, когда вы дойдете до точки, с которой вы хотите начать финальное видео, нажмите Начать запись . Это может занять несколько попыток. Нажмите Остановить запись в конце нужного клипа. Затем эта запись будет сохранена в папке «Видео».
Adobe Premiere Pro 🔗 Adobe Premiere Pro — одна из самых популярных программ редактирования 9Создатели 0083 и профессионалы используют для обрезки и обрезки видео.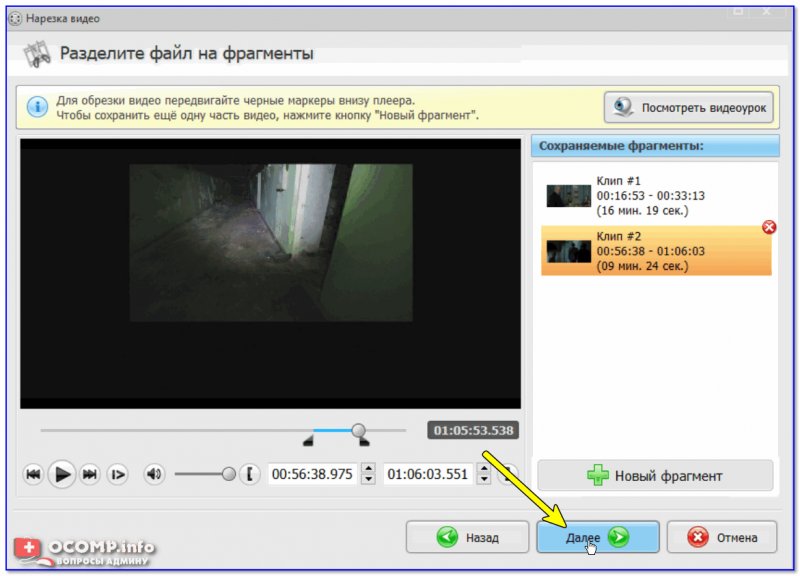 В отличие от Quicktime, DaVinci Resolve или OBS Studio, Premiere Pro не является бесплатным, а услуга является частью модели подписки Creative Cloud.
В отличие от Quicktime, DaVinci Resolve или OBS Studio, Premiere Pro не является бесплатным, а услуга является частью модели подписки Creative Cloud.
Если вы заядлый создатель видео, Premiere Pro — отличный инструмент. Однако, если вы просто хотите, чтобы видеорезка разделила несколько видео, мы бы предложили бесплатную программу для начала.
Шаг 1: Создайте новый проект и импортируйте файл🔗
Сначала откройте Premiere Pro и вставьте нужное видео. Самый простой способ сделать это — найти видео в Finder или проводнике и перетащить его на временную шкалу.
Шаг 2: Перетащите концы клипа🔗
Чтобы обрезать видео, используйте инструмент выбора и наведите указатель мыши на концы клипа. Перетащите их влево или вправо, чтобы настроить начало и конец видео. Это так просто.
Если вам нужно разрезать видео пополам, используйте инструмент бритвы, выбрав значок бритвы слева от временной шкалы.
Шаг 3: Экспорт🔗
Затем, когда вы довольны своим клипом, вы можете нажать Файл > Экспорт > Мультимедиа , чтобы экспортировать видео.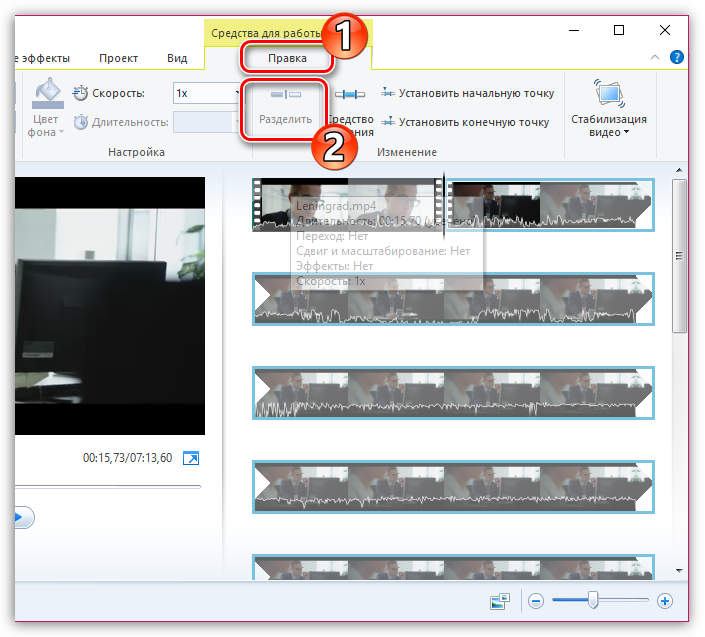 В Настройки экспорта выберите Формат: H.264 из доступных видеоформатов и Предустановка: Соответствие источнику — Высокий битрейт . Это самый популярный вариант.
В Настройки экспорта выберите Формат: H.264 из доступных видеоформатов и Предустановка: Соответствие источнику — Высокий битрейт . Это самый популярный вариант.
Camtasia от Techsmith — это профессиональный видеоредактор, разработанный для простоты . Как и Premiere Pro, это платная платформа. Программа требует единовременного платежа в размере 249,99 долларов США, но TechSmith предлагает 30-дневную бесплатную пробную версию. .
Шаг 1: Импортируйте или запишите видео и вставьте его на временную шкалу🔗
После того, как вы открыли Camtasia, перетащите видео из файла экспорта на временную шкалу. Видеофайл уже должен быть в папке с клипами, если вы используете Camtasia Recorder для записи экрана.
Шаг 2: Перетащите концы клипа🔗
Нажмите и перетащите концы видеоклипа, чтобы обрезать видео. Выберите видео и перетащите его, чтобы переместить клип в начало временной шкалы.
Шаг 3: Экспортируйте видео🔗
Когда вы будете довольны результатом редактирования, нажмите Кнопка «Поделиться» в правом верхнем углу. Нажмите Local File , чтобы сохранить на свое устройство. Запустите Camtasia Production Wizard, чтобы завершить экспорт. Это так просто!
Заключение 🔗Apple создала простой и удобный способ обрезать, вырезать и разделять видеоклипы на Mac. Жаль, что эта функция не включена в версию проигрывателя QuickTime для Windows. Для пользователей Windows существует множество бесплатных видеоредакторов для быстрой обрезки, а также полноценные профессиональные программы для редактирования видео.
Adobe Premiere Pro — это многофункциональная программа для редактирования видео, которая стала отраслевым стандартом для опытных профессионалов и создателей видео. Это немного излишне для простой обрезки и обрезки, но приятно, если вам нужно создать много видео для своего канала в социальных сетях или бизнеса.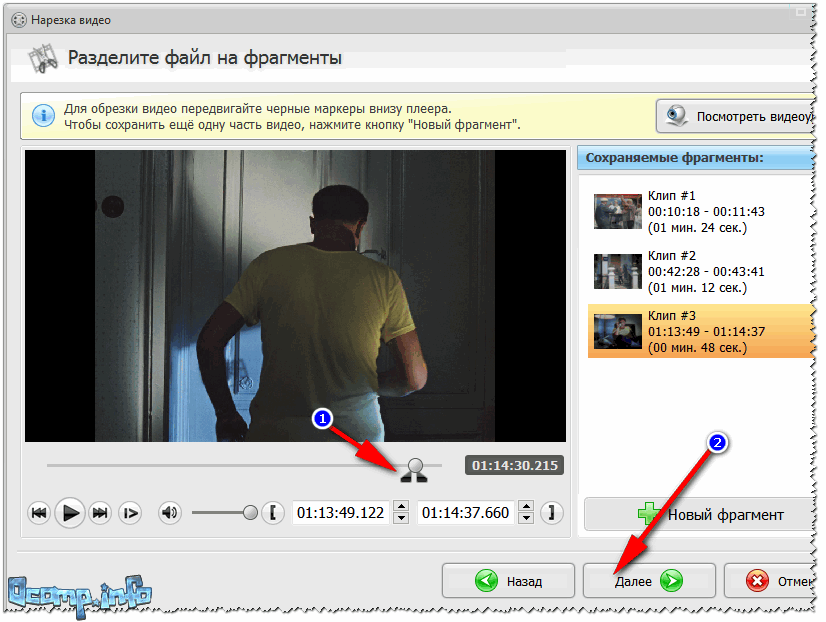

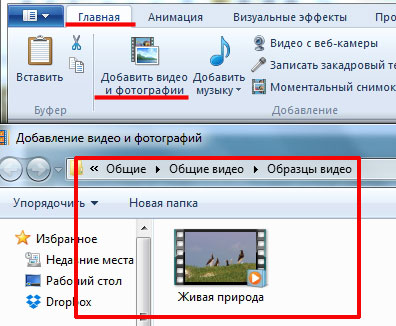

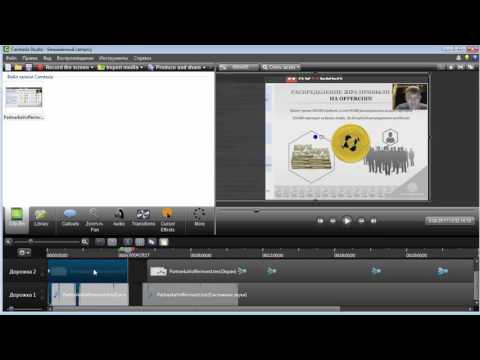 com/ru/;
com/ru/;