Заменить цвет на фото бесплатно with с помощью онлайн-прибора для изменения цвета изображения
Заменить цвет на фото мгновенно
Наш онлайн-инструмент для замены цвета предлагает быстрый доступ к замене цвета ваших изображений. Просто загрузите свое изображение в Fotor и отрегулируйте оттенок, насыщенность и яркость, чтобы получить правильные цвета на фотографиях. Весь процесс изменения цвета изображения занимает всего несколько секунд. Нажмите кнопку, чтобы начать обмен цветами!
Изменить цвет изображенияОнлайн-инструмент для изменения цвета PNG
Тем не менее, наш инструмент для замены цвета изображения позволяет вам мгновенно изменить цвет PNG. Если вы не удовлетворены цветом фона PNG, вы можете попробовать наш редактор цветов изображения, чтобы перекрасить PNG по своему вкусу. Начните изменять цвет изображения PNG онлайн!
Изменить цвет изображенияИзмените цвет логотипа бесплатно
Заменить цвет на фото с помощью инструмента для изменения цвета логотипа от Fotor — это очень просто. Наш редактор цветов фотографий позволяет сделать цвет вашего логотипа привлекательным всего за несколько секунд. Вам просто понадобится наш онлайн-инструмент для замены цвета, чтобы изменить нежелательный цвет логотипа на стильный.
Наш редактор цветов фотографий позволяет сделать цвет вашего логотипа привлекательным всего за несколько секунд. Вам просто понадобится наш онлайн-инструмент для замены цвета, чтобы изменить нежелательный цвет логотипа на стильный.
Выделите свое изображение, изменив его цвет
Творчески заменить цвет на фото, чтобы сделать его выделяющимся! Выбор цвета отражает ваше настроение и выражает вашу позицию. Креативно заменяйте цвет изображения, чтобы разрушить стереотипы. Fotor упрощает процесс изменения цвета выбранной части вашего изображения. Получайте удовольствие от использования онлайн-инструмента Fotor для замены цвета!
Изменить цвет изображенияЗаменить цвет на фото, чтобы сделать ваши продукты броскими и привлекательными
Сделайте ваши изображения продуктов заметными и привлекательными с помощью онлайн-инструмента Fotor для изменения цвета. Замените цвет изображения вашего продукта и позвольте вашим клиентам заметить ваши продукты с первого взгляда.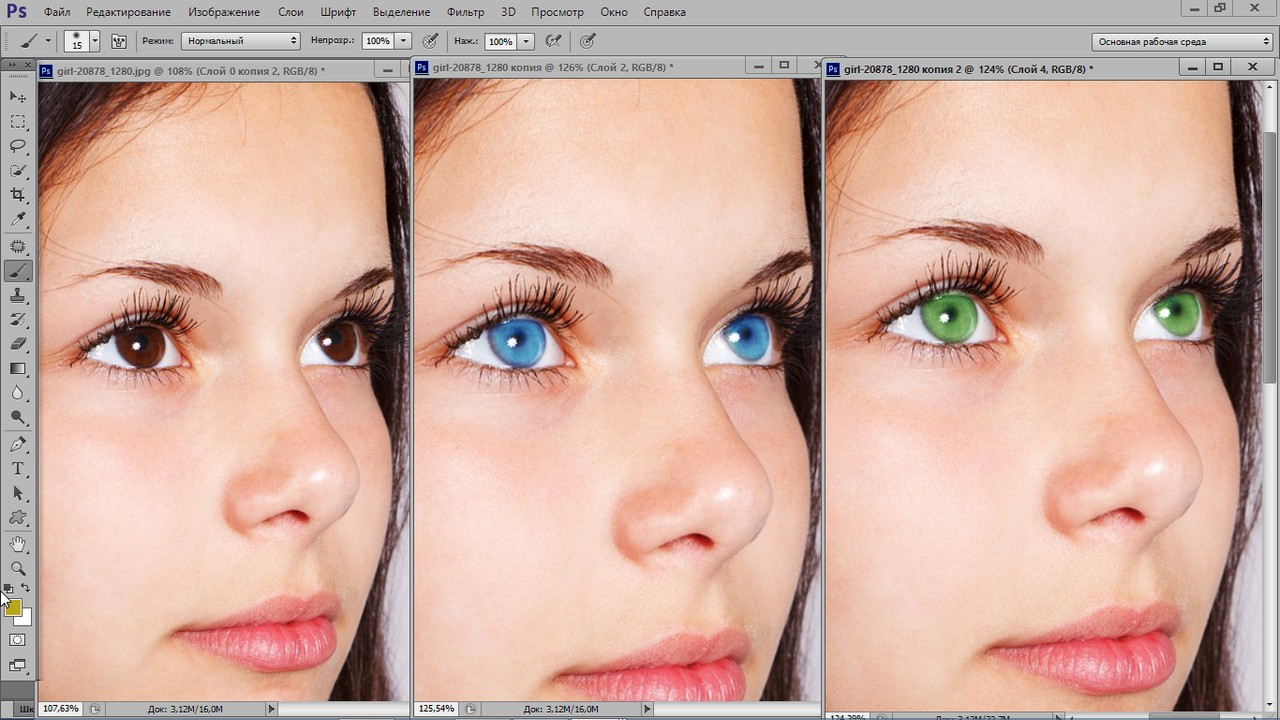 Инструмент для замены цвета от Fotor позволяет это сделать без необходимости дополнительной перефотографии. Начните использовать бесплатный инструмент Fotor для изменения цвета прямо сейчас!
Инструмент для замены цвета от Fotor позволяет это сделать без необходимости дополнительной перефотографии. Начните использовать бесплатный инструмент Fotor для изменения цвета прямо сейчас!
Окрасьте ваше изображение с большим количеством настроек
Всё ещё не удовлетворены своими фотографиями? Кроме окраски фото, вы также можете исследовать больше возможностей для редактирования и дизайна с помощью инструментов редактирования от Fotor. Доведите свое изображение до совершенства, добавив стикеры, текст и другие фильтры и эффекты в онлайн-редакторе Fotor. Попробуйте сами!
Изменить цвет изображенияКак заменить цвет на фото?
- Нажмите кнопку «Изменить цвет изображения» ниже, чтобы начать.
- Перетащите свои собственные изображения в область редактирования или нажмите «Открыть изображение», чтобы загрузить его.
- Нажмите «HSL» и выберите цвет, который вам нужен.
- Затем настройте оттенок (Hue), насыщенность (Saturation) и яркость (Lightness) по необходимости, чтобы изменить цвет вашего изображения.

- После изменения цвета изображения нажмите «Скачать», чтобы сохранить вашу картинку.
Fotor делает процесс заменить цвет на фото простым
Fotor позволяет быстро и легко изменять цвет вашего изображения. Исследуйте более удобные инструменты редактирования и дизайна в Fotor. Fotor предлагает больше, чем вы ожидаете. Начните изменять цвет вашего изображения прямо сейчас!
Изменить цвет изображенияЗамена цвета в видео
ВЫСОКИЙ УРОВЕНЬ, НАЧАЛЬНЫЙ УРОВЕНЬ, СРЕДНИЙ УРОВЕНЬ · 1 MIN
Измените цвет объекта в видео, чтобы привнести в проект художественный акцент.
Вам потребуется
Скачать материалы к уроку
Скачать Premiere бесплатно
Теперь попробуйте сами
Работа с эффектом Заменить на цвет
1. Скачайте файл проекта и откройте его в Premiere Pro.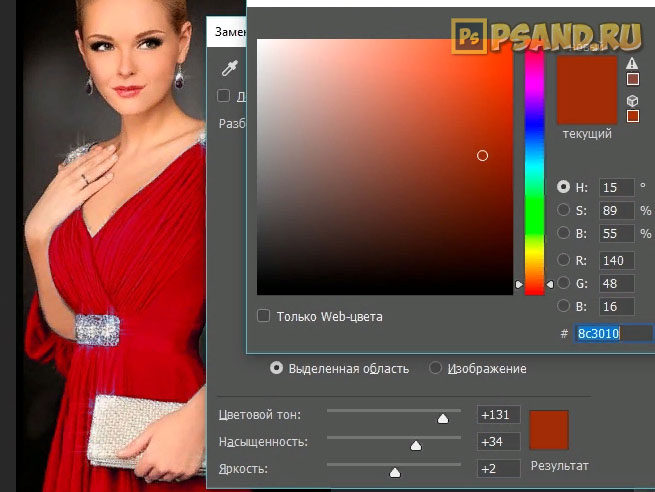 В окне группы панелей вверху слева находится активная Панель проектов и скрытая за ней Панель эффектов. Переместите Панель эффектов на передний план, нажав Эффекты.
В окне группы панелей вверху слева находится активная Панель проектов и скрытая за ней Панель эффектов. Переместите Панель эффектов на передний план, нажав Эффекты.
Совет. Если Панель эффектов не отображается, активируйте ее в выпадающем меню Окно в основном меню.
2. На панели эффектов можно выполнить поиск эффектов, введя название или ключевое слово в поле поиска. Начните вводить Заменить на цвет, пока эффект не появится на панели.
Применение эффекта Заменить на цвет
3. Нажмите на эффект, перетащите его на видеоклип на временной шкале и затем отпустите его.
Совет. После того как эффект будет успешно применен к видео, вокруг видеоклипа возникнет белая рамка, а в левом верхнем углу появится метка fx.
После применения эффекта к клипу на временной шкале активируется панель Элементы управления эффектами, позволяющая настраивать параметры эффектов.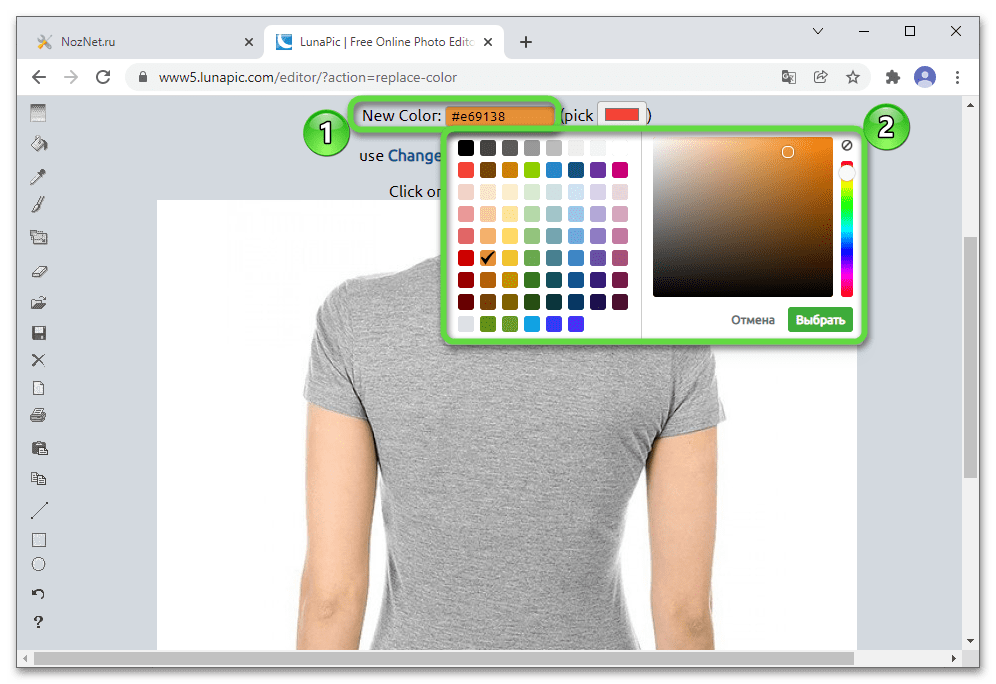
На панели Элементы управления эффектами найдите параметры эффекта Заменить на цвет. Отобразятся два раздела — С и На — с инструментом Пипетка и прямоугольником Палитра цветов, показывающим текущий выбранный цвет.
4. В разделе С выберите инструмент Пипетка. Курсор примет вид пипетки. Выберите желтый цвет на куртке девушки в окне просмотра.
Совет. При выборе желтого цвета на куртке девушки с помощью инструмента Пипетка куртка станет красной, поскольку в качестве объекта изменения по умолчанию выбран Оттенок.
Настройка выбранного цвета
5. В настройках Заменить на цвет разверните разделы Допуск и Мягкость, кликнув по маленьким стрелкам. Для параметра Оттенок установите значение 15%, а для параметра Мягкость — 60%.
Совет. При наведении курсора на значения процентов синего цвета курсор принимает вид руки со стрелками. Нажмите на значение и переместите курсор влево или вправо, чтобы уменьшить или увеличить его. Можно также кликнуть по числу и ввести нужное значение.
Анимирование изменения цвета
6. Когда ползунок находится в начале клипа, нажмите на значок секундомера рядом с пунктом На в настройках Заменить на цвет. При этом создается начальный ключевой кадр анимации. Потом каждый раз при необходимости заменить цвет нужно будет создать новые ключевые кадры на временной шкале.
Настройка желаемого цвета
7. В разделе На кликните по прямоугольнику, после чего откроется диалоговое окно Палитра цветов. На панели цветов в середине диалогового окна выберите оранжевую область, а затем выполните точную настройку выбора слева. Нажмите OK.
8. Переместите ползунок в то положение на временной шкале, когда куртка девушки должна изменить свой цвет.
9. Кликните еще раз по цветному прямоугольнику в разделе На, чтобы открыть диалоговое окно Палитра цветов. На панели цветов посередине выберите цвет в красной области и нажмите OK. При этом будет задан красный целевой цвет куртки девушки в этом месте видеоролика.
10. На временной шкале эффектов был создан новый ключевой кадр. Нажмите на ползунок и перетащите его левее на начальный ключевой кадр для предварительного просмотра изменения цвета.
Сохранение цвета до следующего ключевого кадра
11. Переместите ползунок в то место видеоролика, до которого необходимо сохранить текущий цвет. Нажмите на маленький ромбик между двумя стрелками, чтобы создать новый ключевой кадр. Новый ключевой кадр примет все значения из предыдущего ключевого кадра и, следовательно, сохранит красный цвет.
Совет. Если требуется изменить положение ключевого кадра, можно просто кликнуть и перетащить его в нужное место на временной панели Элементы управления эффектами.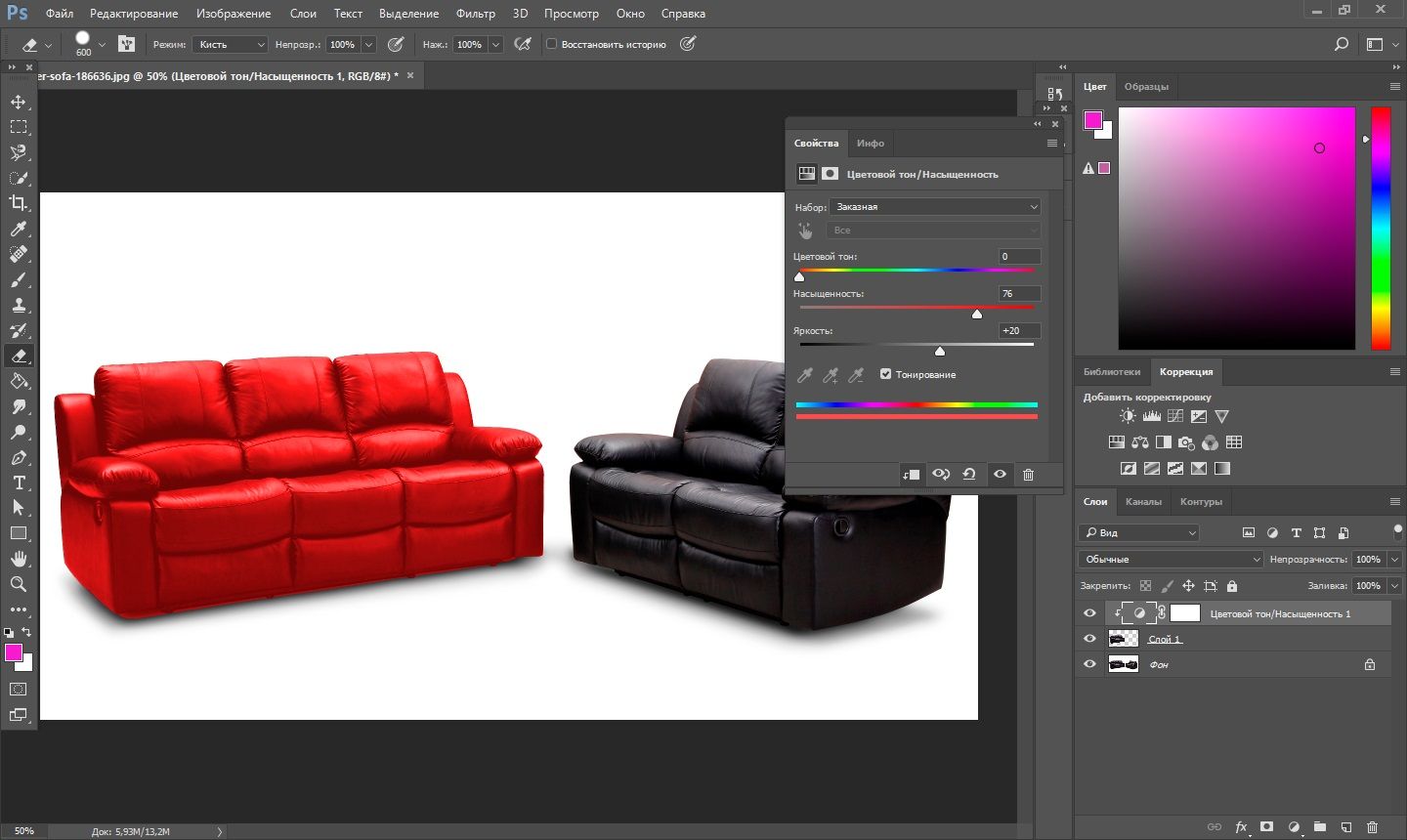
12. Переместите ползунок в следующее место видеоролика и примените к куртке девушки фиолетовый цвет, изменив значение цвета в разделе На в настройках эффекта Заменить на цвет. Будет автоматически создан ключевой кадр. Кликните и перетащите ползунок для предварительного просмотра изменения цвета.
13. Переместите ползунок в новое место видеоролика, до которого необходимо сохранить текущий фиолетовый цвет. Нажмите на маленький ромбик, чтобы создать новый ключевой кадр.
14. Снова переместите ползунок и примените к куртке девушки синий цвет, изменив значение цвета в разделе На в настройках эффекта Заменить на цвет.
15. Переместите ползунок на новое место видеоролика, до которого необходимо сохранить текущий синий цвет. Нажмите на маленький ромбик, чтобы создать новый ключевой кадр.
Тонкая доработка видео
16. Переместите ползунок в начало видео, затем нажмите на клавишу пробела на клавиатуре для просмотра эффекта.
17. Используйте полосу прокрутки временной шкалы на панели Элементы управления эффектами для увеличения или уменьшения масштаба временной шкалы эффектов, чтобы точно изменять положение ключевых кадров. Для настройки значений определенного ключевого кадра необходимо, чтобы ползунок находился точно на нем.
Совет. Используйте маленькие стрелки вокруг значка ромба для перехода к следующему ключевому кадру.
Вот и всё! Теперь ваша очередь. Измените цвет объекта в Premiere за минуту. Скачайте наши материалы или используйте собственные. Опубликуйте готовую работу в Facebook, Twitter или Instagram с хештегом #MadewithPremiere. Получайте отзывы и общайтесь с другими творческими людьми.
Скачать материалы к уроку
Facebook: http://facebook.com/adobecreativecloud
Twitter: http://twitter.com/creativecloud
Instagram: http://www.instagram.com/adobecreativecloud
YouTube: https://www.youtube.com/channel/UCL0iAkpqV5YaIVG7xkDtS4Q
Behance: https://www. behance.net/live. Смотрите нас в прямом эфире и вдохновляйтесь — к вашим услугам настоящие профи и наглядные примеры.
behance.net/live. Смотрите нас в прямом эфире и вдохновляйтесь — к вашим услугам настоящие профи и наглядные примеры.
Заменить цвет в изображении бесплатно
или перетащить изображение
Нет изображения? попробуйте один из следующих вариантов:
Загружая изображение, вы соглашаетесь с нашими Условиями обслуживания.
Шаги по замене цвета на изображении
1
Загрузить изображение
Загрузите изображение, выбрав или перетащив носитель
2
Используйте инструмент «Всплеск цвета» 900 11
Замените цвет на изображении, используя цветовую Инструмент «Всплеск»
3
Загрузить изображение
Ваше изображение готово для загрузки
Замените цвет в изображении онлайн с помощью силы искусственного интеллекта 9 Хотите новизны в своих изображениях в градациях серого? Принесите его с подходящей раскраской! Используя инструмент LightX Color Splash для замены цветов, раскрасьте изображения в градациях серого, чтобы они выглядели совершенно по-новому.
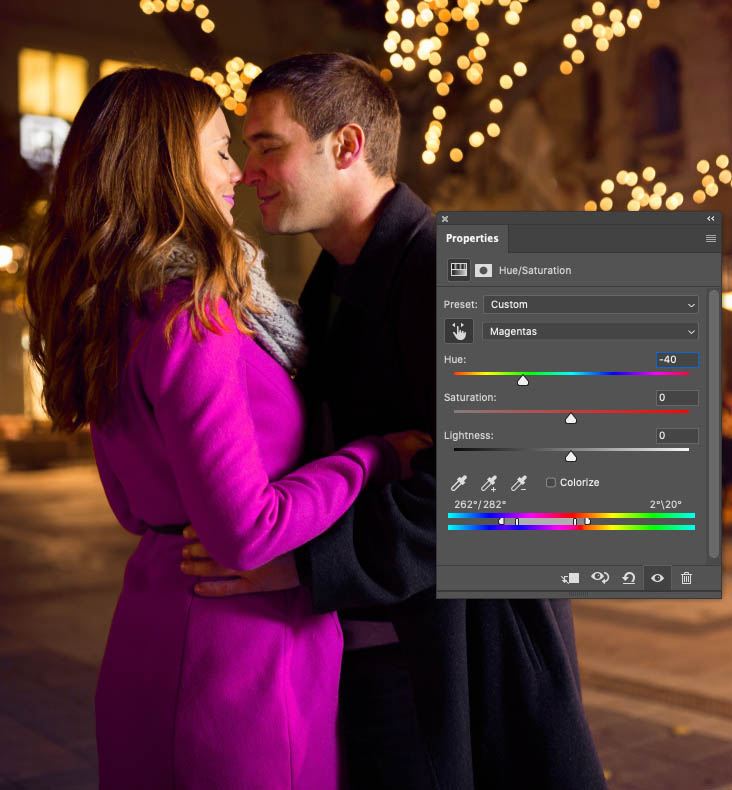 Легко заменяйте цвет на изображении онлайн, выбирая любую часть фотографии с помощью нашего набора из 6 расширенных инструментов выделения, включая Smart Select, Magic Brush или Brush и Smart Erase, Magic Erase или Erase. Раскрасьте выбранную область, а затем профессионально используйте «Свет», «Гамма», «Цвет» и «Баланс белого» в функции «Настройка». Раскрашивайте каждую часть фотографии в оттенках серого одну за другой легко и эффективно!
Легко заменяйте цвет на изображении онлайн, выбирая любую часть фотографии с помощью нашего набора из 6 расширенных инструментов выделения, включая Smart Select, Magic Brush или Brush и Smart Erase, Magic Erase или Erase. Раскрасьте выбранную область, а затем профессионально используйте «Свет», «Гамма», «Цвет» и «Баланс белого» в функции «Настройка». Раскрашивайте каждую часть фотографии в оттенках серого одну за другой легко и эффективно!Загрузить изображение
Заменить цвет на изображении для разных элементов
Представьте, ваша любимая фотография со всеми идеальными элементами, но в неправильном цвете! Совершенно неприятный момент, правда? Что ж, инструмент Color Splash от LightX поможет вам, когда дело доходит до замены цветов различных элементов изображения. Он позволяет мгновенно заменить цвет любого или каждого элемента вашей фотографии. Хотите ли вы другой оттенок для неба, воды, глаз или вашей одежды на фотографии, получите желаемые оттенки для всех, используя инструмент LightX Color Splash для замены цветов. Все ваши цветовые идеи для одного, двух или множества различных элементов на фотографии, вдохните в них жизнь с помощью LightX!
Все ваши цветовые идеи для одного, двух или множества различных элементов на фотографии, вдохните в них жизнь с помощью LightX!
Загрузить изображение
Редактирование и настройка изображения с помощью редактора LightX
LightX — это по-настоящему универсальная и всеобъемлющая платформа для редактирования фотографий, которая позволяет не только заменять цвета в изображениях в режиме онлайн, но и дополнительно редактировать их по своему вкусу. Закончив с заменой цвета на изображении, перейдите в редактор LightX и выберите для начала из огромного набора профессиональных шаблонов. Затем редактируйте и настраивайте, изменяя размер в реальном времени, добавляя текст, иллюстрации, наклейки и многое другое. Добавьте индивидуальную нотку к своему изображению, а также привлекательную привлекательность одним щелчком с помощью LightX Editor. Создавайте для всех социальных сетей всего за несколько минут!
Загрузить изображение
Часто задаваемые вопросы
Да, вы можете изменить цвет любого изображения на своем изображении. С помощью инструмента LightX для замены цвета, т. е. инструмента Color Splash, вы можете с легкостью выборочно заменять цвета на изображении. Все, что вам нужно сделать, это выбрать область на вашей фотографии, которая нуждается в новом цвете, используя любую необходимую опцию в «Инструменте выделения». Опубликуйте это, сузьте цвет с помощью функции «Коррекция», и все готово!
С помощью инструмента LightX для замены цвета, т. е. инструмента Color Splash, вы можете с легкостью выборочно заменять цвета на изображении. Все, что вам нужно сделать, это выбрать область на вашей фотографии, которая нуждается в новом цвете, используя любую необходимую опцию в «Инструменте выделения». Опубликуйте это, сузьте цвет с помощью функции «Коррекция», и все готово!
Откройте для себя дополнительные инструменты
Редактор фона для фотографий Изменить цвет волос Изменить цвет изображения Перекрасить изображение онлайн
Преобразуйте свои изображения с помощью инструмента замены цвета Pixlr
Преобразуйте свои изображения с помощью инструмента замены цвета Pixlr Зарегестрироваться войти Попробуйте премиум Инструмент замены цвета Pixlr позволяет легко изменить цвет любой части изображения, придав вашим фотографиям совершенно новый вид. Хотите ли вы поменять фон, изменить цвет рубашки или покрасить свой автомобиль новым слоем краски, инструмент замены цвета от Pixlr поможет вам.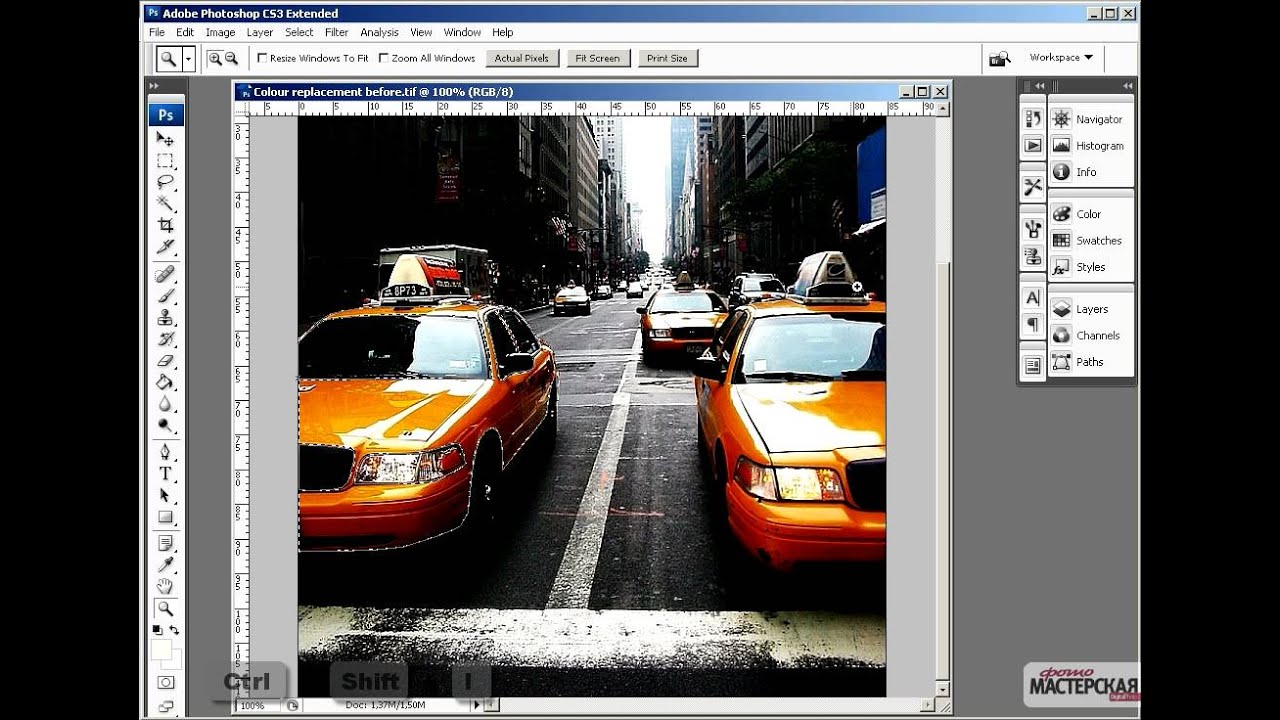
Попрощайтесь со скучными цветами
С помощью инструмента Pixlr «Замена цвета» вы можете легко создавать потрясающие и уникальные изображения, изменяя цвета любого объекта на фотографии. Попрощайтесь с унылыми и скучными цветами и познакомьтесь с яркими и привлекательными фотографиями, которые выделяются из толпы.
Легко заменяйте цвета
Идеально подходит для замены фона
Преобразуйте свои изображения за считанные минуты
Как использовать инструмент замены цвета Pixlr
Шаг №1
Перейдите на веб-сайт Pixlr и выберите Pixlr E или Pixlr X, в зависимости от ваших предпочтений. Нажмите «Открыть изображение», чтобы загрузить фотографию с вашего устройства, или «Открыть URL», чтобы импортировать изображение через URL-адрес. Убедитесь, что панель «Слои» видна.
Шаг №2
Найдите панель инструментов в левой части экрана. В Pixlr E щелкните значок кисти и выберите «Кисть замены цвета» в раскрывающемся меню. В Pixlr X нажмите «Инструменты» на нижней панели инструментов, затем нажмите «Заменить цвет» в категории «Ретушь».
В Pixlr E щелкните значок кисти и выберите «Кисть замены цвета» в раскрывающемся меню. В Pixlr X нажмите «Инструменты» на нижней панели инструментов, затем нажмите «Заменить цвет» в категории «Ретушь».
Шаг №3
Отрегулируйте размер кисти, допуск и жесткость края по своему усмотрению. Большой размер кисти покрывает большую площадь, а более высокий допуск заменяет более широкий диапазон цветов. Edge Hardness определяет мягкость или твердость краев кисти.
Шаг № 4
Выберите исходный цвет, щелкнув поле цвета рядом с «Источник» и с помощью инструмента «Пипетка» выберите цвет, который вы хотите заменить. Затем щелкните поле цвета рядом с «Замена» и выберите новый цвет либо из палитры, либо путем ввода шестнадцатеричного кода.
Шаг #5
Щелкните и перетащите кисть замены цвета на нужные области изображения. Исходный цвет будет заменен выбранным замещающим цветом. Наберитесь терпения и отрегулируйте настройки по мере необходимости для получения оптимальных результатов. Когда все будет готово, сохраните и экспортируйте отредактированное изображение.
Когда все будет готово, сохраните и экспортируйте отредактированное изображение.
Выделите свои фотографии
Независимо от того, являетесь ли вы профессиональным фотографом или просто хотите оживить свою ленту в социальных сетях, инструмент замены цвета от Pixlr — это идеальный инструмент для создания уникальных и привлекательных изображений, которые выделят ваши фотографии. из толпы.
Поднимите свой творческий потенциал на новый уровень
С помощью инструмента Pixlr «Замена цвета» вы можете преобразовать свои изображения за считанные минуты, выведя свое творчество на новый уровень. Создавайте потрясающие изображения, которые обязательно произведут впечатление, с помощью инструмента замены цвета Pixlr.
Настройте изображения по своему вкусу
Инструмент Pixlr для замены цвета позволяет настраивать изображения по своему вкусу, предоставляя вам возможность создавать уникальные и персонализированные изображения, отражающие ваш личный стиль.
Узнайте о других популярных функциях Pixlr
Часто задаваемые вопросы
Да, инструмент Pixlr для замены цвета прост в использовании и не требует технических знаний.
Да, вы можете использовать инструмент замены цвета Pixlr, чтобы изменить цвет сразу нескольких объектов.
Нет, использование инструмента замены цвета Pixlr не повлияет на качество вашего изображения.
Нет, инструмент замены цвета Pixlr доступен в Интернете, и к нему можно получить доступ через веб-браузер.
Да, вы можете заменить сразу несколько цветов на изображении, выбрав параметр «Цветовая группа» в настройках инструмента «Замена цвета». Это позволяет выбрать диапазон цветов для замены.

