Градиенты, заливки и текстуры для Фотошопа
ul:before, #cssmenu > ul:after { content: »; display: table; } #cssmenu:after, #cssmenu > ul:after { clear: both; } #cssmenu { height: 73px; background: #5bb3de; width: 100%; border-bottom:3px solid #d6e529; border-top:0px solid #ffffff; } #cssmenu ul { background: #5bb3de; height: auto; } #cssmenu ul li { float: left; list-style: none; } #cssmenu ul li a { background: #05a6b3; display: block; height: auto; padding: 11px 30px; border-right: 0px solid #cdd8ce; border-radius: 0; text-decoration: none; font-size: 14px; color: #303030; } #cssmenu ul li:first-child a { margin: 0; } #cssmenu ul li a:hover, #cssmenu ul li.active a { background: #333333; display: block; height: auto; color: #303030; } ]]> Шаблоны Рамки Фотокниги, фотоальбомы Виньетки для школ и детсадов Шаблоны портфолио Свадебные приглашения Открытки, пригласительные Грамоты, дипломы Обложки для DVD дисков Меню для ресторанов и кафе Календари Визитные карточки Флаеры, листовки, плакаты Брошюры, буклеты Журналы, каталоги Подарочные сертификаты Шаблоны логотипов Этикетки на бутылки Расписания уроков Шаблоны резюме Шаблоны для кружек Принты на футболки Костюмы для фотомонтажа Для презентаций PowerPoint Оформление детского сада Шаблоны сайтов Шаблоны для соцсетей Mockups Другие шаблоны PSD исходники Дополнения к Photoshop Кисти и фигуры Стили Градиенты, заливки, текстуры Экшены Плагины Пресеты Lightroom Шрифты Фотоклипарт Арт-работы, абстракции Недвижимость, строительство Бизнес, деньги Путешествия, города и страны Животные, птицы, рыбы Интерьеры, мебель, декор Канцелярия Косметика, салон красоты Люди Фото знаменитостей Магазины, покупатели Медицина, здоровье, гигиена Музыка и танцы Одежда, обувь, аксессуары Пейзажи, природные явления Праздничная атрибутика Еда, продукты, напитки Рамки для фото Растения, цветы, деревья Спорт, фитнес Текстуры Техника, гаджеты, интернет Транспорт Учеба: школа, университет Фоны Другое Клипарт на прозрачном фоне Армия, 23 февраля, 9 мая Волосы, прически, усы, бороды Декоративные элементы Еда, напитки, посуда Животные, птицы, рыбы Зимний и новогодний клипарт Люди Мебель, предметы интерьера Морской клипарт Детский клипарт Надписи, буквы, цифры Одежда, обувь, аксессуары Растения, трава, деревья Сердца, любовь Транспорт Цветы, цветочные элементы Школа, канцелярия Ярлыки, таблички, указатели Другое Распакованный PNG клипарт Рамки Цветы Надписи Автомобили Дети Школа Стикеры Любовь Векторный клипарт Алфавиты, буквы, цифры Детский клипарт Цветы, растения, деревья Люди Животные, птГрадиенты, заливки и текстуры для Фотошопа
ul:before, #cssmenu >
Градиенты, заливки и текстуры для Фотошопа
ul:before, #cssmenu > active a {
background: #333333;
display: block;
height: auto;
color: #303030;
}
]]> Шаблоны Рамки
Фотокниги, фотоальбомы
Виньетки для школ и детсадов
Шаблоны портфолио
Свадебные приглашения
Открытки, пригласительные
Грамоты, дипломы
Обложки для DVD дисков
Меню для ресторанов и кафе
Календари
Визитные карточки
Флаеры, листовки, плакаты
Брошюры, буклеты
Журналы, каталоги
Подарочные сертификаты
Шаблоны логотипов
Этикетки на бутылки
Расписания уроков
Шаблоны резюме
Шаблоны для кружек
Принты на футболки
Костюмы для фотомонтажа
Для презентаций PowerPoint
Оформление детского сада
Шаблоны сайтов
Шаблоны для соцсетей
Mockups
Другие шаблоны
PSD исходники Дополнения к Photoshop Кисти и фигуры
Стили
Градиенты, заливки, текстуры
Экшены
Плагины
Пресеты Lightroom
Шрифты Фотоклипарт Арт-работы, абстракции
Недвижимость, строительство
Бизнес, деньги
Путешествия, города и страны
Животные, птицы, рыбы
Интерьеры, мебель, декор
Канцелярия
Косметика, салон красоты
Люди
Фото знаменитостей
Магазины, покупатели
Медицина, здоровье, гигиена
Музыка и танцы
Одежда, обувь, аксессуары
Пейзажи, природные явления
Праздничная атрибутика
Еда, продукты, напитки
Рамки для фото
Растения, цветы, деревья
Спорт, фитнес
Текстуры
Техника, гаджеты, интернет
Транспорт
Учеба: школа, университет
Фоны
Другое Клипарт на прозрачном фоне Армия, 23 февраля, 9 мая
Волосы, прически, усы, бороды
Декоративные элементы
Еда, напитки, посуда
Животные, птицы, рыбы
Зимний и новогодний клипарт
Люди
Мебель, предметы интерьера
Морской клипарт
Детский клипарт
Надписи, буквы, цифры
Одежда, обувь, аксессуары
Растения, трава, деревья
Сердца, любовь
Транспорт
Цветы, цветочные элементы
active a {
background: #333333;
display: block;
height: auto;
color: #303030;
}
]]> Шаблоны Рамки
Фотокниги, фотоальбомы
Виньетки для школ и детсадов
Шаблоны портфолио
Свадебные приглашения
Открытки, пригласительные
Грамоты, дипломы
Обложки для DVD дисков
Меню для ресторанов и кафе
Календари
Визитные карточки
Флаеры, листовки, плакаты
Брошюры, буклеты
Журналы, каталоги
Подарочные сертификаты
Шаблоны логотипов
Этикетки на бутылки
Расписания уроков
Шаблоны резюме
Шаблоны для кружек
Принты на футболки
Костюмы для фотомонтажа
Для презентаций PowerPoint
Оформление детского сада
Шаблоны сайтов
Шаблоны для соцсетей
Mockups
Другие шаблоны
PSD исходники Дополнения к Photoshop Кисти и фигуры
Стили
Градиенты, заливки, текстуры
Экшены
Плагины
Пресеты Lightroom
Шрифты Фотоклипарт Арт-работы, абстракции
Недвижимость, строительство
Бизнес, деньги
Путешествия, города и страны
Животные, птицы, рыбы
Интерьеры, мебель, декор
Канцелярия
Косметика, салон красоты
Люди
Фото знаменитостей
Магазины, покупатели
Медицина, здоровье, гигиена
Музыка и танцы
Одежда, обувь, аксессуары
Пейзажи, природные явления
Праздничная атрибутика
Еда, продукты, напитки
Рамки для фото
Растения, цветы, деревья
Спорт, фитнес
Текстуры
Техника, гаджеты, интернет
Транспорт
Учеба: школа, университет
Фоны
Другое Клипарт на прозрачном фоне Армия, 23 февраля, 9 мая
Волосы, прически, усы, бороды
Декоративные элементы
Еда, напитки, посуда
Животные, птицы, рыбы
Зимний и новогодний клипарт
Люди
Мебель, предметы интерьера
Морской клипарт
Детский клипарт
Надписи, буквы, цифры
Одежда, обувь, аксессуары
Растения, трава, деревья
Сердца, любовь
Транспорт
Цветы, цветочные элементыКак сделать выделение или заливку в фотошопе?
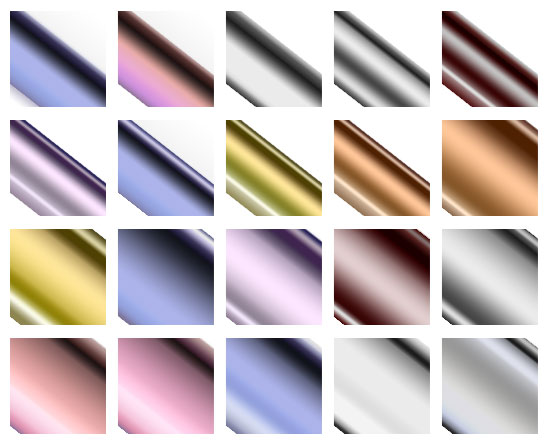 Если же вы по какой-то причине до сих пор не сделали этого — милости прошу.
Если же вы по какой-то причине до сих пор не сделали этого — милости прошу.Несмотря на то, что интерфейсы всех используемых в настоящий момент версий редактора настолько схожи, что не важно, в какой учиться, на всякий случай уточню: мои уроки выполнялись в Adobe Photoshop CC — на конец 2016 года самой свежей редакции программы, Сразу после запуска окно её выглядит так.
Создание документа
Несмотря на обилие инструментов, работа в Photoshop, как и в любом другом редакторе, начинается с создания нового документа.
- В главном меню программы выполните команду Файл -> Создать либо нажмите сочетание клавиш Ctrl+N.
- В открывшемся окне Новый задайте параметры будущего документа (можно установить такие же, как на скриншоте ниже).
- Имя. Может быть любым. Хотя многие на этом этапе не трогают это поле, задавая имя файлу уже во время сохранения, лучше переименуйте документ сразу, чтобы избежать путаницы.

- Ширина. Размер холста по горизонтали. В компьютерном мире принято задавать в пикселях, но если вы работаете, скажем, с бумажной продукцией, то вам вполне могут подойти сантиметры или даже пункты.
- Высота. Длина холста по вертикали.
- Разрешение. Чем больше показатель, тем качественней конечное изображение.
- Цветовой режим. Формат и глубина цвета. Обычно 8-битный RGB всех устраивает.
- Содержимое фона. В нашем случае фон будет белым, но ему можно задать любой другой цвет или вообще сделать прозрачным.
- Цветовой профиль. Здесь можно назначить либо удалить профиль цветопередачи. Из-за неправильно выбранного пункта именно в этом раскрывающемся списке можно получить проблемы с цветопередачей, корень которых потом приходится долго искать.
- Попиксельная пропорция. Вариант следует выбирать, исходя из стандарта, с которым вы работаете.
 Если значения раскрывающегося списка ничего вам не говорят, — оставьте Квадратные пикселы.
Если значения раскрывающегося списка ничего вам не говорят, — оставьте Квадратные пикселы.
- Нажмите OK и оцените результат — документ создан.
Быстрое выделение
Несмотря на обилие всевозможных панелей и элементов управления, которые вы можете лицезреть в окне Photoshop, чаще всего (особенно на начальных этапах) вам будет нужна расположенная слева палитра инструментов.
Понять, за что отвечает тот или иной инструмент палитры, можно по рисунку или всплывающей подсказке, которая появится, если поместить на кнопке указатель мыши и немного подождать.
Большинство кнопок палитры имеют подменю, открыть которое можно, щёлкнув на значке либо один раз правой, либо дважды левой кнопкой мыши.
По умолчанию в Photoshop активен инструмент Перемещение, но, во-первых, он невероятно прост для понимания, а во-вторых, прежде, чем что-либо перемещать, надо что-либо выделить.
За выделение отвечает специальная группа инструментов.
Со сменой рабочего инструмента изменились элементы панели параметров. Она расположена под строкой меню и служит для тонкой настройки выбранного инструмента.
Например, для прямоугольного выделения доступны такие параметры, как режим работы, растушовка и стиль.
- Режим работы меняется щелчком на одном из четырёх значков.
— Новая выделенная область. Используется при выделении первой либо единственной части объекта. Области, выделенные до применения инструмента в этом режиме, исчезнут.
— Добавить к выделенной области. Если хотите выделить вторую и последующие области, используйте этот режим.
— Вычитание из выделенной области. Режим служит для снятия выделения с отдельных областей.
— Пересечение с выделенной областью. Режим выделения пересечения двух областей.
- Растушевка. По краям выделенной области добавляет частично выделенные пиксели, чтобы выделенная область сливалась с фоном не резко, а плавно.

- Стиль. Может быть либо обычный (вы сами выбираете область на холсте), либо с заданными пропорциями (вы выбираете на холсте прямоугольник с заранее установленным соотношением сторон), либо определённого размера (можно указать с клавиатуры).
Чтобы понять, как это работает, сделайте следующее.
- Выберите инструмент Выделение -> Прямоугольная область.
- Выделите первый фрагмент. Для этого установите указатель мыши в левый верхний угол экрана и, удерживая нажатой кнопку мыши, перемещайте его вправо и вниз, выделяя прямоугольную область.
- Выделите второй фрагмент. Для этого на панели параметров нажмите кнопку Добавить к выделенной области и выделите участок холста с помощью мыши, как делали это в предыдущем шаге.
- Удалите фрагмент из уже выделенной части. Для этого на панели параметров нажмите значок Вычитание из выделенной области, и выделите указателем мыши фрагмент, который нужно исключить.

Заливка цветом
После выделения с объектом можно выполнить множество действий, мы же рассмотрим одно из распространённых и вместе с тем простых — заливку цветом.
Прежде всего нужно понять, что в Photoshop есть два вида цветов — фоновый и основной. Настроить их, а также инвертировать или сбросить на установленные по умолчанию, позволяют четыре кнопки, расположенные в нижней части палитры инструментов.
Для того, чтобы сменить основной или фоновый цвет, нажмите соответствующую кнопку и задайте цвет в появившемся окне.
Чтобы цвета изменились на самом рисунке, нужно воспользоваться инструментами заливки.
Чтобы просто залить выделенные области заранее выбранным основным цветом, выберите инструмент Заливка и щёлкните кнопкой мыши в границах выделенных областей.
Но это простейший случай. Если хочется чего-то посложней, обратите внимание на панель параметров инструмента.
- Определение источника для заливки.
 Помимо основного цвета ещё доступен вариант Узор, с помощью которого область можно красиво и неоднотонно разукрасить.
Помимо основного цвета ещё доступен вариант Узор, с помощью которого область можно красиво и неоднотонно разукрасить. - Шаблон. Появляется при выборе узора в качестве источника и позволяет выбрать тип узора.
- Режим. Пиксели будут накладываться на изображение по-разному, в зависимости от выбранного варианта.
- Непрозрачность. Устанавливает прозрачность заливки в процентах. С её помощью можно сделать так, чтобы под основным цветом проглядывал и фон.
- Допуск. Задаёт диапазон заливаемых цветов.
Чтобы залить выделенную часть холста узором, выполните действия ниже.
- Отмените однотонную заливку (Ctr+Z).
- На панели параметров инструмента Заливка выберите в качестве источника цвета узор.
- Выберите шаблон узора по вкусу.
- Щёлкните левой кнопкой мыши внутри выделенной области.

Примерно так же работает и другой инструмент заливки — Градиент, только на панели параметров вместо источника цвета нужно выбрать сам градиент, а вместо шаблона — тип градиента.
- Отмените заливку узором.
- Выберите инструмент заливки Градиент.
- На панели параметров укажите градиент и его тип.
- В пределах выделенной области на холсте проведите указателем, удерживая при этом кнопку мыши нажатой, либо сверху вниз, либо слева направо, либо по диагонали, посмотрите, что получится, и, отменяя неудачные заливки, выберите лучший вариант.
Сохранение в файл
После всех действий рабочий документ необходимо сохранить в файл.
- Выполните команду Файл -> Сохранить.
- В появившемся окне Проводника укажите имя файла и папку, куда он будет сохранён. Убедитесь, что в списке Тип файла выбран пункт Photoshop (*PSD, *PDD) и нажмите кнопку Сохранить. Дело в том, что форматы являются для Photoshop «родными», и в дальнейшем вы легко сможете вернуться к редактированию их содержимого.

Если же вы хотите сохранить файл в качестве обыкновенной картинки — выполните команду Файл -> Экспортировать -> Экспортировать как, в открывшемся окне задайте подходящий формат, нажмите кнопку Экспорт, укажите имя и расположение файла, а затем нажмите Сохранить.
Полезные ссылки:
Узоры (Patterns) Photoshop: полное руководство
Чтобы загрузить библиотеку, которые поставляются в комплекте с Photoshop, нажмите на иконки шестерёнки (треугольника в ранних версиях) справа, Это откроет Вам меню предустановленных наборов:
Выберите один из наборов из раздела, который я обвёл красной рамкой, например, «Скалы» (Rock Patterns).
При выборе шаблона для загрузки, вам будет задан вопрос, хотите ли Вы заменить существующие модели, или добавить к ним. Нажмите на кнопку «Добавить» (Append):
Это действие добавит набор к текущим образцам вместо их замены.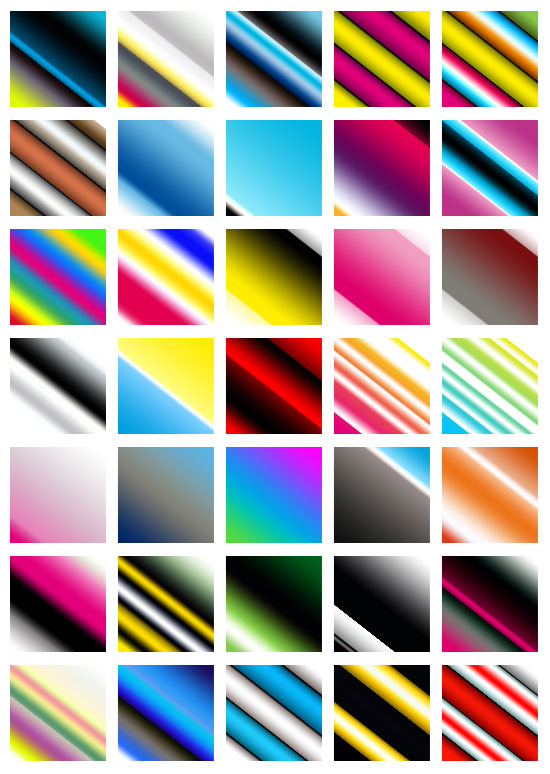 Кроме того, для удобства выбора, можете увеличить миниатюры образцов, кликнув по пункту «Большие миниатюры» (Large Thumbnail):
Кроме того, для удобства выбора, можете увеличить миниатюры образцов, кликнув по пункту «Большие миниатюры» (Large Thumbnail):
Применение узоров Photoshop
Теперь мы можем использовать узоры из набора «Скалы». Давайте рассмотрим способы их применения.
Инструмент «Заливка» (Fill, Shift+F5): заливка узором выделенной области
Самый простой способ применения узора — это выделить область, которую необходимо заполнить вашим рисунком, а затем с помощью команды Редактирование —> Выполнить заливку (Edit —> Fill) залить выделение.
Например, вы можете использовать инструмент «Прямоугольная область» (Rectangular Marquee Tool), чтобы создать выделение где-либо на холсте, пройти о вкладке Редактирование —> Выполнить заливку, откроется диалоговое окно «Заполнить» (Fill), в окне в разделе «Использовать» (Use) выбираете пункт «Регулярный» (Pattern), затем кликаете по цветному квадратику, выбираете узор из тех, которые мы загрузили в менеджере, нажимаете ОК:
Команда «Заливка» (Fill) является самым простым способом нанесения узора на весь холст или его часть, кроме того, Вы можете использовать её на отдельном слое, а это означает, что вы можете вносить изменения в этот слое, не затрагивая другие слои.
Стиль слоя «Наложение узора» (Pattern Overlay)
Подробно работа с этим стилем слоя описывается здесь.
Если Вы хотите применить узор ко всем непрозрачным пикселям слоя, воспользуйтесь этим способом.
Откройте диалоговое окно этого стиля слоя, выберите узор и примените стиль, подробнее читайте здесь:
Этот метод даёт больше гибкости в настройках, вы можете легко скрывать, удалять, масштабировать, менять режим наложения, регулировать непрозрачность и т.д.
Совет: чтобы отрегулировать положение вашего узора на холсте, при открытом диалоговом окне редактирования стиля слоя наведите курсор на документ, нажмите и удерживайте левую клавишу мыши и перетаскивайте узор по холсту.
Инструменты рисования
Кроме этого, узоры на холст можно накладывать с помощью инструментов «Узорный штамп» (Pattern Stamp Tool) и «Заливка» (Paint Bucket Tool).
Данные инструменты следует применять в том случае, если вы хотите нанести узор на определённые области.
Инструменты рисования также вам больше контроля, что особенно проявляется при использовании графического планшета.
Тем не менее, работа этими инструментами займет гораздо больше времени, чем применения стиля слоя или заливки. Кроме того, при использовании «Узорного штампа» результаты могут быть непредсказуемыми.
Сводная таблица: применение узоров Photoshop:
| Способ нанесения | Преимущества | Недостатки |
| Инструмент «Заливка» (Shift+F5) |
|
|
| Режим наложения «Добавление узора» (Pattern Overlay) |
|
|
| Инструменты рисования |
|
|
Как создать собственный пользовательский узор Photoshop
Создать собственный узор совсем не сложно, если знаешь базовые принципы.
Для начала, нужно понять, что основа узора — это всегда прямоугольник. Даже если это круг на прозрачном фоне, всё-равно картинка будет рассматриваться как прямоугольник.
За основу для узора будет взят не только чёрный круг, но и весь холст, иными словами, картинка будет рассмотрена, как прямоугольник
Я продемонстрирую создание узора на примере. Создаю документ размером 40 на 40 пикселей и рисую в центре чёрный круг диаметром примерно 30 пикселей:
Чтобы создать узор на основе этого изображения, надо пройти по вкладке Редактирование —> Определить узор (Edit —> Define Pattern), после чего откроется диалоговое окно, где нужно задать имя:
Всё, узор сохранён в стеке. Если мы сейчас откроем менеджер наборов, мы его увидим:
Далее создадим документ, к примеру, 640 на 480 пикселей с белым фоном и нанесём на него это узор с помощью инструмента «Заливка». Нажимаем Ctrl+F5, открывается диалоговое окно, где выбираем «Регулярный» (Pattern), а затем наш узор:
Нажимаем ОК. Вот, что получилось:
Как видите, документ залит повторяющимися кружками, а между кружками имеется расстояние, как я и писал выше. Но это я сделал для примера, с помощью такого узора ничего интересного не сваять.
Создание собственного узора
Давайте сделаем собственный диагональный узор, с помощью которого придадим оригинальный дизайн логотипу сайта. Вот какой логотип получился у меня:
Но, т.к. материал получится очень длинным, я вынес урок по созданию собственного узора и применению его для создания логотипа сайта в отдельный материал.
Сохранение собственного узора
Сейчас наш новый узор находится в стеке программы Photoshop, если мы удалим его из стека, мы удалим его насовсем. Целесообразно будет сохранить узор на компьютере для дальнейшего по электронной почте, опубликовать в интернете и т.п.
Сделать это очень просто. Надо открыть диалоговое окно менеджера управления наборами и кликнуть мышкой по нужному узору. Если Вам необходимо сохранить несколько узоров, зажмите клавишу Ctrl и кликните по нужным. Вокруг выбранных узоров появится тонкая синяя рамка. При этом станет активной кнопка «Сохранить…» (Save Set…). Вам осталось лишь нажать на неё и выбрать папку для сохранения на Вашем компьютере.
Загрузка узоров в Photoshop
Для начала надо скачать набор узоров (файл .pat) и сохранить его на компьютере. Затем заходим в менеджер узоров и нажимаем кнопку «Загрузить» (Load):
Откроется стандартное окно Windows`а для выбора папки, выбираете папку, где сохранили набор и дважды кликаете по сохранённому файлу.
Откроется окно с вопросом, хотите ли Вы заменить набор или добавить к имеющемуся в стеке, или заменить (ОК или Append), выбираете:
Узоры из набора добавятся в стек.
Учебник. Инструменты заливки в Adobe Photoshop.
Инструменты заливки в Adobe Photoshop
Инструменты заливки — это инструменты, которые позволяют заполнить цветом (залить, закрасить) выбранный объект, часть изображения или слой.
В Adobe Photoshop для заливки предусмотрены инструменты Paint Bucket/Заливка и Gradient/Градиент.
Инструменты Paint Bucket/Заливка и Gradient/Градиент на панели инструментов занимают одну ячейку, отображается же всегда пиктограмма последнего выбранного инструмента. Для того чтобы выбрать другой инструмент, необходимо нажать правой кнопкой мыши на стрелке рядом с данной пиктограммой и выбрать нужный инструмент из всплывающего меню. Так же всплывающее меню может быть вызвано на экран, если нажать на пиктограмму и удерживать ее нажатой некоторое время.
Инструмент Paint Bucket/Заливка используется для заполнения основным цветом или выбранным узором области с цветами, близкими (в пределах допуска) к цвету пикселя, по которому пришелся щелчок. Например, если необходимо заменить все красные пикселы изображения на синие, то требуется в качестве основного цвета задать синий, а затем щелкнуть мышью на одном из красных пикселей изображения.
Параметры для инструмента Paint Bucket/Заливка задаются на панели Options.
Fill. В данном параметре указывается, чем будет заполняться предполагаемая область: основным цветом (Foreground) или узором (Pattern).
Pattern. В том случае если для параметра Fill указано значение Pattern, то при щелчке по треугольной стрелке в параметре Pattern на экране отобразится палитра узоров, любой из узоров может быть выбран для заполнения области.
Mode. Данный параметр определяет режим наложения заливки. Например, если выбрать режим Darken, то инструмент Paint Bucket/Заливка будет закрашивать только те пиксели, цвет которых светлее, чем цвет основного цвета.
Opacity. Параметр задает степень непрозрачности заливки.
Tolerance. Данный параметр задает степень близости цветов пикселей, подлежащих заливке. Параметр может принимать значения от 0 до 255. Чем меньше значение параметра Tolerance, тем уже диапазон оттенков смежных пикселей, цвет которых будет изменяться на цвет заливки. С другой стороны, чем больше значение данного параметра, тем большее число пикселей, имеющих сходные цветовые оттенки, будет залито новым цветом.
Contiguous. При выставленном флажке Contiguous закрашиваются только непрерывные области, т.е. области, попадающие в диапазон Tolerance и соприкасающиеся между собой. Если необходимо заливать не только соседние области, то опцию Contiguous необходимо отключить.
Anti-aliased. При выставленном флажке Anti-aliased между окрашенными и неокрашенными пикселями изображения создается полупрозрачная граница. Если необходимо выполнить заливку без сглаживания перехода цветов, то данную опцию необходимо отключить.
All Layers. Выставленный флажок All Layers дает возможность заливки на всех видимых слоях, на которых изображение удовлетворяет значению допуска. Иначе заливка происходит только на активном слое.
Также для заливки можно воспользоваться командой Fill в меню Edit. Для этого сначала необходимо выделить область закрашивания с помощью любого из инструментов выделения, а затем выбрать команду Edit — Fill. Если же необходимо залить слой целиком, то выделение создавать не надо. После выбора команды Fill на экран выводится диалоговое окно данной команды, в котором можно задать те же параметры, что задаются для инструмента Paint Bucket/Заливка на панели Options.
Инструмент Gradient/Градиент позволяет создавать градиентную заливку, т.е. заливку, которая представляет собой постепенный переход одного цвета в другой.
Для того чтобы задать градиентную заливку, необходимо:
- Шаг 1. Выделить область, которую необходимо залить градиентом. Если необходимо залить слой целиком, то выделение создавать не надо.
- Шаг 2. Выбрать на панели инструментов инструмент Gradient/Градиент.
- Шаг 3. Задать основной цвет (начальный цвет градиента) и цвет фона (конечный цвет градиента).
- Шаг 4. Задать на панели Options параметры для инструмента.
- Шаг 5. Переместить курсор мыши внутрь выделенной области.
- Шаг 6. Нажать левую кнопку мыши и, продолжая удерживать кнопку мыши нажатой, провести прямую линию. Точка начала линии определяет положение основного цвета, а точка конца линии определяет положение цвета фона. Длина проведенной линии определяет плавность перехода из одного цвета в другой: чем короче проведенная линия, тем резче переход между цветами.
На панели Options для инструмента Gradient/Градиент задаются следующие параметры.
Gradient. В поле просмотра параметра Gradient отображается выбранный тип градиента. Чтобы выбрать другой тип градиента, необходимо открыть палитру доступных градиентов, нажав на треугольную стрелку в поле Gradient, а затем щелкнуть по образцу готовой градиентной заливки.
Стиль градиента. Для задания стиля градиента необходимо нажать на одну из кнопок:
Linear/Линейный,
Radial/Радиальный,
Angle/Угловой,
Reflected/Отраженный,
Diamond/Ромбический.
Mode. Данный параметр задет режим наложения цвета.
Opacity. Параметр задает степень непрозрачности заливки. Чем меньше значение параметра Opacity, тем цвета более прозрачные.
Reverse. Если этот флажок установлен, то градиент начинается с цвета фона, а заканчивается основным цветом.
Dither. При создании градиентных заливок, состоящих из большого количества цветов, иногда могут быть отчетливо видны переходы между цветными полосам. Для того чтобы сгладить эти переходы, необходимо выставить флажок Dither.
Transparency. В состав градиента может входить прозрачность. Для того чтобы определенная в градиенте прозрачность работала, необходимо установить флажок Transparency.
Для создания сложного градиента (градиента, который содержит переходы между тремя и более цветами) или редактирования существующего типа градиента используется редактор градиентов Gradient Editor, для открытия которого необходимо щелкнуть в поле просмотра параметра Gradient.
Вконтакте
ID | Описание | |
|---|---|---|
шестигранник | Десятичное | |
0x03E8 | 1000 | (Устарело — Photoshop 2.0 только ) Содержит пять 2-байтовых значений: количество каналов, строк, столбцов, глубину и режим |
0x03E9 | 1001 | Информационная запись печати диспетчера печати Macintosh |
0x03EA | 1002 | Информация о формате страницы Macintosh. Photoshop больше не читает. (Устарело) |
0x03EB | 1003 | (Устарело — только Photoshop 2.0 ) Таблица индексированных цветов |
0x03ED | 1005 | Структура ResolutionInfo . См. Приложение A в Руководстве по Photoshop API.pdf . |
0x03EE | 1006 | Имена альфа-каналов в виде последовательности строк Паскаля. |
0x03EF | 1007 | (Устарело) См. Структуру ID 1077 DisplayInfo . См. Приложение A в Руководстве по Photoshop API.pdf . |
0x03F0 | 1008 | Заголовок в виде строки Паскаля. |
0x03F1 | 1009 | Информация о границе. Содержит фиксированное число (2 байта действительных, 2 байта дробной части) для ширины границы и 2 байта для единиц границы (1 = дюймы, 2 = см, 3 = точки, 4 = пикеты, 5 = столбцы). |
0x03F2 | 1010 | Цвет фона. См. Раздел Цветовая структура. |
0x03F3 | 1011 | Печатные флаги. Последовательность однобайтовых логических значений (см. Диалоговое окно Page Setup ): метки, метки обрезки, цветные полосы, приводные метки, негатив, отражение, интерполяция, заголовок, флаги печати. |
0x03F4 | 1012 | Информация о оттенках серого и многоканальном полутоновом изображении |
0x03F5 | 1013 | Информация о цветном полутоновом изображении |
0x03F6 | 1014 | Информация о двухцветном полутоновом изображении |
0x03F7 | 1015 | Оттенки серого и многоканальная передаточная функция |
0x03F8 | 1016 | Функции передачи цвета |
0x03F9 | 1017 | Дуплексные передаточные функции |
0x03FA | 1018 | Информация о двухцветном изображении |
0x03FB | 1019 | Два байта для эффективных значений черного и белого для диапазона точек |
0x03FC | 1020 | (Устарело) |
0x03FD | 1021 | Опции EPS |
0x03FE | 1022 | Информация о быстрой маске.2 байта, содержащие идентификатор канала быстрой маски; 1-байтовое логическое значение, указывающее, была ли маска изначально пустой. |
0x03FF | 1023 | (Устарело) |
0x0400 | 1024 | Информация о состоянии уровня. 2 байта, содержащие индекс целевого уровня (0 = нижний уровень). |
0x0401 | 1025 | Рабочий путь (не сохранен). См. Раздел Формат ресурса пути. |
0x0402 | 1026 | Информация о группе слоев. 2 байта на слой, содержащие идентификатор группы для перетаскиваемых групп. Слои в группе имеют одинаковый идентификатор группы. |
0x0403 | 1027 | (Устарело) |
0x0404 | 1028 | Запись IPTC-NAA. Содержит информацию о файле … . См. Документацию в папке IPTC папки Documentation . |
0x0405 | 1029 | Режим изображения для файлов необработанного формата |
0x0406 | 1030 | Качество JPEG. Частный. |
0x0408 | 1032 | (Photoshop 4.0) Сетка и справочная информация. См. Раздел «Сетка и формат ресурсов руководств». |
0x0409 | 1033 | (Photoshop 4.0) Ресурс эскизов только для Photoshop 4.0. См. Раздел Формат ресурса эскизов. |
0x040A | 1034 | (Photoshop 4.0) Флаг авторских прав. Логическое значение, указывающее, защищено ли изображение авторским правом. Может быть установлено через Property Suite или пользователем в File Info … |
0x040B | 1035 | (Photoshop 4.0) URL. Дескриптор текстовой строки с единым указателем ресурса. Может быть установлено через Property Suite или пользователем в File Info … |
0x040C | 1036 | (Photoshop 5.0) Ресурс эскиза (заменяет ресурс 1033). См. Раздел Формат ресурса эскизов. |
0x040D | 1037 | (Photoshop 5.0) Глобальный угол. 4 байта, содержащие целое число от 0 до 359, которое является глобальным углом освещения для слоя эффектов. Если нет, предполагается 30. |
0x040E | 1038 | (Устарело) См. ID 1073 ниже. (Photoshop 5.0) Ресурс сэмплеров цвета. См. Раздел Формат ресурса «Образцы цветов». |
0x040F | 1039 | (Photoshop 5.0) Профиль ICC. Необработанные байты профиля формата ICC (International Color Consortium). См. ICC1v42_2006-05.pdf в папке Documentation и icProfileHeader.h в Sample Code \ Common \ Includes . |
0x0410 | 1040 | (Photoshop 5.0) Водяной знак. Один байт. |
0x0411 | 1041 | (Photoshop 5.0) Профиль ICC без тегов. 1 байт, который отключает любую предполагаемую обработку профиля при открытии файла.1 = намеренно отключен. |
0x0412 | 1042 | (Photoshop 5.0) Эффекты видны. 1-байтовый глобальный флаг для отображения / скрытия всего слоя эффектов. Присутствуют только тогда, когда они скрыты. |
0x0413 | 1043 | (Photoshop 5.0) Точечный полутон. 4 байта для версии, 4 байта для длины и данные переменной длины. |
0x0414 | 1044 | (Photoshop 5.0) Исходный номер идентификатора документа. 4 байта: базовое значение, начиная с которого будут генерироваться идентификаторы уровня (или большее значение, если существующие идентификаторы уже превышают его). Его цель — избежать случая, когда мы добавляем слои, сглаживаем, сохраняем, открываем, а затем добавляем дополнительные слои с теми же идентификаторами, что и у первого набора. |
0x0415 | 1045 | (Photoshop 5.0) Альфа-имена Unicode. Строка Unicode |
0x0416 | 1046 | (Photoshop 6.0) Счетчик индексированных таблиц цветов. 2 байта для количества цветов в таблице, которые фактически определены |
0x0417 | 1047 | (Photoshop 6.0) Индекс прозрачности. 2 байта для индекса прозрачного цвета, если есть. |
0x0419 | 1049 | (Photoshop 6.0) Глобальная высота. 4 байта для высоты |
0x041A | 1050 | (Photoshop 6.0) Ломтиков. См. Раздел Формат ресурса «Срезы». |
0x041B | 1051 | (Photoshop 6.0) URL-адрес рабочего процесса. Строка Unicode |
0x041C | 1052 | (Photoshop 6.0) Перейти к XPEP. 2 байта основной версии, 2 байта вспомогательной версии, 4 байта счетчика.Следующее повторяется для подсчета: размер блока 4 байта, ключ 4 байта, если key = ‘jtDd’ , то следующим является логическое значение для грязного флага; в противном случае это 4-байтовая запись для даты модификации. |
0x041D | 1053 | (Photoshop 6.0) Альфа-идентификаторы. 4 байта длины, за которыми следуют 4 байта для каждого альфа-идентификатора. |
0x041E | 1054 | (Photoshop 6.0) Список URL. 4-байтовый счетчик URL-адресов, за которым следует 4-байтовый идентификатор, 4-байтовый идентификатор и строка Unicode для каждого счетчика. |
0x0421 | 1057 | (Photoshop 6.0) Информация о версии. 4 байта версии, 1 байт hasRealMergedData , строка Unicode: имя писателя, строка Unicode: имя читателя, версия файла 4 байта. |
0x0422 | 1058 | (Photoshop 7.0) EXIF data 1. См. http://www.kodak.com/global/plugins/acrobat/en/service/digCam/exifStandard2.pdf |
0x0423 | 1059 | (Photoshop 7.0) Данные EXIF 3. См. http://www.kodak.com/global/plugins/acrobat/en/service/digCam/exifStandard2.pdf |
0x0424 | 1060 | (Photoshop 7.0) метаданных XMP. Информация о файле в виде XML-описания. См. http://www.adobe.com/devnet/xmp/ |
0x0425 | 1061 | (Photoshop 7.0) Дайджест подписи. 16 байт: RSA Data Security, алгоритм дайджеста сообщения MD5 |
0x0426 | 1062 | (Photoshop 7.0) Масштаб печати. Стиль 2 байта (0 = по центру, 1 = размер по размеру, 2 = определяется пользователем). 4 байта x положение (с плавающей запятой). 4 байта по оси y (с плавающей точкой). 4-байтовая шкала (с плавающей запятой) |
0x0428 | 1064 | (Photoshop CS) Соотношение сторон пикселя. 4 байта (версия = 1 или 2), 8 байтов в два раза, x / y пикселя. Версия 2, пытающаяся скорректировать значения для NTSC и PAL, ранее отключенная с коэффициентом прибл.5%. |
0x0429 | 1065 | (Photoshop CS) Компоновка слоев. 4 байта (версия дескриптора = 16), дескриптор (см. Структуру дескриптора) |
0x042A | 1066 | (Photoshop CS) Альтернативные двухцветные цвета.2 байта (версия = 1), счетчик 2 байта, для каждого счетчика повторяется следующее: [Цвет: 2 байта для пробела, за которым следует компонент цвета 4 * 2 байта], после этого идет еще один счетчик 2 байта, обычно 256, за которым следует Lab раскрашивает по одному байту для L, a, b. Этот ресурс не читается и не используется Photoshop. |
0x042B | 1067 | (Photoshop CS) Альтернативные плашечные цвета.2 байта (версия = 1), 2 байта счетчика каналов, для каждого счетчика повторяется следующее: 4 байта ID канала, Цвет: 2 байта для пробела, за которыми следует компонент цвета 4 * 2 байта. Этот ресурс не читается и не используется Photoshop. |
0x042D | 1069 | (Photoshop CS2) Идентификаторы выбора слоя. 2 байта, для каждого счета повторяется следующее: 4 байта ID уровня |
0x042E | 1070 | (Photoshop CS2) Информация о тонировании HDR |
0x042F | 1071 | (Photoshop CS2) Информация для печати |
0x0430 | 1072 | (Photoshop CS2) Группы слоев (группы) включенного идентификатора.1 байт для каждого слоя в документе, повторяется по длине ресурса. ПРИМЕЧАНИЕ. Группы слоев имеют маркеры начала и конца |
0x0431 | 1073 | (Photoshop CS3) Ресурс сэмплеров цвета. Также см. ID 1038 для старого формата. См. Раздел Формат ресурса «Образцы цветов». |
0x0432 | 1074 | (Photoshop CS3) Шкала измерений.4 байта (версия дескриптора = 16), дескриптор (см. Структуру дескриптора) |
0x0433 | 1075 | (Photoshop CS3) Информация о временной шкале. 4 байта (версия дескриптора = 16), дескриптор (см. Структуру дескриптора) |
0x0434 | 1076 | (Photoshop CS3) Раскрытие листов.4 байта (версия дескриптора = 16), дескриптор (см. Структуру дескриптора) |
0x0435 | 1077 | (Photoshop CS3) Структура DisplayInfo для поддержки клоров с плавающей запятой. Также см. ID 1007. См. Приложение A в Photoshop API Guide.pdf . |
0x0436 | 1078 | (Photoshop CS3) Луковые оболочки.4 байта (версия дескриптора = 16), дескриптор (см. Структуру дескриптора) |
0x0438 | 1080 | (Photoshop CS4) Информация о подсчете. 4 байта (версия дескриптора = 16), дескриптор (см. Раздел «Структура дескриптора»). Информация о количестве в документе. См. Инструмент «Счетчик». |
0x043A | 1082 | (Photoshop CS5) Информация для печати.4 байта (версия дескриптора = 16), дескриптор (см. Раздел «Структура дескриптора»). Информация о текущих настройках печати в документе. Параметры управления цветом. |
0x043B | 1083 | (Photoshop CS5) Стиль печати. 4 байта (версия дескриптора = 16), дескриптор (см. Раздел «Структура дескриптора»). Информация о текущем стиле печати в документе.Печать знаков, этикеток, орнаментов и др. |
0x043C | 1084 | (Photoshop CS5) Macintosh NSPrintInfo. Информация о переменных ОС для Macintosh. NSPrintInfo. Рекомендуется не интерпретировать и не использовать эти данные. |
0x043D | 1085 | (Photoshop CS5) Windows DEVMODE.Информация о переменной ОС для Windows. DEVMODE. Рекомендуется не интерпретировать и не использовать эти данные. |
0x043E | 1086 | (Photoshop CS6) Путь к файлу автосохранения. Строка Unicode. Рекомендуется не интерпретировать и не использовать эти данные. |
0x043F | 1087 | (Photoshop CS6) Формат автосохранения.Строка Unicode. Рекомендуется не интерпретировать и не использовать эти данные. |
0x0440 | 1088 | (Photoshop CC) Состояние выбора пути. 4 байта (версия дескриптора = 16), дескриптор (см. Структуру дескриптора) Информация о текущем состоянии выбора пути. |
0x07D0-0x0BB6 | 2000–2997 | Информация о пути (сохраненные пути).См. Раздел Формат ресурса пути. |
0x0BB7 | 2999 | Имя траектории отсечения. См. Раздел Формат ресурса пути. |
0x0BB8 | 3000 | (Photoshop CC) Информация о исходном пути. 4 байта (версия дескриптора = 16), дескриптор (см. Раздел «Структура дескриптора»). Информация о данных исходного пути. |
0x0FA0-0x1387 | 4000-4999 | Ресурсы подключаемых модулей. Ресурсы, добавленные плагином. См. API подключаемого модуля в документации SDK |
0x1B58 | 7000 | Переменные Image Ready. XML-представление определения переменных |
0x1B59 | 7001 | Наборы данных Image Ready |
0x1B5A | 7002 | Изображение готово по умолчанию выбрано состояние |
0x1B5B | 7003 | Image Ready 7 развернутое состояние одновременного нажатия клавиш |
0x1B5C | 7004 | Изображение готово для ролловера в развернутом состоянии |
0x1B5D | 7005 | Image Ready сохранить настройки слоя |
0x1B5E | 7006 | Image Ready версия |
0x1F40 | 8000 | (Photoshop CS3) Рабочий процесс Lightroom, если документ присутствует, находится в середине рабочего процесса Lightroom. |
0x2710 | 10000 | Печать информации о флагах. Версия 2 байта (= 1), метки обрезки центра 1 байт, 1 байт (= 0), значение ширины на выходе 4 байта, шкала ширины на выходе 2 байта. |
Длина | Описание |
|---|---|
4 | Расположение направляющей в координатах документа.Поскольку направляющая бывает вертикальной или горизонтальной, это должен быть только один компонент координаты. |
1 | Направление направляющей. VHSelect — это системный тип беззнаковых символов , где 0 = вертикальный, 1 = горизонтальный. |
Таблица и справочная информация могут быть изменены с помощью Property Suite. См. Главу «Обратные вызовы» в Руководстве по Photoshop API.pdf для получения дополнительной информации.
Формат ресурса эскизов
Adobe Photoshop (версия 5.0 и более поздние) сохраняет информацию об эскизах для предварительного просмотра в блоке ресурсов изображения, который состоит из начального 28-байтового заголовка, за которым следует эскиз JFIF в цветовом формате RGB (красный, зеленый, синий) как для Macintosh, так и для Windows. .
Adobe Photoshop 4.0 сохранил информацию об эскизах в том же формате, за исключением того, что раздел данных имеет вид BGR (синий, зеленый, красный).Формат 4.0 имеет идентификатор ресурса 1033, а формат 5.0 — идентификатор ресурса 1036.
Длина | Описание |
|---|---|
4 | Формат. 1 = кДжпегRGB. Также поддерживает kRawRGB (0). |
4 | Ширина эскиза в пикселях. |
4 | Высота эскиза в пикселях. |
4 | Widthbytes: заполненные байты строки = (ширина * бит на пиксель + 31) / 32 * 4. |
4 | Общий размер = ширина, байты * высота * плоскости |
4 | Размер после сжатия.Используется для проверки согласованности. |
2 | Бит на пиксель. = 24 |
2 | Количество самолетов. = 1 |
Переменная | Данные JFIF в формате RGB. Для ресурса с идентификатором 1033 данные в формате BGR. |
Формат ресурса образцов цветов
Adobe Photoshop (версия 5.0 и более поздние) хранит информацию о сэмплерах цвета для изображения в блоке ресурсов изображения, который состоит из начального 8-байтового заголовка сэмплеров цвета, за которым следует блок переменной длины с конкретной информацией о сэмплерах цвета.
Длина | Описание |
|---|---|
4 | Версия пробников цвета, 1 для версии 3.(Только версия 3). |
8 | Горизонтальное и вертикальное положение точки (по 4 байта). Версия 1 — это фиксированное значение. Версия 2 — это значение с плавающей запятой. |
2 | Цветовое пространство: enum {colorCodeDummy = -1, RGB, HSB, CMYK, Pantone, Focoltone, Trumatch, Toyo, Lab, Gray, WideCMYK, HKS, DIC, TotalInk, MonitorRGB, Duotone, Opacity, Web, GrayFloat, RGBFloat, OpacityFloat}; |
2 | Глубина (только версия 2) |
Формат ресурса пути
Photoshop сохраняет пути, сохраненные с изображением, в блоке ресурсов изображения.Эти блоки ресурсов состоят из серии 26-байтовых записей точек пути, поэтому длина ресурса всегда должна быть кратной 26.
Photoshop сохраняет свои пути как ресурсы типа 8BIM с идентификаторами в диапазоне от 2000 до 2997. Эти номера должны быть зарезервированы для Photoshop. Имя ресурса — это имя, присвоенное пути при его сохранении.
Если файл содержит ресурс типа 8BIM с идентификатором 2999, то этот ресурс содержит строку в стиле Паскаля, содержащую имя пути отсечения для использования с этим изображением при сохранении его в виде файла EPS.Фиксированное значение 4 байта для неравномерности и правило заполнения 2 байта. 0 = то же правило заполнения, 1 = правило четного нечетного заполнения, 2 = правило заполнения ненулевой обмотки. Правило заполнения игнорируется Фотошоп.
Формат пути, возвращаемый вызовом GetProperty () , идентичен описанному ниже. См. Пример кода подключаемого модуля IllustratorExport , чтобы увидеть, как создаются эти данные ресурса.
точек пути
Все точки, используемые при определении пути, хранятся в восьми байтах как пара 32-битных компонентов, сначала вертикальный компонент.
Два компонента представляют собой числа с фиксированной запятой со знаком, с 8 битами перед двоичной точкой и 24 битами после двоичной точки. В точках зарезервированы три защитных бита, чтобы избежать проблем с арифметическим переполнением. Следовательно, диапазон для каждого компонента составляет от 0xF0000000 до 0x0FFFFFFF , представляя диапазон от -16 до 16. Нижняя граница включена, но не верхняя граница.
Этот ограниченный диапазон используется, потому что точки выражены относительно размера изображения.Вертикальная составляющая задается относительно высоты изображения, а горизонтальная составляющая задается относительно ширины изображения. [ 0,0 ] представляет верхний левый угол изображения; [ 1,1 ] ([ 0x01000000,0x01000000 ]) представляет нижний правый угол.
В Windows порядок байтов компонентов точки пути обратный; вы должны менять местами байты при доступе к каждому 32-битному значению.
Записи пути
Данные в ресурсе пути состоят из одной или нескольких 26-байтовых записей.Первые два байта каждой записи — это селектор, указывающий, какой это путь. Для Windows вам следует поменять байты местами, прежде чем обращаться к нему как к короткому.
Селектор | Описание |
|---|---|
0 | Запись длины закрытого подпути |
1 | Закрытый подпути, узел Безье, соединенный |
2 | Закрытый подпути Узел Безье, несвязанный |
3 | Запись длины открытого подпути |
4 | Открытый подпути узел Безье, связанный |
5 | Открытый подпути узел Безье, несвязанный |
6 | Запись правила заполнения пути |
7 | Запись буфера обмена |
8 | Запись правила начального заполнения |
Первая 26-байтовая запись пути содержит значение селектора 6, запись правила заполнения пути.Остальные 24 байта первой записи — нули. Пути используют четное / нечетное правление. Записи длины подпути, значение селектора 0 или 3, содержат количество записей узла Безье в байтах 2 и 3. Остальные 22 байта не используются и должны быть нулями. За каждой записью длины сразу же следуют записи узлов Безье, описывающие узлы подпути.
В записях узлов Безье 24 байта, следующие за полем селектора, содержат три точки пути (описанные выше) для:
контрольная точка сегмента Безье, предшествующего узлу,
точка привязки узла и
контрольная точка сегмента Безье, выходящего из узла.
Связанные узлы имеют связанные контрольные точки. При редактировании одной точки изменяется другая для сохранения коллинеарности. Узлы должны быть помечены как имеющие связанные элементы управления, только если их контрольные точки коллинеарны их привязке. Контрольные точки на несвязанных узлах не зависят друг от друга. Дополнительные сведения см. В Руководстве пользователя Adobe Photoshop .
Записи буфера обмена, selector = 7 , содержат четыре числа с фиксированной точкой для ограничивающего прямоугольника (сверху, слева, снизу, справа) и одно число с фиксированной точкой, указывающее разрешение.
Начальные записи заполнения, селектор = 8 , содержат одну двухбайтовую запись. Значение 1 означает, что заливка начинается со всех пикселей. Значение будет либо 0, либо 1.
Формат ресурса срезов
Adobe Photoshop 6.0 хранит информацию о срезах для изображения в блоке ресурсов изображения.
Adobe Photoshop 7.0 добавил дескриптор в конце блока для информации об отдельном срезе.
Adobe Photoshop CS и более поздние версии изменены на версию 7 или 8 и используют дескриптор для определения данных фрагментов.
Длина | Описание |
|---|---|
4 | Версия (= 7 и 8) |
4 | Версия дескриптора (= 16 для Photoshop 6.0). |
Переменная | Дескриптор (см. Структуру дескриптора) |
Длина | Описание |
|---|---|
4 | Версия (= 6) |
4 * 4 | Прямоугольник, ограничивающий все фрагменты: сверху, слева, снизу, справа от всех фрагментов |
Переменная | Имя группы срезов: строка Unicode |
4 | Количество последующих срезов.См. Ресурсный блок Slices в следующей таблице. |
Длина | Описание |
|---|---|
4 | ID |
4 | ID группы |
4 | Происхождение |
4 | Идентификатор связанного слоя Присутствует, только если Origin = 1 |
Переменная | Имя: строка Unicode |
4 | Тип |
4 * 4 | Левая, верхняя, правая, нижняя позиции |
Переменная | URL: строка Unicode |
Переменная | Цель: строка Unicode |
Переменная | Сообщение: строка Unicode |
Переменная | Альтернативный тег: строка Unicode |
1 | Текст ячейки — HTML: Boolean |
Переменная | Текст ячейки: строка Unicode |
4 | Горизонтальное выравнивание |
4 | Вертикальное выравнивание |
1 | Альфа-цвет |
1 | Красный |
1 | Зеленый |
1 | Синий |
Дополнительные данные, если позволяет длина.См. Комментарий выше. | |
4 | Версия дескриптора (= 16 для Photoshop 6.0). |
Переменная | Дескриптор (см. Структуру дескриптора) |
Формат ресурса точки схода
Adobe Photoshop CS2 (9.0) и более поздних версий сохраняет информацию о точке схода для изображения в блоке ресурсов изображения.Весь ресурс представляет собой строку с идентификатором tnaF в Windows и FaNt в Macintosh. Структура ресурса следующая:
Словарь:
Связь — набор связанных самолетов.
Корневая плоскость — первая плоскость в отношении.
Порядок калибровки — упорядочение плоскостей по отношению, начиная с корневой плоскости, сначала по глубине, рекурсивный обход плоскостей, которые прикреплены к данной плоскости.
Основы:
Плоскостная область представлена как вырезанная область исчезающих лучей. Луч определяет одну из виртуальных сторон области плоскости. Структура луча отслеживает информацию, необходимую для отрывания и проблем ориентации. Параллельные лучи должны указывать на один и тот же VPID. Источник Первичного луча представляет собой точку на плоскости, которая наиболее удалена от обоих VP. Два основных луча имеют общее происхождение.
версия = 101
число последующих отношений.
— для каждого отношения —
разрешение сетки для корневой плоскости
количество самолетов до
— для каждой плоскости в порядке калибровки —
ID самолета
ID самолета, который калибрует этот самолет 0, если нет
— на 4 луча —
исходное положение луча. Путевая точка
РасположениеVP — должно быть согласованным на всех плоскостях в отношении, если это не конечная точка.Путевая точка
истина, если местоположение VP является конечной точкой
ID, на который указывает этот луч.
Ray DI (см. Ниже)
++++++++++++++++++++
Приложение ввода / вывода
Поинт — два дубля; h endl, v endl
VPID — int (значение перечисления) 0,1,2, идентифицирующее 1 из 3 возможных VP
RayID — 1, один из первичных лучей, напрямую подключенных к общему источнику
3, непервичный луч, параллельный 7
5, непервичный луч, параллельный 1
7, один из первичных лучей, напрямую подключенный к общему источнику.
PSD, 1080000+ Графические ресурсы Photoshop для бесплатной загрузки
красивый цвет голограммы
2000 * 2000
градиент кнопки социальных сетей
2000 * 2000
белый дым плавающие элементы
1200 * 1200
бескрайнее небо
800 * 800
облако
1200 * 1200
черный костюм
1768 * 2422
мел кисти текстуры декоративные вектор кисти
1200 * 1200красочный дым
2000 * 2000
неоновый бар круглый
1200 * 1200
прямоугольник с золотой рамкой
1200 * 1200
белый мечтательный элемент дыма
120017
0 акварель цветочная цветочная рамка свадебное приглашение геометрическая рамка3000 * 3000
медицинская маска хирургическая маска маска n95 для коронавируса
2500 * 2500
красный синий против металлического шрифта
1200 * 1200
модные постепенные иконки социальных сетей
1200 * 1200
розовые акварельные кисти
1200 * 1200
растушевка акварельных цветов
1200 * 1200
ретро-фиолетовые элементы
1200 * 1200
красивые световые эффекты
1200 * 1200
розовая 9000 акварель * 2000
облако
1200 * 1200
простая текстура рождественской границы
1200 * 1200
рождественский венок с сосновыми ветками и ягодами в золотом цвете
3000 * 3000
png бесплатно пряжка градиент современная геометрическая квадратная граница геометрическая форма неправильная геометрическая граница чувство 9 0004
2000 * 2000
декоративные световые эффекты
1200 * 1200
облака png
1200 * 1200
квадратная цветочная рамка с акварельной цветочной каймой и очерченными листьями
2084 * 2084 4
дуга стрелка векторная диаграмма
1200 * 1200
последний векторный баннер для видео png скачать бесплатно
1200 * 1200
изолированное дерево на прозрачном фоне
2000 * 2000
многослойный фон синий шестиугольники
1200 * 1200
Форматы файлов Photoshop — Краткое руководство
Автор Стив Паттерсон.
Если вы один из многих, многих людей, которые оказались поражены огромным количеством форматов файлов , которые Photoshop предлагает нам при попытке сохранить изображение, хорошие новости! Вы можете спокойно игнорировать большинство из них!
Верно, из 25 типов файлов, имеющихся в диалоговом окне Photoshop «Сохранить как», на самом деле есть лишь несколько из них, которые большинство из нас когда-либо будет использовать. В этом кратком руководстве мы кратко рассмотрим основные форматы, которые нам нужно знать или, по крайней мере, знать, включая плюсы и минусы каждого из них, а также ситуации, в которых его наиболее целесообразно использовать!
Загрузите это руководство в формате PDF для печати!
Фотошоп.PSD
Из всех форматов файлов, которые поддерживает Photoshop, формат PSD, вероятно, является наиболее важным. PSD означает «Документ Photoshop», и, как следует из названия, это собственный формат файла Photoshop . PSD — один из немногих типов файлов, которые полностью поддерживают все мощные функции, которые предоставляет нам Photoshop, такие как слои, маски слоев, корректирующие слои, каналы, пути и т. Д. Он также служит вашим рабочим файлом . Когда мы открываем изображение в Photoshop, независимо от того, какой тип файла изначально использовался, Photoshop временно преобразует его в файл PSD, чтобы мы могли работать с ним со всеми инструментами, командами и функциями Photoshop, имеющимися в нашем распоряжении.
ФайлыPSD — лучший выбор для использования в качестве основных файлов и для архивирования на CD, DVD или внешний жесткий диск для безопасного хранения. Если вы выполнили какую-либо работу по редактированию изображения и есть хотя бы малейшая вероятность, что вам придется вернуться к нему снова в какой-то момент в будущем, сохраните свою работу как файл Photoshop PSD. Нет потери качества изображения независимо от того, сколько раз вы повторно открывали и повторно сохраняли PSD, и все ваши слои, маски слоев, корректирующие слои и т. Д. Будут сохранены как часть файла, что позволит вам вернуться в любое время и внести изменения в изображение или продолжить работу с того места, где вы остановились.
Вы можете легко распечатать свои изображения дома с помощью Photoshop прямо из файла PSD, и многие коммерческие принтеры теперь также могут принимать PSD, хотя некоторым по-прежнему может потребоваться версия файла в формате EPS или TIFF, поэтому всегда лучше посоветуйтесь со своим принтером, чтобы убедиться, что вы предоставляете им нужный формат. Одно из новых преимуществ файлов PSD заключается в том, что теперь их можно импортировать непосредственно в Adobe InDesign, что дает вам полный доступ к отдельным слоям в файле при разработке макетов страниц.Вы даже можете повторно открыть файл PSD в Photoshop прямо из InDesign, внести изменения в файл, сохранить его и сразу же обновить изменения в макете!
Единственным реальным недостатком файлов PSD является то, что размер файла может стать очень большим, особенно если вы работаете с изображением с сотнями или даже тысячами слоев. Но с учетом того, что в наши дни жесткие диски и память компьютеров настолько дешевы, это небольшая цена за творческую свободу, которую дает нам Photoshop и его собственный формат файлов PSD.В итоге, ваш PSD-файл — это самый важный файл, который у вас есть, поэтому обязательно сохраните мастер-копию своей работы в виде PSD-файла, чтобы вы всегда могли вернуться к нему в Photoshop, когда он вам понадобится!
JPEG
Формат JPEG (Объединенная группа экспертов по фотографии) существует уже почти 20 лет и стал самым популярным и широко используемым форматом файлов для просмотра и обмена цифровыми фотографиями . Он поддерживает 24-битный цвет, что означает, что он может воспроизводить примерно 16.7 миллионов цветов, и даже самые дешевые цифровые камеры могут снимать изображения в виде файлов JPEG. Большинство цифровых зеркальных фотоаппаратов высокого класса позволяют снимать изображения в формате JPEG или RAW.
Однако важно не путать «популярный» и «широко используемый» с «профессиональным качеством». JPEG — это так называемый формат файла с потерями и , потому что он сжимает изображения, что по сути означает, что он берет часть информации об изображении и выбрасывает ее в виртуальное окно, чтобы ее больше никогда не видели.Это делается для уменьшения размера файла, но чем больше сжатия вы используете, тем хуже выглядят ваши изображения. Вы контролируете степень сжатия, применяемого к файлу, с помощью параметра «Качество», который появляется в Photoshop, когда вы переходите к его сохранению. Достаточно высокое качество изображения может по-прежнему создавать великолепно выглядящие изображения, но размер вашего файла будет больше. Более низкие настройки качества могут привести к очень маленьким размерам файлов, но если установить слишком маленькое значение , меньше, и вы получите уродливые и очевидные артефакты сжатия.
Самая большая сила файлов JPEG — удобство.Обычно они достаточно малы, чтобы их можно было легко загрузить и отобразить на веб-страницах или на сайтах обмена фотографиями, таких как Facebook и Flickr, и отправить по электронной почте семье и друзьям. Службы онлайн-печати обычно требуют, чтобы ваши фотографии были загружены в виде файлов JPEG. Обратной стороной JPEG является то, что снижение качества, вызванное сжатием изображения, означает, что они не подходят для печати, когда качество изображения является вашей основной заботой, и они также не являются хорошим выбором для архивирования ваших оригиналов.
Если вы снимаете файлы JPEG на камеру, убедитесь, что вы снимаете самые большие изображения самого высокого качества.Обратитесь к инструкции по эксплуатации вашей камеры, чтобы узнать, где находится параметр качества изображения в системе меню вашей камеры. Параметр самого высокого качества обычно обозначается как «Большое».
Одна вещь, которую вы, по возможности, старайтесь избегать, — это многократное повторное сохранение файлов JPEG. Каждый раз, открывая и повторно сохраняя его, вы добавляете еще больше сжатия к изображению, и это не займет много времени, чтобы все стало некрасиво. Как только детали изображения исчезнут, вы уже никогда не сможете их вернуть (если, конечно, вы не прочитали первую часть этой статьи и не сохранили мастер-копию оригинала в виде файла Photoshop PSD).
GIF
Формат файла GIF, который расшифровывается как Graphics Interchange Format, существует даже дольше, чем JPEG, и это предпочтительный формат для веб-графики . Заметьте, я сказал web graphics , а не web photos . Файлы GIF могут отображать только до 256 цветов, что намного меньше, чем тысячи цветов, необходимых для убедительного воспроизведения фотографического изображения (и гораздо меньше, чем миллионы цветов, поддерживаемые форматом JPEG).
Когда дело доходит до веб-дизайна, формат GIF незаменим.Файлы хорошо подходят для макетов веб-страниц, баннеров и кнопок, особенно если они содержат большие области сплошного цвета. Все основные веб-браузеры поддерживают файлы GIF, и их файлы небольшого размера быстро загружаются на экран. GIF также позволяет веб-дизайнерам создавать простые анимации. Одно из основных преимуществ GIF перед форматом JPEG и еще одна причина, по которой он так важен для веб-дизайнеров, заключается в том, что он поддерживает прозрачность , хотя поддерживает только один уровень прозрачности, то есть пиксель либо прозрачный, либо нет.Это может привести к резким краям вокруг графики, если цвет краев отличается от цвета фона, на котором они расположены. Для получения более качественных эффектов прозрачности лучше выбрать формат PNG.
PNG
PNG (Portable Network Graphics) изначально предназначался для замены формата GIF (PNG также означает «PNG, а не GIF»). Этого никогда не происходило, и файлы GIF все еще широко используются сегодня, но формат PNG улучшает формат GIF почти во всех отношениях. Он даже улучшает формат JPEG.В то время как файлы JPEG поддерживают 24-битный цвет (16,7 миллиона цветов), файлы PNG поддерживают до 48-битного цвета, что дает нам более 1 миллиарда возможных цветов! Это может показаться впечатляющим, но даже файлы JPEG поддерживают больше цветов, чем может видеть человеческий глаз, поэтому любые реальные различия между 24- и 48-битным цветом в лучшем случае минимальны.
Самым большим преимуществом перед JPEG является то, что PNG — это формат файла без потерь , что означает, что даже несмотря на то, что он по-прежнему сжимает изображения для уменьшения размера файла, используемый им метод сжатия не приводит к потере качества изображения.Вы даже можете повторно сохранить один и тот же файл PNG несколько раз без ухудшения его качества, тогда как файлы JPEG выглядят хуже каждый раз, когда вы их повторно сохраняете. Формат PNG с более чем миллиардом возможных цветов и сжатием без потерь является отличным выбором для сохранения цифровых фотографий в качестве оригиналов высокого качества. Однако недостатком является то, что PNG не так широко поддерживается, как формат JPEG, а PNG не поддерживает цвет CMYK, что означает, что коммерческие принтеры не могут их использовать. Для повседневного просмотра и обмена цифровыми фотографиями формат JPEG по-прежнему более полезен и удобен, даже если качество изображения не такое хорошее.
Главное преимуществоPNG перед файлами GIF, помимо того, что намного превышает ограничение в 256 цветов для GIF, заключается в том, что он может воспроизводить 256 уровней прозрачности по сравнению с одноуровневым GIF, обеспечивая плавные переходы по краям, не беспокоясь о совпадении краев с цвет фона. Файлы PNG также обычно меньше файлов GIF, поэтому в веб-браузере они загружаются еще быстрее. К сожалению, старые веб-браузеры могут не поддерживать формат PNG, а это означает, что GIF по-прежнему является самым безопасным выбором, когда совместимость браузера является вашей основной проблемой.Кроме того, хотя GIF поддерживает анимацию, PNG — нет. Файлы PNG чаще всего используются в мультимедийных программах, таких как Flash, а также в презентациях Keynote и PowerPoint.
TIFF
Как и файлы PSD, TIFF (Tagged Image File Format) — один из немногих типов файлов, поддерживающих все функции Photoshop, и еще один отличный выбор для архивирования изображений со сжатием без потерь, позволяющим сохранять фотографии с максимально возможным качеством изображения. . Однако качество имеет свою цену, поскольку файлы TIFF могут быть очень большими, особенно по сравнению с файлами JPEG.TIFF является общепринятым стандартом для изображений, предназначенных для коммерческой печати и совместим практически со всеми программами верстки страниц, такими как QuarkXPress и InDesign.
Несмотря на то, что файлы TIFF могут хранить все слои, корректирующие слои и другие элементы, которые вы добавили в Photoshop, обычно рекомендуется сохранять все эти элементы в основном файле PSD, а затем использовать формат TIFF для сохранения сведенного изображения. версия изображения для печати. Это позволяет легко определить, просто взглянув на расширение файла, какая версия вашего изображения является основным рабочим файлом (.psd), а это сплющенная версия для печати (.tif). Кроме того, многие коммерческие принтеры запросят сплющенную версию вашего файла TIFF.
Теперь, когда InDesign может импортировать и работать с многослойными PSD-файлами Photoshop, а форматы PSD и PDF набирают популярность в сообществе печатников, TIFF не так важен, как раньше, но остается стандартом полиграфической отрасли. и пользуется широкой поддержкой.
EPS
EPS (инкапсулированный PostScript) — еще один стандартный формат печати, который существует уже довольно давно, но с годами его использование снижается.Файлы EPS не являются файлами изображений в традиционном смысле. Вместо этого они содержат серию инструкций о том, как принтер должен воспроизводить изображение. Их можно импортировать в большинство программ верстки, но «инкапсулированная» часть означает, что файлы по существу заблокированы и не могут быть изменены, если они не открыты повторно в Photoshop. Изображение предварительного просмотра должно быть встроено в файл EPS при сохранении его в Photoshop, если вы хотите, чтобы оно отображалось на экране при работе в программе макета страницы, иначе вы не сможете увидеть его, пока макет не будет напечатан.Хотя EPS остается отраслевым стандартом, вы, вероятно, не будете использовать его очень часто, если только этот формат специально не запрашивается вашим коммерческим принтером.
Наконец, хотя большинство людей знакомы с файлами PDF для просмотра, совместного использования и печати электронных документов (отсюда и название Portable Document Format), PDF также набирает популярность как отличный выбор для сохранения изображений, предназначенных для печати. Подобно форматам PSD и TIFF, PDF поддерживает и сохраняет все функции Photoshop, включая возможность использования плашечных цветов, что не поддерживает формат EPS.PDF дает вам на выбор либо сжатие JPEG с настройкой качества, чтобы сбалансировать качество изображения с размером файла, либо сжатие ZIP без потерь. Преимущество формата PDF в том, что любой, у кого на компьютере установлен бесплатный Adobe Reader, может просматривать изображение.
Самая важная вещь, о которой нужно помнить, — сохранить рабочий файл Photoshop в виде несглаженного файла PSD для использования в качестве основной копии, которая сохранит все ваши слои, каналы и т. Д. В собственном формате файла Photoshop, что позволит вам вернуться к своему работать в любое время.Оттуда вы можете сохранить копию своего изображения в одном из шести других форматов, в зависимости от того, куда направлено изображение (печать, Интернет или мультимедийная программа) или формат, запрошенный вашим принтером. И вот оно!
Инструменты заливки в Adobe Photoshop
Инструменты заливки в Adobe Photoshop
Инструменты заливки — эти инструменты заполняют выбранный объект, область или слой цветом.
В Adobe Photoshop это делается с помощью Paint Bucket и Gradient .
Инструменты Paint Bucket и Gradient занимают одну ячейку на панели инструментов и представлены значком последнего использованного инструмента. Чтобы выбрать другой инструмент, щелкните правой кнопкой мыши треугольник рядом с инструментом и выберите нужный инструмент в появившемся меню. В это меню также можно попасть, если нажать на значок инструмента и подождать несколько секунд.
Ведро с краской используется для заливки выбранной области цветом или узором путем нажатия на пиксель в этой области.Например, если вы хотите заменить все красные пиксели в части изображения синими пикселями, выберите синий в качестве основного цвета и щелкните один из красных пикселей.
Параметры для ведра с краской задаются на панели параметров.
Заполн. Этот параметр определяет, каким образом Paint Bucket заполняет область: цветом (передний план) или узором (узор).
Выкройка. Если в параметре «Заливка» выбран «Узор», нажатие на треугольную кнопку рядом с «Узор» откроет палитру узоров на выбор.Любой из них можно использовать для заполнения области.
Режим. Этот параметр устанавливает режим заливки области. Например, если выбран режим затемнения, Paint Bucket заменит только пиксели светлее основного цвета.
Непрозрачность. Этот параметр устанавливает непрозрачность заливки.
Допуск. Этот параметр устанавливает степень, в которой цвета пикселей зависят от заливки. Он может принимать значения от 0 до 255. При меньших значениях параметра Tolerance диапазон цветов, на которые влияет инструмент, будет уменьшаться.По мере увеличения значения инструмент влияет на большее количество пикселей с похожими цветовыми оттенками.
Прилегающие. Если установлен флажок «Смежный», то смежные области, на которые действует значение «Допуск», будут заполнены. Если вы не хотите, чтобы эти области затрагивались, снимите флажок «Смежные».
Сглаживание. Когда установлен флажок «Сглаживание», между заполненными и незаполненными областями создается полупрозрачная граница. Если этот эффект нежелателен, снимите флажок «Сглаживание».
Все слои. Когда установлен флажок «Все слои», на все видимые слои распространяется заливка. Когда этот флажок снят, затрагивается только активный слой.
Также можно выполнить заливку, выбрав Заливка в меню Редактировать . Для этого сначала выберите область с помощью одного из инструментов выделения, затем выберите команду Заливка в меню Правка . Если нужно заполнить весь слой, не обязательно делать выбор.После выбора команды Заливка откроется диалоговое окно с теми же настройками на выбор, что и для инструмента «Заливка» на панели «Параметры».
Инструмент «Градиент» используется для заливки градиентом, т. Е. Он заполняется одним цветом, который постепенно сменяется другим.
Чтобы создать градиентную заливку:
- Шаг 1. Выберите область для заливки градиентом. Если будет заполнен весь слой, то нет необходимости делать выбор.
- Шаг 2. Выберите инструмент «Градиент» на панели инструментов.
- Шаг 3. Установите основной цвет (первый цвет градиента) и цвет фона (последний цвет градиента).
- Шаг 4. Задайте параметры инструмента на Панели настроек.
- Шаг 5. Переместите курсор в выделенную область.
- Шаг 6. Нажмите левую кнопку мыши и, удерживая ее, двигайтесь по прямой линии. Начальная точка определяет, где будет начинаться основной цвет, конечная точка определяет, где будет цвет фона.Длина линии определяет степень перехода от одного цвета к другому: чем короче линия, тем резче переход между цветами.
Следующие параметры для Градиент могут быть установлены на панели параметров.
Градиент. Параметр Gradient отображает типы градиента, из которых можно выбрать. Чтобы выбрать другой тип градиента, нажмите треугольную кнопку, чтобы открыть палитру, где можно выбрать другой градиент, затем выберите узор градиента.
Градиентный стиль. Стиль градиента можно установить с помощью одной из следующих кнопок:
Линейный,
Радиальный,
Угол,
Отраженный,
Бриллиант.
Режим. Этот параметр устанавливает режим, в котором применяется цвет.
Непрозрачность. Этот параметр устанавливает уровень непрозрачности градиента. Чем ниже значение Непрозрачности, тем более непрозрачными будут цвета.
Реверс. Если установлен флажок «Обратный», градиент начинается с цвета фона и заканчивается основным цветом.
Дизеринг. При применении градиента с множеством цветовых переходов переходы между цветами будут видны как полосы. Чтобы сгладить эти переходы, выберите Dither.
Прозрачность. К градиенту можно добавить прозрачность. Чтобы добавить прозрачности градиенту, установите флажок «Прозрачность».
Чтобы создать сложный градиент (градиент, который содержит переходы между тремя или более цветами) или отредактировать существующий тип градиента, используйте редактор градиентов , который открывается при нажатии на изображение самого градиента.
Твиттер
PSD-файлов Photoshop | Etsy
Photoshop PSD-файлы | EtsyЧтобы предоставить вам лучший опыт, мы используем файлы cookie и аналогичные технологии для повышения производительности, аналитики, персонализации, рекламы и поддержки функционирования нашего сайта. Хотите узнать больше? Прочтите нашу Политику использования файлов cookie.Вы можете изменить свои предпочтения в любое время в настройках конфиденциальности.
Etsy использует файлы cookie и аналогичные технологии, чтобы предоставить вам лучший опыт, включая такие вещи, как:
- основные функции сайта
- обеспечение безопасных, безопасных транзакций
- безопасный вход в учетную запись
- с запоминанием учетной записи, браузера и региональных настроек
- запоминание настроек конфиденциальности и безопасности
- анализ посещаемости и использования сайта
- персонализированный поиск, контент и рекомендации
- помогает продавцам понять свою аудиторию
- показывает релевантную таргетированную рекламу на Etsy и за ее пределами
Подробную информацию можно найти в Политике Etsy в отношении файлов cookie и аналогичных технологий и в нашей Политике конфиденциальности.
Необходимые файлы cookie и технологии
Некоторые из используемых нами технологий необходимы для критически важных функций, таких как безопасность и целостность сайта, аутентификация учетной записи, настройки безопасности и конфиденциальности, данные об использовании и обслуживании внутреннего сайта, а также для правильной работы сайта для просмотра и транзакций.
Настройка сайта
Файлы cookie и аналогичные технологии используются для улучшения вашего опыта, например:
- запомнить ваш логин, общие и региональные настройки
- персонализировать контент, поиск, рекомендации и предложения
Без этих технологий такие вещи, как персональные рекомендации, настройки вашей учетной записи или локализация, могут работать некорректно.Узнайте больше в нашей Политике в отношении файлов cookie и аналогичных технологий.
Персонализированная реклама
Эти технологии используются для таких вещей, как:
- персонализированные объявления
- , чтобы ограничить количество показов рекламы
- , чтобы понять использование через Google Analytics
- , чтобы понять, как вы попали на Etsy
- , чтобы продавцы понимали свою аудиторию и могли предоставлять релевантную рекламу.
Мы делаем это с партнерами по социальным сетям, маркетингу и аналитике (у которых может быть собственная собранная информация).Сказать «нет» не остановит вас от просмотра рекламы Etsy, но может сделать ее менее актуальной или более повторяющейся. Узнайте больше в нашей Политике в отношении файлов cookie и аналогичных технологий.
Воспользуйтесь всеми возможностями нашего сайта, включив JavaScript. Учить большеВолшебные, значимые предметы вы больше нигде не найдете.
( 3515 результатов, с рекламой Учить больше Продавцы, которые хотят расширить свой бизнес и привлечь больше заинтересованных покупателей, могут использовать рекламную платформу Etsy для продвижения своих товаров. Вы увидите результаты рекламы, основанные на таких факторах, как релевантность и сумма, которую продавцы платят за клик. Учить больше.)Макет печенья, сахарная глазурь, крекер, выпечка, десерт, глазурь, смарт-объект, многослойные файлы, файл фотошопа, место продукта, psd, png
108 крон.28
20 лучших бесплатных шаблонов веб-сайтов для Photoshop [PSD-файлы]
Нам повезло, что мы живем в то время, когда отличные шаблоны веб-сайтов доступны в Интернете, причем совершенно бесплатно. Без сомнения, благодаря этому наша жизнь веб-дизайнеров стала проще.
Photoshop — один из самых популярных инструментов дизайна для дизайнеров UX / UI.Веб-дизайнеры и разработчики рады поделиться другими шаблонами веб-сайтов в формате PSD.
В этой статье Mockplus рекомендует 20 лучших бесплатных PSD-шаблонов веб-сайтов. Вы можете использовать эти высококачественные шаблоны веб-сайтов Photoshop для создания всевозможных веб-сайтов, включая резюме, личные веб-сайты, портфолио, стартапы, отели, блоги, медицинские, образовательные и ресторанные сайты.
Начнем!
1. Piroll — бесплатный HTML-шаблон веб-сайта PSD для дизайна портфолио
Piroll — шаблон PSD для дизайна агентства или личного портфолио с большой гибкостью.Предлагая большую гибкость, шаблон разработан дизайнером пользовательского интерфейса Светланой из Нью-Йорка.
Характеристики:
- Минимальный и современный вид
- 5 примеров страниц PSD
- Хорошо организованные слои для создания MVP
Бесплатная загрузка
2. Креативное агентство Цесиса — БЕСПЛАТНЫЙ PSD шаблон сайта
Шаблон Cesis Creative PSD разработан Tranmautritam, который является самым продаваемым автором PSD за все время на ThemeForest.Это бесплатный шаблон для сайтов креативных агентств, дизайнеров, фрилансеров, блогеров и художников. Включены следующие страницы: Домашняя страница, О нас, Контакты, Ошибка 404, Полноэкранное меню, Регистрация, Блог о листинге, Отдельный блог, Портфолио, Единое портфолио и Услуги.
Характеристики:
- Минималистичный, элегантный дизайн
- Креативные и детализированные макеты
- Свежие цвета
- 11 файлов изображений предварительного просмотра
- 11 потрясающих PSD-файлов с точными пикселями и деталями
Бесплатная загрузка
3.MoGo — бесплатный одностраничный шаблон PSD для агентств
Mogo — это одностраничный шаблон веб-сайта, созданный в Photoshop Александром Карсаковым и выпущенный исключительно на freebiesbug.com. Он включает в себя множество полезных компонентов, которые помогут вам быстро создать сайт.
Характеристики:
- Чистый и современный дизайн
- Включает карусели с отзывами
- Включает миниатюры портфолио и другие виджеты
Бесплатная загрузка
4. Avenue Fashion — бесплатный шаблон электронной коммерции PSD
Avenue чистый и современный шаблон электронной коммерции, разработанный с помощью Photoshop и выпущенный RobbyDesigns, веб-дизайнером-фрилансером и дизайнером пользовательского интерфейса из Плимута, Великобритания.Этот шаблон идеально подходит для создания минималистичного модного магазина.
Характеристики:
- Включает 6 страниц продукта
- Модный дизайн
Бесплатная загрузка
5. Fun Weather — бесплатный шаблон целевой страницы для ваших приложений
Fun Weather — бесплатный шаблон дизайна целевой страницы сделано в фотошопе. Он идеально подходит для демонстрации погодных приложений. Этот шаблон разработан молодым талантливым московским дизайнером Чаниевой.
Функции:
- Легко адаптировать его для любого мобильного приложения
- Чистый пользовательский интерфейс
Бесплатная загрузка
6. Шаблон Maker Landing — шаблон целевой страницы Photoshop
Еще один бесплатный шаблон Photoshop для целевая страница. Если вам нужна версия HTML / CSS, оставьте строку с дизайнером Ильясом Алиевым.
Характеристики:
- Raleway Бесплатный шрифт Google
- Совместимость с Photoshop
Бесплатная загрузка
7.Шаблон PSD для серфинга — Бесплатный одностраничный шаблон PSD
Это бесплатный одностраничный шаблон, содержащий полностью настраиваемые формы. Он имеет хорошо сгруппированные слои на основе сетки Bootstrap размером 1170 пикселей.
Характеристики:
- Один файл PSD
- Бесплатные шрифты
- Бесплатные изображения CC0
- Простая настройка
- Совместимость с Photoshop
Бесплатная загрузка
8. Shopy — Интернет-магазин PSD0003
это красивый набор бесплатных веб-шаблонов PSD для электронной коммерции.
Характеристики:
- 3 шаблона PSD
- Страница продуктов
- Домашняя страница
- Страница сведений о продукте
Бесплатная загрузка
9. Шаблон PSD для еды и ресторанов — PSD-шаблон с вкусной едой для Интернета
Созданный PSDFreebies, этот яркий и красочный шаблон для веб-сайтов, посвященных еде и ресторанам, идеально подходит для любого проекта, связанного с кафе или предприятиями, связанными с едой.
Характеристики:
- 1 PSD
- Простота настройки
- Еда тематика
- Веб-шаблон
Бесплатная загрузка
10.Бесплатный шаблон веб-сайта орегано — бесплатный шаблон веб-сайта для Photoshop, Sketch и Adobe XD
Орегано — это бесплатный шаблон веб-сайта, который вы можете использовать для своего портфолио, агентства или для любых других целей. На страницах есть 4 категории: Контакты, Продукт, О компании и Главная страница.
Характеристики:
- Разработано для Интернета
- Разрешение 820x1600px
- Совместимо с Photoshop и Sketch
Бесплатная загрузка
11. Бесплатный PSD шаблон портфолио — PSD шаблон Bootstrap для бесплатной загрузки
лучший минималистичный шаблон веб-сайта Bootstrap для представления ваших работ или графики.Он имеет полностью настраиваемые формы и хорошо сгруппированные слои. У него есть бесплатные шрифты Google и изображения Unsplash.
Функции:
- 2 страницы включены
- 1170px Bootstrap Grid
- Бесплатные изображения CC0
- Простая настройка
- Полностью многоуровневый
- Совместимость с Photoshop
Бесплатное пространство для скачивания
925 Веб-сайт PhotoshopSpace Exploration — это веб-шаблон, идеально подходящий для любых революционных исследований, особенно для изучения космоса.Этот шаблон разработан Анте Матияка.
Характеристики:
- 1 PSD-файл
- Включает 4+ страницы
Бесплатная загрузка
13. Веб-шаблон для креативов — креативный PSD-шаблон, идеально подходящий для веб-сайтов цифровых агентств
Это бесплатный PSD-файл для шаблона сайта креативного цифрового агентства. Эту замечательную бесплатную услугу можно использовать для создания веб-сайтов креативных агентств и демонстрации портфолио компаний.
Характеристики:
- Хорошо названные и организованные слои
- Простота использования
- Полностью настраиваемая в формате PSD
Бесплатная загрузка
14.Пекарня — Бесплатный адаптивный шаблон веб-сайта PSD
Пекарня — это бесплатный одностраничный шаблон веб-сайта для пекарен в формате PSD. Дизайнер — Мальте Вестедт, UI-дизайнер из Германии.
Характеристики:
- Векторные иконки и шрифты
- Полностью отзывчивый
Бесплатная загрузка
15. Snow: Бесплатный шаблон портфолио PSD + HTML
Snow — бесплатный шаблон веб-сайта, разработанный Светланой С. Это — это шаблон, который идеально подходит для создания минималистичных и чистых портфолио.Он поставляется как в формате PSD, так и в формате HTML и включает в себя первую страницу, две страницы портфолио и две страницы блога.
Характеристики:
- Включает версию WordPress
Бесплатная загрузка
16. ONAIR2 — PSD шаблон веб-сайта радиостанции
Onair2 — это бесплатный шаблон Photoshop, который можно использовать для создания веб-сайта радиостанции. Он также включает версию WordPress и отличается современным минималистичным стилем. Файлы созданы в Photoshop CS6 и совместимы с Photoshop CC.
Характеристики:
- Твердый и последовательный дизайн
- 5 шаблонов PSD
- Руководство по типографике и цвету
Бесплатная загрузка
17. Clemo: бесплатный шаблон PSD для компаний
Clemo — бесплатный Photoshop шаблон сайта для компаний и агентств, разработанный и выпущенный Ильей Нестеровым. Он включает 10 страниц в высоком разрешении на основе сеток Bootstrap 1170 пикселей.
Характеристики:
Бесплатная загрузка
18.Minimo: минимальный шаблон блога
Minimo — это минималистичный, но элегантный шаблон блога, разработанный Кьярой Кандеран, графическим дизайнером из Италии. Это полностью многослойный PSD-файл с 3 различными режимами просмотра: домашняя страница, одиночный пост в полную ширину и с боковой панелью.
Характеристики:
- Организованные слои
- Простота настройки
Бесплатная загрузка
19. Axit — PSD Landing page
Axit — это эксклюзивный бесплатный шаблон целевой страницы PSD.Он отличается чистым, современным дизайном и хорошо организованными слоями и папками для легкой настройки. Кроме того, Axit поставляется в интерактивной версии прототипа Axure.
Характеристики:
Бесплатная загрузка
20. Подпись — PSD-шаблон для бесплатной посадки
Подпись — это бесплатный шаблон целевой страницы для Photoshop и Sketch. Он предоставляет инструменты, которые могут создавать веб-сайты титульных страниц из ваших учетных записей в социальных сетях.
Характеристики:
- Совместимость со Sketch и Photoshop
Бесплатная загрузка
Сайты вы можете получить больше шаблонов сайтов PSD
1. Freebiesbug
Великолепная коллекция бесплатных ресурсов по дизайну PSD, которые помогут вам начать работу.
2. Behance
Дизайнеры со всего мира делятся здесь бесплатными дизайнерскими ресурсами.
3. Themeforest
Включает 2945 PSD-файлов веб-сайтов PSD и шаблонов Photoshop.
4. UI8
Содержит бесплатные шаблоны веб-сайтов Photoshop.
5. Themewagon
Ценный поставщик шаблонов веб-сайтов.
Резюме
На этом мы завершаем наш список из 20 лучших бесплатных шаблонов веб-сайтов Photoshop в 2019 году. Какой бы шаблон PSD вам ни понадобился, вы, скорее всего, найдете его выше. Скачай!
Возможно, вас также заинтересует:
25 лучших бесплатных шаблонов и ресурсов для персональных веб-сайтов
20 лучших бесплатных шаблонов посадочных страниц HTML5, CSS3, Bootstrap в 2018 году
8 лучших бесплатных шаблонов веб-сайтов с адаптивным CSS для создания ваших Сайт
.

 Если значения раскрывающегося списка ничего вам не говорят, — оставьте Квадратные пикселы.
Если значения раскрывающегося списка ничего вам не говорят, — оставьте Квадратные пикселы.

 Помимо основного цвета ещё доступен вариант Узор, с помощью которого область можно красиво и неоднотонно разукрасить.
Помимо основного цвета ещё доступен вариант Узор, с помощью которого область можно красиво и неоднотонно разукрасить.
