Как сделать заливку в Фотошопе – настройки и использование
Многое, в том числе и профессии, сейчас строятся на умственной и компьютерной деятельности. Но далеко не только графическим дизайнерам необходимы банальные знания работы в Photoshop, к которым и относится заливка.
Заливка – инструмент, присутствующий даже в самых простых графических редакторах (Paint), и в профессиональных программах для рисования и редактирования (Paint Tool SAI, Adobe Photoshop). Она меняет оттенок или прозрачность выбранной площади на виртуальном холсте. Отличие от кисти в автоматизации действия, однородности и равномерности покрытия.
Заливки бывают четырех типов:
- Однородная. Выбранный участок холста заливается одним сплошным оттенком равномерно.
- Градиентная. Градиент – плавный переход от одного оттенка к другому. Может различаться в направлении или траектории (линейная, радиальная, квадратная, коническая).

- Узорная – особый тип заливки, при котором на участке изображения симметричный узор повторяется равномерно по всей площади, выбранной для заливки. Бывает двух- и многоцветный узор.
- Текстурная – способ, имитирующий природные материалы. Состоит из разнородных фрагментов, используется для придания выразительности и реалистичности предметам.
Первое, что нужно сделать – создать новый документ. При наведении на кнопку «Файл» в верхнем левом углу, открывается меню с пунктом «Создать». Открывается панель с выбором размеров холста. После выбора размеров появляется белый или прозрачный холст.
Заливка находится в левом боковом меню с другими инструментами и напоминает банку с краской. В самом низу этого меню находится мини-панель с двумя выбранными окрасками. После установки этих оттенков можно выбрать нужный инструмент.
Также для заливки можно использовать горячие клавиши:
- Ctrl+Delete или Ctrl+Backspace для использования фонового цвета;
- Alt+Delete или Alt+Backspace для использования основного цвета.

Внешний вид Adobe Photoshop может отличаться в зависимости от его версии, но инструменты по умолчанию находятся слева.
Заливка цветом
Чтобы залить определенный объект, фигуру или слой цветом, нужно навести курсор на этот предмет, и нажать левую кнопку мыши.
Чтобы залить весь фон в Фотошоп одним оттенком, можно нажать на любой участок холста. Если изначальный (нулевой) слой неоднородный, например, на нем изображена картинка, нужно будет создать новый слой поверх фона и залить его таким же образом.
В некоторых версиях Adobe Photoshop заливка и вектор имеют собственные иконки. В других же они объединены в одну и предоставляют выбор при непосредственном нажатии на них. Обычно изображаются они значком градиента.
Градиент
Для работы с градиентом, сначала на уже упомянутой панели тонов выбирается два нужных. Вектор будет идти от первого (верхнего) ко второму. Нажимается значок градиента.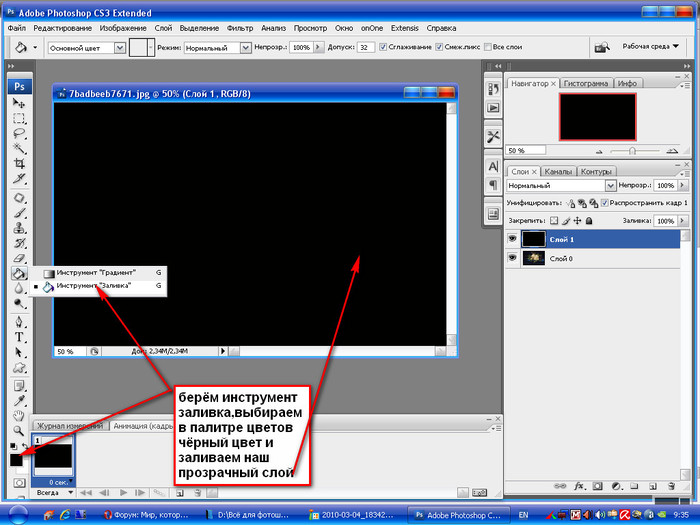 Зажимая левую кнопку мыши на выбранной области ведется линия, задающая его траекторию. После того, как кнопку отжимают, появляется градиент с указанным направлением, от первого цвета ко второму.
Зажимая левую кнопку мыши на выбранной области ведется линия, задающая его траекторию. После того, как кнопку отжимают, появляется градиент с указанным направлением, от первого цвета ко второму.
Переход одного цвета в другой будет происходить лишь по длине заданной линии. Чем короче линия, тем более резок переход, и наоборот. В Adobe Photoshop есть готовые заданные наборы тонов для градиента. Открыть панель с ними можно, щелкнув по палитре градиентов. Она находится приблизительно под кнопкой редактирования. Рядом с палитрой градиентов можно выбрать его тип: линейный, конусовидный, ромбовидный, зеркальный, радиальный. Левее от меню с типами градиента можно установить непрозрачность от нуля до ста процентов.
Узор
Использование текстуры не сильно отличается от заливки основным цветом. Выбирается нужный инструмент. В верхнем меню можно выбрать, чем заливать выбранную область холста. Это может быть основной оттенок (цвет в верхнем квадрате выбора тонов) и регулярный.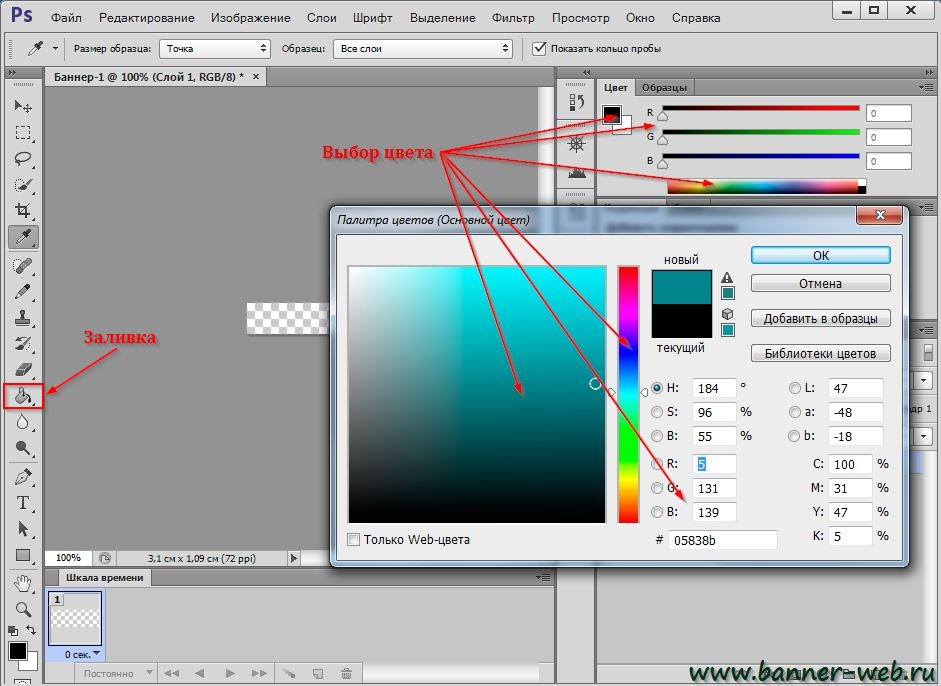 Для заливки слоя текстурой понадобится регулярный цвет. После выбора становится доступным меню с текстурами. Оно находится правее экрана установки оттенка, в верхней линии.
Для заливки слоя текстурой понадобится регулярный цвет. После выбора становится доступным меню с текстурами. Оно находится правее экрана установки оттенка, в верхней линии.
На панели выбора текстуры отображаются не все узоры, а лишь используемый набор. Наборы можно менять, нажимая на стрелочку справа, и дополнительно скачивать.
Далее все происходит как при заливке оттенком – с помощью щелчка левой кнопки мыши.
Как залить выделенную область
Выделить область в Adobe Photoshop можно с помощью пары кликов мышью. В панели инструментов, вверху, находится инструмент выделение. При нажатии на него можно выбрать либо «Быстрое выделение» либо «Волшебную палочку».
При нажатии на кнопку быстрого выделения предлагается выбор кисти, ее размера. Далее пользователь сам нажимает на области, которые нужно выделить. То, что не выбирается автоматически, дополнительно выбирается вручную.
Волшебная палочка удобна при однородности цвета объекта. Вверху регулируется допуск. Он означает количество символов, отбираемых палочкой. Чем больше допуск, тем больше пикселей будут считаться инструментом однородного тона.
Вверху регулируется допуск. Он означает количество символов, отбираемых палочкой. Чем больше допуск, тем больше пикселей будут считаться инструментом однородного тона.
Чтобы залить выделенную область достаточно выбрать оттенки, узоры, текстуру или направление градиента и кликнуть на любом участке выделенной области.
Также выделенную область можно залить с учетом содержимого. В этом случае выделенная область будет плавно заполняться смежными участками фото.
Для этого после выделения нужно перейти в «Редактирование» — «Выполнить заливку выделенной области». В окне «Залить слой» в списке «Использовать» указать «С учетом содержимого».
Как сделать заливку в Photoshop от А до Я
Приветствую вас на WiFiGid! В этой статье мы посмотрим, как можно сделать заливку в Photoshop. Этой расчудесной программой мы пользуемся чуть ли не каждый день, и функция заливки в своей банальной работе у меня чуть ли не самая используемая. В статье не будет особых творческих порывов – исключительно техническая работа с инструментом. Материал создан на основе последней доступной версии Photoshop. Скорее всего, у вас все будет так же.
В статье не будет особых творческих порывов – исключительно техническая работа с инструментом. Материал создан на основе последней доступной версии Photoshop. Скорее всего, у вас все будет так же.
Содержание
- Где находится заливка в Photoshop?
- Основные настройки
- Как залить выделенную область?
- Как залить слой цветом?
- Как закрасить объект?
- Заливка фона
- Задать вопрос автору статьи
Где находится заливка в Photoshop?
В Photoshop для заливки используется два основных инструмента – «Заливка» и «Градиент». Из-за их схожести они и размещены в одной группе на панели инструментов.
Горячая клавиша для активации группы: G
Главная проблема, с которой сталкиваются начинающие – зачастую вместо обычной «Заливки» здесь как раз активирован «Градиент». И как итог – заливки нет на панели, и пользователь не знает где ее искать. Но мы-то с вами это быстро решим.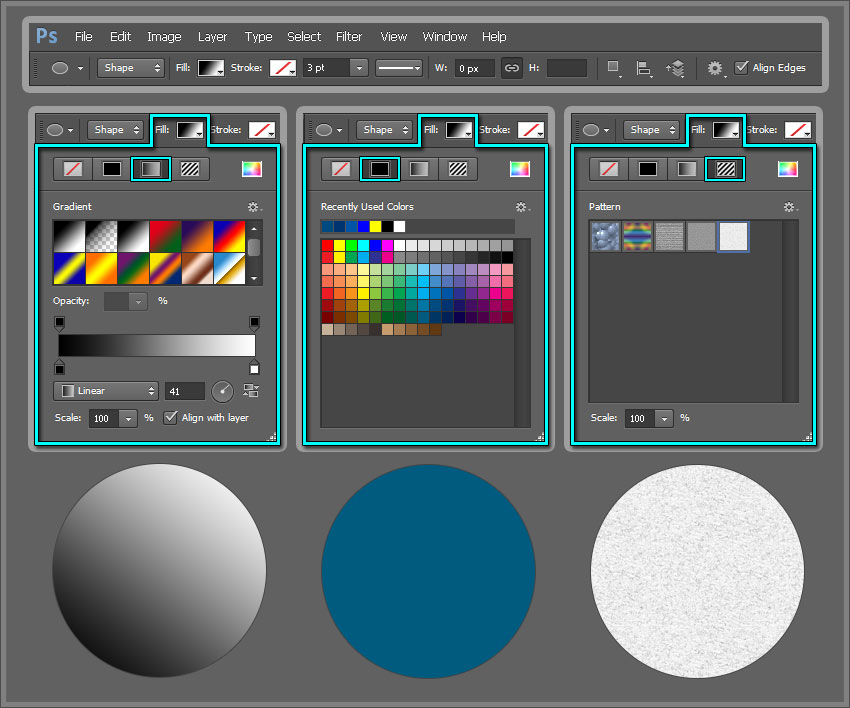
На самом деле градиентом тоже можно сделать однотонную заливку (выбрали два одинаковых цвета и готово), но эта статья будет посвящена исключительно классической заливке.
Обратили внимание на ОЧЕНЬ маленький белый треугольник возле инструмента «Градиент» на панели инструментов? Если нет – посмотрите еще раз внимательнее на скриншот выше. Так вот, если аккуратно мышью нажать на него и подержать нажатой клавишу мыши, должно вылезти вот такое окно переключения инструментов:
Здесь и выбираем нашу «Заливку».
Основные настройки
Дабы исключить основные вопросы по работе с «Заливкой», предлагаю очень кратко пробежаться по основным настройкам инструмента. Даю только самый необходимый минимум, с остальным уже сможете познакомиться в каких-то других профессиональных изданиях.
Цвет заливки выбираем вот здесь (именно главный квадрат основного цвета, который на скриншоте имеет белый цвет):
Другие интересные настройки расположены на верхней панели:
- Непрозрачность – при 100% заливка полностью непрозрачная.

- Смежные пиксели – при включенной галочке заливка будет применяться только к рядом стоящим пикселям одного цвета. Если галочку убрать – то заливка будет применяться на все пиксели по всему документу без привязки к конкретной области. Т.е. вы заливаете что-то в одном углу, а перекрашивается в другом. Поэтому обычно и лучше ставить галочку смежных пикселей, если вы только не производите цветокоррекцию по всему изображению (хотя для этой функции есть отдельные инструменты).
- Допуск – устанавливает близость цветов, которые будут заливаться. Если установить 0 – будут заливаться только точные цвета. На практике же при заливке каких-то объектов фотографий этот параметр лучше выкрутить чуть дальше нуля, чтобы захватить все близкие цвета наверняка.
Как залить выделенную область?
С этим все относительно просто:
- Выделяем нужную область (для примера я буду использовать самое обычное прямоугольное выделение, а так у нас есть отличная статья по выделению в Photoshop объектов любой сложности).

- Если применить заливку прямо сейчас, то выделение будет игнорироваться и закрасится лишь часть изображения, которая подходит под близкие цвета в месте заливки. Область выделения, по сути, защищает остальную часть изображения от заливки, а не говорит, где конкретно нужно залить. Для полной заливки области нужно создать пустой слой поверх изображения.
- Теперь выделяем новый слой и щелкаем с инструментом «Заливка» по выделенной области.
Как залить слой цветом?
Действия здесь очень похожи на то, что мы делали в предыдущей главе. Только там мы ограничивали зону заливки выделением, здесь же нам ничего не нужно ограничивать.
- Создаем пустой слой и размещаем его выше всех слоев.
- Просто применяем к нему заливку.
Как закрасить объект?
Эта задача сводится к той же – нужно сначала выделить объект, а потом уже применить заливку как в первом разделе. Самое сложное – выделение объекта. Выше я уже скидывал ссылку на эту отдельную статью, здесь продублирую ее:
Выше я уже скидывал ссылку на эту отдельную статью, здесь продублирую ее:
Статья про выделение объектов в Photoshop
Заливка фона
И снова мы возвращаемся к тому же. Фон – это какой-то объект. Если вы грамотно сможете выделить фон, вы сможете без проблем залить его любым цветом. В работе с фоном есть некоторые хитрости, поэтому мы их тоже вынесли в отдельные статьи. Они немного на другие темы, но именно проблема выделения фона в них изложена полностью. Поэтому берем и пользуемся.
- Как размыть фон в Photoshop
- Как поменять фон в Photoshop
Удалить и заполнить одним щелчком мыши, улучшения выделения в Photoshop
Сегодня утром в рамках конференции Adobe MAX компания Adobe объявила об обновлениях для различных продуктов, включая Photoshop. Новыми в Photoshop являются такие функции, как «Удалить и заполнить одним щелчком мыши», нейронный фильтр восстановления фотографий и многое другое.
Photoshop для настольных ПК
Улучшения выбора
Инструмент выбора объектов теперь имеет улучшенную точность и качество автоматического выбора, и Adobe расширила типы объектов, которые Photoshop автоматически распознает.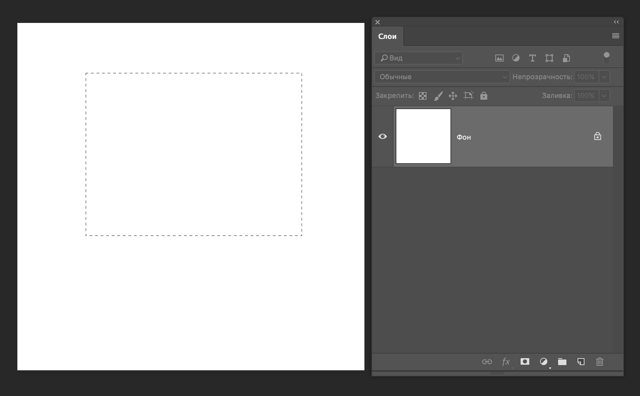
Теперь инструмент «Выделение объектов» распознает сложные объекты и области, такие как небо, здания, вода, растения, различные типы полов и земли (например, горы, тротуары, улицы). Благодаря этим улучшениям вы можете сэкономить время и получить более точный и качественный выбор, сохраняя при этом детали и края волос.
Удалить и заполнить одним щелчком
Удалите ненужные элементы с изображения быстрее, чем вы успеете произнести «Удалить одним щелчком»! Photoshop объединил в себе простоту и интеллектуальность инструмента выделения объектов на базе Sensei, волшебство заливки с учетом содержимого и простую интуитивность сочетания клавиш Shift+Delete.
С помощью функции «Удалить и заполнить» одним щелчком пользователи могут легко полностью удалить объект с изображения, щелкнув его, чтобы выбрать, а затем нажав Shift+Delete. Удаленная область автоматически заполняется с помощью заливки с учетом содержимого… и все это одним действием.
Копирование и вставка динамического текста из Illustrator
Теперь вы можете копировать и вставлять редактируемый текст из Illustrator в Photoshop. При вставке динамического текста в виде слоев сохраняются такие атрибуты текста, как шрифт, стиль шрифта, размер, выравнивание, ориентация, отслеживание, кернинг и цвет в Photoshop. Также поддерживаются другие более продвинутые типографские параметры, такие как тип области, тип на пути и сенсорный тип.
При вставке динамического текста в виде слоев сохраняются такие атрибуты текста, как шрифт, стиль шрифта, размер, выравнивание, ориентация, отслеживание, кернинг и цвет в Photoshop. Также поддерживаются другие более продвинутые типографские параметры, такие как тип области, тип на пути и сенсорный тип.
Нейронный фильтр восстановления фотографий
Нейронный фильтр восстановления фотографий поможет вам вернуть к жизни старую или поврежденную фотографию. Фильтр использует машинное обучение для обнаружения и устранения царапин и других мелких дефектов на старых фотографиях.
Опубликовать для обзора (бета-версия)
Миллионы пользователей Photoshop ежедневно предоставляют файлы Photoshop для просмотра и внесения изменений заинтересованными сторонами. В этом выпуске Adobe представляет функцию «Поделиться для проверки» (бета-версия), чтобы сделать включение отзывов в ваши проекты намного быстрее и проще, даже не выходя из приложения.
Теперь вы можете создать снимок своего документа и пригласить рецензента прокомментировать его. Комментарии отображаются в режиме реального времени на панели в Photoshop, где вы можете их просмотреть и решить. Вы можете продолжать обновлять PSD-файл, и рецензенты увидят эти обновления при обновлении или повторном открытии файла.
Комментарии отображаются в режиме реального времени на панели в Photoshop, где вы можете их просмотреть и решить. Вы можете продолжать обновлять PSD-файл, и рецензенты увидят эти обновления при обновлении или повторном открытии файла.
Вы можете обмениваться ссылками в любом приложении, которое поддерживает обмен ссылками. Рецензенты могут просматривать ваш документ в любом интерфейсе на основе браузера без необходимости регистрироваться или входить в систему.
Усовершенствования руководств
Усовершенствования направляющих обеспечивают дополнительные функции направляющих на уровне документа для настройки и оптимизации повседневной работы в Photoshop. Усовершенствования направляющих включают добавление возможности настраивать и раскрашивать направляющие, редактировать свойства направляющих, получать доступ к направляющим с помощью новых сочетаний клавиш и использовать доступные параметры направляющих в новом контекстном меню, вызываемом правой кнопкой мыши. Теперь вы также можете удалять направляющие с помощью клавиши удаления, а также использовать множественный выбор для редактирования и перемещения направляющих.
Улучшения для руководств используют знания, полученные от возможностей руководств InDesign, предоставляя вам больше возможностей для изучения того, что вы хотите, и больше контроля над каждым аспектом вашего творчества.
Учетные данные для содержимого (бета-версия)
Учетные данные для содержимого (бета-версия) позволяют пользователям Photoshop прикреплять информацию об авторстве к своему изображению при экспорте из Photoshop, помогая клиентам получить надлежащее указание авторства для своей работы. Это также устанавливает след редактирования для изображений, которые были изменены или улучшены.
Content Credentials (бета-версия), которая впервые была запущена в бета-версии на MAX 2021, теперь общедоступна в Photoshop в качестве дополнительной функции для всех подписчиков Creative Cloud с несколькими обновлениями функций. Если эта функция включена, она фиксирует изменения и идентификационную информацию из рабочего изображения. Затем вы можете прикрепить эту информацию к изображению при его экспорте. Эти безопасные метаданные обеспечивают новые возможности прозрачности как для творческих профессионалов, так и для случайных художников, а также укрепляют доверие к цифровому контенту для людей, которые его просматривают. Вы можете включить учетные данные для содержимого (бета-версия) в настройках Photoshop и выбрать для каждого файла, который вы экспортируете, хотите ли вы добавить атрибуцию и историю учетных данных для содержимого.
Эти безопасные метаданные обеспечивают новые возможности прозрачности как для творческих профессионалов, так и для случайных художников, а также укрепляют доверие к цифровому контенту для людей, которые его просматривают. Вы можете включить учетные данные для содержимого (бета-версия) в настройках Photoshop и выбрать для каждого файла, который вы экспортируете, хотите ли вы добавить атрибуцию и историю учетных данных для содержимого.
Новое в Content Credentials (beta) в Photoshop:
- Многопользовательские рабочие процессы и рабочие процессы с несколькими устройствами позволяют осуществлять творческое сотрудничество за пределами настольного приложения
- Облако Content Credentials позволяет пользователям экспортировать изображения с общедоступной и постоянной атрибуцией, которая позже
- Глобальные настройки для параметров экспорта учетных данных контента (бета), включая выбор для каждого документа Улучшения смарт-объектов и процесса импорта файлов
- 0050
Любой может просмотреть обзор и сведения об изображении и его учетных данных для контента (бета-версия) на обновленном сайте Verify, который теперь поддерживает поиск и восстановление данных об атрибуции и истории, когда работа была опубликована в облаке Content Credentials: verify. contentauthenticity.org.
contentauthenticity.org.
Материалы Substance 3D
Материалы Substance для рабочего стола Photoshop позволяют пользователям применять параметрические материалы Substance в качестве слоев в своих проектах. Вещественные материалы работают так же, как 2D-шаблоны в Photoshop, но предлагают гораздо больший диапазон настроек.
Эти «умные» материалы дают дизайнерам новые способы быстрого изучения идей и обеспечивают почти бесконечную творческую итерацию, поскольку они регулируют и настраивают параметры своих проектов. Материалы Substance, применяемые в качестве интеллектуальных фильтрующих слоев, имитируют свои аналоги из реального мира и включают в себя ряд естественных текстур поверхности, таких как дерево, мрамор, камень или органические поверхности. Параметрическая природа материалов Substance позволяет выполнять неразрушающее редактирование свойств поверхности и световых эффектов для каждого слоя материала в Photoshop.
Ps включает в себя различные материалы Substance для начала, и пользователи могут импортировать свои собственные материалы или получить доступ к тысячам фотореалистичных текстур, доступных как часть коллекции Substance 3D.
Photoshop на iPad
Удаление фона одним касанием
Удаление фона экономит время благодаря использованию технологии «Выбрать объект», позволяющей быстро изолировать основной объект от фона и автоматически применять маску слоя. Это позволяет вам взять объект и поместить его в другие изображения, заменить фон другими сценами и т. д. Всего одним нажатием выберите самый заметный объект на изображении — людей, животных, транспортные средства, игрушки и т. д. — и удалите фон.
Это дополнение представляет функцию «Удалить фон», одну из самых популярных функций Photoshop, для iOS, расширяя возможности редактирования для пользователей iPad.
Заливка с учетом содержимого одним касанием
youtube.com/embed/nICN6Hp2UdA?feature=oembed» frameborder=»0″ allow=»accelerometer; autoplay; clipboard-write; encrypted-media; gyroscope; picture-in-picture» allowfullscreen=»»>Исчезновение отвлекающих объектов на заднем плане или плавное смешивание артефактов. С нашей простой заливкой с учетом содержимого одним касанием вы можете удалить непреднамеренных наблюдателей на своих фотографиях, убрать ненужные предметы и пыль и многое другое. Технология искусственного интеллекта Adobe позволяет заполнять любое выделение контентом в зависимости от его окружения.
Это дополнение переносит одну из основных функций Photoshop для настольных ПК на iOS.
Auto Tone, Color and Contrast
Воспользуйтесь нашими командами Auto Tone, Auto Contrast и Auto Color одним касанием, чтобы быстро исправить проблемы с тоном или цветовой дисбаланс, чтобы вы могли выполнить дополнительные действия по настройке фотографий и ускорить свой творческий рабочий процесс. .
Улучшенный выбор объекта для портретов
Используя технологию искусственного интеллекта Adobe, наша модель выбора объекта теперь может идентифицировать фотографии людей, животных, объектов и многого другого, идеально выбирая и уточняя мелкие детали, такие как пряди волос и края одежды. И что лучше всего, это делается всего в один тап.
И что лучше всего, это делается всего в один тап.
Когда для портретной фотографии используется функция «Выбор объекта», она автоматически завершает все уточнения волос и краев. После выбора можно легко использовать маски и корректирующие слои, чтобы быстро превратить простые портреты в еще более потрясающие изображения!
PhotoShop добавляет функцию «Удалить и заполнить одним щелчком мыши»
Gif: Adobe
Фраза «исправить в сообщении» чаще всего применяется к удалению ненужных элементов изображения. Для предметных фотографов это может означать стирание опорных стоек или осветительных приборов в кадре; для брошенных любовников, снятие экс-флейма с памятного кадра. Но независимо от того, что нужно удалить, Photoshop скоро сможет справиться с этой задачей самостоятельно с помощью нового инструмента «Удалить и заполнить одним щелчком».
Постоянно растущий набор инструментов Photoshop уже позволяет культовому приложению манипулировать изображениями всеми мыслимыми способами, но наиболее очевидным применением приложения является вырезание фотографий и их повторное склеивание.
Высокоавтоматизированный инструмент «Выбрать объект» был добавлен в Photoshop в 2018 году, а затем обновлен до инструмента «Выделение объекта» в 2019 году, который позволял пиксельным пушерам рисовать грубый контур вокруг объекта на снимке, который они хотели выбрать, и Photoshop сделает все остальное, уточнив выбор до плотного урожая. В прошлом году в Photoshop появился еще более мощный инструмент «Маска всех объектов», который делал то же самое, но с большей автоматизацией, поскольку приложение сначала сканировало изображение и интеллектуально распознавало все объекты в кадре, а затем автоматически генерировало отдельные маски для кадрирования. каждый из них.
Gif: Adobe
По мере того, как сегодня проходит конференция Adobe Max 2022, компания представляет новые функции, которые появятся в ее различных приложениях, в том числе улучшения автоматического маскирования объектов в Photoshop. Модель машинного обучения Sensei, на которой она основана, в течение последнего года обучалась и совершенствовалась, позволяя Photoshop, благодаря предстоящему обновлению, распознавать еще больше объектов на изображении, таких как водоемы, небо, дороги и растения. И он не только лучше распознает людей на фотографии, но и лучше их выбирает благодаря специальному алгоритму, который активируется для портретных снимков и лучше обрабатывает мелкие детали, такие как волосы.
Модель машинного обучения Sensei, на которой она основана, в течение последнего года обучалась и совершенствовалась, позволяя Photoshop, благодаря предстоящему обновлению, распознавать еще больше объектов на изображении, таких как водоемы, небо, дороги и растения. И он не только лучше распознает людей на фотографии, но и лучше их выбирает благодаря специальному алгоритму, который активируется для портретных снимков и лучше обрабатывает мелкие детали, такие как волосы.
В сегодняшних объявлениях содержится информация о том, что в этом году Adobe делает еще один шаг вперед в инструменте «Маска для всех объектов» с новой опцией «Удалить и заполнить одним щелчком». После того, как изображение проанализировано и все объекты в нем распознаны и выбраны, пользователям просто нужно щелкнуть объект, который они хотят удалить, а затем нажать Shift+Delete или Shift+Backspace. Photoshop удалит выбранный объект, а затем обработает оставшуюся дыру, используя свои интеллектуальные инструменты заливки, которые плавно дублируют окружающие фоновые узоры, чтобы он выглядел так, как будто удаленного объекта или человека никогда не было на месте.



