Как использовать заливку с учетом содержимого (Content Aware Fill) в Photoshop
В программе Adobe Photoshop существует множество функций для перемещения или удаления нежелательных объектов с фотографии. Сложность состоит в том, чтобы узнать, какой именно инструмент будет эффективно работать с вашей фотографией.
В статье Дженн Мишра (Jenn Mishra) описывает особенности применения инструмента Content-Aware Fill (Заливка с учетом содержимого). С его помощью мы указываем Photoshop, что конкретно хотим переместить или удалить на изображении, а программа сделает все остальное.
Инструмент «Заливка с учетом содержимого» в Photoshop полезна при удалении объектов из сцены. При этом, если цвета и текстуры совпадают, Photoshop отлично справляется с заменой пикселей самостоятельно.
С помощью инструмента «Перемещение с учетом содержимого» выбранный объект перемещается и интегрируется в новое место на изображении. Затем Photoshop использует заливку с учетом содержимого, чтобы «залатать» оставшееся отверстие.
Как использовать заливку с учетом содержимого
Начнем с поиска инструментов заливки с учетом содержимого, которые мы будем использовать. Инструмент Patch (патч, заплатка) и инструмент Content-Aware Move (Перемещение с учетом содержимого) расположены на панели инструментов. Значок инструмента Patch представляет из себя «заплатку» — прямоугольник с линиями, пересекающими каждый край пополам. Иконка инструмента Content-Aware Move представляет из себя пару перекрещенных стрелок в форме «X».
Если ваша панель инструментов не отображается, перейдите в раскрывающееся меню Windows и поставьте галочку рядом с Tools (Инструменты).
При выборе инструмента Patch выберите Content-Aware Fill на панели параметров.
Чтобы открыть рабочее пространство Content-Aware Fill, сначала выделите объект. Затем перейдите в меню Edit>Content-Aware Fill (Правка>Заливка с учетом содержимого). Если параметр Content-Aware Fill выделен серым цветом, используйте инструмент выделения, например лассо (клавиша L), чтобы выделить содержимое. Это должно активировать команду.
Это должно активировать команду.
Итак, начнем с того, что узнаем, как использовать опцию Content-Aware Fill в инструменте Patch.
Инструмент Content-Aware Patch (Исправление с учетом содержимого)
- Шаг 1 — Выбор
Сначала создаем копию своего изображения на новом слое. Создавать новый слой с каждым изменением — хорошая привычка. Это гарантирует, что вы всегда сможете вернуться к исходному изображению. Если вы раньше не создавали дублирующий слой, выберите Layers>Duplicate Layer (Слои> Дублировать слой).
На этом новом слое выбираем инструмент Patch (горячая клавиша J) и рисуем лассо вокруг объекта, который хотим удалить. Убедитесь, что на панели параметров выбрана опция Content-Aware.
- Шаг 2 — Перетащите, чтобы заменить пиксели
Захватите выбранную область и перетащите ее в сторону, при этом старайтесь сопоставить любые видимые линии.
Когда отпустите область, Photoshop принимает это предложение и использует заливку с учетом содержимого, чтобы разместить новые пиксели в пространстве. Таким образом ненужный объект будет удален с изображения. Можно отменить изменения: Edit> Undo Patch Selection.
Таким образом ненужный объект будет удален с изображения. Можно отменить изменения: Edit> Undo Patch Selection.
Есть еще две настройки заливки на панели параметров Patch: структура и цвет. Структура — насколько точно нужно придерживаться формы в новом контенте. Значение 7 — точно сохранить форму, значение 0 означает произвольную интерпретацию форм.
Цвет — насколько много цветов допустимо смешивать, по шкале от 10 до 0.
Вот результаты с разными комбинациями структуры и цвета
Инструмент Patch лучше всего работает с менее сложными изображениями. Для более сложных изображений учтите, что чем меньше область исправлений, тем лучше.
Инструмент Content-Aware Move (Перемещение с учетом содержимого)
Заливка с учетом содержимого полезна как для удаления объектов, так и для их перемещения. На этой фотографии, автор переместил несколько человек, чтобы добавить больше места. Сравните изображение до и после.
До
После
- Шаг 1 — Выбор
Создайте копию изображения в новом слое. Выберите слой и щелкните инструмент Content-Aware Move. Нарисуйте лассо вокруг объекта, который хотите переместить.
Выберите слой и щелкните инструмент Content-Aware Move. Нарисуйте лассо вокруг объекта, который хотите переместить.
- Шаг 2 — Перетащите, чтобы переместить пиксели
Захватите выделенную область и перетащите ее в то место, куда хотите переместить. Когда вы ее отпустите, вокруг вашего выбора появится рамка преобразования. Это позволяет вращать содержимое, чтобы оно лучше вписывалось в новое пространство.
Примените изменения. Photoshop перемещает выбранные пиксели в пространство и исправляет исходное пространство.
Как и в случае с инструментом Patch, тут есть две настройки заливки: структура и цвет. В этом инструменте они работают аналогично.
Рабочее пространство Content-Aware Fill (Заливка с учетом содержимого)
Инструмент Patch отлично подходит для простых изменений, но рабочее пространство Content-Aware Fill дает больше контроля над редактированием.
Предыдущий инструмент «Заливка с учетом содержимого» по-прежнему тут: Edit>Fill>Content-Aware Fill.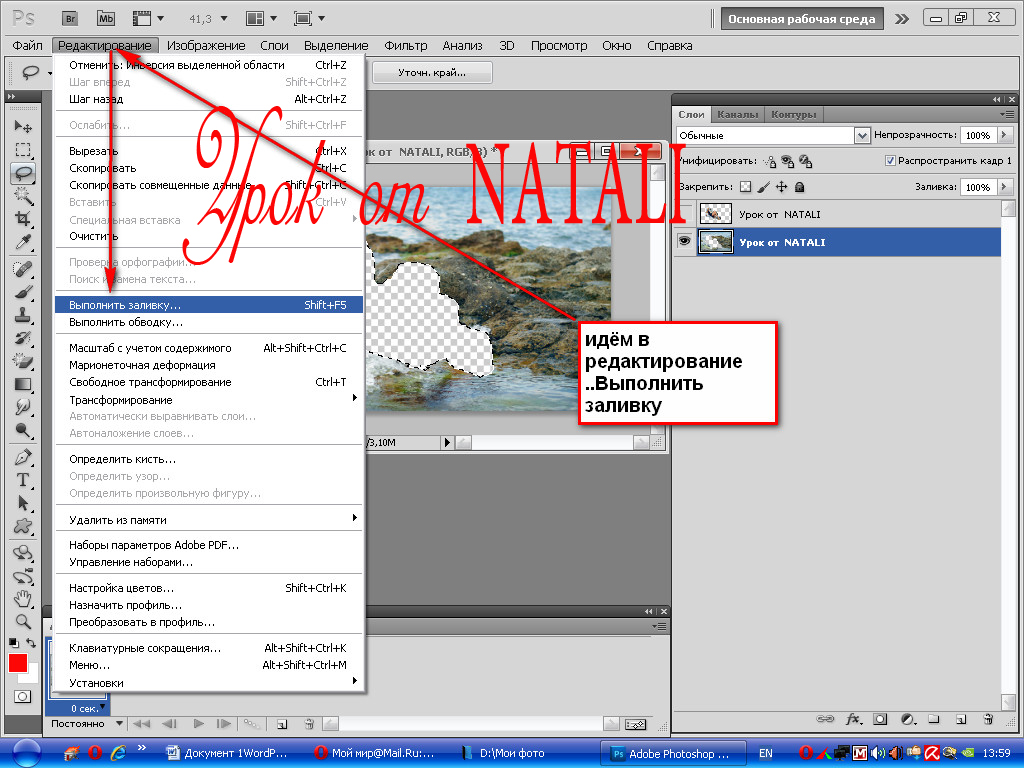 В этом пункте меню откроется панель Fill (Заливка), и вы сможете выбрать Content-Aware. Но этот инструмент по большому счету заменен рабочим пространством Content-Aware Fill.
В этом пункте меню откроется панель Fill (Заливка), и вы сможете выбрать Content-Aware. Но этот инструмент по большому счету заменен рабочим пространством Content-Aware Fill.
Итак, вот пример использования рабочего пространства Content-Aware Fill. Планируется удалить выбранный знак шоссе с изображения с помощью рабочего пространства Заливки с учетом содержимого.
- Шаг 1 — Выбор
Начинаем с выбора объекта, который хотим удалить, с помощью инструмента Lasso. Затем выбираем Edit> Content-Aware Fill …
Это открывает рабочее пространство, которое состоит из трех частей.
Средняя панель — это собственно изображение. Photoshop уже применил предварительный просмотр заливки с учетом содержимого.
Крайняя левая панель, покрытая зеленым слоем, выделяет область выборки Photoshop. Улучшение области выборки даст лучшие результаты.
В крайнем левом углу есть панель инструментов, которая включает инструмент Sampling Brush (Селективная кисть), инструмент лассо, инструмент Hand (рука) и инструмент Zoom (масштабирование).
Крайняя правая панель дает вам некоторые дополнительные возможности.
- Шаг 2 — Уточните область выборки
Используя инструмент Sampling Brush (Селективная кисть), установленный на «минус» на верхней панели параметров, стираем зеленое наложение в области выборки. Не нужно, чтобы Photoshop использовал эти части изображения в качестве заменяющих пикселей.
Обратите внимание, что Photoshop обновляет заменяющие пиксели по мере того, как происходит работа. Если вы удаляете слишком много, переключайте инструмент Sampling Brush на знак «плюс» на панели параметров.
По умолчанию Photoshop автоматически выбирает участок. Но вы можете контролировать этот выбор на правой панели. Выберите Rectangle (Прямоугольник), если хотите, чтобы Photoshop выбирал только пиксели вокруг этого выделения. Выберите Custom, чтобы полностью контролировать область выборки. Затем используйте Sampling Brush, установленную в положение «плюс», и закрашивайте область выборки.
В более сложном изображении может понадобиться увеличить цветовую адаптацию.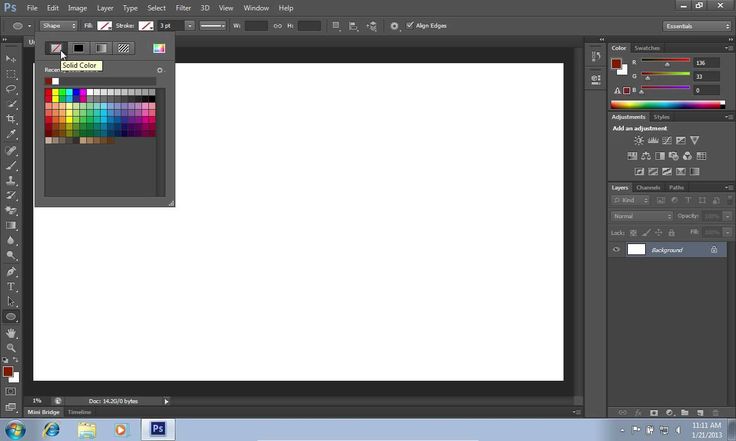 Есть такие варианты выбора: по умолчанию, высокая и очень высокая.
Есть такие варианты выбора: по умолчанию, высокая и очень высокая.
Если выбранная область находится под углом, можно применить адаптацию вращения. Тут есть следующие варианты: низкая, средняя, высокая и полная. Также есть возможность масштабирования или зеркального отражения картинки.
После нажатия ОК выбранная область с изменениями Content-Aware Fill сохраняется на новом слое.
Заключение
Инструменты заливки Photoshop помогают перемещать или удалять объекты на изображениях. Заливка с учетом содержимого использует технологию искусственного интеллекта для выбора и смешивания лучших заменяющих пикселей.
Инструмент Patch позволяет выделять объект и выбирать пиксели, которые нужно разместить на его месте. Инструмент Content-Aware Move позволяет переместить выбранный объект, интегрировать объект в его новое положение и исправить оставшееся пространство. Рабочее пространство Content-Aware Fill позволяет управлять областью выборки. Этот инструмент заливки Photoshop гораздо более тонкий и чувствительный, чем инструмент Patch.
Заливка — инструмент PaintBucket, инструмент обрезки краев (Crop). » Adobe Photoshop
В данном уроке и знакомимся и учимся пользоваться инструментами PaintBucket и Crop.Инструмент заливки находится в одной группе с инструментом градиент, поэтому иногда он бывает скрыт от наших глаз. Инструмент имеет несколько параметров, существенно влияющих на его работу. Естественно, все они находятся в палитре Options.
Заливка: инструмент PaintBucket.
Для начала давайте найдем этот инструмент. Он находится в палитре инструментов и выглядит, как ведро. Но инструмент заливки находится в одной группе с инструментом градиент, поэтому иногда он бывает скрыт от наших глаз. Если вместо искомого ведра вы видите инструмент градиент, то щелкните на треугольнике под ним и выберите из открывшегося списка PaintBucket , как показано на рисунке.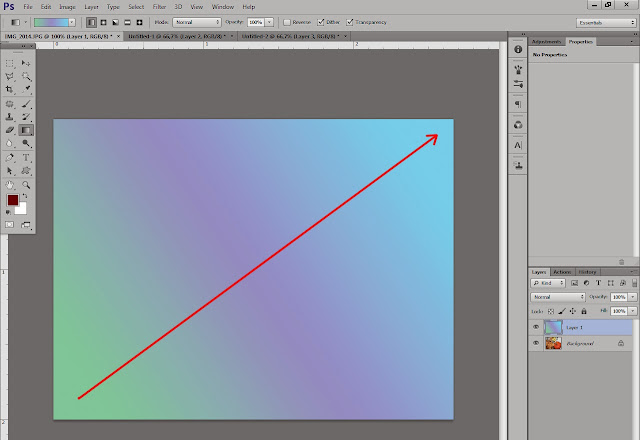
Инструмент имеет несколько параметров, существенно влияющих на его работу. Естественно, все они находятся в палитре Options.
Способ заливки Fill указывает инструменту чем заливать — основным цветом (Foreground) или узором (Pattern). Образец узора можно выбрать рядом из раскрывающегося списка Pattern. Задавать свои образцы узоров мы научимся чуть позже.
Параметр Mode задает режим смешивания заливки с фоновым изображением. Все режимы были рассмотрены в разделе «Инструмент кисть. Палитра Brushes» первого урока.
Параметр Opacity определяет непрозрачность заливки, действие которой идентично непрозрачности кисти.
Схожесть оттенков цвета определяется параметром Tolerance (Допуск). Photoshop создает диапазон цветов, добавляя и вычитая параметр Tolerance из яркости цвета выбранного пиксела. Небольшое значение допуска приведет к воздействию инструмента только на те пикселы, которые близки по цвету к выбранному. Большое значение допуска позволит залить пикселы широкого диапазона цветов, значительно отличающиеся от выбранного. На рисунке показан результат заливки изображения при разных значениях параметра Tolerance.
Флажок Anti-aliased включает так называемое сглаживание контуров. Если присмотреться к любой не горизонтальной и не вертикальной линии, легко заметить что она не гладкая, а как бы состоящая из множества мелких прямоугольничков. Функция Anti-aliased сглаживает края заливки, заполняя их пикселами промежуточных цветов. Мы получаем визуально более гладкие, но не кажущиеся размытыми цветовые границы, успешно прячущие от восприятия пиксельную структуру экрана.
Если присмотреться к любой не горизонтальной и не вертикальной линии, легко заметить что она не гладкая, а как бы состоящая из множества мелких прямоугольничков. Функция Anti-aliased сглаживает края заливки, заполняя их пикселами промежуточных цветов. Мы получаем визуально более гладкие, но не кажущиеся размытыми цветовые границы, успешно прячущие от восприятия пиксельную структуру экрана.
Включенный флажок Contiguous
(Смежные области) указывает на то, что заливать можно только смежные области, т.е. граничащие друг с другом. Проведем аналогию с реальной жизнью. Если на пути растекающейся краски встретится барьер, ограничивающий залитую этой краской область, то краска не сможет вытечь за его пределы. В нашем случае в роли барьера выступает цвет, слишком сильно отличающийся от заданного. Т.е. включая флажок Contiguous, мы возводим такой барьер на пути растекания цвета.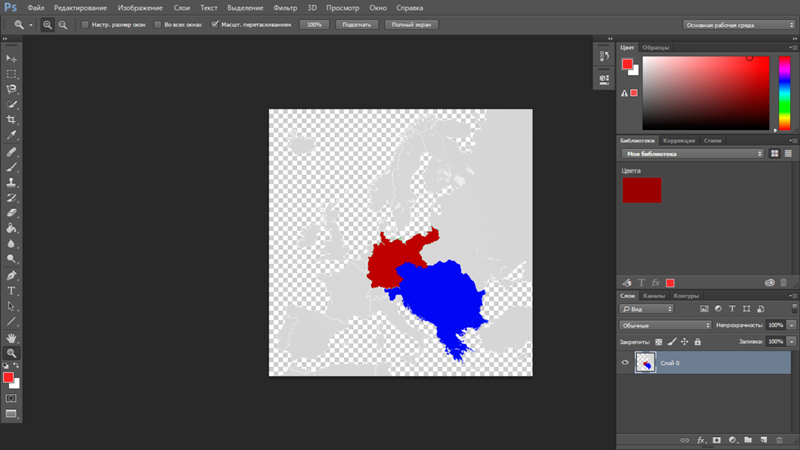
Лично я считаю, что он должен быть выключен, если вы не хотите вместо одного щелчка мышью сделать 30. 🙂
Флажок Use All Layers (использовать все слои) позволяет заливать пикселы близких цветов на всех слоях изображения. Работе со слоями будет посвящен пятый урок.
Инcтрумент обрезки краев (Crop).
Очень часто в результате некачественного сканирования у фотографий получается непрезентабельный вид краёв. Самым быстрым и эффективным вариантом исправления такого рода недостатков является обрезка. При обрезке от исходного изображения остается только та часть, которая выделена рамкой. Все остальное просто пропадает. Эта операция осуществляется при помощи инструмента Crop (обрезка).
Эта операция осуществляется при помощи инструмента Crop (обрезка).
Для обрезки рисунка необходимо проделать следующие действия.
- Включите инструмент Crop (обрезка).
- Нарисуйте им рамку (удерживая левую кнопку мыши). Если удерживать при рисовании Shift , то рамка будет пропорциональна, если удерживать Alt , то рамка будет рисоваться от центра.
- Подгоните рамку по той площади, которую вы хотите оставить, и учтите, что всё, что осталось за пределами выделения, пропадёт.
- После подгонки рамки по необходимой площади просто нажмите Enter или дважды щёлкните внутри выделенной области.
 Можно также выбрать пункт меню Image > Crop .
Можно также выбрать пункт меню Image > Crop .
У инструмента ряд интересных и полезных настроек. Посмотрим на палитру Options.
Поля Width (ширина) и Height (высота) задают соответственно ширину и высоту результирующего изображения в заданных Вами единицах. На рисунке, например, задана ширина и высота результата, равные 50 пикселов каждая. Здесь используются такие сокращения:
- px — пикселы,
- cm — сантиметры,
- mm — миллиметры,
- in — дюймы.
Если Вы напишете число без указания единиц измерения, то размеры изображения будут заданы в единицах, указанных в настройках Photoshop. Я советую Вам не ждать милости от природы, и всегда указывать конкретные единицы. Следует отметить, что пропорция между шириной и высотой уже не будет зависеть от Вашего желания, и будет определяться параметрами Width и Height. Если мы укажем такие параметры, как на рисунке, то при протягивании рамки ее ширина будет все время равна высоте. То есть выделится квадратный участок изображения. После двойного щелчка или нажатия Enter сторона квадрата станет равной 50 пикселов. Если же вы хотите сами определять размер рамки и соотношение ее ширины к высоте, просто оставьте поля Width и Height пустыми. Тогда результат будет именно таким, каким Вы его выделите.
Я советую Вам не ждать милости от природы, и всегда указывать конкретные единицы. Следует отметить, что пропорция между шириной и высотой уже не будет зависеть от Вашего желания, и будет определяться параметрами Width и Height. Если мы укажем такие параметры, как на рисунке, то при протягивании рамки ее ширина будет все время равна высоте. То есть выделится квадратный участок изображения. После двойного щелчка или нажатия Enter сторона квадрата станет равной 50 пикселов. Если же вы хотите сами определять размер рамки и соотношение ее ширины к высоте, просто оставьте поля Width и Height пустыми. Тогда результат будет именно таким, каким Вы его выделите.
Resolution — разрешение результирующего изображения, т.е. величина, показывающая сколько пикселов помещаются в одной реальной единице измерения. Это может быть дюйм или сантиметр, выбирает эту единицу следующий параметр:
- pixels/inch — пикселы в дюйме,
- pixels/cm — пикселы в сантиметре.

Пример: Вы хотите распечатать цифровое изображение с разрешением 300 dpi (dots per inch — количество точек в дюйме, что соответствует рассмотренному значению pixels/inch) форматом 9×13 сантиметров. Нужно задать следующие значения параметров инструмента Crop:
Width — 9 cm
Height — 13 cm
Resolution — 300 pixels/inch
Затем Вы выделяете этим инструментом часть или все изображение, применяете обрезку и наслаждаетесь результатом.
Кнопка Front Image назначает параметры ширины, высоты и разрешения равными изначальным размерам картинки. Таким образом при обрезке краёв картинки общий размер её не меняется, потому что оставшаяся часть картинки автоматически увеличивается до исходных размеров всего изображения.
Кнопка Clear очищает все настройки инструмента Crop. Это полезно, если Вы снова хотите вернуться к свободному режиму обрезки.
Это полезно, если Вы снова хотите вернуться к свободному режиму обрезки.
Все, что вам нужно знать
Существует множество советов и приемов Photoshop, но поиск того, который лучше всего соответствует вашим потребностям, иногда может показаться поиском иголки в стоге сена. В этом уроке я покажу вам, как использовать функцию Photoshop Content Aware Fill для удаления ненужных элементов с фотографий.
Содержание
- Что такое заливка с учетом содержимого?
- Удаление объекта с помощью заливки с учетом содержимого
- Настройки настройки заливки с учетом содержимого
- Площадь сэмплирования наложения
- Опции площади выборки
- Настройки заполнения
- Настройки выходного вывода
- Быстрое содержимое заполнение выбора
- Точечная восстанавливающая кисть с использованием Content-Aware
- Что такое инструмент «Заплатка» с Content-Aware
- Как легко использовать инструмент «Заплатка» Пример
- Заключительные мысли
Что такое заливка с учетом содержимого
Инструмент «Заливка с учетом содержимого» — невероятно мощная функция Adobe Photoshop для удаления нежелательных объектов с изображения.
 Эта функция была впервые представлена в Adobe Photoshop CC 2018, поэтому вам понадобится как минимум эта версия или более поздняя, чтобы использовать этот замечательный инструмент.
Эта функция была впервые представлена в Adobe Photoshop CC 2018, поэтому вам понадобится как минимум эта версия или более поздняя, чтобы использовать этот замечательный инструмент. Заливка с учетом содержимого анализирует пиксели в выделенном фрагменте и сравнивает их с пикселями в других частях изображения. Затем инструмент попытается воссоздать область выбора, используя свой расширенный алгоритм.
Я широко использую его, чтобы удалить что-нибудь из отвлекающего мусора, которого я не заметил, и неуместно размещенного ярко-желтого трактора после 3-часовой поездки, чтобы сфотографировать пейзаж.
Однако не только для удаления объектов. Инструмент также незаменим для заполнения пробелов по краям изображения, когда вы склеиваете панораму из нескольких изображений.
Давайте углубимся и изучим инструмент «Заливка с учетом содержимого» и способы его использования.
Удаление объектов с помощью заливки с учетом содержимого
Вот быстрое изображение, которое я сделал во время разведки в Шотландии, и скажем ради аргумента, что мне не нравится камень, обведенный кругом.
 Это может быть человек, автомобиль, что угодно, что вы можете удалить с изображения, а заполнение Content Aware упрощает эту задачу.
Это может быть человек, автомобиль, что угодно, что вы можете удалить с изображения, а заполнение Content Aware упрощает эту задачу.- Откройте копию изображения, которое вы хотите отредактировать, в Photoshop. Убедитесь, что это копия, чтобы не перезаписать исходный файл, или используйте Файл > Сохранить как и переименуйте во что-то новое.
- Выберите инструмент Lasso Tool и на панели параметров установите Feather на 25px.
- Перетащите выделение вокруг объекта, который хотите удалить. Включите немного области, окружающей объект, но это должно быть только приблизительно.
- Выберите Edit > Content-Aware Fill , чтобы открыть панель предварительного просмотра (Content-Aware Fill Workspace).
Панель заполнения с учетом содержимого состоит из 3 панелей.
На левой панели окна предварительного просмотра отображается изображение и сделанный выбор. Зеленое наложение (выделенная область) указывает области, которые вы хотите использовать для выборки инструмента для заполнения удаленной области.

На второй панели находится предварительный просмотр изображения области выборки, а справа — панель параметров с меню редактирования.
С текущими настройками камень и вереск успешно удалены, но я не доволен выбранной листвой и думаю, что она выглядит немного неуместной и неестественной. Этот результат можно улучшить, изменив область выделения.
- Используя кисть выборки, которая выбирается по умолчанию, когда вы открываете диалоговое окно заливки с учетом содержимого, вы можете удалить ее из областей, которые вы не хотите использовать. Вы можете изменить размер кисти на панели параметров или просто нажав [ ключ, чтобы сделать его меньше, и ] больше. Обратите внимание, что знак минус находится в центре кисти, это означает, что она находится в режиме вычитания.
- Закрасьте область, которую вы не хотите использовать в качестве образца. В моем случае я закрасил часть листвы на переднем плане. Заливка пересчитывается по мере продвижения, и вы можете увидеть обновленные результаты в окне предварительного просмотра.

- Когда я доволен результатом, я обычно пытаюсь изменить настройки цветовой адаптации. В данном случае я подумал none дал лучший результат. Один быстрый совет — обратите внимание на настройку вывода на панели параметров, прежде чем нажимать «ОК». Если выбран вывод на новый слой , заливка создается как новый слой. Это желательно, чтобы вы работали неразрушающим образом, не изменяя исходное изображение. Вы также можете выбрать «Текущий слой» или «Дублировать слой». Если вы довольны предварительным просмотром, нажмите «ОК».
Это один из методов, который я выбрал, чтобы дать вам общее представление о том, как использовать этот инструмент. Но есть одна последняя вещь, которую я хочу показать вам, которая лучше подходит для моего образа и дает мне лучший контроль и результаты.
Когда я смотрю на последнюю фотографию с удаленным камнем, кажется, что чего-то не хватает, в идеале было бы лучше заполнить его вереском.
 Этого очень легко добиться, просто изменив параметры Sampling Area .
Этого очень легко добиться, просто изменив параметры Sampling Area .Я снова выбрал камень с помощью инструмента «Лассо», но на этот раз я выбрал «Пользовательский» в параметрах области выборки диалогового окна «Заливка с учетом содержимого». Когда вы выберете «Пользовательский», появится всплывающее окно, в котором вам будет предложено использовать инструмент «Кисть для выборки», чтобы выбрать область, которую вы хотите взять в качестве образца.
Здесь вы можете видеть, что я просто выбрал немного вереска с правой стороны, сказав Фотошопу взять это, и вуаля, это приводит к тому, что камень заменяется натуральным вереском.
Совет здесь, когда вы используете это в сложных изображениях с большим количеством изображений, состоит в том, чтобы выбрать области для выборки примерно на одном расстоянии от изображения. Это будет выглядеть более естественно, особенно с цветами и листвой, чтобы они были одинакового размера, сохраняя перспективу и выглядели естественно.
 То же самое относится к цвету и яркости, поэтому попробуйте найти похожие области на изображении.
То же самое относится к цвету и яркости, поэтому попробуйте найти похожие области на изображении.Теперь с вашего изображения должен быть удален объект, и теперь никто никогда не будет другим!
Настройки настройки заливки с учетом содержимого
Наложение области выборки
Настройки наложения области выборки предоставляют информацию о том, как создаются образцы.
- Непрозрачность: С помощью ползунка «Прозрачность» можно настроить прозрачность наложения.
- Цвет: Текущий цвет, используемый для накладываемой графики, или щелкнув по нему, можно изменить цвет.
- Область выборки / Исключить область: Сообщает Photoshop, должна ли область выделения быть включена или исключена при расчете заливки.
С помощью ползунка «Прозрачность» можно настроить прозрачность наложения.
Параметры области выборки
Параметры области выборки позволяют определить, где должен располагаться Photoshop для образцов пикселей для заполнения содержимого.

- Авто: Выберите, если содержимое похоже на окружающую область заполнения
- Прямоугольный: Выберите, чтобы использовать прямоугольную область вокруг области заливки.
- Пользовательский: Выберите этот параметр, чтобы вручную задать выборку с помощью инструмента «Кисть для выборки».
Настройки заливки
Функция «Настройки заливки» позволяет регулировать интенсивность цветов, теней и текстур на изображении, упрощая редактирование изображений.
Используйте параметр «Зеркало», если хотите отразить изображение по горизонтали, и используйте настройку масштаба, чтобы изменить его размер.
- Адаптация цвета : Настройка контрастности и яркости для лучшего соответствия. Используйте это при заполнении содержимого с постепенным изменением цвета или текстуры. В раскрывающемся списке доступны четыре параметра: Нет , По умолчанию , Высокий и Очень высокий .

- Адаптация поворота : Разрешает поворот содержимого для лучшего соответствия. Используйте при заполнении содержимого изогнутыми или повернутыми узорами, такими как цветы. В раскрывающемся списке доступны четыре варианта: Нет , Низкий , Средний и Высокий .
- Масштаб: Позволяет масштабировать содержимое для лучшего соответствия. Используйте это, когда вы пытаетесь заполнить контент повторяющимися узорами разных размеров.
- Зеркало : Это позволит отображать содержимое по горизонтали для лучшего совпадения. Используйте, когда изображения имеют горизонтальную симметрию.
Настройки вывода
Здесь вы устанавливаете способ вывода полученной заливки.
Вы можете выбрать Текущий слой , Новый слой или Дублировать слой .
Метод быстрого выбора заливки с учетом содержимого
Вероятно, это инструмент заливки с учетом содержимого, который я использую чаще всего.
 После того, как вы сделали выделение с помощью предпочитаемого инструмента, вы можете перейти к Edit > Fill из строки меню. Здесь, в его настройках, в разделе «Содержимое» у вас есть возможность использовать заливку с учетом содержимого.
После того, как вы сделали выделение с помощью предпочитаемого инструмента, вы можете перейти к Edit > Fill из строки меню. Здесь, в его настройках, в разделе «Содержимое» у вас есть возможность использовать заливку с учетом содержимого.Отлично подходит для заполнения прозрачных краев, оставшихся после сшивания панорамы или какой-либо другой формы преобразования изображения.
Давайте посмотрим на это в действии.
Прохождение Quick Content Aware Fill
Здесь у меня есть панорама, которую я смешал/сшил вместе в Photoshop, и если я обрежу изображение до соотношения 2:1 с помощью инструмента Crop Tool, у нас останется пустое пространство в нижней части кадра. изображение. Да, я могу обрезать дальше, но тогда я потеряю ту композицию, которую ищу.
Вместо этого я могу быстро выбрать пробел с помощью инструмента быстрого выбора. Подсказка после того, как вы сделали выбор, перейдите к Выберите > Изменить > Разверните и введите значение около 5 пикселей.
 Это просто гарантирует, что ваш выбор немного перекрывается за пробелом и с изображением.
Это просто гарантирует, что ваш выбор немного перекрывается за пробелом и с изображением.Выберите Edit > Fill из меню, чтобы открыть диалоговое окно заполнения. В разделе «Содержание» убедитесь, что выбрано «Контентно-зависимый». Включив адаптацию цвета и установив режим наложения Обычный , нажмите «ОК».
Hey presto Content Aware сделает все возможное и заполнит пустое пространство, чтобы оно соответствовало вашему изображению!
Что такое инструмент «Перемещение с учетом содержимого»
Инструмент «Перемещение с учетом содержимого» изменяет композицию и смешивает пиксели для размещения перемещаемого объекта. Вы можете использовать его, чтобы переместить выделенный объект или расширить его (дублировать). Когда вы примете изменения, он попытается смешать перемещенный объект с его окружением.
Этот инструмент Я должен признать, что это не тот инструмент, которым я действительно пользуюсь, и предпочитаю получать нужную композицию в камере, а не манипулировать изображением после события, перемещая объекты или дублируя их.

Я считаю, что инструмент «Перемещение с учетом содержимого» работает лучше всего при использовании с согласованным фоном, чтобы программа Photoshop могла распознавать и воспроизводить шаблон. Это хорошо работает с небом, водой, лугами и однотонными стенами.
Использование инструмента «Перемещение с учетом содержимого»
- Выберите инструмент «Перемещение с учетом содержимого» на боковой панели. В моей версии он присутствует, но в некоторых его можно найти сгруппированным с инструментами «Восстанавливающая кисть» и «Красные глаза».
- Панель параметров инструмента имеет два основных режима «Переместить» и «Расширить». Выберите Переместить если вы хотите изменить положение объекта на изображении или Расширить если хотите дублировать объект.
- С помощью инструмента «Перемещение с учетом содержимого» нарисуйте рамку выделения вокруг объекта. Если фон постоянен, нарисуйте его достаточно большим, чтобы он включал в себя немного окружающей области.

- Перетащите выделение в область изображения, куда вы хотите его поместить.
- Удерживая нажатой клавишу «Control» (mac) или щелкните правой кнопкой мыши (Windows), теперь вы можете использовать преобразование, чтобы увеличить или уменьшить объект, если хотите, взявшись за один из маркеров преобразования. Если вы хотите изменить положение объекта, поместите указатель внутри прямоугольника преобразования и переместите его. Вы также можете отразить объект по горизонтали, если хотите, чтобы он выглядел по-другому, например, дублируя цветок, выбрав «Отразить по горизонтали».
- Когда закончите, просто нажмите Enter, чтобы принять перемещение и сделать трансформацию постоянной. Если вы оставите выбор выбранным, вы можете изменить цвет, но если вы закончили, просто выберите Select > Deselect .
Что такое Точечная восстанавливающая кисть с Content-Aware
Инструмент Точечная восстанавливающая кисть позволяет быстро устранять небольшие проблемы, такие как дефекты, пятна, морщины, шрамы и другие дефекты на фотографиях.
 Он работает путем выборки пикселей вокруг ретушируемой области и сопоставления затенения, текстуры, освещения и прозрачности выбранных пикселей с пикселями, которые нужно восстановить.
Он работает путем выборки пикселей вокруг ретушируемой области и сопоставления затенения, текстуры, освещения и прозрачности выбранных пикселей с пикселями, которые нужно восстановить.Это делает его бесценным инструментом для ретуширования дефектов на портретах, но я часто использую его для очистки своих изображений, удаляя пыль с сенсора.
В чем разница между инструментами «Точечная восстанавливающая кисть» и «Восстанавливающая кисть»?
И Восстанавливающая кисть, и Точечная восстанавливающая кисть похожи в том, что они используются для восстановления и замены текстуры на изображении. Однако кисть «Точечная восстанавливающая» отличается тем, что делает выборку из непосредственной окружающей области, в отличие от инструмента «Восстанавливающая кисть», где вы должны указать исходную точку.
Это делает инструмент «Точечная восстанавливающая кисть» очень быстрым и эффективным способом исправления небольших неровностей в таких областях, как следы от сенсора.
 Именно здесь появляется Content Aware с выбранным параметром, который превращает точечную восстанавливающую кисть в умный инструмент, где он анализирует окружающую область и пытается воспроизвести как текстуру, так и содержимое для лучшего соответствия.
Именно здесь появляется Content Aware с выбранным параметром, который превращает точечную восстанавливающую кисть в умный инструмент, где он анализирует окружающую область и пытается воспроизвести как текстуру, так и содержимое для лучшего соответствия.Что такое инструмент «Заплатка» с Content-Aware
Инструмент «Заплатка» — один из самых мощных инструментов в Adobe Photoshop, который используется для удаления крупных нежелательных элементов из изображения. Например, если вы хотите удалить нежелательного человека со своей фотографии, вы можете использовать инструмент «Заплатка». Как и инструмент «Точечная восстанавливающая кисть», он вступает в свои права при использовании в режиме с учетом содержимого, где инструмент «Заплатка» пытается создать плавное смешивание с соседним содержимым.
Вы можете найти инструмент «Заплатка», спрятанный под инструментом «Точечная исцеляющая кисть». Чтобы выбрать Content Aware, на панели параметров выберите Content Aware в меню патчей.

Давайте посмотрим на это в действии. Вот простое увеличенное изображение, на котором показаны овцы, сидящие под деревом.
Простое использование инструмента «Заплатка» (пример)
Если бы я хотел удалить нежелательную овцу с изображения, мы могли бы легко сделать это с помощью инструмента «Заплатка».
- Просто выберите инструмент исправления и выберите Content-Aware в раскрывающемся меню параметров исправления.
- Обведите предмет, который хотите удалить, в данном случае овцу.
- Теперь выбрано, перетащите выделенную область в другую часть изображения, которой вы хотите заменить ее, удерживая левую кнопку мыши. После того, как вы отпустите, вы увидите, что он удалит объект и смешает новую выделенную область с изображением.
- Отмените выбор области, просто нажав Cmd & D или из меню Выберите > Отмените выбор .
Это действительно так просто!
В меню «Структура» есть доступные для выбора параметры, которые определяют, насколько точно патч отражает существующий шаблон изображения.
 Вы можете выбрать один из вариантов от 1 до 7, где 1 допускает самое свободное соблюдение структуры, а 7 — самое строгое.
Вы можете выбрать один из вариантов от 1 до 7, где 1 допускает самое свободное соблюдение структуры, а 7 — самое строгое.Меню «Цвет» позволяет вам накладывать ограничения на то, насколько исходный цвет может быть изменен, и я обычно оставляю это значение равным 0, но можно выбрать значение до 10.
В заключение: Заключительные мысли опубликовать и теперь иметь хорошее представление об инструменте заливки с учетом содержимого, о том, как его использовать и когда лучше всего его применять. Также другие подобные инструменты, которые используют Content Aware в Photoshop, теперь должны дать вам возможность перемещать, удалять или дублировать объект на вашем изображении. Это действительно отличные инструменты, которые каждый должен использовать, чтобы ускорить рабочий процесс для редактирования изображений.
Идите и экспериментируйте, практика делает совершенным, и со временем использование этих инструментов Adobe Photoshop станет вашей второй натурой.
Теперь вы разобрались с Content Aware Fill, посмотрите мое руководство по использованию Content Aware Scale здесь.
Масштаб с учетом содержимого в Photoshop
Найджел Уотерс
Имея многолетний опыт и множество отмеченных наградами фотографий, Найджел Уотерс — британский пейзажный фотограф из Вустершира. Со страстью к природе и постоянной погоней за светом, чтобы делать красивые фотографии, его пейзажная, морская и ночная съемка вдохновит вас на то, чтобы выйти и исследовать лучшие британские пейзажи.
nigelwaters.photography
4 способа заполнить выделение в Photoshop (с помощью ярлыка)
Большое внимание уделяется созданию выделения в Photoshop, но как насчет заполнения выделения после того, как вы его сделали? Как я уже говорил в любой другой статье с руководством по Photoshop, всегда есть несколько различных способов завершить редактирование, и заливка выделения не является исключением.
Создание заливок — это базовый процесс Photoshop, который вы будете использовать снова и снова, поэтому рекомендуется ознакомиться со всеми различными методами, прежде чем вы начнете формировать вредные привычки! Вот четыре самых популярных и полезных способа заполнить выделение в Photoshop.

Примечание: приведенные ниже руководства и снимки экрана взяты из Photoshop CC для Mac, Windows или других версий, которые могут выглядеть по-разному.
Содержание
- 1. Самый быстрый способ заполнить выделение в Photoshop — ярлык!
- 2. Заливка выделения с помощью инструмента «Заливка»
- 3. Использование команды «Заливка»
- 4. Использование инструмента «Заливка с учетом содержимого»
- Последнее слово
1. Самый быстрый способ залить выделение в Photoshop — Короткий путь!
Многие новые пользователи Photoshop сопротивляются изучению сочетаний клавиш, но они могут значительно ускорить ваш рабочий процесс, поэтому рекомендуется выучить как можно больше!
Если вы хотите быстро заполнить текущий выбор текущим цветом переднего плана, вы можете использовать сочетание клавиш, не указанное в списке. ).
Если вы хотите быстро заполнить текущий выбор текущим цветом фона, используйте сочетание клавиш Команда + Вместо этого удалите (используйте Ctrl + Удалить в Windows).

По какой-то причине этот ярлык не указан ни в одном из меню, но он работает! В зависимости от раскладки клавиатуры вы также можете заменить клавишу Backspace на клавишу Delete , и вы получите те же результаты.
Как ни странно, этот ярлык не будет работать с клавишей Delete, расположенной в области цифровой клавиатуры на клавиатуре, хотя некоторые современные компактные клавиатуры больше не включают этот раздел для экономии места и материалов.
Этот метод лучше всего использовать для заполнения больших участков новым сплошным цветом, обычно сразу после того, как вы использовали Command + A (или Ctrl + A 9 выделить весь слой.
2. Заливка выделения с помощью инструмента «Заливка»
Еще один быстрый способ залить выделение — использовать инструмент «Заливка». Инструмент Paint Bucket вложен в инструмент Gradient и инструмент 3D Drop Material Tool (который скоро будет удален, поскольку Adobe очищает 3D-функции Photoshop).

Переключитесь на Paint Bucket с помощью панели инструментов или сочетания клавиш G — продолжайте нажимать клавишу G для переключения между тремя сгруппированными инструментами.
Выбрав инструмент «Заливка», просто щелкните в любом месте внутри выделения, чтобы заполнить его текущим выбранным цветом переднего плана.
Инструмент «Заливка» также можно настроить на заливку выделения узором с помощью панели параметров. Откройте раскрывающееся меню и выберите «Шаблон», затем выберите выбранный шаблон из доступных вариантов. Щелкните в любом месте внутри выделения, чтобы применить шаблон.
3. Использование команды «Заливка»
Команда «Заливка» предлагает широкий спектр различных способов заполнения выделения и несколько параметров настройки для каждого типа заливки. Вы можете заполнить текущим цветом переднего плана, текущим цветом фона или выбрать совершенно новый цвет.

Вы также можете заполнить свой выбор шаблоном, предыдущим состоянием истории или даже разрешить Photoshop автоматически создавать новый контент, выбрав параметр Content-Aware.
Но если вы хотите попробовать вариант с учетом содержимого, вероятно, лучше использовать альтернативный метод, описанный ниже, для дополнительных параметров настройки.
И последнее, но не менее важное: есть пресеты для чистого черного, 50% нейтрального серого и чистого белого.
Команду «Заполнить» можно запустить множеством способов. Вы можете нажать Ctrl + Удалить на Mac, но вам придется использовать Shift + Удалить на ПК.
Вы также можете использовать универсальный ярлык Shift + F5 , который работает на обеих платформах, или просто открыть Edit меню и выберите Fill .

И последнее, но не менее важное: вы можете щелкнуть правой кнопкой мыши по выделенной области в главном окне документа и выбрать Заполнить во всплывающем меню.
Как бы вы туда ни попали, все они обеспечивают одинаковую функциональность, поэтому выберите метод, который лучше всего подходит для вас.
4. Использование инструмента «Заливка с учетом содержимого»
Одной из самых крутых функций Photoshop является инструмент «Заливка с учетом содержимого». Как вы можете догадаться из названия, Photoshop может синтезировать совершенно новое содержимое изображения, используя в качестве основы остальные пиксели вашего изображения.
Это работает не всегда идеально, но всегда стоит попробовать. Даже если Photoshop не создает совершенно незаметную заливку, он может обеспечить прочную основу для работы, даже если требуется небольшая полировка с помощью инструмента «Штамп» по краям.
Можно создать заливку с учетом содержимого, используя базовую команду «Заливка», о которой я упоминал в предыдущем разделе, но последние версии Photoshop теперь поставляются с выделенным рабочим пространством «Заливка с учетом содержимого», которое дает вам гораздо больший контроль над результатами.
 .
.Чтобы загрузить его, откройте меню «Правка» и выберите Заливка с учетом содержимого…
Созданная по тем же принципам, что и рабочее пространство «Выделение и маска», рабочее пространство «Заливка с учетом содержимого» позволяет вам определить, какие области вашего изображения будут используются в качестве источников для создания нового синтетического контента с помощью инструментов кисти.
Даже без моего участия предварительный просмотр довольно хорош!Вы также можете настроить некоторые основные параметры, касающиеся использования цвета и места размещения выходных пикселей, в том числе параметр автоматического вывода на новый слой, что очень удобно для неразрушающего редактирования.
Заключительное слово
Это был довольно длинный список, но теперь мы рассмотрели все, от самых быстрых до самых полезных способов заливки выделения в Photoshop. Попрактикуйтесь с этими сочетаниями клавиш, потому что вы, вероятно, обнаружите, что используете их довольно часто.

