Советы и хитрости для получения максимальной отдачи от Google Chrome
Один из самых популярных браузеров Google Chrome имеет кучу настроек, которые могут облегчить работу с ним и сделать работу с интернетом на много проще 🙂 В сегодняшней статье поговорим о расширении функциональности Google Chrome и о том как сделать его более удобным.
Если Ваш браузер давно установлен и всплывают лишние окна, все тормозит – рекомендуем сначала прочесть Как сделать браузер снова быстрым.
Закладки и панель инструментов
Добавить кнопку Главная страница (домой) на панель инструментов
Кнопки домой (главная страница) по умолчанию нет на панели инструментов Chrome. Но если у вас есть необходимость в данной кнопке – добавить ее легко!
1. Заходим в три горизонтальные линии справа вверху ;
2. Выбираем “Настройки”;
3. Ставим галочку в поле “Показывать кнопку “Главная страница”” (находится в пункте Внешний вид).
Вы сразу можете выбрать, что будет отображаться когда вы нажмете на кнопку “Главная страница” – или задаете страницу которую хотите видеть, или выбираете чтобы показывало Страницу быстрого доступа
Показывать только значки закладок на панели задач
Если у вас в Google Chrome очень много закладок и все не вмещаются на панели задач – вы можете сделать, чтобы отображались только значки сайтов 🙂
Конечно все нужно править руками и займет у вас несколько минут, но может оно того стоит?
1. Заходим в три горизонтальные линии справа вверху;
Заходим в три горизонтальные линии справа вверху;
2. Выбираем Закладки => Диспетчер закладок;
3. Теперь на каждую закладку нажимаем правой кнопкой мыши и выбираем Изменить;
4. Первую строку удаляем (название сайта), а адрес оставляем.
Также когда вы добавляете новую закладку – можно убирать название и в закладках будет отображаться только значок. Так больше поместиться на панели задач 🙂
Показывать только значки закладок на панели задачВкладки
Закрепить вкладку
Скорее всего есть сайты которые вы открываете каждый раз когда открываете браузер. Чтобы не вводить их адрес постоянно заново, и чтобы нужные сайты открывались автоматически каждый раз – их можно закрепить в браузере. Открываем нужный сайт => нажимаем на вкладку правой клавишей мыши => Закрепить вкладку
После данных действий вкладка будет закреплена слева вверху и будет виден только значок сайта. Чтобы открепить вкладку – нажмите на нее правой клавишей мыши и выберите Открепить вкладку.
Открытие нескольких сайтов при открытии Google Chrome
Еще один способ автоматического открытия страниц которые вы постоянно посещаете – добавить их в настройках браузера:
1. Заходим в три линии справа вверху ;
2. Выбираем Настройки;
3. В пункте При запуске открывать – поставьте галочку на Заданные страницы=> нажмите на Добавить => введите адреса сайтов, которые вы хотите видеть каждый раз при открытии браузера
Открытие нескольких сайтов при открытии Google Chrome
Открывать ранее открытые вкладки при запуске Chrome
Если вы хотите чтобы браузер Chrome открывал вкладки которые были на момент закрытия – сделать это легко:
1. Заходим в три линии справа вверху ;
2. Выбираем Настройки;
3. В пункте “При запуске открывать” выбираем “Ранее открытые вкладки”
Теперь открывая Google Chrome вы увидите вкладки которые были открыты на момент закрытия браузера
Открывать ранее открытые вкладки при запуске Chrome
Открыть ссылку в определенном месте на панели вкладок
Обычно, если вы хотите открыть ссылку – нажимаете на нее правой клавишей мыши и выбираете открыть ссылку в новой вкладке (или окне и т.
Маленькая стрелка указывает где откроется новая вкладка
Открыть ссылку в определенном месте на панели вкладок
Перетащить вкладку в новое окно
Кроме того, что можно любую ссылку открывать в новом окне браузера Google Chrome (правой кнопкой мыши – открыть в новом окне), вы можете перетащить любую открытую вкладку в отдельное окно. К примеру у вас куча открытых вкладок – нажимаем на одну из них левой клавишей мыши и тянем мимо браузера => она откроется в отдельном окне. Также вы можете ее вернуть ко всем вкладкам перетянув ее назад
Перетащить вкладку в новое окно
Адресная строка и поиск
Вставить и перейти
Для того чтобы меньше кнопок нажимать: когда вы копируете ссылку за пределами браузера Chrome, то обычно вставляете в адресную строку и нажимаете Enter. А можно после того как скопировали ссылку нажать на адресную строку правой кнопкой мыши и выбрать Вставить из буфера и перейти
А можно после того как скопировали ссылку нажать на адресную строку правой кнопкой мыши и выбрать Вставить из буфера и перейти
Быстрый поиск выделенного текста
Очень полезная функция из контекстного меню Google Chrome – это быстрый поиск выделенного текста. Ну к примеру вы в каком-то интернет-магазине видите понравившийся товар но хотите поискать дешевле или больше информации о нем => выделяем название с помощью левой клавиши мыши (или Shift и стрелка) => нажимаем правой клавишей мыши => выбираем “Найти … в Google” => после чего вы в новой вкладке увидите разные предложения с данным названием. Или также, если незнакомое слово попалось в тексте: выделили => нажали правой кнопкой => найти => и читаем расшифровку 🙂
Быстрый поиск выделенного текста в Google Chrome
Калькулятор в Google Chrome,или как быстро получить результаты вычислений
В адресной строке браузера можно не только искать нужное, а можно производить и расчеты! Можно в адресную строку ввести значения и получить результат 🙂 Также браузер делает преобразования, правда вводить значения нужно на английском
Калькулятор в Google ChromeИзменить поиск по умолчанию
Вы можете изменить поисковую систему по умолчанию в браузере Google Chrome, для этого нажимаем на адресную строку правой клавишей мыши и выбираем Изменить поисковые системы. В появившемся окне вы увидите список доступных поисковиков, наведите курсор на один из них и появиться надпись Использовать по умолчанию, нажав на нее – в адресной строке поиск будет происходить через данный поисковик. Также рядом с Использовать по умолчанию есть крестик, который удаляет поисковик, если вы его вообще не хотите больше видеть 🙂
В появившемся окне вы увидите список доступных поисковиков, наведите курсор на один из них и появиться надпись Использовать по умолчанию, нажав на нее – в адресной строке поиск будет происходить через данный поисковик. Также рядом с Использовать по умолчанию есть крестик, который удаляет поисковик, если вы его вообще не хотите больше видеть 🙂
Веб-приложения
Использовать и настраивать Google Chrome веб-приложения
Если зайти в Сервисы, то откроется список доступных веб-приложений. Сами веб приложения – это те же обычные сайты, просто оптимизированные под Google Chrome и отображаются на панели красивым ярлыком. Не знаю, как вам это пригодится но все же данный сервис есть, и такие веб-приложения вы можете установить из интернет магазина, а также ярлыки для них позже создать на рабочем столе…
Использовать и настраивать Google Chrome веб-приложения
Профили и настройки синхронизации
Настроить синхронизацию Chrome c вашим аккаунтом Google
Если вы используете несколько компьютеров то синхронизация с аккаунтом Google для вас будет полезна. Вы можете синхронизировать закладки, расширения, темы и многое другое с вашим аккаунтом Google. И если вы зайдете в ваш аккаунт на любом компьютере, то увидите данные настройки.
Вы можете синхронизировать закладки, расширения, темы и многое другое с вашим аккаунтом Google. И если вы зайдете в ваш аккаунт на любом компьютере, то увидите данные настройки.
1. Нужно зайти в Google Chrome под своим аккаунтом;
2. Заходим в три линии справа вверху ;
3. Выбираем Настройки;
4. В разделе Вход введите свой адрес Gmail и пароль;
5. Заходим в Дополнительные настройки синхронизации и выбираем, что нужно синхронизировать.
После данных действий все ваши настройки всегда будут с вами, где бы вы не находились, главное помнить свою почту и пароль к ней 🙂
Настроить синхронизацию Chrome c вашим аккаунтом Google
Удалить синхронизированные данные из браузера Google
Если вы не хотите, чтобы ваши данные хранились в интернете и хотите удалить их:
1. Открываем панель Google;
2. Спускаетесь к пункту Синхронизация Chrome;
3. Выбираем Настройки синхронизации Chrome;
4. Нажмите Остановить синхронизацию;
5.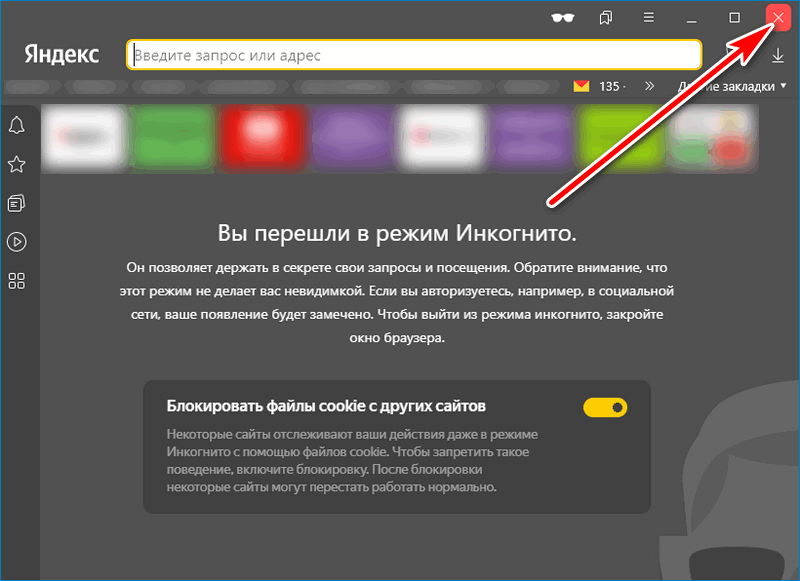 После нажатия кнопки “ОК” все ваши данные будут удалены из серверов Google, а на компьютере останутся нетронутыми
После нажатия кнопки “ОК” все ваши данные будут удалены из серверов Google, а на компьютере останутся нетронутыми
Окно в режиме инкогнито
Просмотр страниц в режиме инкогнито
Если вы пользуетесь интернетом в гостях, в интернет кафе или на другом чужом компьютере – вам бы не хотелось, чтобы ваши пароли, история поиска и другое сохранилось. В этом вам поможет режим инкогнито, все посещенные страницы, введенные пароли и настройки сайтов – исчезнут с компьютера, только вы закроете окно браузера.
Чтобы зайти в режим инкогнито в Google Chrome:
1. Первый вариант открытия инкогнито – это при открытом браузере нажать клавиши Ctrl+Shift+N;
2. Также режим инкогнито открывается через три горизонтальные линии справа вверху Новое окно в режиме инкогнито;
3. Нажмите на любую ссылку правой клавишей мыши и там будет Открыть ссылку в окне в режиме инкогнито;
4. Если браузер есть на панели задач – нажмите на него правой клавишей мыши и там можно выбрать Новое окно в режиме инкогнито
Если браузер есть на панели задач – нажмите на него правой клавишей мыши и там можно выбрать Новое окно в режиме инкогнито
Автоматический запуск Chrome в режиме инкогнито
Если на вашем компьютере часто используют режим инкогнито, или вы его часто используете – можно создать ярлык для быстрого запуска данного режима. Лучше скопируйте существующий ярлык и вставьте на рабочем столе под другим названием:
1. Нажмите на ярлык Google Chrome правой кнопкой мыши и выберите свойства;
2. В конце поля объект вставьте -incognito и нажмите применить. После данных действий запуск браузера Google Chrome с данного ярлыка всегда будет в режиме инкогнито
Автоматический запуск Chrome в режиме инкогнито
Конфиденциальность
Удалить куки и историю просмотра
Куки могут быть полезны для хранения идентификационной информации по входу на сайт, или для хранения информации корзины покупок. Но также куки могут использоваться для отслеживания вашей деятельности в интернете. Управляя куки вы защищаете вашу информацию и частную жизнь. Если вы используете режим инкогнито, то куки файлы с сайтов удаляются автоматически, а если нет:
Но также куки могут использоваться для отслеживания вашей деятельности в интернете. Управляя куки вы защищаете вашу информацию и частную жизнь. Если вы используете режим инкогнито, то куки файлы с сайтов удаляются автоматически, а если нет:
1. Зайдите в три линии справа вверху;
2. Выберите Настройки;
3. Опускаетесь в самый низ и выбираете Показать дополнительные настройки;
4. В разделе Личные данные выбираем Очистить историю;
5. В появившемся окне поставьте галочку Файлы cookie, также вы можете поставить галочки на те пункты которые хотите очистить
Удалить куки и историю просмотра
Настройки Chrome
Изменения параметров браузера используя URL- адреса Chrome
Вы можете просматривать, или изменять некоторые данные и настройки браузера с помощью специальных адресов Chrome. Вставив в адресную строку chrome://about/ вы увидите список всех доступных команд браузера
Изменения параметров браузера используя URL- адреса Chrome
История браузера
Удалить историю просмотров
Google Chrome как и другие браузеры сохраняют историю просмотров, то есть запоминают сайты на которых вы были. Может данное действие и полезно, и иногда в истории можно найти нужные вещи, но если вы не один пользователь компьютера и вам бы не хотелось, чтобы видели где вы путешествуете – нужно историю просмотров периодически чистить:
Может данное действие и полезно, и иногда в истории можно найти нужные вещи, но если вы не один пользователь компьютера и вам бы не хотелось, чтобы видели где вы путешествуете – нужно историю просмотров периодически чистить:
1. Нажмите клавиши Ctrl+H и в появившемся окне нажимаем Очистить историю;
2. В появившемся окне выберите период за который хотите почистить историю, поставьте галочки и нажмите Очистить историю.
Удалить историю просмотров Google Chromeможно удалять не всё сразу, а только отдельные сайты, ставить галочки на ненужные и “Удалить выбранные элементы”.
Удалить историю просмотров Google Chrome
Получить список Краткая история
Чтобы получить краткий список посещенных сайтов ранее – нажмите на стрелку назад правой кнопкой мыши, или нажмите на стрелку левой клавишей мыши и удерживайте ее
Получить список Краткая история Google Chrome
Загрузки
Удалить файл из ваших загрузок
Чтобы посмотреть список загруженных файлов: нажмите клавиши Ctrl+j; или нажмите на три линии справа вверху и выберите загрузки; или в адресную строку введите chrome://downloads/. Дальше выбираете Удалить всё, или под каждым скачанным файлом есть Удалить из списка.
Дальше выбираете Удалить всё, или под каждым скачанным файлом есть Удалить из списка.
Изменить папку для загрузок по умолчанию
По умолчанию файлы загруженные с интернета попадают в папку Downloads вашей учетной записи. Если вы хотите изменить данную папку на другую зайдите в три горизонтальные линии справа вверху => Настройки => Показать дополнительные настройки => в пункте Скачанные файлы возле надписи Расположение скачиваемых файлов выбираем Изменить => выбираете нужную папку.
Также вы можете поставить галочку в поле Всегда указывать место для скачивания, и каждый раз во время загрузки файла у вас будет спрашивать куда его сохранить
Изменить папку для загрузок по умолчанию Google Chrome
Перемещение скачанных файлов
Можно открыть папку с скачанными файлами и переместить их куда вам нужно, переименовать или удалить. Для этого нажмите клавиши Ctrl+j (или загрузки в меню) => нажмите Показать в папке => и все скачанные файлы откроются в проводнике
Перемещение скачанных файлов
Сделать Google Chrome браузером по умолчанию
При установке каждый браузер предлагает установить его по умолчанию, но случается так, что случайно установился другой браузер и назначил себя по умолчанию. Чтобы вернуть браузер Google Chrome по умолчанию:
Чтобы вернуть браузер Google Chrome по умолчанию:
1. Зайдите в три горизонтальные линии справа вверху;
2. Настройки;
3. Опуститесь к Браузер по умолчанию
Сделать Google Chrome браузером по умолчанию
Chrome сочетание клавиш
Вот краткий список сочетаний клавиш для работы с браузером Google Chrome:
- Alt + F – Открыть меню инструментов
- Ctrl + J, – Откройте окно загрузок
- Ctrl + H – Откройте окно История
- Ctrl + Tab – Переход между открытыми вкладками по порядку
- Ctrl + 1, Ctrl + 2 .. Ctrl + 9 – переход к различным открытым вкладкам.Ctrl + 9 приведет вас к последней вкладке.
- Ctrl + T – Открыть новую вкладку
- Alt + Home – Перейти на главную страницу Google Chrome
- Ctrl + U – Просмотр исходного кода текущей страницы
- Ctrl + K – быстрый поиск в адресной строке (вы также можете использовать Ctrl + E).Введите условие поиска и нажмите Enter.
- Ctrl + L – Выделите URL в адресной строке.
 Используйте это, чтобы скопировать и вставить URL быстро.
Используйте это, чтобы скопировать и вставить URL быстро. - Ctrl + N – Открыть новое окно браузера Chrome
- Ctrl + Shift + N – Открыть новое окно в режиме инкогнито
- Ctrl + Shift + B – Показать / скрыть панель закладок
- Ctrl + Shift + T – Открыть недавно закрытую вкладку. Нажмите Ctrl + Shift + T снова, чтобы открыть вкладку закрытую до того. Хром запоминает последние 10 закрытых вкладок
- Ctrl + W – Закрыть текущую вкладку
- Alt + Стрелка влево – Перейти к предыдущей странице из истории
- Alt + Стрелка вправо – Перейти к следующей странице из истории
- Пробел – Прокрутка текущей веб-страницы
На сегодня всё, если есть еще дополнения или что-то непонятно – пишите комментарии! Удачи Вам 🙂
Читайте также:
Ошибка 502: что значит и как исправить
Ошибка 502 при открытии сайта может появиться неожиданно. В этой статье мы расскажем, что значит код ошибки 502 и что может сделать пользователь и владелец сайта, чтобы её исправить.
Ошибка 502 Bad Gateway: что значит
Файлы любого сайта находятся на физическом сервере. Чтобы их получить и отобразить веб-ресурс на компьютере, браузер делает запрос на сервер. Если он по какой-либо причине не передал файлы, появляется ошибка 500-511.
Ошибка 502 Bad Gateway возникает при неправильной работе прокси-сервера, DNS-сервера и чаще всего сервера, на котором размещён сайт. Проблема может распространяться как на весь ресурс, так и на отдельные страницы. Это зависит от характера проблемы. Существуют разновидности 502 ошибки: Bad Gateway Nginx, Bad Gateway Apache. Об их отличиях мы расскажем ниже. Также эта ошибка может иметь формулировки:
- Bad Gateway: Registered endpoint failed to handle the request, Temporary Error (502),
- Error 502,
- Bad 502 Gateway,
- 502 Error,
- 502. That’s an error,
- 502 Service Temporarily Overloaded,
- 502 Server Error: The server encountered a temporary error and could not complete your request,
- 502 – Web server received an invalid response while acting as a gateway or proxy server,
- 502 Bad Gateway Nginx,
- 502 Proxy Error,
- HTTP 502,
- HTTP Error 502 Bad Gateway.

Что значит плохой шлюз: ошибка 502
Причины возникновения ошибки 502 Bad Gateway
Первая и основная причина ― перегрузка сервера. Перегрузка может быть вызвана несколькими проблемами:
- Большое количество посетителей одновременно. Веб-ресурс может посещать ограниченное количество посетителей. Сколько человек может посетить сайт зависит от возможностей сервера (размера оперативной памяти) и настроек, которые сделал создатель ресурса. Если по какой-либо причине на сайт зайдёт больше пользователей, чем запланировано, сервис может не справиться и страница выдаст код 502. Такое случается при рекламных акциях и распродажах в интернет-магазинах.
- Атака хакеров или DDoS-атака. Эта проблема связана с предыдущей причиной перегрузки. Хакер имитирует большой наплыв пользователей, из-за чего сервер выходит из строя. Такие атаки могут быть использованы для снижения продаж.
- Плохая оптимизация сайта.
 Настройки ресурса сделаны так, что маленькое количество посетителей генерирует много запросов. В этом случае нужно оптимизировать работу сервера с пользовательскими запросами.
Настройки ресурса сделаны так, что маленькое количество посетителей генерирует много запросов. В этом случае нужно оптимизировать работу сервера с пользовательскими запросами. - Второй причиной возникновения кода 502 могут явиться ошибки РНР. Если для расширения функционала сайта в панель управления были добавлены некорректно настроенные плагины, они могут выдавать проблемы в своей работе. Вместе с ними ошибку покажет и сайт целиком. Также если код сайта написан неправильно, запросы могут давать отрицательный результат.
- Ошибка браузера. Проблема может быть на стороне пользователя, если у него установлены расширения, которые нарушают соединение с сервером сайта.
Чем отличается ошибка 502 Bad Gateway Nginx
Между браузером и сервером может стоять веб-сервер. Он используется для снижения нагрузки на сервер, аутентификации пользователей и многого другого. Самые популярные программы для создания веб-сервера ― Nginx и Apache. Так как веб-сервер является посредником между браузером и сервером, то именно он будет оповещать пользователя о проблеме. Поэтому в зависимости от веб-сервера в сообщении вы можете увидеть надпись Bad Gateway Nginx или Bad Gateway Apache. При этом причины возникновения проблемы одинаковы.
Поэтому в зависимости от веб-сервера в сообщении вы можете увидеть надпись Bad Gateway Nginx или Bad Gateway Apache. При этом причины возникновения проблемы одинаковы.
Как исправить ошибку 502
Что делать, если вы пользователь
- Перезагрузите страницу, если проблема была вызвана наплывом посетителей. Возможно, через некоторое время посетители уйдут со страницы и вы сможете увидеть контент.
- Попробуйте зайти на другой веб-ресурс. Если вы можете зайти на другой сайт, значит проблема на стороне владельца ресурса и вы ничего не можете сделать. Вернитесь на страницу позже, когда администратор восстановит доступ.
- Проверьте подключение к интернету. Из-за низкой скорости или нестабильности соединения браузер может не получать данные с сервера.
- Запустите браузер в режиме «Инкогнито». В режиме «Инкогнито» браузер работает с базовыми настройками. Если вам удалось зайти на веб-ресурс в этом режиме, значит одно из ваших расширений браузера мешает соединению.
 Это расширение нужно отключить.
Это расширение нужно отключить. - Почистите файлы cookies. Если при повторном входе на сайт всё равно отображается ошибка 502, очистите кэш браузера. Возможно, доступ уже восстановлен, но ваш браузер обращается к старой версии страницы из кэша.
- Очистите кэш DNS. DNS-кэш — это временная база данных вашего компьютера, которая хранит записи обо всех последних посещениях и попытках посещений веб-сайтов и их IP-адресах. Кэш позволяет ускорить вход на часто посещаемые веб-ресурсы. Если у сайта изменились DNS, а данные из кэша отправляют на старый IP-адрес, в браузере появится код 502. После очистки браузер начнёт обращаться к новому IP-адресу.
Как очистить кэш DNS
В зависимости от вашей операционной системы очистите кэш по одной из инструкций.
ОС Windows
Linux
macOS
- Откройте командную строку. Для этого введите в поисковую строку «Командная строка» и выберите появившееся приложение:
- Введите команду:
ipconfig /flushdns
- Дождитесь сообщения об очистке кэша:
- Откройте терминал клавишами Ctrl+Alt+T.

- Введите команду:
Для Ubuntu:
sudo service network-manager restart
Для других дистрибутивов:
sudo /etc/init.d/nscd restart
- Войдите в терминал. Для этого нажмите клавиши Command + Space. Введите Терминал и нажмите на найденное приложение.
- Введите команду:
sudo killall -HUP mDNSResponder
Готово, вы очистили кеш DNS. Попробуйте заново зайти на сайт.
Что делать, если вы владелец сайта
Проверьте количество свободной памяти. Это можно сделать двумя способами.
Способ 1 ― введите команду top в командной строке сервера:
Mem ― вся оперативная память.
Swap ― раздел подкачки.
Посмотрите на строку Mem ― free. Это количество свободного места на сервере. Если там указано маленькое число, ошибка 502 Bad Gateway появляется из-за нехватки памяти. Увеличьте количество оперативной памяти и проблема пропадёт. Также в результатах можно будет увидеть, какую нагрузку на сервер даёт каждый отдельный процесс.
Также в результатах можно будет увидеть, какую нагрузку на сервер даёт каждый отдельный процесс.
Способ 2 ― введите команду free -m.
Mem ― вся оперативная память.
Swap ― раздел подкачки.
В строке Mem ― free показано свободное место на сервере. Если там маленькое число, увеличьте количество оперативной памяти.
Проверьте логи сервера. Если проблема возникла в момент каких-либо обновлений на сайте, проверьте журнал изменений, чтобы отменить те доработки, которые нарушили функциональность сервера. Также в логах можно увидеть DDos-атаку. Если дело в нехватке памяти, в логах отобразится ошибка OOM (out of memory).
Проверьте плагины в WordPress. Если ваш сайт создан на WordPress, некоторые плагины и темы могут нарушать работу сервера.
-
1.
Войдите в панель управления WordPress.
 Если вы пользуетесь услугой REG.Site, войти в панель управления CMS можно прямо из Личного кабинета.
Если вы пользуетесь услугой REG.Site, войти в панель управления CMS можно прямо из Личного кабинета. -
2.
Перейдите во вкладку «Плагины» ― «Установленные».
-
3.
Нажмите Деактивировать у плагина, который, как вам кажется, повлиял на работу сайта:
Можно сразу отключить все плагины, чтобы убедиться, что один из них влияет на работу сервера. И далее по очереди включайте плагины, пока не найдёте конкретный плагин-виновник.
Проверьте, как работают вспомогательные службы, например MySQL и Memcached. Иногда они могут стать причиной 502 ошибки.
Свяжитесь со службой поддержки своего хостинг-провайдера. Если ничего из вышеперечисленного не помогло, обратитесь к службе поддержки и подробно опишите проблему и действия, которые вы предприняли до обращения. Действуйте по одной из инструкций ниже.
Действуйте по одной из инструкций ниже.
Сайт находится на виртуальном хостинге REG.RU
Если вы столкнулись с единичными случаями возникновения 502 ошибки, можете проигнорировать их. Если код 502 возникает регулярно, напишите заявку в службу поддержки. В заявке укажите:
- Точное московское время наблюдения проблемы.
- Название сайта, на котором была замечена проблема.
- Если ошибка отображается не сразу, а после определённых действий (добавление изображения, отправка формы с сайта, импорт файлов), подробно опишите порядок действий, по которому мы сможем воспроизвести проблему.
- Если для воспроизведения проблемы необходимо авторизоваться в административной части сайта, предоставьте логин и пароль для доступа.
Сайт находится на VPS REG.RU
Чаще всего на VPS используется связка: Nginx + бэкенд-сервер (Apache, PHP-FPM, Gunicorn, NodeJS). Ошибка 502 возникает в случае, если Nginx не может получить ответ от этих сервисов.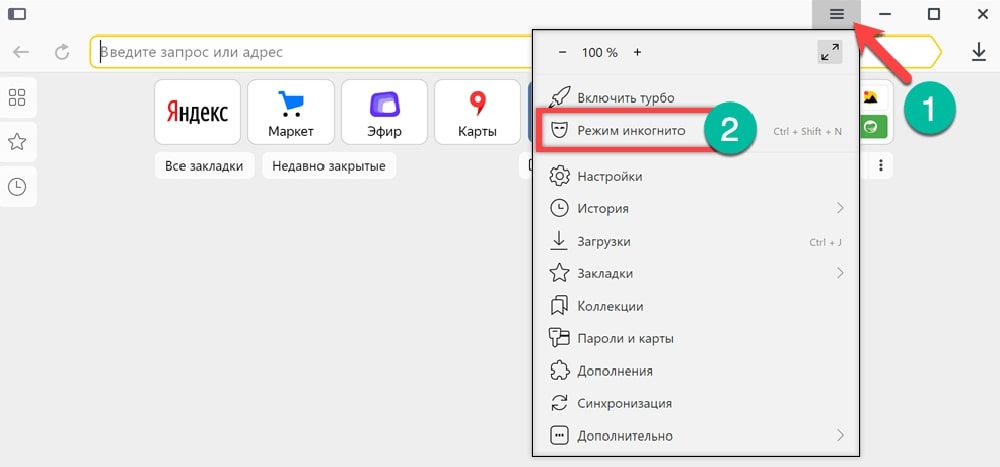 Клиенты с VPS сталкиваются с «502 Bad Gateway», когда:
Клиенты с VPS сталкиваются с «502 Bad Gateway», когда:
- какой-то из сервисов выключен. Перезапустите веб-сервер Apache, PHP-FPM либо другой сервис, с которым работает Nginx;
- между Nginx и бэкенд-сервером некорректно настроена связь. Например, Nginx производит обращение к порту 8080, а веб-сервер Apache «слушает» на 8081. В этом случае необходимо скорректировать настройки веб-сервера.
Если вам не удалось самостоятельно устранить ошибку 502, обратитесь в техподдержку. В заявке укажите:
- Точное московское время наблюдения проблемы.
- Название сайта, на котором была замечена проблема.
- Если ошибка отображается не сразу, а после определённых действий (добавление изображения, отправка формы с сайта, импорт файлов), подробно опишите порядок действий, по которому мы сможем воспроизвести проблему.
- Если для воспроизведения проблемы необходимо авторизоваться в административной части сайта, предоставьте логин и пароль для доступа.
Да
раз уже
помогла
Как выйти из режима инкогнито в Chrome, Firefox и Edge.
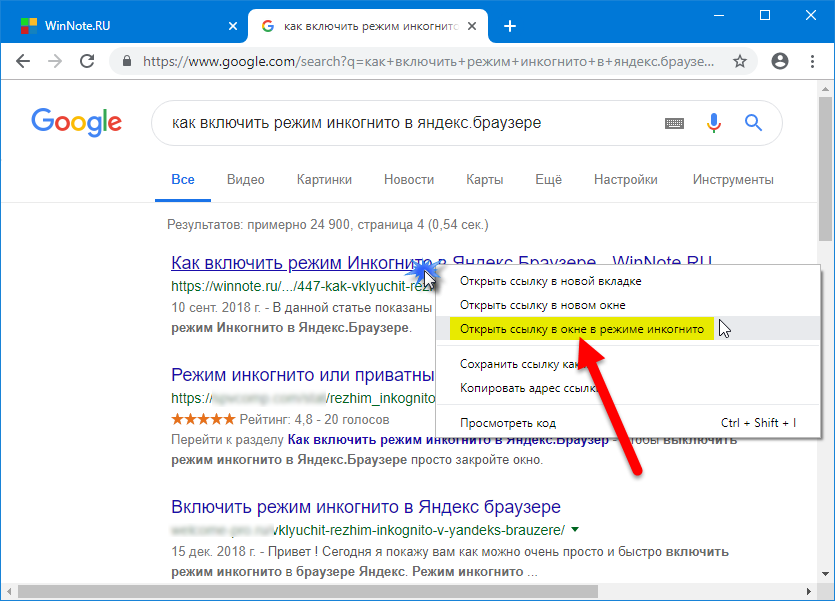
Быстрые ссылки. 005 Уходи режима инкогнито в Firefox для ПК
- Выход из режима инкогнито в Firefox для мобильных устройств
- Выход из режима инкогнито в Edge для ПК
- Выход из режима инкогнито в Edge для мобильных устройств
Вы можете выйти из режима инкогнито в Google Chrome, Firefox и Edge, закрыв окно инкогнито. Новые окна, которые вы открываете, не будут открываться в режиме инкогнито.
После того, как вы закончите приватный просмотр, довольно легко выйти из режима инкогнито в различных веб-браузерах, включая Chrome, Firefox и Edge. Мы покажем вам, как это сделать.
Имейте в виду, что как только вы выйдете из окна в режиме инкогнито, ваш браузер начнет записывать историю посещенных страниц. Однако вы можете вручную удалить эту историю, если хотите, и вы можете также посмотреть, что нужно, чтобы удалить историю просмотров в режиме инкогнито.
В следующих разделах термин «настольный» относится к компьютерам с Windows, Mac и Linux, а «мобильный» — к телефонам iPhone, iPad и Android.
Связано: Как включить приватный просмотр в любом веб-браузере
Выйти из режима инкогнито в Chrome на рабочем столе
Чтобы закрыть окно в режиме инкогнито в Chrome на рабочем столе, достаточно одного щелчка.
Чтобы сделать это в Windows, в правом верхнем углу окна Chrome щелкните значок «X». Это закроет ваше окно инкогнито и все вкладки в нем.
Если вы работаете на Mac, в верхнем левом углу Chrome щелкните значок «X» (красный), чтобы закрыть окно в режиме инкогнито.
Выход из режима инкогнито в Chrome на мобильном устройстве
Чтобы выйти из режима инкогнито в Chrome на мобильном устройстве, сначала откройте вкладку инкогнито. На вкладке в правом верхнем углу коснитесь числа в круглом поле.
Вы увидите все свои вкладки в режиме инкогнито. Чтобы закрыть все эти вкладки, в правом верхнем углу Chrome коснитесь трех точек.
В меню из трех точек нажмите «Закрыть вкладки в режиме инкогнито».
Вот и все. Chrome закроет все ваши вкладки в режиме инкогнито.
Выход из режима инкогнито в Firefox на рабочем столе
В Firefox режим инкогнито называется «Приватный режим», но функциональность остается прежней. Приватный режим — это термин, который вы увидите в своем браузере.
Чтобы закрыть приватное окно в Firefox для Windows, затем в правом верхнем углу браузера щелкните значок «X».
Чтобы закрыть приватное окно Firefox на Mac, затем в левом верхнем углу Firefox щелкните значок «X» (красный).
Связано: Как всегда запускать Mozilla Firefox в режиме приватного просмотра
Выйти из режима инкогнито в Firefox на мобильных устройствах
Выйти из приватного режима в мобильной версии Firefox также легко. Для этого в верхней части экрана Firefox коснитесь числа в круглом поле.
В открывшемся меню в правом верхнем углу коснитесь трех точек.
В меню с тремя точками выберите «Закрыть все вкладки».
Firefox закроет все ваши открытые приватные вкладки. Чтобы выйти из приватного режима, коснитесь значка маски на экране Firefox.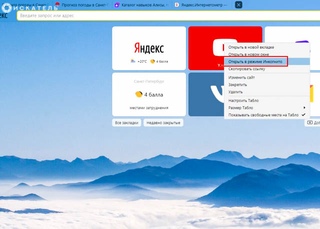
И это все, что нужно для вывода Firefox из режима инкогнито.
Выход из режима инкогнито в Edge на рабочем столе
В Microsoft Edge режим инкогнито называется «режимом InPrivate», и этот термин вы увидите в браузере.
Чтобы закрыть открытое окно InPrivate в Edge на Windows, Mac или Linux, щелкните синюю метку «InPrivate» в правом верхнем углу браузера.
В открывшемся меню выберите «Закрыть окно InPrivate».
Вот и все. Edge выведет вас из режима InPrivate (инкогнито).
Выход из режима инкогнито в Edge на мобильных устройствах
Чтобы закрыть все вкладки InPrivate в Edge на мобильных устройствах, коснитесь числа в квадратном поле в нижней части экрана Edge.
Затем на открывшемся экране в левом нижнем углу нажмите «Закрыть все».
Edge закроет все открытые вкладки InPrivate.
Все готово.
Хотите узнать больше о том, как работает приватный просмотр и как он влияет на вашу конфиденциальность? Ознакомьтесь с нашим подробным руководством по этому вопросу.
Связано: как работает приватный просмотр и почему он не обеспечивает полной конфиденциальности
Как перейти в режим инкогнито в любом браузере, включая Chrome, Firefox, Safari, Microsoft Edge, Opera и iOS «Переход в режим инкогнито» быстро стал негласным кодом для «я хочу скрыть свои непослушные привычки просмотра NSFW, и я не хочу, чтобы любопытные глаза знали, где я был».
Однако у режима инкогнито гораздо более невинное начало. Он был предназначен для использования в качестве способа предотвращения того, чтобы файлы cookie искажали настройки браузера на компьютере, который не принадлежит вам. Самой непристойной причиной его использования был бойфренд, пытающийся скрыть покупку обручального кольца. Да, правда.
Какова бы ни была причина скрытия сеанса просмотра, сделать это еще никогда не было так просто. Режим инкогнито называется по-разному в разных браузерах — чаще всего приватный просмотр или просмотр InPrivate. В настоящее время он встроен во все популярные браузеры, а это означает, что вы никогда не будете далеко от какого-то… личного времени. Но как пройти инкогнито?
Но как пройти инкогнито?
Начиная с самого популярного в мире браузера, вот как перейти в режим инкогнито во всех основных браузерах.
Что такое режим инкогнито, приватный просмотр и просмотр InPrivate?
Режим инкогнито, приватный просмотр и просмотр InPrivate делают одно и то же, только под разными именами. Режим инкогнито гарантирует, что ничего из этого сеанса не будет зарегистрировано в истории вашего браузера, истории поиска, временных интернет-файлах или файлах cookie. Любые данные, которые вы вводите во время приватного сеанса, будут забыты вашим компьютером, когда вы закроете браузер.
Однако это не альтернатива виртуальной частной сети (VPN).
ЧИТАТЬ СЛЕДУЮЩИЙ:Лучшие VPN
Просмотр в режиме инкогнито не скрывает вашу личность. Ваш IP-адрес по-прежнему общедоступен, и ваш интернет-провайдер по-прежнему будет видеть, чем вы занимались. Если вы хотите полной конфиденциальности от своего интернет-провайдера, вам понадобится VPN.
Как перейти в режим инкогнито или начать приватный просмотр
Перейти в режим инкогнито в Google Chrome
1. Откройте Google Chrome и щелкните значок гаечного ключа в правом верхнем углу.
2. Нажмите «Новое окно в режиме инкогнито».
3. Кроме того, вы можете нажать Ctrl + Shift + N.
Вы также можете открыть ссылку на веб-странице в режиме инкогнито.
1. Щелкните правой кнопкой мыши ссылку, которую вы хотите открыть в окне инкогнито.
2. Нажмите «Открыть в новом окне в режиме инкогнито» в контекстном меню.
Вы можете узнать, просматриваете ли вы сайт в частном порядке, по логотипу замаскированного человека в верхнем левом углу окна. На нем солнцезащитные очки, шляпа и плащ.
Перейти в режим инкогнито в Mozilla Firefox
1. Откройте Firefox и нажмите кнопку меню в виде гамбургера – она выглядит как три параллельные линии.
2. Нажмите «Новое приватное окно».
Вы также можете открыть ссылку на веб-странице в приватном окне.
1. Щелкните правой кнопкой мыши ссылку, которую хотите открыть в приватном окне.
2. Нажмите «Открыть в новом приватном окне» в контекстном меню.
Вы можете узнать, просматриваете ли вы сайт в частном порядке, по значку фиолетовой маски в правом верхнем углу окна.
Перейти в режиме инкогнито в Microsoft Edge
1. Откройте Microsoft Edge и щелкните значок «Дополнительно» — он выглядит как три точки.
2. Нажмите «Новое окно InPrivate».
В Microsoft Edge нет ярлыка для режима InPrivate, как в Chrome или Firefox. Вы можете узнать, просматриваете ли вы конфиденциально, посмотрев на метку InPrivate в верхнем левом углу.
Перейти в режиме инкогнито в Safari на Mac
1. В Yosemite и более поздних версиях откройте Safari и нажмите «Файл».
2. Нажмите «Новое приватное окно».
3. Либо нажмите Command + Shift + N.
4. В Mavericks 10.9 или более ранней версии откройте Safari, нажмите Safari в строке меню браузера и выберите «Частный просмотр».
Частные вкладки просмотра в Safari отделены от обычных вкладок.
Перейти в режиме инкогнито в Opera
1. Откройте Opera и нажмите кнопку «Настройка и управление Opera» в левом верхнем углу окна.
2. Нажмите «Новое приватное окно».
3. Кроме того, вы можете нажать Ctrl + Shift + N.
Хотя Opera не самый популярный веб-браузер, в нем есть несколько довольно интересных функций для режима инкогнито. Когда вы запускаете режим приватного просмотра в Opera, браузер предлагает включить встроенный VPN для дополнительной конфиденциальности и безопасности.
Вы можете узнать, просматриваете ли вы сайт в частном порядке, найдя значок солнцезащитных очков на вкладке, которую вы просматриваете в данный момент.
1. Перейдите в режим инкогнито в Internet Explorer
2. Откройте Internet Explorer и нажмите кнопку «Инструменты» в правом верхнем углу — она выглядит как значок шестеренки.
3. Наведите указатель мыши на «Безопасность» и нажмите «Просмотр в режиме InPrivate».

 Используйте это, чтобы скопировать и вставить URL быстро.
Используйте это, чтобы скопировать и вставить URL быстро.
 Настройки ресурса сделаны так, что маленькое количество посетителей генерирует много запросов. В этом случае нужно оптимизировать работу сервера с пользовательскими запросами.
Настройки ресурса сделаны так, что маленькое количество посетителей генерирует много запросов. В этом случае нужно оптимизировать работу сервера с пользовательскими запросами. Это расширение нужно отключить.
Это расширение нужно отключить.
 Если вы пользуетесь услугой REG.Site, войти в панель управления CMS можно прямо из Личного кабинета.
Если вы пользуетесь услугой REG.Site, войти в панель управления CMS можно прямо из Личного кабинета.