Как создать аккаунт Google на компьютере, телефоне и настроить
Как создать аккаунт Google? В статье будет показана инструкция. Мы рассмотрим процесс создания аккаунта на компьютере и в телефоне. Расскажем о том, что такое Google аккаунт и как его настраивать.
Содержание Toggle
Что такое Google и для чего он нужен
Здравствуйте, читатели! Всем известно, что Google – это поисковая система, или американская компания. Она создает информационные технологии и дает возможность пользователям работать в Сети.
С помощью Google вы найдете в Интернете проверенную информацию, сможете просматривать страницы без назойливой рекламы. По крайней мере, на главной странице поисковой системы рекламы нет.
Использовать Гугл можно в качестве поиска или программы, предварительно установив, обозреватель на компьютер.
Данный браузер вам поможет найти информацию в виде текста, видео, музыки, картинок и других медиа файлов. В процессе поиска не будет отвлекающих факторов.
Далее мы поговорим об аккаунте Гугл и на практике разберем процесс его создания.
Что такое аккаунт в Google
Придя в Интернет, новички еще не знают, что такое аккаунт в Google или какую роль он выполняет. Давайте подробно этот вопрос рассмотрим.
Простыми словами аккаунт в Гугл – это учетная запись. Благодаря этой записи сохраняются данные для входа в другие сервисы Google. Именно для этого и нужен данный аккаунт.
То есть, создав один раз одну учетную запись в Google, вы сможете пользоваться такими сервисами Google:
- Gmail почта;
- Плей Маркет;
- YouTube;
- Гугл фото;
- Гугл диском;
- Календарем;
- Контактами;
- Покупками;
- И другими сервисами.
Перечисленные ресурсы можно использовать бесплатно, для этого не обязательно устанавливать Гугл на компьютер. Достаточно зайти в поисковую систему в любом браузере и создать аккаунт. А это разберем дальше.
Как создать аккаунт Google на компьютере
В Google создать аккаунт можно за минуту. Для этого переходите на страницу регистрации.
Для этого переходите на страницу регистрации.
Пишете в форме имя, затем имя пользователя, далее пароль. Внизу нажмите «Далее», чтобы продолжить. На втором шаге можно добавить номер телефона (не обязательно), укажите дату рождения и пол. Снова нажимаете «Далее». На последнем шаге принимаете правила и входите в аккаунт Гугл.
Как создать аккаунт Google на телефоне
На телефоне найдите в настройках «Аккаунты». Далее нажмите кнопку «Добавить аккаунт» и тип Google. Здесь у вас появится несколько вариантов – войти в тот аккаунт Гугл, который создали на компьютере или воспользуйтесь формой регистрации. Для этого кликните по соответствующей кнопке «Создать аккаунт» и внесите необходимые данные – это имя, пароль, дату рождения, телефон и так далее. После этого подтверждаете регистрацию.
Также, создать аккаунт можете через приложение Гугл. Но для этого его нужно скачать и установить с Плей Маркета.
Как настроить аккаунт Google. Что здесь настраивают
Давайте сделаем обзор на настройки, которые чаще всего настраиваются пользователями в Гугл.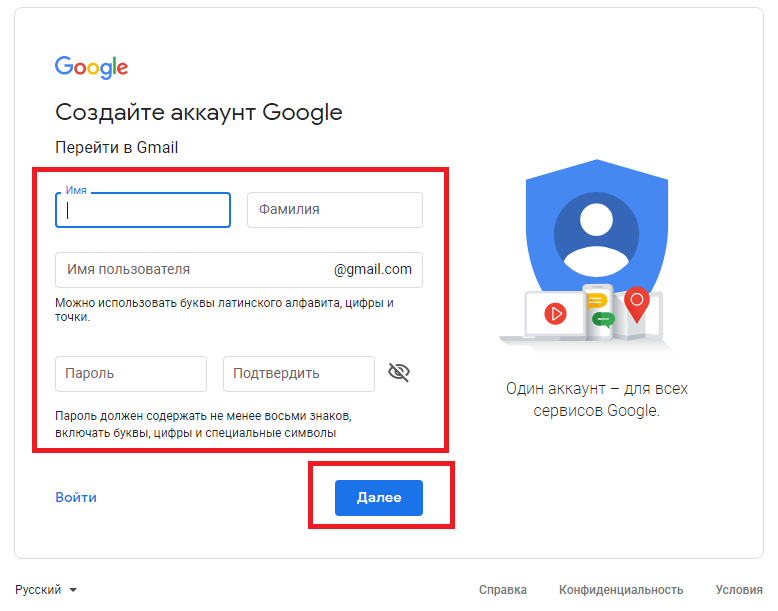 Они отображаются сразу после того, как войдете в аккаунт Гугла:
Они отображаются сразу после того, как войдете в аккаунт Гугла:
- Личная информация. В этом разделе можно добавить фотографию, изменить, имя, дату рождения, пароль, контакты, сможете указать, какая информация будет видна пользователям. Чтобы использовать настройки, нажмите левой кнопкой мыши на раздел настроек. Далее выберите вариант настройки и примените изменения.
- Данные и персонализация. Здесь вы сможете настроить параметры конфиденциальности, отслеживание действий, персонализация рекламы, действия и хронология, ваши действия и данные.
- Безопасность. Эта настройка позволяет защитить аккаунт, если придерживаться рекомендации от Google.
- Настройка доступа. Здесь можно настроить доступ с людьми, с которыми общаетесь и настройки доступа к вашей информации в сервисах Гугл.
- Платежи и подписки. В этом пункте настроек, Гугл позволяет настроить платежи, транзакции, подписки и бронирования.
Главные настройки пользователя – это загрузка фото и защита аккаунта. Больше ничего не требуется. Есть статья по Гугл – «Как очистить Кэш». Эта информация так же пригодится новичкам.
Больше ничего не требуется. Есть статья по Гугл – «Как очистить Кэш». Эта информация так же пригодится новичкам.
Заключение
Сегодня мы выяснили, как создать аккаунт Google на компьютере и в телефоне. Как видите, сделать это оказалось просто. С помощью Гугла вы сможете не только находить полезную информацию, но и зарабатывать деньги через Гугл Адсенсе.
Спасибо за внимание!
С вами был, Александр Сонин
Как установить вход по умолчанию в аккаунт Google
Пользуетесь больше, чем одной учетной записью Google? Тогда скорее всего у вас есть желание установить «вход по умолчанию» для одной из них. Не секрет, что у рядового пользователя часто бывает несколько учетных записей для таких сервисов Google, как «электронная почта», «календарь» или «перечень контактов». Многие организации используют сервисы Google для создания почтовых ящиков работников. Также дополнительный аккаунт может понадобится для настройки планшета или автомагнитолы c операционной системой Android. Ну если вы не хотите, чтобы уведомления о письмах «лично вам» приходили на планшет и автомагнитолу.
Вот несколько распространенных случаев, когда требуется использование раздельных аккаунтов:
Обратите внимание, что настройки Google не используются несколькими учетными записями. Однако может быть несколько исключений, таких как настройки активности веб-приложений и персонализации рекламы .
Однако разделив аккаунты на личный и деловой и решив тем самым одну проблему, мы порождаем другую. К сожалению, проблема заключается в одновременной работе с несколькими учетных записях Google. У вас появляются несколько вариантов входов на ПК и несколько — на мобильные устройства. Какую учетную запись сделать по умолчанию? И как изменить вход в Google «по умолчанию» на тот, который вам нужен? Замечательно, что у Google есть простое решение.
Как установить учетную запись Google «по умолчанию»Раньше было очень легко запутаться в многочисленных входах в систему, сейчас процесс авторизации происходит намного логичнее, чем когда-либо прежде.
По умолчанию Google использует первый аккаунт, в который вы вошли. Это правило вы будете видеть в действии каждый раз. Меню Google в правом верхнем углу также предлагает учетную запись «по умолчанию» при использовании нескольких входов.
Посмотрим на правила Google:
Итак, решение для установки учетной записи «по умолчанию»:
Все это не должно волновать тех, кто использует одну учетную запись Google. Но это может быть актуально для тех, у кого несколько учетных записей Gmail разделены как рабочие и личные.
Дополнительные советы по управлению несколькими учетными записямиБлагодаря функции простого переключения управление несколькими учетными записями Gmail (или любого другого приложения Google) не доставляет хлопот. Но появляется несколько неприятностей. Иногда при попытке открыть ссылку, Google может сообщить, что у вас нет разрешения на использование учетной записи по умолчанию. Вот еще несколько советов, которые помогут упростить управление несколькими учетными записями Google и сэкономить несколько кликов.
Переключение через несколько входовХорошая привычка для пользующихся интернет — сервисами Google — начинать день с учетной записи по умолчанию, а затем заходить в другие.
На мобильных устройствах ваши действия пользователя и настройки приложения сохраняются в учетной записи по умолчанию, с которой вы вошли на устройство. Итак, правильная учетная запись «по умолчанию» полезное подспорье в работе. Вы можете начать с входа в Google по умолчанию, а затем добавить другие учетные записи. При работе с другими приложениями рекомендуем использовать расширение Chrome SessionBox Поделиться:
Оставьте свой комментарий!
Добавить комментарий
|
5 простых способов изменить адрес Gmail (без потери данных)
Устали от старого адреса электронной почты? Тогда вам не повезло. Изменить адрес Gmail (почти) невозможно. После того, как вы создадите учетную запись, Google не позволит вам изменить ее. Но не волнуйтесь. Мы нашли как минимум 5 способов перейти на новый адрес Gmail, не потеряв при этом ничего.
Изменить адрес Gmail (почти) невозможно. После того, как вы создадите учетную запись, Google не позволит вам изменить ее. Но не волнуйтесь. Мы нашли как минимум 5 способов перейти на новый адрес Gmail, не потеряв при этом ничего.
Есть несколько причин, по которым вы можете захотеть изменить свой адрес Gmail:
- Может быть, у тебя новая работа
- Возможно, вас кто-то беспокоит
- Возможно, вы вышли замуж и сменили фамилию
- Или, может быть, адрес электронной почты, который вы создали в 2007 году, выглядит немного глупо
Какой бы ни была причина… У нас для вас плохие новости. Как только вы создадите адрес Gmail, Google не позволит вам его изменить.
Означает ли это, что вы навсегда застряли со своим текущим адресом Gmail? Не совсем. Есть способы изменить ваш адрес Gmail . В этом уроке мы покажем вам 5 из них:
- Измените свой адрес Gmail из своей учетной записи Google
- Создайте новый адрес Gmail и настройте перенаправление
- Добавьте псевдоним в свою учетную запись Gmail
- Измените свое имя в Gmail
- Добавить или удалить точки к вашему адресу Gmail
1.
 Измените свой адрес Gmail из своей учетной записи Google
Измените свой адрес Gmail из своей учетной записи GoogleПомните, мы говорили, что Google не позволит вам изменить адрес Gmail? Что ж, это верно для большинства людей. Но если вы один из счастливчиков, вы все равно можете это сделать. Хотите попробовать? Вот как.
Шаг 1: Откройте браузер. И перейдите на https://myaccount.google.com/. Вам нужно будет войти в свою учетную запись Google (если вы еще не вошли в нее).
Шаг 2: Слева вы увидите боковое меню. Нажмите на вкладку Личная информация .
Шаг 3: Прокрутите вниз, пока не дойдете до блока Контактная информация . Затем в разделе Электронная почта нажмите на маленькую стрелку справа.
Шаг 4: Здесь обычно что-то идет не так. Некоторые пользователи могут нажать на раздел электронной почты учетной записи Google
Однако, если вы похожи на нас, Google скажет вам, что «Вы не можете изменить этот адрес». Конец линии.
Конец линии.
Но не волнуйтесь. Есть (по крайней мере) 4 других способа изменить адрес Gmail . Если вы застряли, просто перейдите к следующему.
А если нет… Тогда этот последний шаг для вас.
Шаг 5: Нажмите Изменить . И введите новый адрес электронной почты для вашей учетной записи. Затем Google проведет вас через весь процесс.
Просто имейте в виду, что вам нужно будет подтвердить свой новый адрес электронной почты, нажав на ссылку в электронном письме с подтверждением, которое Google отправит вам.
2. Создайте новый адрес Gmail и настройте перенаправление
Если вы похожи на большинство из нас, Google не позволит вам изменить свой адрес Gmail. Таким образом, у вас не будет другого выбора, кроме как создать новый и перенаправить свои электронные письма на этот адрес. Вот как вы можете это сделать.
Шаг 1: Перейдите на эту страницу, чтобы создать новую учетную запись Google.
Шаг 2: Заполните форму.
Введите свое имя, фамилию и выберите имя пользователя. Это станет вашим новым адресом электронной почты. Выберите пароль. Подтверди это. И нажмите Далее .
Шаг 3: Затем Google запросит у вас некоторую личную информацию. Введите номер телефона (необязательно), резервный адрес электронной почты, дату рождения и пол. Затем нажмите Следующий .
Шаг 4: Выберите персональные настройки вашей новой учетной записи Google.
Шаг 5: Примите Условия использования и Политику конфиденциальности Google.
Есть. Теперь у вас есть новая учетная запись Google и новый адрес Gmail. Это здорово 🎉
Но твоя работа еще не закончена. Если вы хотите получать электронные письма, отправленные на ваш старый адрес электронной почты, на этот новый адрес Gmail, вам необходимо настроить переадресацию электронной почты.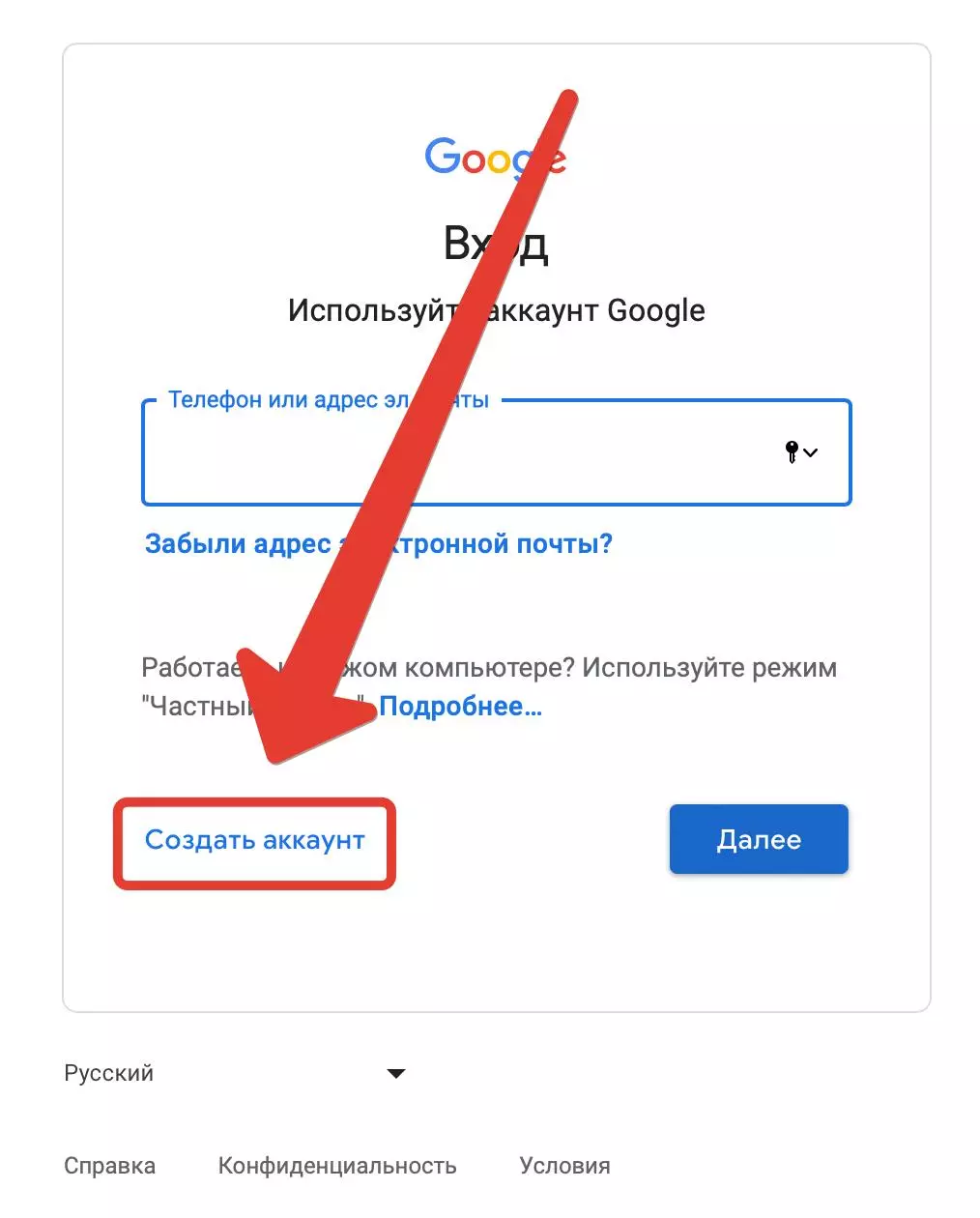
Давайте сделаем это прямо сейчас.
Шаг 6: Откройте Gmail и войдите в свою старую учетную запись Gmail (ту, с которой вы хотите пересылать электронные письма).
Шаг 7: Перейдите в настройки своей учетной записи. И выберите Все настройки .
Шаг 8: Перейдите на вкладку Пересылка и POP/IMAP . И нажмите Добавить адрес пересылки .
Шаг 9: Введите адрес электронной почты, который вы создали ранее. Все сообщения, полученные в вашей старой учетной записи, будут пересылаться на этот новый адрес Gmail. Нажмите Следующий . И выберите Продолжить .
Шаг 10: Затем Google отправит код подтверждения на ваш новый адрес Gmail. Откройте письмо с подтверждением и нажмите на ссылку внутри этого сообщения. Затем нажмите Подтвердить .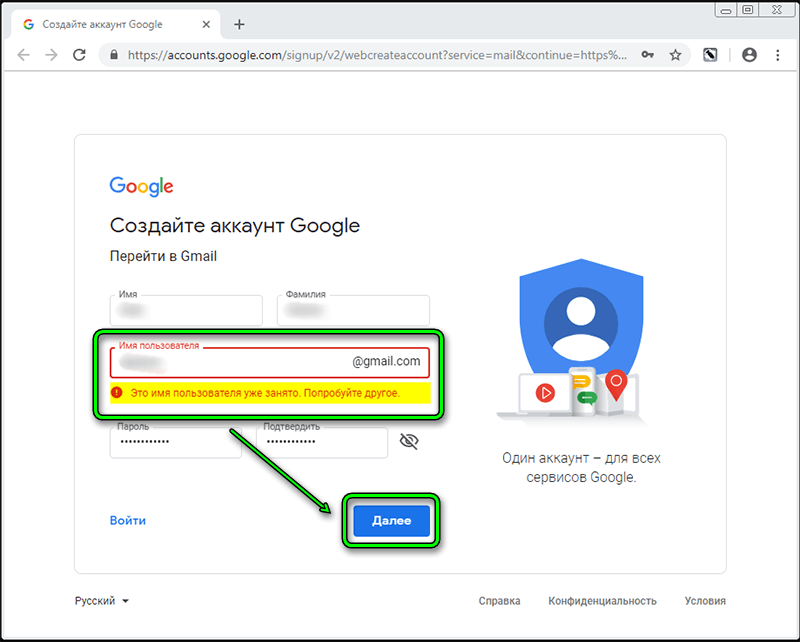
Шаг 11: Вернитесь к своей старой учетной записи и обновите браузер. На вкладке «Пересылка и POP/IMAP» вы должны увидеть свой новый адрес Gmail. Выберите Переслать копию входящей почты на , чтобы настроить переадресацию почты.
Шаг 12: Нажмите Сохранить изменения и все готово. Поздравляем, вы успешно изменили свой адрес Gmail 😎
Теперь все, что осталось сделать, это сказать своим друзьям, коллегам и семье, чтобы они писали на новый адрес электронной почты, который вы создали.
А если забыть кого-то предупредить? Без проблем. Вы по-прежнему будете получать их сообщения. Даже если они пишут на ваш старый адрес Gmail.
3. Добавьте псевдоним в свою учетную запись Gmail
Удалось ли вам изменить адрес Gmail? Если нет, вот что вы можете попробовать дальше. Google дает вам возможность объединить несколько адресов Gmail в один почтовый ящик. Вы можете сделать это, добавив псевдоним в свою учетную запись Gmail.
Вы можете сделать это, добавив псевдоним в свою учетную запись Gmail.
Псевдоним — это, по сути, дополнительный адрес электронной почты. Как только вы добавите псевдоним в свой Gmail, вы сможете отправлять почту со своего текущего адреса электронной почты или с этого псевдонима. Все это без необходимости входа и выхода из вашей основной учетной записи. Звучит отлично?
Тогда вот как создать псевдоним в Gmail:
Шаг 1: Откройте свою учетную запись Gmail.
Шаг 2: Нажмите на настройки.
Шаг 3: Выберите Просмотреть все настройки .
Шаг 4: Перейдите на вкладку «Учетные записи » и импортируйте вкладку .
Шаг 5: Нажмите Добавьте еще один адрес электронной почты .
Шаг 6: Введите дополнительный адрес электронной почты. Вы можете использовать старый адрес электронной почты. Или создать новый заранее.
Или создать новый заранее.
Шаг 7: Выберите имя, которое ваши получатели увидят, когда вы будете использовать этот адрес Gmail. Убедитесь, что опция Рассматривать как псевдоним активирована. И нажмите Следующий шаг .
Шаг 8: Google отправит электронное письмо с подтверждением на ваш дополнительный аккаунт Gmail. Войдите в эту учетную запись и нажмите на ссылку подтверждения.
Весь комплект. Отныне вы сможете отправлять электронные письма из своего старого почтового ящика, используя псевдоним, который вы только что добавили в свою учетную запись.
Чтобы изменить адрес Gmail, с которого вы отправляете электронные письма, щелкните раздел из вашего сообщения. Затем выберите свой псевдоним.
4. Измените свое имя в Gmail
Не хотите создавать новый почтовый ящик? Другой вариант — сохранить текущий адрес Gmail, но изменить связанное с ним имя.
Это имя, которое видят получатели, когда вы отправляете им новое сообщение. Вот как это выглядит:
Вы можете редактировать это имя сколько угодно раз. Это очень легко сделать. И, конечно же, ваш адрес Gmail на самом деле не изменится. Но все равно. Это хорошее начало.
Вот как вы можете изменить свое имя в Gmail :
Шаг 1: Откройте Gmail.
Шаг 2: Перейдите в настройки (в правом верхнем углу экрана). И нажмите Все настройки .
Шаг 3: Перейдите на вкладку Accounts and Import . Затем в разделе Отправить письмо как выберите Изменить информацию .
Шаг 4: Выберите новое имя для своей учетной записи Gmail. И нажмите Сохранить изменения .
Легко, правда?
5. Добавьте или удалите точки со своего адреса Gmail
Ранее мы говорили вам, что вы не можете изменить свой адрес Gmail.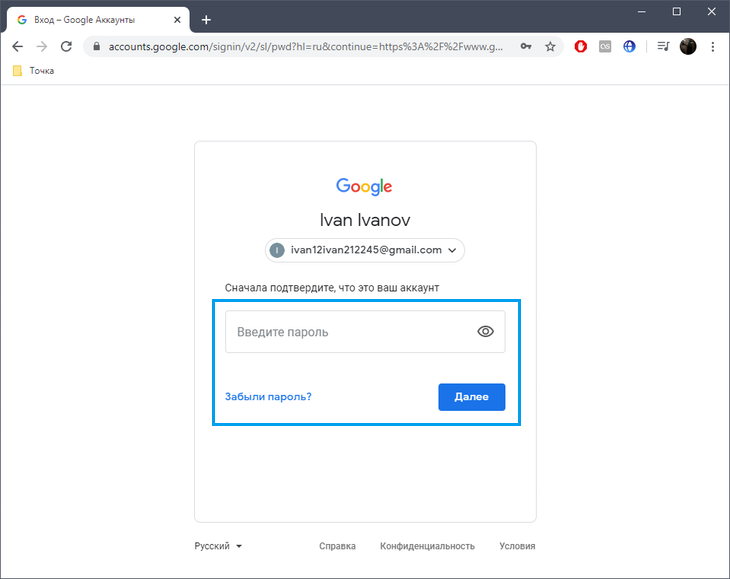 Это верно, если вы хотите изменить свой адрес с чего-то вроде [email protected] на [email protected].
Это верно, если вы хотите изменить свой адрес с чего-то вроде [email protected] на [email protected].
Однако вы можете изменить свой адрес электронной почты, удалив или добавив несколько точек. Например, вы можете изменить свой адрес Gmail с don[email protected] на [email protected]. Гуглу все равно.
И самое приятное? Вам не нужно редактировать свои настройки или проходить многоэтапный процесс, чтобы изменить свой адрес электронной почты. Просто дайте людям свой адрес. С точками или без. Вы будете получать сообщения в любом случае.
Часто задаваемые вопросы
Можно ли изменить адрес электронной почты Gmail?
В большинстве случаев вы не можете изменить свой адрес Gmail. Однако вы можете создать новый адрес Gmail и настроить переадресацию электронной почты. Таким образом, любые сообщения, отправленные на ваш старый адрес Gmail, будут автоматически пересылаться на ваш новый аккаунт.
Могу ли я изменить свой адрес Gmail без создания новой учетной записи?
Чтобы изменить адрес Gmail, вам необходимо создать новую учетную запись.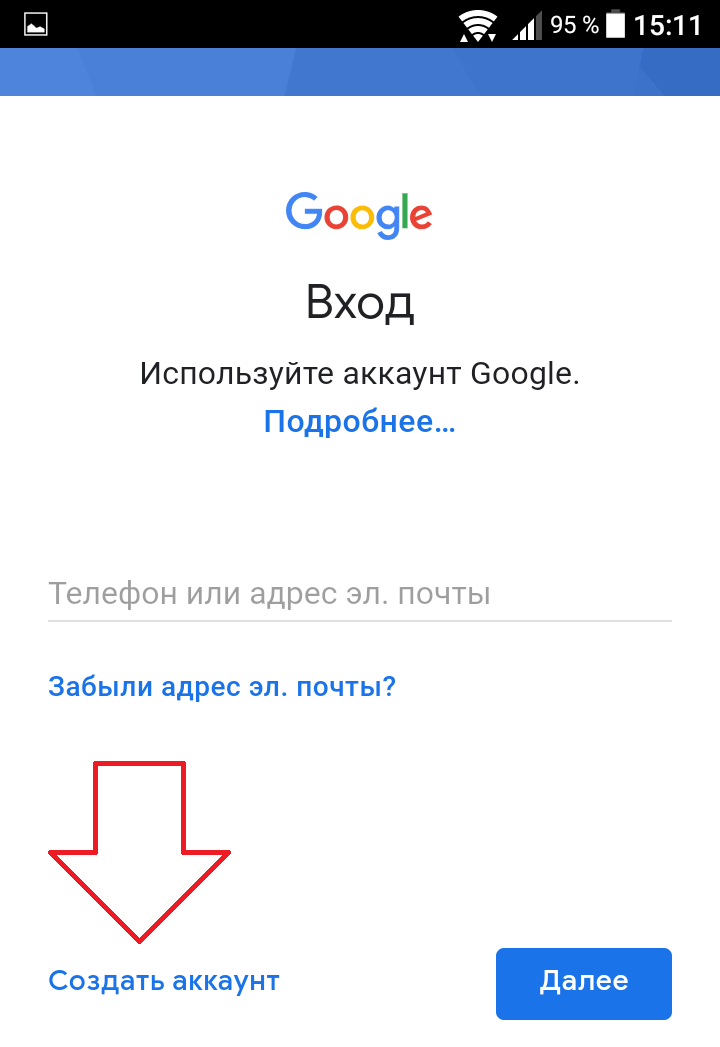 Но есть несколько исключений. Например, вы можете добавить или удалить несколько точек в своем адресе Gmail. Или измените имя, связанное с вашим адресом электронной почты.
Но есть несколько исключений. Например, вы можете добавить или удалить несколько точек в своем адресе Gmail. Или измените имя, связанное с вашим адресом электронной почты.
Как я могу изменить свой адрес Gmail, не потеряв при этом все?
Вы создали новый адрес Gmail? Но вы все еще хотите получить доступ к данным своего старого аккаунта? Это можно сделать. Все, что вам нужно сделать, это импортировать данные из вашей старой учетной записи в новую. Вот как.
Шаг 1: Откройте Gmail.
Шаг 2: Щелкните значок шестеренки (в правом верхнем углу экрана). Появится раскрывающееся меню. Выберите Просмотреть все настройки .
Шаг 3: Перейдите на вкладку «Учетные записи » и «Импорт ».
Шаг 4: Выберите Импортировать почту и контакты . Откроется новое окно.
Шаг 5: Оттуда введите свой старый адрес электронной почты.
Шаг 6: Откройте новую вкладку и войдите в свою старую учетную запись.
Шаг 7: Нажмите Продолжить .
Шаг 8: Теперь Google запросит у вас доступ к вашей старой учетной записи. Нажмите Разрешить , чтобы предоставить этот доступ.
Шаг 9: Выберите параметры импорта. Вы можете импортировать:
- Ваши контакты
- Ваши старые письма
- И новая почта (на следующие 30 дней)
Шаг 10: Нажмите, чтобы начать импорт.
И все. Все ваши данные (старая почта и контакты) теперь будут импортированы из вашей старой учетной записи Gmail на ваш новый адрес. Вы можете удалить свой старый адрес. И вы не потеряете никаких данных. Просто убедитесь, что вы сначала настроили переадресацию почты.
Как изменить резервный адрес электронной почты в Gmail?
Забыли свой идентификатор Google и пароль? Нет пота.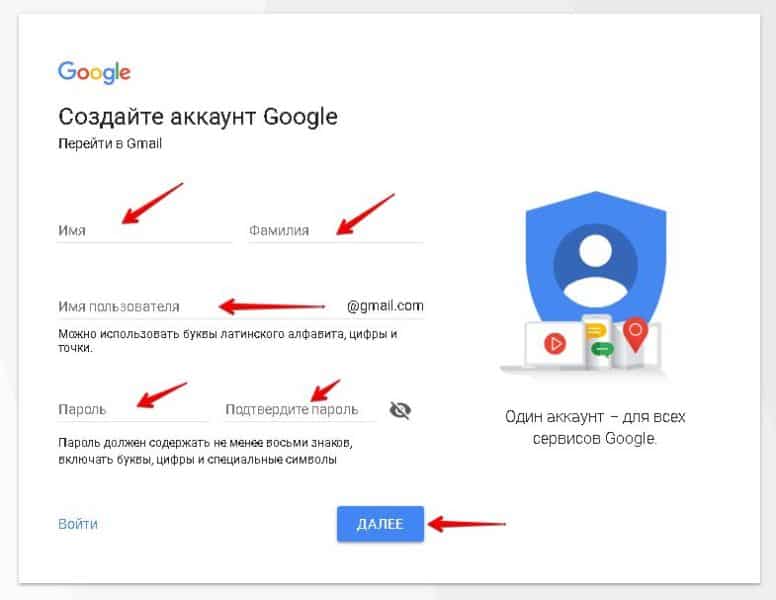 Вы по-прежнему можете получить доступ к своей учетной записи благодаря своему резервному адресу электронной почты. Этот адрес важен. Так что следите за обновлениями. И если вы хотите изменить этот адрес, вот как вы можете это сделать:
Вы по-прежнему можете получить доступ к своей учетной записи благодаря своему резервному адресу электронной почты. Этот адрес важен. Так что следите за обновлениями. И если вы хотите изменить этот адрес, вот как вы можете это сделать:
Шаг 1: Откройте Gmail.
Шаг 2: Нажмите на изображение своего профиля (в правом верхнем углу экрана).
Шаг 3: Выберите Управление своей учетной записью Google .
Шаг 4: Перейдите на вкладку Личная информация .
Шаг 5: Щелкните стрелку рядом с Электронная почта .
Шаг 6: Выберите Резервный адрес электронной почты .
Шаг 7: Войдите в свою учетную запись.
Шаг 8: Введите адрес, который вы хотите использовать в качестве резервного адреса электронной почты.
Как изменить адрес Gmail на iPhone или Android?
Чтобы изменить адрес Gmail на вашем iPhone или Android-устройстве, вам нужно будет выполнить аналогичный процесс.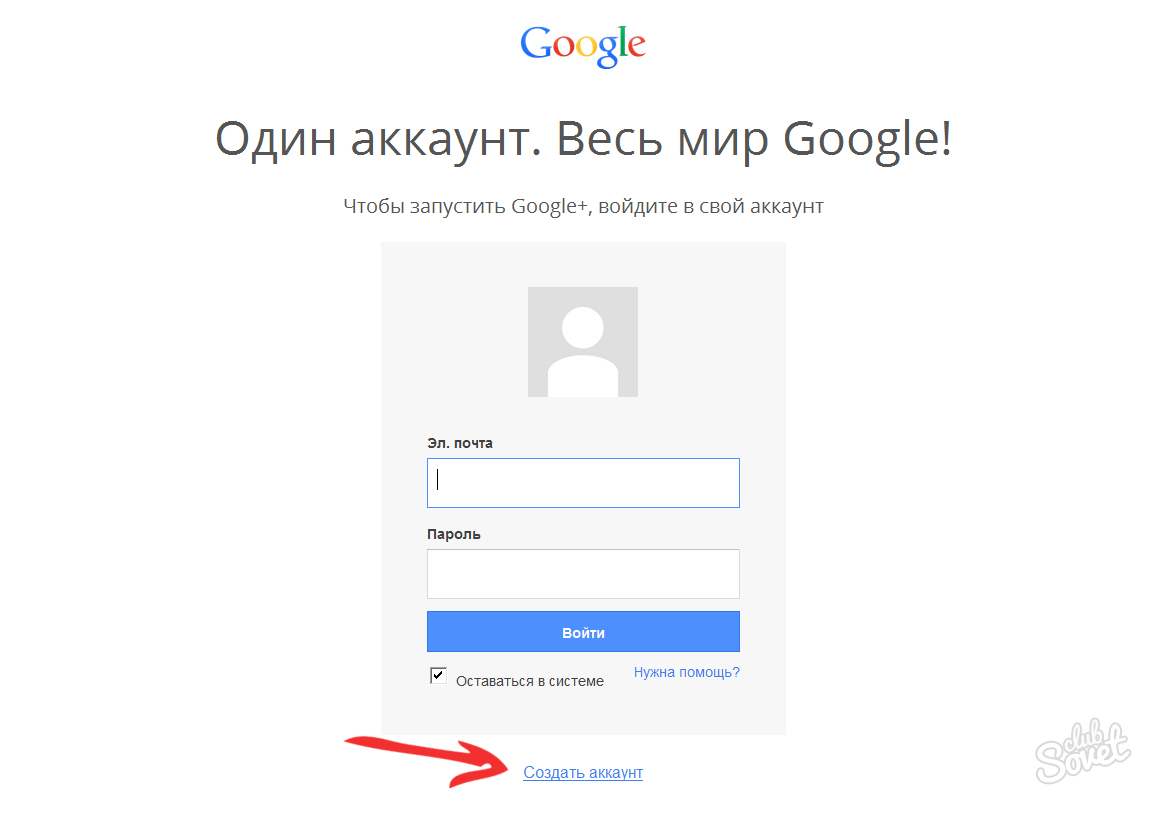 Начните с проверки, можете ли вы изменить свой адрес Gmail. Вот как это сделать.
Начните с проверки, можете ли вы изменить свой адрес Gmail. Вот как это сделать.
Шаг 1: Перейдите на myaccount.google.com.
Шаг 2: Коснитесь Личная информация .
Шаг 3: В разделе Контактная информация нажмите Электронная почта .
Шаг 4: Оттуда выберите адрес электронной почты аккаунта Google . Если ничего не происходит, это означает, что вы не можете изменить свой адрес электронной почты.
В этом случае вы всегда можете добавить на свое устройство вторую учетную запись Gmail. Или создайте новый адрес Gmail и настройте переадресацию электронной почты.
Это руководство было написано Полом Антониозом, контент-редактором Mailmeteor. Mailmeteor — это простое и ориентированное на конфиденциальность программное обеспечение для электронной почты. Ему доверяют миллионы пользователей по всему миру, и он часто считается лучшим инструментом для отправки информационных бюллетеней через Gmail.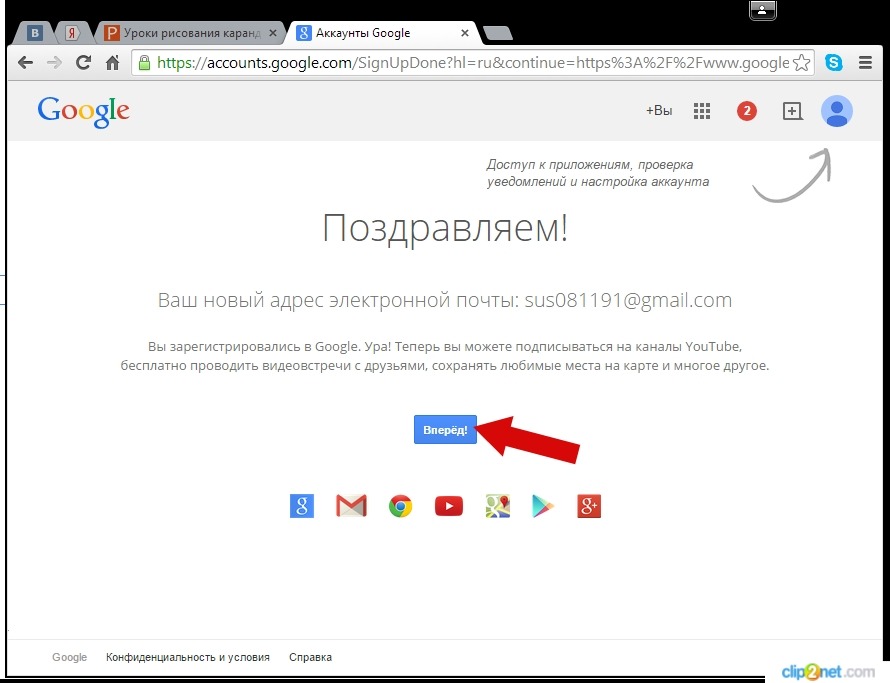 Дайте нам попробовать и дайте нам знать, что вы думаете!
Дайте нам попробовать и дайте нам знать, что вы думаете!
➤ Экономьте время, отправляя электронные письма с Gmail, используя Mailmeteor
Опубликовано в:- Gmail
- Учебник
Настройка Google Analytics 4 · Справочный центр Shopify
Эта страница была напечатана 21 июля 2023 г. Актуальную версию можно найти на странице https://help.shopify.com/en/manual/reports-and-analytics/google-analytics/google-analytics-setup.
Прежде чем вы сможете начать сбор данных о своем магазине, вам необходимо иметь учетную запись Google Analytics и создать свойство Google Analytics 4. Затем вы можете настроить теги Google Analytics 4 в своем магазине Shopify и связать свою учетную запись Google Ads со своей учетной записью Google Analytics.
Развивайте свой бизнес
Если вам нужна помощь в настройке Google Analytics, вы можете нанять эксперта Shopify.
На этой странице
- Шаг 1. Создайте учетную запись Google и учетную запись Google Analytics
- Шаг 2. Создайте или переместите ресурс Google Analytics 4
- Шаг 3. Добавьте теги Google Analytics 4
- Шаг 4. Свяжите свой аккаунт Google Analytics с аккаунтом Google Реклама
Шаг 1. Создайте учетную запись Google и учетную запись Google Analytics
Для использования Google Analytics требуется учетная запись Google. Если вы уже используете продукты Google, такие как Gmail или Ads, вы можете использовать ту же учетную запись для Google Analytics.
Если у вас еще нет учетной записи для продукта Google, создайте учетную запись Google. Вам не нужно использовать учетную запись Gmail для чего-либо, кроме входа и выхода из Google Analytics.
После создания учетной записи Google вам необходимо создать учетную запись Analytics. После создания учетной записи Google Analytics перейдите к шагу 2. Создание ресурса Google Analytics 4 .
Шаг 2. Создайте или переместите ресурс Google Analytics 4
Чтобы активировать Google Analytics 4, либо создайте новый ресурс Google Analytics 4, чтобы добавить его в свой магазин Shopify, либо переместите существующий ресурс, созданный ранее.
После того, как у вас есть собственность, вам нужно создать поток веб-данных. Обратите внимание на Идентификатор тега , потому что вы будете использовать его на шаге 3.
Шаг 3. Добавьте теги Google Analytics 4
Если у вас не установлен канал Google и YouTube, вам будет предложено установить его в процессе настройки тегов GA4. Вам не нужно подключаться к Google Merchant Center, чтобы завершить процесс настройки тегов GA4.
Шагов:
- От вашего администратора Shopify перейдите в Интернет-магазин > Настройки .
- В Раздел Google Analytics , нажмите Управление пикселем здесь .
- Нажмите Подключите свой аккаунт Google .

- Выберите идентификатор тега для свойства GA4, которое вы хотите подключить к своему магазину Shopify.
- Нажмите Подключите свой ресурс Google Analytics 4 .
После настройки тегов Google Analytics 4 некоторые события электронной торговли отслеживаются автоматически. Дополнительные сведения об отслеживании событий в Google Analytics 4 см. в разделе Настройка событий Google Analytics.
Примечание
Google Analytics не может отслеживать события, пока вы не удалите защиту паролем из своего интернет-магазина.
Шаг 4. Свяжите свою учетную запись Google Analytics с учетной записью Google Ads
Связав свойство Google Analytics с учетной записью Google Ads, вы сможете анализировать действия покупателей в вашем магазине, которые можно использовать для измерения конверсионных действий и создания аудиторий.
Чтобы связать свою учетную запись Google Analytics с учетной записью Google Ads, см.

 При смене работы такой ящик удаляется администратором и если пользователь не сохранил письма и нужные контакты — они будут безвозвратно утеряны. Использование дополнительных аккаунтов позволяет решить эту проблему.
При смене работы такой ящик удаляется администратором и если пользователь не сохранил письма и нужные контакты — они будут безвозвратно утеряны. Использование дополнительных аккаунтов позволяет решить эту проблему.
 Google позволяет вам просматривать содержимое других ваших учетных записей, несмотря на то, что вы авторизовались лишь в одной. Но вы не можете использовать некоторые инструменты Google с использованием двух учетных записей одновременно (например, Google Drive), вам придется сделать выбор.
Google позволяет вам просматривать содержимое других ваших учетных записей, несмотря на то, что вы авторизовались лишь в одной. Но вы не можете использовать некоторые инструменты Google с использованием двух учетных записей одновременно (например, Google Drive), вам придется сделать выбор.

 Затем закройте вкладки с учетными записями, которые вам не нужны прямо сейчас. Вы можете вызывать их в любое время без дополнительной авторизации, пока не выйдете из системы.
Затем закройте вкладки с учетными записями, которые вам не нужны прямо сейчас. Вы можете вызывать их в любое время без дополнительной авторизации, пока не выйдете из системы.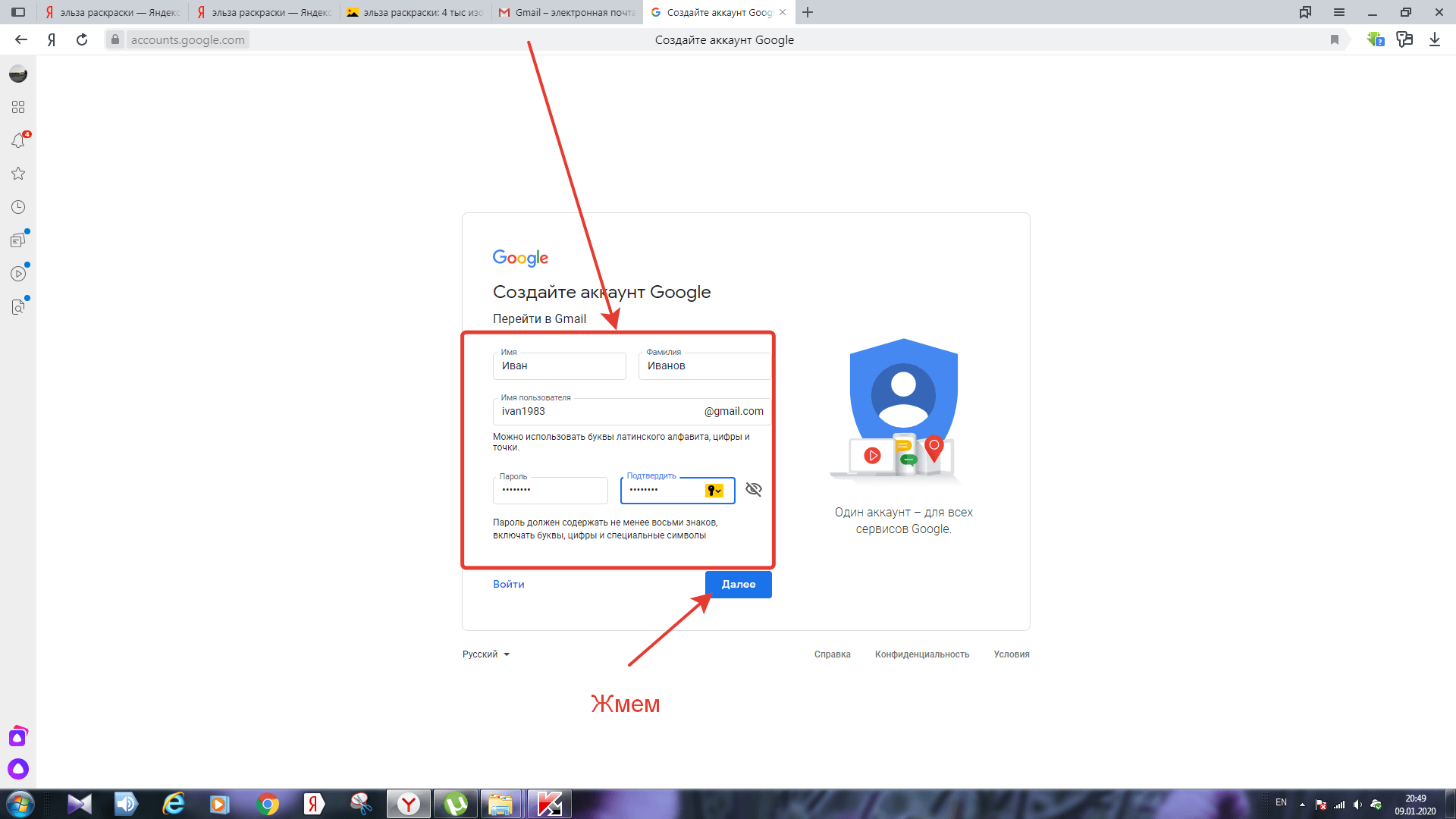 Простое переключение аккаунтов также делает работу менее утомительной. Но если вы работаете с несколькими учетными записями каждый день, тогда лучше использовать разные профили Chrome.
Простое переключение аккаунтов также делает работу менее утомительной. Но если вы работаете с несколькими учетными записями каждый день, тогда лучше использовать разные профили Chrome.