4 способа как загрузить фото в Инстаграм с компьютера
11 августа Инструкции по соц-сетям
Содержание:
UPDATE: 3 сентября 2020 года
Давным-давно Instagram решил дать пользователям возможность загружать и публиковать фото с ПК. Тогда новость быстро разошлась по сети, но при этом заветная кнопка с изображением фотоаппарата у большинства так и не появилась. И причина по правде говоря не ясна, многие говорят, что апдейт появится у нас через некоторое время.
MUSTHAVE-сервисы для вашего Instagram!
TapLike — продвижение Instagram. Покупка подписчиков, лайков, просмотров сторис, комментарии.
Instahero — моментальная очистка Instagram-аккаунта от ботов! Сделай анализ профиля бесплатно!
Мы решили не ждать и поделиться несколькими способами загружать фото в Инстаграм с компьютера. Доступны варианты загрузки как со сторонними программами, так и без программ.
Способ 1: ручной метод через браузер
Здесь инструкция для браузера Google Chrome, в других браузерах все делается аналогичным способом.
- Авторизуйтесь в десктопной версии Instagram.
- Нажмите F12.
- Далее, жмите на Toggle device toolbar – кнопку, расположенную в верхней части панели (видно на скриншоте). Страница Instagram перейдет в привычный всем нам мобильный режим просмотра, а сама кнопка (Toggle device toolbar) будет подсвечена синим.
- Если вы все сделали правильно, но заветной кнопки загрузки фото не появилось, просто перезагрузите страницу нажав на клавишу F5.

- Жмите на иконку и выбирайте для загрузки любое фото с ПК. Остается только выбрать фото и запостить его.
Воспользоваться всеми функциями Instagram к сожалению, не получится. В ПК версии отсутствует возможность редактировать фото, налаживать фильтры, плюс, нельзя загружать видео. В остальном же все работает точно также, как и в мобильной версии.
Способ 2: планирование публикаций через SMMplanner
Этот способ очень удобен для регулярного ведения Инстаграм и позволяет загружать посты, stories и видео с компьютера. 100 публикаций в месяц можно делать бесплатно! Сервис облачный, ничего не нужно устанавливать. Регистрируемся и начинаем работать. Конечно, вы потратите 10-20 минут на ознакомление с функционалом, но это время многократно окупится.
В SMMplanner можно:
- Редактировать и накладывать фильтры на фото при загрузке
- Одновременно постить контент в несколько социальных сетей или аккаунтов
- Установить расписание и запланировать постов на много дней вперед
- Установить таймер для удаления контента (подойдет для рекламных постов)
Нужно зарегистрироваться в сервисе SMMplanner, прикрепить свой Instagram-аккаунт и через раздел «Посты» добавлять публикации.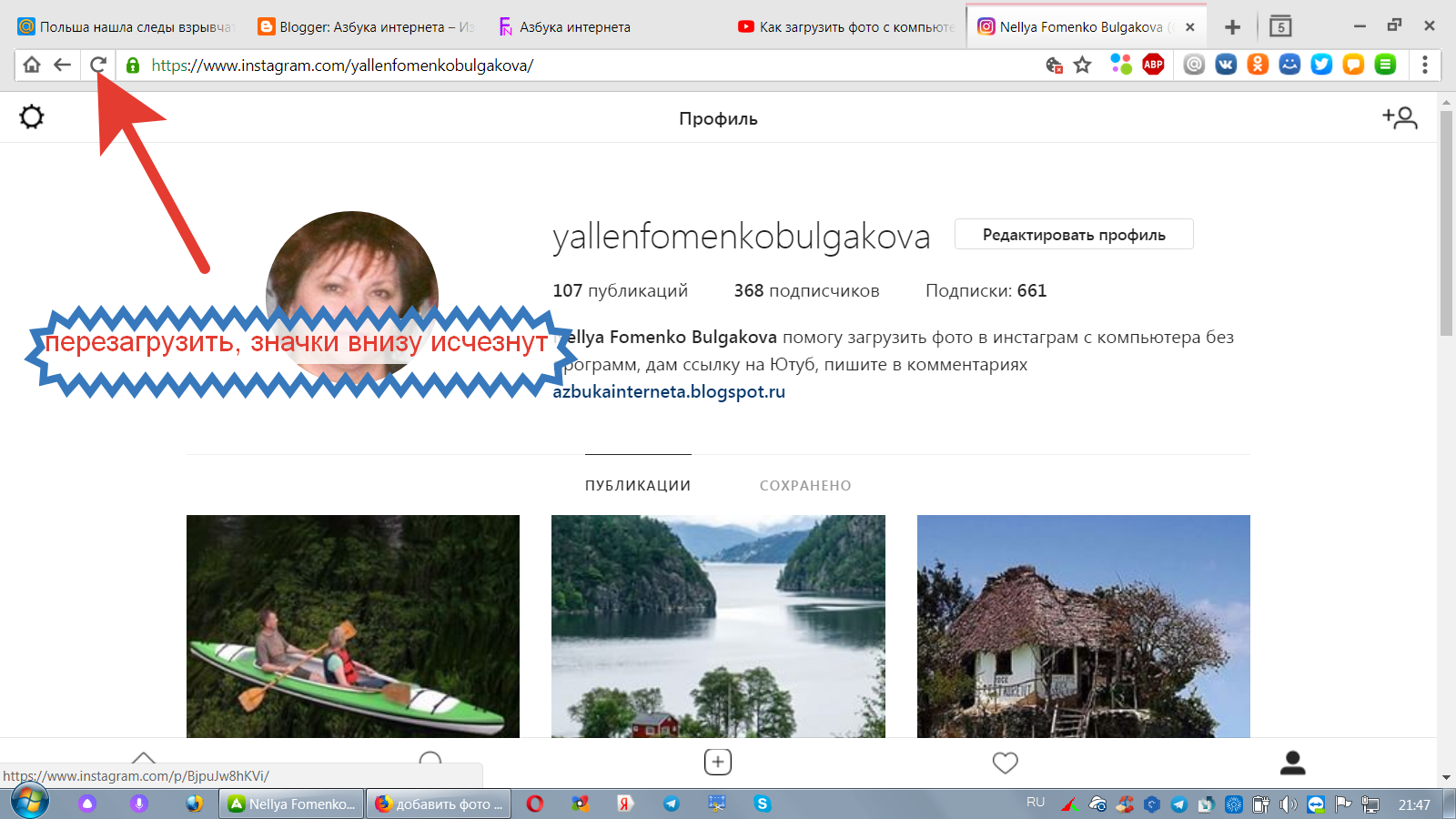 Подробная инструкцию и промокод находится вот в этом обзоре SMMplanner.
Подробная инструкцию и промокод находится вот в этом обзоре SMMplanner.
P.S. по-моему это единственная возможность загружать stories в Инстаграм с компьютера.
Способ 3: сервисы для продвижения Instagram-аккаунтов
Большинство современных сервисов для продвижения Инстаграм позволяет загружать контент, смотреть сообщения в direct и делать еще множество других действий. Все они платные, но вы одним долларом убиваете двух зайцев: и продвигаете аккаунт и постите контент 🙂
Популярный Instaplus.pro — один из самых функциональных сервисов. Здесь есть возможность публикации постов, stories по таймеру, с фильтрами.
Кроме этого сервис умеет собирать целевую аудиторию. Выполнять по ней массовые подписки, отписки и лайки, получать комментарии от живых аккаунтов. В ответ пользователи подписываются, растет количество активностей в вашем профиле.
Инстаплюс Про
Способ 4: специальные сервисы
На волне проблемы с отсутствием возможности добавлять фото с компьютера в Instagram появилось несколько специализированных программ и сервисов.
Я рекомендую способ 2 с SMMplanner, так как нижеперечисленные сервисы менее функциональны и удобны в работе.
InstMsk — русскоязычный онлайн-сервис. Регистрируемся и можно работать. Очень неприятный интерфейс, сервис давно не обновлялся. Из плюсов: можно массово загружать фотографии, видео.
Gramblr (прекратил свою работу) — программа, которая устанавливается на ваш компьютер (есть на Mac и на WIndows) и позволяет загружать фотографии в Инстаграм. Версия на английском языке. Доступно редактирование и наложение фильтров, больше никаких особых фич нет.
Интересным вариантом является расширение «Desktop for Instagram», которое добавляется в Google Chrome.
Бонусный способ: контент-менеджер
Можно поручить все работу по наполнению своего Инстаграм-аккаунта контент-менеджера. Он будет подбирать фотографии, компоновать единый стиль ленты и писать посты. Предварительно, с ним можно согласовать техническое задание и обсудить все нюансы.
Где найти контент-менеджера для публикации постов?
- Фриланс-биржы, например Freelance.
 ru или Fl.ru.
ru или Fl.ru. - Поискать среди выпускников RedSMM — это школа, которая занимается обучением администраторов Инстаграм. Можно начать вот тут, в конце сайта есть контактный Телеграм для поиска админа.
К сожалению, GoContent — специальный сервис для работы с контент-менеджерами, закрылся.
Метки поста: Instagram
Как добавить фото в Инстаграм с компьютера: все способы
Содержание
- Как выложить фотографию в Инстаграм с компьютера через браузер?
- Как опубликовать фото в Инстаграм с компьютера при помощи расширений?
- User-Agent Switcher
- Веб-инстаграм
- Официальное приложение Instagram для ПК
- Эмуляторы Android для компьютера
- Добавляем фото в Инстаграм с ПК при помощи Facebook Creator Studio
Изначально сервис Инстаграм был ориентирован для работы с мобильными устройствами. У вас есть возможность просматривать ленту на ПК или Mac, но у вас будет доступен не полный функционал. В этом случае можно только лайкать чужие фотографии и видео, но загружать свои собственные не получится.
Однако существует несколько способов опубликовать фотографии в Инстаграме при помощи компьютера. Далее мы расскажем о них в этой статье.
Как выложить фотографию в Инстаграм с компьютера через браузер?
Вы можете использовать версию сайта Instagram для смартфона в обычном браузере для создания сторис и публикаций, прямо как в мобильном приложении. Разберемся в процессе используя Google Chrome. В большинстве остальных браузеров порядок действий похожий.
Зажмите на клавиатуре кнопки Ctrl+Shift+I — выполнение этой команды откроет консоль разработчика. Также получить к ней доступ можно при помощи контекстного меню (для этого нужно нажать на правую клавишу мыши в любой части экрана и в появившемся списке выбрать «Посмотреть код элемента»):
После этого нажмите на иконку переключения типа устройства (на ней изображены планшет и смартфон) и выберите подходящее разрешение экрана (320-450 пикселей) или переключитесь на готовый шаблон любого устройства из списка предложенных:
Вы переключитесь на мобильную версию сайта Instagram, но выложить новый пост сразу не получится.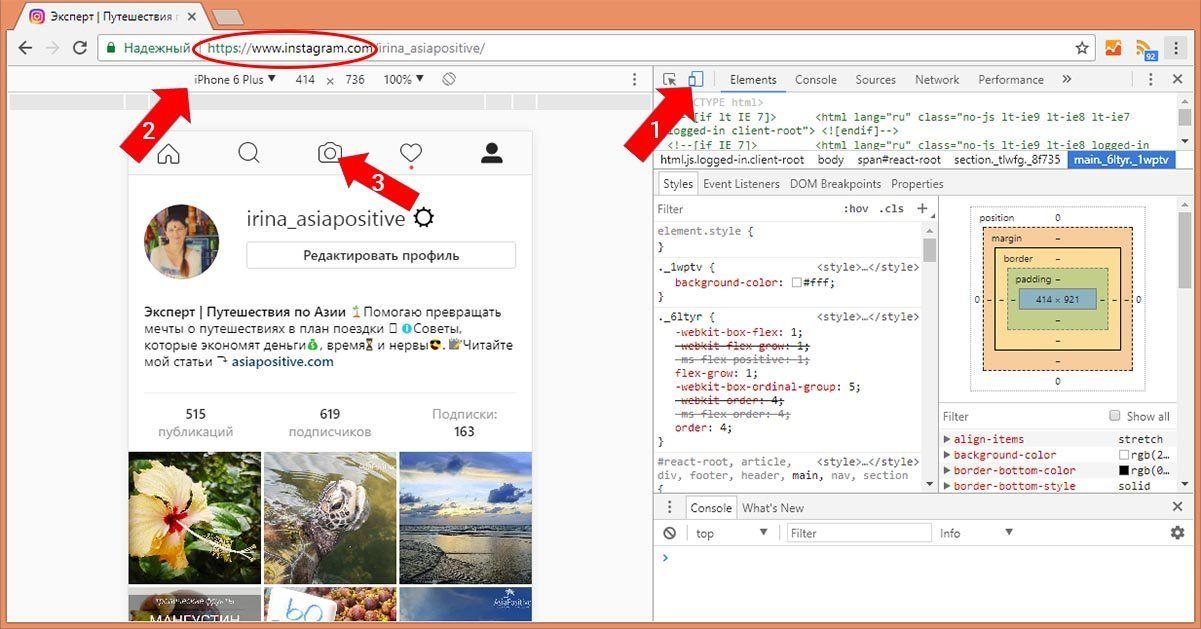 Для этого требуется нажать на клавиатуре клавишу F5 для обновления кэша браузера.
Для этого требуется нажать на клавиатуре клавишу F5 для обновления кэша браузера.
Когда веб-страница будет перезапущена, в нижней ее части появится панель инструментов, где можно активировать поиск, посмотреть последние лайки профиля, недавнюю активность. В таком режиме Вы можете использовать привычные кнопки для загрузки видео или публикации фото в Instagram.
Как опубликовать фото в Инстаграм с компьютера при помощи расширений?
Специальные расширения для браузеров позволяют использовать все привычные функции Инстаграма (в том числе, и загрузку фото) с компьютера. Разберем их работу на примере Chrome (так как этот браузер самый популярный и его выбирают большинство активных пользователей интернета).
Наиболее популярные расширения, которые помогут решить задачу:
User-Agent Switcher
Это расширение эмулирует в браузере работу через другие устройства, например, можно выбрать из списка разные модели iPhone или смартфонов на Андроиде.
В таком режиме можно запустить и мобильную версию Instagram.
Правда работать он будет не совсем полноценно – фото он опубликовать позволяет, а вот те же Stories не выкладываются из-за проблем с «некорректно выбранной ориентацией экрана». Исправить данную проблему при работе с Инстаграмом пока в текущей версии расширения не получается.
Веб-инстаграм
В этом расширении Вы можете пользоваться веб-версией Инстаграма по клику на иконку. Вы можете отправлять сообщения, выкладывать публикации, загружать истории, комментировать и лайкать посты. Также добавлен ряд новых функций, которых нет в стандартном приложении для смартфона (темная тема, загрузка фото и видео из Instagram на компьютер и т.д.).
Официальное приложение Instagram для ПК
С недавнего времени в магазине приложений Windows появилось официальное приложение Instagram, которое также дает возможность добавить фотографии в профиле:
Как видно на скриншоте, рейтинг у него не очень высокий, что свидетельствует о том, что приложение пока сырое.
Для получения доступа к вашей учетной записи кликните по иконке (в левом верхнем углу), на которой нарисован фотоаппарат:
Для работы с приложением необходимо разрешить в настройках использование web-камеры. В противном случае загрузить фото не выйдет.
Используйте кнопку для загрузки фото с компьютера (их нужно предварительно поместить в директорию «Изображения — Альбом камеры», иначе в приложении их нельзя будет выбрать).
Приложение Инстаграм для Windows не будет работать без web-камеры, но это ограничение можно обойти. Чтобы это сделать, установите на компьютер любое приложение виртуальной камеры — тогда можно будет выкладывать публикации в Instagram и добавлять фотографии.
Эмуляторы Android для компьютера
Для загрузки фото в Instagram с компьютера на Windows Вам необязательно устанавливать приложение для этой операционной системы, ведь можно использовать оригинальное мобильное приложение. Исходя из того, что полноценные Инстаграм-клиенты существуют на iOS и Android необходимо использовать одну ту или другую операционную систему.
Исходя из того, что полноценные Инстаграм-клиенты существуют на iOS и Android необходимо использовать одну ту или другую операционную систему.
Полноценных эмуляторов iOS для ПК на сегодняшний день не существует — это закрытая система. Но в то же время Android открыт для использования сторонними разработчиками. Следовательно, можно опубликовать любое фото, если использовать специальные эмуляторы Андроид для ПК.
Эмулятор — программа, позволяющая запускать приложения для Андроида на компьютере. С помощью официального приложения для Adnroid Вы без труда сможете использовать все функции Инстаграма, в том числе — публиковать посты и сторис. При желании, можно обойтись и без смартфона на Android.
Существует большое количество эмуляторов Андроида для компьютера, их можно найти в поиске Google. В качестве примера, можно привести программу BlueStacks. Приложение само настраивается на нужный размер экрана и не тормозит на более-менее современных компьютерах:
Когда эмулятор запустится, запустите Play Market и пройдите авторизацию, а затем загрузите на ПК приложение Инстаграм.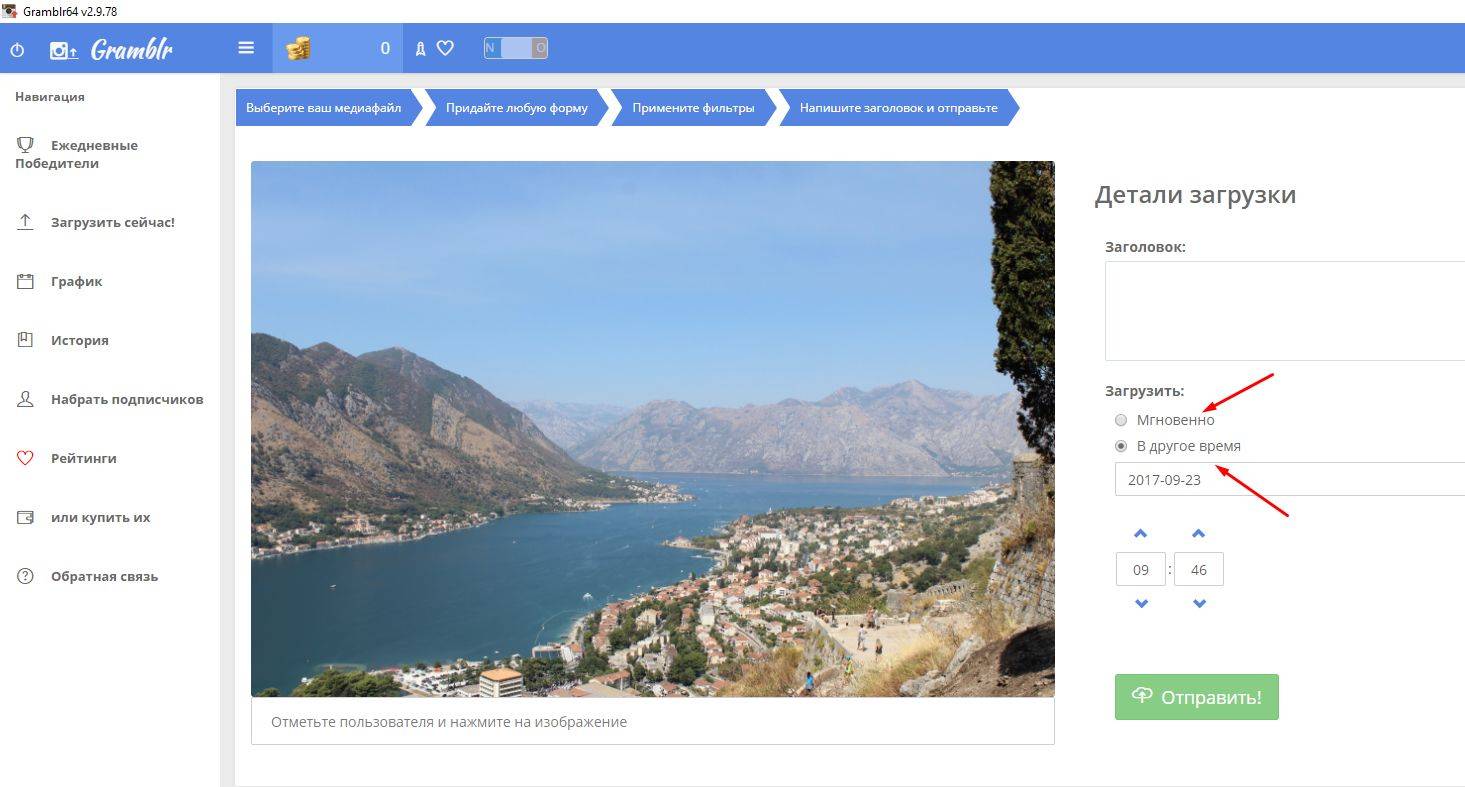 У Вас появится возможность выкладывать фото и видеоролики с компьютера, как будто используете социальную сеть на телефоне.
У Вас появится возможность выкладывать фото и видеоролики с компьютера, как будто используете социальную сеть на телефоне.
Добавляем фото в Инстаграм с ПК при помощи Facebook Creator Studio
Особый подраздел Creator Studio на вебсайте facebook.com относится к так называемым сервисам отложенного постинга. Его можно использовать для публикации записей в Instagram (а вот сторис он пока не поддерживает):
Чтобы работать с Creator Studio, потребуется перевести Instagram в режим бизнес-аккаунта. После перехода в настройки Инстаграма, найдите «Аккаунт» — «Переключиться на профессиональный аккаунт». При желании Вы всегда можете вернуться к привычному виду учетной записи.
Также необходимо будет связать свою учетную запись со страницей в социальной сети Фейсбук. Для этого найдите в приложении Инстаграм функцию «Редактировать профиль». Теперь выберите из меню пункт «Страница», далее установите связь со своим аккаунтом в Facebook.
После этого зайдите в браузере на ПК в раздел Creator Studio, а далее нажмите вверху иконку Инстаграм, чтобы войти в свою учетную запись. Чтобы добавить новую публикацию, нужно нажать Create a post на панели инструментов и выбрать Instagram Feed. Чтобы опубликовать фото или видеоматериал, используйте кнопку Add Content:
Чтобы добавить новую публикацию, нужно нажать Create a post на панели инструментов и выбрать Instagram Feed. Чтобы опубликовать фото или видеоматериал, используйте кнопку Add Content:
Кликните иконку в виде стрелочки и выберите тип публикации: Publish Now (запостить немедленно) или Plan (отложенная публикация). Избрав второй вариант можно выбрать время, когда публикация будет автоматически размещена.
Instagram теперь позволяет всем публиковать сообщения с рабочего стола и многое другое
Сегодня Instagram объявил, что предоставляет людям возможность публиковать фотографии и видео с помощью веб-браузера для настольных компьютеров.
Несколько месяцев назад Instagram начал тестировать возможность публиковать сообщения с рабочего стола, но это было ограничено для избранных пользователей. Теперь, как сообщает TechCrunch , каждый сможет публиковать сообщения через настольное приложение, начиная с 21 октября. Кроме того, компания также объявила о ряде новых функций, запускаемых на этой неделе 9.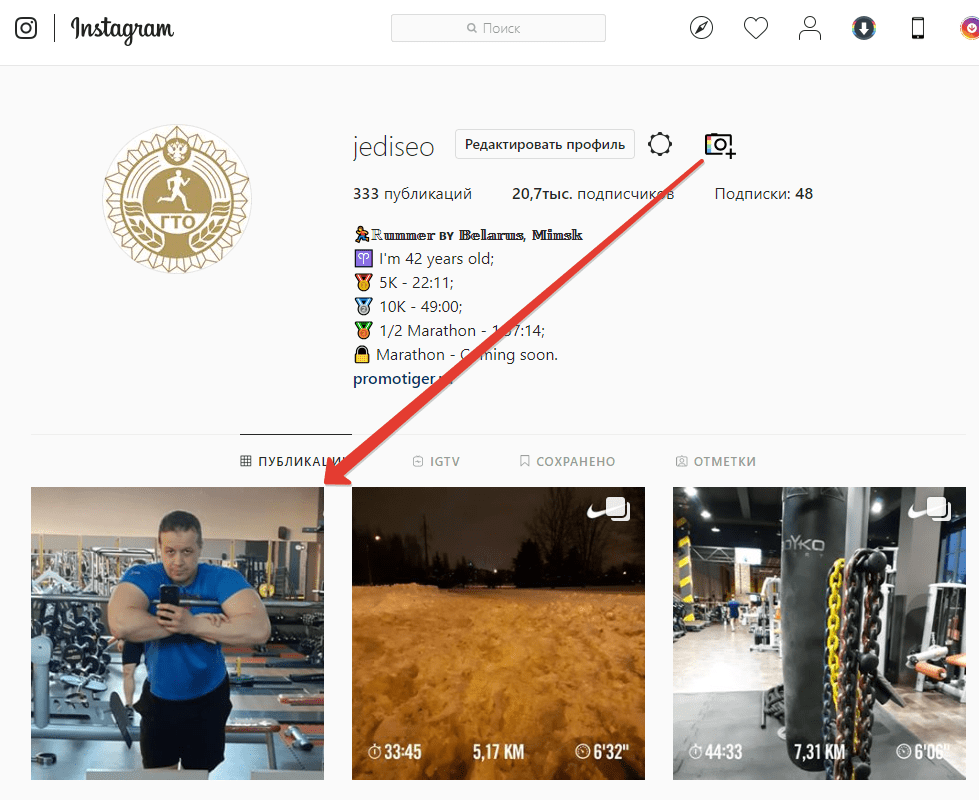 0003
0003
Например, начиная с сегодняшнего дня появилась новая функция «Коллаборация», которая в настоящее время описывается как «тест», которая «позволит людям совместно создавать как сообщения в ленте, так и ролики». TechCrunch объясняет, что для этого «пользователи могут пригласить другую учетную запись в качестве соавтора с экрана тегов в Instagram».
Instagram также начнет тестировать способ сбора средств для некоммерческих организаций. Эта функция позволяет начать сбор средств прямо с кнопки «плюс». Там вы сможете выбрать некоммерческую организацию и добавить сбор средств в свою публикацию в ленте.
Для Reels есть несколько дополнений для улучшения восприятия музыки:
В четверг Instagram представит два новых эффекта под названием Superbeat и Dynamic Lyrics, которые помогут создателям, которые редактируют и исполняют музыку на Reels. Superbeat будет интеллектуально применять специальные эффекты к музыке в ритме песни пользователя, в то время как Dynamic Lyrics будет отображать текст в 3D, который будет сочетаться с «грувом» песни, говорится в Instagram.
Как публиковать сообщения в Instagram на Mac и ПК
- Нажмите новый значок + в правом верхнем углу, чтобы начать работу (рядом со значком Messenger)
- Следуйте инструкциям, чтобы загрузить фотографии или видео (перетащите или выберите «Выбрать с компьютера»)
- Выберите размер/формат
- Выберите фильтр и/или отредактируйте (вкладка вверху)
- Добавьте подпись/местоположение и т. д.
- Выберите Поделиться из них функции? Вы планируете их использовать? Расскажите нам в разделе комментариев ниже.
FTC: Мы используем автоматические партнерские ссылки, приносящие доход. Подробнее.
Вы читаете 9to5Mac — экспертов, которые день за днем сообщают новости об Apple и окружающей ее экосистеме. Обязательно заходите на нашу домашнюю страницу, чтобы быть в курсе всех последних новостей, и подписывайтесь на 9to5Mac в Twitter, Facebook и LinkedIn, чтобы оставаться в курсе событий.
 Не знаете, с чего начать? Ознакомьтесь с нашими эксклюзивными историями, обзорами, практическими рекомендациями и подпишитесь на наш канал YouTube
Не знаете, с чего начать? Ознакомьтесь с нашими эксклюзивными историями, обзорами, практическими рекомендациями и подпишитесь на наш канал YouTubeПосетите 9to5Mac на YouTube, чтобы узнать больше новостей Apple:
Автор
Хосе Адорно @joseadorno
Бразильский технический журналист. Автор на 9to5Mac. Ранее работал на tv globo, главном телевещателе Латинской Америки.
Есть советы, отзывы или вопросы? [email protected]
Как загрузить фотографии в Instagram с компьютера
youtube.com/embed/VObBTLOffiA?feature=oembed» frameborder=»0″ allow=»accelerometer; autoplay; clipboard-write; encrypted-media; gyroscope; picture-in-picture; web-share» allowfullscreen=»»>Instagram — это самое популярное приложение для обмена фотографиями в социальных сетях. В отличие от других компаний, работающих в социальных сетях, которые начинались, когда подавляющее большинство людей заходили с ноутбука или настольного компьютера и имели как веб-сайты, так и приложения, Instagram основан исключительно на приложении, но вы можете использовать Instagram для просмотра, сердца и комментариев, но загрузка изображений обычно возможна только внутри родное приложение, а не веб-сайт.
Хотя существуют сторонние веб-приложения, которые дают вам возможность загружать в Instagram с вашего компьютера, это также означает, что вы должны предоставить этому стороннему приложению свои учетные данные пользователя Instagram.
 Это может открыть вас для взлома, если их база данных будет взломана.
Это может открыть вас для взлома, если их база данных будет взломана.Почему Instagram ориентируется исключительно на смартфоны?
Смартфоны — это в буквальном смысле миниатюрные компьютеры с видео- и фото-возможностями, которые могут конкурировать даже с лучшими камерами типа «наведи и снимай». Таким образом, процесс фотографирования и мгновенной публикации его в Instagram не вызывает затруднений. Кроме того, люди носят и проводят большую часть своего времени со своими мобильными устройствами. Так что это одна из причин, по которой Instagram основан исключительно на приложениях.
Как насчет редактирования фотографий в PhotoShop для Instagram?
Но иногда вам нужно отредактировать фотографию с помощью таких инструментов, как PhotoShop, которые имеют больше возможностей редактирования, чем родные приложения для редактирования фотографий, доступные на смартфонах. Все сводится к мощности процессора, оперативной памяти, видеокарты и твердотельных накопителей, которые значительно лучше на ноутбуках и настольных компьютерах.
 Ознакомьтесь с моей предыдущей статьей о том, как редактировать фотографии для Instagram, YouTube и WordPress.
Ознакомьтесь с моей предыдущей статьей о том, как редактировать фотографии для Instagram, YouTube и WordPress.Итак, вопрос становится Как вы редактируете свои фотографии перед загрузкой в Instagram? Вы можете выполнить утомительную задачу:
- сделать снимок с помощью телефона
- перенести его на свой компьютер с помощью выбранной вами облачной платформы
- отредактировать фотографию на своем компьютере
- затем снова передать ее на свой телефон
- и загрузите его в Instagram
Это процесс из 5 шагов, который для одной фотографии может не быть проблемой, но если вы часто загружаете в Instagram, это займет много времени.
Предыдущий видеоруководство по Instagram
Ранее я создал видео, демонстрирующее процесс загрузки напрямую в Instagram с помощью браузера Chrome, но видео в верхней части этого поста показывает, как загружать с помощью любого веб-браузера как на MacOs, так и на ПК с Windows.
 .
.Протестированные браузеры:
- Chrome
- Safari
- Firefox
- Edge
Это означает, что вы можете в буквальном смысле делать фотографии с помощью телефона и выбранной вами облачной платформы, будь то:
- Google Drive
- OneDrive
- DropBox
- iCloud
Вы можете сделать процесс трехэтапным, а не пятиэтапным. Это повышает вашу производительность и дает вам возможность использовать более мощные инструменты при редактировании изображений.
Быстрое объяснение того, как это сделать, после того, как вы перенесете свою фотографию с помощью облачной платформы или напрямую перенесете на свой компьютер, и после того, как вы отредактируете фотографию с помощью своего любимого инструмента для редактирования фотографий. Выполните следующие шаги
Chrome:
- посетите свой профиль пользователя на веб-сайте Instagram
- Войдите в систему
- щелкните правой кнопкой мыши в окне браузера
- щелкните проверить
- переключить значок мобильного телефона
- обновить браузер при необходимости 9 0028
- щелкните значок камеры, который будет отображается
- выберите изображение, которое вы хотите использовать
- затем нажмите «Далее»
- добавьте подпись и хэштеги
- затем нажмите «Поделиться»
Firefox
- посетите свой профиль пользователя на веб-сайте Instagram
- Войдите в систему
- щелкните правой кнопкой мыши в окне браузера
- щелкните проверить
- переместите значок мобильного телефона
- в верхнюю часть окна браузера щелкните фразу No Device Selected
- выберите устройство для подражать.
 В видео выше я выбираю iPhone
В видео выше я выбираю iPhone - щелкните значок камеры, который будет отображаться
- выберите изображение, которое вы хотите использовать
- затем нажмите «Далее»
- добавьте подпись и хэштеги
- , затем нажмите «Поделиться»
Microsoft Edge
- посетите свой профиль пользователя на веб-сайте Instagram
- Войдите в систему
- щелкните правой кнопкой мыши в окне браузера вкладка ulation
- выбрать другой пользовательский агент
- Я выбрал ipad
- щелкните значок камеры, который будет отображаться
- выберите изображение, которое вы хотите использовать
- , затем нажмите «Далее»
- добавьте подпись и хэштеги
- , затем нажмите «Поделиться»
Safari
- посетите свой профиль пользователя на веб-сайте Instagram
- выберите опцию Safari для iPhone
- щелкните значок камеры, который будет отображаться
- , выберите изображение, которое вы хотите использовать
- , затем нажмите «Далее»
- , добавьте подпись и хэштеги
- , затем нажмите «Поделиться»
Instagram Like a Pro с вашего компьютера
Как видите, загружать изображения прямо в Instagram с вашего компьютера очень просто.



 Я рекомендую способ 2 с SMMplanner, так как нижеперечисленные сервисы менее функциональны и удобны в работе.
Я рекомендую способ 2 с SMMplanner, так как нижеперечисленные сервисы менее функциональны и удобны в работе. ru или Fl.ru.
ru или Fl.ru.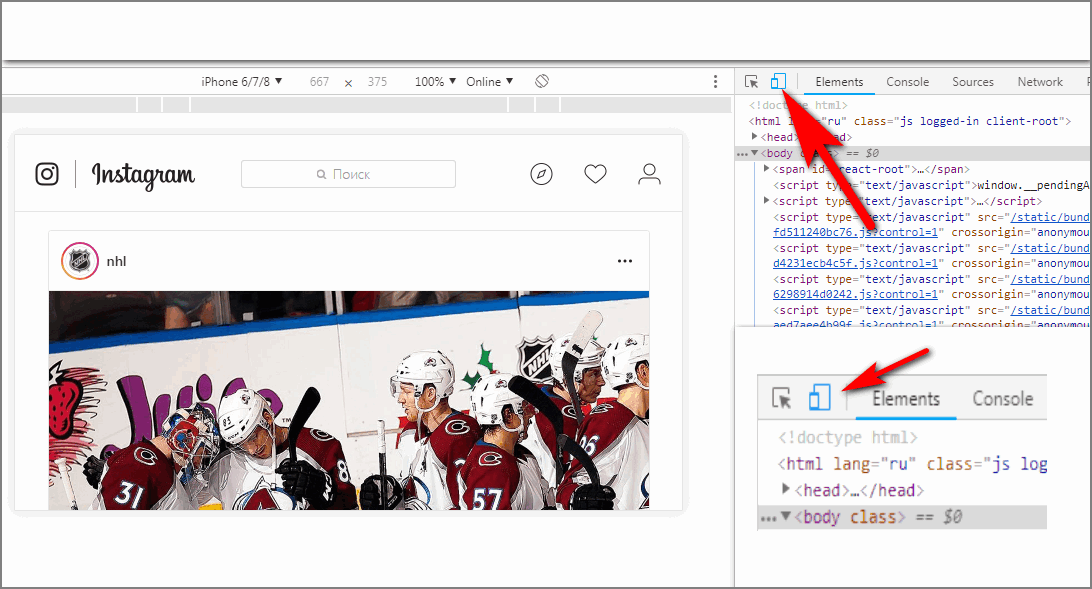 Правда работать он будет не совсем полноценно – фото он опубликовать позволяет, а вот те же Stories не выкладываются из-за проблем с «некорректно выбранной ориентацией экрана». Исправить данную проблему при работе с Инстаграмом пока в текущей версии расширения не получается.
Правда работать он будет не совсем полноценно – фото он опубликовать позволяет, а вот те же Stories не выкладываются из-за проблем с «некорректно выбранной ориентацией экрана». Исправить данную проблему при работе с Инстаграмом пока в текущей версии расширения не получается.
 Не знаете, с чего начать? Ознакомьтесь с нашими эксклюзивными историями, обзорами, практическими рекомендациями и подпишитесь на наш канал YouTube
Не знаете, с чего начать? Ознакомьтесь с нашими эксклюзивными историями, обзорами, практическими рекомендациями и подпишитесь на наш канал YouTube Это может открыть вас для взлома, если их база данных будет взломана.
Это может открыть вас для взлома, если их база данных будет взломана.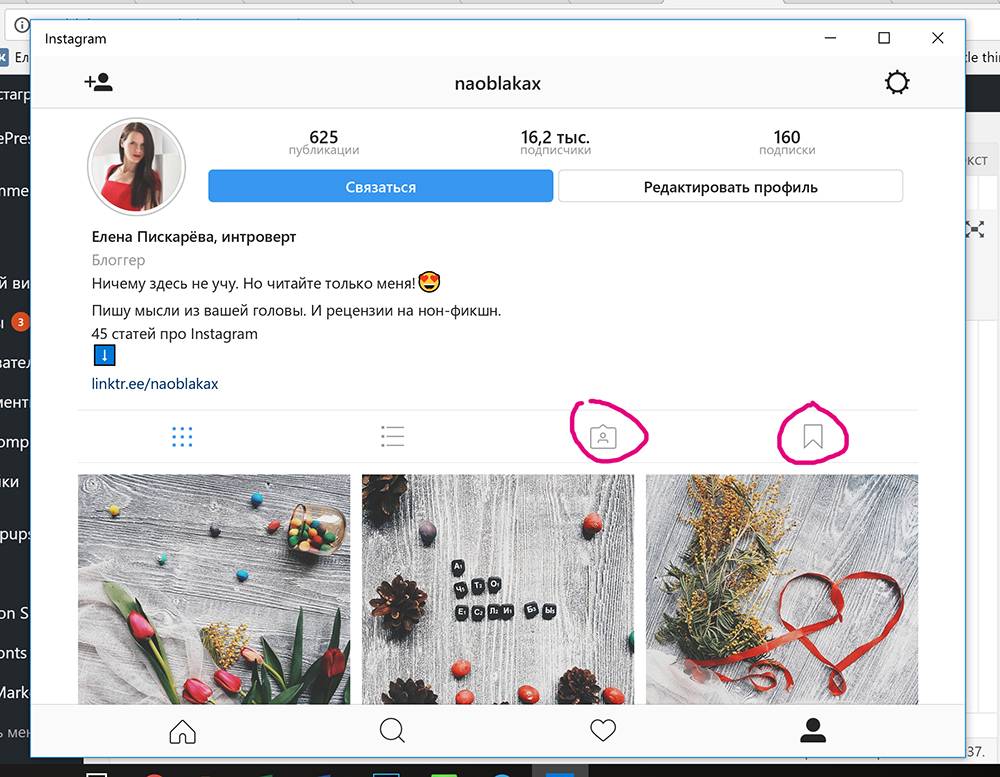 Ознакомьтесь с моей предыдущей статьей о том, как редактировать фотографии для Instagram, YouTube и WordPress.
Ознакомьтесь с моей предыдущей статьей о том, как редактировать фотографии для Instagram, YouTube и WordPress.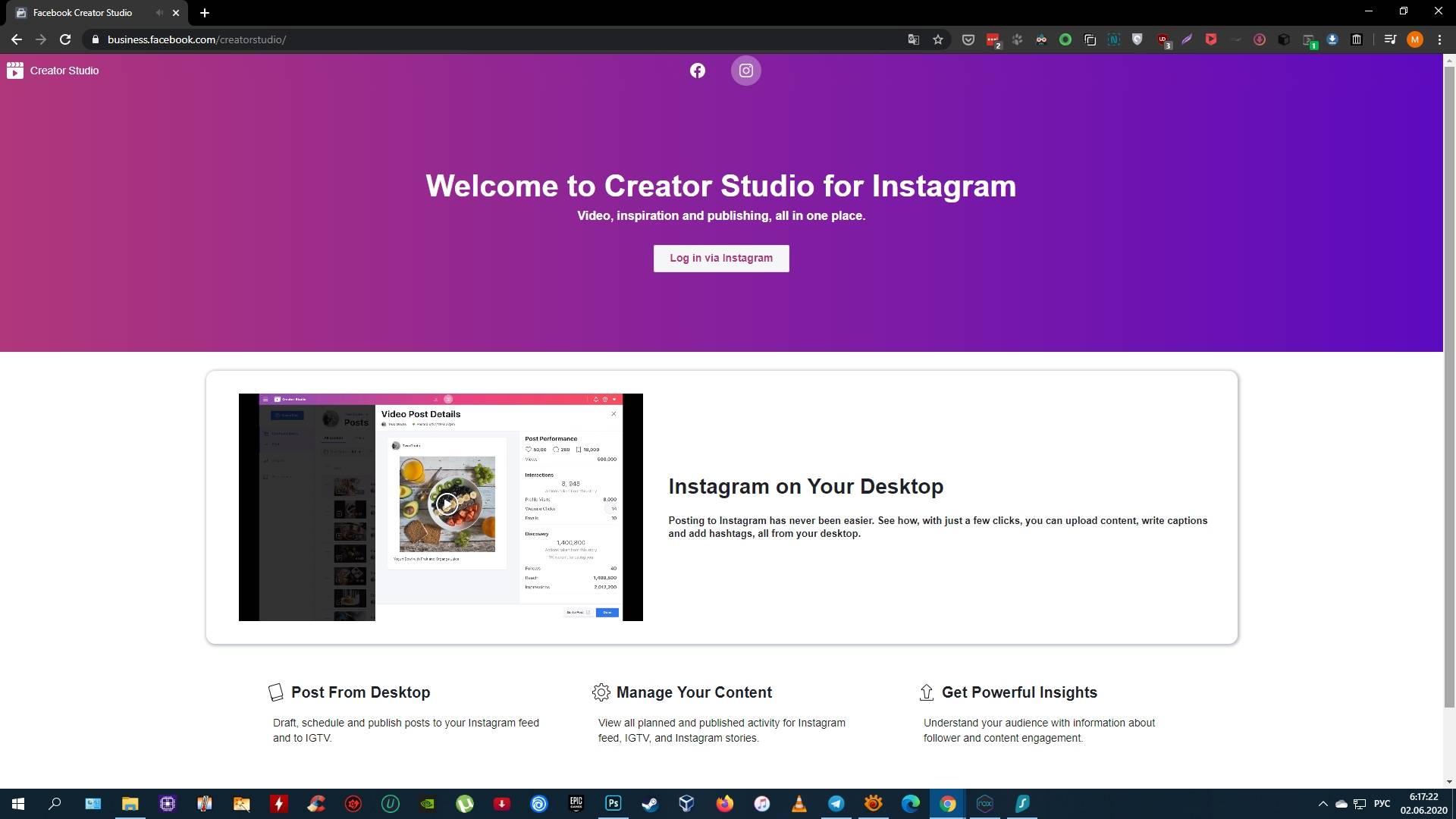 .
..jpg) В видео выше я выбираю iPhone
В видео выше я выбираю iPhone