Markdown: Зачеркивание — General Software
«Можно сказать, что «Markdown» — это «язык разметки». Добавление компонентов форматирования в текстовые файлы с обычным текстом с помощью Markdown является обычной практикой. В Markdown все возможности HTML легко доступны. Писать код Markdown намного проще, чем код HTML. Мы можем выполнять широкий спектр операций с помощью «Markdown», например, добавлять заголовки, выделять текст жирным и курсивом, создавать таблицы, включать ссылки, изображения и многое другое. В «Markdown» мы также можем создавать зачеркивание.
Зачеркивание — это линия, которую мы можем создать горизонтально посередине текста, как в данном случае. Markdown позволяет нам создавать зачеркивание, ставя две тильды ~~ в начале строки или слова и две в конце, где мы хотим добавить зачеркивание. Этот учебник поможет понять, как мы создаем зачеркивание в Markdown. Мы будем использовать эти тильды в наших кодах Markdown, чтобы добавлять зачеркивание в текст или абзацы».
Содержание
- Пример 1
- Пример 2
- Пример 3
- Пример 4 — зачеркнутый текст в абзаце
- Пример 5 — зачеркивание для всего абзаца
- Пример 6 — зачеркивание всего абзаца, а также некоторых слов абзаца
- Заключение
Пример 1
Мы должны сначала открыть новый текстовый файл. Когда мы выбираем Markdown, расширение файла «.md» автоматически применяется при сохранении документа.
Набираем «SIMPLE TEXT», затем ставим две тильды в следующей строке и пишем там «STRIKE THROUGH» и снова добавляем две тильды. Теперь, после размещения двух тильд, горизонтальная линия создается на тексте, который мы добавили здесь. Теперь, когда мы проверим окно предварительного просмотра, тильды не появятся вместе с этим текстом, но зачеркнутая линия появится на этом тексте.
Результат, который мы получим в окне предварительного просмотра, приведен ниже, и вы можете легко заметить, что горизонтальная линия появляется в середине текста, где мы добавили тильды, но в этом результате эти тильды не отображаются.
Пример 2
Мы также можем применить зачеркивание к нескольким строкам с помощью тех же тильд (~~). Здесь мы добавляем шесть строк, в которые добавляем несколько слов. Мы поставили две тильды в начале и две тильды в конце. Теперь, когда эти строки появятся в окне предварительного просмотра, к ним также будет добавлено зачеркивание. Ниже мы также добавили одно слово без использования тильд, поэтому на последнем тексте, который мы здесь добавили, зачеркивания не будет.
Зачеркивание, или, можно сказать, горизонтальная линия, добавляется в середине текста, потому что мы поставили тильды в начале и в конце текста. Последний текст появился здесь без зачеркивания, потому что мы не добавляем тильды к этому последнему тексту.
Пример 3
Здесь мы просто добавляем «Яблоко, манго и банан». Затем мы снова вставили «Яблоко, манго и банан», но на этот раз мы добавили две тильды ~~ перед Apple и в конце, то есть после добавления «Banana» мы снова поставили две тильды ~~.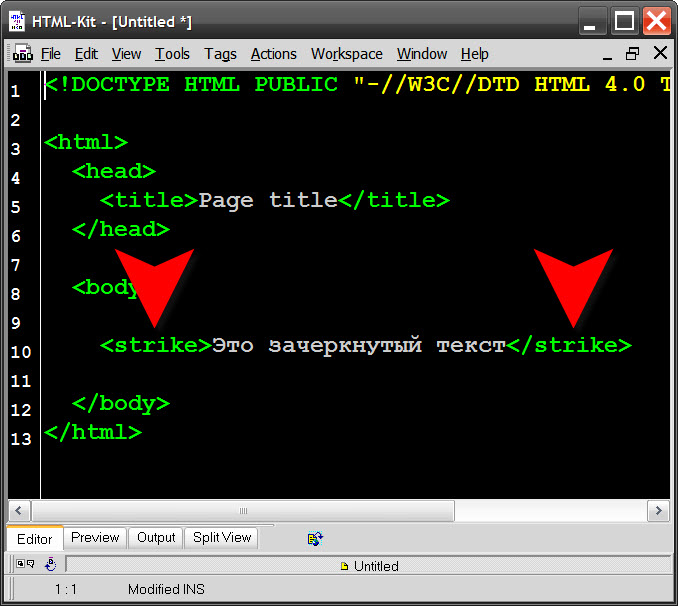 Можно сказать, что мы вставили «Яблоко, манго и банан» между четырьмя тильдами, двумя тильдами в начале и двумя тильдами в конце. Теперь посмотрите, что с ними происходит.
Можно сказать, что мы вставили «Яблоко, манго и банан» между четырьмя тильдами, двумя тильдами в начале и двумя тильдами в конце. Теперь посмотрите, что с ними происходит.
В первом «Яблоко, манго и банан» зачеркивание не добавлено, но ниже в «Яблоко, манго и банан» зачеркивание добавлено. Поскольку мы добавили тильды таким образом, здесь создается зачеркивание.
Пример 4 — зачеркнутый текст в абзаце
Мы также можем вставить зачеркнутый текст в абзац. Здесь мы добавляем абзац, но внутри этого абзаца мы создали зачеркнутый текст или слова. Мы добавляем тильды там, где хотим добавить зачеркивание в текст. Когда мы хотим создать зачеркивание, мы добавляем две тильды перед текстом и две тильды после текста, где нам нужно создать зачеркивание. Ниже вы можете видеть, что мы добавили тильды на некоторые тексты, потому что хотим создать горизонтальную линию в середине этих текстов. Здесь тильды также показаны вместе с текстом.
Теперь здесь также показан абзац, а также добавлено зачеркивание в текст, где мы добавили тильды, но символы тильды не отображаются в окне предварительного просмотра.
Пример 5 — зачеркивание для всего абзаца
Мы также можем создать зачеркивание для всего абзаца, используя те же тильды, которые мы использовали в наших примерах выше. Мы добавили тильды до и после абзаца, поэтому зачеркивание будет добавлено к этому абзацу. После этого мы также добавляем простой абзац без тильд. Теперь мы можем легко отметить абзац с зачеркиванием и простой абзац в окне предварительного просмотра.
Первый абзац, который показан здесь, содержит горизонтальную линию посередине текста или зачеркивание, это означает, что мы использовали тильды в этом абзаце. Абзац ниже не содержит зачеркивания, что означает, что мы не добавляем тильды в этот абзац.
Пример 6 — зачеркивание всего абзаца, а также некоторых слов абзаца
В этом примере мы создаем зачеркивание всего абзаца, а также некоторых слов абзаца. Мы поставили две тильды, а затем написали абзац. После завершения абзаца мы снова поставили две тильды. Таким образом, в этом абзаце появилось зачеркивание. Теперь мы вставили еще один абзац, но здесь мы не добавляем тильды в начале и конце абзаца. Мы просто хотим добавить зачеркивание к некоторым словам абзаца.
Теперь мы вставили еще один абзац, но здесь мы не добавляем тильды в начале и конце абзаца. Мы просто хотим добавить зачеркивание к некоторым словам абзаца.
Зачеркивание показано на этом рисунке. Сначала зачеркивание добавляется ко всему абзацу, а затем зачеркивание добавляется к некоторым словам во втором абзаце. Все это делается с помощью использования тильд с текстом или абзацем в Markdown.
Заключение
В этом руководстве подробно рассматривается зачеркивание. Мы написали это руководство, чтобы изучить концепцию зачеркивания в Markdown. Мы уже говорили о том, что зачеркивание — это линия, которую мы добавляем к середине текста по горизонтали. Мы также объяснили, что для создания зачеркнутой линии в Markdown необходимо поставить две тильды в начале и две тильды в конце абзаца или текста, где мы хотим добавить зачеркнутую линию. Мы создали зачеркивание для всего абзаца. Кроме того, в этом уроке мы добавили зачеркивание к некоторым словам, используя тильды «~~».
Как использовать функцию зачеркивания в Adobe Acrobat
Зачеркивание — это проведение линии через текст. Зачеркивание в Adobe Acrobat — это одна из идей, которая понятна и часто применяется общественностью. Это происходит потому, что пользователям необходимо, чтобы текст в PDF-файле был более интересным и понятным. Зачеркивание в Adobe Acrobat — это один из многих способов, которые можно использовать, чтобы добиться воплощения этой задумки. Для зачеркивания в PDF можно использовать и другие программы, и Wondershare PDFelement — Редактор PDF-файлов это одна из них, поскольку является современной и простой.
Скачать Бесплатно Скачать Бесплатно КУПИТЬ СЕЙЧАС КУПИТЬ СЕЙЧАС
Шаги по зачеркиванию в Adobe Acrobat.
Шаги, которые включаются в этот процесс, просты в исполнении и приведены ниже:
Шаг 1. Откройте документ.
Прежде всего, откройте документ, текст которого вы хотите зачеркнуть.
Шаг 2. Примените зачеркивание в PDF.
На панели инструментов находится раздел комментариев. На этой панели вы найдете зачеркнутый текст. Выделите текст и нажмите на него, чтобы закончить процесс.
На этой панели вы найдете зачеркнутый текст. Выделите текст и нажмите на него, чтобы закончить процесс.
Для начала, нужно понять, зачем нужно зачеркивание. Есть несколько причин, по которым применяется эта функция. Иногда бывает, что есть какой-то важный текст, и поэтому он должен как-то выделяться. Есть много способов сделать это, и зачеркивание — один из вариантов, который может быть применен. Это также имеет прямое отношение к типографии, которая считается полноценным искусством и применяется во всем мире. Для зачеркивания PDF можно также использовать программу Adobe Acrobat. Самое приятное, что процесс, связанный с зачеркиванием в Adobe, очень прост в использовании. В этом разделе вы сможете полностью ознакомиться с этим методом.
Наиболее интересным является то, что идея зачеркивания в Acrobat проста в применении и не имеет сложного процесса. Даже если вы начинающий пользователь, вы сможете легко воплотить эту идею в жизнь, применив эту функцию. Существуют простые действия, которые делают зачеркивание в Adobe Acrobat Pro легким процессом.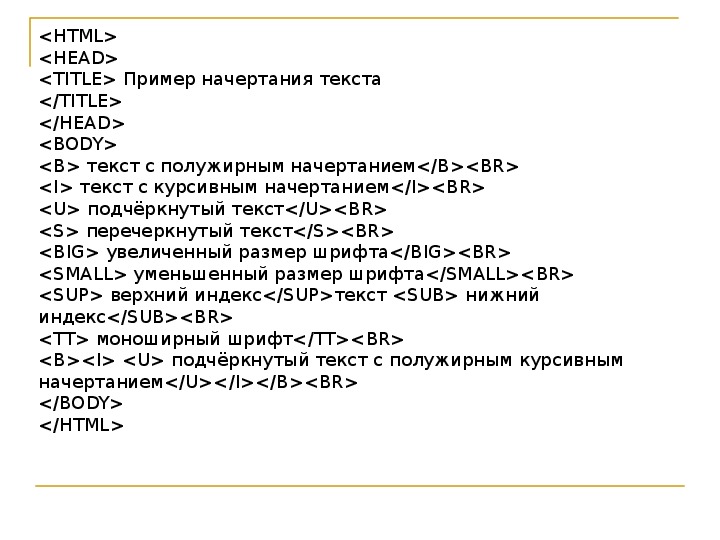
Недостатки применения зачеркивания в Adobe Acrobat.
С этим инструментом связано много вопросов и проблем. В этом разделе будут рассмотрены все проблемы, которые возникают у пользователей при использовании зачеркнутого текста в Adobe Acrobat. Здесь вы также сможете понять, почему для выполнения этой задачи требуются другие программы. Недостатки, представленные в этом разделе, — не единственные, которые есть у программы. Существует множество других, список которых слишком велик, чтобы упоминать его здесь.
Скачать Бесплатно Скачать Бесплатно КУПИТЬ СЕЙЧАС КУПИТЬ СЕЙЧАС
- Дороговизна.
180 долларов в год — это то, что не каждый захочет тратить на простое редактирование PDF, да и зачем это делать, если на рынке есть другие программы. Это первый и главный недостаток, связанный с программой, который делает ее использование слишком ограниченным для пользователя.
- Отсутствие интуитивности в программе.
Это связано с тем, что программа не является интересной или привлекательной для использования.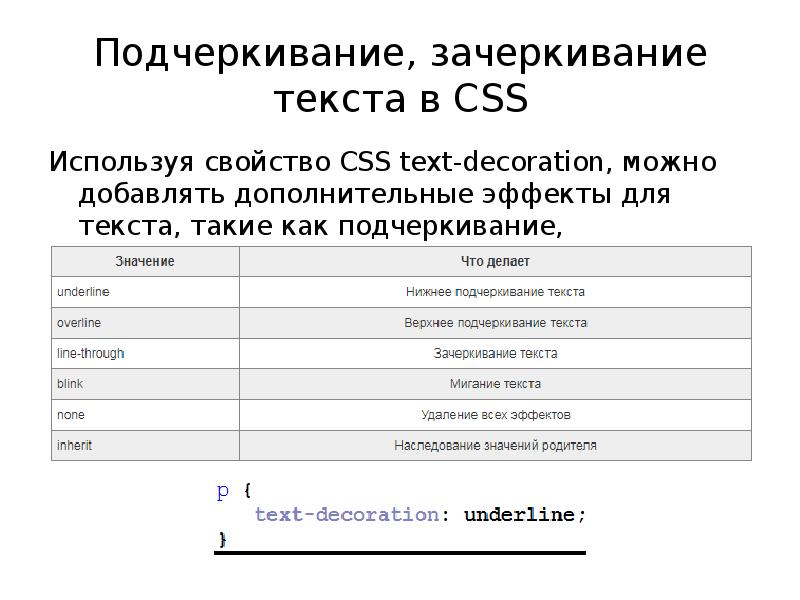 Хуже всего то, что компания не потрудилась позаботиться о том, чтобы работа в этом направлении была проделана. Это также означает, что в интернете есть много программ, которые гораздо более креативны и современны по внешнему виду, по сравнению с Adobe Acrobat.
Хуже всего то, что компания не потрудилась позаботиться о том, чтобы работа в этом направлении была проделана. Это также означает, что в интернете есть много программ, которые гораздо более креативны и современны по внешнему виду, по сравнению с Adobe Acrobat.
- Продукт никогда не демонстрируется.
Это то, что вновь должно обеспокоить покупателя. В Adobe DC даже не упоминается о продукте на передней панели, что означает отсутствие его ценности, даже его создатели не хотят, чтобы он вообще был представлен.
Зачеркивание в PDF с помощью альтернативы Adobe Acrobat.
PDFelement — это одна из лучших и современных программ, которую следует использовать для редактирования PDF. Она является лучшей и обеспечивает выполнение работы без лишних хлопот. Также важно, чтобы функциональные возможности программы были определены с соблюдением всех требований. Это обеспечит получение наилучшего результата в соответствии с требованиями заказчика. Чтобы полностью разобраться в программе, необходимо ознакомиться с функциями, связанными с ней. Эти функции делают программу одной из лучших для решения задач, связанных с PDF.
Эти функции делают программу одной из лучших для решения задач, связанных с PDF.
Скачать Бесплатно Скачать Бесплатно КУПИТЬ СЕЙЧАС КУПИТЬ СЕЙЧАС
Шаг 1. Откройте PDF-документ.
Щелкните правой кнопкой мыши на файле, который вы хотите открыть, нажмите на «+» и из появившегося списка выберите PDFelement.
Шаг 2. Примените зачеркивание в PDF.
Нажмите на «Комментировать» > «Зачеркивание», чтобы выделить текст для добавления зачеркивания.
Шаг 3. Выполните другие действия.
Вы можете дважды щелкнуть по зачеркиванию, чтобы открыть его свойства. Они включают тип редактирования, информацию о документе и внешний вид зачеркнутого текста, включая цвет.
Скачать Бесплатно Скачать Бесплатно КУПИТЬ СЕЙЧАС КУПИТЬ СЕЙЧАС
Если вы студент или преподаватель, то подчеркивание поможет вам добиться оптимального результата. Бывают случаи, когда учитель просит вас выделить определенный момент, поэтому вы можете подчеркнуть этот момент, чтобы он выделялся. Наиболее важным является то, что подчеркивание позволяет убедиться в том, что все пункты воспринимаются серьезно. Это также гарантирует, что для выполнения работы будут предприняты лучшие возможные действия. Вместо того, чтобы учиться подчеркиванию в Adobe Reader, вы можете использовать эту программу, чтобы с легкостью выполнить эту работу.
Наиболее важным является то, что подчеркивание позволяет убедиться в том, что все пункты воспринимаются серьезно. Это также гарантирует, что для выполнения работы будут предприняты лучшие возможные действия. Вместо того, чтобы учиться подчеркиванию в Adobe Reader, вы можете использовать эту программу, чтобы с легкостью выполнить эту работу.
Подчеркивание также позволяет убедиться в важности представленного документа. Как известно, документ подчеркивается только тогда, когда в нем содержится важный текст. Это позволяет убедиться в том, что представленный документ также проверяется на достоверность. Если вы хотите узнать, как подчеркнуть текст в PDF, то это лучшая программа, которую можно использовать для этого.
Особенности программы:
- Программа может быть использована для создания, открытия и редактирования PDF с легкостью и безупречным результатом.
- К графическим элементам в PDF-файле можно легко получить доступ для их редактирования, вращения, добавления или удаления из PDF-файла.

- PDF-файлы также можно защитить с помощью пароля, чтобы исключить возможность постороннего доступа.
- PDF-файлы также могут быть конвертированы в изображения или файлы Word в соответствии с вашими требованиями.
зачеркивание в HTML-письмах –
Задавать вопрос
спросил
Изменено 3 года, 6 месяцев назад
Просмотрено 22к раз
В настоящее время я пишу письмо в формате HTML, используя MailChimp для его тестирования и, в конечном итоге, для отправки.
Электронное письмо рекламирует несколько распродаж, которые отображаются с помощью тега HTML strike . По какой-то причине эти теги strike не доходят до готовых тестовых писем.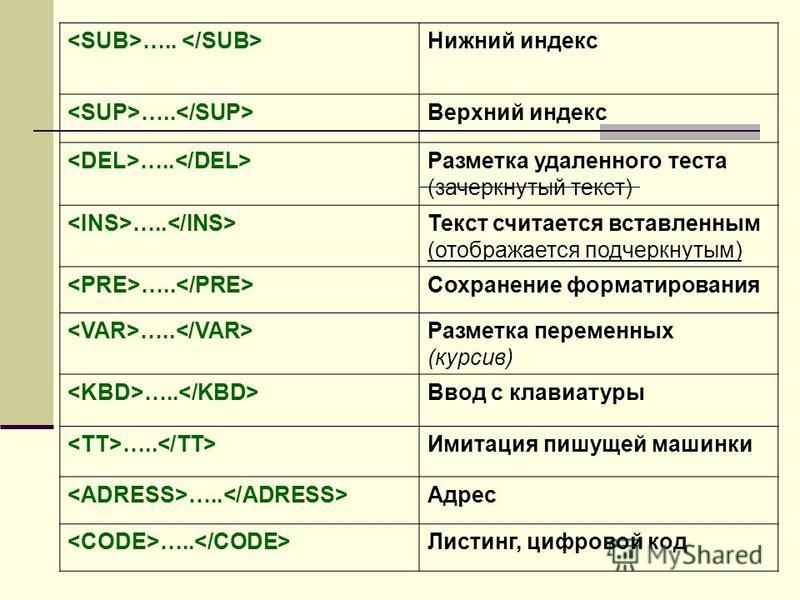
$12,95СКИДКИ! $9,95
Код в тестовом письме, полученный с помощью Chrome Web Tools:
СКИДКА за 12,95 долларов США! $9,95
Я лично убедился, что это происходит в Gmail, Outlook 2007 и Yahoo! Почта. Беглое прочтение результатов моего Инспектора входящих сообщений MailChimp говорит мне, что проблема определенно не ограничивается этими тремя.
Есть идеи, почему это может происходить? Есть ли более надежная альтернатива, которую я мог бы использовать, не прибегая к изображениям?
- html
- электронная почта
Встроенный стиль text-decoration:line-through — ваш лучший вариант, и он, кажется, широко поддерживается. PDF-файл на этой странице содержит гораздо больший набор результатов для многих других клиентов.
Попробуйте:
12,95 СКИДКА $90,95
Это стили для окрашивания текста и перечеркивания текста:
черный с красным перечеркнутым
вы можете попробовать свойство css text-decoration: line-through; — может быть более широко распространен.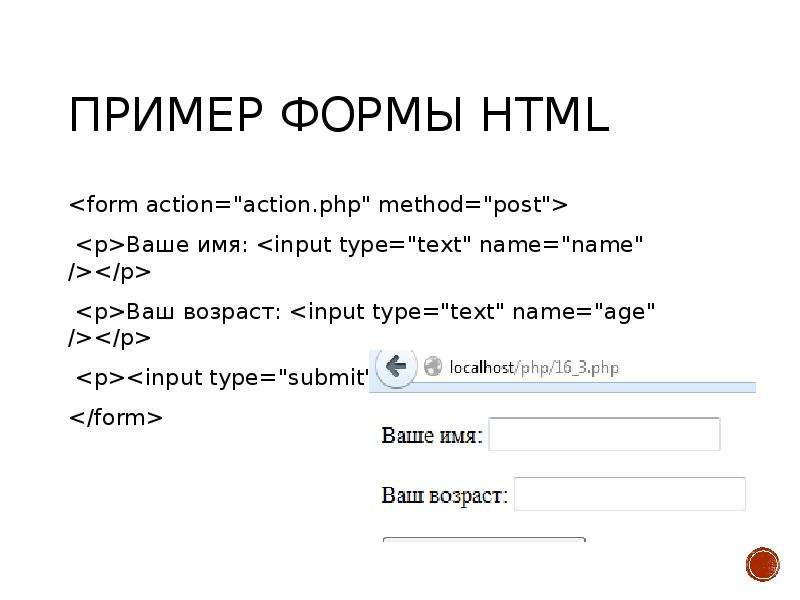 ..
..
Рискуя, что ваш стиль будет удален из электронной почты, вы можете попробовать встроенный стиль для каждого элемента.
12,95 долл. США
Но в данном случае следует помнить, что информационные бюллетени в формате html привередливы и не могут быть надежно оформлены так, чтобы они были одинаковыми во всех почтовых клиентах. Именно поэтому предлагается полностью полагаться на табличный HTML-код в старом стиле без фоновых изображений или современного CSS. Хотя вы МОЖЕТЕ добавлять стили и можете заставить их избежать удаления, это все же не гарантируется в каждом клиенте.
Мое предложение состоит в том, чтобы полностью использовать табличный html и прибегать к изображениям, если это так важно. В противном случае составьте список почтовых клиентов, которые больше всего значат для вас, и заставьте его работать так, как вы можете для всех, и просто забудьте об остальных.
1Зарегистрируйтесь или войдите
Зарегистрироваться через Google Зарегистрироваться через Facebook Зарегистрируйтесь, используя электронную почту и парольОпубликовать как гость
Электронная почтаТребуется, но не отображается
Опубликовать как гость
Электронная почтаТребуется, но не отображается
Нажимая «Опубликовать свой ответ», вы соглашаетесь с нашими условиями обслуживания и подтверждаете, что прочитали и поняли нашу политику конфиденциальности и кодекс поведения.
NetSuite Applications Suite — Зачеркнутое ценообразование
Зачеркнутое ценообразование сравнивает настроенный уровень цен клиента с уровнем цен по умолчанию, который вы установили на вкладке Каталог покупок записи конфигурации SuiteCommerce. Если уровень цен, установленный для клиента, ниже уровня цен по умолчанию, цена товара на вашем веб-сайте отображается с зачеркиванием через более высокую цену по умолчанию, а более низкая цена клиента отображается рядом с ней.
После того, как для вашего веб-сайта будет включена функция ценообразования с зачеркиванием, цена со скидкой будет отображаться на странице списка продуктов (PLP) и странице сведений о продукте (PDP) для всех элементов, включая матричные элементы. Первоначальная цена отображается зачеркнутым рядом с ценой со скидкой.
В следующем примере показано, как отображается зачеркнутая цена для товара:
Зачеркнутая цена применяется к SuiteCommerce и версии 2020. 2 SuiteCommerce Advanced и более поздних версий.
2 SuiteCommerce Advanced и более поздних версий.
Выполните следующие задачи в NetSuite, чтобы использовать Strike-Through Pricing на своем веб-сайте Commerce:
Включить зачеркивание, чтобы сравнить настроенный клиентом уровень цен с уровнем цен по умолчанию.
Укажите уровень цен по умолчанию для сравнения с заданным клиентом ценовым уровнем для ценообразования с зачеркиванием.
Включите функцию «Элементы матрицы», если вы хотите использовать зачеркнутое ценообразование для элементов матрицы. Информацию о включении элементов матрицы в вашей учетной записи NetSuite см. в разделе справки «Управление цепочками поставок» «Элементы матрицы».
Пример
Если зачеркнутое ценообразование включено с ценовым уровнем по умолчанию, установленным на pricelevel1 , и вы настроили следующее:
Когда Джон Смит входит на ваш сайт для совершения покупок, он видит следующее: отображается базовая цена (100 долл. США), поскольку стандартная онлайн-цена совпадает с базовой ценой.
США), поскольку стандартная онлайн-цена совпадает с базовой ценой.
Чтобы убедиться, что функция Strike-Through-Pricing включена:
В NetSuite выберите «Коммерция» > «Веб-сайты» > «Конфигурация».
Выберите свой веб-сайт и домен и нажмите Настроить .
Перейдите на вкладку Каталог покупок .
Убедитесь, что установлен флажок Включить режим зачеркивания .
Установите флажок Enable Strike-Through Behavior , если он не установлен.
Щелкните Сохранить .
Чтобы проверить, установлен ли уровень цен по умолчанию:
В NetSuite выберите «Коммерция» > «Веб-сайты» > «Конфигурация».



