Сколько видео можно загрузить на Youtube в день
20 января, 2022
By Адриано Де Лука
YouTube родился 14 февраля 2005 года с целью обмена и наслаждения видео и мультимедийным контентом различных типов, начиная с видеоклипов, заканчивая трейлерами, короткометражными фильмами, новостями, прямой трансляцией, слайд-шоу.
Кроме того, у пользователей также есть возможность стать активными участниками платформы, голосуя, сохраняя свои любимые видео, сообщая о любом неприемлемом контенте и оставляя комментарии.
Большинство загружаемого видео-они предоставляются бесплатно, хотя есть и исключения, а также с наличием YouTube Premium и так называемых премиальные каналы, работа которого основана на оплату подписки и на прокат фильма. Каждый может загружать видео на YouTube, хотя есть дневной лимит.
На самом деле пользователь может загружать на YouTube максимум 15 видео в день
 Однако загрузить видео на эту платформу несложно и не требует особо продвинутых навыков. Эта задача может быть выполнена с помощью компьютера, смартфона Android и iPhone или iPad. Если пользователь использует компьютер для загрузки видео на YouTube, вам необходимо войти в студию YouTube, нажать на команду Создать, присутствующую на экране в правом верхнем углу, выбрать Загрузить видео, а затем выбрать файл для загрузки.
Однако загрузить видео на эту платформу несложно и не требует особо продвинутых навыков. Эта задача может быть выполнена с помощью компьютера, смартфона Android и iPhone или iPad. Если пользователь использует компьютер для загрузки видео на YouTube, вам необходимо войти в студию YouTube, нажать на команду Создать, присутствующую на экране в правом верхнем углу, выбрать Загрузить видео, а затем выбрать файл для загрузки.С другой стороны, если пользователь хочет загрузить видео с Youtube со смартфона Android и iPhone или iPad, ему придется выполнить ту же процедуру. Можно будет загрузить запись видео или выбрать видео, которое у вас уже есть в наличии. Во-первых, пользователь должен будет сначала нажать Создать, затем загрузить видео, выбрав видео, уже доступное в галерее. Если контент длится более 60 секунд, имеет квадратные пропорции или распределен по вертикали, он будет загружен в сокращенной версии.
И наоборот, если пользователю не менее 18 лет, параметр конфиденциальности видео по умолчанию является общедоступным, но этот параметр легко редактируется. Кроме того, необходимо выбрать между записями, является ли это контентом, предназначенным для детской аудитории, или нет, с целью выбора аудитории, которая сможет насладиться видео. И, при необходимости, установите возрастное ограничение или нет, выбирая, следует ли ограничивать просмотр контента теми, кто не достиг по крайней мере 18-летнего возраста, нажав на пункт загрузить, видео будет загружено на платформу.
Понравилось это:
Нравится Загрузка…
Как загрузить видео на YouTube без потери качества?
Есть одна хитрость. Если при экспорте из монтажки выставить размер видео, немного превосходящий 1080p, то Youtube как бы переключается на более высокий битрейт.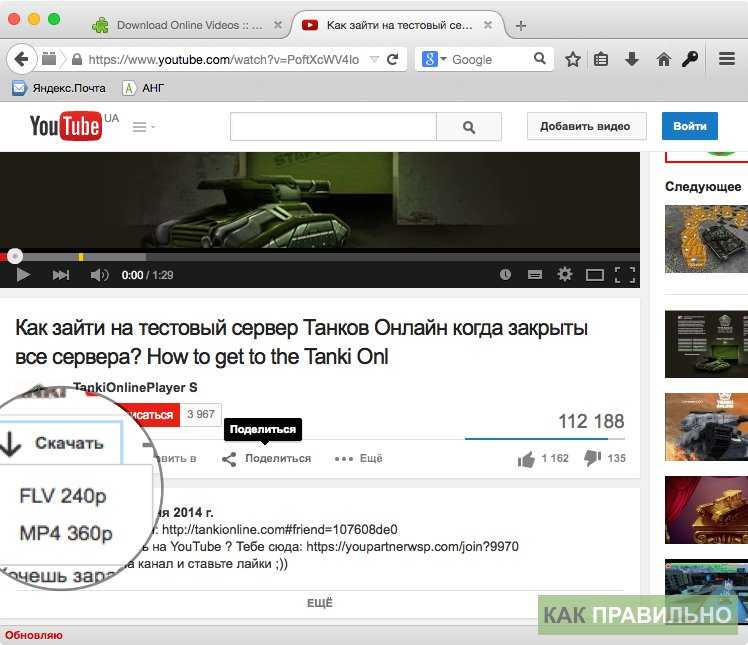
На чтение: 2 минОпубликовано: Обновлено: Рубрика: Справка
Содержание
- Как загрузить видео 720P / 1080P / 4K на YouTube
- Урок-1. Цветокоррекция видео в Vegas Pro 16
- Урок-2. Как рендерить видео в Sony Vegas 13, 14, 15 без потери качества
- Урок-3. Музыка для видео без авторских прав
Как загрузить видео 720P / 1080P / 4K на YouTube
Пользователи загружающие ролики на Youtube, постоянно сталкиваются с ухудшением их качества после загрузки. Особенно страдают видео, где много движения — битрейта не хватает, чтобы нормально их воспроизвести.
Проблема здесь не в параметрах компрессии ваших файлов и кодеках, не ломайте голову, это уже сделали до вас.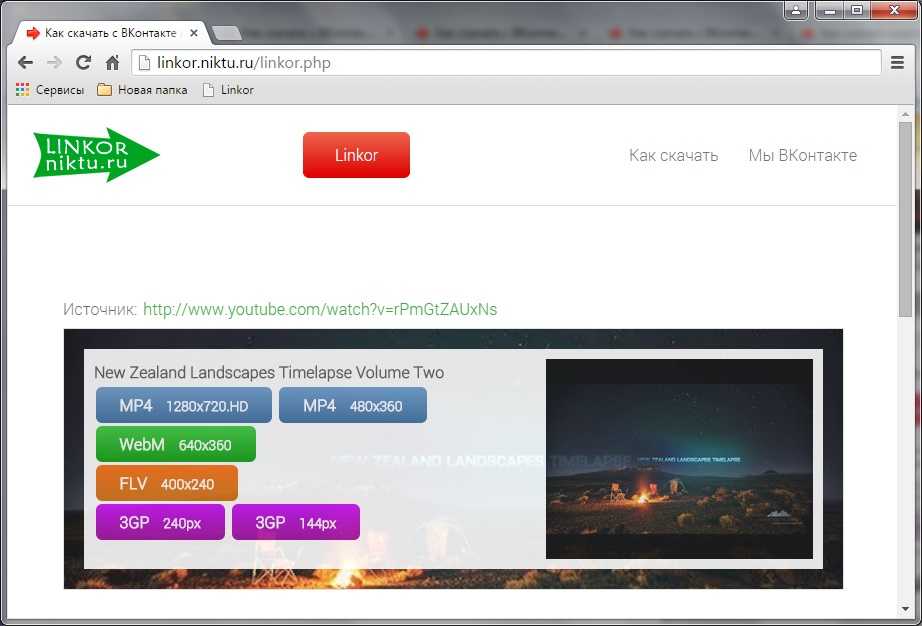 Если вы загружаете неплохой исходник 1080p с битрейтом 30-50 Mb/s, а на выходе с Youtube получается около 6-7 Mb/s — то проблема точно не у вас. Это Youtube так урезает.
Если вы загружаете неплохой исходник 1080p с битрейтом 30-50 Mb/s, а на выходе с Youtube получается около 6-7 Mb/s — то проблема точно не у вас. Это Youtube так урезает.
Многие ломают голову, и увеличивают битрейт. Надо понимать, что наращивать битрейт исходника при рендере выше 20-30 Mb/s практически бесполезно — все равно это будет пересчитано и пережато ютубом в те же самые 4-6 Mb/s.
Вместе с тем, понятно и другое — слишком увеличивать битрейт интернет потока все-таки бесчеловечно — у многих пользователей загрузка будет очень долгой, да и не все мобильные устройства потянут нормально проигрывание. Плохо, что управлять качеством мы уже никак не можем.
Но есть одна хитрость. Если при экспорте из монтажки выставить размер видео, немного превосходящий 1080p, то Youtube как бы переключается на более высокий битрейт.
Перед тем, как загружать видео в HD качестве на YouTube, необходимо знать основные требования к загрузке видео на YouTube.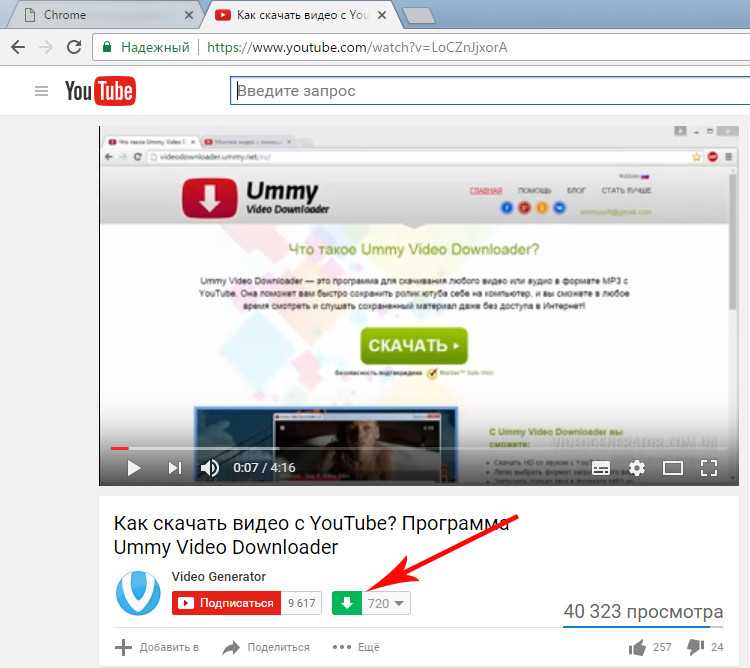
- Контейнер: MP4
- Аудиокодек и видеокодек: AAC-LC и H.264
- Resolution: 2016p(4k), 1440p(2k), 1080p/720p/480p/360p/240p
- Соотношение сторон: 16: 9
- Частота кадров: 24, 25, 30, 48, 50, 60 кадров в секунду
Если ваш видеофайл не соответствует вышеуказанным требованиям, вы можете использовать к примеру конвертатор Aiseesoft Video Converter Ultimate для оптимизации ваших видео файлов. Он обеспечивает стандартную предустановленную поддержку непосредственно для загрузки видео на YouTube. Это означает, что вы можете загружать видео 720p, 1080p и даже 4K без потери качества без особых усилий.
Если хотите обойтись без всяких конвертаторов, просто посмотрите несколько видеоуроков. Приятного просмотра.
Урок-1. Цветокоррекция видео в Vegas Pro 16
youtube.com/embed/gIp_bhNe_x0″ frameborder=»0″ allowfullscreen=»allowfullscreen»>Sony Vegas — профессиональная программа для многодорожечной записи, редактирования и монтажа видео и аудио потоков. Sony Vegas Pro скачать
Урок-2. Как рендерить видео в Sony Vegas 13, 14, 15 без потери качества
Урок-3. Музыка для видео без авторских прав
Ваша оценка
( 3 оценки, среднее 5 из 5
0 2 272 views
Понравилась статья? Поделиться с друзьями:
YouTube Uploader — Позвольте любому загружать видео на ваш канал YouTube
Позвольте любому загружать видео на ваш канал YouTube без регистрации.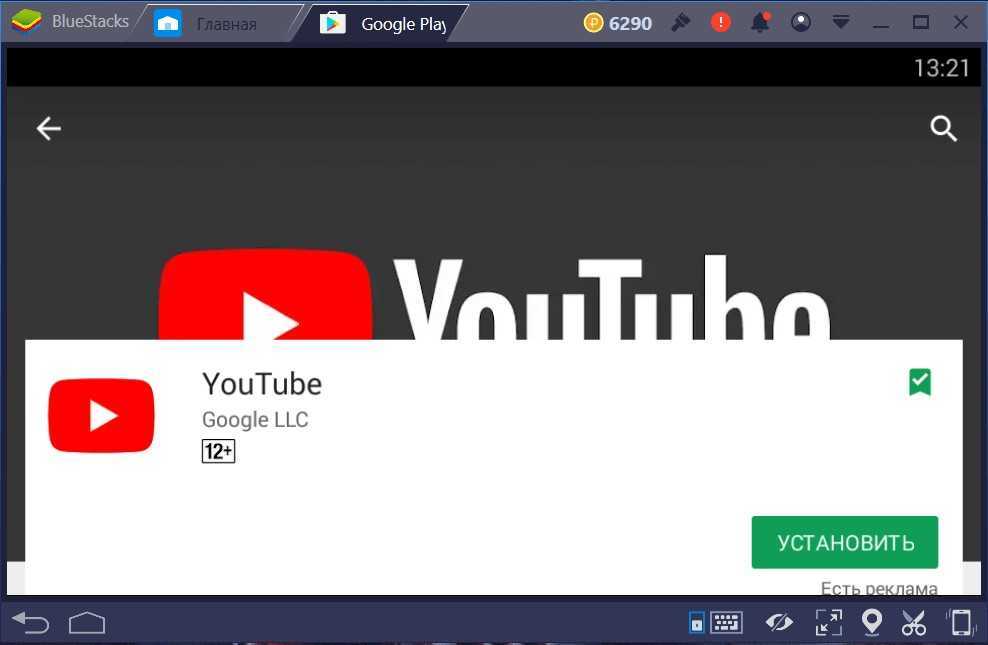
Установить
Обновить
Как работает YouTube Uploader?
Шаг 1
Сделайте копию этого скрипта Google Apps в своем аккаунте Google. Убедитесь, что канал YouTube связан с этой учетной записью.
Шаг 2
Разрешите скрипту управлять вашей учетной записью YouTube и опубликовать скрипт как веб-приложение.
Шаг 3
Поделитесь ссылкой на веб-приложение со своей командой, и каждый сможет анонимно загружать видео на общий канал YouTube.
Основные возможности YouTube Uploader
Сотрудничайте с членами вашей команды и разрешайте загрузку видео одним щелчком мыши
Позвольте членам вашей команды и даже анонимным пользователям загружать видеофайлы на ваш канал YouTube с помощью простой веб-формы.
Программа загрузки YouTube написана на языке Google Apps Script и развернута как веб-приложение непосредственно в Google Cloud.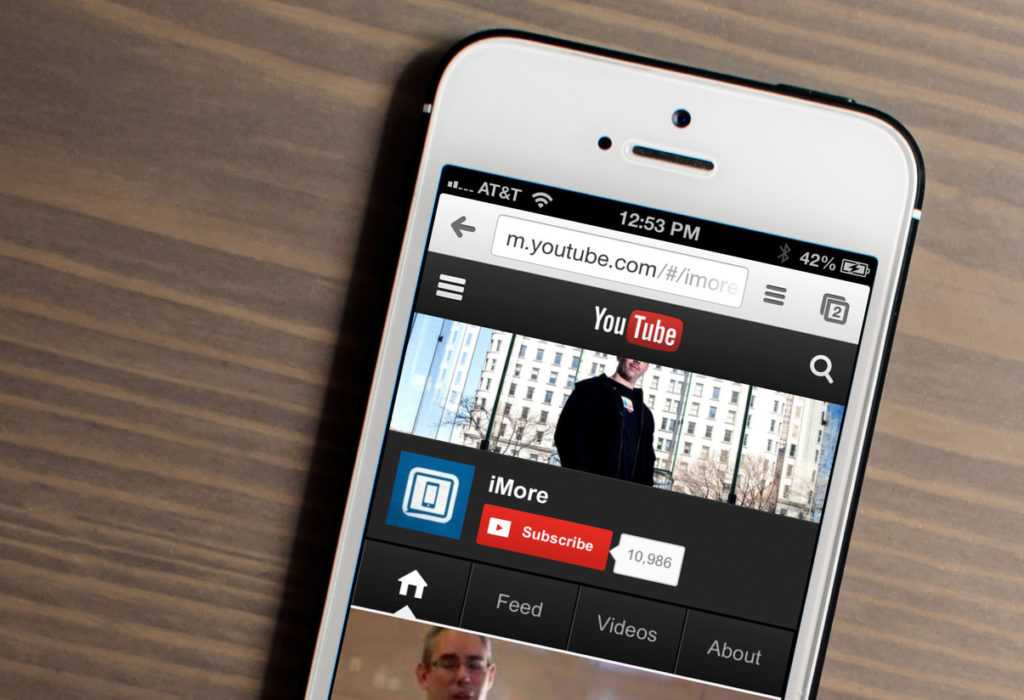
Получайте мгновенные уведомления по электронной почте, когда кто-то загружает новое видео на ваш канал YouTube.
Ваша аудитория может указать пользовательские теги и категории во время загрузки видео, и их можно изменить позже в YouTube Studio.
Установить
Цены
Стандарт
Цена указана за пользователя, оплачивается ежегодно0003
Позвольте загрузчикам указать теги и категории
Уведомление о респондентах по Gmail
Формы работают на мобильных и настольных компьютерах
Получают видео от до 5 пользователей
99999999999999999999999. как 100 МБ
Бесплатная поддержка в течение 30 дней
Обновление
Enterprise
Цена указана за пользователя, оплачивается ежегодно
Нет брендинга в электронных письмах
Получить видео в вашей учетной записи YouTube
Разрешить загрузчики для указания тегов и категорий
Уведомление о Formers.

Прием видео от неограниченного количества пользователей
Прием видеофайлов любого размера
Приоритетная поддержка при подписке
Обновление
Лицензия на домен
Приобретите лицензию на домен и включите премиум-функции для всех в вашей организации. Рекомендуется для школ и предприятий.
Совместим со всеми доменами Google Workspace .
Купить лицензию на домен
Часто задаваемые вопросы
Вы получите по электронной почте уникальный лицензионный код, который сможете использовать для автоматического обновления надстройки Google до премиум-версии.
Абсолютно. При совершении покупки на адрес электронной почты, указанный в заказе, придет лицензионный ключ, но этот ключ не привязан к адресу электронной почты плательщика. Коллега может использовать этот ключ, чтобы активировать свою учетную запись Google для премиум-класса.

Вы можете подать заявку, пока действует период поддержки. Предоставляется поддержка по вопросам установки, лицензирования и использования. Он не включает никаких настроек или пользовательских новых функций.
Пользователь определяется как один адрес электронной почты аккаунта Google (вашеимя@домен). Наши надстройки лицензируются на пользователя (аккаунт Google), и вы можете использовать лицензию на любом компьютере, если вы вошли в систему с одним и тем же адресом электронной почты.
С лицензией на домен не более 50 пользователей в вашей организации или учебном заведении получают доступ к расширенным функциям. Лицензия совместима со всеми выпусками Google Workspace (GSuite), включая домены Basic, Business, Enterprise и GSuite for Education.
Все ваши данные остаются в вашей учетной записи Google и никогда не размещаются на наших серверах.
Конечно, пожалуйста, свяжитесь с нашей службой поддержки с вашими индивидуальными требованиями, чтобы получить предложение.

Получайте уведомления всякий раз, когда мы публикуем что-то новое
Подпишитесь на нашу рассылку, чтобы быть в курсе.
Мы никогда не будем спамить. Это наше обещание.
Продукты
- Mail Merge для Gmail
- Document Studio
- Email Spreadsheet Dashboards
- Form Notifications
- Google Workspace Add-ons
Help Center
Company
- Google Developer Expert
- Technology Blog
- Made with Google Apps Script
- Open Source Work
- Report a security vulnerability
Юридическая информация
- Соответствие GDPR
- EULA
- Политика конфиденциальности
- Условия обслуживания
- Раскрытие информации об ограниченном использовании
© 2005 — 2023 Digital Inspiration®. Все права защищены.
Как загрузить видео на YouTube: руководство и советы
16 августа 2022 г.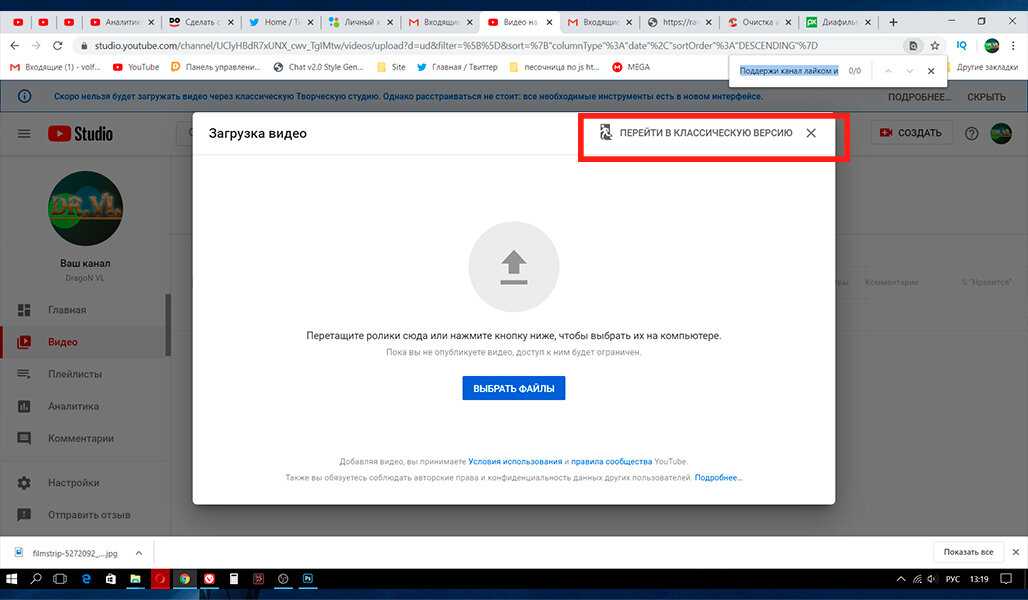
Брэндон Коппл
Руководитель отдела контента в Descript. Бывший редактор Groupon, Chicago Sun-Times и многих других. Папа. Читатель книг. Друг многих Мэттов.
Вы сняли видео, отредактировали видео, немного вздремнули, и теперь осталось только загрузить его на YouTube. Независимо от того, используете ли вы свой смартфон или настольный компьютер, платформа упростила загрузку видео. Ниже мы расскажем, что вам нужно знать о том, как загрузить видео на YouTube, а также несколько советов, как сделать так, чтобы люди могли найти ваше видео после его публикации.
Редактор аудио/видео, который включает транскрипцию, запись экрана и публикацию.
Ознакомьтесь с нашими полезными и мощными инструментами.
Как загрузить видео на YouTube за 5 простых шагов
Вы можете загружать видео на YouTube прямо со своего рабочего стола, используя наше удобное пошаговое руководство:
- Выберите свое видео. Перейдите на сайт YouTube.
 com или studio.youtube.com и введите свои учетные данные для входа. Найдите кнопку «Создать» (она отображается как «+» внутри камеры) в правом верхнем углу экрана. Нажмите на нее, и в раскрывающемся меню появится возможность загрузить видео или выйти в эфир. Выберите «Загрузить видео», затем просмотрите свою библиотеку, чтобы выбрать видео, которое хотите загрузить. Вы также можете перетащить видео с рабочего стола.
com или studio.youtube.com и введите свои учетные данные для входа. Найдите кнопку «Создать» (она отображается как «+» внутри камеры) в правом верхнем углу экрана. Нажмите на нее, и в раскрывающемся меню появится возможность загрузить видео или выйти в эфир. Выберите «Загрузить видео», затем просмотрите свою библиотеку, чтобы выбрать видео, которое хотите загрузить. Вы также можете перетащить видео с рабочего стола. - Заполните данные. На экране сведений вы можете добавить заголовок и описание, теги или категории. Вы также можете отредактировать миниатюру, добавить видео в плейлист, установить возрастное ограничение или указать платные акции. Нажмите синюю кнопку «ДАЛЕЕ» в правом нижнем углу, когда будете готовы продолжить.
- Добавьте больше элементов. На экране видеоэлементов вы можете добавить субтитры, конечную заставку или рекламные карточки, которые появляются во время вашего видео. Вы можете использовать эти карточки для ссылки на другой соответствующий контент, который вы хотите, чтобы зрители проверили.

- Пройдите проверку YouTube. После того, как вы добавите все видеоэлементы, YouTube проверит ваше видео на предмет нарушения авторских прав и предупредит вас о возможных проблемах.
- Измените настройки и загрузите видео. Перед тем, как нажать кнопку загрузки, вы можете настроить параметры конфиденциальности и выбрать, сделать ли ваше видео общедоступным для всех или только для избранных (или никому — это ваша жизнь). Вы также можете установить более позднюю дату автоматической публикации вашего видео. Когда будете готовы, нажмите «СОХРАНИТЬ». Теперь ваше видео на YouTube готово к просмотру.
Как загрузить видео на YouTube со своего телефона
Вы также можете загрузить видео на YouTube прямо со своего мобильного телефона, выполнив следующие действия:
- Откройте приложение YouTube. На мобильном устройстве откройте приложение YouTube и войдите в свою учетную запись канала YouTube.

- Выберите тип видео. Нажмите на большой значок «+» внизу в центре экрана. У вас будет возможность загрузить видео или создать короткометражку. Чтобы загрузить видео, нажмите «Загрузить видео», затем выберите видео из своей библиотеки и нажмите «Далее». Короткометражки — это видео, которые вы можете записывать через приложение в виде клипов продолжительностью до 15 секунд (в общей сложности максимум 60 секунд). Чтобы начать запись короткометражки, нажмите «Создать короткометражку». Затем приложение предложит вам добавить детали, закончить и загрузить короткометражку.
- Добавьте описания. На следующем экране вы можете создать свой заголовок, добавить описание, изменить настройки конфиденциальности, добавить местоположение или добавить в определенный список воспроизведения. Выберите, подходит ли видео для детей, затем перейдите к нижней части экрана и нажмите «Загрузить», чтобы поделиться своим видео со своей аудиторией.
6 советов, о которых следует помнить перед публикацией видео на YouTube
Прежде чем публиковать видео на YouTube, вот несколько советов, которые помогут убедиться, что ваше видео доступно для поиска и его увидят:
- Ознакомьтесь со спецификациями.
 YouTube допускает максимальный размер файла 256 ГБ и рекомендует пользователям загружать видео в формате MP4 и с соотношением сторон 16:9. Эти характеристики позволяют пользователям загружать видео высокого качества с небольшим размером видеофайла. Убедитесь, что продолжительность вашего видео не превышает максимальной продолжительности 12 часов, чтобы предотвратить прерывание загрузки. Вы можете использовать программное обеспечение для редактирования Descript, чтобы обрезать длину видео или сделать другие сокращения, чтобы уменьшить общий размер файла. (Обратите внимание, что хотя MP4 является наиболее распространенным форматом, YouTube также поддерживает другие видеоформаты, включая MOV, AVI, WMV, HEVC и MPEG-PS.)
YouTube допускает максимальный размер файла 256 ГБ и рекомендует пользователям загружать видео в формате MP4 и с соотношением сторон 16:9. Эти характеристики позволяют пользователям загружать видео высокого качества с небольшим размером видеофайла. Убедитесь, что продолжительность вашего видео не превышает максимальной продолжительности 12 часов, чтобы предотвратить прерывание загрузки. Вы можете использовать программное обеспечение для редактирования Descript, чтобы обрезать длину видео или сделать другие сокращения, чтобы уменьшить общий размер файла. (Обратите внимание, что хотя MP4 является наиболее распространенным форматом, YouTube также поддерживает другие видеоформаты, включая MOV, AVI, WMV, HEVC и MPEG-PS.) - Используйте ключевые слова. Чем больше людей взаимодействует с вашим контентом, тем больше вас поддерживает алгоритм YouTube. Но как вовлечь этих людей в этот контент? Добавление определенных ключевых слов может помочь алгоритму определить ваше место в этом хаосе, гарантируя, что ваш контент будет отображаться в правильных категориях и для правильной аудитории.
 Вы также можете использовать хэштеги в описании видео, в заголовке или прямо над заголовком. И ключевые слова, и хэштеги улучшают возможности поиска, увеличивая вероятность того, что больше людей наткнутся на ваш контент.
Вы также можете использовать хэштеги в описании видео, в заголовке или прямо над заголовком. И ключевые слова, и хэштеги улучшают возможности поиска, увеличивая вероятность того, что больше людей наткнутся на ваш контент. - Добавьте заголовок и описание. Всегда уделяйте время заполнению заголовка и описания видео — они могут иметь решающее значение для того, насколько хорошо ваше видео будет обслуживаться в соответствии с алгоритмом.
- Рассмотрите возможность отключения комментариев. Не все видео предназначены для всех, и даже самый безобидный и забавный контент может стать объектом троллинга или злобных комментариев. Если вы ведете семейный или детский канал, вы можете отключить комментарии, чтобы не беспокоиться о том, что молодые зрители столкнутся с негативом при просмотре видео.
- Используйте правильную частоту кадров. YouTube поддерживает частоту кадров, известную как кадры в секунду или FPS, от 24 до 60.
 Для видео, которые требуют большего движения или действия, например. спортивные или игровые кадры, рекомендуется более высокая частота кадров. 60 кадров в секунду обычно означают HD — по крайней мере, 720p — и гораздо более эффективны при размытии движения по сравнению с более низкой частотой кадров.
Для видео, которые требуют большего движения или действия, например. спортивные или игровые кадры, рекомендуется более высокая частота кадров. 60 кадров в секунду обычно означают HD — по крайней мере, 720p — и гораздо более эффективны при размытии движения по сравнению с более низкой частотой кадров. - Проверьте соединение. Используйте проводное соединение или сильное соединение Wi-Fi, чтобы без проблем загружать видео на платформу. Если ваше соединение слишком медленное или прерывается, загрузка может полностью завершиться неудачей, и вам придется перезапустить процесс загрузки.
- Следуйте правилам сообщества. YouTube может удалять видео со своей платформы, если они содержат ненавистнические высказывания, наготу, членовредительство, насилие или нарушение авторских прав. Убедитесь, что ваше видео не содержит материалов, которые могут нарушать условия предоставления услуг и привести к удалению вашего видео.
Избранные статьи:
Подкастинг
Лучшие инструменты искусственного интеллекта для подкастеров: от написания сценария и редактирования аудио до маркетинга вашего шоу
Вы не будете постоянно любить каждую часть подкастинга, и это нормально. Для всего остального есть ИИ. Мы собрали инструменты ИИ, которые мы считаем наиболее полезными.
Для всего остального есть ИИ. Мы собрали инструменты ИИ, которые мы считаем наиболее полезными.
Эшли Хамер
Главный редактор Descript. Музыкант, подкастер, писатель, научный ботаник.
Подкастинг
Как писать заметки к подкастам, которые привлекают новых слушателей
Вот пошаговое руководство по написанию заметок к подкастам, которые заставят новых слушателей попробовать ваше шоу.
Tal Minear
Tal Minear (они/они) — актер озвучивания, звукорежиссер и продюсер художественных подкастов, который любит мечи, кошек и рассказывание историй.
Видео
Как сделать YouTube Shorts, которые работают
Для создателей контента YouTube Shorts может быть ошеломляющим. Вам действительно нужно бороться с еще одним типом контента, чтобы увеличить свою аудиторию? Мы так думаем, и вот почему.
Оливия Абтахи
YA Автор и режиссер. Ее последний роман «Совершенно Парвин» получил награду SCBWI, а последний фильм, который она смонтировала, «Эта земля» получил награду Vimeo Staff Pick of the Year.


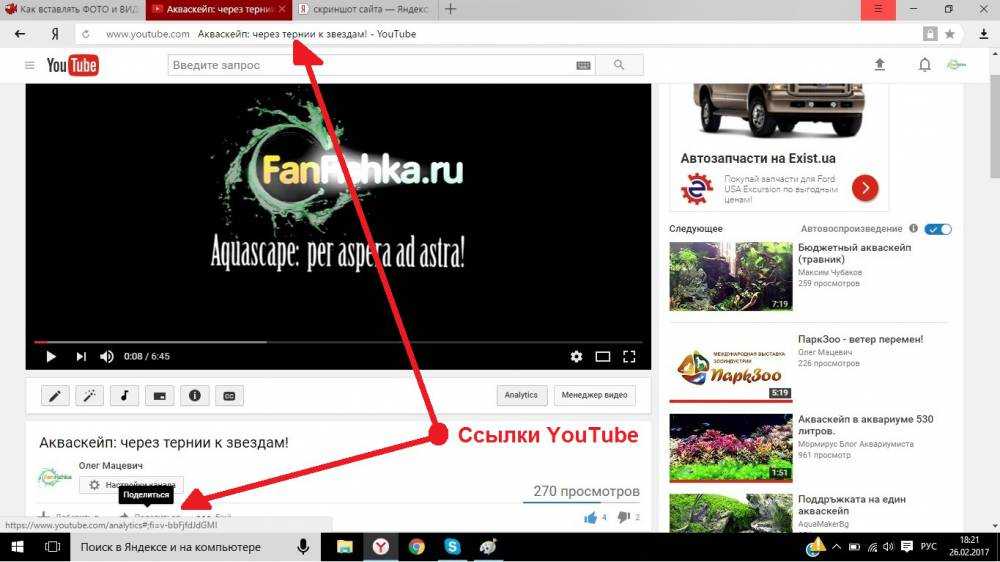

 com или studio.youtube.com и введите свои учетные данные для входа. Найдите кнопку «Создать» (она отображается как «+» внутри камеры) в правом верхнем углу экрана. Нажмите на нее, и в раскрывающемся меню появится возможность загрузить видео или выйти в эфир. Выберите «Загрузить видео», затем просмотрите свою библиотеку, чтобы выбрать видео, которое хотите загрузить. Вы также можете перетащить видео с рабочего стола.
com или studio.youtube.com и введите свои учетные данные для входа. Найдите кнопку «Создать» (она отображается как «+» внутри камеры) в правом верхнем углу экрана. Нажмите на нее, и в раскрывающемся меню появится возможность загрузить видео или выйти в эфир. Выберите «Загрузить видео», затем просмотрите свою библиотеку, чтобы выбрать видео, которое хотите загрузить. Вы также можете перетащить видео с рабочего стола.

 YouTube допускает максимальный размер файла 256 ГБ и рекомендует пользователям загружать видео в формате MP4 и с соотношением сторон 16:9. Эти характеристики позволяют пользователям загружать видео высокого качества с небольшим размером видеофайла. Убедитесь, что продолжительность вашего видео не превышает максимальной продолжительности 12 часов, чтобы предотвратить прерывание загрузки. Вы можете использовать программное обеспечение для редактирования Descript, чтобы обрезать длину видео или сделать другие сокращения, чтобы уменьшить общий размер файла. (Обратите внимание, что хотя MP4 является наиболее распространенным форматом, YouTube также поддерживает другие видеоформаты, включая MOV, AVI, WMV, HEVC и MPEG-PS.)
YouTube допускает максимальный размер файла 256 ГБ и рекомендует пользователям загружать видео в формате MP4 и с соотношением сторон 16:9. Эти характеристики позволяют пользователям загружать видео высокого качества с небольшим размером видеофайла. Убедитесь, что продолжительность вашего видео не превышает максимальной продолжительности 12 часов, чтобы предотвратить прерывание загрузки. Вы можете использовать программное обеспечение для редактирования Descript, чтобы обрезать длину видео или сделать другие сокращения, чтобы уменьшить общий размер файла. (Обратите внимание, что хотя MP4 является наиболее распространенным форматом, YouTube также поддерживает другие видеоформаты, включая MOV, AVI, WMV, HEVC и MPEG-PS.)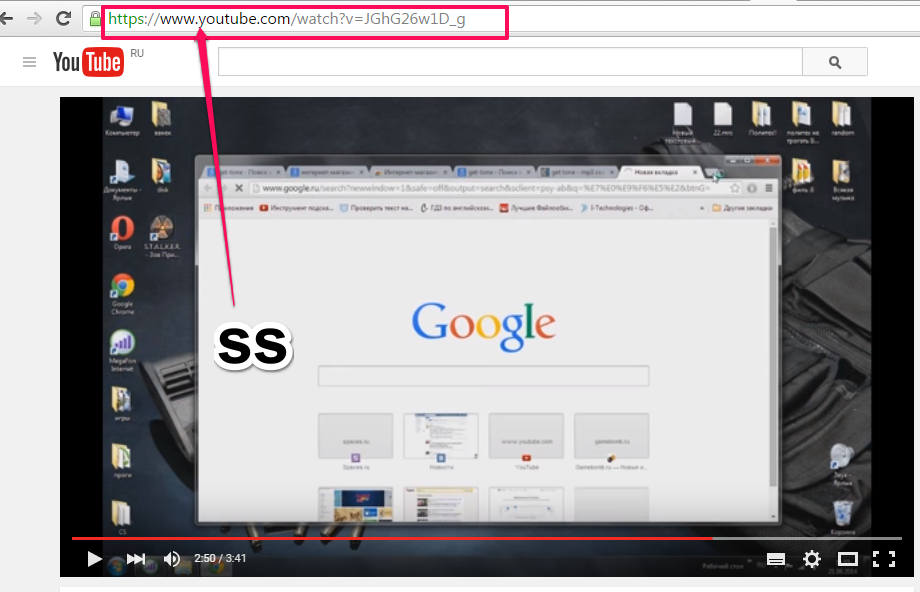 Вы также можете использовать хэштеги в описании видео, в заголовке или прямо над заголовком. И ключевые слова, и хэштеги улучшают возможности поиска, увеличивая вероятность того, что больше людей наткнутся на ваш контент.
Вы также можете использовать хэштеги в описании видео, в заголовке или прямо над заголовком. И ключевые слова, и хэштеги улучшают возможности поиска, увеличивая вероятность того, что больше людей наткнутся на ваш контент. Для видео, которые требуют большего движения или действия, например. спортивные или игровые кадры, рекомендуется более высокая частота кадров. 60 кадров в секунду обычно означают HD — по крайней мере, 720p — и гораздо более эффективны при размытии движения по сравнению с более низкой частотой кадров.
Для видео, которые требуют большего движения или действия, например. спортивные или игровые кадры, рекомендуется более высокая частота кадров. 60 кадров в секунду обычно означают HD — по крайней мере, 720p — и гораздо более эффективны при размытии движения по сравнению с более низкой частотой кадров.