Печать документа Word на обеих сторонах листа (двусторонняя печать)
Word для Microsoft 365 Word 2021 Word 2019 Word 2016 Word 2013 Word 2010 Word 2007 Word Starter 2010 Еще…Меньше
Двузадачная печать на обеих сторонах листа называется двунабной печатью. Большинство принтеров предлагают автоматическую печать на обеих сторонах листа (автоматическая двуплексная печать). Другие принтеры выводят указания о том, как перевернуть страницы вручную, чтобы напечатать текст на обратной стороне листа (двусторонняя печать вручную). Сначала выясните у руководства или изготовителя принтера, можно ли печатать на обеих сторонах бумаги (двупроизводивную печать).
Определение того, поддерживает ли принтер автоматическую двустороннюю печать
Узнать, поддерживает ли ваш принтер двустороннюю печать, можно из его руководства пользователя или у изготовителя. Кроме того, можно сделать следующее:
Откройте вкладку Файл.
Нажмите кнопку Печать.
В разделе Параметры щелкните Односторонняя печать. Если значение Двусторонняя печать доступно, ваш принтер настроен для двусторонней печати.
Примечания:
-
Если вы используете принтер, совмещенный с копировальным аппаратом, а копировальный аппарат поддерживает двустороннее копирование, то принтер, вероятно, поддерживает автоматическую двустороннюю печать.

-
Если установлено несколько принтеров, то возможно, что один из них поддерживает двустороннюю печать, а другой — нет.
Настройка принтера для печати на обеих сторонах листа бумаги
Если ваш принтер не поддерживает автоматическую двустороннюю печать, существует два возможных способа печати. Вы можете выполнить двустороннюю печать вручную или напечатать отдельно нечетные и четные страницы.
Двусторонняя печать вручную

В Word сделайте следующее:
-
Откройте вкладку Файл.
-
Нажмите кнопку Печать.
-
В разделе Параметры щелкните Односторонняя печать и выберите Печать вручную на обеих сторонах.
Во время печати Word предложит вам перевернуть стопку и снова загрузить страницы в принтер.

Примечание: Рекомендуется выполнить пробную печать, чтобы определить, как правильно подавать страницы в принтер.
Печать четных и нечетных страниц
Для печати на обеих сторонах листа можно также сделать следующее:
-
Откройте вкладку Файл.
-
Нажмите кнопку Печать.
-
В разделе Параметры щелкните Напечатать все страницы.
 В нижней части коллекции выберите Напечатать только нечетные страницы.
В нижней части коллекции выберите Напечатать только нечетные страницы. -
Нажмите кнопку Печать в верхней части коллекции.
-
После того как нечетные страницы будут напечатаны, переверните стопку, а затем в разделе Параметры щелкните Напечатать все страницы. В нижней части коллекции выберите Напечатать только четные страницы.
-
Нажмите кнопку Печать в верхней части коллекции.
Примечание: Чтобы печатать четные и нечетные страницы в правильном порядке, щелкните Файл, Параметры, Дополнительно и в разделе Печать установите переключатель Печатать на лицевой стороне листа при двусторонней печати

К началу страницы
Важно: Office 2007 больше не поддерживается. Перейдите на Microsoft 365, чтобы работать удаленно с любого устройства и продолжать получать поддержку.
Обновить
Определение того, поддерживает ли принтер автоматическую двустороннюю печать
Чтобы определить, поддерживает ли конкретный принтер двустороннюю печать, сделайте следующее:
- Просмотрите руководство к принтеру или проконсультируйтесь у его изготовителя. org/ListItem»>
В Microsoft Office Word нажмите кнопку Microsoft Office , нажмитекнопку Печать , выберите свойства ,а затем щелкните вкладки в диалоговом окне Свойства документа и просмотрите параметры. Параметры в диалоговом окне Свойства документа зависят от возможностей принтера и его конфигурации. Если на каких-либо вкладках вы видите параметры для печати на обеих сторонах листа, двусторонней печати или печати с оборотом, то принтер, вероятно, поддерживает автоматическую двустороннюю печать.
Если принтер поддерживает двустороннюю печать, следуйте указаниям руководства к принтеру для получения двусторонних копий.
Примечания:
-
Если вы используете принтер, совмещенный с копировальным аппаратом, а копировальный аппарат поддерживает двустороннее копирование, то принтер, вероятно, поддерживает автоматическую двустороннюю печать.

-
Если установлено несколько принтеров, то возможно, что один из них поддерживает двустороннюю печать, а другой — нет.
Настройка принтера для печати на обеих сторонах листа бумаги
Если ваш принтер не поддерживает автоматическую двустороннюю печать, существует два возможных способа печати. Вы можете выполнить двустороннюю печать вручную или напечатать отдельно нечетные и четные страницы.Двусторонняя печать вручную
Если ваш принтер не поддерживает автоматическую двустороннюю печать, вы можете установить флажок Двусторонняя печать в диалоговом окне Печать.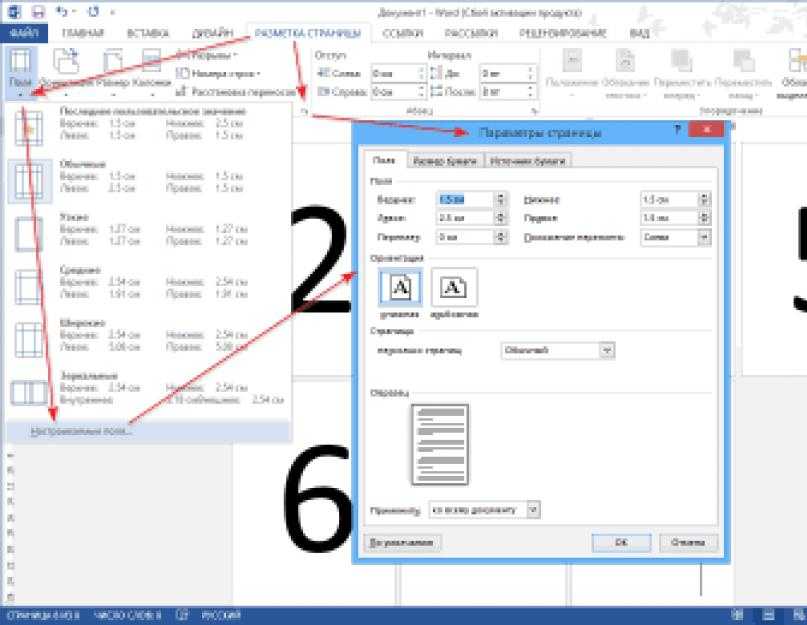 Microsoft Office Word напечатает все страницы, которые должны быть на одной стороне листа, после чего предложит перевернуть стопку и снова загрузить ее в принтер.
Microsoft Office Word напечатает все страницы, которые должны быть на одной стороне листа, после чего предложит перевернуть стопку и снова загрузить ее в принтер.
Печать четных и нечетных страниц
-
Нажмите кнопку Microsoft Office , а затем — Печать.
-
В левом нижнем углу диалогового окна Печать в списке Включить выберите Нечетные страницы.
org/ListItem»>
-
После того как нечетные страницы будут напечатаны, переверните стопку, а затем в списке Включить выберите Четные страницы.
-
Нажмите кнопку ОК.
Нажмите кнопку ОК.
Примечание: В зависимости от модели принтера для печати на обратной стороне листов стопки может потребоваться перевернуть ее и изменить порядок страниц.
К началу страницы
Печать из 1С в Word
Формирование и заполнение документов Microsoft Word ЛЮБОГО шаблона на основании документов и справочников системы. Любые документы и справочники 1С. Заполнение по реквизитам шапки и табличной части.
Любые документы и справочники 1С. Заполнение по реквизитам шапки и табличной части.
- Основное
- Совместимость
- Прочее
| Артикул | 358 |
| Обновлено | 21.12.2022 |
| Исходный код | Открыт |
| Изменение конфигурации | Не требуется |
| Покупок | 54 |
Заказать демо
- BAS ERP (UA)
- BAS Комплексное управление предприятием 2 (UA)
- BAS Управление торговлей 3 (UA)
- Бухгалтерия предприятия 3.
 0
0 - Зарплата и управление персоналом 3.1
- Комплексная автоматизация 2.4 (BY)
- Комплексная автоматизация 2.4 (KZ)
- Комплексная автоматизация 2.4 и 2.5
- Управление нашей фирмой 1.6
- Управление нашей фирмой 3.0
- Управление предприятием ERP 2.4 и 2.5
- Управление торговлей 11.4 и 11.5
- Управление торговлей 3 (BY)
- Управление торговлей 3 (KZ)
Инструкция по установке
Заказать демо
Оплата и доставка
6000 руб
К ОПЛАТЕ
Очень полезная внешняя обработка для всех типовых конфигураций 1С:Предприятие 8. 3, позволяет формировать файл Word по выбранному шаблону из справочников и документов системы. С ее помощью вы можете распечатывать из 1С различные спецификации, трудовые договоры и договоры с контрагентами, гарантийные талоны и прочее прочее. Имея под рукой Word нужной структуры и чуть доработав его, вы получите возможность формировать его прямо из 1с с заполнением всех нужных параметров.
3, позволяет формировать файл Word по выбранному шаблону из справочников и документов системы. С ее помощью вы можете распечатывать из 1С различные спецификации, трудовые договоры и договоры с контрагентами, гарантийные талоны и прочее прочее. Имея под рукой Word нужной структуры и чуть доработав его, вы получите возможность формировать его прямо из 1с с заполнением всех нужных параметров.
Принцип работы обработки следующий:
- выбираем Word нужной структуры,
- в тех местах файла, где необходимо вставить информацию из 1С, делаем закладки (bookmarks),
- после подготовки шаблона добавляем его в 1С (справочник Файлы),
- настраиваем заполнение шаблона печати в 1С,
- печатаем нужные документы/справочники, выбрав созданный шаблон.
Подготовка шаблона Word
Для демонстрации работы обработки настроим печать спецификации к договору из документа Заказ клиента. Допустим, у нас есть такой Word:
Из него будем формировать полноценную спецификацию.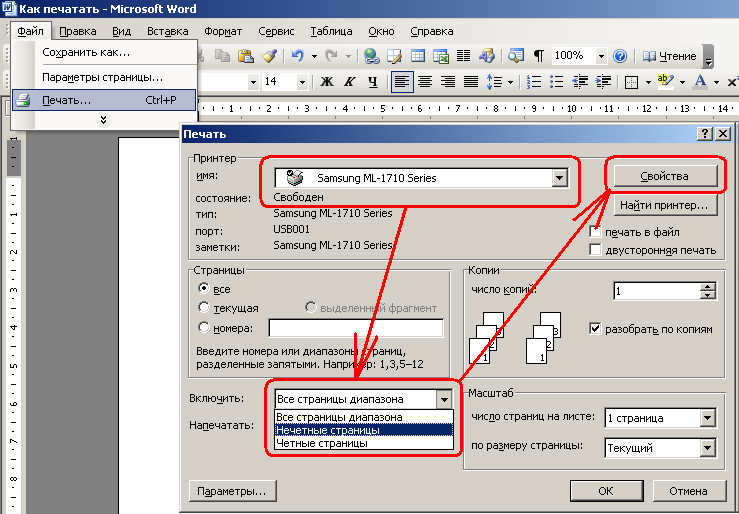 Необходимо из этого файла сделать универсальный макет, который бы каждый раз брал данные для заполнения из исходного заказа. Для этого выделяем нужные блоки в документе и для них делаем закладки:
Необходимо из этого файла сделать универсальный макет, который бы каждый раз брал данные для заполнения из исходного заказа. Для этого выделяем нужные блоки в документе и для них делаем закладки:
Каждой закладке даем имя.
Имена закладок должны быть уникальными и не повторяться. В имени закладки нельзя использовать пробелы.
При печати также будем заполнять таблицу товаров. Чтобы она сформировалась красиво, оставим шапку и одну пустую строку:
Сохраняем Word, закрываем.
Настройка заполнения шаблона
Теперь в программе открываем журнал заказов клиента, заходим в меню печати и жмем кнопку для настройки печати по шаблону Word:
Настройка шаблонов доступна только пользователям с полными правами.
Окно настроек выглядит следующим образом:
В верхней части расположена таблица сохраненных шаблонов печати (которые относятся именно к заказу клиента). Добавляем новую строку таблицы, создаем новый шаблон. В строке указываем наименование шаблона (по которому впоследствии будет заполняться наименование файла). В этом наименовании можно использовать не только произвольные символы, но и заменяемые параметры (в квадратных скобках). Далее выбираем собственно файл Word (предварительно его надо добавить в справочник Файлы).
В этом наименовании можно использовать не только произвольные символы, но и заменяемые параметры (в квадратных скобках). Далее выбираем собственно файл Word (предварительно его надо добавить в справочник Файлы).
Если нужно сразу сохранить файл в присоединенные файлы заказа клиента, устанавливаем галку. В результате получится подобная картина:
При выборе файла автоматически заполняется расположенная ниже таблица закладок. Наша следующая задача — настроить источники значений для этих закладок.
Можно использовать как реквизиты исходного объекта печати (в данном случае заказа клиента), так и реквизиты реквизитов.
Для более быстрого заполнения поддерживается ввод названий с клавиатуры.
В случае работы с датой можно выбрать формат вывода.
В отдельной колонке сразу можно увидеть значение, которое будет подставлено в закладку макета Word.
Полный перечень доступных реквизитов выглядит внушительно:
Для объектов можно использовать не только значения собственных, но и дополнительных (созданных пользователями вручную) реквизитов. Для организаций и контрагентов можно использовать адреса, почту, телефоны и банковские реквизиты. Для физических лиц можно использовать паспортные данные.
Для организаций и контрагентов можно использовать адреса, почту, телефоны и банковские реквизиты. Для физических лиц можно использовать паспортные данные.
В отдельной колонке таблицы закладок можно задавать падеж (для правильного склонения полученного значения), а также необходимость склонения ФИО.
На выходе получается такая таблица:
В шаблоне присутствует таблица товаров — для настройки ее заполнения переходим на вкладку Таблицы.
Выбираем из какой табличной части брать данные:
После этого через запятую перечисляем названия реквизитов табличной части, значениями которых необходимо заполнить таблицу нашего шаблона. Их количество должно совпадать с количеством колонок шаблона. Для справки в последней колонке приведены все возможные значения.
Для некоторых колонок можно просто прописать постоянное значение (на скрине выше это ШТ).
На этом настройка шаблона завершена, не забываем сохранить настройки.
Настройка шаблонов — задача одноразовая, один раз настроили и потом печатаете любые заказы сколько угодно раз.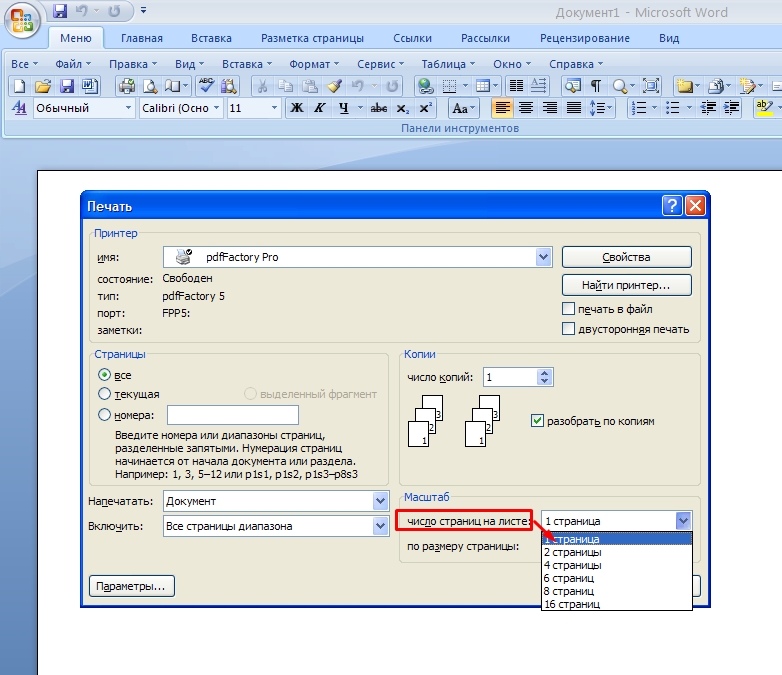
Если нужно сохранить еще один шаблон, то проделываем повторно такую же работу.
Для редактирования шаблона выделяем его в верхней таблице (при этом таблица закладок заполняется автоматически из сохраненных настроек), вносим правки и сохраняем.
Для удаления шаблона выделяем его в списке и нажимаем Del, затем сохраняем настройки.
Для печати вызываем команду По шаблону Word (печать), в результате на экране появляется форма прикрепленного файла (т.к. мы включили сохранение файла).
Обратите внимание, что в названии файла заменяемые параметры исчезли — вместо них подставились значения документа.
Итоговый файл Word выглядит так (название файла тоже заполнилось согласно настройке):
Если для объекта создать несколько шаблонов печати, при нажатии на кнопку печати будет появляться окно с выбором нужной печатной формы.
Документы можно печатать как по отдельности, так и списком.
Дмитрий Медведков программист, консультант 1С
Работаю в 1С с 2012-го, специализируюсь на УТ 11
Комментарии (12)
Maxim 10 августа 2020 г.
Здравствуйте, работает ли ваша доработка с наборами в табличной части товара. А именно можно ли при заполнении указать наименование набор, его сумму из цены комплектующих и ниже состав этого набора
Олег 7 января 2021 г.
Добрый день. Дмитрий, эта обработка подходит для версии 1С Управление торговлей алкогольной продукции 8, редакция ( 11.4.10.94 ) ?
igor509024 16 марта 2021 г.
Добрый день. эта обработка подходит к 1с Bas Бухгалтерия Корп.???
Юрий 4 апреля 2021 г.
Здравствуйте Дмитрий! Документы, к которым можно прикрепить печатную форму через данную обработку ограничены? Рассматриваю ваш инструмент для печати договора из Договора (УТ 11.4, тут кстати отсутствует кнопка вывода на печать), а так же спецификаций из Заказа клиента.
Alex 7 мая 2021 г.
Дмитрий, добрый день!
Интересует возможность заполнения в УТ11.4 Индивидуального соглашения клиента. Возможно ли вывести в таблицу следующие данные:
— Колонка1: из вкладки «Уточнение по ценовым группам» надо вставить «Ценовую группу»
— Колонка2: из вкладки «Уточнение по ценовым группам» надо вставить «Вид Цены»
— Колонка3: из вкладки «Скидки по этому соглашению» надо вставить «Процент скидки»
— Колонка4: из вкладки «Скидки по этому соглашению» надо вставить «Период действия скидки»
Возможно ли сделать такую таблицу, чтобы можно было распечатать ее клиенту?
Чтобы оставить комментарий, зарегистрируйтесь и авторизуйтесь на сайте.
Приемы печати для Microsoft Word и Office
Microsoft 365, Microsoft Office, Microsoft Office для Mac, Microsoft Powerpoint, Microsoft Word, Office 2007, Office 2010, Office 2013, Office 2016, Office 2019, Office 2021 / Office LTSC, Office 365 /
Доступно гораздо больше вариантов печати и экономии денег, если вы знаете, где искать или проявите немного хитрости, чтобы получить то, что вы хотите. Документы Microsoft Word с масштабированием размера бумаги, экономия денег на чернилах или тонере, двусторонняя печать, две страницы на листе, размеры плакатов и буклеты.
Документы Microsoft Word с масштабированием размера бумаги, экономия денег на чернилах или тонере, двусторонняя печать, две страницы на листе, размеры плакатов и буклеты.
Существуют способы сэкономить деньги на чернилах/тонерах, а также творческий выбор для печати больших страниц «плакатов», буклетов и многого другого. Мы покажем, как получить все эти параметры из документов Microsoft Office, а также из другого программного обеспечения.
- Что есть в Word
- Изменение размера бумаги
- Узнайте, на что способен ваш принтер
- Acrobat Reader для Windows и Mac
- Экономия на чернилах/тонерах
- Нет цвета
- Двусторонняя печать
- Две страницы на листе
- Буклеты
- Программное обеспечение принтера
- Через PDF
- Плакат
Что в Word
Напомним, что в текущей панели Word Print есть следующие параметры. Они похожи в Excel и PowerPoint.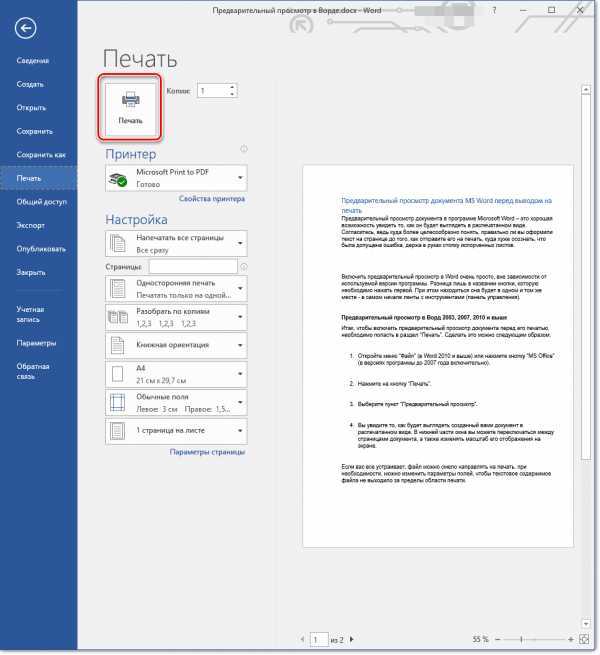 Хотя в последних версиях внешний вид области печати изменился, доступные функции остались прежними.
Хотя в последних версиях внешний вид области печати изменился, доступные функции остались прежними.
- Какие страницы распечатать?
- Односторонняя или двусторонняя печать (вручную, если ваш принтер не делает этого автоматически)
- Сортировка
- Книжная или Альбомная
- Размер бумаги
- Поля
- Более одной страницы на листе Имперский раскол. Масштабировать по размеру бумаги…
Используйте это для печати документа на бумаге, которая не соответствует размеру страницы документа. Это избавляет вас от переформатирования документа в соответствии с размером бумаги.
Если вы получили документ формата A4 (метрическая система), но в вашем принтере есть только бумага Letter или Legal. Используйте «Масштабировать до размера бумаги» для печати на бумаге, которая у вас есть, без изменения настроек документа Word.
Различия в размерах бумаги формата A4 и Letter относительно невелики, поэтому масштабирование едва заметно.

Также доступна бумага формата A5 (половина страницы формата A4). Можно распечатать документ формата А4 на бумаге вдвое меньшего размера.
Как вы можете видеть выше, есть также опции для масштабирования огибающих.
Посмотрите, на что способен ваш принтер
Следующий трюк — посмотрите, на что способен ваш принтер.
На панели «Печать» нажмите «Свойства принтера».
Если вы установили только драйверы печати Windows по умолчанию, выбор будет невелик. Вот принтер HP с установленными только стандартными драйверами Windows. Вы получаете очень обычный набор свойств печати.
В этих диалогах нет ничего, что нельзя было бы сделать из самого Word.
Производитель принтера будет иметь лучшее программное обеспечение и драйверы, чем базовое, поставляемое Microsoft.
Перейдите на веб-сайт производителя принтера (ни на какой другой) и загрузите программное обеспечение/драйверы для вашего принтера. Установите его, затем вернитесь в свойства принтера, чтобы увидеть, что сейчас доступно.
 Ищите на вкладках все, что может быть вам полезно.
Ищите на вкладках все, что может быть вам полезно.Доступные опции зависят от производителя и модели принтера. Мы не могли охватить все возможные варианты. Вот руководство по параметрам, которые обычно доступны в современном программном обеспечении принтера.
Вот только одна страница из программного обеспечения HP для одного принтера.
Некоторые параметры, обычно доступные в драйверах принтеров:
Экономичный режим — используется меньше чернил/тонера
Оттенки серого — печать цветных документов только черными чернилами. Сэкономьте на дорогих цветных чернилах/тонерах.
Буклет Печать
Некоторые из них также доступны в Word, но не в других программах:
Водяные знаки
Несколько страниц на листе
Масштабирование до размера бумаги
Довольно часто в опции принтера входит возможность сохранения набора настроек.
 HP называет их «Быстрые наборы».
HP называет их «Быстрые наборы».Acrobat Reader для Windows и Mac
Adobe Acrobat Reader предлагает отличные возможности печати из PDF-файлов, например печать нескольких страниц, буклетов и плакатов.
Любой распечатанный вывод из любой программы (не только Office) можно преобразовать в файл PDF. Оттуда просто откройте PDF в Acrobat Reader, чтобы использовать отличные параметры печати.
В последних версиях Office есть опция «Сохранить как….» в формате PDF. Если вы используете другое программное обеспечение или более раннюю версию Office, найдите доступную опцию «Печать в PDF» или установите ее на свой компьютер.
Adobe Acrobat Reader доступен бесплатно по адресу https://get.adobe.com/reader/ как для Windows, так и для Macintosh.
Наши читатели Office для Mac будут рады узнать, что параметры печати Acrobat, о которых мы упоминаем в этой статье, применимы как для Windows, так и для Mac.
Экономия денег на чернилах/тонере
В расширенных свойствах принтера должны быть некоторые параметры для уменьшения требуемого количества чернил/тонера.

Довольно часто в этих «экономичных» режимах выводятся прекрасно выглядящие страницы. Многие люди постоянно используют настройку «Экономия/экономия чернил».
Конечно, производители принтеров хотят продать вам больше чернил/тонера, поэтому режимы экономии или экономии по умолчанию отключены.
Найдите параметр в настройках принтера и посмотрите, соответствуют ли страницы вашим потребностям.
Нет цвета
Цветные чернила/тонер намного дороже, чем черные картриджи. Для большинства черновиков или внутреннего использования достаточно «черно-белой» версии цветного документа.
К счастью, в большинстве программ для принтеров есть опция «Без цвета», «Печатать весь текст черным» или «Оттенки серого», которая позволяет печатать с использованием только черных чернил или тонера.
Сам по себе Office не имеет вариантов экономии или только черных чернил.
Если в программном обеспечении вашего принтера нет опции экономии, Adobe Acrobat Reader для PDF имеет две опции экономии чернил/тонера.
 «Печать в оттенках серого» и «Экономия чернил/тонера».
«Печать в оттенках серого» и «Экономия чернил/тонера».Двусторонняя печать
Когда-то печать на обеих сторонах страницы была утомительной и трудной задачей, если только вам не посчастливилось иметь модный принтер, который делал все это за вас.
В настоящее время в Office есть опция «Ручная печать на обеих сторонах», которая сделает это за вас.
Если вы не используете Office, программное обеспечение принтера часто имеет аналогичную функцию или создает PDF-файл и использует функции Acrobat Reader.
Две страницы на листе
Еще один способ сэкономить деньги — распечатать две страницы на одном листе бумаги. Office может сделать это за вас непосредственно на панели «Печать».
В противном случае программное обеспечение принтера часто будет иметь ту же функцию. Если это не так, как вы уже догадались, Adobe Acrobat Reader может сделать это из PDF-версии исходного документа.
Буклеты
Преобразование стандартного документа Word в небольшой буклет — сложная, но часто востребованная функция.
 Давние читатели Office-Watch.com помнят функцию буклета в WOPR много лет назад.
Давние читатели Office-Watch.com помнят функцию буклета в WOPR много лет назад.В наши дни Word по-прежнему не может печатать буклеты, но есть несколько простых способов сделать это.
Программное обеспечение принтера
Как мы уже отмечали, соответствующее программное обеспечение для вашего принтера будет иметь дополнительные функции и может включать печать буклетов. Если это так, распечатайте прямо из Word, используя параметры печати брошюры в свойствах принтера.
В формате PDF
Adobe Acrobat Reader предлагает отличные возможности печати из файлов PDF. Буклетная печать является одним из них.
Сохраните документ Word/Office в файл PDF, а затем откройте его в Adobe Acrobat Reader (доступно бесплатно по адресу https://get.adobe.com/reader/)
Перейдите в диалоговое окно «Печать», щелкните поле «Буклет», и появятся параметры буклета.
Плакат
Acrobat Reader также имеет отличный режим «плакат». При этом печатается большой знак или плакат с использованием нескольких страниц, которые вы соединяете вместе, чтобы сделать один большой лист.

Сохраните документ в формате PDF, откройте его в Acrobat Reader и выберите «Печать | Плакат. Этот параметр позволяет распечатать шесть страниц, которые вы затем соедините вместе.
Есть возможность печатать «обрезные метки» по краям страницы. Для больших мозаик «Ярлыки» помогут сохранить порядок.
«Наложение» облегчает совмещение краев страниц при их соединении.
В идеале печать больших листов должна производиться в местной типографии. Опция PDF Poster — это дешевый и быстрый вариант, о котором следует помнить.
Печать буклетов в Microsoft Word или без него
Два варианта создания PDF-файла — сохранить или распечатать?
Печать в OneNote — теперь доступны два метода
Как распечатать поврежденный файл PDF
Экономия денег на чернилах для принтера, тонере и расходных материалах
Печать выбранной части документа Word
Откройте для себя лучший режим предварительного просмотра перед печатью в WordOffice для простых смертных — это место, где тысячи людей могут найти полезные советы и рекомендации по работе с Word, Excel, PowerPoint и Outlook.

Попробуйте. Вы можете отписаться в любое время. Мы никогда не спамили и не продавали адреса с тех пор, как мы начали более двадцати лет назад.
Недействительный адрес электронной почты
Печать выбранных страниц или разделов документа Word в любом порядке
Microsoft 365, Microsoft Word, Office 2007, Office 2010, Office 2013, Office 2016, Office 2019, Офис 2021/Офис LTSC, Офис 365/
Microsoft Word имеет довольно умные опции для печати выбранных страниц или разделов документа в любом порядке.
Office Watch уже рассказывали о печати выделения из документа.
Печать страниц
Word имеет параметры для печати комбинаций страниц, отличных от стандартного параметра «Печать всех страниц».
Печать текущей страницы
Используйте предварительный просмотр панели печати, чтобы перейти к нужной странице, и выберите «Печать текущей страницы».

Пользовательская печать
Пользовательская печать с использованием поля Страницы: под раскрывающимся списком. Введите именно то, что вы хотите напечатать.
Вы можете указать номера страниц или разделы страниц в текстовом поле, чтобы распечатать только определенные страницы.
Почти любой диапазон страниц может быть напечатан с запятыми, разделяющими запрошенные страницы, и дефисами, указывающими диапазон страниц для печати:
- 3-7 будет печатать страницы с 3 по 7 включительно
- 1,3,5,7 распечатает только страницы 1, 3, 5 и 7 документа.
- 3, 7-11, 13 печатает страницу 3, затем 7, 8, 9, 10 и 11 плюс страницу 13.
Печатать со страницы n до конца
Вам не обязательно знать точный номер конечной страницы, любое число, превышающее общее количество страниц в документе, распечатает все страницы до конца. Или можно просто поставить тире ни с чем ни до, ни после.

Например, в 73-страничном документе диапазон страниц 50- будет печатать все страницы с 50 до конца или 50-99 тоже подойдет.
Печать со страницы 1 на страницу n
Аналогично печати до конца:
-50 будет печатать от начала до страницы 50.Конечно, 1-50 сделает то же самое.
Печать в любом порядке
Пользовательская печать позволяет печатать в любом порядке, просто введите страницы в том порядке, в котором они должны выводиться.
- 7-3 будет печатать страницы с 7, затем с 6 до страницы 3 в указанном порядке
- 5,3,7,1 будет печатать только те страницы и в таком порядке.
Печать одной и той же страницы более одного раза
Введите один и тот же номер страницы несколько раз, и Word снова напечатает страницу.
- 1,1,3 будет печатать страницу 1 в два раза больше, чем страницу 3.
- 1,1,1- дважды напечатает страницу 1, а затем весь документ.
 Полезно, если вам нужно несколько копий первой/обложки.
Полезно, если вам нужно несколько копий первой/обложки.
Печатать нечетные или четные
Существуют специальные опции для
- Только печать Нечетные страницы
- Печать только четных страниц
Двусторонняя печать
Удобно, если вы хотите вручную распечатать двустороннюю печать. Распечатайте нечетные страницы, переверните страницы и верните их в принтер для печати четных страниц. В некоторых программах для принтеров есть опции, позволяющие делать это автоматически (например, печатать нечетные страницы, делать паузу с сообщением, чтобы перевернуть/подавать бумагу, затем печатать четные страницы). перерывы.
Возможность печати по разделам означает, что вы можете печатать с самого начала до определенного раздела, не зная точного номера страницы (который может варьироваться) s1-s5 напечатает первые пять разделов.
Разрывы разделов могут совпадать с главами, поэтому глава 1 также является разделом 1 в Word.


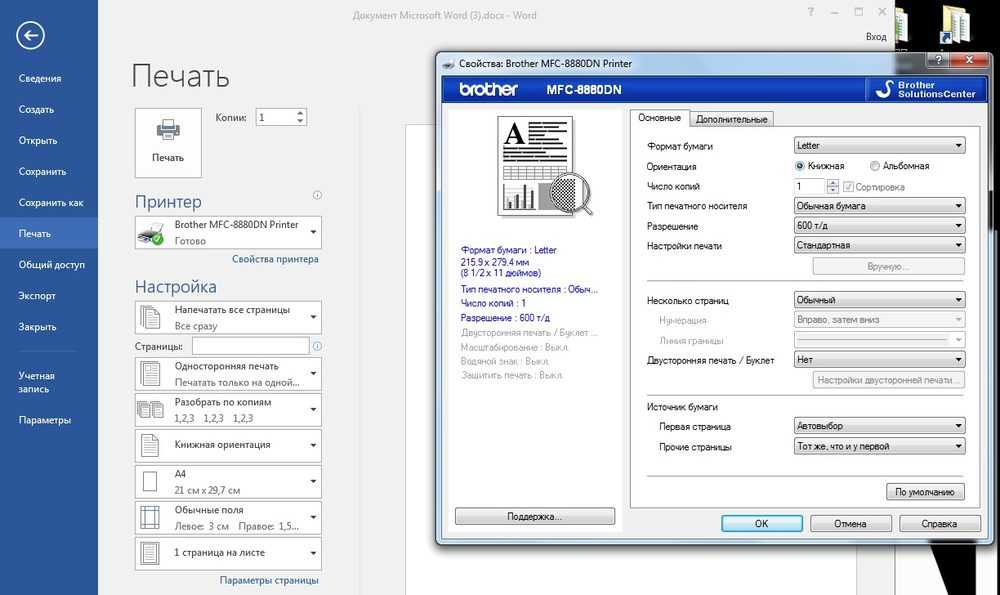
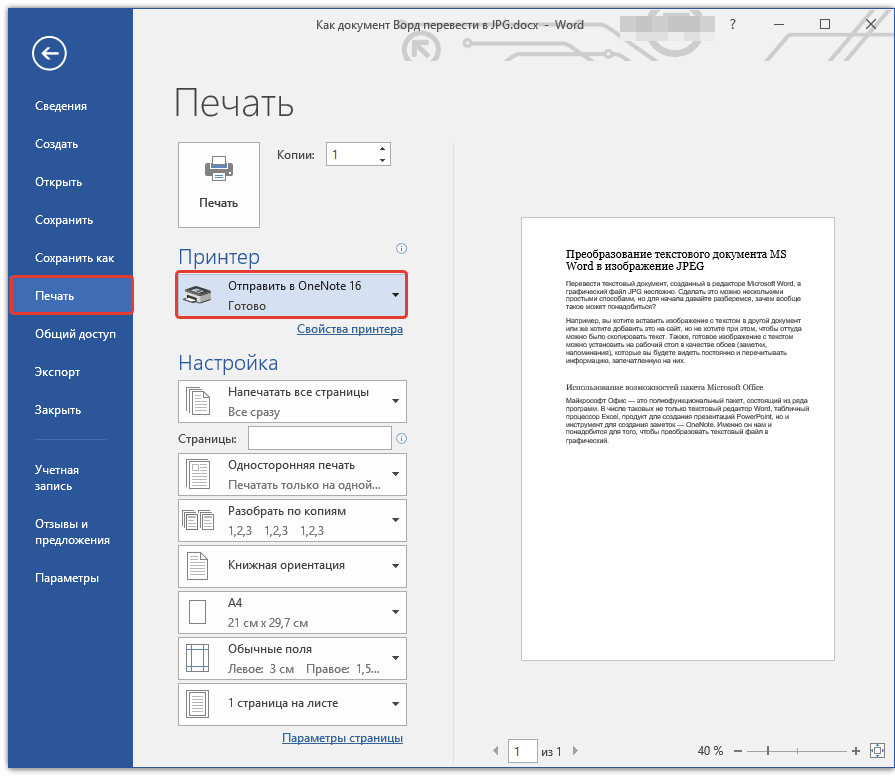
 В нижней части коллекции выберите Напечатать только нечетные страницы.
В нижней части коллекции выберите Напечатать только нечетные страницы.

 0
0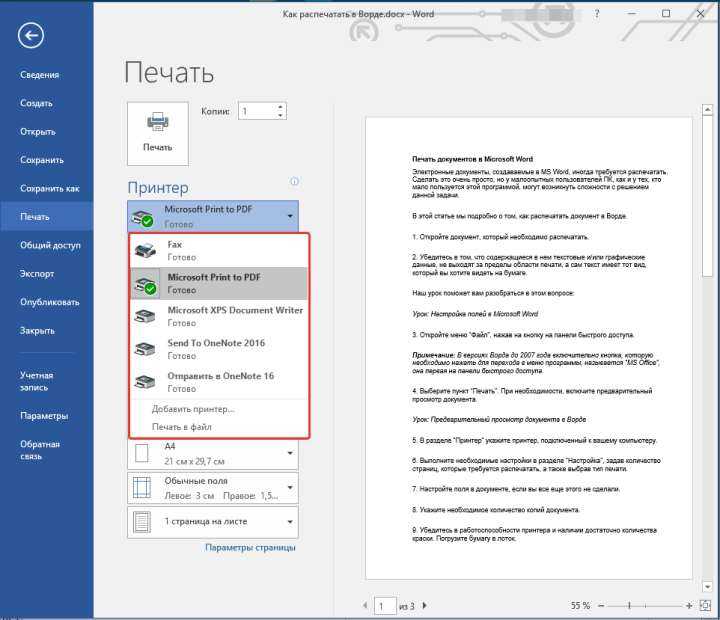
 Ищите на вкладках все, что может быть вам полезно.
Ищите на вкладках все, что может быть вам полезно. HP называет их «Быстрые наборы».
HP называет их «Быстрые наборы».
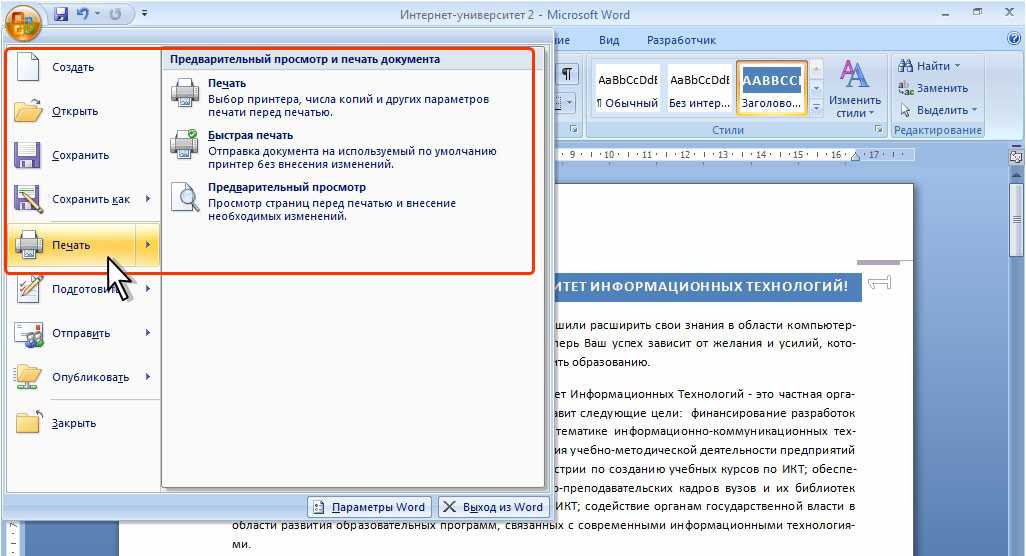 «Печать в оттенках серого» и «Экономия чернил/тонера».
«Печать в оттенках серого» и «Экономия чернил/тонера».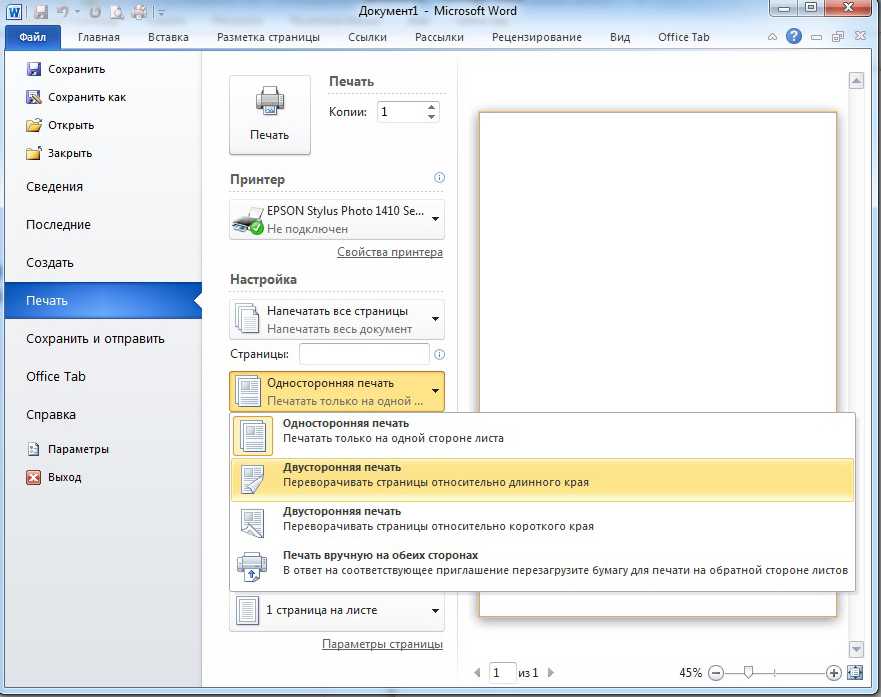 Давние читатели Office-Watch.com помнят функцию буклета в WOPR много лет назад.
Давние читатели Office-Watch.com помнят функцию буклета в WOPR много лет назад.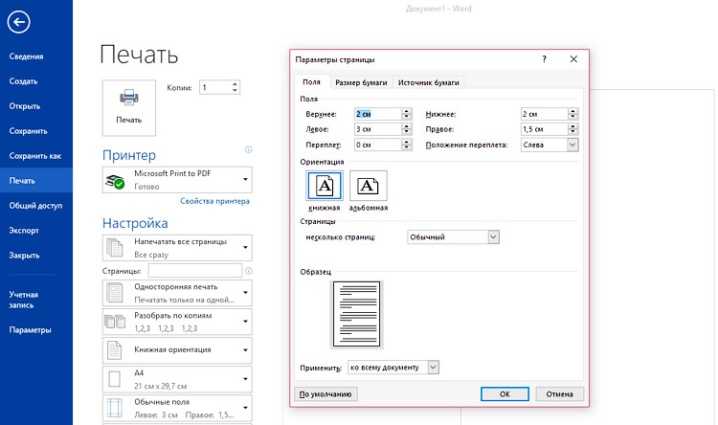
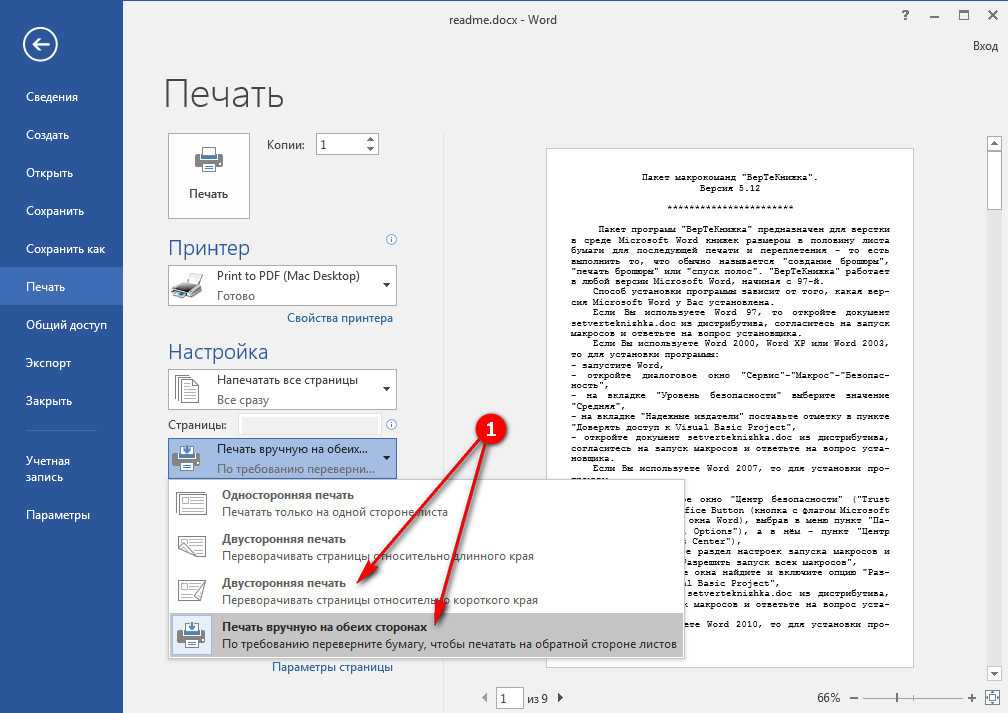

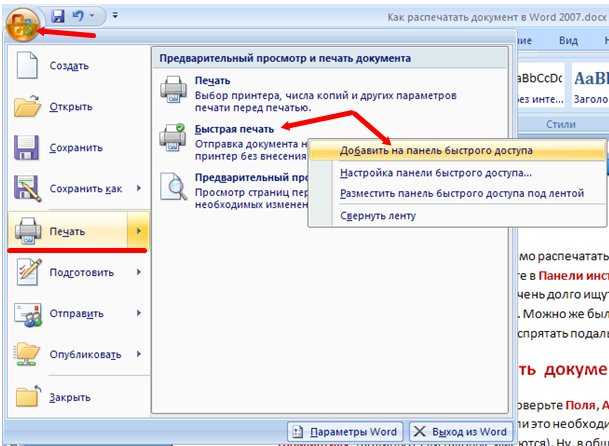
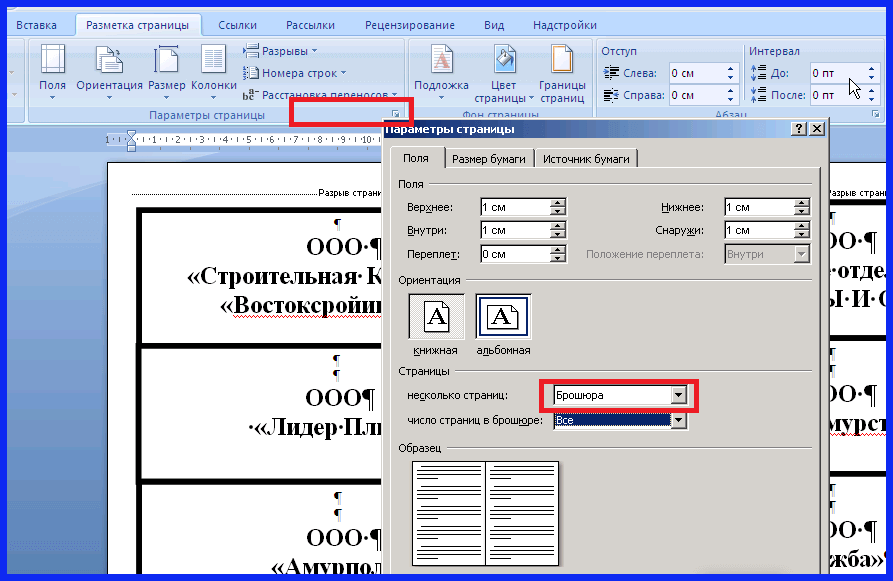 Полезно, если вам нужно несколько копий первой/обложки.
Полезно, если вам нужно несколько копий первой/обложки.