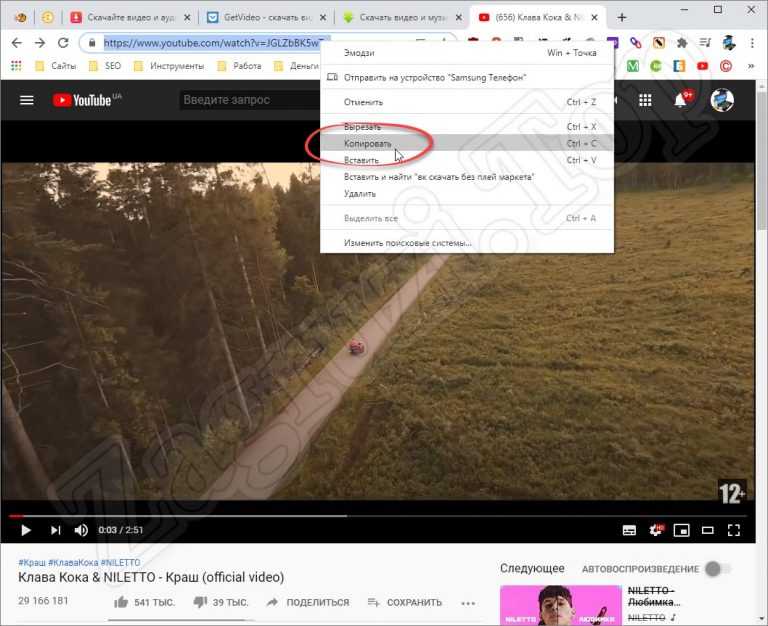Как войти в Ютуб — варианты входа с компьютера и телефона
Многие уже пользуются таким популярным видеохостингом, как Ютуб, и многие знакомы со всеми его функциями. Не удивительно, что с каждым годом он становится все популярнее и популярнее, ведь добавляются нереально крутые возможности, которые не может предоставить ни один другой хостинг видео.
Полезная реклама: многие российские банки уже ввели комиссию на валютные счета, чтобы сохранить накопления и оплачивать зарубежные сервисы, рекомендуем открыть банковскую карту в Белоруссии, Казахстане или Киргизии. Это можно сделать без посещения страны через надежного посредника.
Варианты входа
Однако есть люди, которые до сих пор ни разу не пользовались им и не знают, как скачать нужную программу, каким образом зайти в свой аккаунт (если он существует). Также многим не известно, каким образом зайти с одного канала на другой, ведь там можно создать огромное количество различных каналов на самые различные тематики.
- Первым делом нужно зайти в сам браузер, мы будем пользоваться Мозиллой. И так, следует зайти в сам браузер. На скриншоте сам браузер.
- После того, как открыли, нужно в поисковой строке ввести поисковую ссылку сайта, то есть youtube.com.
- После нужно уже перейти на указанную страницу и там откроется нужный нам видеохостинг. Пользоваться ею не слишком сложно, если там впервые, то за несколько минут полностью освоитесь в качестве простого пользователя. Однако если хотите выступить в роли блогера, то тут уже нужно немного изучить проект, поскольку предоставляемых функций довольно много, как и, собственно, ограничений.
- Теперь можно пользоваться, однако с некоторыми ограничениями. Не стоит забывать, что все могут смотреть там видео, однако возможность ставить лайки и комментировать видео возможно, только если зарегистрированы там.
 Если хотите сделать все вышеуказанное, то зарегистрируйтесь, там ничего сложного нету.
Если хотите сделать все вышеуказанное, то зарегистрируйтесь, там ничего сложного нету.
И так, каким образом войти в Ютуб с помощью браузера разобрались, однако многие любят смотреть видео со своего смартфона, да только не все понимают, как скачать данную программу и как зайти туда, как зайти оттуда в свой профиль и так далее. Попробуем и с этим разобраться.
- Нужно зайти в офф. магазин приложений, если Android, то следует зайти в Google Play (Market), если IOS — то в AppStore и так далее, из левых источников скачивать крайне не рекомендуется, поскольку могут быть старые версии. Вот сам магазин IOS.
Приложение Youtube в AppStore
- После скачивания нужно зайти в приложение, нажав на иконку, которая появится на рабочем столе смартфона. Вот так выглядит иконка.
- Теперь можно спокойно пользоваться программой. Как и в случае браузера, программа очень легкая и за несколько минут можно все освоить.
К тому же можно зайти в свой аккаунт и синхронизировать оттуда все данные, но об этом немного позже. Все видео, которые были просмотрены в браузерном режиме, будут видны и в программе, также список рекомендаций не изменится.
Все видео, которые были просмотрены в браузерном режиме, будут видны и в программе, также список рекомендаций не изменится.
Но что делать, если никакую программу устанавливать не хочется, или места мало на телефоне/планшете? Тогда можно открыть любой удобный браузер в телефоне, который установлен (одним из самых оптимальных является Google Chrome), и опять же следовать инструкции:
- Зайти в нужный браузер и найти поле поиска
- Ввести m.youtube.com. Буква m означает mobile, то есть будет загружена мобильная версия сайта, которая очень удобная, поддерживает все функции, однако интерфейс подстроен под нужный телефон. Эту версию можно изменить в настройках браузера. Мобильная версия ютуб
- Просто перейти туда и пользоваться. Да да, все банально просто, отличается только интерфейс, больше ничто.
Все способы работают, только если пользуетесь телефоном, то лучше скачать программу, поскольку там практически не лагает (особенно если устройство слабое, то через браузер не стоит).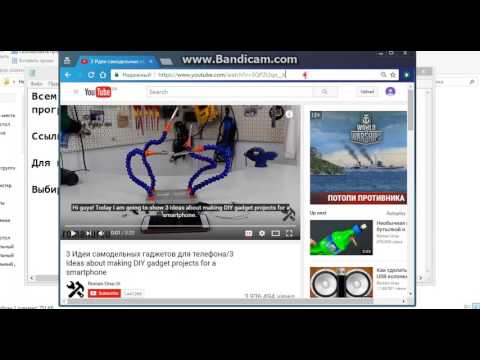
Теперь пора уже понять, каким образом войти в свой аккаунт Ютуб, где нужно вводить логин и пароль, как войти туда с помощью мобильного приложения Ютуб и какие привилегии это нам даст.
Как зайти на свой канал?
Начнем с того, что зарегистрированные пользователи в любой момент могут загрузить видео и любой желающий сможет посмотреть его. Также после входа в свой аккаунт можно будет смотреть видео, на которых стоит метка «18+», если дата рождения указана не ранее 1999 года. Также можно будет запускать прямой эфир, и самое главное, ради чего огромное количество людей снимают видео — монетизация, то есть заработок на своих видео.
Все эти особенности становятся доступны только зарегистрированным пользователям, а теперь пора разобраться, как войти в свой аккаунт с компьютера/ноутбука:
- Заходим на сайт Youtube.com
- Справа находим кнопку «войти», на скрине указано, где найти кнопку.
Нажимаем на кнопку «Войти»
- Вводим свой gmail и пароль, нажимаем на «вход».

Заходим в свой gmail
- Готово! Теперь можно пользоваться этим видеохостингом.
С телефона все точно так же, делаем следующее:
- Заходим в мобильное приложение
- Ищем кнопку авторизации, которая указана на скриншоте Кнопка авторизации на ютуб
- Нажимаем на иконку «войти»
Нажимаем на иконку «Войти»
- Вводим логин и пароль от своего аккауна.
Вот и все! Этими простыми шагами можно авторизоваться на Ютубе.
И последним делом надо понять, что делать, если есть несколько каналов, как войти на свой канал Ютуб. Делаем следующее:
- Нажимаем на аватарку своего канала, в котором сейчас находимся. Указано на скриншоте.
Нажимаем на аватарку своего канала ютуб
- Выбираем нужный нам канал, на который хотим перейти
- Вот и все, теперь можно загружать видео на тот канал. Видно, что был переход на другой канал.
Поисковая строка ютуба
Вот такими неловкими методами можно войти в Ютуб, или же на свой канал Ютуб.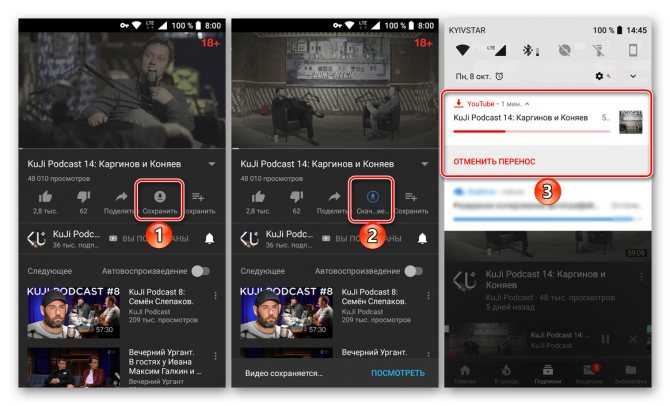
Mozilla Firefox / Youtube
Youtube полная версия как на компьютере. Ютуб (youtube) регистрация, вход, мобильная версия и загрузка видео. Как зайти на свой канал
Описание программы
В программе Ютуб очень удобный и понятный интерфейс, который позволит быстро найти то, что нужно пользователям. В данном приложении можно познакомиться с различными видео-работами различных авторов, посетить страницы самых популярных кулинаров, а так же понаблюдать за жизнью настоящих блогеров и звезд. Благодаря своему удобству, каждый человек сможет сразу же разобраться во всех нюансах данного приложения.
Скачать приложение может каждый человек, так как оно абсолютно бесплатное. В программе хранятся самые необходимые страницы, которые содержат продуктивную и интересную информацию.
Чтобы пройти регистрацию в программе YouTube необходимо:
- Ввести телефон или адрес электронной почты;
- Вписать имя и фамилию. При желании можно воспользоваться псевдонимом;
- Указать дату рождения и пол;
- Создать адрес почты Gmail, для входа в аккаунт Гугла;
- Придумать надежный пароль, чтобы ваш аккаунт не смогли взломать. Символов не должно быть меньше 8.
После того, как регистрация прошла, можно посетить Ютуб как участник. Но регистрация в приложении не обязательна. Она необходима лишь для того, чтобы ставить лайки любимым блогерам и писать комментарии, а так же добавлять собственные материалы на страничку. Если вы предпочитаете просто наблюдать за различными работами других людей, то можно заходить в приложение в качестве гостя. В таком случае регистрация не понадобиться.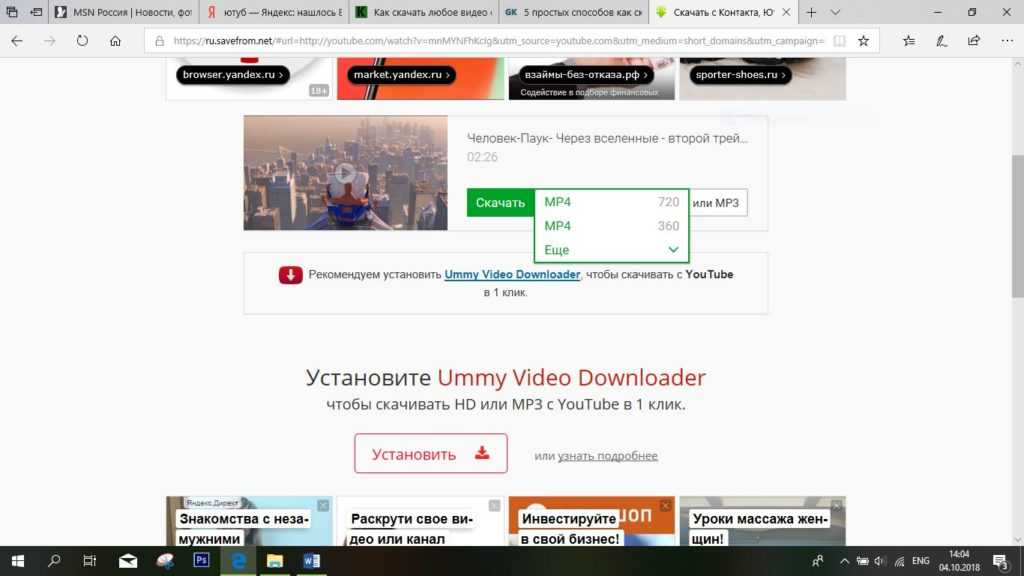
Особенности программы YouTube для компьютера
Если вы хотите просмотреть видеоработу, то зайдите на страницу к человеку, который ее разместил и нажмите на видео. После того, как оно закончится, у вас будет возможность оценить труд данного пользователя с помощью лайка. Здесь они выражаются в качестве пальца вверх. Если работа вам не нравится, то нажмите – палец вниз. Так же можно оставить отзыв или комментарий данному участнику. Помимо этого на Ютубе у вас есть возможность просматривать различные онлайн трансляции. Осень часто популярные блогеры или стримеры игр запускают прямцю трансляцию, чтобы порадовать своих подписчиков и пообщаться с ними. Находясь на стриме, вы можете писать сообщения блогеру в чат, а он в свою очередь может на них отвечать в прямом эфире.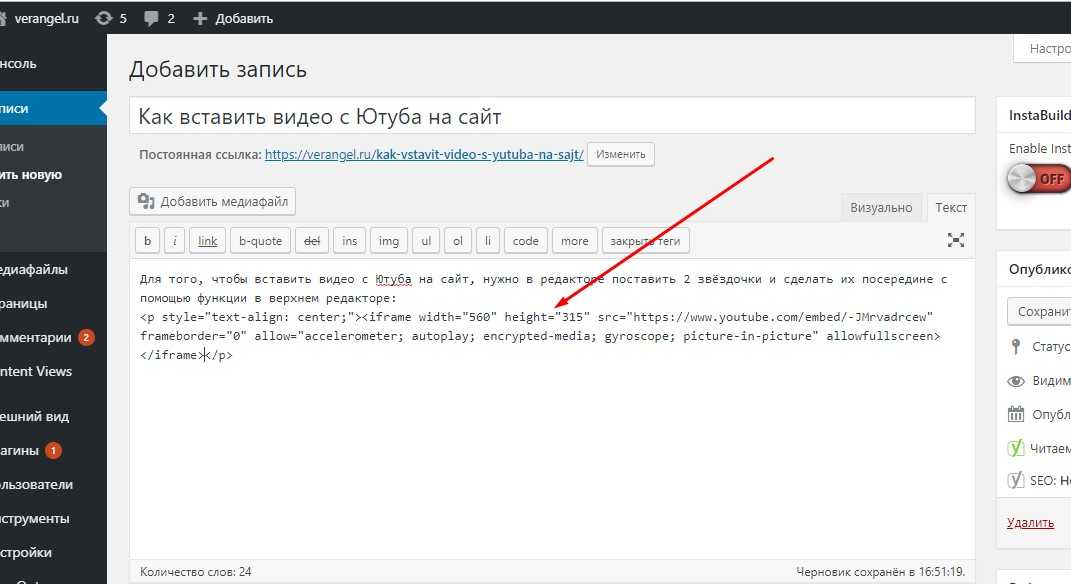
Стоит помнить, что писать блогерам и оставлять комментарии могут только зарегистрировавшиеся пользователи Ютуба.
Основным положительным моментом является то, что с помощь данной программы на вашем компьютере, вам не придется заходить в браузер для ее открытия. Она будет работать через эмулятор, а соответственно не будет тормозить и глючить. В каждом ролике вы можете увидеть рекламу. Некоторые блогеры вставляют ее специально для заработка. Иногда, реклама встречается автоматически в самом видео. Если скачать программу YouTube для компьютера можно воспользоваться различными удобными разделами, которые позволят быстрее найти нужный материал.
Разделы в программе YouTube
Главная страница. Здесь пользователи могут просматривать различные видео, которые недавно были добавлены популярными блогерами. В верхней части экрана находится система поиска, которая позволит найти нужное виде о просмотреть его. Под ним вы сможете оставлять комментарии, а так же подписываться на любимых звезд. Благодаря этому можно будет узнавать первым о новых роликах, которые выходят на канале. Помимо этого вы можете улучшать качество видео. Если блогер выложил работу в различном качестве, то при желании можно менять его на более удобное;
Благодаря этому можно будет узнавать первым о новых роликах, которые выходят на канале. Помимо этого вы можете улучшать качество видео. Если блогер выложил работу в различном качестве, то при желании можно менять его на более удобное;
- В тренде. Эта вкладка позволяет узнать, какие работы сейчас популярны. Возможно именно в этом разделе вы сможете найти будущего кумира или стримера, который вам понравится;
- Подписки. Раздел позволяет перейти сразу же на список каналов на которые вы подписаны;
- Входящие. Здесь отображаются сообщения и уведомления;
- Библиотека. Если у вас имеется аккаунт от Ютуба, то вы сможете в данном разделе видеть ролики которые вам понравились или просматривать сохраненные работы.
Плюсы и минусы
Среди положительных сторон программы YouTube можно выделить;
- Возможность пользоваться приложением как на Андроиде, так и на компьютере;
- Постоянные обновления от разработчиков, которые делают лучше данное приложение;
- В программе имеются все самые необходимые разделы, которые так же можно встретить и в полной версии;
- Отличный и понятный интерфейс Ютуба;
Недостатки:
- Наличие рекламы, которая не блокируется и не убирается.

Как установить YouTube на ПК?
Способ 1
Чтобы запустить программу на компьютер, вам понадобится эмулятор, который сможет без проблем установить желаемое. Можно рассмотреть запуск лбого мобильного приложения через утилиту Более подробно можно прочитать на нашем сайте.
Способ 2
Помимо этого можете воспользоваться и другими эмуляторами для запуска Ютуба. Они так же позволят запустить программу на компьютер Windows. Итак, вам потребуется установить или Выберите одну из программ и запустите ее на компьютере. После этого:
- Пройдите регистрацию и введите данные от аккаунта Google Play;
- После этого с помощью поиска выберите необходимую программу;
- Зайдите на ее профиль и нажмите кнопку с загрузкой.
Секреты программы Ютуб
Выводы
Программа YouTube является очень распространенной в настоящее время. Она позволит просматривать различные работы любимых блогеров, наслаждаться качественным контентом и даже самостоятельно загружать видео на собственный канал. Скачать бесплатно YouTube на ПК вы сможете в любое время, ведь программа доступна каждому.
Скачать бесплатно YouTube на ПК вы сможете в любое время, ведь программа доступна каждому.
Думаю, все знают, что такое Ютуб. Появившись более десяти лет назад, этот сервис быстро завоевал популярность, сумев занять свою нишу в жизни каждого человека. В связи с этим, многие захотели скачать YouTube на компьютер или ноутбук, ведь иметь отдельную бесплатную программу для любимого сервиса – это всегда приятно. Сделать это можно абсолютно бесплатно, приложение Youtube полностью переведено на русский язык, так что комфортно будет всем российским пользователям.
С распространением смартфонов выход мобильного приложения напрашивался и был лишь вопросом времени. Сейчас приложение Youtube уже давно существует и претерпело множество изменений к лучшему. Сервисов становится все больше, и музыкальный, например, уже отделился в отдельный . Конечно, можно пользоваться приложениями конкретных каналов – таких, как – но многого там попросту нет. Также, можно – это очень серьезный конкурент от , запущенный летом 2018го.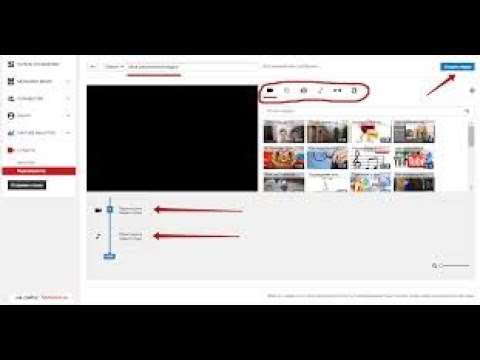 Чуть ниже мы расскажем, как использовать эмуляторы, а пока что перейдем к описанию приложения.
Чуть ниже мы расскажем, как использовать эмуляторы, а пока что перейдем к описанию приложения.
О приложении.
Мобильный YouTube позволяет вам делать практически все то же самое, что полноценная веб-версия. Огромное количество функций сервиса умещено в компактном меню, которое раскрывается по нажатию.
Сейчас многие рассматривают YouTube как замену полноценному ТВ. Но, например, можно также позволяет по-новому подойти к просмотру телеканалов. Впрочем, каждый решает для себя сам, что ему интереснее.
Здесь вы так же, как и на компьютере, сможете смотреть ролики YouTube бесплатно, подписываться на понравившиеся каналы, наблюдать за прямыми трансляциями, оценивать видео и писать комментарии. Для многих действий предусмотрено интуитивно понятное управление жестами. Так, выйдя из режима просмотра ролика, вы можете просто смахнуть вбок большим пальцем его уменьшенную копию в углу экрана, чтобы закрыть видео.
Помимо этого, не стоит забывать и о возможности стать блоггером.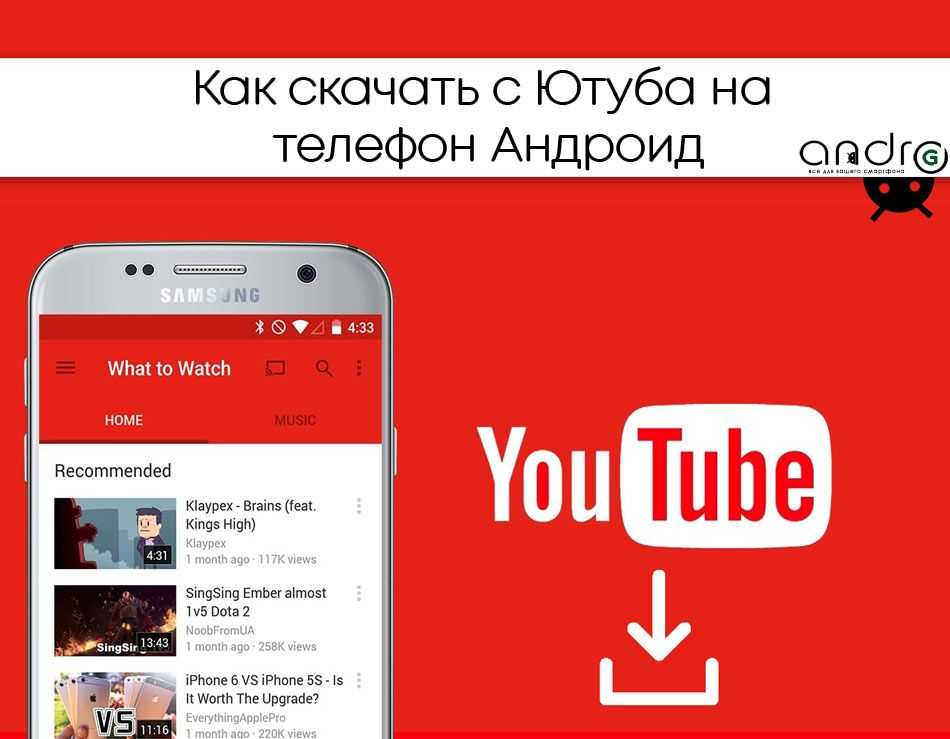 Если в сервисах, вроде , по большей части приветствуются короткие ролики с малым количеством смысла, то на Ютуб никто не мешает вам создать канал на любую интересующую вас тему.
Если в сервисах, вроде , по большей части приветствуются короткие ролики с малым количеством смысла, то на Ютуб никто не мешает вам создать канал на любую интересующую вас тему.
Интерфейс и функционал приложения Youtube.
Первое, что замечаешь при входе в программу Ютуб для компьютера – это отсутствие необходимости авторизовываться, вводя логин и пароль. За счет того, что в магазине приложений Google Play и на сервисе Youtube используется один и тот же Google-аккаунт, приложение само перехватывает нужные данные, и вы сразу можете погрузиться в мир видеороликов.
Ютуб сделан исключительно для видео, и все здесь подчинено просмотру. Каждый пункт меню создан для того, чтобы облегчить вам поиск нужного ролика или предложить что-либо новое. За счет подобной концепции пользователи могут буквально целые дни проводить в программе Youtube на ПК, не замечая, как летит время.
Сразу после загрузки приложения мы попадаем на главную страницу. Она предлагает нам наиболее трендовые и актуальные видео, оформленные в виде списка.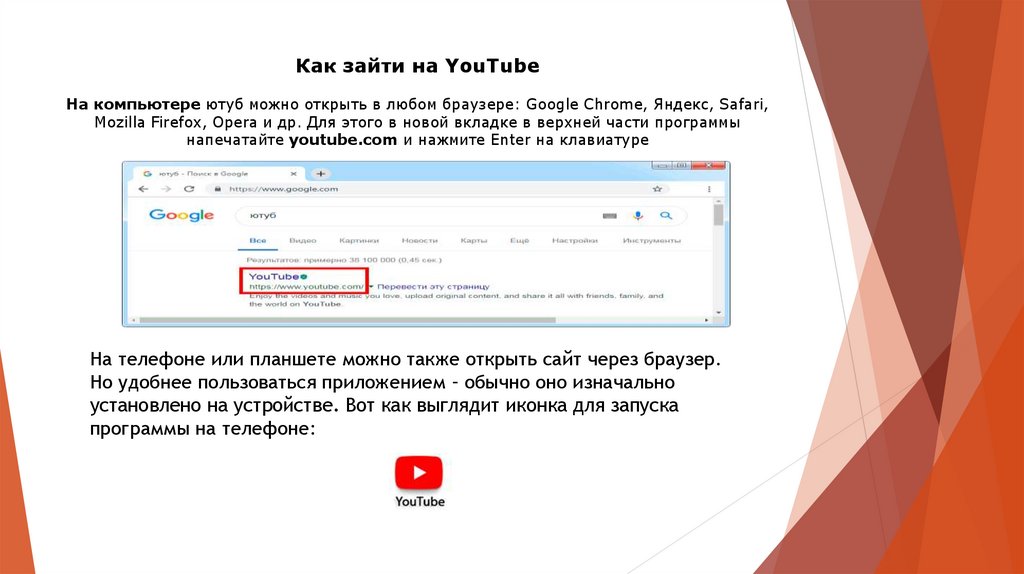 При подборе роликов сервис ориентируется также и на ваши подписки, лайки и историю просмотров. За счет этого вы всегда получите отличную подборку, которая создана именно для вас. В этом плане приложение схоже с . Похоже подобный подход постепенно становится нормой для качественной подачи контента пользователю.
При подборе роликов сервис ориентируется также и на ваши подписки, лайки и историю просмотров. За счет этого вы всегда получите отличную подборку, которая создана именно для вас. В этом плане приложение схоже с . Похоже подобный подход постепенно становится нормой для качественной подачи контента пользователю.
Скачать бесплатно ПК версию YouTube стоит еще и потому, что в ней несмотря на обилие функций нет ничего лишнего. На нижней панели расположено небольшое меню, состоящее всего лишь из пяти пунктов: Главная, Тренды, Подписки, Уведомления и библиотеки. Сверху находится полоса со строкой поиска и кнопкой для загрузки и редактирования ваших видео – ведь вы тоже можете стать видеомейкером, не стоит об этом забывать. Остальное пространство отдано на откуп видео – разнообразным, коротким и длинным, развлекательным и научным, музыкальным и юмористическим…
Чтобы легче ориентироваться во всем этом многообразии и введены некоторые пункты меню. Например, раздел “В тренде” предложит вам наиболее актуальные видеоролики, которые быстро набирают популярность. Подборка здесь осуществляется полностью автоматически, алгоритм отточен годами, так что, просматривая данный пункт, вы вряд ли пропустите что-то важное.
Подборка здесь осуществляется полностью автоматически, алгоритм отточен годами, так что, просматривая данный пункт, вы вряд ли пропустите что-то важное.
В верхней части расположены значки тематики. Вы можете выбрать ролики категории Музыка, Игры, Новости, Фильмы или же посмотреть текущие популярные прямые эфиры.
Дополнительные возможности.
Немного интереснее, чем в веб-версии, оформлен в приложении YouTube для компьютера и раздел подписок. Ролики здесь так же идут списком, а вот значки каналов, за которыми вы следите, находятся сверху в горизонтальном меню. Таким образом их очень удобно прокручивать, особенно, если счет ваших подписок исчисляется десятками или даже сотнями.
В пункте меню “Уведомления” вы сможете прочесть комментарии, написанные в ответ на ваши высказывания, а также новые ролики на тех каналах, на которых вы кликнули на колокольчик. В одном месте вы сможете узнать о наиболее важных последних событиях в интересующем вас разделе Ютуб.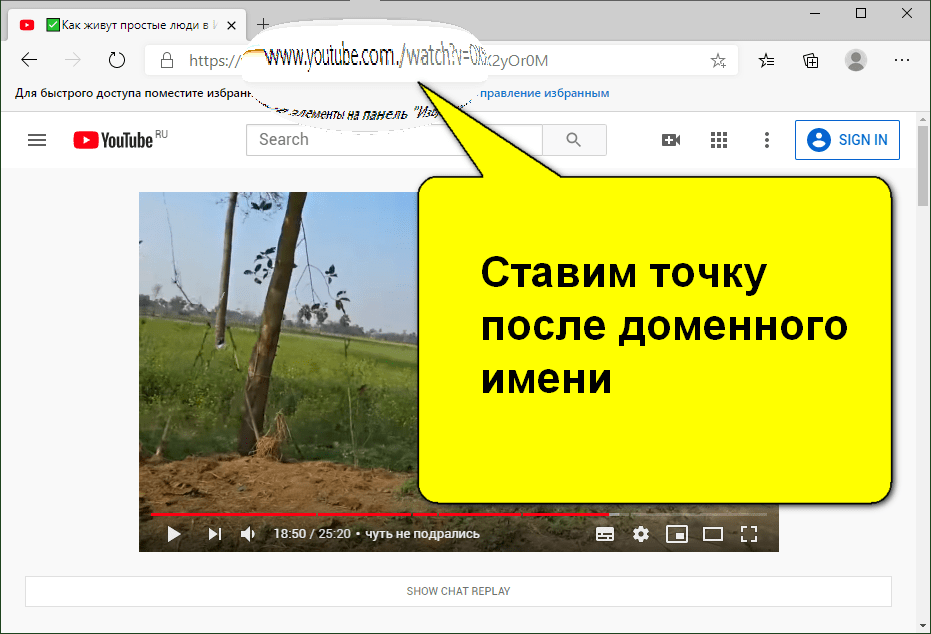
Особняком стоит последний раздел – Библиотек. Он полностью состоит из просмотренных роликов и сохраненных плейлистов. Основную часть экрана занимает именно лента истории просмотров, которая, как и подписки, прокручивается горизонтально. Ниже расположены заголовки понравившихся вам плейлистов. Также здесь вы найдете те ролики, которые вы пометили, чтобы посмотреть позже.
Как бесплатно установить приложение Ютуб на компьютер?
Для запуска программы Youtube на ПК вам потребуется . Их существует большое множество, в этот раз мы порекомендуем вам Nox.
- Скачайте и установите эмулятор . Подробная инструкция есть на нашем сайте.
- Запустите Nox и войдите в приложение Плэй Маркет. Оно находится в папке Google на рабочем столе Nox.
- Здесь вам потребуется ввести логин и пароль от аккаунта Google. Этот же аккаунт будет использоваться и в приложении YouTube, поэтому лучше сразу входить через учетную запись Ютуба. Если у вас еще нет такого аккаунта, вы сможете создать новый прямо перед входом.

- В поисковой строке введите слово “YouTube” и нажмите на Enter.
- Откроется список, выберите из него Ютуб и кликните по строке.
- На открывшейся странице приложения нажмите на кнопку установки и дождитесь окончания закачки, приняв попутно необходимые условия.
- По окончании установки иконка приложения для его запуска появится на рабочем столе эмулятора. Для перехода на него кликните по значку домика в нижней правой части окна Nox.
Видео о приложении.
Выводы.
Всегда приятно, когда для любимого сервиса, такого, как Youtube, есть отдельное, качественное приложение для компьютера. Так вы сможете заняться любимым времяпрепровождением ни на что не отвлекаясь – ведь в этой программе предусмотрено все для вашего комфорта. Скачать YouTube на компьютер вы можете совершенно бесплатно, используя эмулятор и нашу инструкцию.
Видеохостинг YouTube (ютуб) становится всё более востребованным в мире и в странах СНГ и в настоящий момент люди, всё больше ищут регистрацию, вход, мобильную версию и то, как создать аккаунт на ютуб и загрузить туда видео.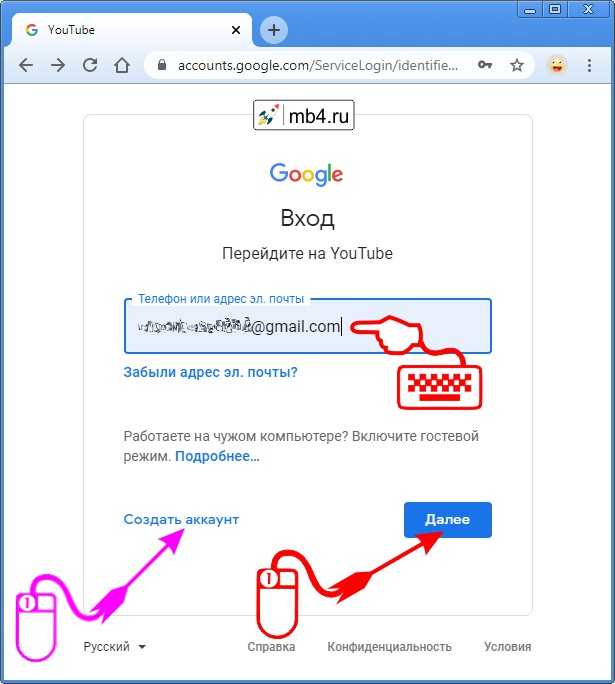 Последним новшеством видеохостинга, стало появление возможности прямой трансляции видео в Ютуб для пользователей. Здесь очень удобно хранить собственные видео ролики всех форматов или предоставлять к просмотру другим пользователям и зарабатывать на установке рекламы в ролике. В то время как, другие участники могут комментировать, делиться понравившимся видео, подписываться на канал, получая при этом уведомления о вновь вышедших видеороликах.
Последним новшеством видеохостинга, стало появление возможности прямой трансляции видео в Ютуб для пользователей. Здесь очень удобно хранить собственные видео ролики всех форматов или предоставлять к просмотру другим пользователям и зарабатывать на установке рекламы в ролике. В то время как, другие участники могут комментировать, делиться понравившимся видео, подписываться на канал, получая при этом уведомления о вновь вышедших видеороликах.
Видеохостинг YouTube (ютуб) был создан в 2005 году, тремя бывшими сотрудниками PayPal и в 2006 был выкуплен компанией Google. За это время он мгновенно стал очень популярным, заняв третье место в мире, по посещаемости.
в Ютуб (YouTube)
- Для того, что бы зарегистрироваться в ютуб и создать собственный канал, вначале переходим по ссылке:
- И нажимаем правее кнопку «Войти «.
- Для регистрации в Ютуб (YouTube), необходимое обязательное наличие , единого для всех его сервисов, в том числе google play для загрузки приложений для андроид устройств.
 Поэтому после нажатия кнопки входа в ютуб, Вас перенаправит на вход в аккаунт google. И если у Вас нет регистрации в Google, то необходимо нажать на ссылку ниже «Создать аккаунт «.
Поэтому после нажатия кнопки входа в ютуб, Вас перенаправит на вход в аккаунт google. И если у Вас нет регистрации в Google, то необходимо нажать на ссылку ниже «Создать аккаунт «.
- После чего, приступить к заполнению необходимых для этого данных.
- Затем, после создания собственного аккаунта google, уже можете войти в аккаунт ютуб. Если автоматического сохранения входа не произойдёт, то нужно будет ввести данные от почты — это и есть регистрация в Ютуб (YouTube)
- Ваш аккаунт будет отображаться справа на начальной странице Ютуб (youtube).
После того как регистрация и вход в youtube произведён, можно приступить к загрузке видео на созданный аккаунт на ютуб. Для этого необходимо нажать на кнопку «Добавить видео «.
Вход в мобильную версию Ютуб
На сегодняшний день, людей имеющих смартфоны и пользующихся интернетом из мобильных устройств, уже очень много и всё больше людей пользуются сервисом YouTube из собственного телефона.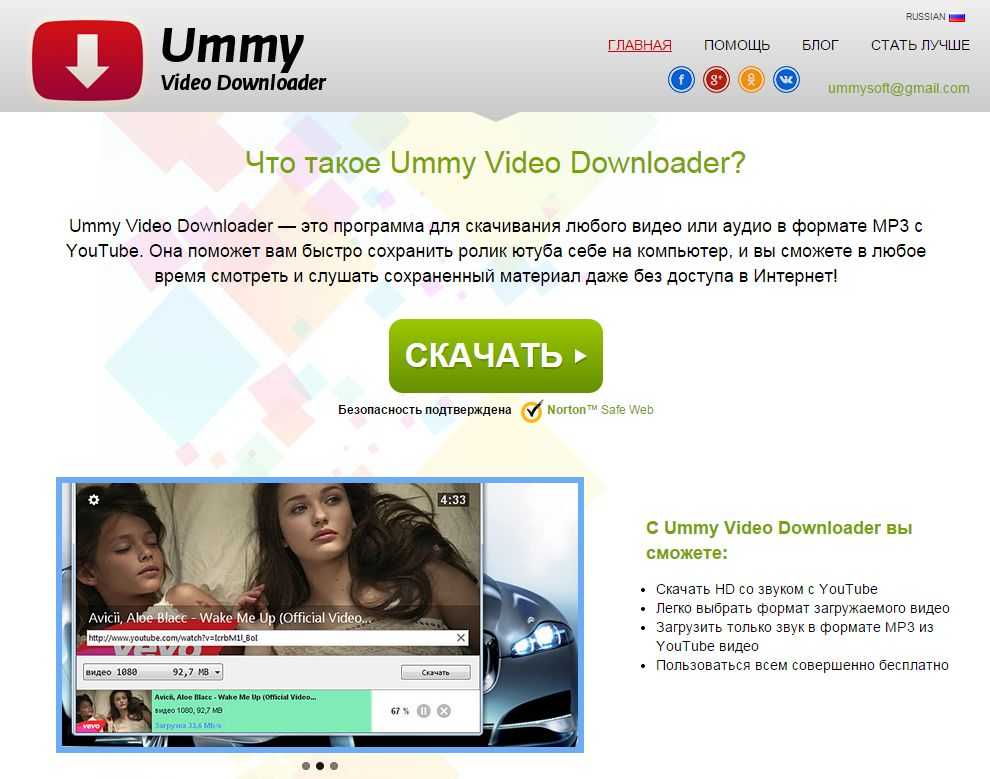 В связи с этим специалисты отдела google, постоянно дорабатывают функционал и возможность быстрого поиска и просмотра роликов, даже при низкой скорости интернета. В том числе и быстрого удобного поиска на канале ютуб видео и управления с помощью пальцев. Осуществив регистрацию в ютуб (youtube), Вы сможете получить больше возможностей и опций, доступных на смартфоне. На мобильной версии, также имеются все возможности, для что бы самостоятельно создать аккаунт в ютубе.
В связи с этим специалисты отдела google, постоянно дорабатывают функционал и возможность быстрого поиска и просмотра роликов, даже при низкой скорости интернета. В том числе и быстрого удобного поиска на канале ютуб видео и управления с помощью пальцев. Осуществив регистрацию в ютуб (youtube), Вы сможете получить больше возможностей и опций, доступных на смартфоне. На мобильной версии, также имеются все возможности, для что бы самостоятельно создать аккаунт в ютубе.
Устанавливая новые обновления на телефон, учитывается поддержка видео с помощью флеш декодеров, для возможности просмотра всех используемых видео форматов в интернете, в том числе и на видеохостинге ютуб, поэтому проблем в пользовании мобильной версии ютуб, в настоящий момент уже нет.
Настройка созданого аккаунта Ютуб
- Вход в созданный аккаунт ютуб, управление и личные настройки канала, осуществляется кнопкой слева (с тремя горизонтальными полосками) в разделе «Мой канал «.
- В настройках канала имеется возможность установки простого и запоминающегося адреса в строке браузера, например:
- Сюда можно вписывать имя владельца данного аккаунта, тематическое название или наименование сайта, с которым имеется связь и т.
 д. Подробнее в справке youtube Как выбрать собственный URL канала .
д. Подробнее в справке youtube Как выбрать собственный URL канала . - Изменение значка и фона вашего созданного канала в Ютубе, кнопками с изображение карандаша.
- Во время загрузки видео на собственный канал в видеохостинге Ютуб, вписываются «Название» (короткое определение), «Описание» (более обширное описание) и «Теги» (ключевые запросы), устанавливается открытый или ограниченный доступ к видео и если требуется Ваше сообщение к материалу. После чего, нажимается кнопка «Опубликовать » и видеоролик размещается на созданном аккаунте в ютубе.
- Имеются также раздел, относящийся к загрузившемуся видео «Расширенные настройки «. Здесь устанавливаются опции включения комментариев, показ по месту съёмки, показ статистики просмотров и т.д.
- Если Вы хотите создать аккаунт ютуб, подробней ознакомиться в функцион але, правилах и возможностях видеохостинга YouTube для зарегистрированных пользователей, то можете перейти на страницу Справочный центр Youtube .

Заработок на канале Ютуб (YouTube)
На сегодняшний день, партнёрская программа видеохостинга ютуб, набирает большие обороты в наших странах и значительное людей зарабатывают здесь или задумываются о создании аккаунта на ютубе. В результате выкладывания собственных видео роликов для общего просмотра, подписанные точным тематическим названием, эти видеоматериалы постепенно попадают в результаты выдачи, отталкиваясь от поставленных оценок «Понравилось «. После чего, в настройках канала, можно установить режим «Монетизации » — это опция размещения рекламных баннеров в предоставленном для просмотра видео, длительность и размеры также регулируются. Видеохостинг Ютуб выплачивает, часть партнёрских денег, заработанные в результате кликов по установленной рекламе. Соответственно размер дохода здесь, напрямую зависит только от количества просмотров и ни в коем случае от количества подписчиков.
Включение «Монетизации» на созданном канале Ютуб
- Для включения режима «Монетизации» канала ютуб (заработка на показе собственных видео), нужно в настройках «Мой канал » (на начальной странице Youтube слева) нажать «Менеджер видео «.

- После чего, открыть раздел «Канал » -> «Монетизация «.
- Подробнее в справке youtube Условия монетизации видео.
Некоторые пользователи, имеющие регистрацию в ютуб и собственные каналы, зарабатывают на них внушительные суммы. Это могут быть такие видео как: события из личной жизни, обучающие видео, обзор различных тематик, так и приколы, происходящие с друзьями, с другими посторонними людьми, с животными и т.д. На самом деле спектр выкладываемого видео очень широкий, вплоть до глупых коротких роликов, но имеющих в дальнейшем большую популярность. Стоит также затронуть тему зарабатывания популярности на роликах с личным творчеством, например в результате исполнения собственных песен. В последнее время уже имеются такие люди (например Егор Крид), которые пробились на большую сцену с помощью видео на Ютуб.
Если Вы озадачены вопросом «Как создать канал на ютубе (YouTube)?», можете смело начинать это делать.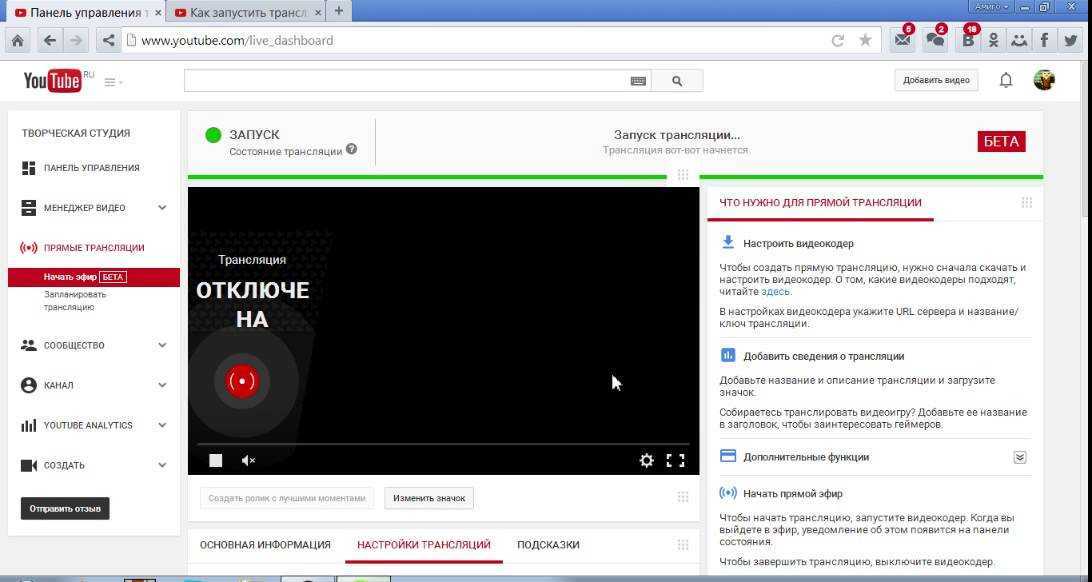 В данной статье, для этого, даны все базовые инструкции.
В данной статье, для этого, даны все базовые инструкции.
Многие уже пользуются таким популярным видеохостингом, как Ютуб, и многие знакомы со всеми его функциями. Не удивительно, что с каждым годом он становится все популярнее и популярнее, ведь добавляются нереально крутые возможности, которые не может предоставить ни один другой хостинг видео.
Варианты входа
Однако есть люди, которые до сих пор ни разу не пользовались им и не знают, как скачать нужную программу, каким образом зайти в свой аккаунт (если он существует). Также многим не известно, каким образом зайти с одного канала на другой, ведь там можно создать огромное количество различных каналов на самые различные тематики. Начнем с того, каким образом войти туда с помощью любого браузера:
- Первым делом нужно зайти в сам браузер, мы будем пользоваться Мозиллой . И так, следует зайти в сам браузер. На скриншоте сам браузер.
- После того, как открыли, нужно в поисковой строке ввести поисковую ссылку сайта, то есть youtube.
 com.
com.
- После нужно уже перейти на указанную страницу и там откроется нужный нам видеохостинг. Пользоваться ею не слишком сложно, если там впервые, то за несколько минут полностью освоитесь в качестве простого пользователя. Однако если хотите выступить в роли блогера, то тут уже нужно немного изучить проект, поскольку предоставляемых функций довольно много, как и, собственно, ограничений.
- Теперь можно пользоваться, однако с некоторыми ограничениями. Не стоит забывать, что все могут смотреть там видео, однако возможность ставить лайки и комментировать видео возможно, только если зарегистрированы там. Если хотите сделать все вышеуказанное, то зарегистрируйтесь, там ничего сложного нету.
И так, каким образом войти в Ютуб с помощью браузера разобрались, однако многие любят смотреть видео со своего смартфона, да только не все понимают, как скачать данную программу и как зайти туда, как зайти оттуда в свой профиль и так далее. Попробуем и с этим разобраться.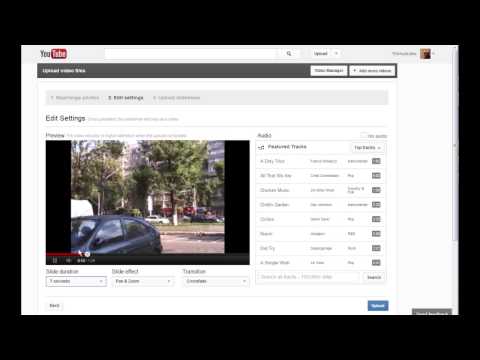
К тому же можно зайти в свой аккаунт и синхронизировать оттуда все данные, но об этом немного позже. Все видео, которые были просмотрены в браузерном режиме, будут видны и в программе, также список рекомендаций не изменится.
Но что делать, если никакую программу устанавливать не хочется, или места мало на телефоне/планшете? Тогда можно открыть любой удобный браузер в телефоне, который установлен (одним из самых оптимальных является Google Chrome), и опять же следовать инструкции:
- Зайти в нужный браузер и найти поле поиска
Все способы работают, только если пользуетесь телефоном, то лучше скачать программу, поскольку там практически не лагает (особенно если устройство слабое, то через браузер не стоит).
Теперь пора уже понять, каким образом войти в свой аккаунт Ютуб, где нужно вводить логин и пароль, как войти туда с помощью мобильного приложения Ютуб и какие привилегии это нам даст.
Как зайти на свой канал?
Начнем с того, что зарегистрированные пользователи в любой момент могут загрузить видео и любой желающий сможет посмотреть его. Также после входа в свой аккаунт можно будет смотреть видео, на которых стоит метка «18+», если дата рождения указана не ранее 1999 года. Также можно будет запускать прямой эфир, и самое главное, ради чего огромное количество людей снимают видео — монетизация, то есть заработок на своих видео.
Также после входа в свой аккаунт можно будет смотреть видео, на которых стоит метка «18+», если дата рождения указана не ранее 1999 года. Также можно будет запускать прямой эфир, и самое главное, ради чего огромное количество людей снимают видео — монетизация, то есть заработок на своих видео.
Все эти особенности становятся доступны только зарегистрированным пользователям, а теперь пора разобраться, как войти в свой аккаунт с компьютера/ноутбука:
- Заходим на сайт Youtube.com
Как просмотреть сайт YouTube для ПК с телефона
Ссылки на устройства
- Android
- iPhone
- Устройство отсутствует?
За последние годы мобильная версия YouTube прошла долгий путь. Большинство функций, доступных на вашем настольном компьютере или ноутбуке, перешли на мобильные устройства. От комментариев и списков воспроизведения до темного режима и аннотаций мобильный сайт YouTube — в дополнение к их мобильному приложению — эволюционировал в лучшую сторону.
Большинство функций, доступных на вашем настольном компьютере или ноутбуке, перешли на мобильные устройства. От комментариев и списков воспроизведения до темного режима и аннотаций мобильный сайт YouTube — в дополнение к их мобильному приложению — эволюционировал в лучшую сторону.
Бывают случаи, когда вам нужно использовать настольный сайт, чтобы максимально использовать потоковое видео. Хотя более половины всего интернет-трафика в настоящее время приходится на мобильные устройства, вам иногда нужно переключаться на настольную версию YouTube, чтобы выполнить задачу. Вот как загрузить настольную версию YouTube на свой телефон или планшет.
Просмотр сайта YouTube для настольных компьютеров с телефона Android
Здесь мы рассмотрим шаги, необходимые для открытия сайта для настольных компьютеров, если вы используете устройство Android.
Использование Chrome на Android
Если вы предпочитаете веб-браузер Chrome, выполните следующие действия:
- Откройте браузер Chrome на своем устройстве Android.

- Введите « YouTube.com » в адресной строке, затем нажмите Введите . Если вы не введете URL-адрес, а вместо этого выберете первый вариант, который появится в поисковой системе, ваш телефон может открыть мобильное приложение, что сделает эти инструкции бесполезными.
- Нажмите на три вертикальные точки в правом верхнем углу.
- Коснитесь Desktop site в появившемся меню.
- Это автоматически перенаправит вас на настольную версию YouTube.
Использование Firefox на Android
Инструкции по посещению настольного сайта YouTube очень похожи на Chrome. Просто выполните следующие действия:
- Откройте Firefox, введите « YouTube.com » в адресную строку и нажмите Введите .
Примечание: Если вы наберете только ‘ YouTube ‘и нажмите на появившуюся ссылку, может открыться приложение YouTube на вашем телефоне, и вы не увидите возможность открыть сайт для ПК.
- Нажмите на три вертикальные полосы в левом нижнем углу.
- Включите переключатель для Рабочий стол .
- Настольная версия YouTube откроется автоматически.
Как и в Chrome, перейти на настольную версию Firefox очень просто.
Использование интернет-браузера по умолчанию на Android
У некоторых пользователей Android установлен стандартный или собственный интернет-браузер. Если это ваш предпочтительный браузер, выполните следующие действия:
- Откройте интернет-браузер, введите « YouTube.com » и нажмите . Введите . Как и в случае с другими браузерами, если вы выберете YouTube в поисковой системе, вместо этого может открыться приложение YouTube.
- Нажмите на значок меню Гамбургер в правом нижнем углу.
- Затем нажмите на Desktop site .
- Это автоматически перенаправит вас на настольную версию YouTube.

Примечание . Эти инструкции могут различаться в зависимости от марки и модели вашего телефона и используемой версии программного обеспечения.
Теперь вы можете просматривать YouTube на своем телефоне, используя версию для ПК.
Использование Opera на Android
Другой популярный браузер — Opera. К счастью, вы можете просмотреть настольную версию YouTube, выполнив следующие действия:
- Откройте Opera и введите « YouTu be.com». Имейте в виду, что если вы нажмете на ссылку из поисковой системы, вы можете быть перенаправлены в мобильное приложение, которое не будет отображать возможность открытия рабочего стола. сайт.
- Нажмите на три вертикальные точки в правом верхнем углу.
- Включить Desktop site .
- Opera автоматически откроет настольную версию YouTube.
Вот и все! Теперь вы можете просматривать настольную версию YouTube на своем телефоне.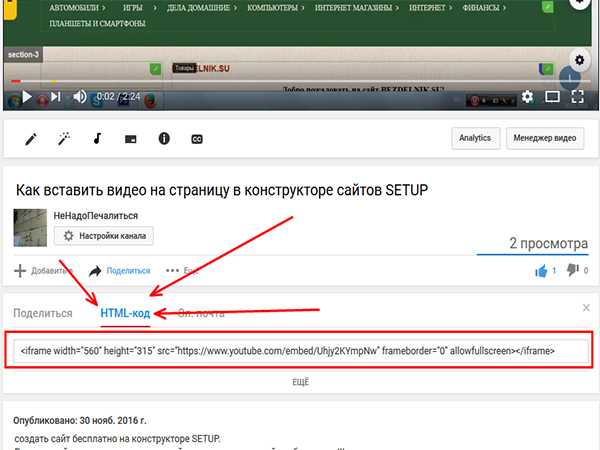
Просмотр истории просмотра и истории поиска
Вы можете просмотреть все просмотренные видео и историю поиска в режиме рабочего стола YouTube.
- Коснитесь Библиотека в правом нижнем углу экрана.
- Затем нажмите История, , и вы увидите свою Историю просмотров и Историю поиска .
Просмотр любого настольного веб-сайта с телефона Android
Описанный выше процесс будет работать с любым веб-сайтом, который вы решите посетить. Вы также можете сделать такой же выбор в других мобильных браузерах.
- В Firefox вы выбираете меню, а затем Запросить настольный сайт .
- В Opera откройте меню, Настройки и User-Agent и переключитесь с Mobile на Desktop .
- Многие браузеры предлагают аналогичную опцию и, как правило, основаны на Chromium, поэтому они, вероятно, будут похожи на Chrome.

Просмотр рабочего стола YouTube с iPhone
Как и телефоны Android, iPhone также имеет множество параметров браузера. От Safari до Chrome вы можете легко просматривать настольную версию YouTube на своем iPhone.
Давайте рассмотрим ваши варианты.
Использование Safari на iPhone
Если вы предпочитаете браузер Apple по умолчанию, вы можете выполнить следующие действия для просмотра YouTube в настольной версии:
- Откройте Safari и введите « YouTube.com » в адресную строку. Safari может спросить вас, хотите ли вы открыть это в приложении. Не обращайте на это внимания; приложение не дает вам вариант рабочего стола.
- Нажмите на значок Aa в верхнем левом углу адресной строки.
- Затем нажмите Request Desktop Website .
- Safari автоматически предоставит вам вид рабочего стола.
Найти пункт меню в Safari немного сложнее, поэтому приведенные выше инструкции должны помочь вам быстро открыть версию для рабочего стола.
Использование Firefox на iOS
В Firefox немного проще ориентироваться. Если вам нужен доступ к настольной версии YouTube, сделайте следующее:
- Откройте Firefox. Посетите YouTube.com и нажмите на три точки в правом верхнем углу.
- Теперь нажмите Request Desktop Site .
Как и другие браузеры, настольная версия YouTube автоматически вернется к настольному сайту.
Использование Chrome для iOS
Как и в случае с Android, описанный выше процесс можно повторить практически на любом веб-сайте, который вы решите посетить. Используя Chrome для iOS или другой браузер вместо Safari, вы также можете запросить веб-сайт для настольных компьютеров.
Вот как:
- Откройте браузер Chrome на своем iPhone (не приложение Google). Затем введите youtube.com и нажмите клавишу возврата, чтобы перейти на веб-страницу.
- Коснитесь значка «Поделиться» в правом верхнем углу браузера.

- Прокрутите вниз и нажмите Request Desktop Site .
Если вы используете более старую версию Chrome, вам могут подойти следующие шаги:
- Откройте Chrome на своем iPhone.
- Выберите значок меню из трех точек в правом нижнем углу.
- Установите флажок рядом с сайтом Desktop .
- Перейдите на свой веб-сайт как обычно.
То же самое верно для Opera Mini, Dolphin, Firefox Focus или любых альтернатив, которые вы могли установить. Все будут иметь аналогичные параметры для выбора рабочего стола из меню.
Прежде чем запрашивать настольный сайт, ознакомьтесь с преимуществами мобильной версии. Например, мобильные сайты оптимизированы и урезаны, чтобы сжигать меньше данных и загружаться намного быстрее. Они также обычно оптимизированы для небольших экранов.
Это нормально, если сам сайт не мешает просмотру и предоставляет мобильным пользователям максимально приближенный к настольному опыту. Но это не всегда так. В случае с YouTube не хватает места на экране, чтобы эмулировать возможности рабочего стола так, чтобы это работало достаточно хорошо, чтобы удовлетворить Google. Пользователи, с другой стороны, имеют другие идеи.
Но это не всегда так. В случае с YouTube не хватает места на экране, чтобы эмулировать возможности рабочего стола так, чтобы это работало достаточно хорошо, чтобы удовлетворить Google. Пользователи, с другой стороны, имеют другие идеи.
Часто задаваемые вопросы
Как видите, использовать настольную версию YouTube на мобильном устройстве относительно просто, нужно сделать несколько дополнительных шагов.
Как вернуться на мобильный сайт?
Если вам нужно просмотреть мобильную версию YouTube, вы можете. Нажмите на значок меню, как мы делали выше, и снимите флажок с рабочего стола. Некоторые браузеры могут иметь возможность запрашивать мобильный сайт. В любом случае ваша страница должна автоматически обновиться, снова показывая вам мобильную версию.
Если я воспроизведу видео в новом окне, оно вернется на мобильный сайт. Что я могу сделать?
Одна из распространенных проблем с настольной версией веб-сайтов на мобильном устройстве заключается в том, что они предназначены для запуска мобильной версии. Это означает, что мобильная версия отображается всякий раз, когда вы открываете новую веб-страницу. К счастью, все, что вам нужно сделать, это нажать на опцию рабочего стола, как мы сделали выше.
Это означает, что мобильная версия отображается всякий раз, когда вы открываете новую веб-страницу. К счастью, все, что вам нужно сделать, это нажать на опцию рабочего стола, как мы сделали выше.
Можно ли принудительно использовать настольный сайт для всех сайтов на iOS?
Абсолютно! Более новая версия iOS предлагает пользователям возможность запрашивать настольную версию любого сайта в Safari. Вот как это включить:
1. Откройте Настройки на вашем iPhone и нажмите Safari .
2. Нажмите на Request Desktop Website .
3. Переключите переключатель в правом верхнем углу.
Теперь всякий раз, когда вы запускаете Safari, YouTube и все другие сайты автоматически возвращаются к настольной версии.
Телефоны и настройки браузера
Большинство телефонов и браузеров могут поддерживать настольную версию сайта. Все, что вам действительно нужно, это браузер, который вы считаете надежным и заслуживающим доверия; разработчики сделали всю тяжелую работу за нас.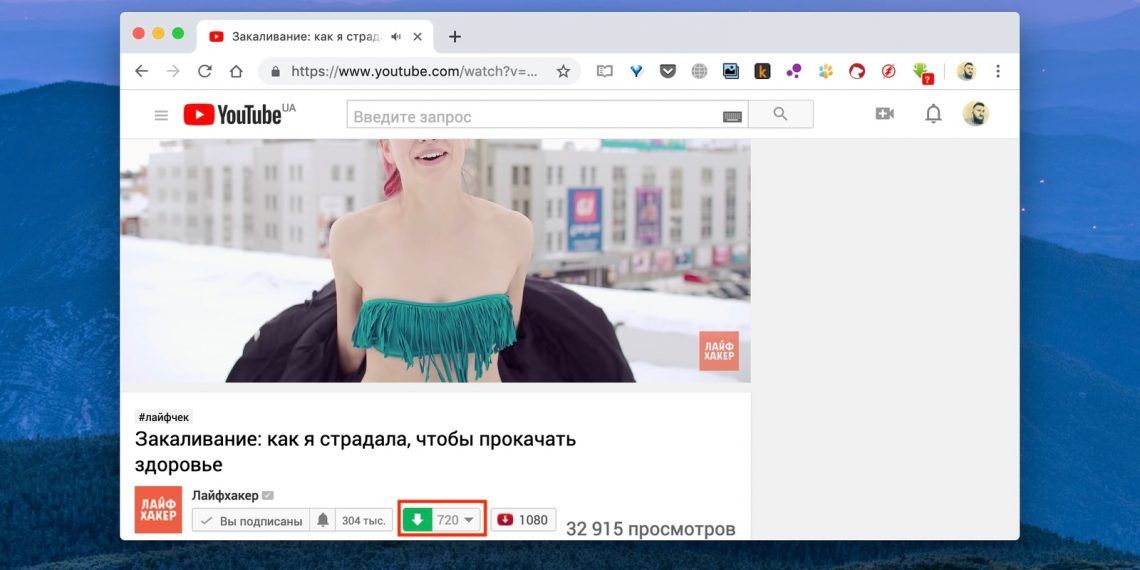
Поделитесь своими мыслями и опытом просмотра веб-сайтов на компьютере на своем телефоне ниже.
Устранение проблемы «YouTube не воспроизводится на компьютере» [4 руководства]
Устранение неполадки YouTube не воспроизводится на вашем компьютере
Узнайте, почему не работает Youtube и почему видео на Youtube не воспроизводится, получите общие решения быстро решить эту проблему, а также исправить поврежденные видео Youtube с помощью инструмента для восстановления видео Wondershare Repairit — Video Repair.
Попробуйте бесплатно
Попробуйте бесплатно
Случаи: Мой YouTube не воспроизводится
По ряду причин люди сталкиваются с проблемами при просмотре видео на веб-сайте YouTube. Есть несколько решений проблем с воспроизведением на YouTube. Мы объясняем некоторые случаи, с которыми сталкиваются зрители при воспроизведении видео на YouTube.
Случай 1: YouTube не воспроизводится в Chrome/Firefox
В некоторых случаях страница веб-сайта загружается нормально, но не воспроизводится в браузерах Chrome/Firefox.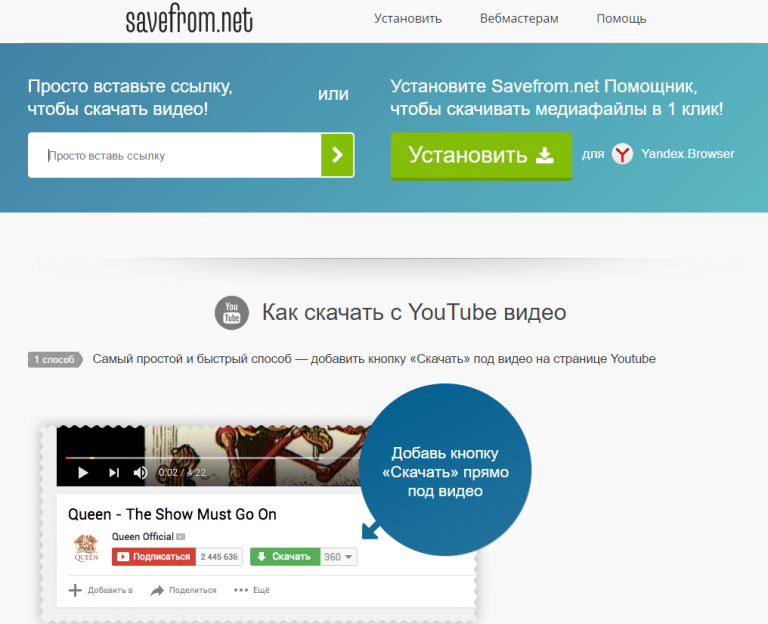 Если видео на YouTube не воспроизводится в Chrome или Mozilla, YouTube выдает ошибку с черным экраном «Произошла ошибка. Повторите попытку позже». С ошибкой воспроизведения YouTube сталкиваются многие зрители YouTube по всему миру при использовании в разных веб-браузерах.
Если видео на YouTube не воспроизводится в Chrome или Mozilla, YouTube выдает ошибку с черным экраном «Произошла ошибка. Повторите попытку позже». С ошибкой воспроизведения YouTube сталкиваются многие зрители YouTube по всему миру при использовании в разных веб-браузерах.
Случай 2. Видео YouTube загружаются, но не воспроизводятся
YouTube может не воспроизводить видео, когда вы пытаетесь воспроизвести свои любимые видео в браузере. В этом случае, когда вы открываете веб-браузер и запускаете YouTube, YouTube будет запущен успешно, но видео YouTube не начнет воспроизводиться. Ваши видео просто будут загружаться, но видео не будет воспроизводиться.
Случай 3. Автозапуск YouTube не работает
Если вам нравится безукоризненно воспроизводить видео с YouTube, автозапуск — очень полезная функция YouTube. Иногда, когда пользователь воспроизводит видео на YouTube, видео будут воспроизводиться идеально, но автовоспроизведение перестает работать и не запускается для следующей песни, поэтому воспроизведение видео на YouTube прекращается после завершения текущего видео.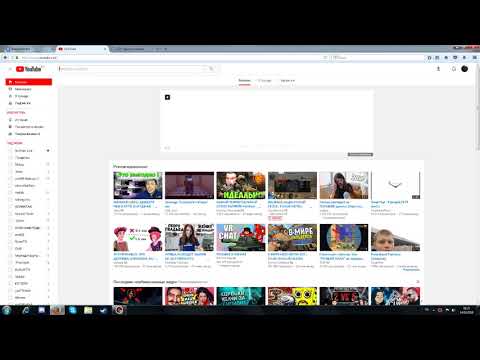 Если автозапуск YouTube не работает для автоматического воспроизведения песен, вам может потребоваться воспроизвести следующую песню вручную.
Если автозапуск YouTube не работает для автоматического воспроизведения песен, вам может потребоваться воспроизвести следующую песню вручную.
Случай 4: YouTube не работает
Иногда прекращение воспроизведения видео YouTube может быть вызвано проблемой в Windows вашего компьютера. При использовании операционной системы Windows 10 вы можете столкнуться с этой проблемой также из-за драйверов видеокарты и чипсета вашего компьютера.
Руководство 1. Устранение неполадок в браузерах, когда видео YouTube не воспроизводится в Chrome/Firefox
YouTube — очень важный источник развлечений и образования. Было отмечено, что иногда люди не могут воспроизводить видео в своих браузерах. Могут быть разные причины, по которым ваш браузер перестал воспроизводить видео YouTube, которыми мы делимся здесь.
Причины браузера, почему YouTube не работает
Причины браузера могут варьироваться от отсутствия последних обновлений браузера до проблем с ноутбуком или графическим драйвером компьютера. Adobe Flash Player также может нуждаться в обновлении или может быть включен защищенный режим flash. Ниже приведены несколько простых решений для преодоления этих проблем.
Adobe Flash Player также может нуждаться в обновлении или может быть включен защищенный режим flash. Ниже приведены несколько простых решений для преодоления этих проблем.
Решение 1. Обновляйте браузер
Самый простой способ решить проблему с видео YouTube, не воспроизводимым в Firefox или другом браузере, — это убедиться, что ваш браузер обновлен до последней версии. Часто мы не обновляем регулярно используемое программное обеспечение. По этой же причине YouTube не будет воспроизводить видео с проблемами, с которыми сталкиваются многие люди.
Шаг 1: Нажмите «≡» в браузере. Он будет в правом верхнем углу вашего браузера.
Шаг 2: После нажатия на него прокрутите и найдите опцию «Справка». Нажмите на нее, чтобы открыть параметры.
Шаг 3: После открытия параметров нажмите кнопку «О Firefox». Проверьте, является ли ваш браузер последней версией или нет, если нет, нажмите на него, чтобы обновить. Это должно помочь вам решить проблему с YouTube, которая не воспроизводит видео.
Это должно помочь вам решить проблему с YouTube, которая не воспроизводит видео.
Решение 2. Очистите кэш и файлы cookie:
Иногда причиной того, что видео на YouTube не воспроизводятся в браузере Chrome или Mozilla, может быть огромный объем файлов cookie и браузеров. Вы можете просто очистить куки и кеш, чтобы решить проблему с YouTube, которая не будет воспроизводиться. Просто следуйте приведенным ниже инструкциям, чтобы узнать, как это сделать. Здесь мы используем браузер Firefox.
Шаг 1: Откройте браузер и щелкните значок «≡» в правом верхнем углу, а затем прокрутите вниз до «Библиотеки».
Шаг 2: В опции «Библиотека» вам нужно нажать «История > Очистить недавнюю историю».
Шаг 3: Теперь выберите «Все» рядом с «Временной диапазон для очистки». Теперь вам нужно установить флажки «Кэш и файлы cookie», а затем нажать кнопку «ОК». После нажатия кнопки «ОК» ваш кеш и файлы cookie будут очищены через несколько секунд, после чего вы сможете снова начать воспроизведение видео на YouTube, и проблема будет решена.
Решение 3. Отключите режим Flash Protected
YouTube в основном воспроизводит видео с помощью проигрывателя HTML5, но тем не менее для воспроизведения некоторых старых видео требуется Adobe Flash. Adobe Flash имеет функцию безопасности, называемую защищенным режимом. Эта функция всегда автоматически по умолчанию. Иногда эта функция может привести к тому, что видео на YouTube не может воспроизводиться, если она включена. Вам необходимо отключить эту функцию. Вы можете решить эту проблему, выполнив следующие шаги.
Шаг 1: Щелкните значок «≡» в правом верхнем углу браузера, а затем нажмите кнопку «Дополнения».
Шаг 2: В меню «Дополнения» нажмите «Плагин», а затем нажмите «Параметры», которые доступны рядом с «Shockwave Flash».
Шаг 3: В следующем окне снимите флажок «Защищенный режим Adobe Flash» и закройте браузер, чтобы изменения вступили в силу. Теперь вы можете попробовать снова воспроизвести видео с YouTube.
Руководство 2: Восстановление и воспроизведение поврежденных видео на YouTube
Что приводит к повреждению видео и прекращению воспроизведения на YouTube
Если вы не можете воспроизводить видео с YouTube в браузере, то в большинстве случаев это происходит из-за браузера, но иногда это также может произойти из-за неправильного формата видео, повреждения файла и т. д. В этом случае вам необходимо надежное программное обеспечение, которое поможет вам решить эту проблему.
Wondershare Repairit Video Repair — очень профессиональный и мощный инструмент для решения проблем с вашими видео. Программа хороша для создателей видео на YouTube, а также для людей, которые сталкиваются с проблемами со своими видео. Эта программа представляет собой автоматизированное программное обеспечение, доступное для Windows и Mac обоих типов устройств с операционной системой.
Ключевые особенности Wondershare Repairit Video Repair:
- edrawsoft.com/images2021/new-edrawsoft/mark_check.svg»/>
Восстановление поврежденных видео со всеми уровнями повреждения, такими как видео не воспроизводится, видео не воспроизводится, видео или звук не синхронизированы, ошибки воспроизведения, повреждение заголовка, мерцание видео, отсутствующий видеокодек и т. д.
-
Восстановление видео различных форматов, включая MOV, MP4, M2TS, MKV, MTS, 3GP, AVI, FLV, MXF, KLV, INSV, M4V, WMV, MPEG, ASF и т. д.
-
Восстановление поврежденных или поврежденных видео, вызванных сжатием видео, сбоем системы, изменением формата видео и т. д.
-
Восстановление критически поврежденных или поврежденных видео, доступных на SD-картах, мобильных телефонах, камерах, USB-накопителях и т.
 д.
д. -
Repairit имеет быстрый и расширенный режим сканирования. Вы можете использовать любой из них в зависимости от уровня повреждения видеофайла.
-
Совместимость с ПК с ОС Windows, Mac OS и поддержка переноса/совместного использования с ПК на мобильное устройство.
Как восстановить поврежденные видео с помощью Wondershare Video Repair:
Шаг 1: Сначала загрузите и установите программу Wondershare Video Repair с официального сайта, а затем запустите ее. После запуска программы вы можете добавить видео для ремонта двумя способами.
-
Сначала вы можете нажать кнопку «Добавить» в правом нижнем углу, после чего вы увидите окно браузера.
 Просмотрите видео, которое вы хотите восстановить, с вашего компьютера.
Просмотрите видео, которое вы хотите восстановить, с вашего компьютера. -
Вы также можете перетаскивать видео прямо в функциональную область программного обеспечения.
Шаг 2: После добавления видео вы можете увидеть его в интерфейсе. Теперь нажмите кнопку «Восстановить», чтобы начать базовое восстановление добавленного видео.
Шаг 3: После восстановления видео вы можете проверить, восстановлено ли видео, воспроизведя его непосредственно в интерфейсе программного обеспечения с помощью окна предварительного просмотра.
Шаг 4: Если ваше видео не было восстановлено в соответствии с последними шагами, вам нужно перейти в расширенный режим восстановления. В этом режиме вы должны добавить образец видео для анализа с помощью Wondershare Repairit. Убедитесь, что образец видео создан на том же устройстве, что и поврежденное видео, и имеет тот же видеоформат. Теперь нажмите кнопку «Восстановить», чтобы начать предварительное восстановление видео.
Теперь нажмите кнопку «Восстановить», чтобы начать предварительное восстановление видео.
Шаг 5: После того, как программа закончит восстановление видео, вы можете сохранить восстановленное видео на компьютере. Просто нажмите «Сохранить в папку» и выберите место, где вы хотите сохранить восстановленное видео. Вот и все.
Руководство 3. Проверьте Интернет на наличие проблем с загрузкой YouTube:
Основным источником для воспроизведения видео YouTube является Интернет. Не только видео на YouTube, но и причина, по которой вы можете сидеть и получать доступ ко всему в мире.
Как Интернет повлияет на воспроизведение видео на YouTube
Качество интернет-соединения имеет важное значение и влияет на весь опыт и проблемы с загрузкой YouTube. Проблема с Интернетом — очень распространенная вещь, которая может повлиять на воспроизведение видео на YouTube. Отсутствие Интернета или плохое подключение к Интернету может помешать воспроизведению видео на YouTube, и это зависит от нескольких факторов, таких как погода на улице, проблемы с модемом, проблемы с обслуживанием у вашего интернет-провайдера или, возможно, колебания пропускной способности Интернета.
Решение 1. Обновите веб-страницу:
Это очень обычная вещь, чтобы проверить, работает ли ваш Интернет. Вы можете просто обновить веб-страницу, чтобы проверить это. Давайте посмотрим, как обновить веб-страницу.
Шаг 1: Перейдите на веб-страницу видео YouTube, где ваше видео не воспроизводится. Теперь посмотрите в верхнюю левую часть браузера и нажмите кнопку «Обновить».
Шаг 2: Если ваш интернет не работает, вы увидите ошибку на веб-странице и проблемы с загрузкой видео на YouTube. Итак, теперь вам нужно подключиться к Интернету, и тогда вы сможете наслаждаться своими видео на YouTube.
Решение 2. Низкая скорость соединения:
Скорость интернета важна для загрузки высококачественных видео на YouTube. Медленное соединение может привести к задержке загрузки видео или прекращению воспроизведения видео на YouTube. Есть несколько сайтов, через которые вы можете проверить состояние скорости вашего интернета. Вы можете выполнить следующие шаги, чтобы проверить скорость вашего интернета. Мы используем веб-сайт https://www.speedtest.net/, чтобы проверить скорость нашего интернета.
Вы можете выполнить следующие шаги, чтобы проверить скорость вашего интернета. Мы используем веб-сайт https://www.speedtest.net/, чтобы проверить скорость нашего интернета.
Шаг 1: Откройте указанный выше веб-сайт в своем браузере, а затем нажмите большую кнопку «Перейти» на экране.
Шаг 2: Через несколько секунд веб-сайт предоставит ваши результаты скорости интернета. Таким образом, вы можете убедиться, что ваш интернет работает правильно или нет.
Решение 3. Сброс настроек Интернета:
Иногда неправильные настройки Интернета также могут быть причиной того, что YouTube не воспроизводит проблему. Лучшее решение этой проблемы — сбросить настройки Интернета, если вы не являетесь техническим специалистом. Это также может быть причиной того, что видео на YouTube перестали воспроизводиться. Если вы используете Windows 10, вы можете выполнить следующие шаги, чтобы решить эту проблему.
Шаг 1: В левой части окна поиска Windows 10 щелкните поле, затем введите «Панель управления» и нажмите клавишу ввода.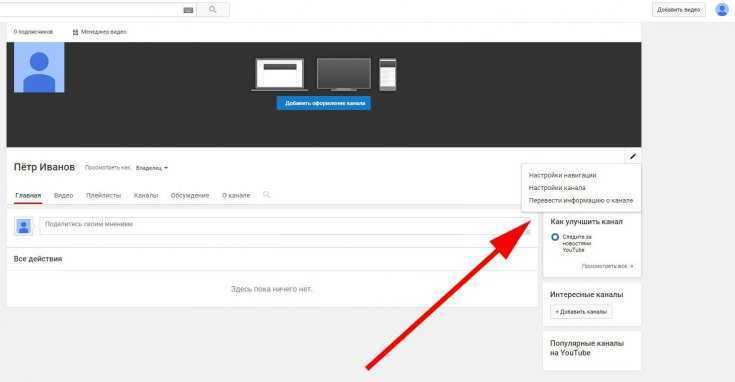
Шаг 2: Теперь в списке параметров щелкните значок «Свойства обозревателя», чтобы открыть настройки Интернета.
Шаг 3: Теперь на экране откроется новое всплывающее окно с настройками интернета.
Шаг 4: В этом окне нажмите на вкладку «Дополнительно», а затем нажмите кнопку «Сброс». Нажмите кнопку «Да» сейчас. Наконец, нажмите кнопку «Применить», чтобы применить новые настройки. Это поможет вам решить проблему с ошибкой воспроизведения YouTube в Chrome и других браузерах. Теперь вы можете попробовать снова воспроизвести видео на YouTube, и у вас не возникнет проблем с Интернетом.
Руководство 4. Проверьте компьютер, чтобы устранить неполадки, связанные с YouTube
Компьютерные причины, по которым YouTube не может воспроизводить видео
Существует несколько причин, из-за которых видео YouTube не может воспроизводиться на вашем компьютере с ОС Windows. Это может быть связано с проблемами со многими драйверами, активной фильтрацией x, обновлениями Windows и т. д. Здесь мы собираемся поделиться некоторыми возможными решениями, которые могут помочь вам преодолеть проблемы.
Это может быть связано с проблемами со многими драйверами, активной фильтрацией x, обновлениями Windows и т. д. Здесь мы собираемся поделиться некоторыми возможными решениями, которые могут помочь вам преодолеть проблемы.
Решение 1. Проверьте драйвер «Адаптер дисплея» вашего компьютера:
Адаптер дисплея играет очень важную роль в воспроизведении видео на компьютере. Иногда из-за устаревших драйверов видеоадаптера ваш компьютер может начать отображать ошибку воспроизведения YouTube в браузере. Давайте посмотрим, как проверить наличие драйверов для адаптера дисплея.
Шаг 1: В строке поиска Windows 10 введите «Диспетчер устройств» и нажмите клавишу ввода.
Шаг 2: Теперь в окнах диспетчера устройств найдите параметр «Адаптеры дисплея» и щелкните его, чтобы развернуть параметры. Вы увидите имя адаптера дисплея в расширенных параметрах.
Шаг 3: Щелкните правой кнопкой мыши видеоадаптер устройства и выберите пункт «Обновить драйвер».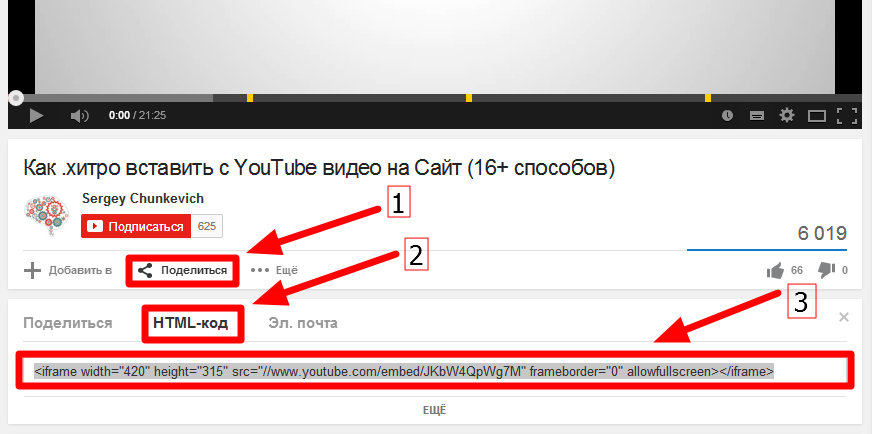
Шаг 4: В следующем всплывающем окне вам нужно нажать «Автоматический поиск обновленного программного обеспечения драйвера». Нажмите на нее, и тогда драйвер видеоадаптера будет обновлен всего за несколько минут.
Решение 2. Отключение фильтрации ActiveX
Необходимо отключить фильтрацию ActiveX. Это нужно сделать после того, как вы включили flash player. Для этого нужно сделать определенный шаг:
Шаг 1: Откройте Internet Explorer и щелкните значок «Настройки» в правом верхнем углу. После этого вам нужно нажать «Безопасность», а затем нажать «Фильтрация ActiveX». Если рядом с фильтрацией ActiveX стоит галочка, нажмите на нее, и она будет отключена. Вот и все.
Решение 3. Обновите операционную систему:
Windows 10 поставляется с настройками автоматического обновления, которые помогают автоматически обновлять окна. Иногда пользователи не знают об этой функции и устанавливают для своего подключения лимитное подключение, которое останавливает обновление Windows, и пользователи не получают последние версии окна.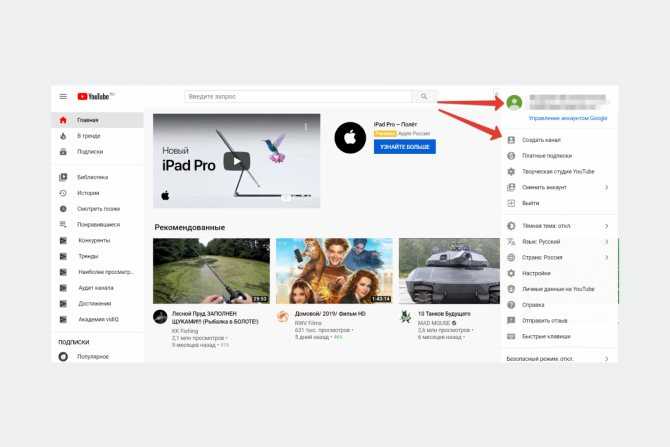 Старая версия Windows также может быть проблемой для воспроизведения видео с YouTube, и вы можете получить ошибки загрузки YouTube на компьютере. Давайте посмотрим, как проверить обновление Windows в Windows 10 и получить последнюю версию.
Старая версия Windows также может быть проблемой для воспроизведения видео с YouTube, и вы можете получить ошибки загрузки YouTube на компьютере. Давайте посмотрим, как проверить обновление Windows в Windows 10 и получить последнюю версию.
Шаг 1: Во-первых, нам нужно проверить, что Интернет не помечен как «Metered Connection». Чтобы проверить это, вам нужно перейти в «Настройки> Сеть и Интернет> Wi-Fi».
Шаг 2: В настройках Wi-Fi нажмите на имя Wi-Fi, которое подключено к вашему компьютеру. Теперь прокрутите вниз и найдите «Установить как измеряемое соединение». Если эта опция включена, вам нужно ее отключить.
Шаг 3: После отключения лимитного подключения нужно снова вернуться в настройки. Нажмите «Обновление и безопасность» > «Проверить наличие обновлений». Теперь окно начнет проверять наличие обновлений и начнет обновлять ваши окна, если доступны какие-либо новые обновления.
Бонусная часть: загрузка или воспроизведение видео на YouTube без повреждений:
YouTube позволяет всем загружать свои видео на свой сайт, но если вы столкнулись с неудачным опытом загрузки контента на видео, вам нужно позаботиться о YouTube правила загрузки видео. Вот некоторые рекомендации, которые вы должны помнить, чтобы вы могли без проблем загружать видео на YouTube.
Вот некоторые рекомендации, которые вы должны помнить, чтобы вы могли без проблем загружать видео на YouTube.
1. Какие существуют форматы видео для YouTube?
YouTube поддерживает множество форматов для загрузки видео, распространенных во всем мире. Однако для загрузки видео рекомендуется формат файла MP4. Поддерживаемые форматы загрузки видео на YouTube: MOV, MPEG4, MP4, AVI, WMV, MPEG-PS, FLV, 3GPP, WebM, DNxHR, ProRes, CineForm, .
2. Как сделать видео на YouTube не размытым?
Есть несколько вещей, которые вы можете сделать, чтобы убедиться, что загружаемое вами видео не размыто. Основной причиной размытых видео на YouTube является медленное интернет-соединение. Поэтому всегда проверяйте и воспроизводите видео при наличии хорошего широкополосного соединения, чтобы убедиться, что ваши видео на YouTube не размыты.
3. Как загрузить видео на YouTube?
Загружать видео на YouTube очень просто.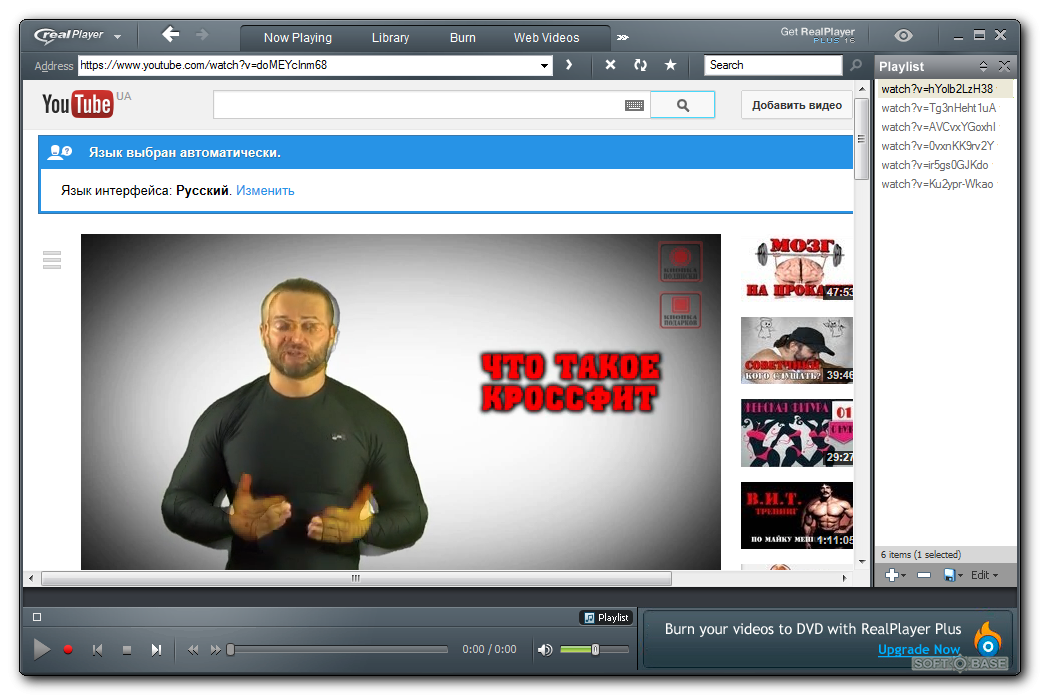 Вам просто нужно создать учетную запись Google или вы также можете использовать свой идентификатор Gmail.
Вам просто нужно создать учетную запись Google или вы также можете использовать свой идентификатор Gmail.
-
После создания учетной записи откройте YouTube и войдите в свою учетную запись, используя учетные данные. Здесь вы также можете использовать свой идентификатор Gmail, а затем разрешить необходимые разрешения после входа в систему.
-
Когда вы войдете в систему, вы найдете опцию «Создать» в правом верхнем углу страницы. Вы найдете опцию «загрузить видео», нажмите на нее.
-
Вам будет предложено выбрать файл, который вы хотите загрузить. Просто выберите видео с компьютера, а затем загрузите его.
- svg»/>
После загрузки видеофайла необходимо внимательно проверить все параметры и внимательно их заполнить. Наконец, нажмите кнопку «Опубликовать». Вот и все.
4. Как вы можете защитить свои видео от коррупции?
Существуют различные причины, по которым ваш файл может быть поврежден. Есть вероятность, что файлы будут повреждены в процессе сохранения файла. Иногда это также может произойти из-за проблем с запоминающим устройством. Поэтому всегда делайте каждую передачу или съемку очень осторожно, чтобы избежать этой проблемы.
Упомянутые выше методы, скорее всего, решат проблему, с которой вы можете столкнуться. В этой статье рассматриваются почти все аспекты и причины, по которым вы не сможете просматривать видео на YouTube, и решение этих проблем очень простое. Методы были опробованы и проверены различными экспертами.
Попробуйте бесплатно
Попробуйте бесплатно
Часто задаваемые вопросы по теме
1.
 Почему мои видео на YouTube не воспроизводятся?
Почему мои видео на YouTube не воспроизводятся?На способность веб-сайта воспроизводить видео влияет множество факторов. Источников проблем может быть несколько. Проблемы могут быть вызваны браузерами. Различные проблемы с драйверами компьютера также могут вызвать проблемы.
-
2. Почему я не могу смотреть видео на YouTube в Chrome?
Люди, использующие браузер Chrome, сталкиваются с проблемой прекращения воспроизведения видео на YouTube. Есть много способов решить эту проблему. Вы можете попробовать удалить кеш, файлы cookie и данные просмотра. Вы также можете попытаться решить эту проблему, удалив плагины. Следующее, что вы можете попробовать, это удалить все расширения.
-
3. Как исправить, что YouTube не загружается или не воспроизводится?
По нескольким причинам вы не сможете воспроизводить свои видео на YouTube.


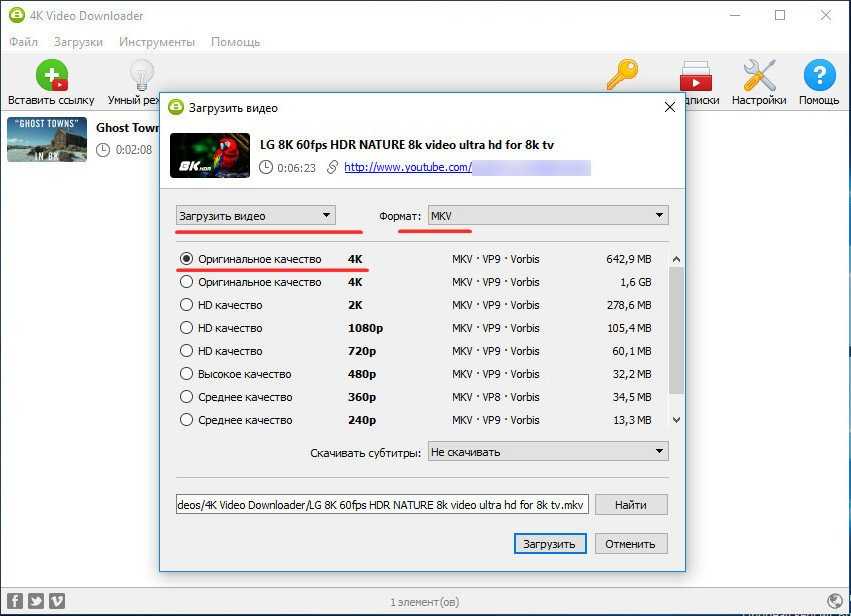 Если хотите сделать все вышеуказанное, то зарегистрируйтесь, там ничего сложного нету.
Если хотите сделать все вышеуказанное, то зарегистрируйтесь, там ничего сложного нету.

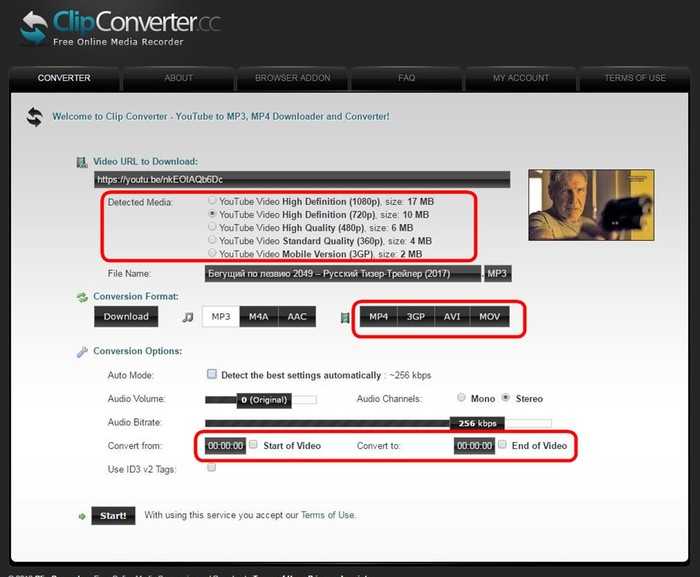
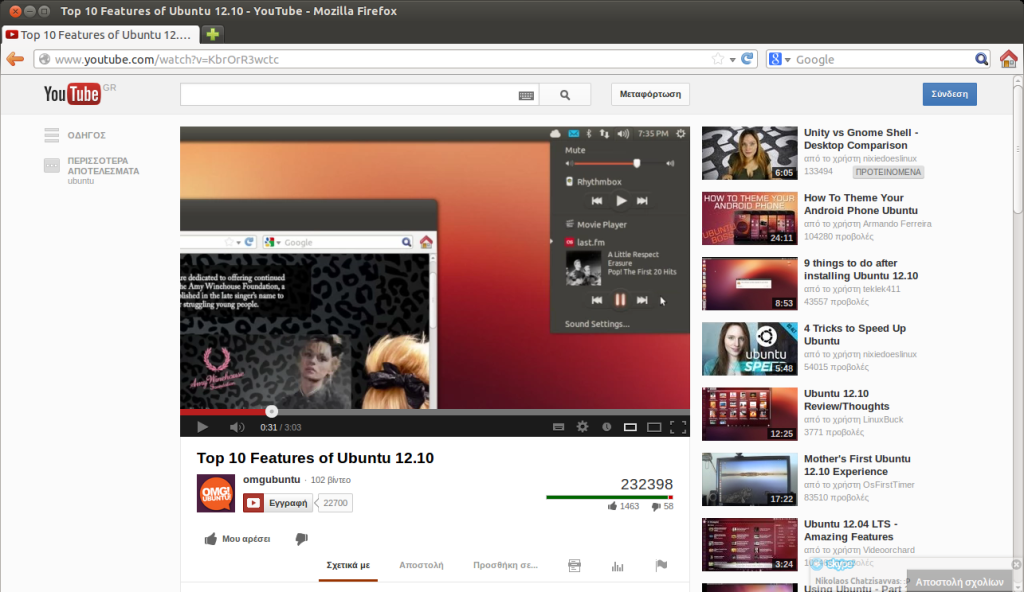 Поэтому после нажатия кнопки входа в ютуб, Вас перенаправит на вход в аккаунт google. И если у Вас нет регистрации в Google, то необходимо нажать на ссылку ниже «Создать аккаунт «.
Поэтому после нажатия кнопки входа в ютуб, Вас перенаправит на вход в аккаунт google. И если у Вас нет регистрации в Google, то необходимо нажать на ссылку ниже «Создать аккаунт «. д. Подробнее в справке youtube Как выбрать собственный URL канала .
д. Подробнее в справке youtube Как выбрать собственный URL канала .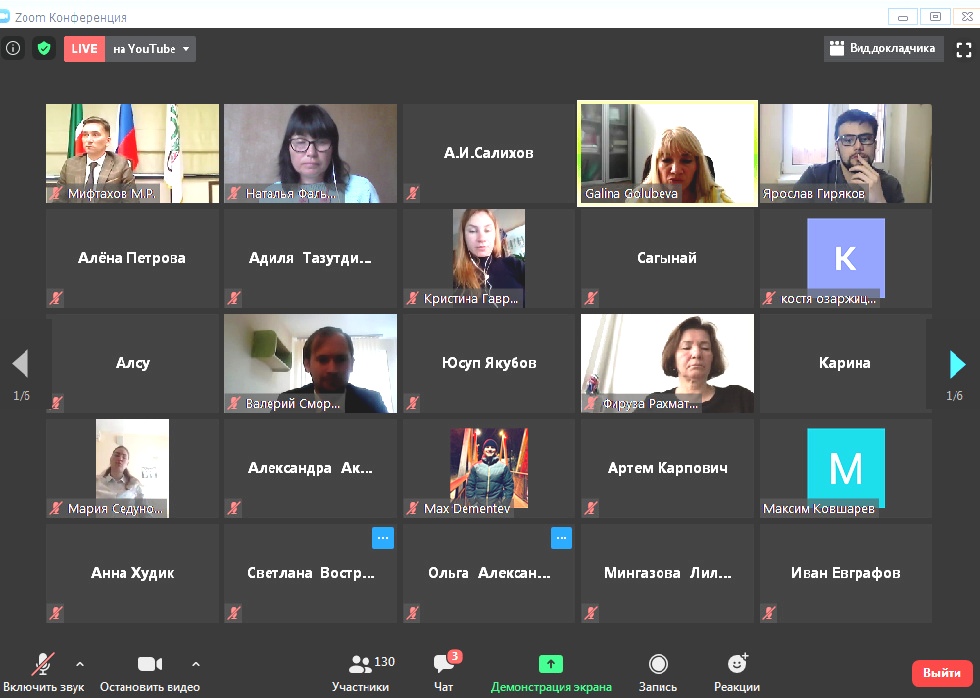

 com.
com.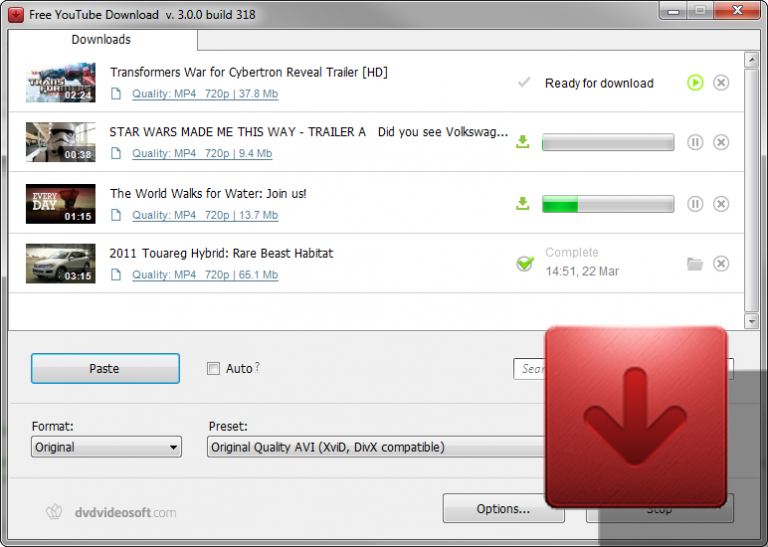

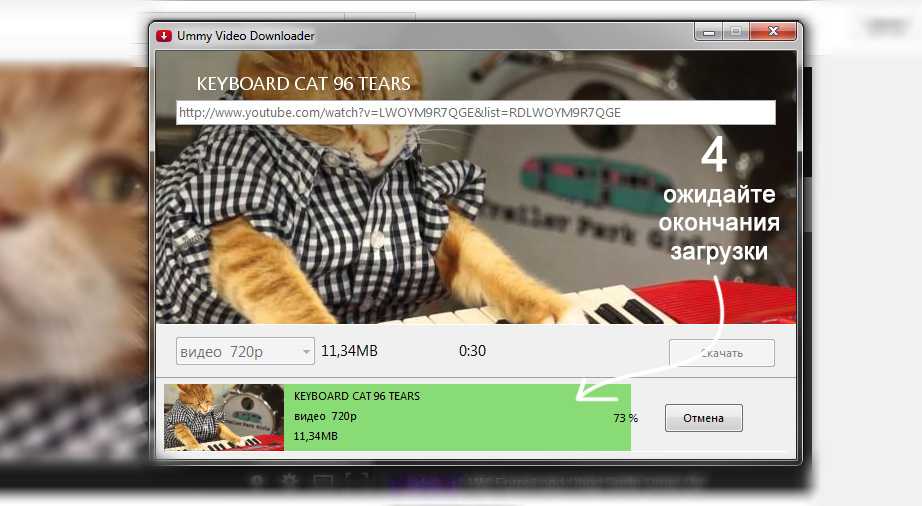
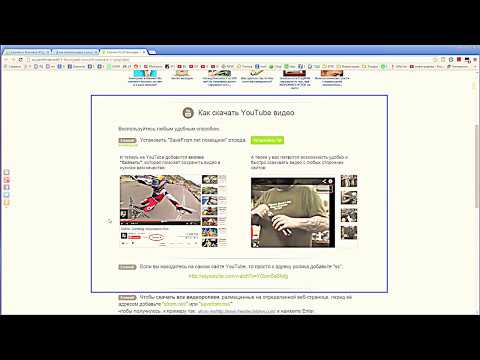
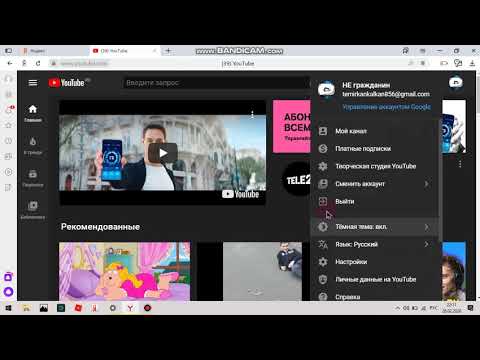
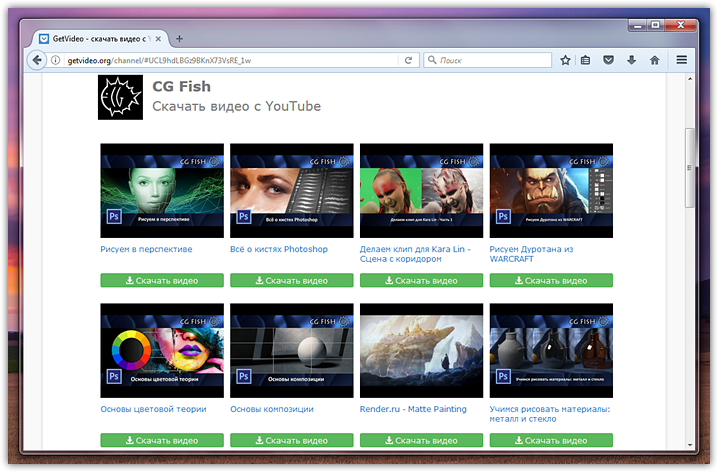 д.
д. Просмотрите видео, которое вы хотите восстановить, с вашего компьютера.
Просмотрите видео, которое вы хотите восстановить, с вашего компьютера.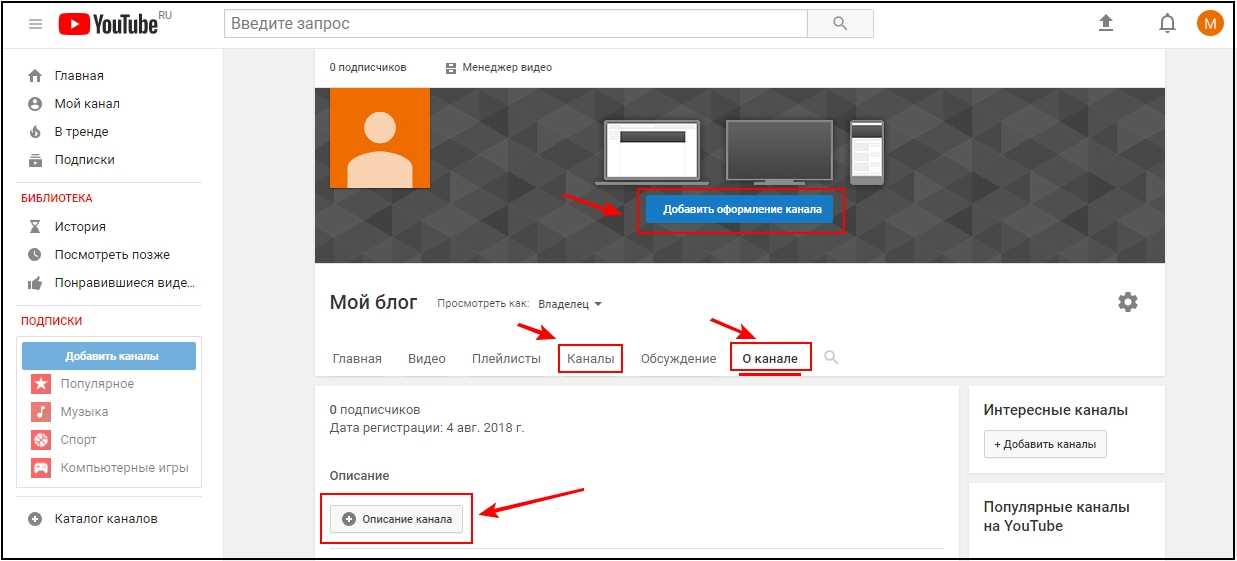 Почему мои видео на YouTube не воспроизводятся?
Почему мои видео на YouTube не воспроизводятся?