Как в фотошопе вырезать часть изображения и переместить
Главная » Разное » Как в фотошопе вырезать часть изображения и переместить
Перемещение, копирование и удаление выделенных пикселей в Photoshop
Можно воспользоваться инструментом «Перемещение» для копирования выделенных областей при перетаскивании их внутри изображения или между изображениями либо копировать и перемещать выделенные области при помощи команд «Скопировать», «Скопировать совмещенные данные», «Вырезать» и «Вклеить». Перетаскивание с помощью инструмента «Перемещение» экономит ресурсы памяти, так как при этом не используется буфер обмена.
Когда выделенная область или слой вставляется между изображениями с различными разрешениями, вставляемые данные сохраняют свои размеры в пикселях. Это может привести к тому, что вставляемый фрагмент может обладать неправильными пропорциями относительного нового изображения. Воспользуйтесь командой «Размер изображения», чтобы перед копированием и вставкой установить одинаковое разрешение исходного и конечного изображений, либо командой «Свободное трансформирование» для изменения размера вставленного содержимого.
В зависимости от настроек управления цветом и цветового профиля файла (или импортируемых данных) может появиться сообщение об обработке цветовой информации файла (или импортируемых данных).
Пошаговый способ вырезать изображения в Photoshop | Small Business
Автор: Дэн Кетчум Обновлено 24 августа 2018 г.
Хотите ли вы вырезать изображение своей головы и поместить его на тело Железного человека, удалите уродливый фон с красивой фотографии витрины вашего магазина или прогоните лицо бывшего вырезание изображения в Abode Photoshop из старого изображения начинается с простого процесса. Во-первых, вы должны выделить на фотографии участки с контуром, вроде обводки.Выбрав часть изображения, обведя его форму, вы можете переместить выделенную область и перетащить ее в другую часть изображения или на новую фотографию полностью, аналогично тому, как вы перемещаете вырезанный из бумаги .
Хотя облачный Adobe Photoshop CC версии 19.1.5 появился в июне 2018 года, процесс вырезания слоев изображения был довольно последовательным, так как концепция слоев была представлена в программе еще в 1990-х годах. Если вы можете выполнить это в Photoshop CC, вам должно быть достаточно удобно, чтобы выполнить это и в более старых версиях.
Если вы можете выполнить это в Photoshop CC, вам должно быть достаточно удобно, чтобы выполнить это и в более старых версиях.
ШАГ 1. Подготовка изображения
В Photoshop откройте изображение, из которого вы хотите вырезать элемент, с помощью меню «Файл» или перетащите изображение в рабочую область. В меню «Слой», которое по умолчанию находится в правой части рабочего пространства, вы увидите изображение, указанное как «Фон». Щелкните значок замка, чтобы изображение работало как слой.
Отточите область изображения, на которой вы хотите сфокусироваться, прокрутив изображение до основной интересующей области, затем, удерживая клавишу ALT и перемещая колесо прокрутки мыши вперед, чтобы увеличить масштаб, или назад, чтобы уменьшить масштаб.Кроме того, вы можете просто использовать инструмент «Масштаб» на панели инструментов для увеличения или уменьшения масштаба.
ШАГ 2: Создайте контур
Выберите инструмент лассо в меню панели инструментов Photoshop.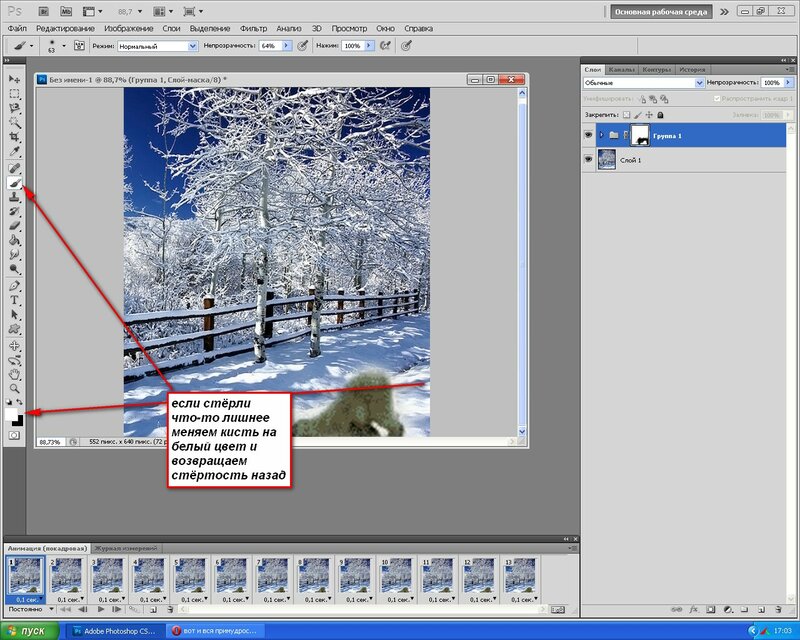 Когда вы щелкаете лассо, у вас будет возможность выбрать обычное лассо, многоугольное лассо или магнитное лассо — каждое из них работает немного по-своему, но все они позволяют очертить форму. Опять же, это похоже на обводку краев той части изображения, которую вы хотите вырезать.
Когда вы щелкаете лассо, у вас будет возможность выбрать обычное лассо, многоугольное лассо или магнитное лассо — каждое из них работает немного по-своему, но все они позволяют очертить форму. Опять же, это похоже на обводку краев той части изображения, которую вы хотите вырезать.
Обычное лассо работает в основном так же, как и инструмент «Карандаш» в Photoshop: просто удерживайте кнопку выбора мыши и перемещайте курсор по изображению, чтобы нарисовать контур.Чтобы использовать многоугольное лассо, щелкните одну точку на изображении, перетащите линию к следующей точке, щелкните еще раз и повторите процесс, пока не создадите замкнутый контур. Магнитное лассо работает аналогично, но этот инструмент автоматически определяет края объектов на изображении, что может помочь вам создать более точный контур.
ШАГ 3: Вырежьте его
Теперь, когда вы определили форму, которую хотите вырезать из изображения, у вас есть варианты. Если вы хотите полностью удалить эту часть фотографии, просто нажмите «Удалить» или нажмите клавишу Backspace на клавиатуре, чтобы удалить выделение — это оставляет пустое пространство на месте вырезанной части, открывая слой под всем изображением.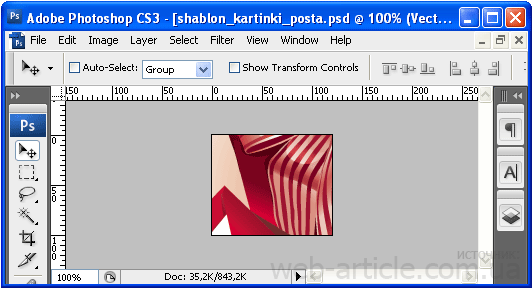
Если вы хотите вырезать выделение из изображения и использовать его в другом месте, выберите «Вырезать» в меню «Правка». Откройте изображение, в которое вы хотите вставить вырез, затем выберите «Вставить» в меню «Правка». Выберите инструмент «Перемещение» на панели инструментов, который представляет собой крестообразный инструмент с четырьмя стрелками, затем щелкните вырезанное изображение с помощью инструмента «Перемещение», удерживайте нажатой кнопку выбора мыши и перетащите курсор, чтобы переместить вырез. Вы также можете использовать этот метод, чтобы переместить фигуру в другую часть исходного изображения.
Как соучредитель ООО, владелец малого бизнеса и партнер S-корпорации (все работают в СМИ), Дэн не новичок в малом бизнесе. Как деловой писатель, он участвовал в публикациях, включая Chron.com, AZCentral, Fortune, GlobalPost, MSN Money, GoBankingRates, Zacks.com, The Motley Fool и многие другие.
.
Переместите часть цифровой фотографии на новый слой с помощью Adobe Photoshop Elements
- Фотография
- Цифровая фотография
- Редактирование фотографий
- Перемещение части цифровой фотографии на новый слой с помощью Adobe Photoshop Elements
В Adobe Photoshop Elements вы можете создавать слои, на которые вы можете перемещать различные части вашей фотографии.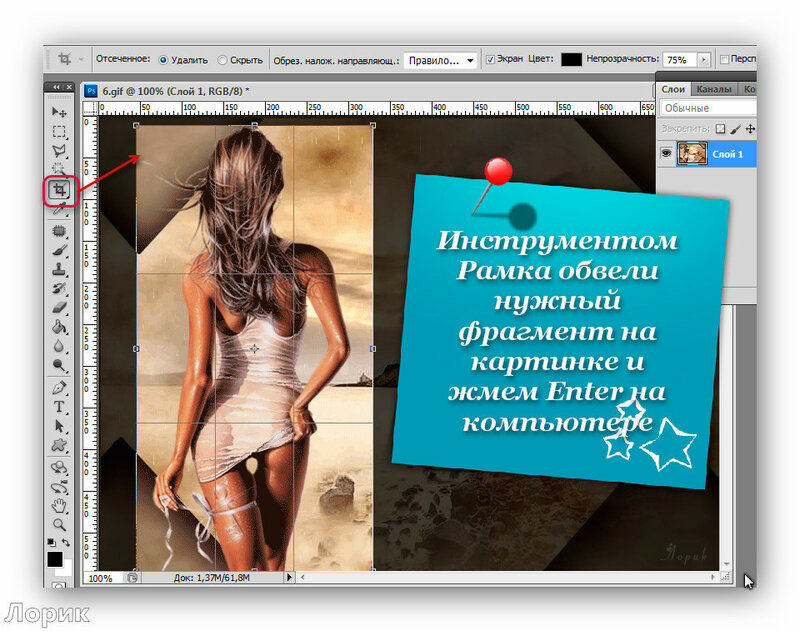 фото файл. Перемещая части исходной фотографии на новые слои, вы можете использовать эти разные слои для корректировки только определенных частей изображения.Чтобы выбрать часть изображения и переместить ее на новый слой:
фото файл. Перемещая части исходной фотографии на новые слои, вы можете использовать эти разные слои для корректировки только определенных частей изображения.Чтобы выбрать часть изображения и переместить ее на новый слой:
1 Выберите область изображения, которую вы хотите переместить на новый слой.
Вы можете использовать инструмент выбора «Кисть», «Волшебная палочка» или «Прямоугольная область». Photoshop Elements отображает область, обведенную пунктирной линией выделения (см. Рисунок).
2 Выберите Layer → New, затем либо Layer Via Copy, либо Layer Via Cut.
Эти параметры перемещают выделение на новый слой. Вы можете назвать, изменить, удалить или преобразовать новый слой, не внося никаких изменений в исходный слой.
3 Выберите Файл → Сохранить.
Область фотографии, которую вы изначально выбрали, теперь находится на новом слое.
.
Как вырезать изображение в Photoshop
Photoshop, пожалуй, лучший редактор фотографий в целом, когда дело доходит до количества функций и элементов управления.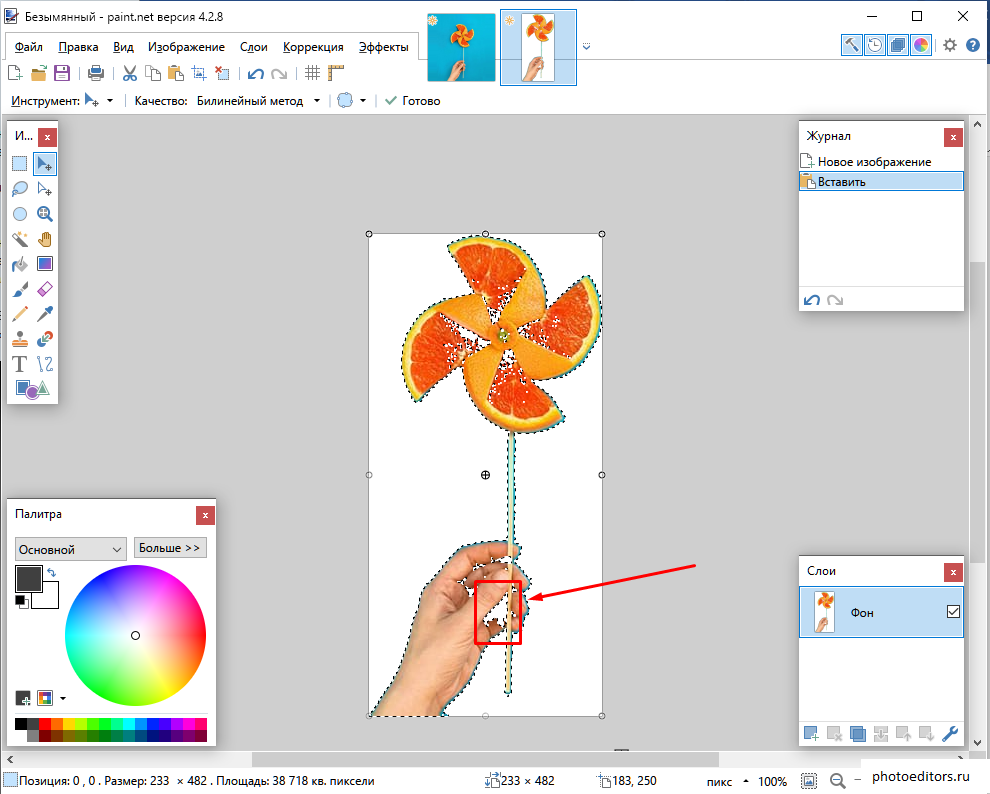 Он не только содержит несколько инструментов для коррекции экспозиции, цвета, температуры и резкости; он также позволяет пользователям изменять содержимое изображений. Это означает, что пользователи могут обрезать, вращать и даже свободно преобразовывать свои изображения или их части.
Он не только содержит несколько инструментов для коррекции экспозиции, цвета, температуры и резкости; он также позволяет пользователям изменять содержимое изображений. Это означает, что пользователи могут обрезать, вращать и даже свободно преобразовывать свои изображения или их части.
Как кадрировать в фотошопе? Начните с инструментов, позволяющих выбирать части изображения.С помощью этих инструментов вы можете удалить ненужные объекты, поменять небо на более яркое или переместить часть изображения на другое изображение.
Примечание: Если вы ищете простое в использовании, но высокотехнологичное программное обеспечение для редактирования фотографий и не хотите обрезать изображения в Photoshop с помощью необычных инструментов, тогда попробуйте Luminar.
Люминар 3
Luminar 3 — Время имеет значение
Самый быстрый способ выделить ваши фотографии Сложное редактирование фотографий стало проще с помощью инструментов
AI
- Акцент AI 2.
 0
0 - AI Sky Enhancer
- Более 70 мгновенных образов
- Быстро стереть ненужные объекты
- Denoise
- Заточка
- и — более
Давайте посмотрим, как в фотошопе удалить или заменить часть фотографии.
Как выборочно кадрировать изображение в Photoshop
Если вам интересно, как вырезать изображение в Photoshop, вы будете рады узнать, что на самом деле существует несколько инструментов для этого. Пытаетесь ли вы вырезать цельный кусок изображения (например, небо) или удалить небольшой нежелательный объект, в Photoshop есть инструмент для этой работы. Давайте кратко представим каждый инструмент, прежде чем перейти к подробному руководству.
- Фигурные выделения — выберите определенные формы, такие как прямоугольники и окружности
- Инструменты лассо — свободно выберите части изображения
- Quick Selection и Magic Wand — легко выделите большие фрагменты изображения
Как вырезать что-то в Photoshop за 3 простых шага
Теперь, когда вы знаете инструменты, давайте рассмотрим шаги, чтобы вы знали, как кадрировать в Photoshop.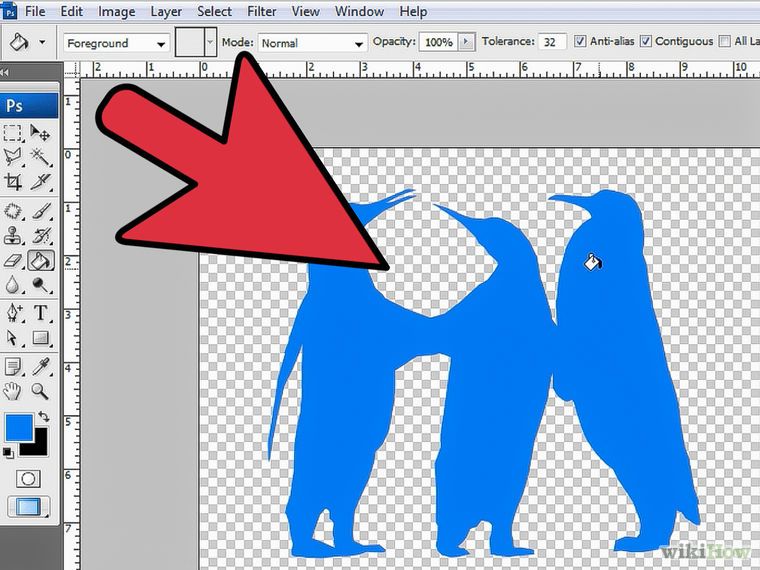
1. Как кадрировать в Photoshop с помощью фигурных инструментов
Перед тем, как вырезать изображение с помощью инструментов фигурного выделения, убедитесь, что часть, которую вы хотите вырезать, имеет определенную форму или может быть разбита на определенные формы. В противном случае ваш выбор не будет чистым.
Чтобы использовать инструменты выбора формы, выберите на панели инструментов форму, которая лучше всего соответствует вашим потребностям. Затем просто нарисуйте фигуру над той частью изображения, которую вы хотите обрезать, и она будет выделена. Когда вы будете довольны своим выбором, нажмите Удалить , чтобы удалить его с вашей фотографии.
Довольно просто, правда? Если вы когда-нибудь задумывались, как вырезать изображение в фотошопе, не беспокойтесь; это достаточно простой процесс, если вы к нему привыкнете.
2. Легко вырезать изображение с помощью инструментов Lasso.
Инструменты Lasso в Photoshop отлично подходят для вырезания областей, не имеющих определенной геометрической формы. Этот инструмент имеет три подтипа:
Этот инструмент имеет три подтипа:
- Лассо — для выделения от руки
- Полигональное лассо — для выделения по прямым линиям
- Магнитное лассо — для автоматического следования определенной границе
Метод выделения немного отличается от каждого инструмента.
- Используя обычное лассо, удерживайте кнопку мыши нажатой, пока делаете выбор. Как только вы отпустите кнопку, выбор будет сделан. Это один из самых простых способов кадрировать изображение в Photoshop.
- С помощью Polygonal Lasso щелкните мышью и отпустите, чтобы начать выделение. Затем щелкните еще раз в том месте, где должна заканчиваться строка выбора, а следующая строка автоматически начинается. Когда вы проведете эти линии вокруг объекта и вернетесь в исходную точку, выбор будет сделан.В качестве альтернативы, если вы хотите закрыть окно выбора автоматически, просто дважды щелкните мышью, и Photoshop вырежет область между начальной точкой и точкой, в которой вы дважды щелкнули.

- С помощью магнитного лассо щелкните один раз и отпустите, чтобы начать процесс выбора. Теперь все, что вам нужно сделать, это переместить указатель мыши вдоль любого определенного края, и инструмент будет автоматически следовать за этим краем. Выбор будет сделан, когда вы вернетесь к начальной точке или дважды щелкните мышью.
Магнитное лассо аккуратно выделяет определенные границы, прикрепляя себя к краям, даже если курсор не находится прямо над ними.
Теперь вы знаете, как кадрировать изображение в Photoshop, с большим контролем, чем у инструментов фигурного выделения.
3. Обрезка изображений с помощью инструментов Quick Selection и Magic Wand
Для кадрирования в Photoshop изображения с большими фрагментами, такими как небо или земля, лучше всего использовать инструмент Quick Selection или Волшебная палочка .Когда вы учитесь вырезать что-либо в Photoshop, знание этих инструментов очень важно.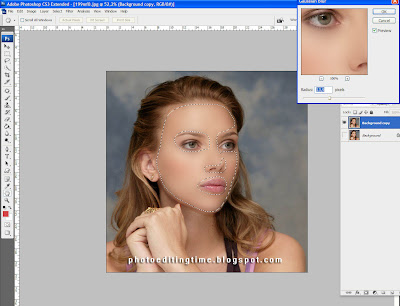
- Инструмент Quick Selection работает, выбирая большие (или маленькие) области аналогичного цвета. Размер кисти выбора можно настроить в зависимости от того, насколько точным должно быть выделение.
Хотите узнать, как что-то вырезать в фотошопе? Например, вы хотите выбрать гору, которая явно отличается по цвету от остальной части изображения.Перемещая кисть Quick Selection по краям, вы начнете выделять границу горы. Как только граница выбрана, просто переместите кисть к середине горы, и вся гора будет выделена.
Quick Selection отлично работает, когда вы хотите обрезать изображение в Photoshop, выбрав что-нибудь занятное, например гору, в такой сцене.
- Magic Wand работает аналогично инструменту Quick Selection , но не очень хорошо работает с частями с более мелкими деталями.Этот инструмент идеально подходит для вырезания изображений с большими фрагментами, например неба. Просто щелкните часть изображения, которую вы хотите вырезать, и Magic Wand выделит все связанные области одинакового цвета или тона.

Существует возможность увеличить или уменьшить допуск выбора при кадрировании изображений с помощью Magic Wand . Допуск определяет, насколько широк или узок выбранный цветовой спектр. Если допуск выше, Wand может также выбирать облака в небе, например, поскольку они имеют голубоватый оттенок.Но если допуск ниже, он может не выделить облака, поскольку есть видимая разница в их цвете по сравнению с небом.
При допуске 30 (слева) более темный серый цвет не выбирается, но когда допуск увеличивается до 60, выбирается весь спектр серого.
Многие люди хотят знать, как кадрировать изображение в Photoshop, но, как вы теперь видите, это не так уж и сложно. После того, как вы сделали свой выбор одним из упомянутых нами способов, просто нажмите клавишу Delete , чтобы удалить эту часть с вашей фотографии.Если вам нужно вырезать деталь и перенести ее в другое место, просто щелкните и перетащите выбранную часть в нужное место.
Обрезка изображения в Luminar
Теперь вы знаете, как с легкостью кадрировать изображение в Photoshop. Если вы новичок в редактировании фотографий, и Photoshop кажется непосильным, попробуйте Luminar и легко кадрируйте изображения. Luminar — это интуитивно понятный и простой в использовании редактор, призванный помочь вам расти как фотографу.
Вот простые шаги, которые нужно выполнить для кадрирования изображений в Luminar:
1.Откройте изображение в режиме Edit .
2. В верхней строке меню щелкните Инструменты и выберите Обрезать.
3. Откроется режим кадрирования. В этом окне вы можете вырезать изображение любым удобным вам способом, используя различные параметры изменения размера и коэффициенты кадрирования.
4. Щелкните Done , и Luminar покажет вам вырезанное изображение.
Это все, что вам нужно сделать, если вы хотите кадрировать изображение в Luminar.
Спасибо, что прочитали эту статью о том, как вырезать изображение в Photoshop.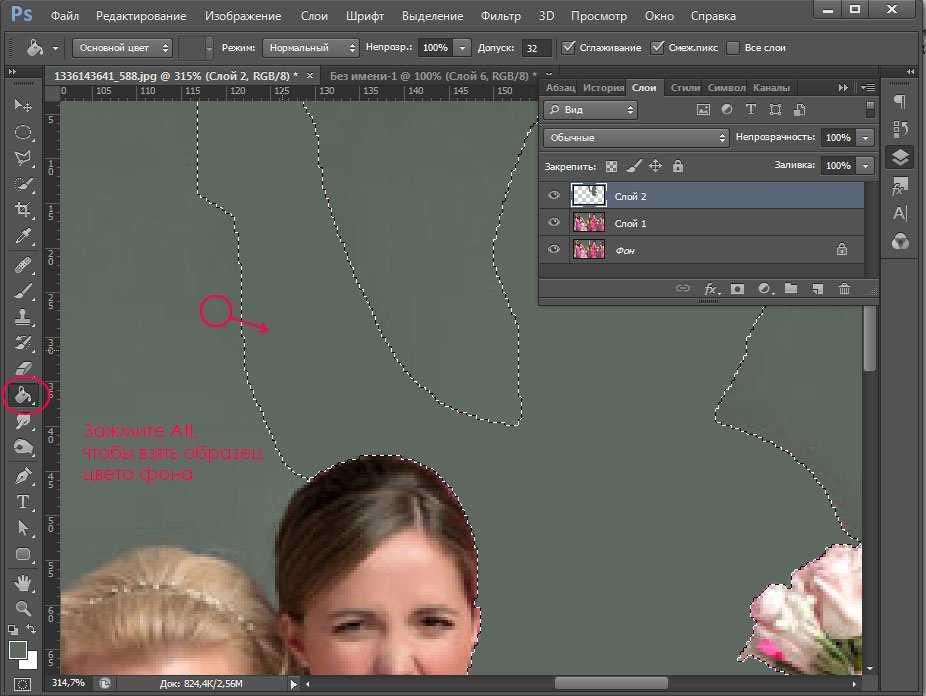 К настоящему времени вы освоили основы лассо , быстрого выбора, волшебной палочки и других инструментов. Если вам нужен быстрый и простой способ обрезать изображения, рассмотрите Luminar. Вам больше никогда не придется гуглить «как кадрировать изображение в Photoshop». Не готовы покупать? В вашем распоряжении пробная версия Luminar. Просто нажмите кнопку ниже.
К настоящему времени вы освоили основы лассо , быстрого выбора, волшебной палочки и других инструментов. Если вам нужен быстрый и простой способ обрезать изображения, рассмотрите Luminar. Вам больше никогда не придется гуглить «как кадрировать изображение в Photoshop». Не готовы покупать? В вашем распоряжении пробная версия Luminar. Просто нажмите кнопку ниже.
Люминар 3
Luminar 3 — Время имеет значение
Самый быстрый способ выделить ваши фотографии Сложное редактирование фотографий стало проще с помощью инструментов
AI
- Акцент AI 2.0
- AI Sky Enhancer
- Более 70 мгновенных образов
- Быстро стереть ненужные объекты
- Denoise
- Заточка
- и — более
.
Смотрите также
- Как сделать в фотошопе фотографии одного размера
- Как в фотошопе новый слой залить белым цветом
- Как в фотошопе менять форму
- Как работать с футажами в фотошопе
- Как откадрировать фото в фотошопе по размеру
- Как в фотошопе менять размер изображения
- Как в фотошопе удалить человека
- Как вернуть рабочую среду в фотошопе
- Как восстановить работу в фотошопе если он закрылся
- Как в фотошопе изменить расстояние между строками
- Как отключить 3д режим в фотошопе
App Store: Вырезать пасту фото — изменить фото фона
Снимки экрана (iPhone)
Описание
Автоматический фонарь и Чейнджер.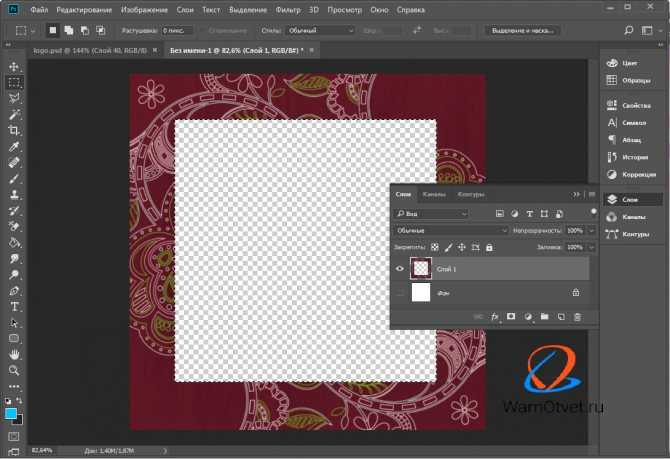 Создавайте реалистичные фотографии с помощью таких инструментов, как Auto, Manual, Lasso и Restore.
Создавайте реалистичные фотографии с помощью таких инструментов, как Auto, Manual, Lasso и Restore.
Photo Cut Paste — это приложение для редактирования фоторедактирования NextGen Cut Paste, в котором вы можете автоматически вырезать любую часть изображения с помощью инструмента Auto Selection и вставлять его на другое изображение или фон. Попробуйте сейчас бесплатно!
Auto Photo Cut Paste обеспечивает быстрый и простой способ создания потрясающих пользовательских изображений. Вам не нужен Photoshop. Просто коснитесь области изображения, которую вы хотите удалить, и Auto Cut Paste автоматически определит всю область с помощью AI распознавания цвета, и она удалит эту область для вас, чтобы вы могли вставить изображение выреза на любое другое изображение или на существующий HD фоны.
Вы также можете удалить фоновый рисунок фотографий вручную при помощи пальца или с помощью инструмента Lasso (Image Cutting). Удалите фон с ваших фотографий и сохраните прозрачное изображение в формате PNG или JPG! Полученные изображения могут использоваться в качестве марок с другими приложениями для создания фотомонтажа, коллажа или с прекрасным фоном (используйте наши фоны или ваши).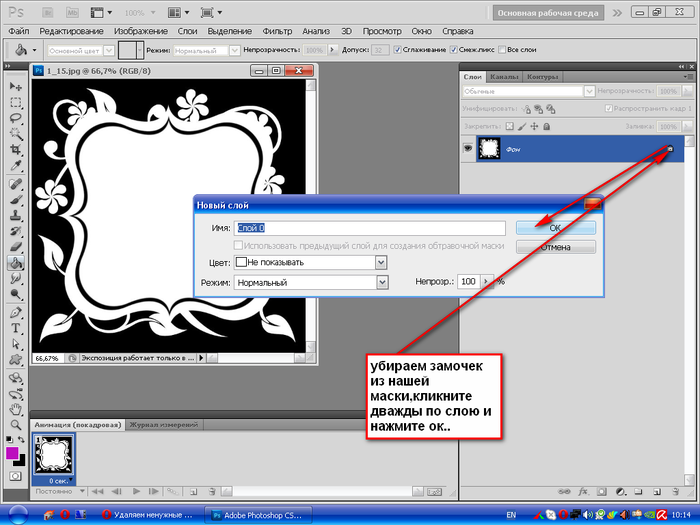
Ключевая особенность:
***** Автоматическое стирание
— Удаление фона с одним касанием с помощью цвета Touch AI
***** Ручное удаление
— Удаление фонового рисунка пальца
***** Извлечь отрезанные фотографии (вырезать фотографии в или вырезать фотографии)
— Удаление фона
***** Восстановить
— Фоновый поиск пальца
***** Отменить, повторить и увеличить
— Для точного результата
***** Сохранить, поделиться
— Сохранить на SD-карте и поделиться ею в социальных сетях
Лучшая утилита для вырезания фотографий и изменения фонового изображения. ПОПРОБУЙ!!
Версия 2.0
Приложение было обновлено компанией Apple, чтобы в нем отображался значок приложения Apple Watch.
Улучшенная функция автоматической вырезки.
Исправлены ошибки.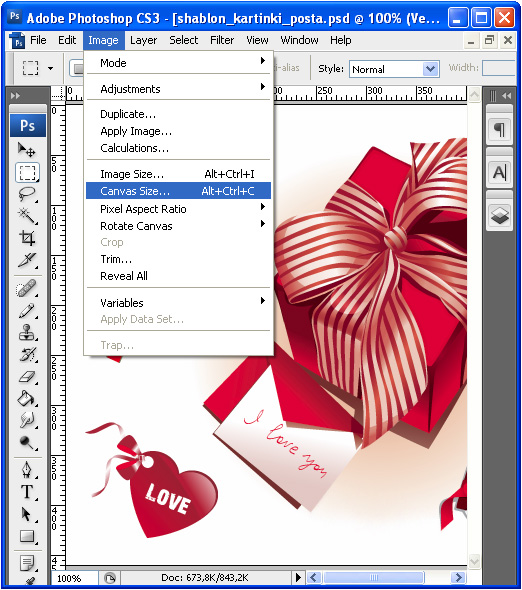
Оценки и отзывы
Оценок: 204
Удобно
Для айфона с IOS10 подойдёт всем советую :>
Супер !!!
Раньше я не понимала как остальные могут так классно редактировать а щас сама делаю всё за 5 минут , приложение классное и главное бесплатное 💞
Отмена покупки
Добрый день, прошу отменить сегодняшнюю покупку в данном приложении, потому что оно зависло и постоянно вылетает, не получается им пользоваться
Разработчик Simply Entertaining LLC не сообщил Apple о своей политике конфиденциальности и используемых им способах обработки данных.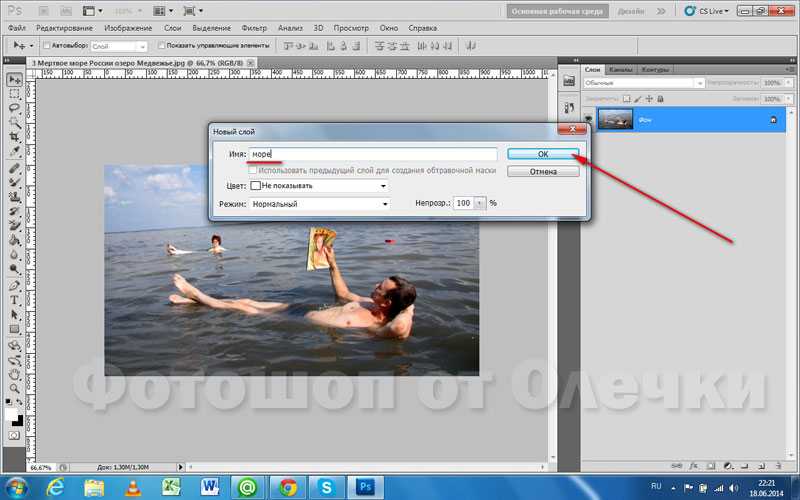 Подробные сведения доступны в политике конфиденциальности разработчика.
Подробные сведения доступны в политике конфиденциальности разработчика.
Нет сведений
Разработчик будет обязан предоставить сведения о конфиденциальности при отправке следующего обновления приложения.
Информация
- Провайдер
- Simply Entertaining LLC
- Размер
- 38,6 МБ
- Категория
- Фото и видео
- Возраст
- 4+
- Copyright
- © Simply Entertaining LLC
- Цена
- Бесплатно
- Поддержка приложения
- Политика конфиденциальности
Другие приложения этого разработчика
Вам может понравиться
Как обрезать слой в Photoshop
Слои и инструмент обрезки в Photoshop — две из лучших причин для использования программного обеспечения. Поэтому вы можете подумать, что эти две функции будут хорошо сочетаться друг с другом. Однако, если вы когда-либо пытались обрезать слой в Photoshop, вы обнаружили, что это неправда.
Поэтому вы можете подумать, что эти две функции будут хорошо сочетаться друг с другом. Однако, если вы когда-либо пытались обрезать слой в Photoshop, вы обнаружили, что это неправда.
В этой статье вы узнаете, почему нет возможности использовать обычный инструмент кадрирования на слое. Однако вы также узнаете, как обрезать слой в Photoshop с помощью различных инструментов.
Получите 12 бесплатных экшенов Photoshop для фотографов
Как работает инструмент кадрирования в Photoshop
Есть очень веская причина, по которой вы можете использовать инструмент кадрирования для обрезки отдельных слоев. «Кадрирование» фотографии восходит к временам пленочной фотографии.
Этот инструмент был создан для максимально точного соответствия этому процессу с повышенной точностью, которая достигается при редактировании цифровых фотографий, чтобы вы могли получить кадрирование с точностью до пикселя. Это означает, что он был запрограммирован на работу со всем изображением или всем холстом.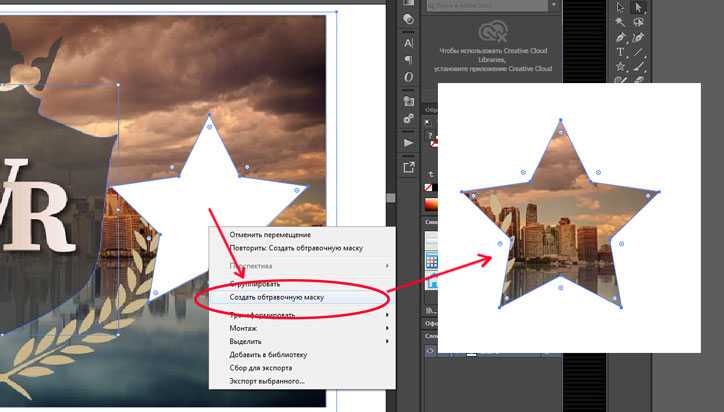
Почему в Adobe Photoshop CC нет инструмента Crop Layer?
Хотя вы не можете обрезать слои, вы можете использовать другие инструменты, которые можно применять к слоям. Используя их, вы можете изолировать часть слоя, а также удалить ненужные части слоя. Вы можете сделать это, не затрагивая другие слои или сам холст.
Давайте рассмотрим несколько способов обрезки слоя:
+80 Экшены Photoshop for
NATURE PHOTOGRAPHERS
- 8 Бонусные действия в Интернете и резерность. Инструмент
Для этого метода вы будете использовать инструмент «Выделение», который дает вам два варианта: прямоугольный инструмент выделения или эллиптический инструмент. Вы найдете его в верхней части панели инструментов. Удерживая кнопку мыши на значке, вы можете выбрать нужный вариант.
Шаг 1: Выберите правильный слой на панели слоев
Прежде всего, убедитесь, что вы работаете с правильным слоем.
 Если вы используете фоновый слой, убедитесь, что вы сначала разблокировали его.
Если вы используете фоновый слой, убедитесь, что вы сначала разблокировали его.Шаг 2: Создайте выделение с помощью инструмента выделения
Quick T ip: Вы можете просто нажать сочетание клавиш M , чтобы выбрать инструмент выделения с опцией, которая была выбрана последней!
Выбрав вариант, наведите указатель мыши на точку, с которой вы хотите начать выбор. Удерживая кнопку, перетащите мышь в любом направлении, чтобы создать выделение. Ограничьте область, которую вы хотите сохранить.
Выбор Совет 1: Нажмите и удерживайте клавишу Shift при перетаскивании, чтобы создать идеальный квадрат или круг.
Совет по выбору 2: Чтобы изменить положение всего выделения, нажмите и удерживайте клавишу пробела при перетаскивании мышью.
Когда вы отпустите кнопку мыши, вы увидите пунктирную линию по периметру вашего выделения, которая кажется движущейся.
 Эти маленькие черточки известны как «марширующие муравьи». Они указывают, что это активное выделение, то есть любые действия, которые вы выполняете, будут влиять только на эту область слоя.
Эти маленькие черточки известны как «марширующие муравьи». Они указывают, что это активное выделение, то есть любые действия, которые вы выполняете, будут влиять только на эту область слоя.Шаг 3. Удалите или скройте ненужную область
Теперь вы готовы удалить часть слоя, которую хотите «вырезать», оставив те части, которые хотите сохранить. Ваш следующий шаг определит, что эта часть будет удалена навсегда, или вы просто скроете части слоя, чтобы учесть возможные изменения позже.
Скрытие частей изображения с помощью маски слоя (рекомендуемый метод):Чтобы сохранить, но скрыть часть, которую вы «обрезаете», вы можете создать маску слоя, используя текущий выбор. Щелкните значок маски слоя, расположенный в нижней части палитры слоев.
Содержимое активного выделения исчезнет, и рядом с миниатюрой слоя появится маска слоя. Черная область маски слоя скрывает эту часть слоя, не удаляя содержимое, поэтому изменения можно внести позже.
Деактивируйте маску слоя, чтобы показать скрытую или «обрезанную» область слоя Окончательное удаление:
Если вы уверены, что не хотите использовать выделенную часть, начните с , нажав Ctrl/Cmd +Shift+I , чтобы инвертировать выбор.
Стрелки указывают на выбранную область (между внешними и внутренними муравьями). Нажмите Удалить , чтобы стереть текущий выбор. Нажмите CMD/CTRL + D , чтобы снять выделение.Если под этим слоем не видно слоев с содержимым, вы увидите прозрачную область вокруг содержимого, которое хотите сохранить. В противном случае будет просвечиваться первый видимый слой под текущим.
ПРИМЕЧАНИЕ. Эти процедуры удаления/маскирования будут одинаковыми для следующего метода. Отличаются только процедуры отбора.
Способ № 2. Обрезка слоя с помощью инструмента «Перо» / «Лассо»
Если вы хотите «обрезать» слой, используя более сложный выбор, инструмент «Перо» позволяет создать его.
 Вы можете использовать его, чтобы точно проследить части слоя или создать собственное выделение произвольной формы для границы обрезки.
Вы можете использовать его, чтобы точно проследить части слоя или создать собственное выделение произвольной формы для границы обрезки.Мы также можем использовать Lasso Tool или любые другие инструменты выделения. Однако в этом примере мы будем использовать Pen Tool.
С помощью этого инструмента вы наметите «путь», щелкнув мышью, чтобы создать точки вдоль пути. Каждую из этих «опорных точек» можно настраивать, чтобы вы могли изменить форму пути, который их соединяет.
Шаг 1. Выберите инструмент «Перо»
В окне редактирования щелкните P или выберите инструмент «Перо» на панели инструментов. Если вы предпочитаете
Шаг 2: Начните обводить края вашего объекта
Щелчок в любом месте изображения создаст небольшой блок, обозначающий точку.
Щелкните в другом месте, чтобы создать вторую точку, и между ними будет создана линия.
Если вы хотите соединить две точки криволинейным путем, нажмите и перетащите при создании точки. Затем вы можете перетащить конечные точки линии, которая появляется в новой точке, чтобы настроить кривую по мере необходимости.

Шаг 3: Завершите путь
Продолжайте создавать точки, пока не будете готовы завершить путь. Вам нужно закрыть путь, переместив курсор от последней точки, которую вы создали, к начальной точке пути . Когда рядом с курсором появится маленький кружок, щелкните мышью, и линия, завершающая путь, будет нарисована.
Совет: Вы можете переместить любую точку пути, удерживая Ctrl/Cmd и перетаскивая точку.
Шаг 4: Измените путь на выделение
Щелкните правой кнопкой мыши внутри пути и выберите «Сделать выделение» или нажмите «Выделение» рядом с «Создать » на панели параметров .
Установите «Радиус пера» на ноль и нажмите «ОК». Вы увидите марширующих муравьев, подтверждающих новый выбор.
Необязательный шаг 5: инвертировать выделение, если вы хотите обрезать противоположное
Помните, что если вы создали контур вокруг объекта, который хотите сохранить, перейдите к Select > Inverse , чтобы инвертировать выделение.

Шаг 6: выберите слой и удалите/замаскируйте выделение
Нажмите на слой, который вы хотите «обрезать», чтобы выделить его, и выполните процедуру удаления или маскирования, как описано в Метод №1 – Шаг 3 .
Обрезанный слой с черным фоном позади него.PRESET Lightroom Precets Pack:
ОЧИСТВА
- 22 Фантастические пресеты Lightroom 9008
- 00 777777777 Works On Lightroom CC для Win 7777777777777 7777777777 900 9000 7777777777777779007 777777777777 .
- Как разъединить слои в Photoshop?
- Как дублировать слои в Photoshop?
- Как изменить размер кисти в Photoshop?
- Как создать действие в Photoshop CC?
Способ №3: использование инструмента кадрирования на смарт-объекте
Если ваши пальцы действительно чешутся использовать инструмент кадрирования только на одном слое, на самом деле есть один способ сделать это.
 На примерах скриншотов ниже мы продемонстрируем это, объединив два изображения рядом с кусочком белого фона, видимым как разделитель постеров.
На примерах скриншотов ниже мы продемонстрируем это, объединив два изображения рядом с кусочком белого фона, видимым как разделитель постеров.Шаг 1. Преобразование слоя в смарт-объект
На панели слоев щелкните правой кнопкой мыши слой изображения, который требуется обрезать, и выберите Преобразовать в смарт-объект .
Шаг 2: Дважды щелкните слой, чтобы отредактировать смарт-объект в новом документе
Когда вы дважды щелкните нужный слой, который вы только что преобразовали, он откроется в новом документе Photoshop.
Шаг 3. Обрежьте смарт-объект с помощью инструмента «Обрезка»
Выберите инструмент «Обрезка» (C) и обрежьте изображение. Нажмите Enter, чтобы применить обрезку. Нажмите Cmd/Ctrl + S, чтобы сохранить документ. При сохранении смарт-объектов исходный документ, содержащий смарт-объект, автоматически обновляется.
(Шаг 4. Отрегулируйте положение обрезанного слоя с помощью инструмента «Свободное преобразование»)
После сохранения смарт-объектов с помощью этого метода может потребоваться изменить положение или масштабировать слой смарт-объекта с помощью инструмента «Свободное преобразование» или .
 Инструмент перемещения .
Инструмент перемещения .Альтернативные методы обрезки слоя
В некоторых руководствах подчеркивается, что для обрезки слоя можно использовать инструмент формы или инструмент пользовательской формы. Ну, вы не можете напрямую, но вы можете создать новый слой с фигурой, удерживая Cmd/Ctrl + щелчок по миниатюре слоя с фигурой, чтобы сделать выделение из него. Оттуда вы можете инвертировать выделение и удалить часть слоя, которую вы не хотите оставлять, используя маску слоя, как описано в методе № 1, шаг 3. Однако использование слоя формы в основном актуально для графического дизайна.
Похожие сообщения Photoshop:
Подведение итогов
Теперь вы изучили несколько различных методов обрезки слоя в Photoshop. «Обрезка» на самом деле не применяется к слоям в Photoshop.
 Однако бывают случаи, когда вы можете захотеть удалить часть слоя аналогичным образом, либо удалив области слоя, либо применив маски слоя, чтобы скрыть области слоя в Photoshop.
Однако бывают случаи, когда вы можете захотеть удалить часть слоя аналогичным образом, либо удалив области слоя, либо применив маски слоя, чтобы скрыть области слоя в Photoshop.Используя вышеописанные методы, вы можете использовать Photoshop только для обрезки слоя. Вы даже можете проявить немного больше творчества с результатами! Однако обрезать изображение в Photoshop гораздо проще, чем обрезать определенный слой.
Как «обрезать» один слой в Photoshop? Дайте нам знать в комментариях ниже.
Питер Дам
Привет, я Питер. Я владелец и редактор Photography-RAW. Я позабочусь о том, чтобы вы получали лучшие статьи о фотографии. Лично я предпочитаю снимать пейзажи, природу и макросъемку.
Надеюсь, вам понравится сайт 🙂Как обрезать изображения внутри текста
Привет, в этом видео мы собираемся обрезать изображения внутри текста, вот так. Это очень легко сделать. На самом деле мы собираемся продвинуться немного дальше, когда мы берем изображение и делаем что-то вроде эффекта сбоя, где есть буква, она находится внутри текста, где все смещается, это выглядит круто.
Хорошо, давайте перейдем к делу и научимся делать это в Photoshop.
Итак, сначала давайте перейдем к «Файл», «Открыть». Давайте перейдем к «05 Selections» в ваших «Exercise Files», и там есть один, который называется «Clipping Mask 01», откройте его. Спасибо, Сидни Рэй. Мне нравится эта текстура, но я хочу, как вы видели в начале, замаскировать ее внутри текста. Довольно супер легко сделать. Итак, возьмите инструмент «Текст», щелкните здесь один раз и введите — я собираюсь ввести свое имя; к счастью, мое имя красивое и короткое. Я собираюсь сделать это всеми заглавными буквами. Я выделю весь текст и выберу «Slab Serif».
Итак, в моем поиске здесь я просто набираю «slab», чтобы увидеть… Slab Serif — это шрифты с большими размерами, на них трудно указать. Вот, посмотрите на эти засечки, но это большие плоские засечки. У меня только два шрифта. Я собираюсь использовать свой Museo Slab, у вас может не быть этого шрифта, но выберите любой старый шрифт. Убедитесь, что он жирный, очень жирный или черный, что-то красивое и крупное.

Все, что должно произойти, это то, что изображение должно быть поверх текста, что довольно странно. Я не могу перетащить это сюда, поэтому мне нужно назвать его, дважды щелкнув слово «фон», дать ему имя. Конкретный. Просто убедитесь, что он находится прямо над вещью. Что вам нужно сделать сейчас, это выбрать верхнюю вещь. В моем случае мое изображение находится над моим текстом. Просто подойдите к «Слой» и перейдите к этому, где написано «Создать обтравочную маску». Нажмите на это, и произойдет волшебство. Круто, да? И здесь следует отметить, что существует такая странная структура. Я отменю это, чтобы вы могли посмотреть на это, «отменить», «повторить». Смотрите, как появляется эта маленькая стрелка.
Это как бы указывает на то, что этот парень здесь, бетон был обрезан до текста внизу. Это немного сложно, я думаю.
Одним из преимуществ этого является то, что если я использую свой инструмент «Перемещение» и у меня выбран слой бетона, обратите внимание, я могу переместить бетон в нужное мне место. У меня закончилось изображение слева, но я могу переместить его, чтобы получить что-то вроде… Мне так больше нравится. То же самое с текстом, я могу щелкнуть текстовый слой и переместить его. Так что это зависит от того, какой из них вы хотите переместить. Просто убедитесь, что это выделено здесь. Потрясающий! Я собираюсь переместить его, я покажу вам, как добавить… потому что в данный момент у него прозрачный фон, верно? Я собираюсь показать вам две вещи, прежде чем мы перейдем к более сложным вещам.
Если вы хотите переместить их оба одновременно, вы можете щелкнуть по этому верхнему, удерживая клавишу «Shift» и щелкнуть по нижнему, и теперь они оба выбраны. Теперь они оба приходят в себя.
 Следующее, что я хочу сделать, я хочу, чтобы это было на белом фоне или на фоне, мне все равно, какого он цвета. Итак, давайте щелкнем эти слои здесь, чтобы я ничего не выделил. Давайте перейдем к этому здесь, где написано «Новый слой», это как перевернутая страница. Это наверху, я хочу, чтобы это было внизу, потому что в данный момент есть эта клетчатая доска. Это нормально, он прозрачный, и это здорово, но я хочу сделать его определенным цветом.
Следующее, что я хочу сделать, я хочу, чтобы это было на белом фоне или на фоне, мне все равно, какого он цвета. Итак, давайте щелкнем эти слои здесь, чтобы я ничего не выделил. Давайте перейдем к этому здесь, где написано «Новый слой», это как перевернутая страница. Это наверху, я хочу, чтобы это было внизу, потому что в данный момент есть эта клетчатая доска. Это нормально, он прозрачный, и это здорово, но я хочу сделать его определенным цветом.Итак, с помощью этого селектора слоев я назову его своим «Цветом». Выбрав его, давайте перейдем к «Редактировать», «Заполнить». Здесь, где написано «Содержание», вы можете выбрать черный, белый или 50% серый, или вы можете просто выбрать цвет. Затем перейдите к цветам, которые вы хотите. Вы начнете видеть тему в моих классах. Все вроде как у Кили зеленый, мне нравится. Нажмите «ОК», нажмите «ОК», это то, что я хочу. Я мог бы добавить сюда Drop Shadow, Bevel & Emboss. Вот в чем суть. Что еще хорошо, так это то, что текст редактируется, если меня больше не зовут Дэн, я могу дважды щелкнуть по нему, я могу взять свой инструмент «Текст», это на самом деле самый простой способ, и щелкнуть где-нибудь здесь, и мое имя может быть Ян, узнать имя моей мамы.
Посмотрите на это, Ян и Дэн. Так что это будет этот.
Теперь давайте посмотрим на второе упражнение. Поднимитесь на «Файл», перейдите на «Открыть». Давайте откроем «Clipping Mask 02» Рейнхарта Джулиана. Я не уверен, кто такой Джулиан Рейнхардт, не уверен. Несмотря на это, изображение эпическое; Я люблю это. Теперь этот пример в основном точно такой же, как и предыдущий, но я хотел показать вам, я думаю, некоторые творческие способы использования этой техники обтравочной маски. Это не просто застревание текста внутри изображений. Это своего рода крутой эффект в тот момент, когда есть такая вещь типа смещения изображения с ошибками. Так что, как и раньше, возьмем инструмент «Текст», щелкнем один раз, я наберу «D», потому что это мое имя. Мы собираемся выбрать новый шрифт, мне нравится Lust. Если вы скажете: «Чувак, мне нужны некоторые из тех шрифтов, которые он использует», возможно, нет, но если да, то тебе стоит зайти на веб-сайт под названием Typekit. У нас пока нет времени на это, но это часть вашей лицензии Creative Cloud, которая позволяет вам загружать эпические шрифты.

Итак, скажем, я хочу большую букву D. Нажмите «Возврат». То, что мы собираемся сделать, это то же самое, что и раньше. Помните, должно идти выше, поэтому я назову его первым. «Обувь», это будет выше. Затем, выбрав этот верхний слой, давайте перейдем к «Слой», «Создать обтравочную маску», и там он будет смоделирован. Что я также хочу сделать, так это продублировать этот слой, поэтому я хочу их два. Так что может быть это, не так ли? Мы сделали из последнего упражнения, мы сделали. Но что я хочу сделать, так это продвинуть его немного дальше, как вы видели во вступлении.
Итак, я хочу продублировать слой, это будет моя обувь 2. Хороший, с хорошим названием. Вы видите здесь структуру, которая также пытается быть обтравочной маской, но посмотрите на это, если я просто перетащу ее под нее, она как бы потеряет эту обтравочную маску. Теперь, чтобы не напугать вас, если вы напуганы, просто остановитесь там, где мы… остановитесь сейчас, но если вы готовы к еще немного действию, то, что происходит, это точно.
 ..
..Вот эти двое что мы сделали до сих пор. Я сделал дубликат здесь и перетащил его сюда. Дело в том, что из-за того, что у него нет маски, он просто заполняет все эти пробелы здесь, но обратите внимание, это на самом деле отдельное перемещение его, я думаю, помогает нам. Используйте инструмент «Перемещение», щелкните в любом месте, кроме буквы D, и просто перетащите его, чтобы понять, что это такое. То, что я хочу сделать, это как бы компенсировать это. Просто потому, что это своего рода глюк, крутой эффект. Я пытаюсь сделать этот D немного более заметным, и я просто хочу, я думаю, немного переместить его, и что я могу сделать, так это с помощью этого конкретного слоя я собираюсь затемнить его. немного, чтобы подчеркнуть эти шнурки в D.
Итак, выбрав этот слой, давайте посмотрим на настройки. Есть несколько разных способов. Вероятно, самый простой способ — выбрать «Цветовой тон/Насыщенность». Поэтому убедитесь, что у вас внизу выбрана «Обувь 2», «Цветовой тон / Насыщенность» и просто перетащите яркость вверх, я сказал, никогда не используйте это, но в этом конкретном случае на самом деле очень удобная вещь.
 Это то, что мы пытаемся сделать, типа того, что вы можете пройти и перетащить насыщенность вниз. Видите ли, здесь я сделал фон серым или перетащил его прямо вверх, возможно, слишком высоко. Вы можете запутаться с этим, здесь нет правильного или неправильного. Я думаю, мы просто пытаемся сделать что-то творческое с глюками.
Это то, что мы пытаемся сделать, типа того, что вы можете пройти и перетащить насыщенность вниз. Видите ли, здесь я сделал фон серым или перетащил его прямо вверх, возможно, слишком высоко. Вы можете запутаться с этим, здесь нет правильного или неправильного. Я думаю, мы просто пытаемся сделать что-то творческое с глюками.Следующее, что я хочу сделать, это просто обрезать все это, потому что у меня есть лишние вещи внизу, так что я просто собираюсь пойти туда. Возможно, немного подрежем его вверху, чтобы буква D оказалась в центре. Это немного в центре. Когда вы будете готовы, нажмите «Enter», и это мы, это наш классный эффект глюка Clipping Mask.
Теперь мы сделали это для текста здесь, вы можете сделать это для чего угодно. Итак, если вы знаете, как загружать фигуры, векторные фигуры или любые другие формы, я люблю сердце, эмодзи, какой-то значок Twitter, если вы загрузите их и принесете, чтобы скопировать и вставить их в этот файл здесь , в Photoshop, вы можете использовать их, чтобы делать то же самое.
 Поместите изображение поверх него и сделайте его обтравочной маской.
Поместите изображение поверх него и сделайте его обтравочной маской.Ладно, пора делать домашнее задание. Так что я бы хотел, чтобы вы сделали, я хочу увидеть две версии. Я хочу видеть текст на изображении, вот так, а затем версию текста с эффектом глюка. Я просто хочу, чтобы вы использовали свои собственные инициалы, или вы можете сделать еще один для моей мамы, или моего брата, или моего папы, у всех у нас три буквы. Вот Бен, вот Уол. У всех нас три инициала, так что вы можете сделать один для любого члена моей семьи. Вы можете выбрать свои собственные инициалы, это может быть все слово, на ваше усмотрение, но я просто хочу, чтобы вы выбрали свое собственное изображение.
Вам придется выбрать свой собственный шрифт, потому что у вас, вероятно, не будет моего, но выберите свое собственное изображение для этой опции, и я хочу увидеть это, но я также хочу, чтобы вы сделали этот эффект сбоя . Так что идите, найдите свое изображение, нарисуйте свою гигантскую букву и просто сместите их, и снова следуйте этому руководству.
 Как всегда, поделитесь ими в социальных сетях или поделитесь ими в проектах на этой странице. Instagram, я принесу ваш собственный ноутбук,
Как всегда, поделитесь ими в социальных сетях или поделитесь ими в проектах на этой странице. Instagram, я принесу ваш собственный ноутбук,Просто чтобы вы знали, когда вы ищете изображения, есть два хороших места. Unsplash действительно хорош, потому что вы можете использовать их в коммерческих целях, не платя за них. Или обратная ссылка на них, или что-то в этом роде. Некоторые красивые изображения здесь. Отсюда легко получить вдохновение. Вы можете использовать изображения Google, это нормально, скажите, что я хочу использовать обувь, просто убедитесь, что когда вы делаете это, в разделе «Инструменты» перейдите к «Права на использование», просто убедитесь, что вы отметили это, «Помечено как некоммерческое». повторное использование», потому что вы не собираетесь продавать эту вещь, вы просто используете ее для практики. Если вы хотите использовать его для своего портфолио, вам нужно использовать это «Помечено для повторного использования». Обрезает изображения, но это означает, что у вас не будет проблем с законом.


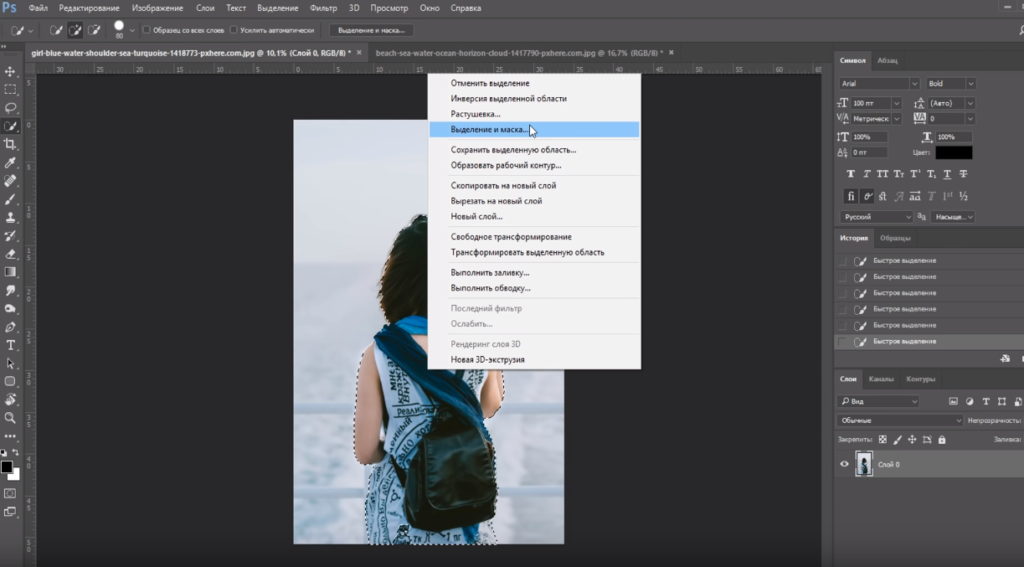 0
0
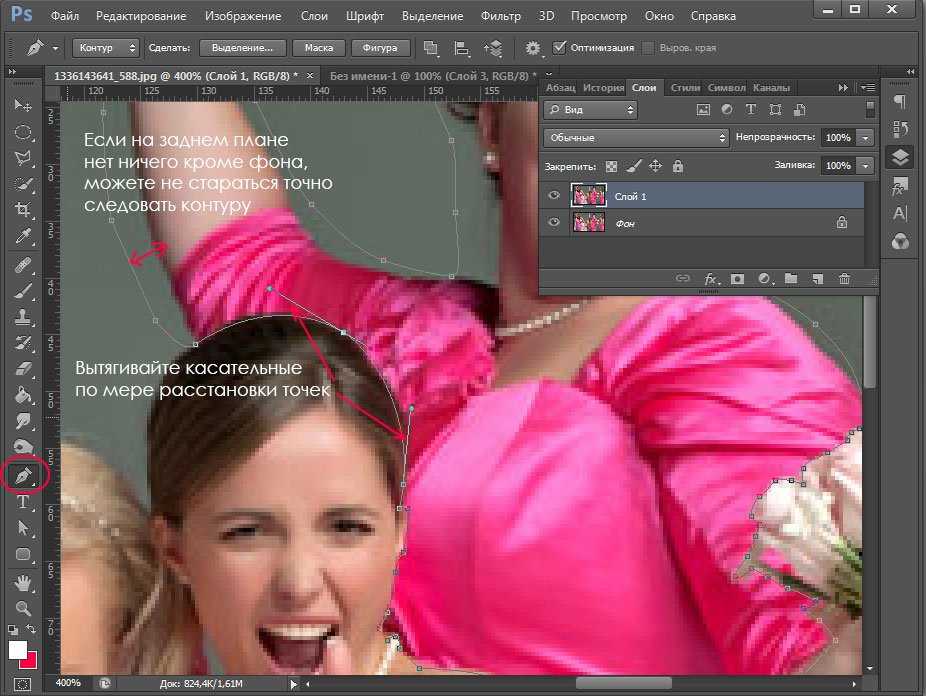
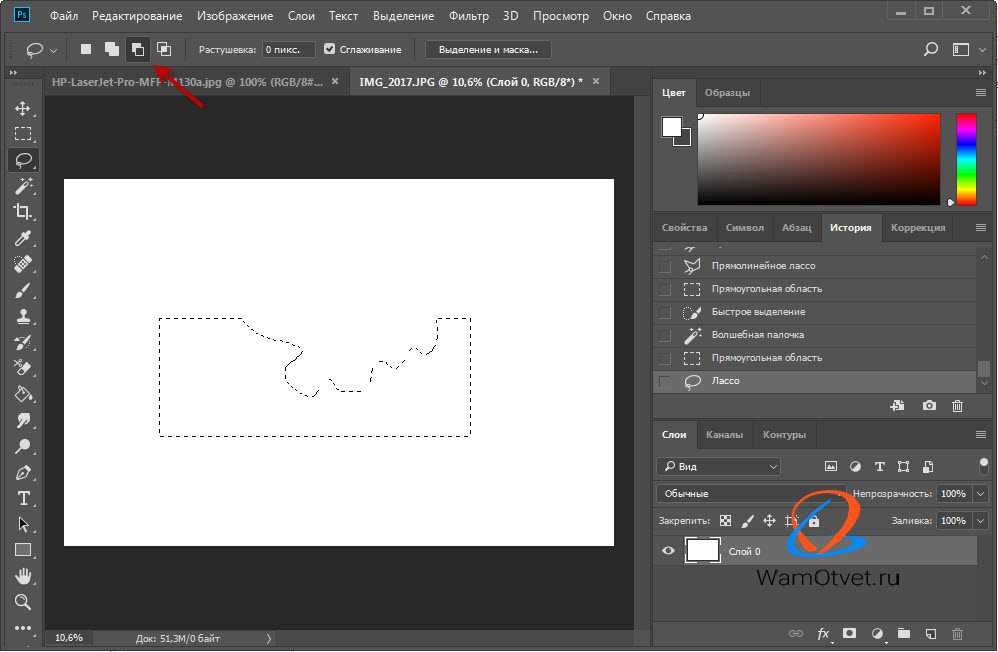 Если вы используете фоновый слой, убедитесь, что вы сначала разблокировали его.
Если вы используете фоновый слой, убедитесь, что вы сначала разблокировали его.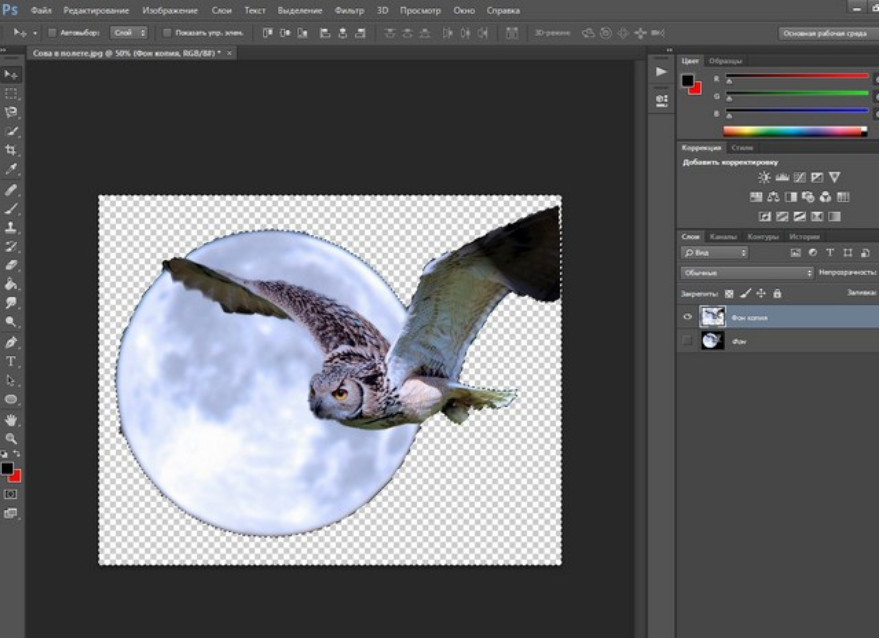 Эти маленькие черточки известны как «марширующие муравьи». Они указывают, что это активное выделение, то есть любые действия, которые вы выполняете, будут влиять только на эту область слоя.
Эти маленькие черточки известны как «марширующие муравьи». Они указывают, что это активное выделение, то есть любые действия, которые вы выполняете, будут влиять только на эту область слоя.
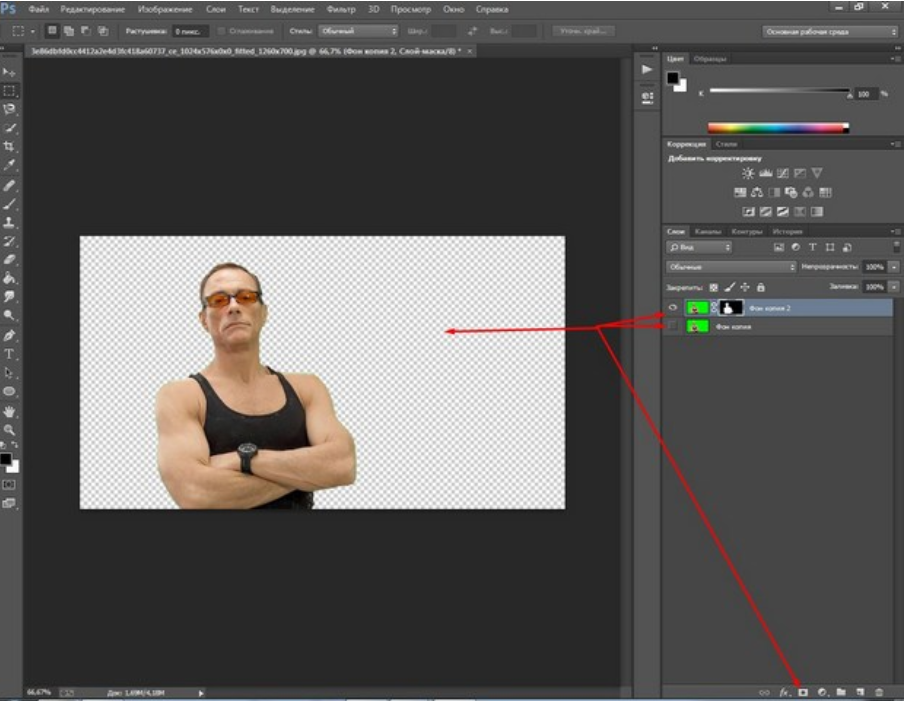 Вы можете использовать его, чтобы точно проследить части слоя или создать собственное выделение произвольной формы для границы обрезки.
Вы можете использовать его, чтобы точно проследить части слоя или создать собственное выделение произвольной формы для границы обрезки.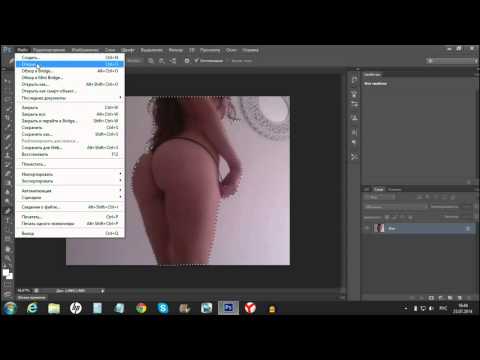
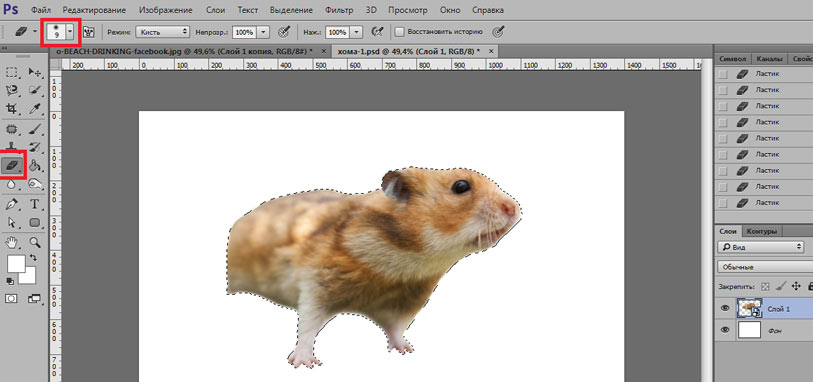
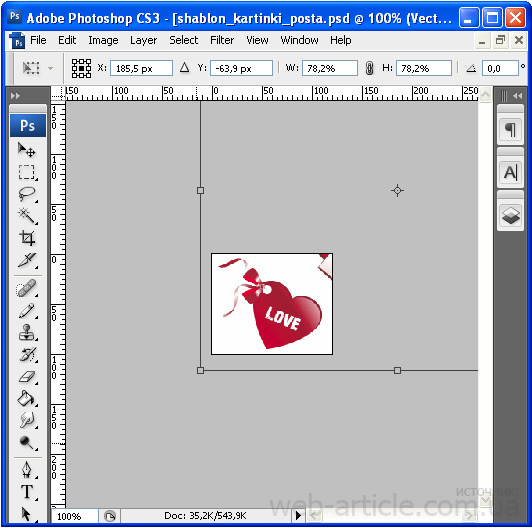 На примерах скриншотов ниже мы продемонстрируем это, объединив два изображения рядом с кусочком белого фона, видимым как разделитель постеров.
На примерах скриншотов ниже мы продемонстрируем это, объединив два изображения рядом с кусочком белого фона, видимым как разделитель постеров.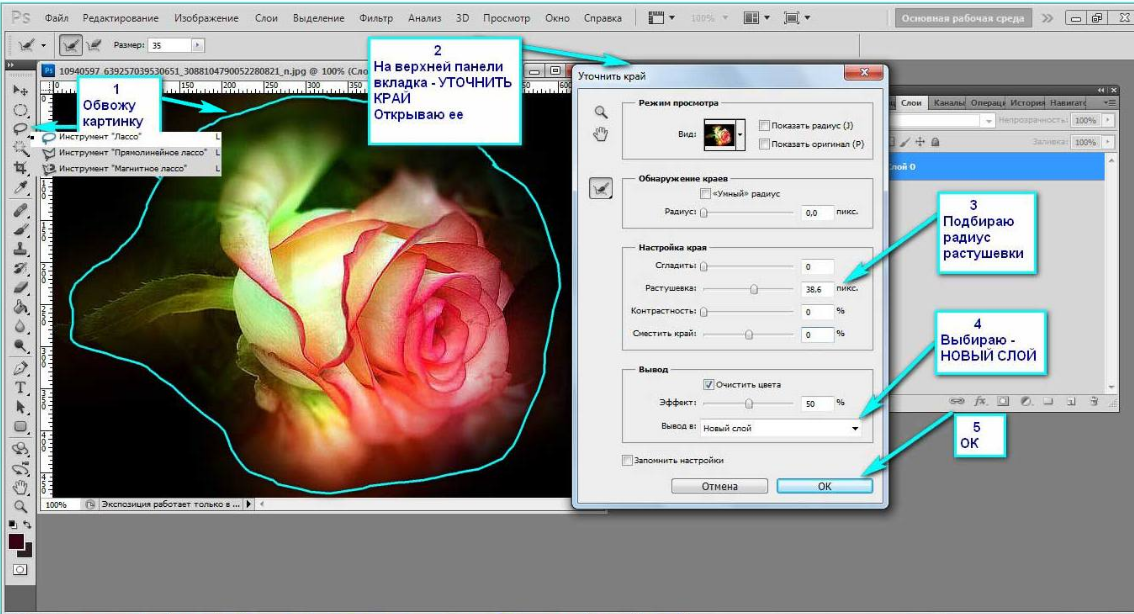 Инструмент перемещения .
Инструмент перемещения . Однако бывают случаи, когда вы можете захотеть удалить часть слоя аналогичным образом, либо удалив области слоя, либо применив маски слоя, чтобы скрыть области слоя в Photoshop.
Однако бывают случаи, когда вы можете захотеть удалить часть слоя аналогичным образом, либо удалив области слоя, либо применив маски слоя, чтобы скрыть области слоя в Photoshop.
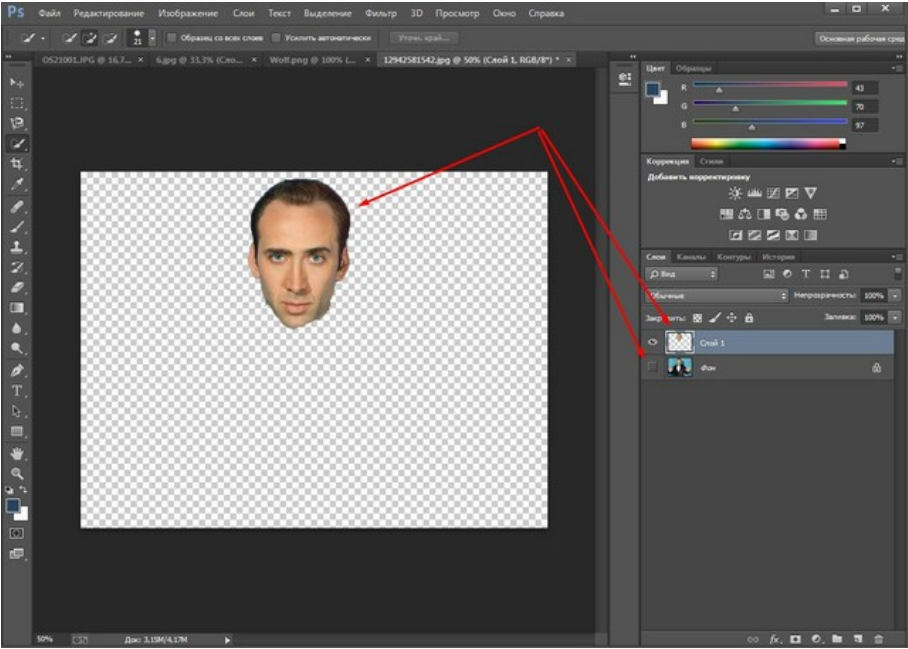

 Следующее, что я хочу сделать, я хочу, чтобы это было на белом фоне или на фоне, мне все равно, какого он цвета. Итак, давайте щелкнем эти слои здесь, чтобы я ничего не выделил. Давайте перейдем к этому здесь, где написано «Новый слой», это как перевернутая страница. Это наверху, я хочу, чтобы это было внизу, потому что в данный момент есть эта клетчатая доска. Это нормально, он прозрачный, и это здорово, но я хочу сделать его определенным цветом.
Следующее, что я хочу сделать, я хочу, чтобы это было на белом фоне или на фоне, мне все равно, какого он цвета. Итак, давайте щелкнем эти слои здесь, чтобы я ничего не выделил. Давайте перейдем к этому здесь, где написано «Новый слой», это как перевернутая страница. Это наверху, я хочу, чтобы это было внизу, потому что в данный момент есть эта клетчатая доска. Это нормально, он прозрачный, и это здорово, но я хочу сделать его определенным цветом.

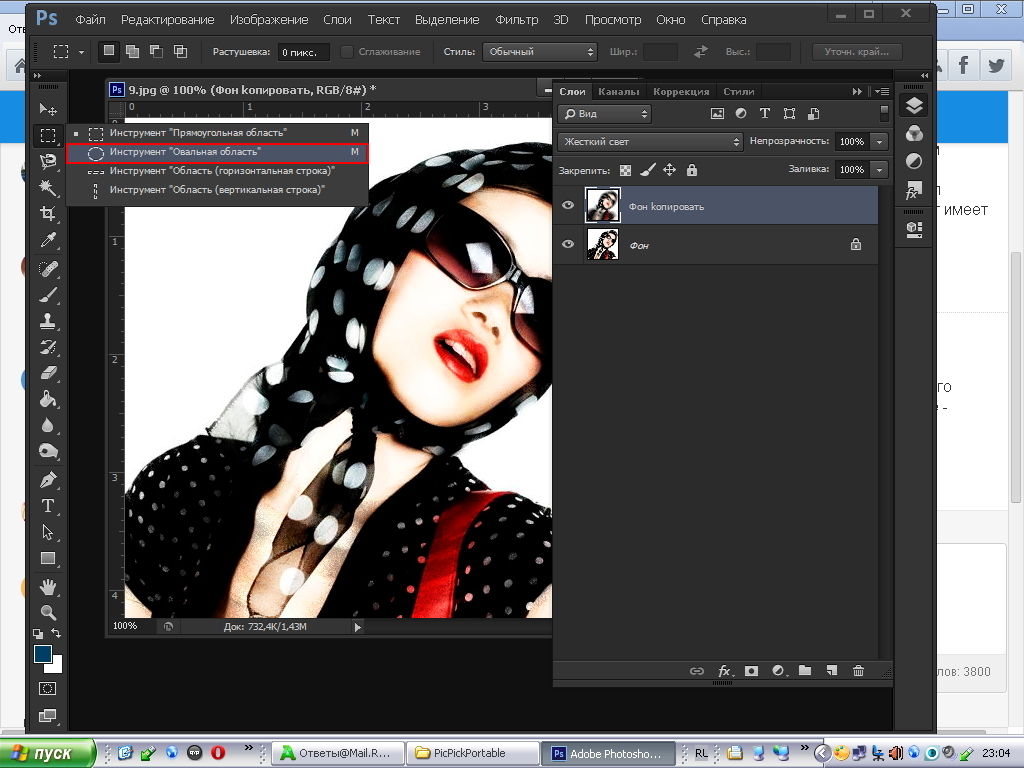 ..
.. Это то, что мы пытаемся сделать, типа того, что вы можете пройти и перетащить насыщенность вниз. Видите ли, здесь я сделал фон серым или перетащил его прямо вверх, возможно, слишком высоко. Вы можете запутаться с этим, здесь нет правильного или неправильного. Я думаю, мы просто пытаемся сделать что-то творческое с глюками.
Это то, что мы пытаемся сделать, типа того, что вы можете пройти и перетащить насыщенность вниз. Видите ли, здесь я сделал фон серым или перетащил его прямо вверх, возможно, слишком высоко. Вы можете запутаться с этим, здесь нет правильного или неправильного. Я думаю, мы просто пытаемся сделать что-то творческое с глюками.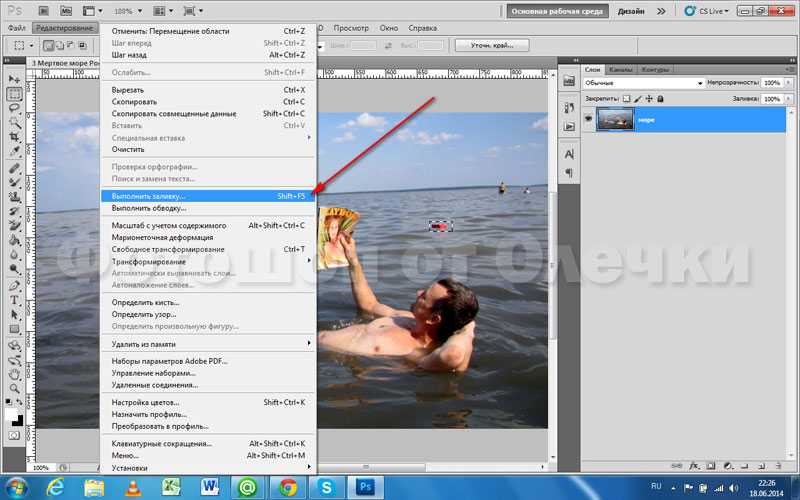 Поместите изображение поверх него и сделайте его обтравочной маской.
Поместите изображение поверх него и сделайте его обтравочной маской. Как всегда, поделитесь ими в социальных сетях или поделитесь ими в проектах на этой странице. Instagram, я принесу ваш собственный ноутбук,
Как всегда, поделитесь ими в социальных сетях или поделитесь ими в проектах на этой странице. Instagram, я принесу ваш собственный ноутбук,