Как войти в Ютуб — варианты входа с компьютера и телефона
Многие уже пользуются таким популярным видеохостингом, как Ютуб, и многие знакомы со всеми его функциями. Не удивительно, что с каждым годом он становится все популярнее и популярнее, ведь добавляются нереально крутые возможности, которые не может предоставить ни один другой хостинг видео.
Полезная реклама: многие российские банки уже ввели комиссию на валютные счета, чтобы сохранить накопления и оплачивать зарубежные сервисы, рекомендуем открыть банковскую карту в Белоруссии, Казахстане или Киргизии. Это можно сделать без посещения страны через надежного посредника.Варианты входа
Однако есть люди, которые до сих пор ни разу не пользовались им и не знают, как скачать нужную программу, каким образом зайти в свой аккаунт (если он существует). Также многим не известно, каким образом зайти с одного канала на другой, ведь там можно создать огромное количество различных каналов на самые различные тематики.
- Первым делом нужно зайти в сам браузер, мы будем пользоваться Мозиллой. И так, следует зайти в сам браузер. На скриншоте сам браузер.
- После того, как открыли, нужно в поисковой строке ввести поисковую ссылку сайта, то есть youtube.com.
- После нужно уже перейти на указанную страницу и там откроется нужный нам видеохостинг. Пользоваться ею не слишком сложно, если там впервые, то за несколько минут полностью освоитесь в качестве простого пользователя. Однако если хотите выступить в роли блогера, то тут уже нужно немного изучить проект, поскольку предоставляемых функций довольно много, как и, собственно, ограничений.
- Теперь можно пользоваться, однако с некоторыми ограничениями. Не стоит забывать, что все могут смотреть там видео, однако возможность ставить лайки и комментировать видео возможно, только если зарегистрированы там.
 Если хотите сделать все вышеуказанное, то зарегистрируйтесь, там ничего сложного нету.
Если хотите сделать все вышеуказанное, то зарегистрируйтесь, там ничего сложного нету.
И так, каким образом войти в Ютуб с помощью браузера разобрались, однако многие любят смотреть видео со своего смартфона, да только не все понимают, как скачать данную программу и как зайти туда, как зайти оттуда в свой профиль и так далее. Попробуем и с этим разобраться.
- Нужно зайти в офф. магазин приложений, если Android, то следует зайти в Google Play (Market), если IOS — то в AppStore и так далее, из левых источников скачивать крайне не рекомендуется, поскольку могут быть старые версии. Вот сам магазин IOS.
Приложение Youtube в AppStore
- После скачивания нужно зайти в приложение, нажав на иконку, которая появится на рабочем столе смартфона. Вот так выглядит иконка.
Приложение Youtube в смартфоне
- Теперь можно спокойно пользоваться программой. Как и в случае браузера, программа очень легкая и за несколько минут можно все освоить.
К тому же можно зайти в свой аккаунт и синхронизировать оттуда все данные, но об этом немного позже. Все видео, которые были просмотрены в браузерном режиме, будут видны и в программе, также список рекомендаций не изменится.
Все видео, которые были просмотрены в браузерном режиме, будут видны и в программе, также список рекомендаций не изменится.
Но что делать, если никакую программу устанавливать не хочется, или места мало на телефоне/планшете? Тогда можно открыть любой удобный браузер в телефоне, который установлен (одним из самых оптимальных является Google Chrome), и опять же следовать инструкции:
- Зайти в нужный браузер и найти поле поиска
- Ввести m.youtube.com. Буква m означает mobile, то есть будет загружена мобильная версия сайта, которая очень удобная, поддерживает все функции, однако интерфейс подстроен под нужный телефон. Эту версию можно изменить в настройках браузера. Мобильная версия ютуб
- Просто перейти туда и пользоваться. Да да, все банально просто, отличается только интерфейс, больше ничто.
Все способы работают, только если пользуетесь телефоном, то лучше скачать программу, поскольку там практически не лагает (особенно если устройство слабое, то через браузер не стоит).
Теперь пора уже понять, каким образом войти в свой аккаунт Ютуб, где нужно вводить логин и пароль, как войти туда с помощью мобильного приложения Ютуб и какие привилегии это нам даст.
Как зайти на свой канал?
Начнем с того, что зарегистрированные пользователи в любой момент могут загрузить видео и любой желающий сможет посмотреть его. Также после входа в свой аккаунт можно будет смотреть видео, на которых стоит метка «18+», если дата рождения указана не ранее 1999 года. Также можно будет запускать прямой эфир, и самое главное, ради чего огромное количество людей снимают видео — монетизация, то есть заработок на своих видео.
Все эти особенности становятся доступны только зарегистрированным пользователям, а теперь пора разобраться, как войти в свой аккаунт с компьютера/ноутбука:
- Заходим на сайт Youtube.com
- Справа находим кнопку «войти», на скрине указано, где найти кнопку.
Нажимаем на кнопку «Войти»
- Вводим свой gmail и пароль, нажимаем на «вход».

Заходим в свой gmail
- Готово! Теперь можно пользоваться этим видеохостингом.
С телефона все точно так же, делаем следующее:
- Заходим в мобильное приложение
- Ищем кнопку авторизации, которая указана на скриншоте Кнопка авторизации на ютуб
- Нажимаем на иконку «войти»
Нажимаем на иконку «Войти»
- Вводим логин и пароль от своего аккауна.
Вот и все! Этими простыми шагами можно авторизоваться на Ютубе.
И последним делом надо понять, что делать, если есть несколько каналов, как войти на свой канал Ютуб. Делаем следующее:
- Нажимаем на аватарку своего канала, в котором сейчас находимся. Указано на скриншоте.
Нажимаем на аватарку своего канала ютуб
- Выбираем нужный нам канал, на который хотим перейти
- Вот и все, теперь можно загружать видео на тот канал. Видно, что был переход на другой канал.
Поисковая строка ютуба
Вот такими неловкими методами можно войти в Ютуб, или же на свой канал Ютуб.
Mozilla Firefox / Youtube
Почему на компьютере не открывается сайт YouTube.com
Автор Ольга Медведева На чтение 8 мин Опубликовано Обновлено
Видеохостинг YouTube.com, как и социальные сети, многим заменяет телевизор, прессу и живое общение. И остаться без него даже на время — все равно что погрузиться в информационный вакуум. Вот включаете вы компьютер, открываете Ютуб, чтобы заценить свежий ролик любимого блогера, а там… бесконечное вращение курсора, ошибка загрузки или еще какая-нибудь напасть. В общем, сайт не открывается. Ну как тут не прийти в отчаяние? Это ж вселенская катастрофа!
Катастрофа — возможно, но чаще всего ее масштаб ограничивается одним компьютером — вашим. Или даже одним браузером. Поэтому устранить ее последствия довольно просто.
Содержание
- Почему не работает YouTube
- Ошибки браузера
- Сбой Adobe Flash Player или HTML5-плеера
- Сетевые неполадки
- Вирусы, антивирусы и родительский контроль
Почему не работает YouTube
Причин, из-за которых сайт сервиса перестает открываться или возникают проблемы с просмотром видео, несколько. Часть из них — меньшая, находится вовне и не зависит от наших действий. Попытки влиять на них, как правило, бесполезны — обычно приходится просто ждать и надеяться, что вопрос решится сам собой. Зато вторая часть имеет корни на устройствах пользователей или внутри домашней сети. Вот с ними-то можно и нужно работать.
Внешних источников проблем с открытием Ютуба всего 3. Это:
- Блокировка сайта администратором сети. Самая заурядная причина отсутствия доступа к нему на рабочем месте или в учебном заведении.
- Блокировка сервисов Google или только YouTube в вашем регионе на уровне интернет-провайдера и выше.

- Отключение YouTube на уровне самого веб-ресурса (сбой или технические работы). Бывает полным и частичным. Во втором случае сайт остается доступным, но не работает premium-подписка, теряется возможность войти в аккаунт или загрузить отдельные каналы. Это, как правило, тоже временно.
Внутренних причин гораздо больше. Вот они:
- Ошибка веб-браузера.
- Сбой в работе Adobe Flash Player или HTML5-плеера. Сайт при этом открывается, но ролики не воспроизводит. Или воспроизводит, но плохо: в них не работает звук, нет картинки, нет вывода на наушники либо возникают другие ошибки, связанные в том числе с элементами управления — кнопкой play, перемоткой и т. д.
- Слишком низкая скорость Интернета, недостаточная для загрузки видео.
- Неверные сетевые настройки на уровне ПК или домашнего роутера.
- Доступ к видеохостингу заблокировали защитные программы.
 Чаще всего это случается по ошибке или из-за неправильных настроек сетевого экрана.
Чаще всего это случается по ошибке или из-за неправильных настроек сетевого экрана. - Ютуб заблокировало вредоносное ПО, обитающее или ранее обитавшее в системе. Либо кто-то, имеющий доступ к компьютеру, так неудачно «пошутил». В самом простом и легкоустранимом случае блокировка создается с помощью файла hosts, но бывают и более изощренные способы.
- Родительский контроль. Если у мамы с папой есть основания считать, что вы слишком много времени проводите за просмотром роликов, а ваша учетная запись на компьютере не имеет админских прав, скорее всего, это тот самый случай.
Рассмотрим вторую группу причин поближе и разберемся, что мы можем сделать для восстановления работы сервиса.
Ошибки браузера
Сбой на уровне браузера «вывести на чистую воду» проще всего: достаточно попытаться открыть YouTube в другом браузере. Открылся? Ура, проблема локализована и, значит, почти решена.
Что делать, чтобы Ютуб снова заработал:
- Очистите кэш и cookies в браузере.

Это — первое и очень эффективное средство при некорректной работе сайтов или любых проблемах с их открытием. В большинстве веб-браузеров операция чистки выполняется через меню «История» — «Очистить историю посещений». На скриншоте ниже показано, что именно следует удалить.
- Отключите расширения, установленные в браузер.
Даже если они стоят 100500 лет и раньше из-за них проблем не возникало. Ведь без этого нельзя исключить, что сбой вызывает недавнее обновление одного из них. Для отключения расширений откройте их раздел в настройках браузера и нажмите возле каждого кнопку, обведенную рамкой на скриншоте. После этого перезагрузите программу.
- Всевозможные неполадки на сайтах и проблемы с загрузкой страниц часто возникают в устаревших версиях браузеров. Если ваш веб-обозреватель давно не обновлялся, сделайте это сейчас.
Бывает и наоборот — в старой версии браузера всё работало отлично, а после обновления перестало. Если это ваш случай, исправить ситуацию поможет удаление новой и установка предыдущей версии. Однако чаще всего это невозможно, так как ее просто негде взять. Остается дожидаться, временно пользуясь другим браузером, когда проблему устранят сами разработчики.
Однако чаще всего это невозможно, так как ее просто негде взять. Остается дожидаться, временно пользуясь другим браузером, когда проблему устранят сами разработчики.
Сбой Adobe Flash Player или HTML5-плеера
Если сайт Ютуба открывается, но видео не воспроизводится или тормозит, начните с обновления флеш-плеера Adobe. Загрузите его с официального сайта и после установки перезапустите обозреватель.
Не помогло? Самое время уведомить об этом Google. Щелкните по области просмотра правой клавишей мышки и выберите «Решить проблему с воспроизведением». В форме, которая откроется следом, опишите ситуацию.
Пока специалисты Гугла усердно трудятся над поставленной вами задачей, откройте настройки плеера и поэкспериментируйте с параметром «Качество».
Следом перейдите в настройки браузера, найдите функцию «Аппаратное ускорение» и включите ее. Либо выключите, если она включена. Это тоже помогает во многих случаях.
Сбой возникает при просмотре роликов в плеере HTML5? Шестерка самых популярных браузеров — Google Chrome, Яндекс. Браузер, Opera, Firefox, Microsoft Edge и Apple Safari используют его по умолчанию, где это возможно. Чтобы проверить, включена ли в вашем веб-обозревателе поддержка HTML5 на сайте YouTube, откройте эту страницу и посмотрите, выглядит ли она так же, как на скриншоте ниже. Если нет, отметьте пункт «Переключиться на HTML5-проигрыватель» и перезапустите программу.
Браузер, Opera, Firefox, Microsoft Edge и Apple Safari используют его по умолчанию, где это возможно. Чтобы проверить, включена ли в вашем веб-обозревателе поддержка HTML5 на сайте YouTube, откройте эту страницу и посмотрите, выглядит ли она так же, как на скриншоте ниже. Если нет, отметьте пункт «Переключиться на HTML5-проигрыватель» и перезапустите программу.
Сетевые неполадки
Определить, что проблема с заходом на YouTube или с показом видеороликов возникает из-за низкой скорости Интернета, несложно. Ведь в этом случае тормозит вся сеть и аналогичная картина наблюдается на разных сайтах. Кстати, в падении скорости не всегда виноват провайдер. Возможно, ваш интернет-канал просто сильно загружен. Например, потому что кто-то из членов семьи в это время качает торренты и смотрит кино онлайн на другом компьютере, который подключен к общему с вами роутеру.
Другие мультимедийные веб-ресурсы работают нормально? Тогда причина точно не в медленном Интернете. Она может крыться в настройках сети.
Если компьютер выходит во Всемирную паутину через роутер, начините диагностику с отключения его от домашней локалки и подключения к Интернету напрямую. А лучше создайте временный доступ к сети другого провайдера, например, используя в качестве модема телефон с 3G/4G. Работа видеохостинга восстановилась? Значит, определенно виноваты настройки.
- Первым делом убедитесь, что YouTube не внесен в список запрещенных сайтов. Откройте админ-панель роутера, зайдите в раздел управления правилами контроля доступа и просмотрите содержимое черного списка. Версия подтвердилась? Удалите запись. Если на вашей модели роутера нет функции создания списков разрешенных и запрещенных сайтов, переходите к следующему шагу.
- Не выходя из админки, откройте раздел основных сетевых настроек и проверьте адреса DNS. Если там прописаны IP, не принадлежащие вашему провайдеру или известным публичным DNS-сервисам, удалите их.
- Проверьте настройки DNS в сетевом подключении на компьютере. В Виндовс 10 их удобно просматривать и редактировать через приложение «Параметры», раздел «Сеть и Интернет».
 Выберите в нем свой тип подключения (Wi-Fi или Ethernet) и дважды кликните по его имени в правой половине окна.
Выберите в нем свой тип подключения (Wi-Fi или Ethernet) и дважды кликните по его имени в правой половине окна. - Просмотрите содержимое файла Hosts. Где его искать и на что обращать внимание, подробно описано в этой статье. Там же приведены другие методы блокировки и разблокировки доступа к отдельным сайтам.
Вирусы, антивирусы и родительский контроль
Некоторые вредоносные программы блокируют доступ к веб-ресурсам, в том числе YouTube, чтобы обманом вынудить пользователя открыть похожий, но фальшивый (фишинговый) сайт и авторизоваться на нем — ввести логин и пароль. После того как данные утекают злоумышленникам, вирус, как правило, самоуничтожается, но блокировка остается.
Как сказано выше, вирусы чаще всего блокируют сайты путем записей в Hosts. На втором месте — подмена адресов DNS. Как это проверить и устранить, вы уже знаете, но сначала просканируйте жесткий диск антивирусной программой со свежими базами.
Если с вирусами всё ясно — они вредят, то почему подобные сюрпризы преподносят антивирусы и сетевые экраны? Иногда из-за неправильных, точнее, излишне чувствительных настроек. Иногда — ошибочно. А бывает, что из-за попадания в вирусные базы части контента, например, рекламы, блокируется весь сайт.
Иногда — ошибочно. А бывает, что из-за попадания в вирусные базы части контента, например, рекламы, блокируется весь сайт.
Чтобы проверить эту версию, временно отключите антивирус с файерволом и попытайтесь зайти на Ютуб. Получилось? Нет, не оставляйте всё как есть. Просмотрите настройки защитных программ, поэкспериментируйте с уровнями срабатывания и выберите оптимальный. Если же сбой вызывает антивирус, временно или постоянно установите другой. Только не гуляйте по закоулкам сети без защиты.
Ну, а если «виновниками» блокировки любимого сервиса оказались родители, улаживать вопрос придется путем переговоров. Возможно, и правда не стоит столько времени проводить в Интернете. Ведь если быть постоянно онлайн, реальная жизнь незаметно пройдет мимо.
Как просмотреть сайт YouTube для ПК с телефона
Ссылки на устройства
- Android
- iPhone
- Устройство отсутствует?
За последние годы мобильная версия YouTube прошла долгий путь.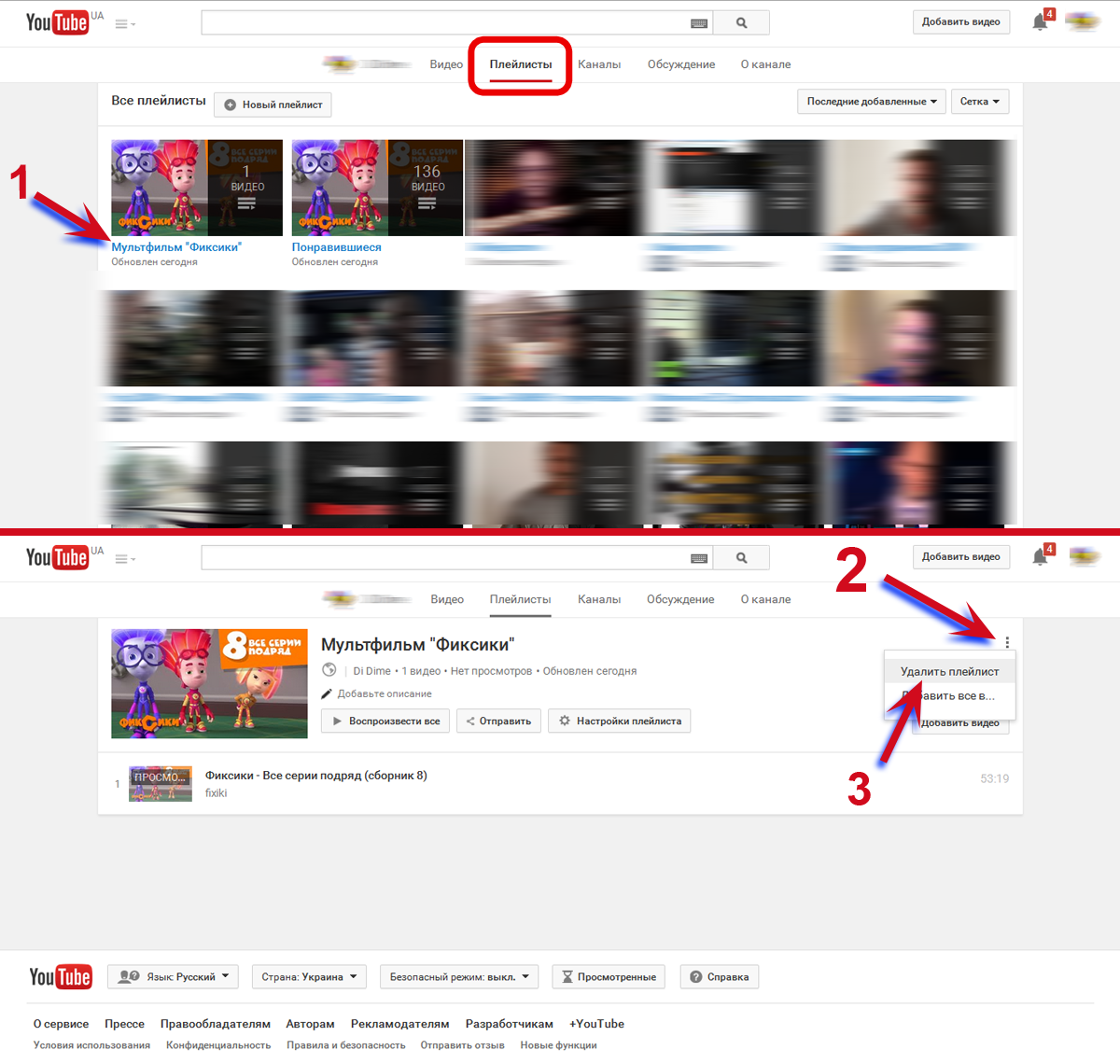 Большинство функций настольных компьютеров или ноутбуков также перешли на мобильные устройства. От комментариев и плейлистов до темного режима и аннотаций мобильный сайт и мобильное приложение YouTube эволюционировали в лучшую сторону.
Большинство функций настольных компьютеров или ноутбуков также перешли на мобильные устройства. От комментариев и плейлистов до темного режима и аннотаций мобильный сайт и мобильное приложение YouTube эволюционировали в лучшую сторону.
Иногда вы должны использовать сайт для настольных компьютеров, чтобы максимально использовать потоковое видео. Хотя более половины всего интернет-трафика в настоящее время приходится на мобильные устройства, вам иногда нужно переключаться на настольную версию YouTube, чтобы выполнить задачу. Вот как загрузить настольную версию YouTube на свой телефон или планшет.
Просмотр сайта YouTube для настольных компьютеров с телефона Android
Большинство браузеров предлагают возможность просмотра рабочего стола в Android. Просмотр YouTube в режиме рабочего стола относительно прост, независимо от того, какой браузер вы выберете.
Использование Chrome на Android
Если вы предпочитаете веб-браузер Chrome, выполните следующие действия:
- Откройте браузер Chrome на своем устройстве Android.

- Введите «youtube.com» точно так, как показано, но без кавычек в адресной строке, затем нажмите Введите . Он по-прежнему будет переходить на мобильный сайт, но продолжите выполнение следующих шагов.
- Нажмите на «вертикальное многоточие» (три вертикальные точки) в правом верхнем углу Chrome.
- В появившемся меню выберите «Рабочий стол» .
- Это автоматически перенаправит вас на настольную версию YouTube.
Использование Firefox на Android
Инструкции по посещению настольного сайта YouTube в Firefox очень похожи на Chrome. Просто выполните следующие действия:
- Откройте «Firefox», введите «youtube.com» точно так, как показано, но без кавычек в адресной строке, затем нажмите «Ввод».
- Коснитесь «вертикального многоточия» (три вертикальные точки) в правом нижнем углу.

- Включите переключатель для «Настольный сайт» .
- Настольная версия YouTube откроется автоматически.
Как и в Chrome, перейти на настольную версию в Firefox очень просто.
Использование Opera на Android
Другой популярный браузер — Opera. К счастью, вы можете просмотреть настольную версию YouTube, выполнив следующие действия:
- Откройте «Opera» и введите «youtube.com» точно так, как показано, но без кавычек в адресной строке. ”
- Коснитесь «вертикального многоточия» (три вертикальные точки) в правом верхнем углу.
- Переключение «Рабочий стол» вкл.
- Opera автоматически откроет настольную версию YouTube.
Вот и все! Теперь вы можете просматривать настольную версию YouTube на своем телефоне.
Просмотр истории просмотра и истории поиска в режиме рабочего стола
Вы можете просматривать все просмотренные видео и историю поиска в режиме рабочего стола YouTube.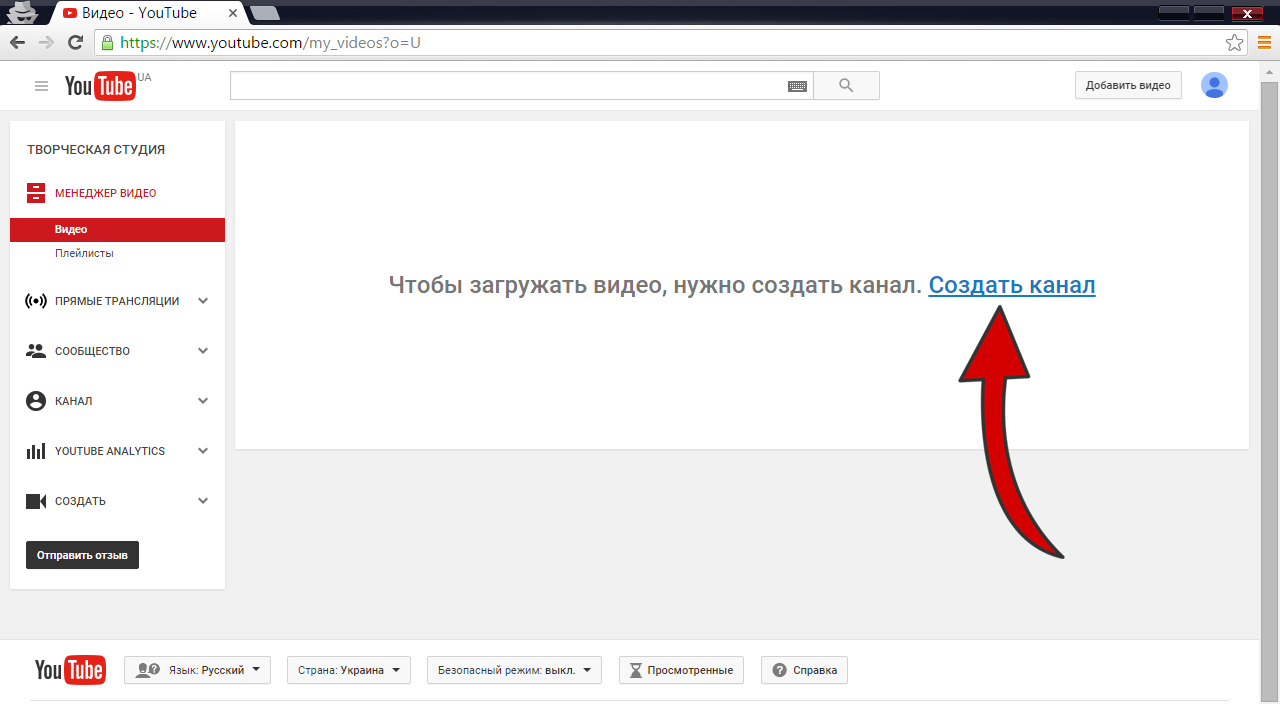
- Нажмите « Библиотека» в левой части боковой панели.
- Коснитесь « История» над списком элементов истории, и вы увидите все ранее просмотренные видео.
Просмотр рабочего стола YouTube с iPhone
Как и телефоны Android, iPhone также имеет множество параметров браузера. От Safari до Chrome вы можете легко просматривать настольную версию YouTube на своем iPhone.
Давайте рассмотрим ваши варианты.
Просмотр сайта YouTube для ПК с помощью Safari на iPhone
Если вы предпочитаете браузер Apple по умолчанию, вы можете выполнить следующие действия для просмотра YouTube в версии для ПК:
- Откройте «Safari» и введите «youtube.com». точно так, как показано, но без кавычек в адресной строке . Safari может спросить вас, хотите ли вы открыть это в приложении, чего вы не делаете.
- Нажмите на значок «aA» в верхнем левом углу адресной строки.

- Выберите «Запрос веб-сайта рабочего стола».
- Safari автоматически предоставит вам вид рабочего стола.
Найти пункт меню в Safari немного сложнее, поэтому приведенные выше инструкции должны помочь вам быстро открыть версию для рабочего стола.
Просмотр сайта YouTube для ПК с помощью Firefox на iOS
В Firefox немного проще ориентироваться. Если вам нужен доступ к настольной версии YouTube, сделайте следующее:
- Открыть «Firefox». Посетите «YouTube.com» и коснитесь «горизонтального многоточия» (три горизонтальные точки) в верхнем правом углу.
- Нажмите на «Запрос сайта рабочего стола».
Как и другие браузеры, версия YouTube для настольных компьютеров автоматически вернется к версии сайта для настольных компьютеров.
Просмотр сайта YouTube для компьютеров с помощью Chrome на iOS
Как и в случае с Android, описанный выше процесс можно повторить практически на любом веб-сайте, включая Chrome.
Вот как это сделать:
- Откройте браузер iPhone «Chrome» (не приложение Google), затем введите « youtube.com » точно так, как показано, но без кавычек в адрес « бар.» Нажмите «Перейти» , чтобы посетить веб-страницу.
- Нажмите на значок «Поделиться» в правом верхнем углу приложения Chrome.
- Прокрутите вниз и выберите «Запрос сайта рабочего стола».
Если вы используете более старую версию Chrome, вам могут подойти следующие шаги:
- Откройте Chrome на своем iPhone.
- Выберите значок меню из трех точек в правом нижнем углу.
- Установите флажок «Настольный сайт» .
- Перейдите на свой веб-сайт, как обычно.
То же самое относится к Opera Mini, Dolphin, Firefox Focus или любым другим установленным вами альтернативам. Все будут иметь аналогичные параметры для выбора рабочего стола из меню.
Все будут иметь аналогичные параметры для выбора рабочего стола из меню.
Прежде чем запрашивать десктопный сайт, ознакомьтесь с преимуществами мобильной версии. Например, мобильные сайты оптимизируются и сокращаются, чтобы снизить потребление данных и ресурсов, а также ускорить загрузку. Они также обычно оптимизированы для небольших экранов.
Это нормально, если сайт не ставит под угрозу возможности просмотра и предоставляет мобильным пользователям максимально приближенный к настольному опыту. Однако такой сценарий не всегда имеет место. У YouTube недостаточно места на экране, чтобы эмулировать возможности рабочего стола таким образом, чтобы он работал достаточно хорошо, чтобы удовлетворить Google. Пользователи, с другой стороны, имеют другие идеи.
Большинство телефонов и браузеров могут поддерживать настольную версию сайта, особенно YouTube.com. Вам нужен только надежный и заслуживающий доверия браузер; разработчики сделали всю тяжелую работу за вас.
Часто задаваемые вопросы по сайту YouTube для настольных ПК
Как мне вернуться на мобильный сайт из настольной версии на моем телефоне?
Если вам нужно просмотреть мобильную версию YouTube, вы можете. Нажмите на значок меню, как мы делали выше, и снимите флажок с рабочего стола. Большинство браузеров отображают мобильную версию веб-сайтов. В любом случае ваша страница должна автоматически обновиться, снова показывая вам мобильную версию.
Нажмите на значок меню, как мы делали выше, и снимите флажок с рабочего стола. Большинство браузеров отображают мобильную версию веб-сайтов. В любом случае ваша страница должна автоматически обновиться, снова показывая вам мобильную версию.
Если я воспроизведу видео в новом окне, оно вернется к мобильному сайту. Что я могу сделать?
Одна из распространенных проблем с настольной версией веб-сайтов на мобильном устройстве заключается в том, что они предназначены для запуска мобильной версии. Мобильная версия отображается каждый раз, когда вы открываете новую веб-страницу. К счастью, вам нужно только нажать на опцию рабочего стола в настройках браузера для каждой новой открываемой вкладки.
Можно ли принудительно использовать настольный сайт для всех сайтов на iOS?
Абсолютно! iOS позволяет пользователям запрашивать настольную версию любого сайта в Safari.
Устранение проблемы «YouTube не воспроизводится на компьютере» [4 руководства]
Устранение неполадки YouTube не воспроизводится на вашем компьютере
Узнайте, почему не работает Youtube и почему не воспроизводится видео на Youtube, получите общие решения быстро решить эту проблему, а также исправить поврежденные видео Youtube с помощью инструмента для восстановления видео Wondershare Repairit — Video Repair.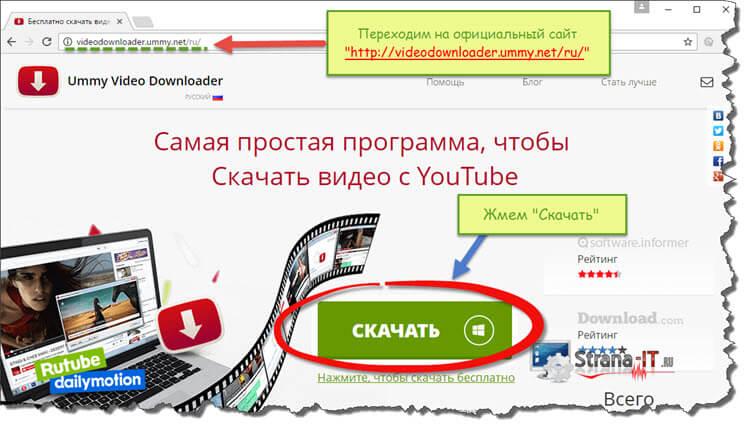
Попробуйте бесплатно
Попробуйте бесплатно
Примеры: My YouTube не воспроизводится
По ряду причин люди сталкиваются с проблемами при просмотре видео на веб-сайте YouTube. Есть несколько решений проблем с воспроизведением на YouTube. Мы объясняем некоторые случаи, с которыми сталкиваются зрители при воспроизведении видео на YouTube.
Случай 1: YouTube не воспроизводится в Chrome/Firefox
В некоторых случаях страница веб-сайта загружается нормально, но не воспроизводится в браузерах Chrome/Firefox. Если видео на YouTube не воспроизводится в Chrome или Mozilla, YouTube выдает ошибку с черным экраном «Произошла ошибка. Повторите попытку позже». С ошибкой воспроизведения YouTube сталкиваются многие зрители YouTube по всему миру при использовании в разных веб-браузерах.
Случай 2: видео на YouTube загружаются, но не воспроизводятся
YouTube может не воспроизводить видео, когда вы пытаетесь воспроизвести свои любимые видео в браузере. В этом случае, когда вы открываете веб-браузер и запускаете YouTube, YouTube будет запущен успешно, но видео YouTube не начнет воспроизводиться. Ваши видео будут просто продолжать загружаться, но видео не будет воспроизводиться.
В этом случае, когда вы открываете веб-браузер и запускаете YouTube, YouTube будет запущен успешно, но видео YouTube не начнет воспроизводиться. Ваши видео будут просто продолжать загружаться, но видео не будет воспроизводиться.
Случай 3. Автозапуск YouTube не работает
Если вам нравится безукоризненно воспроизводить видео с YouTube, автозапуск — очень полезная функция YouTube. Иногда, когда пользователь воспроизводит видео на YouTube, видео будут воспроизводиться идеально, но автозапуск перестает работать и не запускается для следующей песни, поэтому воспроизведение видео на YouTube прекращается после завершения текущего видео. Если автозапуск YouTube не работает для автоматического воспроизведения песен, вам может потребоваться воспроизвести следующую песню вручную.
Случай 4: YouTube не работает
Иногда прекращение воспроизведения видео YouTube может быть вызвано проблемой в Windows вашего компьютера. При использовании операционной системы Windows 10 вы можете столкнуться с этой проблемой также из-за драйверов видеокарты и чипсета вашего компьютера.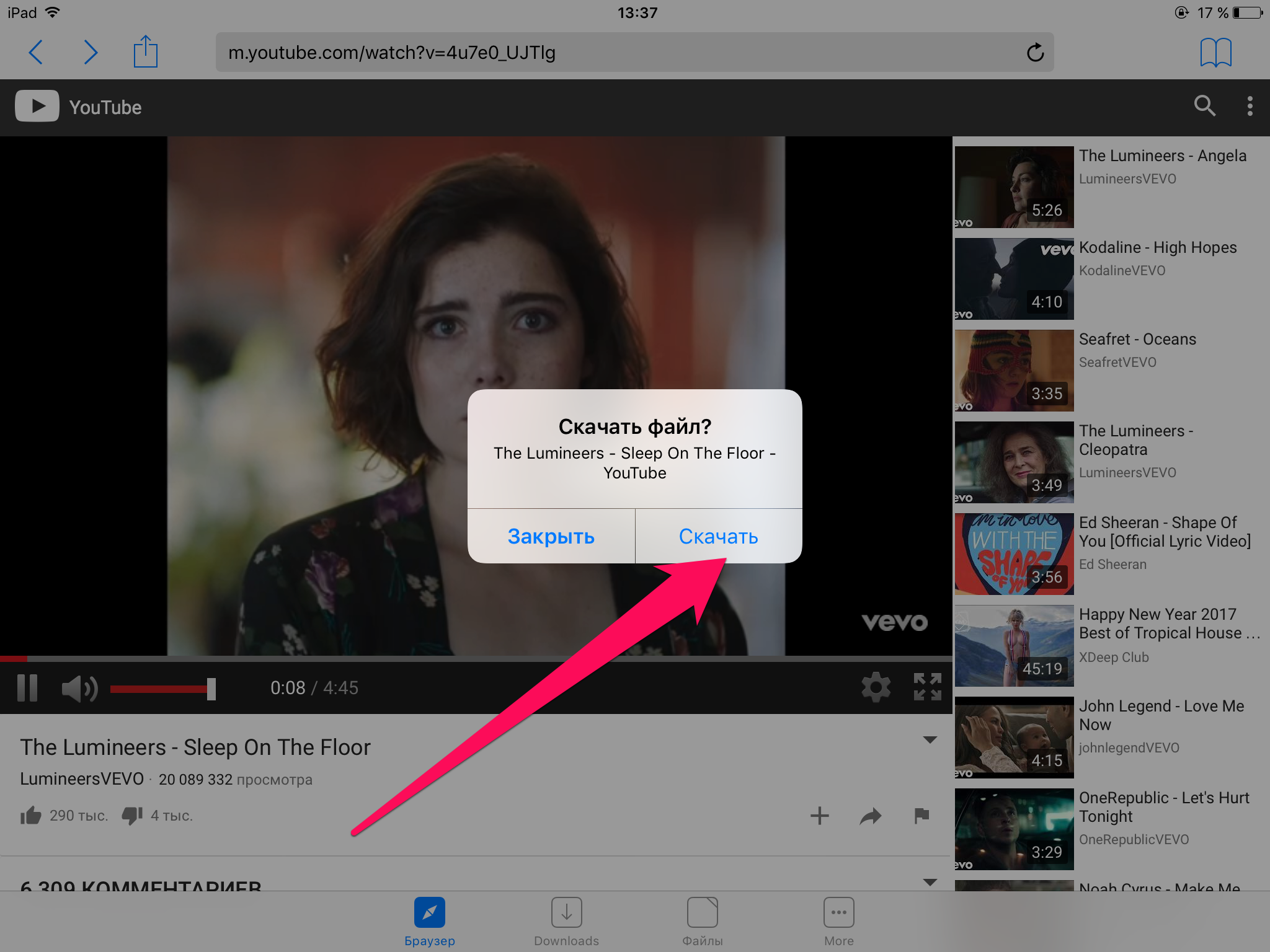
Руководство 1. Устранение неполадок в браузерах, когда видео YouTube не воспроизводится в Chrome/Firefox
YouTube — очень важный источник развлечений и образования. Было отмечено, что иногда люди не могут воспроизводить видео в своих браузерах. Могут быть разные причины, по которым ваш браузер перестал воспроизводить видео YouTube, которыми мы делимся здесь.
Причины браузера, почему YouTube не работает
Причины браузера могут варьироваться от отсутствия последних обновлений браузера до проблем с ноутбуком или графическим драйвером компьютера. Adobe Flash Player также может нуждаться в обновлении или может быть включен защищенный режим flash. Ниже приведены несколько простых решений для преодоления этих проблем.
Решение 1. Обновляйте браузер
Самый простой способ решить проблему с видео YouTube, не воспроизводимым в Firefox или другом браузере, — убедиться, что ваш браузер обновлен до последней версии. Часто мы не обновляем регулярно используемое программное обеспечение. По этой же причине YouTube не будет воспроизводить видео с проблемами, с которыми сталкиваются многие люди.
По этой же причине YouTube не будет воспроизводить видео с проблемами, с которыми сталкиваются многие люди.
Шаг 1: Нажмите «≡» в браузере. Он будет в правом верхнем углу вашего браузера.
Шаг 2: После нажатия на него прокрутите и найдите опцию «Справка». Нажмите на нее, чтобы открыть параметры.
Шаг 3: После открытия параметров нажмите кнопку «О Firefox». Проверьте, является ли ваш браузер последней версией или нет, если нет, нажмите на него, чтобы обновить. Это должно помочь вам решить проблему с YouTube, которая не воспроизводит видео.
Решение 2. Очистите кэш и файлы cookie:
Иногда причиной того, что видео на YouTube не воспроизводится в браузере Chrome или Mozilla, может быть огромный объем файлов cookie и браузеров. Вы можете просто очистить куки и кеш, чтобы решить проблему с YouTube, которая не будет воспроизводиться. Просто следуйте приведенным ниже инструкциям, чтобы узнать, как это сделать. Здесь мы используем браузер Firefox.
Здесь мы используем браузер Firefox.
Шаг 1: Откройте браузер и щелкните значок «≡» в правом верхнем углу, а затем прокрутите вниз до «Библиотеки».
Шаг 2: В опции «Библиотека» вам нужно нажать «История > Очистить недавнюю историю».
Шаг 3: Теперь выберите «Все» рядом с «Временной диапазон для очистки». Теперь вам нужно установить флажки «Кэш и файлы cookie», а затем нажать кнопку «ОК». После нажатия кнопки «ОК» ваш кеш и файлы cookie будут очищены через несколько секунд, после чего вы сможете снова начать воспроизведение своих видео на YouTube, и проблема с воспроизведением видео на YouTube будет решена.
Решение 3. Отключите режим Flash Protected
YouTube в основном воспроизводит видео с помощью проигрывателя HTML5, но тем не менее для воспроизведения некоторых старых видео требуется Adobe Flash. Adobe Flash имеет функцию безопасности, называемую защищенным режимом. Эта функция всегда автоматически по умолчанию. Иногда эта функция может привести к тому, что видео на YouTube не может воспроизводиться, если она включена. Вам необходимо отключить эту функцию. Вы можете решить эту проблему, выполнив следующие шаги.
Эта функция всегда автоматически по умолчанию. Иногда эта функция может привести к тому, что видео на YouTube не может воспроизводиться, если она включена. Вам необходимо отключить эту функцию. Вы можете решить эту проблему, выполнив следующие шаги.
Шаг 1: Щелкните значок «≡» в правом верхнем углу браузера, а затем нажмите кнопку «Дополнения».
Шаг 2: В меню «Дополнения» нажмите «Плагин», а затем нажмите «Параметры», которые доступны рядом с «Shockwave Flash».
Шаг 3: В следующем окне снимите флажок «Защищенный режим Adobe Flash» и закройте браузер, чтобы изменения вступили в силу. Теперь вы можете попробовать снова воспроизвести видео на YouTube.
Руководство 2: Восстановление и воспроизведение поврежденных видео на YouTube
Что приводит к повреждению видео на YouTube и прекращению его воспроизведения?
Если вы не можете воспроизводить видео YouTube в браузере, то в большинстве случаев это происходит из-за браузера, но иногда это также может произойти из-за неправильного формата видео, повреждения файла и т. д. В этом случае вам необходимо надежное программное обеспечение. которые могут помочь вам решить эту проблему.
д. В этом случае вам необходимо надежное программное обеспечение. которые могут помочь вам решить эту проблему.
Wondershare Repairit Video Repair — очень профессиональный и мощный инструмент для решения проблем с вашими видео. Программа хороша для создателей видео на YouTube, а также для людей, которые сталкиваются с проблемами со своими видео. Эта программа представляет собой автоматизированное программное обеспечение, доступное для Windows и Mac обоих типов устройств с операционной системой.
Ключевые особенности Wondershare Repairit Video Repair:
-
Восстановление поврежденных видео со всеми уровнями повреждения, например, видео не воспроизводится, видео не воспроизводится, видео или звук не синхронизированы, ошибки воспроизведения, повреждение заголовка, мерцание видео, отсутствующий видеокодек и т.
 д.
д. -
Восстановление видео различных форматов, включая MOV, MP4, M2TS, MKV, MTS, 3GP, AVI, FLV, MXF, KLV, INSV, M4V, WMV, MPEG, ASF и т. д.
-
Восстановление поврежденных или поврежденных видео, вызванных сжатием видео, сбоем системы, изменением формата видео и т. д.
-
Восстановление критически поврежденных или поврежденных видео, доступных на SD-картах, мобильных телефонах, камерах, USB-накопителях и т. д.
-
Repairit имеет быстрый и расширенный режим сканирования. Вы можете использовать любой из них в зависимости от уровня повреждения видеофайла.
- edrawsoft.com/images2021/new-edrawsoft/mark_check.svg»/>
Совместимость с ПК с ОС Windows, Mac OS и поддержка переноса/совместного использования с ПК на мобильное устройство.
Как восстановить поврежденные видео с помощью Wondershare Video Repair:
Шаг 1: Сначала загрузите и установите программу Wondershare Video Repair с официального сайта, а затем запустите ее. После запуска программы вы можете добавить видео для ремонта двумя способами.
-
Сначала вы можете нажать кнопку «Добавить» в правом нижнем углу, после чего вы увидите окно браузера. Просмотрите видео, которое вы хотите восстановить, с вашего компьютера.
-
Вы также можете перетаскивать видео прямо в функциональную область программного обеспечения.
Шаг 2: После добавления видео вы можете увидеть его в интерфейсе. Теперь нажмите кнопку «Восстановить», чтобы начать базовое восстановление добавленного видео.
Теперь нажмите кнопку «Восстановить», чтобы начать базовое восстановление добавленного видео.
Шаг 3: После восстановления видео вы можете проверить, восстановлено ли видео, воспроизведя его непосредственно в интерфейсе программного обеспечения с помощью окна предварительного просмотра.
Шаг 4: Если ваше видео не было восстановлено в соответствии с последними шагами, вам нужно перейти в расширенный режим восстановления. В этом режиме вы должны добавить образец видео для анализа с помощью Wondershare Repairit. Убедитесь, что образец видео создан на том же устройстве, что и поврежденное видео, и имеет тот же видеоформат. Теперь нажмите кнопку «Восстановить», чтобы начать предварительное восстановление видео.
Шаг 5: После того, как программа закончит восстановление видео, вы можете сохранить восстановленное видео на компьютере. Просто нажмите «Сохранить в папку» и выберите место, где вы хотите сохранить восстановленное видео. Вот и все.
Вот и все.
Руководство 3. Проверьте Интернет на наличие проблем с загрузкой YouTube:
Основным источником для воспроизведения видео YouTube является Интернет. Не только видео на YouTube, но и причина, по которой вы можете сидеть и получать доступ ко всему в мире.
Как Интернет повлияет на воспроизведение видео на YouTube
Качество интернет-соединения очень важно и влияет на весь опыт и проблемы с загрузкой YouTube. Проблема с Интернетом — очень распространенная вещь, которая может повлиять на воспроизведение видео на YouTube. Отсутствие Интернета или плохое подключение к Интернету может помешать воспроизведению видео на YouTube, и это зависит от нескольких факторов, таких как погода на улице, проблемы с модемом, проблемы с обслуживанием у вашего интернет-провайдера или, возможно, колебания пропускной способности Интернета.
Решение 1. Обновите веб-страницу:
Это очень обычная вещь, чтобы проверить, работает ли ваш Интернет. Вы можете просто обновить веб-страницу, чтобы проверить это. Давайте посмотрим, как обновить веб-страницу.
Вы можете просто обновить веб-страницу, чтобы проверить это. Давайте посмотрим, как обновить веб-страницу.
Шаг 1: Перейдите на веб-страницу видео YouTube, где ваше видео не воспроизводится. Теперь посмотрите в верхнюю левую часть браузера и нажмите кнопку «Обновить».
Шаг 2: Если ваш интернет не работает, вы увидите ошибку на веб-странице и проблемы с загрузкой видео на YouTube. Итак, теперь вам нужно подключиться к Интернету, и тогда вы сможете наслаждаться своими видео на YouTube.
Решение 2. Низкая скорость соединения:
Скорость интернета важна для загрузки высококачественных видео на YouTube. Медленное соединение может привести к задержке загрузки видео или прекращению воспроизведения видео на YouTube. Есть несколько сайтов, через которые вы можете проверить состояние скорости вашего интернета. Вы можете выполнить следующие шаги, чтобы проверить скорость вашего интернета. Мы используем веб-сайт https://www. speedtest.net/, чтобы проверить скорость нашего интернета.
speedtest.net/, чтобы проверить скорость нашего интернета.
Шаг 1: Откройте вышеуказанный веб-сайт в своем браузере, а затем нажмите большую кнопку «Перейти» на экране.
Шаг 2: Через несколько секунд веб-сайт предоставит результаты вашей скорости интернета. Таким образом, вы можете убедиться, что ваш интернет работает правильно или нет.
Решение 3. Сброс настроек Интернета:
Иногда неправильные настройки Интернета также могут быть причиной того, что YouTube не воспроизводит проблему. Лучшее решение этой проблемы — сбросить настройки Интернета, если вы не являетесь техническим специалистом. Это также может быть причиной того, что видео на YouTube перестали воспроизводиться. Если вы используете Windows 10, вы можете выполнить следующие шаги, чтобы решить эту проблему.
Шаг 1: В левой части окна поиска Windows 10 щелкните поле, затем введите «Панель управления» и нажмите клавишу ввода.
Шаг 2: Теперь в списке параметров щелкните значок «Свойства обозревателя», чтобы открыть настройки Интернета.
Шаг 3: Теперь на экране откроется новое всплывающее окно с настройками интернета.
Шаг 4: В этом окне нажмите на вкладку «Дополнительно», а затем нажмите кнопку «Сброс». Нажмите кнопку «Да» сейчас. Наконец, нажмите кнопку «Применить», чтобы применить новые настройки. Это поможет вам решить проблему с ошибкой воспроизведения YouTube в Chrome и других браузерах. Теперь вы можете попробовать снова воспроизвести видео на YouTube, и у вас не возникнет проблем с Интернетом.
Руководство 4. Проверьте компьютер, чтобы исправить неполадки, связанные с YouTube
Компьютер Причины, по которым YouTube не может воспроизводить видео
Существует несколько причин, по которым видео YouTube не будут воспроизводиться на вашем компьютере с Windows. Это может быть связано с проблемами со многими драйверами, активной x-фильтрацией, обновлениями Windows и т. д. Здесь мы собираемся поделиться некоторыми возможными решениями, которые могут помочь вам преодолеть проблемы.
Это может быть связано с проблемами со многими драйверами, активной x-фильтрацией, обновлениями Windows и т. д. Здесь мы собираемся поделиться некоторыми возможными решениями, которые могут помочь вам преодолеть проблемы.
Решение 1. Проверьте драйвер «Адаптер дисплея» вашего компьютера:
Адаптер дисплея играет очень важную роль в воспроизведении видео на компьютере. Иногда из-за устаревших драйверов видеоадаптера ваш компьютер может начать отображать ошибку воспроизведения YouTube в браузере. Давайте посмотрим, как проверить наличие драйверов для адаптера дисплея.
Шаг 1: В строке поиска Windows 10 введите «Диспетчер устройств» и нажмите клавишу ввода.
Шаг 2: Теперь в окнах диспетчера устройств найдите параметр «Адаптеры дисплея» и щелкните его, чтобы развернуть параметры. Вы увидите имя адаптера дисплея в расширенных параметрах.
Шаг 3: Щелкните правой кнопкой мыши видеоадаптер устройства и выберите пункт «Обновить драйвер».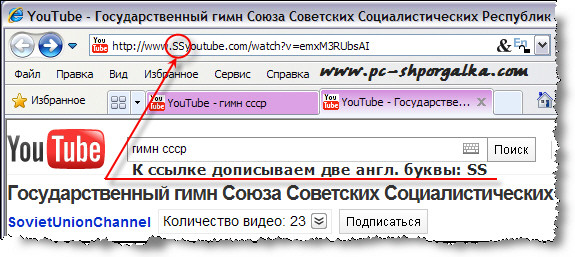
Шаг 4: В следующем всплывающем окне вам нужно нажать «Автоматический поиск обновленного программного обеспечения драйвера». Нажмите на нее, и тогда драйвер видеоадаптера будет обновлен всего за несколько минут.
Решение 2. Отключение фильтрации ActiveX
Необходимо отключить фильтрацию ActiveX. Это нужно сделать после того, как вы включили flash player. Для этого нужно сделать определенный шаг:
Шаг 1: Откройте Internet Explorer и щелкните значок «Настройки» в правом верхнем углу. После этого вам нужно нажать «Безопасность», а затем нажать «Фильтрация ActiveX». Если рядом с фильтрацией ActiveX стоит галочка, нажмите на нее, и она будет отключена. Вот и все.
Решение 3. Обновите операционную систему:
Windows 10 поставляется с настройками автоматического обновления, которые помогают автоматически обновлять Windows. Иногда пользователи не знают об этой функции и устанавливают для своего подключения лимитное подключение, которое останавливает обновление Windows, и пользователи не получают последние версии окна. Старая версия Windows также может быть проблемой для воспроизведения видео с YouTube, и вы можете получить ошибки загрузки YouTube на компьютере. Давайте посмотрим, как проверить обновление Windows в Windows 10 и получить последнюю версию.
Старая версия Windows также может быть проблемой для воспроизведения видео с YouTube, и вы можете получить ошибки загрузки YouTube на компьютере. Давайте посмотрим, как проверить обновление Windows в Windows 10 и получить последнюю версию.
Шаг 1: Во-первых, нам нужно проверить, что Интернет не помечен как «Metered Connection». Чтобы проверить это, вам нужно перейти в «Настройки> Сеть и Интернет> Wi-Fi».
Шаг 2: В настройках Wi-Fi нажмите на имя Wi-Fi, которое подключено к вашему компьютеру. Теперь прокрутите вниз и найдите «Установить как измеряемое соединение». Если эта опция включена, вам нужно ее отключить.
Шаг 3: После отключения лимитного подключения нужно снова вернуться в настройки. Нажмите «Обновление и безопасность» > «Проверить наличие обновлений». Теперь окно начнет проверять наличие обновлений и начнет обновлять ваши окна, если доступны какие-либо новые обновления.
Бонусная часть: Загружайте или воспроизводите видео на YouTube без повреждений:
YouTube позволяет всем загружать свои видео на свой сайт, но если у вас возникли проблемы с загрузкой контента на видео, вам нужно позаботиться о YouTube правила загрузки видео.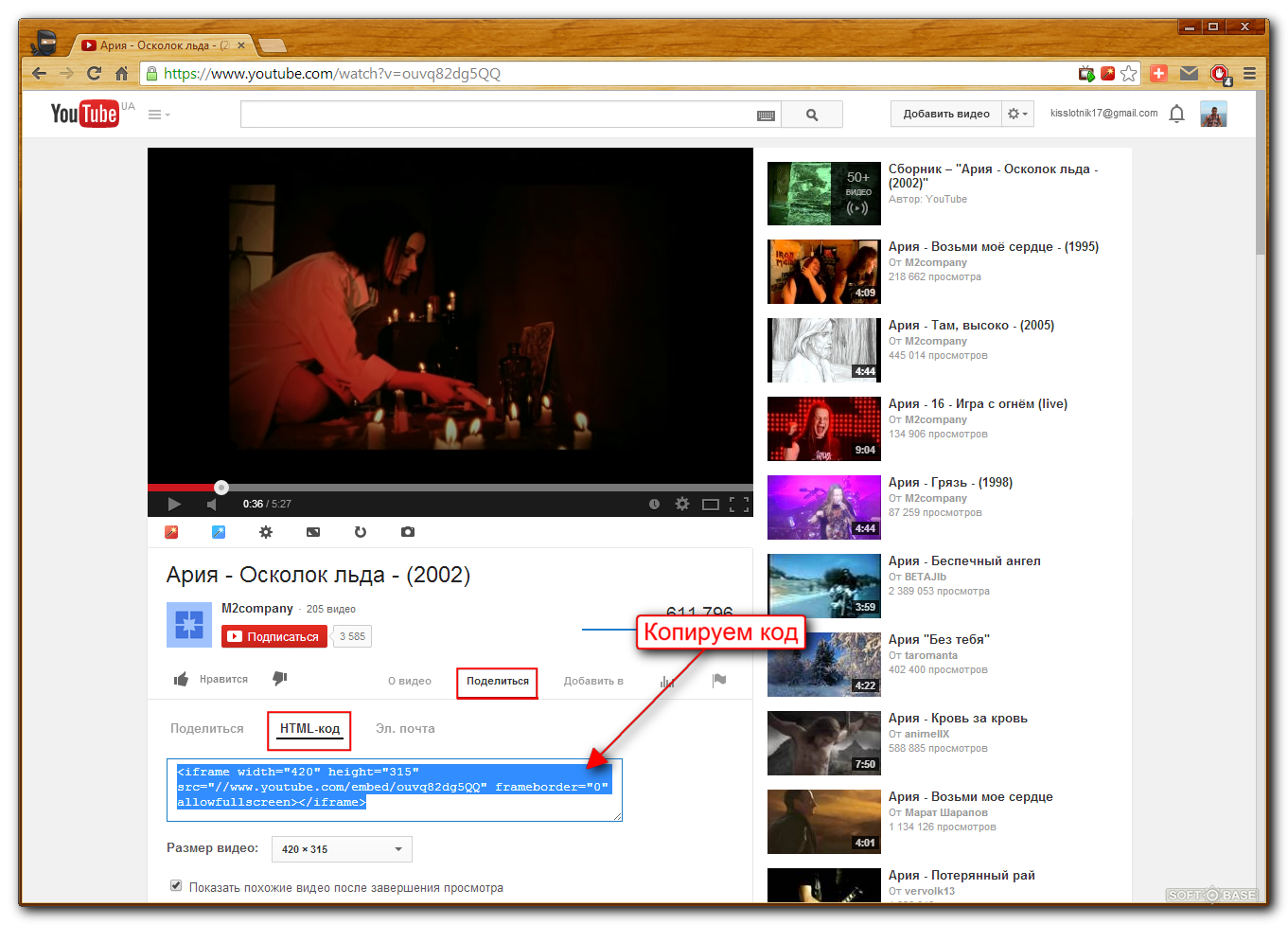 Вот некоторые рекомендации, которые вы должны помнить, чтобы вы могли без проблем загружать видео на YouTube.
Вот некоторые рекомендации, которые вы должны помнить, чтобы вы могли без проблем загружать видео на YouTube.
1. Какие существуют форматы видео для YouTube?
YouTube поддерживает множество форматов для загрузки видео, распространенных во всем мире. Однако для загрузки видео рекомендуется формат файла MP4. Поддерживаемые форматы загрузки видео на YouTube: MOV, MPEG4, MP4, AVI, WMV, MPEG-PS, FLV, 3GPP, WebM, DNxHR, ProRes, CineForm, .
2. Как сделать видео на YouTube не размытым?
Есть несколько вещей, которые вы можете сделать, чтобы убедиться, что загружаемое вами видео не размыто. Основной причиной размытых видео на YouTube является медленное интернет-соединение. Поэтому всегда проверяйте и воспроизводите видео при наличии хорошего широкополосного соединения, чтобы убедиться, что ваши видео на YouTube не размыты.
3. Как загрузить видео на YouTube?
Загружать видео на YouTube очень просто. Вам просто нужно создать учетную запись Google или вы также можете использовать свой идентификатор Gmail.
Вам просто нужно создать учетную запись Google или вы также можете использовать свой идентификатор Gmail.
-
После создания учетной записи откройте YouTube и войдите в свою учетную запись, используя учетные данные. Здесь вы также можете использовать свой идентификатор Gmail, а затем разрешить необходимые разрешения после входа в систему.
-
Когда вы войдете в систему, вы найдете опцию «Создать» в правом верхнем углу страницы. Вы найдете опцию «загрузить видео», нажмите на нее.
-
Вам будет предложено выбрать файл, который вы хотите загрузить. Просто выберите видео с компьютера, а затем загрузите его.
- svg»/>
После загрузки видеофайла необходимо внимательно проверить все параметры и внимательно их заполнить. Наконец, нажмите кнопку «Опубликовать». Вот и все.
4. Как вы можете защитить свои видео от коррупции?
Существуют различные причины, по которым ваш файл может быть поврежден. Есть вероятность, что файлы будут повреждены в процессе сохранения файла. Иногда это также может произойти из-за проблем с запоминающим устройством. Поэтому всегда делайте каждую передачу или съемку очень осторожно, чтобы избежать этой проблемы.
Упомянутые выше методы, скорее всего, решат проблему, с которой вы можете столкнуться. В этой статье рассматриваются почти все аспекты и причины, по которым вы не сможете просматривать видео на YouTube, и решение этих проблем очень простое. Методы были опробованы и проверены различными экспертами.
Попробуйте бесплатно
Попробуйте бесплатно
Связанные вопросы, которые часто ищут
1.
 Почему мои видео на YouTube не воспроизводятся?
Почему мои видео на YouTube не воспроизводятся?На способность веб-сайта воспроизводить видео влияет множество факторов. Источников проблем может быть несколько. Проблемы могут быть вызваны браузерами. Различные проблемы с драйверами компьютера также могут вызвать проблемы.
-
2. Почему я не могу смотреть видео на YouTube в Chrome?
Люди, использующие браузер Chrome, сталкиваются с проблемой прекращения воспроизведения видео на YouTube. Есть много способов решить эту проблему. Вы можете попробовать удалить кеш, файлы cookie и данные просмотра. Вы также можете попытаться решить эту проблему, удалив плагины. Следующее, что вы можете попробовать, это удалить все расширения.
-
3. Как исправить, что YouTube не загружается или не воспроизводится?
По нескольким причинам вы не сможете воспроизводить свои видео на YouTube.


 Если хотите сделать все вышеуказанное, то зарегистрируйтесь, там ничего сложного нету.
Если хотите сделать все вышеуказанное, то зарегистрируйтесь, там ничего сложного нету.

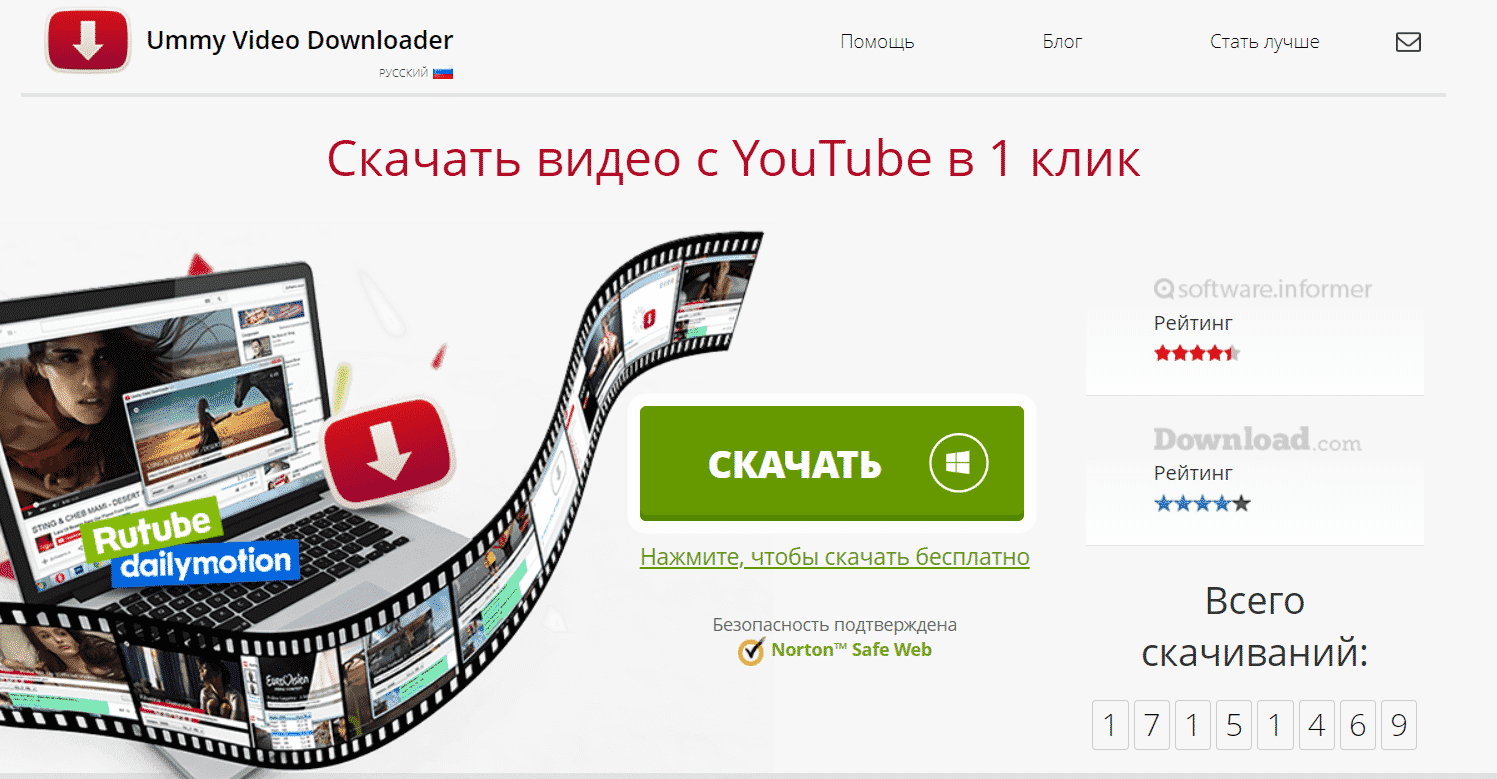 Чаще всего это случается по ошибке или из-за неправильных настроек сетевого экрана.
Чаще всего это случается по ошибке или из-за неправильных настроек сетевого экрана.
 Выберите в нем свой тип подключения (Wi-Fi или Ethernet) и дважды кликните по его имени в правой половине окна.
Выберите в нем свой тип подключения (Wi-Fi или Ethernet) и дважды кликните по его имени в правой половине окна.
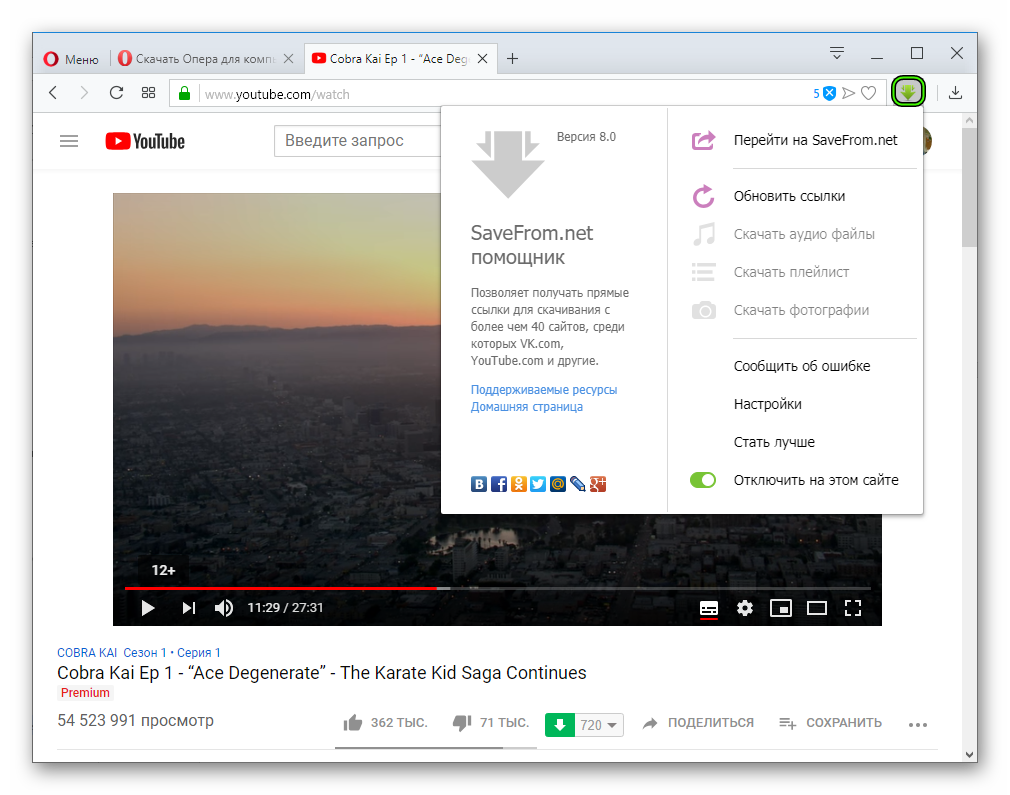

 д.
д. Почему мои видео на YouTube не воспроизводятся?
Почему мои видео на YouTube не воспроизводятся?