Iconizer.net | папка бесплатные иконки
79
Вся коллекция5084
https://icons8.com/iconizer/files/Pretty_office_icons_part_5/orig/Folder-Accept.png
https://icons8.com/iconizer/files/Pretty_office_icons_part_5/thumb/64/Folder-Accept.png
60
Вся коллекция6720
https://icons8.com/iconizer/files/Pretty_office_icons_part_5/orig/Folder-Warning.png
https://icons8.com/iconizer/files/Pretty_office_icons_part_5/thumb/64/Folder-Warning.png
60
Вся коллекция9307
https://icons8.com/iconizer/files/Snow_Sabre_Silver/orig/folder_desktop.png
https://icons8.com/iconizer/files/Snow_Sabre_Silver/thumb/64/folder_desktop.png
50
Вся коллекция18672
https://icons8.com/iconizer/files/NOD_2/orig/Folder%20|%20Site.png
https://icons8.com/iconizer/files/NOD_2/thumb/64/Folder | Site.png
48
Вся коллекция19131
https://icons8.com/iconizer/files/NOD_2/orig/Folder%20|%20Desktop.png
https://icons8.com/iconizer/files/NOD_2/thumb/64/Folder | Desktop.![]()
48
Вся коллекция17052
https://icons8.com/iconizer/files/NOD_2/orig/Folder%20|%20Music.png
https://icons8.com/iconizer/files/NOD_2/thumb/64/Folder | Music.png
48
Вся коллекция17904
https://icons8.com/iconizer/files/NOD_2/orig/Folder%20|%20Movie.png
https://icons8.com/iconizer/files/NOD_2/thumb/64/Folder | Movie.png
48
Вся коллекция13686
https://icons8.com/iconizer/files/NOD_2/orig/Folder%20|%20Downloads.png
https://icons8.com/iconizer/files/NOD_2/thumb/64/Folder | Downloads.png
48
Вся коллекция10959
https://icons8.com/iconizer/files/NOD_2/orig/Folder%20|%20Document.png
https://icons8.com/iconizer/files/NOD_2/thumb/64/Folder | Document.png
48
Вся коллекция15248
https://icons8.com/iconizer/files/NOD_2/orig/Folder%20|%20Sharepoint.png
https://icons8.com/iconizer/files/NOD_2/thumb/64/Folder | Sharepoint.png
48
Вся коллекция13743
https://icons8.com/iconizer/files/NOD_2/orig/Folder%20|%20User. png
png
https://icons8.com/iconizer/files/NOD_2/thumb/64/Folder | User.png
48
Вся коллекция14805
https://icons8.com/iconizer/files/NOD_2/orig/Folder%20|%20Burn.png
https://icons8.com/iconizer/files/NOD_2/thumb/64/Folder | Burn.png
48
Вся коллекция9629
https://icons8.com/iconizer/files/NOD_2/orig/Folder%20|%20System.png
https://icons8.com/iconizer/files/NOD_2/thumb/64/Folder | System.png
48
Вся коллекция15210
https://icons8.com/iconizer/files/NOD_2/orig/Folder%20|%20Group.png
https://icons8.com/iconizer/files/NOD_2/thumb/64/Folder | Group.png
48
Вся коллекция12808
https://icons8.com/iconizer/files/NOD_2/orig/Folder%20|%20Library.png
https://icons8.com/iconizer/files/NOD_2/thumb/64/Folder | Library.png
48
Вся коллекция14966
https://icons8.com/iconizer/files/NOD_2/orig/Folder%20|%20Public.png
https://icons8.com/iconizer/files/NOD_2/thumb/64/Folder | Public.png
48
Вся коллекция11044
https://icons8.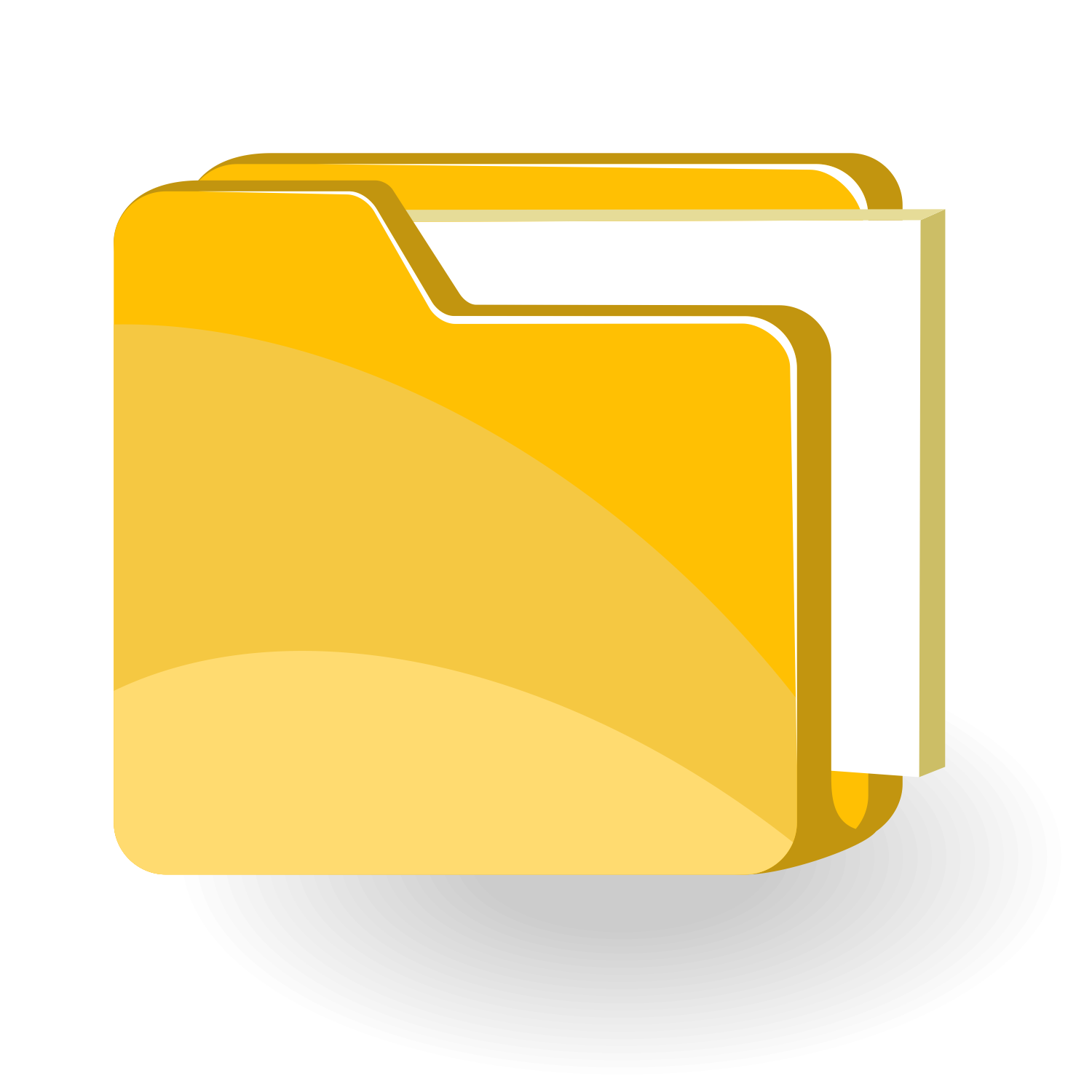 com/iconizer/files/NOD_2/orig/Folder%20|%20Smart.png
com/iconizer/files/NOD_2/orig/Folder%20|%20Smart.png
https://icons8.com/iconizer/files/NOD_2/thumb/64/Folder | Smart.png
48
Вся коллекция10546
https://icons8.com/iconizer/files/NOD_2/orig/Folder%20|%20Calabi.png
https://icons8.com/iconizer/files/NOD_2/thumb/64/Folder | Calabi.png
48
Вся коллекция4783
https://icons8.com/iconizer/files/Devine_icons/orig/Folder-Searches.png
https://icons8.com/iconizer/files/Devine_icons/thumb/64/Folder-Searches.png
183
Вся коллекция4282
https://icons8.com/iconizer/files/Devine_icons/orig/Folder-Picture.png
https://icons8.com/iconizer/files/Devine_icons/thumb/64/Folder-Picture.png
183
Вся коллекция3464
https://icons8.com/iconizer/files/Devine_icons/orig/Folder-Office.png
https://icons8.com/iconizer/files/Devine_icons/thumb/64/Folder-Office.png
183
Вся коллекция2444
https://icons8.com/iconizer/files/Devine_icons/orig/Folder%20Option.png
https://icons8. com/iconizer/files/Devine_icons/thumb/64/Folder Option.png
com/iconizer/files/Devine_icons/thumb/64/Folder Option.png
183
Вся коллекция2681
https://icons8.com/iconizer/files/Devine_icons/orig/Folder-Desktop.png
https://icons8.com/iconizer/files/Devine_icons/thumb/64/Folder-Desktop.png
183
Вся коллекция2681
https://icons8.com/iconizer/files/Devine_icons/orig/Folder-Desktop.png
https://icons8.com/iconizer/files/Devine_icons/thumb/64/Folder-Desktop.png
183
Вся коллекция3396
https://icons8.com/iconizer/files/Devine_icons/orig/Folder-Videos.png
https://icons8.com/iconizer/files/Devine_icons/thumb/64/Folder-Videos.png
183
Вся коллекция17872
https://icons8.com/iconizer/files/AquaBlend/orig/Folder%20Burnable%20Stripped.png
https://icons8.com/iconizer/files/AquaBlend/thumb/64/Folder Burnable Stripped.png
168
Вся коллекция21204
https://icons8.com/iconizer/files/AquaBlend/orig/Folder%20Home.png
https://icons8.com/iconizer/files/AquaBlend/thumb/64/Folder Home. png
png
168
Вся коллекция20729
https://icons8.com/iconizer/files/AquaBlend/orig/Folder%20Smart%20Stripped.png
https://icons8.com/iconizer/files/AquaBlend/thumb/64/Folder Smart Stripped.png
168
Вся коллекция16512
https://icons8.com/iconizer/files/AquaBlend/orig/Folder%20Generic.png
https://icons8.com/iconizer/files/AquaBlend/thumb/64/Folder Generic.png
168
Вся коллекция16798
https://icons8.com/iconizer/files/AquaBlend/orig/Folder%20Burnable.png
https://icons8.com/iconizer/files/AquaBlend/thumb/64/Folder Burnable.png
168
Вся коллекция19857
https://icons8.com/iconizer/files/AquaBlend/orig/Folder%20Smart.png
https://icons8.com/iconizer/files/AquaBlend/thumb/64/Folder Smart.png
168
Вся коллекция17159
https://icons8.com/iconizer/files/VistaICO_Toolbar_Icons/orig/Folder-Secure.png
https://icons8.com/iconizer/files/VistaICO_Toolbar_Icons/thumb/64/Folder-Secure.png
51
Вся коллекция12765
https://icons8.![]() com/iconizer/files/Aire_PNGs/orig/Download%20Folder.png
com/iconizer/files/Aire_PNGs/orig/Download%20Folder.png
https://icons8.com/iconizer/files/Aire_PNGs/thumb/64/Download Folder.png
78
Вся коллекция11179
https://icons8.com/iconizer/files/Aire_PNGs/orig/Web%20Folder.png
https://icons8.com/iconizer/files/Aire_PNGs/thumb/64/Web Folder.png
78
12636
https://icons8.com/iconizer/files/Antares/orig/Chat%20Folder.png
https://icons8.com/iconizer/files/Antares/thumb/64/Chat Folder.png
36
Вся коллекция8125
https://icons8.com/iconizer/files/IconFinder_1/orig/Folder%20Red.png
https://icons8.com/iconizer/files/IconFinder_1/thumb/64/Folder Red.png
60
Вся коллекция8100
https://icons8.com/iconizer/files/IconFinder_1/orig/Folder%20Green.png
https://icons8.com/iconizer/files/IconFinder_1/thumb/64/Folder Green.png
60
Вся коллекция7765
https://icons8.com/iconizer/files/IconFinder_1/orig/Folder%20Black.png
https://icons8.com/iconizer/files/IconFinder_1/thumb/64/Folder Black. png
png
60
Вся коллекция8067
https://icons8.com/iconizer/files/IconFinder_1/orig/Folder%20Purple.png
https://icons8.com/iconizer/files/IconFinder_1/thumb/64/Folder Purple.png
60
Вся коллекция8104
https://icons8.com/iconizer/files/IconFinder_1/orig/Folder%20Orange.png
https://icons8.com/iconizer/files/IconFinder_1/thumb/64/Folder Orange.png
60
Вся коллекция12124
https://icons8.com/iconizer/files/Mac_OS_X_style/orig/Folder%20Tools.png
https://icons8.com/iconizer/files/Mac_OS_X_style/thumb/64/Folder Tools.png
46
Вся коллекция10949
https://icons8.com/iconizer/files/Mac_OS_X_style/orig/Folder%20Photo.png
https://icons8.com/iconizer/files/Mac_OS_X_style/thumb/64/Folder Photo.png
46
Вся коллекция7938
https://icons8.com/iconizer/files/Must_Have/orig/Folder.png
https://icons8.com/iconizer/files/Must_Have/thumb/64/Folder.png
59
Вся коллекция9037
https://icons8.com/iconizer/files/Token/orig/Folder-Favs.![]() png
png
https://icons8.com/iconizer/files/Token/thumb/64/Folder-Favs.png
94
Вся коллекция8518
https://icons8.com/iconizer/files/Token/orig/Folder-Video.png
https://icons8.com/iconizer/files/Token/thumb/64/Folder-Video.png
94
Вся коллекция9450
https://icons8.com/iconizer/files/Token/orig/Folder-Search.png
https://icons8.com/iconizer/files/Token/thumb/64/Folder-Search.png
94
Вся коллекция9100
https://icons8.com/iconizer/files/Token/orig/Folder-camera.png
https://icons8.com/iconizer/files/Token/thumb/64/Folder-camera.png
94
Вся коллекция9471
https://icons8.com/iconizer/files/Token/orig/Folder-Mine.png
https://icons8.com/iconizer/files/Token/thumb/64/Folder-Mine.png
94
Вся коллекция7605
https://icons8.com/iconizer/files/Token/orig/Folder-picture.png
https://icons8.com/iconizer/files/Token/thumb/64/Folder-picture.png
94
Вся коллекция8440
https://icons8.com/iconizer/files/Token/orig/Folder-Apps.
https://icons8.com/iconizer/files/Token/thumb/64/Folder-Apps.png
94
Как создать ярлык папки либо файла
Если у вас на компьютере хранится много информации, но одним файлом вы пользуетесь особенно часто, то необходимо облегчить к нему доступ, чтобы постоянно не заходить в «Мой компьютер» и не искать его на нужном разделе диска. Конечно, можно все важное хранить на Рабочем столе, но это то же самое, что сохранять информацию на разделе, где установлена система, а место на нем лучше не занимать.
Поэтому давайте разберемся, как создать ярлык папки или файла на Рабочем столе. Тогда сам файл может храниться где угодно, например, на диске D:, а доступ к нему можно будет получить в пару кликов.
Перетягиваем иконку
Этот способ очень простой. Зайдите в нужную папку и перетяните ее изображение, которое находится слева от пути расположения, на Рабочий стол. Изображение может быть разное. Чаще всего – это картинка обычной желтой папки. Но если вы зашли в «Этот компьютер», «Загрузки» или «Корзину», то оно будет отличаться.
Как вернуть значок Компьютер на рабочий стол
Как восстановить корзину на рабочем столе
Таким способом хорошо делать его для папки, но, если вам нужен ярлык exe файла, какой-то игры или программы, он не подойдет.
С помощью контекстного меню
Для создания ярлыка исполняемого файла (чтобы после клика по нему сразу что-то запускалось) лучше использовать один из описанных ниже способов. Для папок эти способы тоже подойдут.
Если вам нужен быстрый доступ к сайту в Интернете, прочтите статью:
Как создать ярлык сайта на рабочем столе
Также можно сделать ярлык для быстрого выключения или перезагрузки компьютера.
Способ 1
Переходите к директории, где находится нужная папка или файл. Для примера, создам ярлык Скайп. Для этого в папке с программой ищу файл, напротив которого написано «Приложение».
Дальше нужно кликнуть по нему правой кнопкой мыши (1) и выбрать в выпадающем списке «Создать ярлык» (2).
Затем переместите его на Рабочий стол с помощью мыши. При этом из папки он пропадет, а на Рабочем столе останется.
Способ 2
Если вам нужен ярлык программы на Рабочем столе, тогда найдите ее исполняемый файл (после клика по которому она запускается). Для примера, открою папку, в которой установлен CCleaner.
Кликните по нему правой кнопкой и выбирайте «Отправить» – «Рабочий стол (создать ярлык)».
Ярлык для быстрого запуска игры или приложения будет создан. Если захотите его переименовать, нажмите по названию два раза мышкой. Все то же самое применимо и к папкам.
Способ 3
Здесь все придется делать самому. Кликните правой кнопкой по пустой области Рабочего стола (1) и выберите в контекстном меню «Создать» (2). В следующем списке выберите интересующий нас пункт (3).
Появится специальное окошко для создания. В нем нажмите на кнопку «Обзор» (1) и в небольшом окошке найдите нужную папочку (2). Затем кликайте «ОК» (3).
Затем кликайте «ОК» (3).
Поле «Расположение объекта» должно заполниться и можно жать «Далее».
Введите подходящие имя и жмите «Готово».
В маленьком окне «Обзор…» можно выбрать как папку (показано выше), так и исполняемый файл приложения…
Или любой необходимый документ.
Вот так, в результате, выглядят три созданных ярлычка.
Для того, чтобы создать ярлык для приложения, которое вы открываете через «Пуск», сделайте следующее. Покажу на примере калькулятора. Заходим «Пуск» – «Стандартные» – «Калькулятор». Кликните правой кнопкой по приложению и выберите «Открыть папку с файлом».
Затем повторите действия, описанные в Способе 3. Кликните по утилите ПКМ и отправьте ярлык на Рабочий стол.
Изменение картинки
После того, как кнопочка для быстрого доступа к нужной директории будет создана, может остаться еще один вопрос: как поменять картинку для ярлыка? Для этого кликайте оп нему ПКМ и переходите в «Свойства».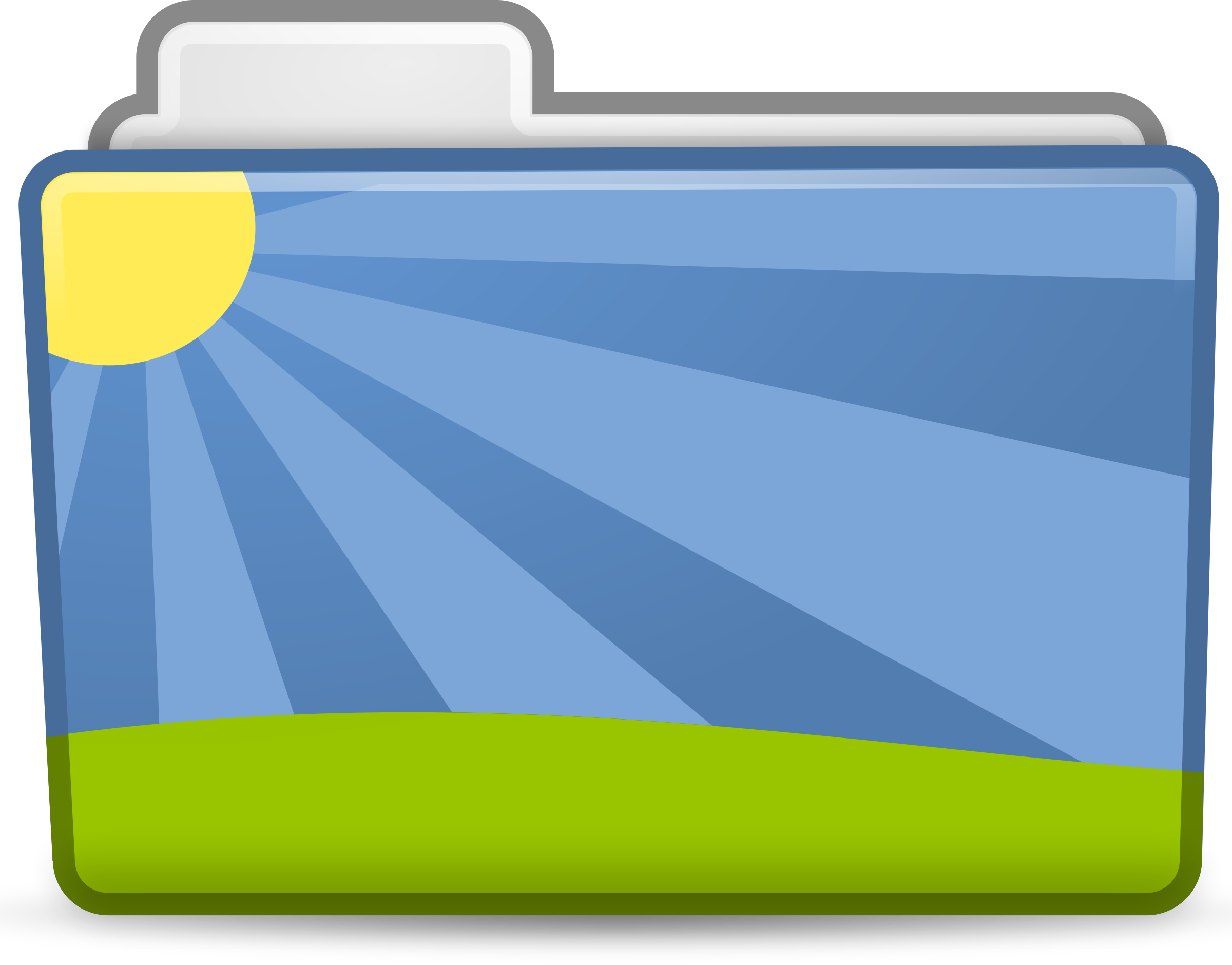
Вверху посмотрите, чтобы была выбрана нужная вкладка. Нажмите по кнопке «Сменить значок».
Если нужный значок есть на компьютере (вы его скачали с Интернета), тогда жмите «Обзор» и указывайте к нему путь. Второй вариант – выбрать один из доступных в списке. Нажимайте «ОК».
В окошке свойств картинка должна измениться и можно нажимать «Применить» и «ОК».
Если на Рабочем столе его внешний вид не поменялся, то в пустой области нажмите ПКМ и выберите «Обновить».
Как видите способов решить поставленную задачу много. Используйте или контекстное меню, или можно самому создать ярлык для папки либо файла через специальное окошко.
Оценить статью: Загрузка… Поделиться новостью в соцсетях
Об авторе: Олег Каминский
Вебмастер. Высшее образование по специальности «Защита информации». Создатель портала comp-profi.com. Автор большинства статей и уроков компьютерной грамотности
Как поменять иконки для папок и ярлыков в Windows 10 » PCmodern. ru
ru
Сменить иконки на компьютере можно, воспользовавшись значками уже имеющимися в системе, скачав их из интернета или воспользовавшись специальными приложениями, которые содержат в себе предустановленные наборы. В сети есть несколько ресурсов с большим количеством бесплатных значков, например Iconarchive или Findicons. В данной статье будет подробно описано, как сменить значки для различных типов файлов, поменять системные иконки, а также самому создать их с использованием специальных программ и онлайн сервисов.
Изменение вида системных иконок
Главные значки ОС — это «Корзина», «Этот компьютер», «Сеть», «Панель управления» и некоторые другие. Чтобы их изменить потребуется выполнить следующие операции:
- Вызываем окно параметров системы из стартового меню или воспользовавшись клавиатурной комбинацией «Win + I».
- Далее открываем раздел «Персонализация».

- Открываем пункт «Темы».
- После этого кликаем по ссылке «Параметры значков рабочего стола».
- Выбираем нужную нам иконку для изменения и нажимаем «Сменить значок».
- Появится стандартный набор иконок Windows, где можно будет выбрать новый значок или загрузить собственный при помощи кнопки «Обзор». Извлечь иконку таким способом можно из библиотек dll, файлов приложений или обычного формата значков ico.
- Выбрав нужную картинку нажимаем по кнопке «Применить».
Смена значков ярлыка
Чтобы заменить родной значок программы, потребуется использовать специальные приложения, однако можно создать для него ярлык и изменить его вид. Для этого мы проделаем следующие операции:
- Кликаем по пункту «Свойства» из меню ярлыка.
- После этого нажимаем по кнопке «Сменить значок».

- Далее воспользовавшись кнопкой «Обзор», загружаем файл, в котором имеется подходящий нам значок.
- Выбираем его и жмем «Применить».
- На данном этапе система может запросить административный доступ. Предоставляем его, кликнув «Продолжить».
- После этого нажимаем «ОК», и иконка изменится на выбранную.
Чтобы осуществить данную операцию в десятке, нам понадобится проделать следующие шаги:
- Кликаем по пункту «Свойства» из контекстного меню нужной папки.
- Открываем вкладку «Настройка».
- Далее нажимаем «Сменить значок».
- Появится окно для выбора файла, где, воспользовавшись кнопкой «Обзор», загружаем нужную нам иконку.
- Сохраняем применённую установку, нажав «ОК».
Чтобы изменить иконку всех директорий ОС, потребуется отредактировать несколько параметров в реестре Windows.
 Нам нужно будет проделать следующие операции:
Нам нужно будет проделать следующие операции:- Вызываем окно «Выполнить», использовав клавиатурную комбинацию «Win + R».
- Вводим команду regedit и нажимаем «ОК» или «Enter».
- Далее нажимаем «Да», чтобы предоставить приложению возможность изменять настройки.
- Открываем ветку реестра HKEY_LOCAL_MACHINE и далее переходим по адресу: Software—Microsoft—Windows—CurrentVersion—Explorer—Shell Icons.
Примечание: Если директории Shell Icons нет, то нужно будет её создать самому, выбрав вариант «Создать» — «Раздел»в меню каталога Explorer.
- В разделе справа, вызываем меню при помощи ПКМ. Далее воспользуемся вариантом «Создать» — «Строковый параметр».

- В поле для названия вписываем цифру 3.
- Дважды нажимаем по новому ключу, и в графе значения прописываем адрес расположения иконки с расширением ico.
- Нажимаем «ОК».
Изменяем иконки для типов файлов
Чтобы сменить иконку у всех файлов с одинаковым расширением, потребуется прибегнуть к использованию сторонних приложений. В Windows XP можно было менять эти значки системными средствами, но в последующих версиях ОС такая функция была удалена.
Мы будем использовать для этой цели маленькую, но удобную программу FileTypesMan, которая распространяется бесплатно, но не имеет родной поддержки русского языка. При надобности в интернете можно найти для неё русификатор.
Перейдя на страницу загрузки, для запуска скачивания файла пролистайте её вниз и нажмите по нужной ссылке в соответствии с разрядностью вашей ОС.![]()
Программу инсталлировать не потребуется, нужно только разархивировать скачанный архив.
- Запускаем приложение FileTypesMan.exe из папки, куда были извлечены файлы.
- Далее выбираем тип файла, которому нужно поменять значок.
- Из его контекстного меню выбираем вариант «Edit Selected File Type».
- Нажимаем на кнопку с тремя точками в строке «Default icon».
- Далее воспользовавшись кнопкой «Обзор», загружаем в приложение файл с новым значком.
- Кликаем «ОК».
Специальные приложения для смены значка
Существует несколько программ, которые умеют изменять иконки в Windows 10. Иногда они также содержат в себе и встроенные наборы значков. Рассмотрим в подробностях четыре самых популярных приложения.
IconPackager
IconPackager — это программа, разработанная фирмой Stardock, которая специализируется на изменении интерфейса Windows.![]() В ней уже есть на выбор несколько наборов иконок. Также тут имеется возможность скачивать дополнительные пакеты значков и изменять их на собственное усмотрение. Приложение платное, но его можно использовать в течение 30 дней без регистрации на английском языке.
В ней уже есть на выбор несколько наборов иконок. Также тут имеется возможность скачивать дополнительные пакеты значков и изменять их на собственное усмотрение. Приложение платное, но его можно использовать в течение 30 дней без регистрации на английском языке.
После скачивания и установки приложения, при первом запуске нажимаем «Start 30 Day Trial».
Далее вводим адрес своей электронной почты и жмем «Continue».
Примечание: после этого может понадобиться подтверждение указанного почтового ящика. Потребуется открыть письмо, которое придет на почту, и пройти по ссылке для активации программы.Далее можно будет воспользоваться встроенными пакетами значков или загрузить собственные из интернета. Потребуется сделать следующее:
- Открываем вкладку «Look & Feel».
- Кликаем по ссылке «Icon Package Options».
- Из меню выбираем «Add Icon Package», и далее — «Install from disk».

- Выбираем файл с набором значков с диска компьютера. Таким образом, он появится в перечне тем приложения и его можно будет применить.
Примечание: для возвращения стандартных иконок системы, потребуется просто установить тему «Windows Default Icons» из списка наборов значков.В разделе «Customize» имеется возможность создавать собственные пакеты. Открыв его, можно заменить любой значок, кликнув «Change Icon» из контекстного меню выбранной иконки.
Появится окно для добавления нового значка в набор. После окончания редактирования нажимаем «Save Icon Package» для сохранения изменений.
Se7en TSP
Эта программа умеет изменять стандартные, а также некоторые системные значки. Изначально она разрабатывалась для семерки, но сейчас работает и на десятой версии ОС. Приложение распространяется бесплатно.
Se7en TSP не нужно инсталлировать на компьютер – потребуется только извлечь файлы из архива и запустить приложение. На сайте программы имеется обширный выбор разнообразных пакетов значков. Чтобы добавить их в программу, потребуется проделать следующее:
- Скачиваем подходящий пакет иконок.
- Далее запускаем приложение и нажимаем «Add a Custom Pack».
- В проводнике выбираем скачанный файл набора и нажимаем «Открыть».
- Пакет значков откроется в программе. Чтобы его применить, воспользуемся функцией «Start Patching».
- После этого приложение запросит создание точки восстановления Windows – выберите вариант на свое усмотрение.
- Далее, для того чтобы иконки изменились, потребуется перезагрузка системы.
- Иногда пакеты значков для данного приложения имеют дополнительные настройки элементов ОС, например, в них можно изменить системный шрифт или анимацию диалоговых окон. Настроить эти опции можно, выбрав пункт «Extra» в меню и отметив нужные варианты.
Примечание: инсталлировать пакеты значков при помощи Se7en TSP нужно на родные иконки системы. Поэтому, если у вас установлены сторонние значки, перед применением нужно обязательно вернуть стандартные настройки, нажав по кнопке «Restore».
IconTo
IconTo — это бесплатная программа для изменения системных значков и иконок каталогов. Она имеет большое количество встроенных вариантов, к которым можно добавить собственные. Также программа способна создать иконку из графических файлов или извлечь её из библиотек dll или программ. Интерфейс приложения имеет поддержку русского языка.
Чтобы при помощи IconTo сменить значок у файла или системных элементов, потребуется проделать следующее:
- Из меню диска системы или файла, которому мы будем изменять значок, выбираем вариант «IconTo — Изменить иконку».
- Откроется окно приложения, где для начала нажимаем «Укажите иконку».
- Далее выбираем файл со значком и загружаем его.
- Нажимаем по нему в окне IconTo, чтобы обозначить свой выбор.
- Кликаем по кнопке «Установить иконку».
- После проделанных операций стандартный значок будет изменен на выбранный.
Примечание: вернуть обычную иконку для измененного файла или системного элемента можно воспользовавшись кнопкой «Убрать иконку с папки».
Resource Hacker
Данная программа используется для изменения системных файлов ОС, а также ресурсов любых других приложений. С её помощью можно поменять как системные иконки, так и изменить значок стороннего приложения. Resource Hacker бесплатная утилита без поддержки русского языка, однако при надобности в сети можно найти к ней русификатор.
После установки можно приступать к изменению иконок. Большинство системных значков содержатся в файле imageres.dll, который находится по адресу C:\Windows\System32 . Редактировать эту библиотеку нужно, обязательно предварительно сохранив копию оригинального файла, а также получив к нему полный доступ в его свойствах.
Важно: неопытным пользователям не рекомендуется изменять системные файлы, так как в процессе модификации могут возникнуть серьезные проблемы.Итак, чтобы поменять значки при помощи Resource Hacker нам понадобится сделать следующее:
- Запускаем приложение и открываем в нем файл imageres.dll.
- Открываем раздел «Icon».
- Выбираем значок для замены, и из его контекстного меню нажимаем «Replace Icon».
- Далее нажимаем «Open file with new icon».
- Выбираем нужный файл на диске и нажимаем «Replace».
- Сохраняем внесённые изменения, воспользовавшись кнопкой с иконкой дискеты.
Как сделать свою иконку
Если требуется создать собственную иконку, нарисовать её или конвертировать из простого изображения, то для этого можно использовать вспомогательные программы или преобразовать изображение в значок при помощи онлайн-сервисов. Рассмотрим несколько приложений для создания значков и онлайн сервисов для конвертации обычной картинки в иконку.
Сервис Online-converting
Данный ресурс представляет собой простой конвертер изображения в файл с иконкой.
- Перейдя на сайт, нажимаем по кнопке «Choose file», чтобы загрузить изображение.
- Далее нажимаем на кнопку «Конвертировать».
- После обработки картинки начнется автоматическое скачивание файла со значком.
Этот ресурс в отличие от предыдущего, имеет несколько дополнительных настроек, при помощи которых можно изменить разрешение и размер картинки, а также при надобности обрезать её края.
- Открыв страницу для загрузки, нажимаем по кнопке «Выберите файлы».
- Далее при желании выставляем настройки преобразования.
- Нажимаем на кнопку «Начать конвертирование».
IcoFX
IcoFX – это продвинутый редактор иконок с обширным функционалом. Приложение платное, но его можно использовать в течение 30 дней без регистрации. Интерфейс программы имеет поддержку русского языка и интуитивно понятен.
После установки редактора для создания собственной иконки нам потребуется проделать следующие шаги:
- Запускаем IcoFX и открываем в нем файл картинки, из которой нужно создать иконку.
- При надобности редактируем изображение при помощи инструментов программы.
- После этого нажимаем по кнопке с картинкой логотипа Windows.
- Далее отмечаем галочкой вариант «Резкость после изменения размера» и выставляем уровень настройки. Так как после уменьшения изображения зачастую иконка выглядит размытой, рекомендуется использовать самые маленькие картинки, чтобы минимизировать искажение.
- Нажимаем «OK».
Axialis IconWorkshop
Эта программа работает по схожему принципу с предыдущей. У неё меньше возможностей для редактирования изображений, но для создания собственной иконки имеются все нужные функции. К сожалению приложение не имеет русскоязычного интерфейса.
- После установки запускаем программу и нажимаем «Use Trial Version».
- Открываем в ней файл изображения, из которого будем создавать иконку.
- При надобности редактируем картинку при помощи инструментов программы.
- После этого нажимаем по кнопке с изображением буквы «I».
- Далее нажимаем кнопку «OK».
Подытожив нашу инструкцию по смене значков в Windows 10, можно сказать что самым легким вариантом изменения является использование программы IconPackager, однако она зачастую излишне нагружает систему.
Самым профессиональным вариантом смены иконок будет редактирование файла imageres.dll – такой способ займет большее количество времени и потребует дополнительные навыки от пользователя, но замена иконки в данном случае происходит на системном уровне и не требует в дальнейшем использования сторонних приложений для отображения результата.
Источник: tеhniсhka.рrо/change-icоns-windоws-10/
Windows 10 Ярлыки Внешний вид
Наводим порядок на рабочем столе — Гайды на DTF
{«id»:118743,»url»:»https:\/\/dtf.ru\/howto\/118743-navodim-poryadok-na-rabochem-stole»,»title»:»\u041d\u0430\u0432\u043e\u0434\u0438\u043c \u043f\u043e\u0440\u044f\u0434\u043e\u043a \u043d\u0430 \u0440\u0430\u0431\u043e\u0447\u0435\u043c \u0441\u0442\u043e\u043b\u0435″,»services»:{«vkontakte»:{«url»:»https:\/\/vk.com\/share.php?url=https:\/\/dtf.ru\/howto\/118743-navodim-poryadok-na-rabochem-stole&title=\u041d\u0430\u0432\u043e\u0434\u0438\u043c \u043f\u043e\u0440\u044f\u0434\u043e\u043a \u043d\u0430 \u0440\u0430\u0431\u043e\u0447\u0435\u043c \u0441\u0442\u043e\u043b\u0435″,»short_name»:»VK»,»title»:»\u0412\u041a\u043e\u043d\u0442\u0430\u043a\u0442\u0435″,»width»:600,»height»:450},»facebook»:{«url»:»https:\/\/www.facebook.com\/sharer\/sharer.php?u=https:\/\/dtf.ru\/howto\/118743-navodim-poryadok-na-rabochem-stole»,»short_name»:»FB»,»title»:»Facebook»,»width»:600,»height»:450},»twitter»:{«url»:»https:\/\/twitter.com\/intent\/tweet?url=https:\/\/dtf.ru\/howto\/118743-navodim-poryadok-na-rabochem-stole&text=\u041d\u0430\u0432\u043e\u0434\u0438\u043c \u043f\u043e\u0440\u044f\u0434\u043e\u043a \u043d\u0430 \u0440\u0430\u0431\u043e\u0447\u0435\u043c \u0441\u0442\u043e\u043b\u0435″,»short_name»:»TW»,»title»:»Twitter»,»width»:600,»height»:450},»telegram»:{«url»:»tg:\/\/msg_url?url=https:\/\/dtf.ru\/howto\/118743-navodim-poryadok-na-rabochem-stole&text=\u041d\u0430\u0432\u043e\u0434\u0438\u043c \u043f\u043e\u0440\u044f\u0434\u043e\u043a \u043d\u0430 \u0440\u0430\u0431\u043e\u0447\u0435\u043c \u0441\u0442\u043e\u043b\u0435″,»short_name»:»TG»,»title»:»Telegram»,»width»:600,»height»:450},»odnoklassniki»:{«url»:»http:\/\/connect.ok.ru\/dk?st.cmd=WidgetSharePreview&service=odnoklassniki&st.shareUrl=https:\/\/dtf.ru\/howto\/118743-navodim-poryadok-na-rabochem-stole»,»short_name»:»OK»,»title»:»\u041e\u0434\u043d\u043e\u043a\u043b\u0430\u0441\u0441\u043d\u0438\u043a\u0438″,»width»:600,»height»:450},»email»:{«url»:»mailto:?subject=\u041d\u0430\u0432\u043e\u0434\u0438\u043c \u043f\u043e\u0440\u044f\u0434\u043e\u043a \u043d\u0430 \u0440\u0430\u0431\u043e\u0447\u0435\u043c \u0441\u0442\u043e\u043b\u0435&body=https:\/\/dtf.ru\/howto\/118743-navodim-poryadok-na-rabochem-stole»,»short_name»:»Email»,»title»:»\u041e\u0442\u043f\u0440\u0430\u0432\u0438\u0442\u044c \u043d\u0430 \u043f\u043e\u0447\u0442\u0443″,»width»:600,»height»:450}},»isFavorited»:false}
20 363 просмотров
В какой папке Windows хранит ярлыки меню «Пуск»
В этой статье вы узнаете, как открыть папку «Пуск» в Windows 10.
Вам нравится держать меню Пуск в чистоте, порядке и организованно? Все, что вам нужно сделать, это открыть специальную папку «Пуск» и упорядочить все, что душе угодно. Далее показано, как управлять ярлыками в главном меню Windows.
В Windows 10 предусмотрены различные способы настройки меню «Пуск», но вы все равно можете организовать свои приложения так же, как всегда — упорядочив содержимое папки «Пуск» в Windows. Со всеми изменениями меню «Пуск» за последние годы способ открытия папки «Пуск» изменился от версии к версии. Мы расскажем, как открыть папку «Пуск» в Windows 10, этот способ также подходит для предыдущих версий Windows.
Организация списка «Все приложения» в Windows 10 несколько сложнее, чем в предыдущих версиях. Следует иметь в виду одно большое отличие: в Windows 10 используется внутренняя база данных для создания списка «Все приложения» в меню «Пуск». Это означает, что папка будет отображать не всё содержимое вашего меню «Пуск» — только обычные приложения для рабочего стола. Вы не увидите приложения, загруженные из магазина Windows, поэтому вам придётся управлять ими в другом месте.
Следует также помнить, что Windows создаёт меню «Пуск» из двух мест. Одна папка содержит общесистемные папки и ярлыки, которые появляются в меню «Пуск» любого пользователя, вошедшего в систему. Существует также папка для конкретного пользователя, которая содержит ярлыки и папки, отображаемые только для текущего пользователя, вошедшего в систему. Если вы когда-либо устанавливали приложение и должны были выбрать, устанавливать ли его только для текущего пользователя или для всех пользователей, то вы должны понимать, что это значит. Эти две папки объединяются для создания элементов, которые вы видите в меню «Пуск».
Windows 10: как открыть меню «Пуск» в проводнике
Вы всегда можете получить доступ к папкам «Пуск» в вашей системе в проводнике. Просто запустите его и перейдите в одно из следующих мест (совет: вы можете скопировать эти места и вставить их в адресную строку Проводника).
Вот местоположение глобальной папки «Пуск» для всех пользователей:
C:\ProgramData\Microsoft\Windows\Start Menu
А вот местоположение личной папки «Пуск» для текущего пользователя, вошедшего в систему:
%appdata%\Microsoft\Windows\Start Menu
Обратите внимание, что переменная %appdata% — это просто ярлык, который приведёт вас в папку AppData\Roaming внутри структуры папок текущего пользователя.
Поэтому, если по какой-то причине вам нужно организовать личную папку «Пуск» для другой учётной записи пользователя, отличной от той, в которой вы в данный момент вошли, вы можете просто перейти в то же место в их пользовательской папке. Например, если имя учётной записи пользователя было «mial», вы можете перейти в следующее местоположение:
C:\Users\mial\AppData\Roaming\Microsoft\Windows\Start Menu
И если вы думаете, что будете регулярно посещать эти папки, сделайте для них ярлыки, чтобы их было легче найти в следующий раз.
Связанные статьи:
Создание ярлыков папок в Outlook — Урок
Создание ярлыков папок в Outlook: обзор
Вы можете создавать ярлыки папок в Outlook в группе «Ярлыки» на панели навигации. Чтобы создать ярлыки папок в Outlook, сначала нажмите кнопку «Ярлыки» на панели навигации. Затем щелкните правой кнопкой мыши фактическое слово «Ярлыки», отображаемое на панели папок.
После этого откроется всплывающее меню с доступными параметрами.Щелкните «Новый ярлык», чтобы открыть диалоговое окно «Добавить в панель папок». Здесь вы можете щелкнуть по папке, для которой вы хотите добавить ярлык. Затем нажмите кнопку «ОК». Ярлык выбранной папки будет добавлен в список ярлыков.
Создание ярлыков папок в Outlook — Учебное пособие: изображение пользователя, добавляющего ярлык папки на панель навигации в Outlook.
Чтобы удалить ярлык папки, просто щелкните правой кнопкой мыши ярлык в этом списке.Затем выберите команду «Удалить ярлык». Нажмите «Да» во всплывающем окне подтверждения, которое появляется, чтобы удалить ярлык.
Создание ярлыков папок в Outlook: инструкции
- Чтобы создать ярлыки папок в Outlook в группе «Ярлыки» , сначала нажмите кнопку «Ярлыки» на панели навигации.
- Затем щелкните правой кнопкой мыши фактическое слово «Ярлыки», отображаемое на панели папок, чтобы отобразить всплывающее меню с вариантами выбора.
- Щелкните «Новый ярлык», чтобы открыть диалоговое окно «Добавить в панель папок».
- Щелкните папку, для которой вы хотите добавить ярлык.
- Затем нажмите кнопку «ОК».
- Ярлык выбранной папки будет добавлен в список ярлыков.
- Чтобы удалить ярлык папки , щелкните правой кнопкой мыши ярлык, который нужно удалить, в этом списке.
- Затем выберите команду «Удалить ярлык» во всплывающем меню.
- Нажмите «Да» в появившемся окне сообщения, чтобы удалить ярлык.
Создание ярлыков папок в Outlook: видеоурок
В следующем видеоуроке под названием «Использование ярлыков» показано, как создавать ярлыки для папок в Outlook.Этот видеоурок взят из нашего полного курса обучения Outlook под названием «Освоение Outlook Made Easy v.2016-2013».
Как раз и навсегда очистить рабочий стол Windows
Как вы, вероятно, знаете, рабочий стол Windows бывает непросто приручить. Может быть, вам нужен упорядоченный и чистый рабочий стол , но независимо от того, сколько раз вы его очищаете и как бы вы ни старались поддерживать его в порядке, он снова каким-то образом становится беспорядочным.
Чистый рабочий стол не только упрощает поиск, что снижает эффективность, но и приятнее на вид и не вызывает такого большого когнитивного стресса.
Продолжайте читать, чтобы узнать, как раз и навсегда очистить рабочий стол Windows 10.
Как очистить рабочий стол
На самом деле очистка рабочего стола проста — все, что вам нужно сделать, это выбрать все значки и нажать Удалить .Самая сложная часть — это , поддерживающая в чистоте. Чтобы понять, как предотвратить беспорядок на рабочем столе, нам нужно понять, почему наши рабочие столы вообще склонны собирать беспорядок.
Нам просто нужен быстрый доступ к наиболее часто используемым приложениям, файлам и папкам. И как лучше всего это сделать? Ярлыки! К сожалению, слишком легко создать ярлык, поместить его на рабочий стол и положить конец этому — сделайте это несколько раз и бум, беспорядок. В конце концов, есть ли место, более доступное, чем рабочий стол? Я не могу придумать ни одного.
Итак, уловка состоит в том, чтобы найти альтернативные методы доступа к нашим наиболее часто используемым приложениям, файлам и папкам.
Загроможденный рабочий стол — это всего лишь симптом более серьезной проблемы: полагаться на ярлыки.Если вы можете это вырезать, вам больше не понадобятся ярлыки, и внезапно ваш рабочий стол больше никогда не будет загроможден.
Это то, что вы узнаете к концу этой статьи.
Ободритесь знанием того, что успех возможен.Мой собственный рабочий стол был полностью пуст уже более четырех лет благодаря следующим советам и рекомендациям.
И несмотря на то, как вы относитесь к Windows 10, это одна из областей, где она выделяется.Чистый рабочий стол никогда не был таким простым.
Обновленное меню «Пуск» идеально подходит в качестве свалки для ярлыков приложений.Меню «Пуск», впервые представленное в Windows 8 и значительно усовершенствованное в Windows 10, должно быть вашим предпочтительным методом запуска приложений.
Он доступен из любого места — все, что вам нужно сделать, это нажать клавишу Windows — и он достаточно большой, чтобы с комфортом закрепить десятки приложений.
Чтобы закрепить приложение в меню «Пуск»:
- Щелкните правой кнопкой мыши ярлык приложения на рабочем столе.
- Выберите Прикрепить к началу .
После закрепления приложения можно изменить размер (например, более важные приложения могут быть больше), и вы можете отметить их, если они должны запускаться с разрешениями администратора.
Помните, что вы не просто перекладываете проблему беспорядка с рабочего стола на меню «Пуск».
Для максимальной продуктивности и разумности вам следует дополнительно организовать плитки меню Пуск в группы.Это не только сохраняет все в порядке, но и упрощает поиск приложений, когда они вам нужны.
Перетаскивая плитки приложений, вы заметите, что они «разбиваются» на отдельные группы.Если вы наведете указатель мыши на каждую группу, вы увидите поле под названием Группа имен , которое вы можете щелкнуть, чтобы переименовать эту группу по своему усмотрению.
Вы также увидите маркер с двумя горизонтальными линиями — перетащите его, чтобы переставить группы приложений в соответствии с вашими потребностями.
Переместить ярлыки приложений на панель задач
Если вам кажется, что для меню «Пуск» требуется слишком много щелчков мышью, вы можете вместо этого закрепить приложения прямо на панели задач.Я рекомендую это только для приложений, которые вы используете ежедневно — для тех приложений, которые всегда открыты, например для веб-браузеров, музыкальных плееров, текстовых редакторов и т. Д.
Чтобы закрепить приложение на панели задач:
- Щелкните правой кнопкой мыши ярлык приложения на рабочем столе.
- Выберите Закрепить на панели задач .
После закрепления приложения можно перетаскивать, чтобы вы могли переставлять их в соответствии с вашими потребностями. Остерегайтесь прикреплять сюда слишком много приложений — беспорядок на панели задач может быть хуже, чем беспорядок на рабочем столе.
Если вы добавите слишком много приложений, панель задач разделится на несколько строк, между которыми вам придется пролистывать, нажимая стрелки вверх, и вниз, .Я считаю, что это убивает продуктивность, поэтому избегайте этого.
Настройте панель задач, чтобы освободить место
Если вы хотите увеличить количество приложений, которые вы можете добавить, не разбивая их на несколько строк, вы можете настроить параметры панели задач.Чтобы получить доступ к настройкам, щелкните правой кнопкой мыши панель задач и выберите Панель задач Настройки .
- Используйте маленькие кнопки панели задач : Это именно то, на что похоже, и это хорошо работает. Единственными двумя недостатками являются то, что часы панели задач больше не будут отображать дату, а значки панели задач может быть труднее увидеть на экранах с более высоким разрешением (т.е. 1920 x 1080 или выше).
- Расположение панели задач на экране : Большинство пользователей держат панель задач вдоль нижнего края экрана, потому что это настройка по умолчанию в Windows, но вертикальная панель задач может позволить вам быстрее находить приложения.
- Объединить кнопки панели задач : если вы предпочитаете горизонтальную панель задач, убедитесь, что вы установили значение Всегда, скрывать метки .Или, по крайней мере, установите значение , когда панель задач заполнена . Оба из них максимально увеличивают количество, которое вы можете уместить, прежде чем переливать в другой ряд.
Переместить ярлыки папок в Быстрый доступ
Функция быстрого доступа — одно из лучших усовершенствований проводника Windows 10 (ранее называвшегося Проводником Windows).В то время как меню «Пуск» и панель задач отлично подходят для объединения ярлыков приложений, быстрый доступ — это то место, куда вы должны поместить ярлыки всех папок.
Если вы никогда не слышали об этом раньше, не волнуйтесь.Откройте проводник (с помощью сочетания клавиш Windows + E ) и посмотрите на левой боковой панели, чтобы увидеть раздел под названием Quick Access .
Думайте об этом как о закладках папок: вы можете закрепить здесь папки и мгновенно получить к ним доступ из любого места в проводнике.
Чтобы закрепить папку в быстром доступе:
- Перейдите к папке, которую хотите закрепить.
- Щелкните папку правой кнопкой мыши.
- Выберите Закрепить для быстрого доступа .
Закрепить проводник на панели задач
Мы еще не закончили.Хотя некоторые люди выбирают альтернативы File Explorer, File Explorer на самом деле имеет ряд полезных менее известных функций, которые могут быть полезны.
Например, вы можете получить доступ к своим папкам быстрого доступа прямо с панели задач , закрепив проводник, как и любое другое приложение.Запустите любую папку, щелкните правой кнопкой мыши проводник на панели задач и выберите Закрепить на панели задач .
После закрепления просто щелкните правой кнопкой мыши значок проводника, и вы увидите список всех папок быстрого доступа.Это предпочтительный способ «быстрого перехода» к папкам, которые вы используете снова и снова, и на самом деле он быстрее, чем сохранение ярлыков папок на рабочем столе.
Избавьтесь от необходимости использовать ярлыки с помощью Launcher
Если вы действительно хотите убрать беспорядок во всей своей системе, вы можете отказаться от вышеуказанных альтернатив и вместо этого использовать пусковую установку по запросу.У вас есть два варианта для этого.
Первый вариант — использовать Talk to Cortana на панели задач. Улучшенный поиск в Windows 10 означает, что вы можете открыть меню «Пуск» (с помощью клавиши Windows), начать вводить текст для приложения или файла и сразу же открыть его с помощью клавиши Enter .
Хотя вам не нужна Кортана для всего этого, некоторые люди считают, что голосовое управление намного удобнее.
Чтобы начать разговор с Кортаной, щелкните белый кружок (кнопка Talk to Cortana ) на панели задач.Кортана в Windows 10 может многое предложить, так что не теряйте ее.
Второй вариант — установить Wox. Wox — это стороннее приложение, которое копирует функцию Spotlight из macOS. В любой момент вы можете нажать Alt + Пробел , чтобы открыть Wox, а затем ввести любое приложение, файл или папку, чтобы запустить его мгновенно. Он также может действовать как инструмент веб-поиска.
С любым из этих вариантов вам больше не придется никуда прикреплять приложения.А с Wox вам больше не придется закреплять папки. Все на расстоянии одного запроса.
Последнее средство: ярлыки на рабочем столе с умом
Допустим, вам не нравится ни одно из приведенных выше предложений.Вам действительно нравится использовать ярлыки на рабочем столе, и вы хотите продолжать их использовать — вы просто хотите, чтобы они были организованы. В таком случае всегда можно прибегнуть к использованию заборов.
С помощью Fences вы можете создавать разделы на рабочем столе для упорядочивания ярлыков, каждый из которых называется забором .
Ограждения можно свести к минимуму, что означает, что вы открываете их по запросу, запускаете нужный ярлык, а затем снова закрываете их.Ярлыки можно автоматически сортировать по ограждениям в соответствии с правилами, или вы можете настроить их вручную.
Обратная сторона? Это не бесплатно.Существует 30-дневная бесплатная пробная версия, но после ее окончания она будет стоить 10 долларов.
Достижение чистого рабочего стола
Теперь, когда ваш рабочий стол приведен в порядок, вы, вероятно, почувствуете, что с ваших плеч сняли тяжесть.Наконец-то вы можете получить доступ к своим приложениям и файлам, не копаясь в грязном рабочем столе.
Мы также рекомендуем сделать еще один шаг и убедиться, что все файлы на вашем компьютере организованы.Чтобы сделать вашу жизнь еще проще, используйте эти приложения для Windows, которые автоматически организуют файлы за вас.
Кредит изображения: scanrail / Depositphotos
Microsoft удалит удобную функцию Windows в предстоящем обновленииФункция сворачивания окна должна выйти из Windows 10 в начале 2021 года.
Об авторе Эмма Рот (Опубликовано 340 статей)Эмма — старший писатель и младший редактор интернет-отдела и творческой секции.Она получила степень бакалавра английского языка и сочетает в себе любовь к технологиям и письму.
Ещё от Emma RothПодпишитесь на нашу рассылку новостей
Подпишитесь на нашу рассылку, чтобы получать технические советы, обзоры, бесплатные электронные книги и эксклюзивные предложения!
Еще один шаг…!
Пожалуйста, подтвердите свой адрес электронной почты в письме, которое мы вам только что отправили.
Создать ярлык на рабочем столе для папки Outlook
Я использую Outlook с незапамятных времен и помню, что раньше мог создавать ярлыки на рабочем столе для папок Outlook, просто перетаскивая папку из Outlook на свой рабочий стол (или другая папка в проводнике). Это позволило мне быстро перейти или открыть Outlook в определенной папке.
Когда я пытаюсь сделать это сейчас, указатель мыши превращается в заблокированный щит.
Можно ли по-прежнему создавать ярлыки на рабочем столе для определенных папок Outlook другим способом?
Эти типы ярлыков представляют собой xnk-файлы, и поддержка создания этих ярлыков была официально прекращена в Outlook 2007, но существующие ярлыки xnk можно было бы восстановить с помощью ключа реестра. Outlook 2010 и более поздние версии больше не поддерживают xnk-файлы.
Однако вы все равно можете создать ярлык на рабочем столе для определенной папки в Outlook, используя переключатель командной строки / select .
Создание ярлыка с переключателем командной строки / select
В приведенном ниже примере показано, как создать ярлык на рабочем столе для папки календаря в Outlook.
- Создайте новый ярлык Outlook:
- Windows 7
Введите outlook в поле поиска меню «Пуск». Щелкните правой кнопкой мыши и выберите; Отправить на-> Рабочий стол (создать ярлык) - Windows 8 и Windows 10
Введитеoutlook.exeв поле поиска или меню «Пуск». Щелкните его правой кнопкой мыши и выберите: Открыть расположение файла.В открывшемся окне проводника щелкните правой кнопкой мышиOUTLOOK.EXEи выберите; Отправить на-> Рабочий стол (создать ярлык).
Полные инструкции и альтернативные методы см .: Создание ярлыка Outlook на рабочем столе в Windows 8 или Windows 10
- Windows 7
- Щелкните правой кнопкой мыши только что созданный ярлык и в контекстном меню выберите «Свойства».
- На вкладке «Ярлык» найдите поле «Цель». Он содержит путь к Outlook.exe.
- Нажмите ПРОБЕЛ один раз, чтобы ввести пробел после пути, а затем введите;
/ select outlook: calendar- Для 32-разрядной версии Outlook 2016 (MSI) в 64-разрядной версии Windows полная команда теперь должна выглядеть следующим образом;
"C: \ Program Files (x86) \ Microsoft Office \ Office16 \ Outlook.exe "/ select outlook: calendar - Для установки Outlook 2016 (C2R), Outlook 2019 и Microsoft 365 64-разрядной версии Outlook полная команда теперь должна выглядеть так:
" C: \ Program Files \ Microsoft Office \ root \ Office16 \ Outlook.exe "/ select outlook: calendar
- Для 32-разрядной версии Outlook 2016 (MSI) в 64-разрядной версии Windows полная команда теперь должна выглядеть следующим образом;
- Нажмите OK.
- На рабочем столе дважды щелкните созданный вами ярлык Outlook, и теперь он должен открыть папку Calendar в Outlook.
Создание настраиваемого ярлыка с командной строкой для запуска
Outlook в папке «Календарь».
Как указать папку
Указать папку довольно просто, но следует отметить несколько моментов:
- Если папка находится в основном почтовом ящике, просто введите имя.
Пример:/ select outlook: calendar - Если папка содержит пробелы, заключите их в кавычки.
Пример:/ select «outlook: Отправленные» - Если папка является подпапкой, разделите ее косой чертой (/).
Пример:/ select outlook: Inbox / Newsletters - Если папка находится в другом почтовом ящике, вам нужно поставить перед именем папки две косые черты и указать имя этого почтового ящика, как показано в области навигации.
Пример:/ select outlook: // Архив / Входящие
Если вы хотите создать ярлык на рабочем столе для корпоративных общих папок, вы можете объединить приведенный выше набор правил следующим образом;
-
/ выберите «outlook: // Public Folders - [email protected]/All Public Folders»
Дополнительная подсказка:
Если вы не хотите открывать папку в новом окне Outlook, вы также можете добавить переключатель / recycle. Тогда пример Microsoft 365 стал бы;
"C: \ Program Files \ Microsoft Office \ root \ Office16 \ Outlook.exe "/ select outlook: calendar / recycle
Изменение значка ярлыка
Когда вы создаете ярлык на рабочем столе, он будет иметь значок Outlook по умолчанию. Вы можете изменить значок, чтобы он соответствовал типу папки, на которую он указывает в следующим образом;
- Щелкните правой кнопкой мыши ярлык на рабочем столе и выберите «Свойства».
- Выберите вкладку «Ярлык».
- Нажмите кнопку: Изменить значок…
- Выберите значок по выбору.
- Нажмите «ОК».
Выберите другой значок для настраиваемого ярлыка Outlook.
Примечание:
Дополнительные параметры командной строки для использования с Outlook см. В руководстве: Параметры командной строки для Outlook 365, 2019, 2016, 2013, 2010 и более ранних версий
Последнее изменение: 25 сентября 2020 г.
Используйте «4PM76A8» , чтобы получить скидку при заказе!
200 Сочетаний клавиш (Windows) для повышения производительности
Сочетания клавишмогут повысить вашу производительность, если в вашей повседневной работе сильно зависит от использования Windows.Они просто не делают работу быстро, но также повышает эффективность . Попробуйте, и вы можете оказаться зависимым от сочетаний клавиш.
Мы составили список сочетаний клавиш для Windows, более 190 сочетаний клавиш сгруппированы по категориям для облегчения доступа. Если мы пропустили какой-то ярлык в этом списке, сообщите нам об этом в разделе комментариев.
Читайте также: Более 150 сочетаний клавиш в Windows 10 для повышения вашей производительности
Вот ярлыки для доступа к ярлыкам:
Примечание. Некоторые из приведенных ниже ярлыков могут не работать для версий ниже Windows 8.
Общие ярлыки
Давайте начнем список с наиболее распространенных сочетаний клавиш, которые вы часто используете.
- F1 [Показать справку]
- F2 [Переименовать выбранный элемент]
- F3 [Поиск файла или папки]
- F4 [Показать список адресной строки в проводнике]
- F5 [Обновить активное окно]
- F6 [циклическое переключение элементов экрана в окне или на рабочем столе]
- F10 [Активировать строку меню в активном приложении]
- ALT + F4 [закрыть активный элемент или выйти из активного приложения]
- ALT + ESC [Перебирать элементы в том порядке, в котором они были открыты]
- ALT + подчеркнутая буква в меню и параметрах диалогового окна [Выполнить команду для этой буквы]
- ALT + ENTER [Показать свойства выбранного элемента]
- ALT + ПРОБЕЛ [Открыть контекстное меню для активного окна]
- ALT + СТРЕЛКА ВЛЕВО [Назад]
- ALT + СТРЕЛКА ВПРАВО [Вперед]
- ALT + PAGE UP [перейти на один экран вверх]
- ALT + PAGE DOWN [перейти на один экран вниз]
- ALT + TAB [переключение между открытыми приложениями (кроме приложений для ПК)]
- CTRL + F4 [закрыть активный документ (в приложениях, которые позволяют открывать несколько документов одновременно)]
- CTRL + A [Выбрать все элементы в документе или окне]
- CTRL + C или CTRL + INSERT [Копировать выбранный элемент]
- CTRL + D / DELETE [УДАЛИТЬ выбранный элемент и переместить его в корзину]
- CTRL + R или F5 [Обновить активное окно]
- CTRL + V или SHIFT + INSERT [Вставить выбранный элемент]
- CTRL + X [Вырезать выбранный элемент]
- CTRL + Y [Повторить действие]
- CTRL + Z [отменить действие]
- CTRL + + или CTRL + — [Увеличение или уменьшение большого ЧИСЛА элементов, например приложений, закрепленных на начальном экране]
- CTRL + колесо прокрутки мыши [изменение размера значков на рабочем столе или увеличение или уменьшение большого ЧИСЛА элементов, например приложений, закрепленных на начальном экране]
- CTRL + СТРЕЛКА ВПРАВО [Переместить курсор в начало следующего слова]
- CTRL + СТРЕЛКА ВЛЕВО [Переместить курсор в начало предыдущего слова]
- CTRL + СТРЕЛКА ВНИЗ [переместить курсор в начало следующего абзаца]
- CTRL + СТРЕЛКА ВВЕРХ [Переместить курсор в начало предыдущего абзаца]
- CTRL + ALT + TAB [Используйте клавиши со стрелками для переключения между всеми открытыми приложениями]
- CTRL + СТРЕЛКА + ПРОБЕЛ [Выбрать несколько отдельных элементов в окне или на рабочем столе]
- CTRL + SHIFT + ARROW [Выбрать блок текста]
- CTRL + ESC [Открыть начальный экран]
- CTRL + SHIFT + ESC [Открыть диспетчер задач]
- CTRL + SHIFT [переключение раскладки клавиатуры, когда доступно несколько раскладок клавиатуры]
- CTRL + ПРОБЕЛ [Включение или отключение редактора методов ввода для китайского языка (IME)]
- SHIFT + F10 [Показать контекстное меню для выбранного элемента]
- SHIFT + СТРЕЛКА [Выбрать более одного элемента в окне или на рабочем столе или выделить текст в документе]
- SHIFT + DELETE [Удалить выбранный элемент, не перемещая его сначала в корзину]
- СТРЕЛКА ВПРАВО [Открыть следующее меню вправо или открыть подменю]
- СТРЕЛКА ВЛЕВО [Открыть следующее меню слева или закрыть подменю]
- ESC [Остановить или выйти из текущего задания]
Как получить доступ к панели управления в Windows 10 (7 способов)
Я был действительно в ярости, когда Microsoft удалила ярлык панели управления из меню опытного пользователя Windows 10… Читать далее
Сочетания клавиш Windows
Давайте проверим сочетания клавиш с клавишей с логотипом Windows. Большинство из них представлены в пользовательском интерфейсе Metro в Windows 8 и могут использоваться в Windows 8 и более поздних версиях.
- Win + F1 [Открыть справку и поддержку Windows]
- Win [Показать или скрыть начальный экран]
- Win + B [Установить фокус в области уведомлений]
- Win + C [Open Charms]
- Win + D [Показать и скрыть рабочий стол]
- Win + E [Открыть проводник]
- Win + F [Откройте чудо-кнопку поиска и найдите файлы]
- Win + H [Откройте чудо-кнопку «Поделиться»]
- Win + I [Открыть чудо-кнопку настроек]
- Win + K [Откройте чудо-кнопку «Устройства»]
- Win + L [Заблокируйте компьютер или смените людей]
- Win + M [Свернуть все окна]
- Win + O [Блокировка ориентации устройства]
- Win + P [Выберите режим отображения презентации]
- Win + Q [Откройте чудо-кнопку поиска, чтобы искать везде или в открытом приложении (если приложение поддерживает поиск приложений)]
- Win + R [Открыть диалоговое окно «Выполнить»]
- Win + S [Откройте чудо-кнопку поиска для поиска в Windows и в Интернете]
- Win + T [Циклическое переключение приложений на панели задач]
- Win + U [Открытый центр специальных возможностей]
- Win + V [Цикл между уведомлениями]
- Win + SHIFT + V [цикл уведомлений в обратном порядке]
- Win + W [Откройте чудо-кнопку поиска и найдите настройки]
- Win + X [Открыть меню быстрой ссылки]
- Win + Z [Показать команды, доступные в приложении]
- Win +, [временно взглянуть на рабочий стол]
- Win + PAUSE [Отображение диалогового окна свойств системы]
- Win + CTRL + F [поиск компьютеров (если вы в сети)]
- Win + SHIFT + M [Восстановить свернутые окна на рабочем столе]
- Win + (НОМЕР 1-9) [Откройте рабочий стол и запустите приложение, закрепленное на панели задач в положении, указанном номером.Если приложение уже запущено, оно переключается на это приложение.]
- Win + SHIFT + (НОМЕР 1–9) [Откройте рабочий стол и запустите новый экземпляр приложения, закрепленного на панели задач в позиции, указанной номером]
- Win + CTRL + (НОМЕР 1-9) [Откройте рабочий стол и переключитесь на последнее активное окно приложения, закрепленного на панели задач в позиции, обозначенной числом]
- Win + ALT + (НОМЕР 1-9) [Откройте рабочий стол и откройте список переходов для приложения, закрепленного на панели задач в позиции, указанной номером]
- Win + CTRL + SHIFT + (НОМЕР 1–9) [Откройте рабочий стол и откройте новый экземпляр приложения, расположенный в указанном месте на панели задач, как администратор]
- Win + TAB [Циклический переход по недавно использованным приложениям (кроме приложений для ПК)]
- Win + CTRL + TAB [Циклический переход по недавно использованным приложениям (кроме настольных)]
- Win + SHIFT + TAB [Циклический переход между недавно использованными приложениями (кроме приложений для ПК) в обратном порядке]
- Win + CTRL + B [переключиться в приложение, которое отображало сообщение в области уведомлений]
- Win + СТРЕЛКА ВВЕРХ [развернуть окно]
- Win + СТРЕЛКА ВНИЗ [Удалить текущее приложение с экрана или свернуть окно рабочего стола]
- Win + СТРЕЛКА ВЛЕВО [Развернуть окно приложения или рабочего стола до ЛЕВОЙ стороны экрана]
- Win + СТРЕЛКА ВПРАВО [Развернуть приложение или окно рабочего стола ВПРАВО]
- Win + HOME [Свернуть все, кроме активного окна рабочего стола (восстанавливает все окна при втором ударе)]
- Win + SHIFT + СТРЕЛКА ВВЕРХ [растянуть окно рабочего стола до верхней и нижней части экрана]
- Win + SHIFT + СТРЕЛКА ВНИЗ [Восстановить / свернуть активные окна рабочего стола по вертикали, сохраняя ширину]
- Win + SHIFT + СТРЕЛКА ВЛЕВО или СТРЕЛКА ВПРАВО [перемещение приложения или окна на рабочем столе с одного монитора на другой]
- Win + ПРОБЕЛ [переключение языка ввода и раскладки клавиатуры]
- Win + CTRL + ПРОБЕЛ [Перейти к ранее выбранному вводу]
- Win + ENTER [Открыть экранный диктор]
- Win + SHIFT +.[Циклический переход по открытым приложениям]
- Win +. [Циклический переход по открытым приложениям]
- Win + / [Инициировать повторное преобразование IME]
- Win + ALT + ENTER [Открыть WindowsMedia Center]
- Win + +/- [Увеличение или уменьшение с помощью лупы]
- Win + ESC [лупа выхода]
Диалоговое окно Ярлыки
Это сочетания клавиш, которые можно использовать в диалоговых окнах.
- F1 [Показать справку]
- F4 [Показать элементы в активном списке]
- CTRL + TAB [переход по вкладкам вперед]
- CTRL + SHIFT + TAB [Вернуться по вкладкам]
- CTRL + (НОМЕР 1-9) [Перейти на вкладку nth ]
- ВКЛАДКА [Перейти вперед по опциям]
- SHIFT + TAB [Вернуться по параметрам]
- ALT + подчеркнутая буква в меню и параметрах диалогового окна [Выполните команду (или выберите параметр), которая соответствует этой букве]
- ПРОБЕЛ [Установите или снимите флажок, если активен флажок]
- BACKSPACE [Открыть папку на один уровень выше, если папка выбрана в диалоговом окне «Сохранить как» или «Открыть»]
- Клавиши со стрелками [Выберите кнопку, если активная опция — это группа переключателей]
Ярлыки проводника
Это ярлыки, которые можно использовать для работы с окнами или папками Проводника.
- ALT + D [Выбрать адресную строку]
- CTRL + E [Выберите поле поиска]
- CTRL + F [Выберите поле поиска]
- CTRL + N [Открыть в новом окне]
- CTRL + W [Закрыть текущее окно]
- CTRL + колесо прокрутки мыши [изменение размера и внешнего вида значков файлов и папок]
- CTRL + SHIFT + E [Показать все папки над выбранной папкой]
- CTRL + SHIFT + N [Создать новую папку]
- NUM LOCK + * [Показать все подпапки в выбранной папке]
- NUM LOCK + + [Показать содержимое выбранной папки]
- NUM LOCK + — [Свернуть выбранную папку]
- ALT + P [Показать панель предварительного просмотра]
- ALT + ENTER [открыть диалоговое окно свойств для выбранного элемента]
- ALT + СТРЕЛКА ВПРАВО [Просмотр следующей папки]
- ALT + СТРЕЛКА ВВЕРХ [Просмотр папки, в которой находилась папка]
- ALT + СТРЕЛКА ВЛЕВО [Просмотр предыдущей папки]
- BACKSPACE [Просмотр предыдущей папки]
- СТРЕЛКА ВПРАВО [Показать текущий выбор (если он свернут) или выбрать первую подпапку]
- СТРЕЛКА ВЛЕВО [Свернуть текущий выбор (если он развернут) или выбрать папку, в которой находилась папка]
- END [Отображение нижней части активного окна]
- HOME [Отобразить верх активного окна]
- F11 [Развернуть или свернуть активное окно]
Ярлыки панели задач
Вот сочетания клавиш для работы с элементами на панели задач рабочего стола.
- SHIFT + Нажмите кнопку на панели задач [Открыть приложение или быстро открыть другой экземпляр приложения]
- CTRL + SHIFT + Нажмите кнопку на панели задач [Открыть приложение от имени администратора]
- SHIFT + Щелкните правой кнопкой мыши кнопку на панели задач [Показать меню окна для приложения]
- SHIFT + Щелкните правой кнопкой мыши сгруппированную кнопку панели задач [Показать меню окна для группы]
- CTRL + щелчок сгруппированной кнопки панели задач [Циклический переход по окнам группы]
Простота доступа Ярлыки
Эти сочетания клавиш упрощают использование компьютера.
- Удерживайте RIGHT SHIFT в течение восьми секунд [включение и выключение клавиш фильтра]
- ЛЕВЫЙ ALT + ЛЕВЫЙ SHIFT + ЭКРАН ПЕЧАТИ [Включение или выключение высокой контрастности]
- LEFT ALT + LEFT SHIFT + NUM LOCK [включение и выключение клавиш мыши]
- Пять раз нажмите SHIFT [Включение и выключение залипания клавиш]
- Нажмите NUM LOCK в течение пяти секунд [Включение или выключение переключателей]
- Win + U [Откройте Центр специальных возможностей]
Ярлыки лупы
Вот сочетания клавиш, которые помогут вам использовать лупу.
- Win + + [Увеличить]
- Win + — [Уменьшить]
- CTRL + ALT + ПРОБЕЛ [Предварительный просмотр рабочего стола в полноэкранном режиме]
- CTRL + ALT + D [Перейти в режим стыковки]
- CTRL + ALT + F [перейти в полноэкранный режим]
- CTRL + ALT + I [инвертировать цвета]
- CTRL + ALT + L [Перейти в режим объектива]
- CTRL + ALT + R [изменение размера линзы]
- CTRL + ALT + клавиши со стрелками [панорамирование в направлении клавиш со стрелками]
- Win + ESC [лупа выхода]
Ярлыки экранного диктора
Это сочетания клавиш, которые помогают использовать экранный диктор.
- ПРОБЕЛ или ВВОД [Активировать текущий элемент]
- TAB + клавиши со стрелками [перемещение по экрану]
- CTRL [Прекратить чтение]
- CAPS LOCK + D [Прочитать запись]
- CAPS LOCK + M [Начать чтение]
- CAPS LOCK + H [Прочитать документ]
- CAPS LOCK + V [повторение фразы]
- CAPS LOCK + W [окно чтения]
- CAPS LOCK + PAGE UP или PAGE DOWN [Увеличение или уменьшение громкости голоса]
- CAPS LOCK + +/- [Увеличение или уменьшение скорости голоса]
- CAPS LOCK + ПРОБЕЛ [Выполнить действие по умолчанию]
- CAPS LOCK + СТРЕЛКА ВЛЕВО или ВПРАВО [Переход к предыдущему / следующему элементу]
- CAPS LOCK + F2 [Показать команды для текущего элемента]
- Caps + ESC [Выход из экранного диктора]
Подключение к удаленному рабочему столу Ярлыки
Это сочетания клавиш для упрощения использования подключения к удаленному рабочему столу.
- ALT + PAGE UP [переход между приложениями слева направо]
- ALT + PAGE DOWN [переход между приложениями, справа налево]
- ALT + INSERT [циклическое переключение приложений в том порядке, в котором они были запущены]
- ALT + HOME [Отображение начального экрана]
- CTRL + ALT + BREAK [переключение между окном и полноэкранным режимом]
- CTRL + ALT + END [Отображение диалогового окна безопасности Windows]
- CTRL + ALT + HOME [В полноэкранном режиме активировать панель подключения]
- ALT + DELETE [Показать системное меню]
- CTRL + ALT + — [Поместите копию активного окна в клиенте в буфер обмена сервера терминалов (аналогично ALT + PRINT SCREEN на локальном ПК)]
- CTRL + ALT + + [Поместите копию всей области окна клиента в буфер обмена сервера терминалов (аналогично Print Screen на локальном ПК)]
- CTRL + ALT + СТРЕЛКА ВПРАВО [TAB из элементов управления удаленного рабочего стола к элементу управления в главном приложении (например, кнопке или текстовому полю).Полезно, когда элементы управления удаленного рабочего стола встроены в другое (хост-приложение).]
- CTRL + ALT + СТРЕЛКА ВЛЕВО [ВКЛАДКА элементов управления удаленного рабочего стола к элементу управления в главном приложении (например, кнопке или текстовому полю). Полезно, когда элементы управления удаленным рабочим столом встроены в другое (хост-приложение).]
Ярлыки средства просмотра справки
Это сочетания клавиш, которые можно использовать со средством просмотра справки.
- F3 [Переместите курсор в поле поиска]
- F10 [Показать меню параметров]
- HOME [Перейти в начало темы]
- END [Перейти в конец темы]
- ALT + СТРЕЛКА ВЛЕВО [Вернуться к ранее просмотренной теме]
- ALT + СТРЕЛКА ВПРАВО [Перейти к следующей (ранее просмотренной) теме]
- ALT + HOME [Отображение домашней страницы справки и поддержки]
- ALT + A [Показать страницу поддержки клиентов]
- ALT + C [Показать ТАБЛИЦУ содержания]
- ALT + N [Показать меню настроек подключения]
- CTRL + F [Поиск в текущей теме]
- CTRL + P [Распечатать тему]
Приложение для изменения структуры ярлыков (Metro)
Вот сочетания клавиш, которые можно использовать для изменения порядка приложений на экране Metro.

 ru
ru