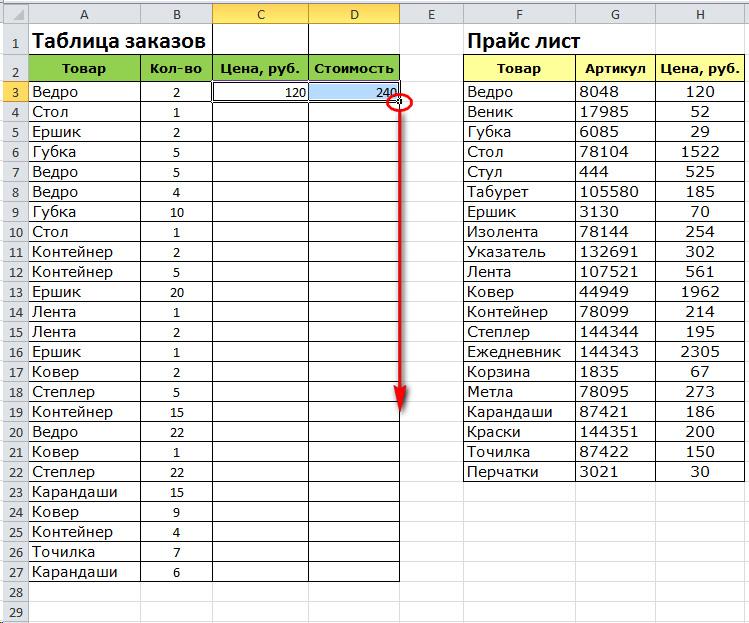«Электронные таблицы» — Яндекс Кью
Сообщества
Электронные таблицы
Стать экспертом- Популярные
- Открытые
- Все вопросы
- Новые ответы
Первый
вера кайкова2г
14,9 K
Анонимный вопрос · 7 ответов
На рабочем столе — правая кнопка мыши- создать — лист Microsoft Exel. В открывшимся файле весь лист является по умолчанию таблицей, чтобы очертить нужный диапазон (отделить визуально… Читать далее
Лучший
Сергей Харук
Технологии
2г
10,8 K
увлекаюсь компьютерами и природой. люблю точность и анализировать данные, может поэтому больше тянет к программированию и Excel.
спрашиваетМихаил Кацуба · 1 ответ
Формулами размер шрифта, начертание и прочее не меняется, только скриптами ( в Excel — макросами).
FAQ YOU
2мес
2,5 K
DigitalSfera.ru
спрашиваетНадежда · 4 ответа
Отвечает
Олег Толочко
Включите автоматический перенос слов на вкладе «Главная > Выравнивание > Переносить текст». Вставьте перенос текста вручную сочетанием клавиш Alt+Enter (для визуального отображения… Читать далее
Первый
КультурМультур Ф3г
5,9 K
Аналитика
спрашиваетГерман В. · 1 ответ
Если речь идет о функционале «Валидация данных», то, находясь в ячейке с выпадающим списком нужно в меню «Данные» выбрать «Валидация данных» и в выпавшем диалоговом окне выбрать.
Первый
Ярослав Кубицкий5мес
2,1 K
Предприниматель и всё тут!
Во вкладке «Файл» нет кнопки «Параметры».
спрашиваетГеннадий Анатольевич · 5 ответов
Гугл считает сумму только через запятую, то есть если будет 23.03 через точку, даст ноль, а вот если 23,03 через запятую, то всё ок. Вводите данные через запятую если таковы есть
Первый
Антон2г
3,4 K
спрашиваетАнна Д. · 2 ответа
Самый простой способ — копируете данный знак из интернета (можете моим воспользоваться) и стандартным путем вставляете (ctrl+v) его во все необходимые ячейки.
George Lyamson2г
5,4 K
Этот мир безумно интересен. ..
..
Например, ищем значение 1234567, в искомом столбце оно есть, но пишется так: дополнительно… Развернуть
спрашиваетНаталья К. · 1 ответ
Чтобы ВПР искал совпадения внутри более длинных значений, формулу нужно немного дополнить: =ВПР(«*»&A1&»*»; … ), где А1 — ячейка с искомым значением. Но при этом ВПР найдёт только самое… Читать далее
Alexey C.4г
2,5 K
Программист: системный, юникс, си, ява, питон, хайлоад, кластеры, и вся эта хрень. Исповедую принцип 3D — Долго, Дорого, Дерьмово.
спрашиваетИлья Сидоров · 1 ответ
увы, формат PDF не содержит в себе осмысоенного форматирования, как в форматах документов текстовых процессоров. Поэтому из него можно вытащить только текст и простые графические… Читать далее
Лучший
Сергей Харук
Технологии
2г
1,2 K
увлекаюсь компьютерами и природой.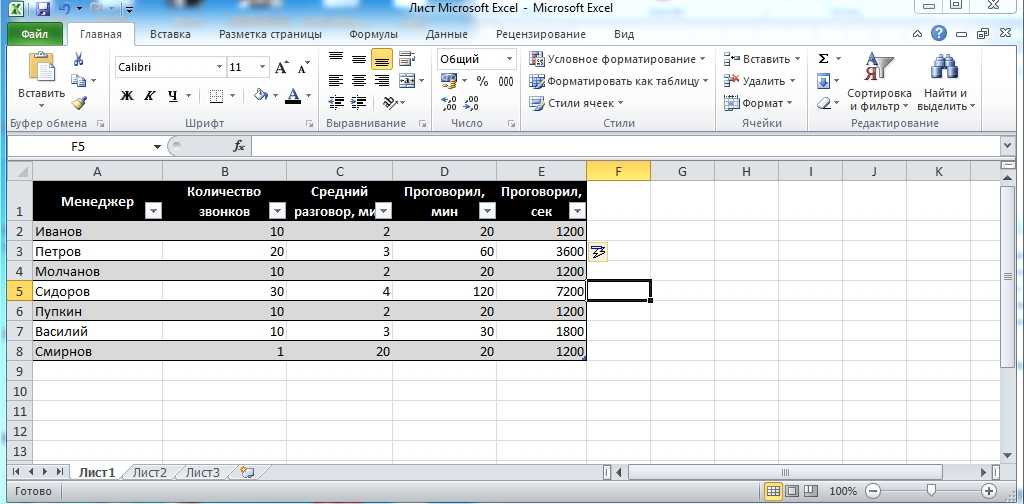 люблю точность и анализировать данные, может поэтому больше тянет к программированию и Excel.
люблю точность и анализировать данные, может поэтому больше тянет к программированию и Excel.
спрашиваетМаксим Маринченко · 1 ответ
НЕ применяйте ссылку на ячейку с датой напрямую. Вместо этого используйте функцию ТЕКСТ. В ней указываете сначала ячейку с датой, а затем в кавычках нужный формат. DD — день месяца DDD -… Читать далее
Лучший
1,4 K
Автоматизация любых задач, отнимающих массу времени каждый день.
Если можно, то максимально подробно и пошагово опишите. Я в Excel — булка и профан.
спрашиваетРайо Валикано · 2 ответа
Если исходные ячейки в столбце A то получить значение без последних четырёх символов можно формулой (для строки A1) : =ЛЕВСИМВ(A1;ДЛСТР(A1)-4) Затем эта формула растягивается на все… Читать далее
Что такое Яндекс таблица, как её создать и пользоваться
Яндекс таблица позволяет работать с данными, вести различные учёты и рассчитывать формулы.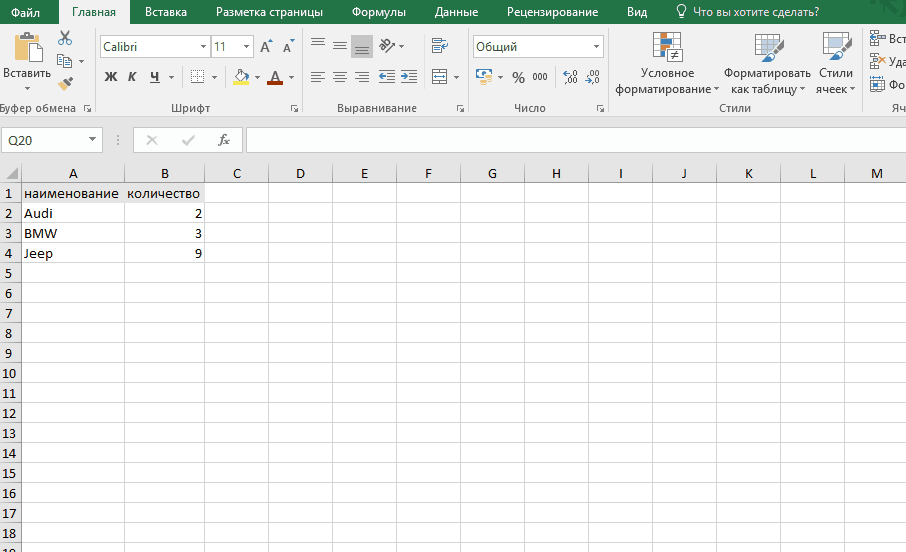 В статье рассмотрим, что это за инструмент, какие есть возможности, как работать с Яндекс таблицей.
В статье рассмотрим, что это за инструмент, какие есть возможности, как работать с Яндекс таблицей.
Содержание статьи
- 1 Что такое Яндекс таблица
- 2 Как начать работу с Яндекс таблицей, как её создать
- 3 Яндекс таблица – как пользоваться. Создаём ячейки и столбцы
- 4 Как удалить ячейку и столбец
- 5 Как создать строку в Яндекс таблице
- 6 Оформляем Яндекс таблицу – добавляем текст, цифры и цвета
- 7 Яндекс таблица. Как скачать на компьютер
- 8 Заключение
Что такое Яндекс таблица
Доброго времени суток! Многие пользователи компьютеров работают с таблицами. В основном используют программу Excel. Для удобства есть специальный сервис, который имеет одинаковые функции и это Яндекс таблица. Что значит эта формулировка?
Это онлайн таблица Excel, которая работает в Яндекс браузере. Возможностей у данного инструмента достаточно. Вы сможете создавать ячейки, столбцы, добавлять текст, ссылки, прописывать формулы и использовать другие функции. Решать математические задачи без использования калькулятора. Сохранять данную таблицу на компьютер, если это необходимо.
Решать математические задачи без использования калькулятора. Сохранять данную таблицу на компьютер, если это необходимо.
Пользоваться таблицей от Яндекса сможет любой пользователь. Вам лишь нужно авторизоваться в почтовом сервисе Яндекс и открыть ресурс.
Как начать работу с Яндекс таблицей, как её создать
Есть несколько способов открыть Яндекс таблицу – через Яндекс диск или сервис Яндекс документы. Рассмотрим каждый вариант по порядку.
Итак, запустите сначала Яндекс браузер на компьютер и нажмите кнопку «Войти» справа.
Далее введите логин и пароль и авторизуйте в почтовом сервисе. Если нет Яндекс почты, то создайте её. После авторизации, нажмите «Диск».
Если не нашли нужную кнопку, откройте сервис в браузере по ссылке – «disk.yandex.ru». В этом сервисе нажмите кнопку «+Создать».
В окне кликните на «Таблицу», после чего напишите её название и далее нажмите «Создать». Сервис предложит выбрать папки для местоположения вашей таблицы, нажмите на любую и кликните «Выбрать». Через несколько секунд вы увидите таблицу в формате xlsx.
Через несколько секунд вы увидите таблицу в формате xlsx.
Теперь разберём второй способ. Переходите на сервис «Яндекс Документы». Также жмите «Войти» и авторизуйтесь в Яндексе. В Яндекс документах снова нажимаете «+Создать» и далее «Таблицу». Пишите название и создаёте.
Далее на нескольких примерах рассмотрим работу с онлайн таблицей.
Яндекс таблица – как пользоваться. Создаём ячейки и столбцы
В Яндекс таблице уже есть ячейки и столбцы по умолчанию. Покажем несколько примеров, как их создавать, чтобы был понятен процесс.
Нажмите правой клавишей компьютерной мыши по ячейке, далее левой «Добавить».
Из выпадающего окна выберите варианты ячеек:
- Ячейки со сдвигом вправо.
- Ячейки со сдвигом вниз.
Выбираем, например, первый вариант и нажимаете по нему. Если таблицу заполнить какими-то данными, то можно увидеть, как ячейка появилась справа. Таких ячеек можно сделать десятки штук.
Чтобы создать столбец, проделываете тот же процесс – нажимаете правой кнопкой мыши, затем «Добавить» и «Столбец».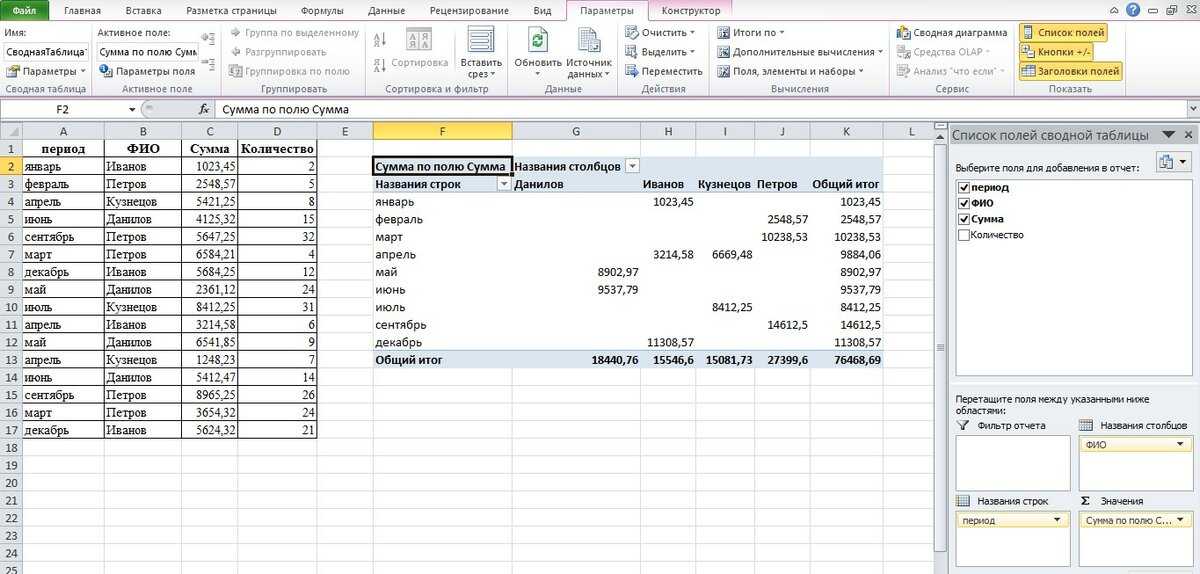 Для начала установите место в таблице, где вы хотите его добавить. После применения функции, вы увидите пустой столбец в онлайн таблице.
Для начала установите место в таблице, где вы хотите его добавить. После применения функции, вы увидите пустой столбец в онлайн таблице.
Как удалить ячейку и столбец
Для этого нажмите по ячейке правой кнопкой мыши и перейдите в раздел «Удалить».
Выбираете в разделах ячейки или столбец. После их нажатия они будут удалены из таблицы навсегда. Если нужно вернуть несохранённое изменение, нажмите на клавиатуре горячие клавиши CTRL+Z.
Как создать строку в Яндекс таблице
Строка создаётся так же, как ячейки или столбцы. Для этого проделываете процесс выше, только из выпадающего меню выбираете «Строку».
Строка буде вставлена, и вы увидите дополнительные поля в таблице.
Оформляем Яндекс таблицу – добавляем текст, цифры и цвета
К примеру, вам нужно сделать отчёт о вашей доходности на сайтах в Интернете. Необходимо написать названия столбцов и добавить текст с символами. Как это сделать?
Нажмите два раза левой клавишей мыши по полю в столбце. Далее вы увидите курсор в виде вертикальной линии. Напишите текст.
Далее вы увидите курсор в виде вертикальной линии. Напишите текст.
Написанный текст можно оформить. Кликните на «Ж», чтобы выделить его и сделать жирным. Где число 11, можно поменять размеры текста. По умолчанию шрифт стоит Calibri, и вы можете поставить своё значение.
Если нужно добавить цвет к тексту, кликните на значок «A» и установите необходимую палитру. При необходимости, есть возможность залить ячейку. Для этого нажмите на значок «ведра» – цвет фона. Кликните по цвету, и ячейка будет залита фоном.
Также, вы можете добавлять цифры в таблицу. Просто нажмите два раза мышью по ячейке и напишите с клавиатуры какое-нибудь число. После заполнения таблицы изменения сохраняются автоматически.
Яндекс таблица. Как скачать на компьютер
Разработчики Яндекс таблицы предусмотрели возможность скачивания документа на компьютер.
Нажимаете в таблице кнопку «Файл», далее «Скачать как».
В окне выберите формат, например, xlsx – это и есть таблица. После нажатия на формат, ваш документ будет сохранен на устройстве в раздел «Загрузки».
После нажатия на формат, ваш документ будет сохранен на устройстве в раздел «Загрузки».
Заключение
Сегодня рассмотрели, как работает Яндекс таблица. Показали на практическом примере, как её открыть и пользоваться. Этим инструментом вы можете пользоваться без установки программы на компьютер. А если хотите отправить ссылку на таблицу, нажимаете «Настроить доступ» и далее «Скопировать ссылку». Здесь можно установить роли, например, просмотр или редактирование. В рубрике «Сервисы и программы» есть ещё полезные ресурсы для работы в Интернете.
Спасибо за внимание!
С вами был, Александр Сонин.
Редактировать документы — Яндекс.Диск. Справка
Вы можете создавать и редактировать документы, таблицы и презентации прямо на Яндекс.Диске.
Поддерживаются следующие форматы файлов:
Внимание. Если вы открываете документ в старом формате (DOC, XLS, PPT) в редакторе, Яндекс.Диск автоматически создает копию в новом формате (DOCX, XLSX, PPTX).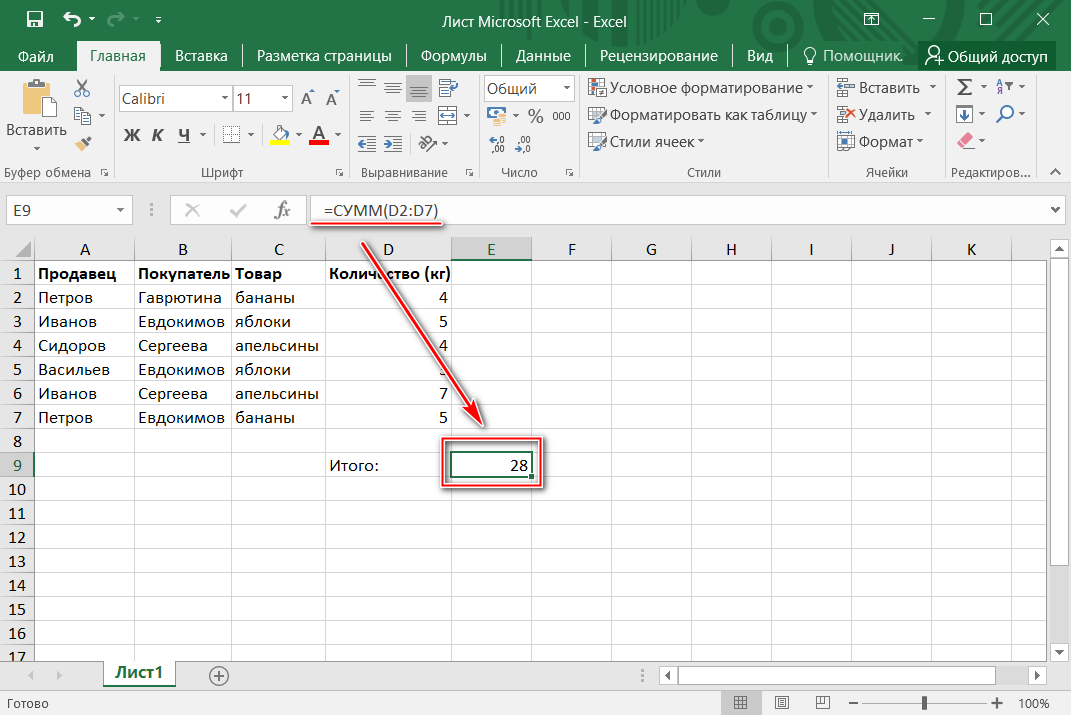 Редактируется только копия. Исходный документ остается без изменений.
Редактируется только копия. Исходный документ остается без изменений.
Вы также можете работать со всеми документами в одном месте: Яндекс.Документы.
- Создание документа
- Использование редактора
- Совместная работа над документами
Чтобы создать новый документ, таблицу или презентацию, нажмите кнопку «Создать» на левой панели и выберите тип файла. Вы также можете создавать документы с помощью контекстного меню.
Если у вас уже есть документ для редактирования, откройте его с Яндекс.Диска или загрузите с компьютера.
Дважды щелкните документ, чтобы открыть его в редакторе.
Все изменения сохраняются автоматически. Чтобы закрыть документ и вернуться в папку Яндекс.Диска, закройте вкладку редактора.
Вы можете переименовать файл, загрузить его или отправить на печать. Чтобы просмотреть дополнительные параметры управления файлами, откройте меню «Файл».
Чтобы отредактировать документ с друзьями или коллегами, поделитесь им:
В Яндекс.
 Диске нажмите документ правой кнопкой мыши и в контекстном меню выберите Поделиться. Вы также можете поделиться документом со страницы редактора, нажав «Управление доступом» в правом верхнем углу.
Диске нажмите документ правой кнопкой мыши и в контекстном меню выберите Поделиться. Вы также можете поделиться документом со страницы редактора, нажав «Управление доступом» в правом верхнем углу.Выберите тип доступа: просмотр или редактирование.
Ограничение. В настоящее время вы не можете настроить личные разрешения (только для просмотра или для просмотра и редактирования файлов для разных пользователей).
Нажмите Скопировать ссылку и отправьте друзьям или коллегам любым удобным способом.
Если в окне управления доступом есть только опция Просмотр, но нет опции Редактировать, это означает, что совместное редактирование для этого документа пока недоступно.
Почему это может происходить:
- Документ открыт в старом редакторе
Возможно, для этого документа еще не активирован новый редактор с возможностью совместного редактирования.
 Закройте вкладку документа и попробуйте поделиться им снова.
Закройте вкладку документа и попробуйте поделиться им снова.- Документ имеет старый формат
DOC,PPTиXLSФайлы можно открывать только для совместного просмотра. Чтобы редактировать эти документы вместе с коллегами, сначала откройте их в редакторе. Будет создана копия документа в новом формате, которой вы сможете поделиться.- Документ хранится в общей папке, и его владелец использует старый редактор
Попросите владельца папки, содержащей этот документ, поделиться ссылкой с разрешением на редактирование файла. Таким образом, для них будет активирован новый редактор и разрешено совместное редактирование. После этого вы также можете поделиться документом.
Тип кампании | Заполняется только при создании новой кампании. Список значений находится на вкладке Словарь значений полей. |
Приказ № | Не заполняется и не редактируется. |
Минус-слова для кампании | Разделяются запятыми. До 20 000 символов. Подробнее о минус-словах. |
Валюта | Не заполняется и не редактируется. |
Дополнительная группа объявлений | Обязательное поле. — указывает, что это основное объявление группы. + указывает на другие объявления группы. |
| Тип объявления | Заполняется только при создании новой кампании. Список значений можно найти на вкладке Словарь значений полей. |
Мобильное объявление | Обязательное поле. + — мобильная реклама. — — реклама на десктопе. Подробнее о мобильной рекламе. |
ID группы | Не заполняется и не редактируется. |
Название группы | Обязательное поле. |
Номер группы | Допускаются только числа. |
| Статус «Редко обслуживается» | Не заполняется и не редактируется. |
Идентификатор ключевого слова | Не заполняется и не редактируется. |
Ключевое слово (включая минус-слова) | Заполняется только для основного объявления группы. Длина до 4096 символов (включая минус-слова), не более 35 символов в слове. |
Идентификатор объявления | Не заполняется и не редактируется. Внимание. Если удалить значение в этом поле, то в существующей кампании будут созданы новые объявления, а старые будут удалены. |
Название 1 | Обязательное поле. До 56 символов, включая пробелы и знаки препинания. Максимальная длина одного слова составляет 22 символа. |
| Заголовок 2 | До 30 символов, включая пробелы, и до 15 знаков препинания. Максимальная длина одного слова составляет 22 символа. |
Текст | Обязательное поле. До 81 символа, включая пробелы, и до 15 знаков препинания. Максимальная длина одного слова составляет 23 символа. |
Длина заголовка/текста | Не заполняется и не редактируется. |
Ссылка | Адрес сайта или страницы предложения. |
| Показать ссылку | До 20 символов. Допускаются буквы, цифры и символы « Подробнее об отображаемой ссылке. |
Регион | Заполняется только для основного объявления группы. Вкладка Регионы содержит список регионов. Приоритет отдается регионам, которые указаны на странице загрузки файла (отметьте пункт Выбрать регион для всех загружаемых объявлений). |
Компания Яндекс Бизнес | Уникальный идентификатор организации в Яндекс Бизнес, состоящий из 10 цифр. Узнать ID организации:
|
Ставка | Заполняется только для основного объявления группы. Ставки для объявлений на поиске. Значение поля игнорируется, если:
|
Ставка в рекламных сетях | только для основной группы объявлений 900.|
Контакты | + — объявление с визиткой (данные заполняются на вкладке Контактная информация). — — объявление без визитки. Узнайте больше о визитных карточках. |
Статус объявления | Не заполняется и не редактируется. |
Статус ключевого слова | Не заполняется и не редактируется. |
Заголовки дополнительных ссылок | До 30 символов, включая пробелы. Максимальная длина одного слова составляет 23 символа. Узнайте больше о дополнительных ссылках. |
Описание дополнительных ссылок | До 60 символов, включая пробелы. Максимальная длина одного слова составляет 23 символа. Описание дополнительных ссылок должно быть разделено с помощью «||». |
Адреса дополнительных ссылок | Должны быть разделены символом «||». |
Турбо-страницы для быстрых ссылок | ID Турбо-страниц для быстрых ссылок. Должны быть разделены знаком «||». |
Параметр 1 и Параметр 2 | Значения будут вставлены в ссылку вместо Подробнее о параметрах. |
Этикетки | Заполняется только для основного объявления группы. Разделяется запятыми. До 25 символов на тег. Узнайте больше о тегах. |
Изображение | Обязательное поле для графических объявлений. Ссылка на изображение (для текстовых и графических объявлений) или на креатив (для графических объявлений). |
| Креатив | Идентификатор видео. |
| Статус модерации креатива | Не заполнено и не отредактировано.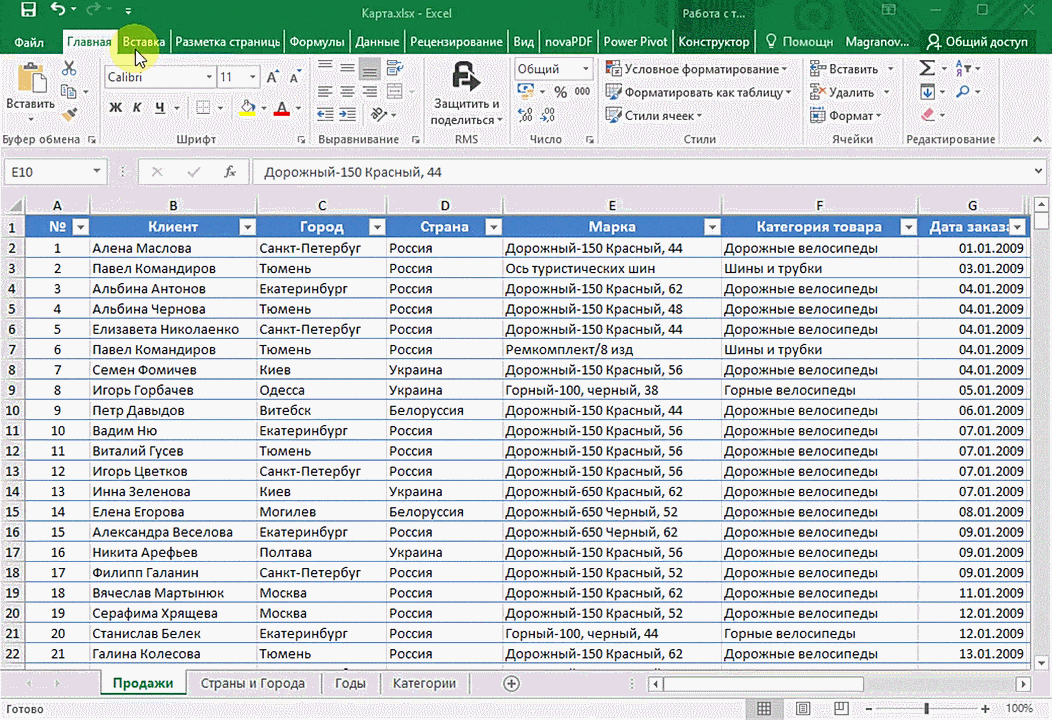 |
Выноски | Должны быть разделены «||». До 25 символов в каждой выноске. Подробнее о выносках. |
Минус-слова в группе | Разделяются запятыми. До 4096 символов. Примечание. Если в разных строках одной и той же группы указаны разные минус-слова, то при загрузке файла они будут объединены. Подробнее о минус-словах. |
| Турбо-страница | ID Турбо-страницы. |
| Возрастные ограничения | Не заполняется и не редактируется. |
Ссылка на приложение в магазине | Не заполняется и не редактируется. |
Тип устройства | Не заполняется и не редактируется. |
Тип подключения | Не заполняется и не редактируется. |
Версия ОС | Не заполняется и не редактируется. |
Ссылка для отслеживания | Не заполнено и не отредактировано. Оставить комментарий
|

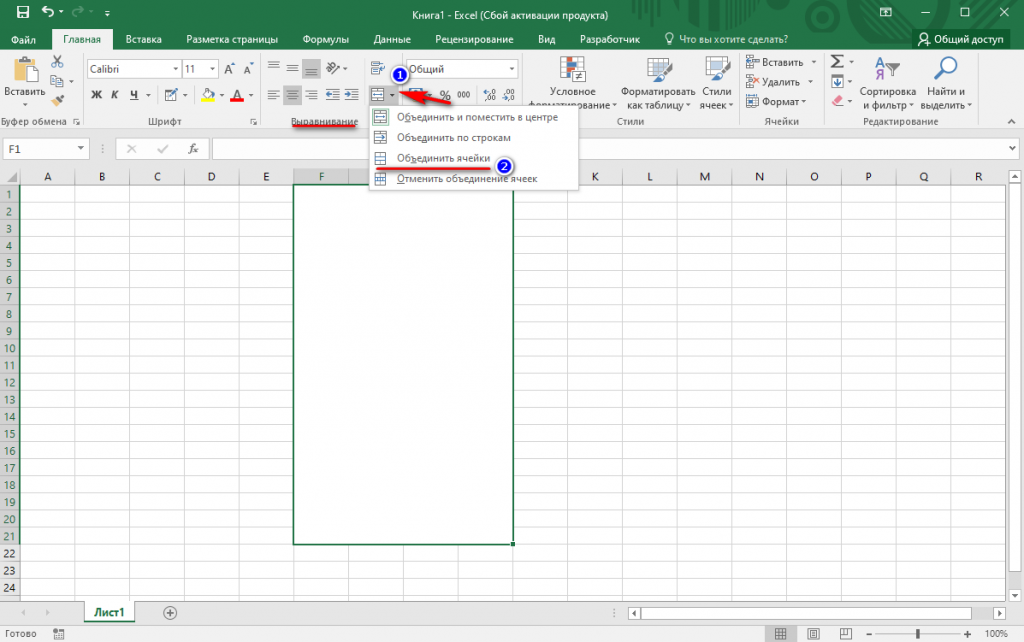 Диске нажмите документ правой кнопкой мыши и в контекстном меню выберите Поделиться. Вы также можете поделиться документом со страницы редактора, нажав «Управление доступом» в правом верхнем углу.
Диске нажмите документ правой кнопкой мыши и в контекстном меню выберите Поделиться. Вы также можете поделиться документом со страницы редактора, нажав «Управление доступом» в правом верхнем углу. Закройте вкладку документа и попробуйте поделиться им снова.
Закройте вкладку документа и попробуйте поделиться им снова.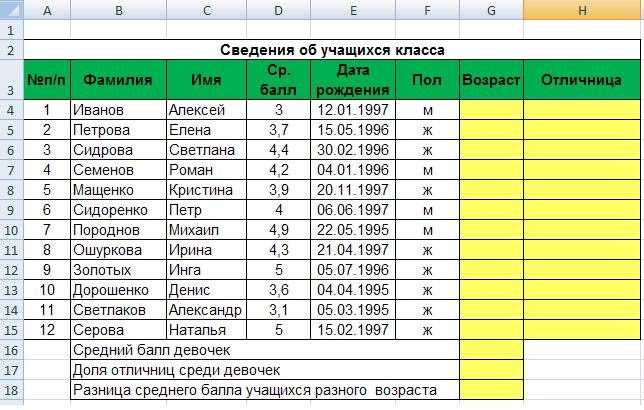
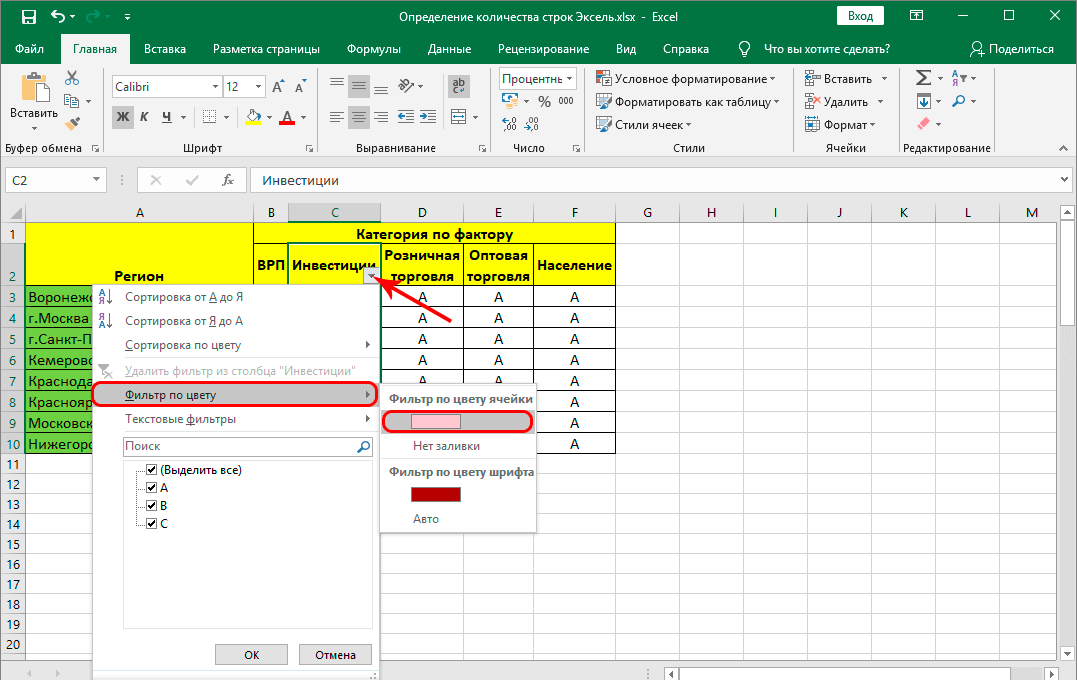


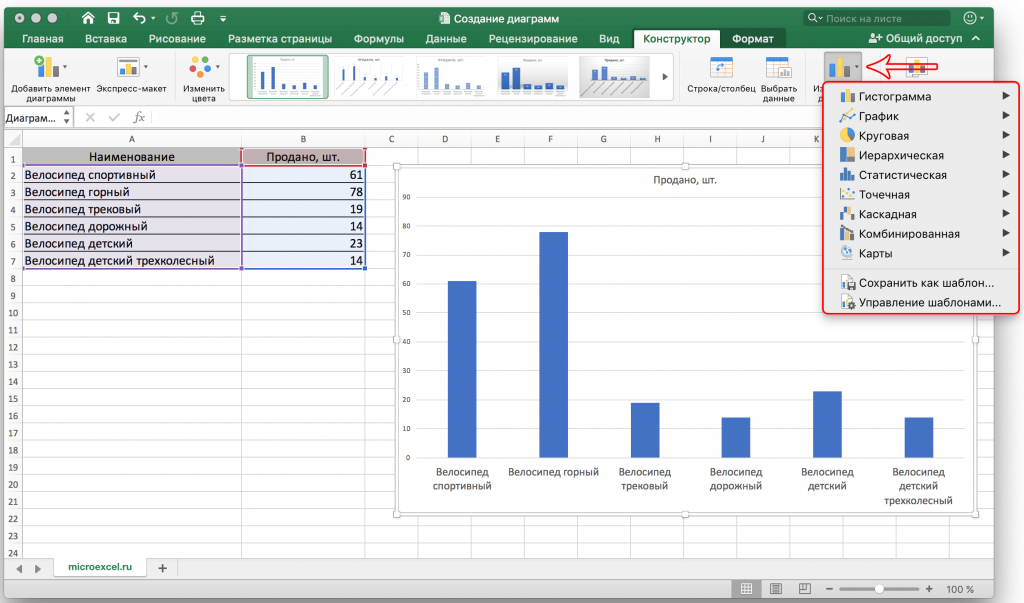

 ru/maps/org/gum_katok/1008627065/
ru/maps/org/gum_katok/1008627065/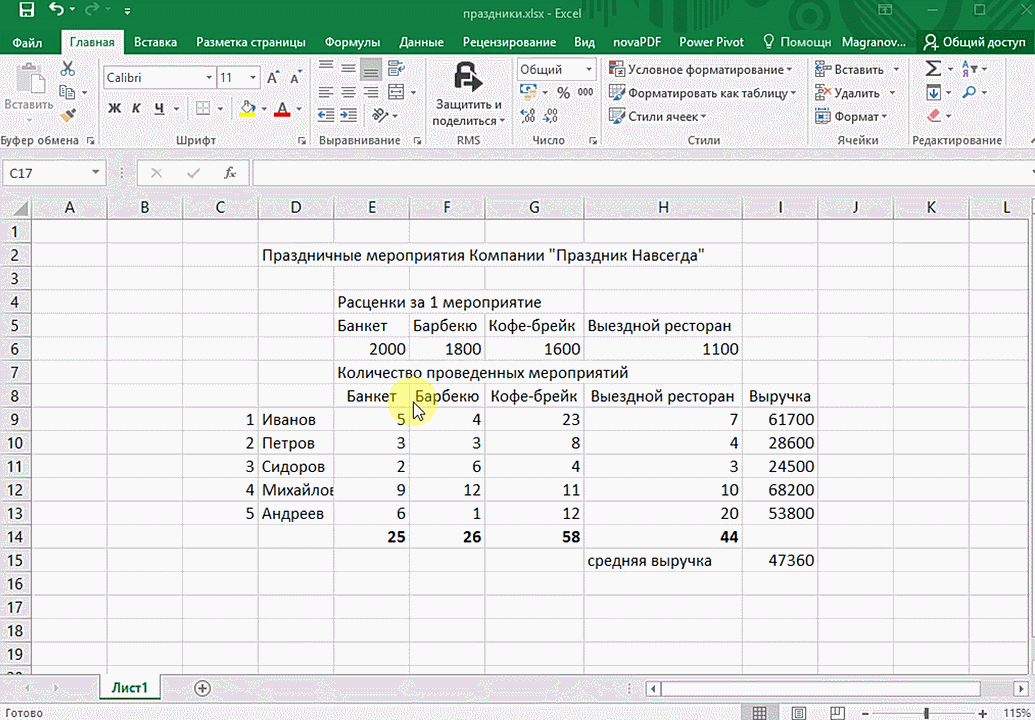
 Заголовки должны быть разделены символом «||». Общая длина заголовка не может превышать 66 символов.
Заголовки должны быть разделены символом «||». Общая длина заголовка не может превышать 66 символов.