Почему Яндекс карты неправильно определяет местоположение
Интернет-сервисы › Яндекс › Как изменить дом в Яндекс картах
Навигатор не может работать корректно, если не получает данные о геопозиции. Включите доступ к этим данным в настройках устройства. Данные о местоположении по мобильной сети помогают точнее определять, где вы находитесь. Включите мобильный интернет и убедитесь, что баланс счета положительный.
Почему геолокация показывает неправильное местоположение в яндексе:
- Перезагрузить устройство.
- Перезагрузить приложение, которое испытывает проблемы с определением геолокации.
- Обновить ПО, если на телефоне доступны свежие обновления. Найти их можно в настройках смартфона.
- Воспользоваться помощью антивирусной программы, чтобы исключить негативное воздействие вирусов на работу GPS.
- Убедиться, что на телефоне отключен режим энергосбережения.
- Отключить все приложения-оптимизаторы, так как они часто блокируют работу по отслеживанию местоположения.

- Сбросить телефон до заводских настроек. К этому пункту нужно обращаться в крайнем случае, если другие советы не улучшили ситуацию.
Факты о том, почему Яндекс карты неправильно определяют местоположение:
- Навигатор не может работать корректно без данных о геопозиции. Необходимо включить доступ к этим данным в настройках устройства.
- Данные о местоположении по мобильной сети помогают точнее определять, где вы находитесь. Необходимо включить мобильный интернет и убедиться, что баланс счета положительный.
- В случае неправильного определения местоположения в Яндексе, можно перезагрузить устройство и приложение, обновить ПО, воспользоваться антивирусной программой, отключить режим энергосбережения и все приложения-оптимизаторы, а также сбросить телефон до заводских настроек.
- Факторы, влияющие на определение местоположения, могут включать облачность, сильные порывы ветра и ливни, а также отсутствие сигнала в туннелях, эстакадах и в горной местности.
 GPS также может быть выключен в настройках, а антенна GPS может быть заблокирована или иметь плохое качество в некоторых смартфонах.
GPS также может быть выключен в настройках, а антенна GPS может быть заблокирована или иметь плохое качество в некоторых смартфонах.
- Местоположение в Яндексе определяется по ближайшим точкам беспроводного доступа и по IP-адресу устройства. Данные о местоположении обезличены и не позволяют идентифицировать пользователя.
- Информация во многих сервисах Яндекса зависит от местоположения пользователя, например, в поисковой выдаче отображаются ближайшие спортивные клубы и местный прогноз погоды и пробки.
- Для улучшения точности определения местоположения в Яндексе, необходимо настроить точность геолокации, включить Wi-Fi для использования точек доступа и выбрать опцию «Повышение точности определения местоположения».
- Для исправления местоположения на Android 12 или более поздних версиях, необходимо провести по экрану сверху вниз, нажать на значок «Геолокация», выбрать опцию «Определение местоположения» и включить или отключить параметр «Более точное определение местоположения».

- Почему мое местоположение определяется неверно
- Как Яндекс Карты определяют местоположение
- Почему Яндекс показывает другой город
- Почему не удалось определить местоположение
- Как настроить точность геолокации
- Как исправить местоположение
- Как Яндекс узнает где я был
- Как избавиться от слежки Яндекса
- Как узнать свое точное местоположение
- Как изменить локацию в Яндекс картах
- Как настроить местоположение в Яндекс
- Как Яндекс следит за пользователями
- Почему не обновляется местоположение
- Что делать если не работает местоположение
- Почему Гугл карта показывает неправильное местоположение
- Как сбросить свою локацию
- Можно ли подделать местоположение
- Как сбросить точку на карте
- Как локатор определяет местоположение
- Что помогает спутникам определять местоположение
- Как определяется местоположение
- Какие координаты использует Яндекс
- Как настроить регион в Яндексе
- Почему Яндекс не показывает конечную точку
- Почему Гугл показывает другое местоположение
- Почему айфон неправильно определяет местоположение
- Почему Айфон показывает неправильно Геопозицию
- Как откалибровать местоположение на айфоне
Почему мое местоположение определяется неверно
Факторы, влияющие на определение местоположение
Облачность и сильные порывы ветра, а также ливни.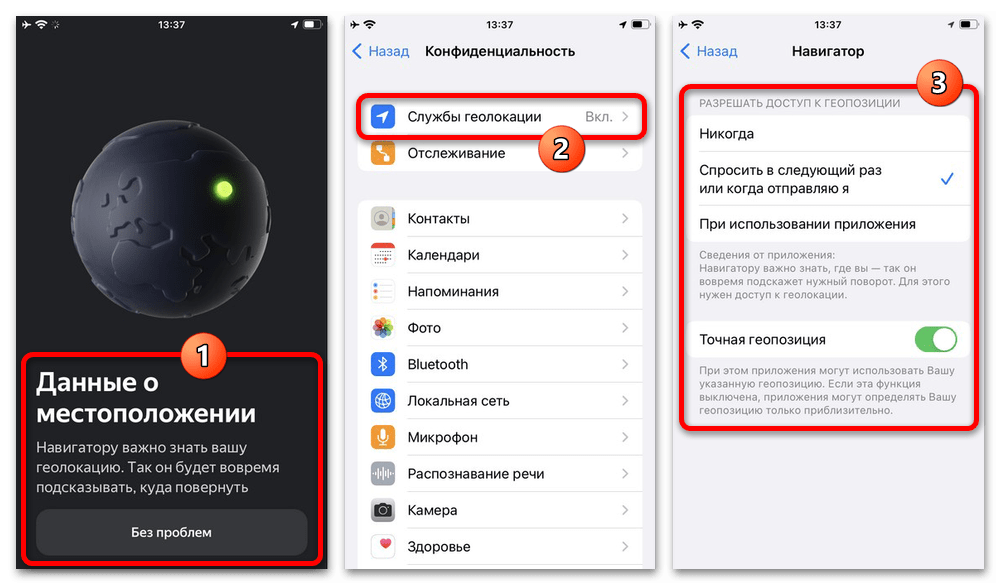 Из-за туннелей, эстакад и в горной местности сигнал может не ловить или показывать неправильную геолокацию. GPS выключен в настройках. Плохое качество или блокировка антенны GPS в смартфоне (встречается у Galaxy Z Flix).
Из-за туннелей, эстакад и в горной местности сигнал может не ловить или показывать неправильную геолокацию. GPS выключен в настройках. Плохое качество или блокировка антенны GPS в смартфоне (встречается у Galaxy Z Flix).
Как Яндекс Карты определяют местоположение
Местоположение определяется по ближайшим точкам беспроводного доступа и по IP-адресу устройства. Данные о местоположении обезличены: передаются только географические координаты. Они не позволяют вас идентифицировать. См.
Почему Яндекс показывает другой город
Информация во многих сервисах Яндекса зависит от местоположения пользователя. Например, на главной странице Яндекса вы видите местный прогноз погоды и пробки в вашем городе. Местоположение учитывается и в поисковой выдаче: если вы ищете тренажерный зал, Яндекс покажет вам ближайшие спортивные клубы.
Почему не удалось определить местоположение
Android 12 и более новых версий
Если вы не видите пункт «Местоположение», нажмите «Изменить» или «Настройки».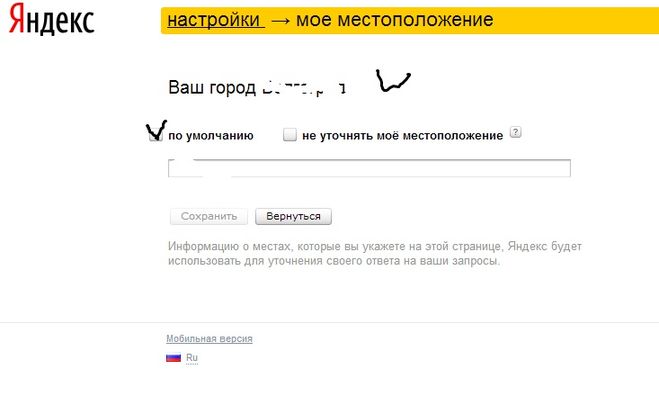 Перетащите пункт «Местоположение» в раздел «Быстрые настройки». Нажмите «Службы геолокации > Точное местоположение Google». Включите настройку «Повышение точности определения местоположения».
Перетащите пункт «Местоположение» в раздел «Быстрые настройки». Нажмите «Службы геолокации > Точное местоположение Google». Включите настройку «Повышение точности определения местоположения».
Как настроить точность геолокации
Перейдите в «Настройки», далее в «Настройки местоположения». В этом разделе вам нужно перейти к пункту «Расширенные настройки» и выбрать пункт «Улучшение точности позиционирования». Также неплохо было бы включить Wi-Fi для того, чтобы точки доступа также улучшали определение вашего места на карте.
Как исправить местоположение
- Проведите по экрану сверху вниз.
- Нажмите на значок «Геолокация» и удерживайте его. Если значка «Геолокация» нет: Коснитесь значка «Изменить» или «Настройки».
- Выберите Геолокация Определение местоположения.
- Включите или отключите параметр Более точное определение местоположения.
Как Яндекс узнает где я был
Данные о местоположении устройства передаются только с разрешения пользователя. Местоположение определяется по IP-адресу устройства, радиосигналу GPS, ближайшим точкам доступа Wi-Fi и данным сотовой сети.
Местоположение определяется по IP-адресу устройства, радиосигналу GPS, ближайшим точкам доступа Wi-Fi и данным сотовой сети.
Как избавиться от слежки Яндекса
Отключаем «слежку» в Google и Яндекс
В Яндексе персонализацию рекламы отключаем здесь, достаточно в рубрике «Настройка рекламы» убрать галочки в графах «Учитывать мои интересы», «Учитывать мое местоположение», «Показывать рекламу». Не забываем сохранить изменения.
Как узнать свое точное местоположение
Определение местонахождения в разных телефонах с помощью приложения Google Maps:
- В настройках разрешите использование / определение вашего местонахождения.
- Разрешите приложению Google Maps определение местонахождения.
- При открытии приложения Google Maps на экране появится синяя точка с Вашим местонахождением.
Как изменить локацию в Яндекс картах
Откройте раздел Закладки. На вкладке Места откройте список, адрес в котором нужно изменить. Наведите указатель на значок и выберите Изменить. Внесите изменения и нажмите Сохранить.
Внесите изменения и нажмите Сохранить.
Как настроить местоположение в Яндекс
Яндекс:
- Нажимаем на точку на карте;
- В нижнем меню выбираем пункт меню Что здесь?;
- Копируем координаты в буфер обмена (чтобы вставить куда-то точные цифровые значения), либо нажимаем на кнопку Поделиться;
- Дальше действуем как в предыдущей инструкции.
Как Яндекс следит за пользователями
Помимо версии ОС и прочих технических сведений, Яндекс Браузер определяет физическое местоположение устройства, на котором он запущен. Причем делает он это неявно — по HTTPS и через процесс explorer. Долгота и широта вычисляются с помощью сервиса геолокации Wi2Geo.
Почему не обновляется местоположение
Здравствуйте, это возможно, если приложение Карты на устройстве ребенка не могут получить данные о местоположении (к примеру плохой сигнал GPS или его нет) или не могут отправить (нет подключения к сети). Доступ к геоданным предоставлен жене и ребенку. На всех телефонах геолокация и интернет включены.
На всех телефонах геолокация и интернет включены.
Что делать если не работает местоположение
Что делать, если на смартфоне не работает геолокация
Проверить устройство антивирусом; перезагрузить смартфон; откалибровать модуль с помощью приложения GPS Essentials.
Почему Гугл карта показывает неправильное местоположение
Если Google Maps при определении вашего местоположения демонстрируют слишком большую погрешность, это можно исправить. Скорее всего, причина, по которой карты стали давать сбой, кроется в том, что у вас отключены службы определения местоположения.
Как сбросить свою локацию
Как прекратить показ своего местоположения:
- Откройте приложение «Google Карты» на телефоне или планшете Android.
- Нажмите на значок своего профиля Передача геоданных.
- Нажмите на фото профиля нужного пользователя.
- Нажмите Остановить.
Можно ли подделать местоположение
В стандартных настройках ОС Android возможность подмены местоположения ограничена.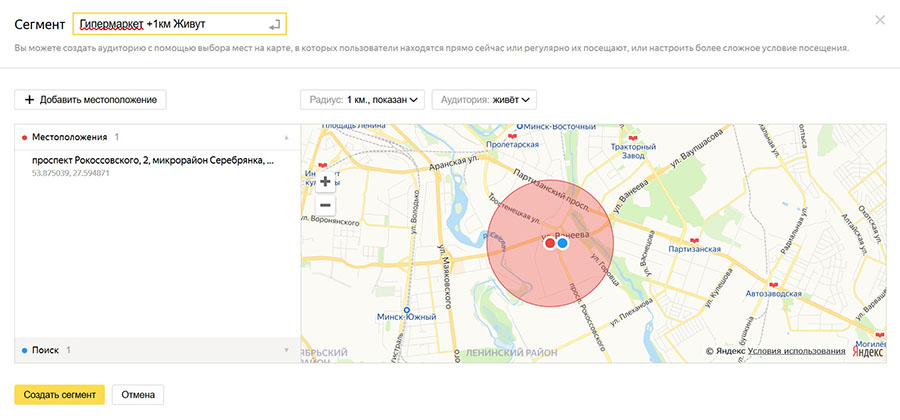 Однако это можно изменить в разделе «Для разработчиков». После открытия режима «Для разработчиков» и установки приложения для подмены GPS, Вам нужно будет указать, что нужно использовать именно это приложение.
Однако это можно изменить в разделе «Для разработчиков». После открытия режима «Для разработчиков» и установки приложения для подмены GPS, Вам нужно будет указать, что нужно использовать именно это приложение.
Как сбросить точку на карте
Как отправить место на устройство:
- Откройте Google Карты на компьютере.
- Найдите нужное место.
- Под окном поиска нажмите Отправить на телефон и выберите нужный телефон или планшет.
- На телефоне или планшете появится уведомление.
Как локатор определяет местоположение
Локатор определяет местоположение мобильного устройства на основе одного из трех типов данных о мобильном устройстве в порядке приоритета: Сигналы точек доступа Wi-Fi. Сигналы сетей мобильной связи IP-адрес
Что помогает спутникам определять местоположение
Каждый спутник имеет чрезвычайно точные часы и шлет данные и синхронизирующий сигнал на Землю. Приемники GPS используют эти сигналы для определения своего местоположения в любой точке мира в виде широты, долготы и высоты.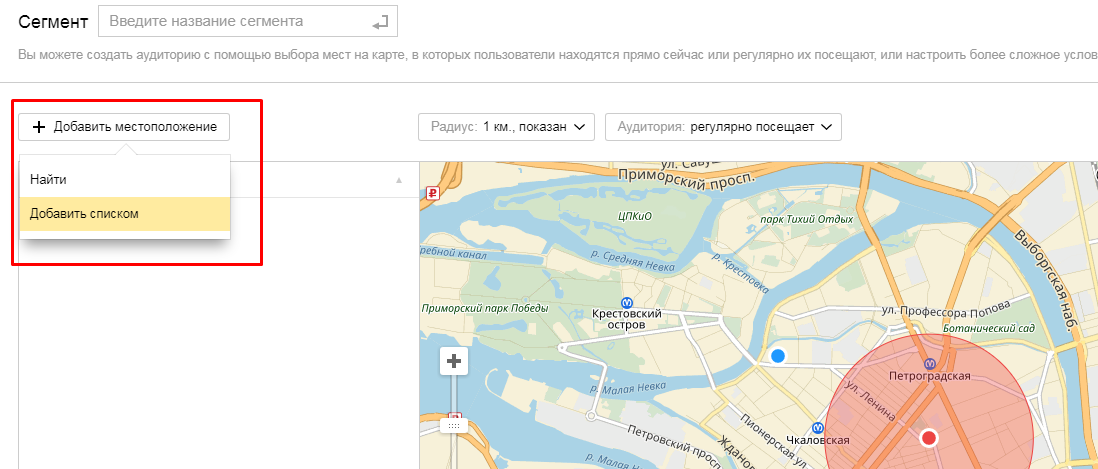
Как определяется местоположение
Для определения местоположения устройства используются данные GPS, Wi-Fi, мобильных сетей и датчиков. При этом включается геолокация Google, которая повышает скорость и точность работы функции. По координатам сети.
Какие координаты использует Яндекс
Приложение «Определение координат» позволяет получать координаты мест, областей а также различных типов геообъектов для дальнейшего использования их в API Яндекс. Карт. Приложение использует порядок координат широта-долгота.
Как настроить регион в Яндексе
Чтобы изменить регион:
- Справа от поисковой строки нажмите значок.
- По умолчанию в поле указан ваш регион. Чтобы выбрать другой, нажмите значок.
- Введите название региона и нажмите серую кнопку Найти. В результатах поиска останутся документы, соответствующие выбранному региону.
Почему Яндекс не показывает конечную точку
Такси» закрыл конечную точку для всех водителей. Частично ее закрыли уже давно, а теперь опцию отключили для всех водителей. «Это значит, что водители не будут знать куда они поедут! Водитель видит откуда забрать клиента, а куда его нужно отвезти, в том числе промежуточные точки видеть не будет!
Частично ее закрыли уже давно, а теперь опцию отключили для всех водителей. «Это значит, что водители не будут знать куда они поедут! Водитель видит откуда забрать клиента, а куда его нужно отвезти, в том числе промежуточные точки видеть не будет!
Почему Гугл показывает другое местоположение
Если вы вошли в аккаунт Google и у вас включена история приложений и веб-поиска, ваши действия на сайтах, в приложениях и сервисах Google могут сохраняться в аккаунте Google. Некоторые записи о действиях могут включать сведения о вашем приблизительном местоположении на тот момент.
Почему айфон неправильно определяет местоположение
Если вы включили все настройки выше и при этом на Айфоне неправильно показывает геолокацию, попробуйте следующее: Проверьте, имеет ли iPhone доступ в интернет. Убедитесь, что время и дата установлены верно. Выключите и включите авиарежим на смартфоне.
Почему Айфон показывает неправильно Геопозицию
Службы определения местоположения должны быть включены в настройках iPhone, если вы хотите получить доступ к своему местоположению.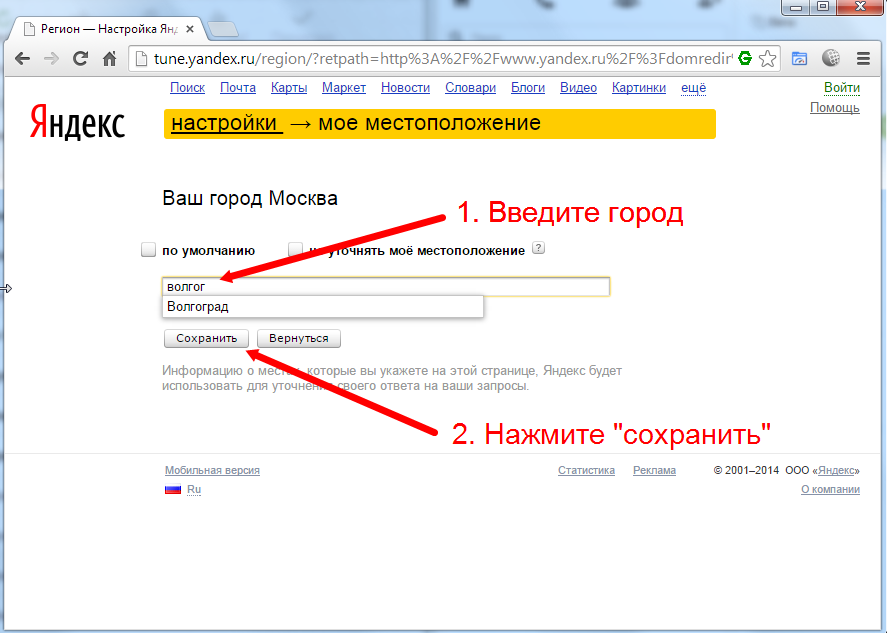 Если вы по какой-либо причине не включили службы определения местоположения, ваше местоположение будет отображаться неправильно.
Если вы по какой-либо причине не включили службы определения местоположения, ваше местоположение будет отображаться неправильно.
Как откалибровать местоположение на айфоне
Включить службу определения местоположения 🔄:
- Настройки> Конфиденциальность> Службы определения местоположения> iSharing> «Всегда»
- На том же экране убедитесь, что переключатель «Точное местоположение» включен.
- Настройки> Общие> Фоновое обновление приложения> Вкл., iSharing> Вкл.
- Как изменить местоположение на Яндекс карте
- Как сбросить местоположение Яндекс карты
- Какие координаты использует Яндекс карты
- Почему Яндекс карты не показывает мое местоположение
- Почему Яндекс показывает другой город
- Почему геолокация показывает другой город
Данные о местоположении — Яндекс Браузер. Справка
С помощью сведений о местоположении сайты показывают актуальную для вас информацию: погоду, дорожные пробки, карту города, заведения поблизости.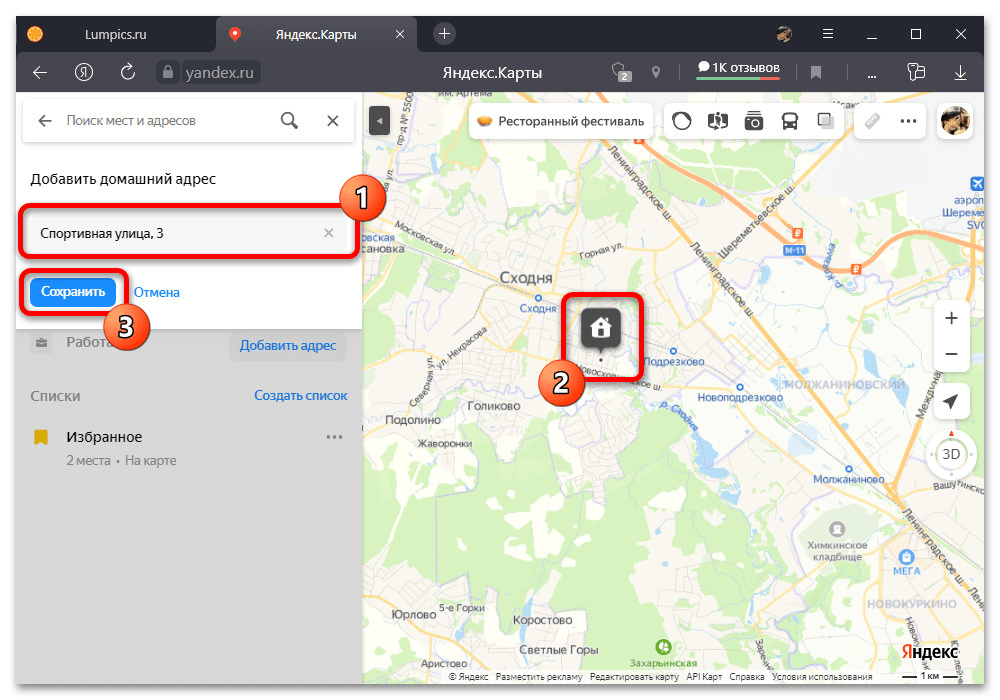 Местоположение определяется по ближайшим точкам беспроводного доступа и по IP-адресу устройства. Данные о местоположении обезличены: передаются только географические координаты. Они не позволяют вас идентифицировать.
Местоположение определяется по ближайшим точкам беспроводного доступа и по IP-адресу устройства. Данные о местоположении обезличены: передаются только географические координаты. Они не позволяют вас идентифицировать.
См. также: Как Яндекс определяет город.
- Разрешить или запретить сайту определять местоположение
- Просмотреть сайты, которым разрешено определять местоположение
- Запретить определять местоположение
- Установить город вручную
- Местоположение в режиме Инкогнито
- Местоположение определяется некорректно
Когда сайт запросит информацию о том, где вы находитесь, в верхней части страницы вы увидите предупреждение.
Нажмите кнопку:
- Разрешить — чтобы сайт или его компонент (например, карта) узнал, где вы находитесь. В Умной строке появится значок .
- Блокировать — чтобы сайт не узнал, где вы. В Умной строке появится значок .
Нажмите или , чтобы изменить решение.
- Нажмите → Настройки → Сайты.

Прокрутите страницу вниз и нажмите Расширенные настройки сайтов.
В разделе Доступ к местоположению нажмите ссылку Настройки сайтов.
На вкладке Разрешен отображается список сайтов, которым разрешено следить за вашим местоположением. Чтобы удалить сайт из списка, наведите на него указатель мыши и нажмите Удалить. После этого сайт не будет определять ваше местоположение.
- Нажмите → Настройки → Сайты.
Прокрутите страницу вниз и нажмите Расширенные настройки сайтов.
В разделе Доступ к местоположению включите опцию Запрещен.
- Нажмите → Настройки → Системные.
Прокрутите страницу вниз и нажмите Настройки персональных данных.
Отключите опцию Разрешить сервисам Яндекса использовать геолокацию.
Примечание. Чтобы изменения вступили в силу, нужно очистить кеш.
Примечание. Ручной выбор города хранится в файлах cookie. Настройки региона будут действовать на вашем устройстве, пока вы не измените их или не удалите cookie.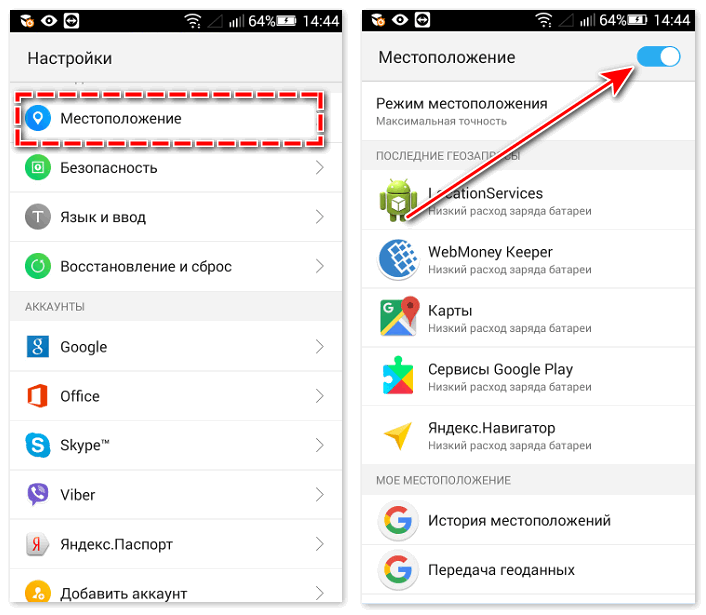
Перейдите на страницу настроек местоположения.
Отключите опцию Определять автоматически.
В поле ввода укажите город и нажмите Сохранить.
Если сохранить город не удалось — проверьте, разрешено ли в Яндекс Браузере сохранять cookie.
По умолчанию в режиме Инкогнито местоположение определяется автоматически, даже если вы ранее вручную указали город. Это объясняется тем, что в режиме Инкогнито не сохраняются файлы cookie, а сделанный вручную выбор города хранится в них.
- Браузер неправильно определяет местоположение
- Удалите расширение, изменяющее настройки
- Нажмите → Дополнения и отключите все расширения.
Перезапустите Браузер: закройте его сочетанием клавиш Ctrl + Shift + Q (в Windows и Linux) или ⌘ + Q (в macOS), затем снова откройте.
Очистите кеш, чтобы в Браузер не подгружалась ранее сохраненная копия страницы.

Если проблема исчезла, методом перебора найдите расширение, которое ее вызывает. Каждый раз перезапускайте Браузер.
Отключите это расширение. Вы можете также написать его разработчикам о проблеме.
Перейдите на страницу настройки.
Отключите опцию Определять город автоматически.
В поле ввода начните набирать название города.
В появившемся списке подсказок выберите город или населенный пункт.
Нажмите кнопку Сохранить.
Возможно, у вас установлено расширение, изменяющее настройки прокси. Попробуйте отключить его.
Возможно, ваш IP-адрес принадлежит сети с несколькими регионами. Настройте местоположение вручную:
Примечание. Ручная настройка местоположения хранится в файлах cookie. Если выбранный вручную город меняется на другой, значит, Браузер удаляет cookie. Убедитесь, что хранение cookie разрешено в настройках Браузера.
Если проблема не решена, сообщите о ней в службу поддержки через форму:
Пришлите ссылку на страницу, где вы видите неправильно указанный город.

Укажите город, который определяется в настройках после нажатия кнопки Найти меня, а также ваше реальное местоположение.
- Браузер не определяет местоположение
Возможно, вы запретили всем сайтам отслеживать местоположение.
Написать в службу поддержки
Исправить местоположение iPad не удалось определить Проблема
Ищете простые способы исправить ошибку iPad «Не удалось определить местоположение»?
Получение уведомления «Не удалось определить местоположение» при использовании Карт или других приложений на iPad довольно раздражает. Не волнуйтесь. Мы поможем вам решить эту проблему. Но прежде чем приступать к устранению неполадок, стоит узнать, почему возникает проблема.
Службы определения местоположения вашего iPad используют GPS, Bluetooth, Wi-Fi и вышки сотовой связи для триангуляции и точного определения вашего местоположения. Если один из этих факторов не сработает, ждите неточности. У вас также может возникнуть проблема, если вы используете iPad только с Wi-Fi в районе, где мало точек доступа. В устройстве нет другого инструмента для определения вашего местоположения.
У вас также может возникнуть проблема, если вы используете iPad только с Wi-Fi в районе, где мало точек доступа. В устройстве нет другого инструмента для определения вашего местоположения.
Сегодня мы перечисляем возможные способы решения этой проблемы с местоположением на iPad. Мы надеемся, что с этими обходными путями ваше устройство снова будет работать безупречно. Вот как исправить ошибку iPad «Не удалось определить местоположение».
Приступим!
1. Проверьте наличие обновлений программного обеспечения.Часто для бесперебойной работы встроенных приложений, таких как Карты, требуются обновления. Прежде чем прибегать к более сложным методам устранения неполадок, проверьте, не используете ли вы устаревшее устройство.
Вот как проверить наличие обновлений iPadOS:
- Сначала перейдите в Настройки .
- Коснитесь Общие и выберите Обновление ПО .
- Наконец, следуйте инструкциям на экране, если доступны обновления программного обеспечения.

Некоторым пользователям достаточно было обновить iPadOS, чтобы решить проблему. Если это не ваш случай, ознакомьтесь с другими нашими решениями.
2. Повторно включите службы определения местоположения.Включены ли службы определения местоположения на вашем iPad? Первое, что нужно сделать, чтобы исправить ошибку iPad «Не удалось определить местоположение», — это проверить, включены ли службы определения местоположения. Если да, то его можно выключить и включить. Сброс его может помочь избавиться от любой случайной ошибки.
Вот как проверить и повторно включить Службы определения местоположения на iPad:
- Перейдите к Настройки .
- Нажмите Конфиденциальность .
- Затем выберите Службы определения местоположения .
- Если кнопка-переключатель рядом с Службы определения местоположения зеленая и активна, выключите ее.
- Перезагрузите iPad.

- После того, как ваш iPad снова включится, выберите «Настройки» > «Конфиденциальность» > «Службы определения местоположения» .
- Коснитесь переключателя рядом с Службы определения местоположения . Убедитесь, что он зеленый и активен.
- Откройте Карты и другие приложения. Посмотрите, сможете ли вы использовать их без сбоев.
Если этот трюк не сработал, не волнуйтесь. У нас есть больше обходных путей. Читайте ниже.
3. Проверьте наличие ограничений.Вы проверили настройки служб определения местоположения, и они неактивны? Возможно, вы случайно установили для него ограничение в настройках Экранного времени. Это может быть причиной того, что вы сталкиваетесь с уведомлением «Не удалось определить местоположение» на своем iPad.
Экранное время Apple имеет большие намерения. Это помогает контролировать использование вашего устройства. Это также позволяет вам контролировать количество времени, которое вы тратите на каждое приложение. Но установка Экранного времени по незнанию для таких функций, как Службы определения местоположения, может привести к проблемам.
Но установка Экранного времени по незнанию для таких функций, как Службы определения местоположения, может привести к проблемам.
Вот как проверить и настроить параметры Экранного времени:
- Сначала перейдите к Настройки .
- Нажмите Экранное время .
- Затем нажмите Ограничения содержимого и конфиденциальности .
- Затем выберите Службы определения местоположения .
- Убедитесь, что рядом с Разрешить изменения стоит галочка.
- Наконец, настройте параметры в соответствии с вашими потребностями и предпочтениями.
Посмотрите, не выделены ли ваши настройки Служб геолокации серым цветом. Если он зеленый и активен, но вы все еще видите уведомление об ошибке определения местоположения, попробуйте другие наши решения ниже.
4. Проверьте подключение. Опять же, ваш iPad использует Wi-Fi или сотовую связь, GPS и Bluetooth для триангуляции вашего местоположения. Поэтому, если службы определения местоположения не работают, вам следует проверить подключение.
Поэтому, если службы определения местоположения не работают, вам следует проверить подключение.
Проверить соединение можно несколькими способами. Попробуйте трюк с режимом полета. Вы также можете перезапустить маршрутизатор Wi-Fi вручную. Обе инструкции ниже.
Вот как использовать режим полета для проверки подключения вашего устройства:
- На iPad перейдите в Настройки .
- Ищите Режим полета . Переключите кнопку рядом с ним, чтобы включить его. Или откройте Центр управления и нажмите кнопку Режим полета .
- Подождите несколько секунд, а затем выключите кнопку.
- Откройте Карты или другие приложения, связанные с определением местоположения, чтобы проверить, устранена ли проблема.
Вот как перезагрузить маршрутизатор Wi-Fi:
- Отсоедините шнур питания маршрутизатора. Ваш iPad автоматически отключится от сети Wi-Fi.

- Подождите 30 секунд, а затем снова подключите шнур.
- Когда маршрутизатор Wi-Fi снова включится, перейдите в раздел Настройки , чтобы узнать, подключены ли вы уже. В настройках вы должны увидеть имя вашего маршрутизатора Wi-Fi рядом с Wi-Fi .
- Откройте Карты или другие приложения, которым требуется ваше местоположение. Посмотрите, сможете ли вы использовать их без ошибок.
Также можно попробовать переключиться на сотовую связь. Если вы используете iPad только с Wi-Fi, попробуйте подключиться к другим точкам доступа или любым другим доступным сетям Wi-Fi в вашем районе.
5. Сбросьте настройки сети.Вы уверены, что у вас хорошее соединение? Тогда сброс настроек сети — это следующий реальный шаг для исправления ошибки iPad «Не удалось определить местоположение».
Обратите внимание, что сброс настроек сети означает стирание всех учетных данных для ваших подключений Wi-Fi, VPN и сотовой связи.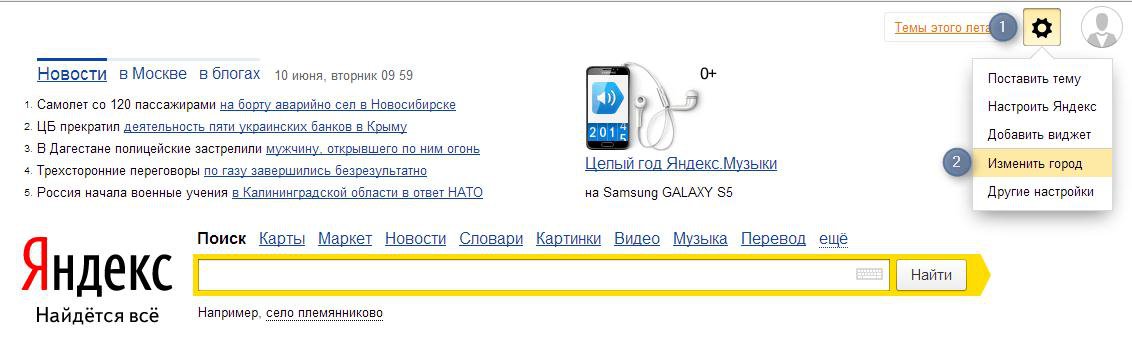 Поэтому обязательно введите их повторно после сброса.
Поэтому обязательно введите их повторно после сброса.
Вот как сбросить настройки сети на вашем iPad:
- Начните с открытия Настройки .
- Нажмите Общий . Затем выберите Сбросить .
- Затем нажмите Сброс настроек сети .
- Введите пароль.
- Наконец, нажмите Сброс настроек сети для подтверждения.
Ваш iPad выключится для завершения сброса. Через несколько секунд он снова включится. Посмотрите, сталкиваетесь ли вы с ошибкой определения местоположения. Если да, у нас есть больше потенциальных исправлений для вас.
6. Проверьте настройки даты и времени.Также следует проверить дату, время и часовой пояс вашего iPad. Это особенно полезно, если вы недавно переехали в другой штат или страну.
При правильной настройке дата, время и часовой пояс вашего iPad могут повысить точность GPS вашего устройства.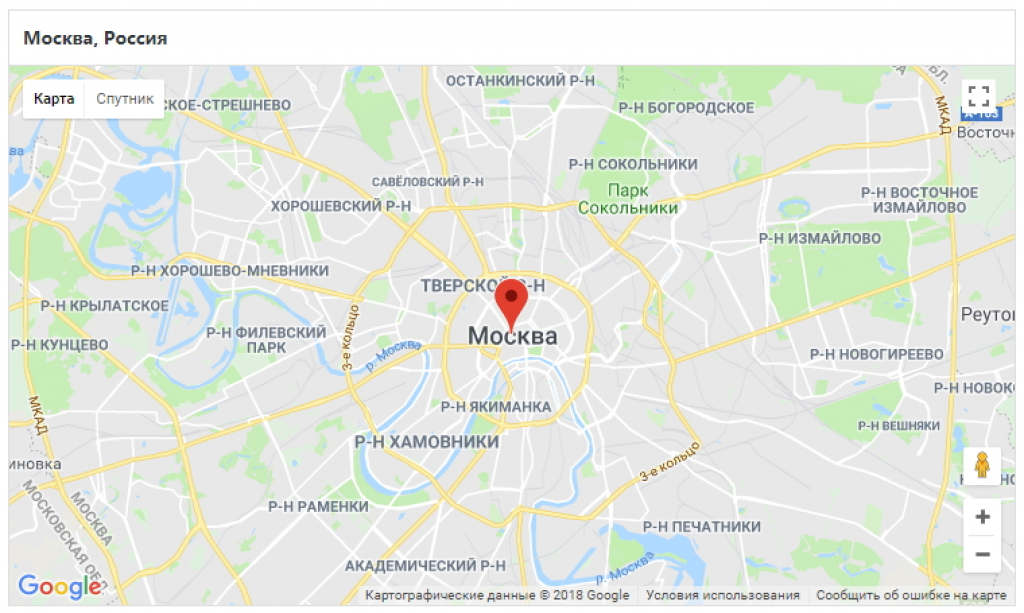 В свою очередь, вы, скорее всего, решите ошибку: «Не удалось определить местоположение».
В свою очередь, вы, скорее всего, решите ошибку: «Не удалось определить местоположение».
Вот как проверить дату, время и часовой пояс на iPad:
- Перейдите в Настройки .
- Выберите Общий .
- Нажмите Дата и время .
- Убедитесь, что ваши настройки верны. В противном случае отрегулируйте их.
- Вы также можете активировать Установить автоматически , чтобы избежать подобных проблем с GPS в будущем.
Это должно сработать. Но если вам все еще нужны дополнительные параметры для исправления ошибки iPad «Не удалось определить местоположение», не стесняйтесь просматривать следующие методы.
7. Проверьте настройки приложения. Проблема возникает только при использовании определенного приложения, такого как Карты или Календарь? Возможно, вы случайно отключили службы определения местоположения для этого конкретного приложения.
Вот как проверить настройки службы определения местоположения для приложения:
- Сначала перейдите к Настройки .
- Выберите Конфиденциальность .
- Затем нажмите Службы определения местоположения .
- Вы увидите список приложений. Найдите проблемное приложение и коснитесь его.
- Убедитесь, что рядом с во время использования приложения стоит галочка .
После этого перезапустите проблемное приложение. Вот как это сделать:
- Вернитесь на главный экран .
- В нижней части iPad проведите вверх, чтобы открыть список последних использованных приложений. Или вы можете дважды нажать кнопку Home , чтобы просмотреть все открытые приложения.
- Найдите проблемное приложение.
- Проведите вверх по значку приложения, чтобы закрыть его.
- Снова откройте приложение, чтобы проверить его.

Проблема сохраняется после проверки настроек приложения и перезапуска приложения? Вы должны проверить, есть ли обновление приложения. Иногда требуются новые обновления, чтобы гарантировать, что возможности приложения, в том числе его способность точно определять ваше местоположение, работают.
Вот как обновить приложение на iPad:
- Сначала откройте App Store .
- Затем коснитесь значка своего профиля.
- Вы увидите список приложений с доступными обновлениями.
- Нажмите Обновить рядом с проблемным приложением. Вы также можете нажать Обновить все , чтобы убедиться, что все приложения на вашем iPad обновлены.
Если это не работает, попробуйте переустановить проблемное приложение. Вот как это сделать:
- Коснитесь и удерживайте приложение, пока оно не начнет покачиваться.
- Затем нажмите кнопку X или Удалить .

- Появится сообщение с подтверждением. Нажмите Удалите , чтобы подтвердить действие.
- Затем откройте App Store .
- Найдите приложение. Загрузите и установите его снова.
У вас все еще есть проблемы? Затем пришло время принудительно перезагрузить устройство.
9. Принудительно перезагрузите iPad.Если проблема не связана с подключением или приложением, пришло время принудительно перезагрузить iPad. Это исправление может показаться простым. Но это сработало для многих проблем с iPad. В конце концов, перезагрузка вашего устройства может устранить любые технические проблемы, которые в последнее время влияли на его работу.
Вот как перезагрузить iPad с помощью кнопки «Домой»:
- Нажмите и удерживайте кнопки Home и Side , пока не появится ползунок выключения питания.
- Затем перетащите ползунок.
- Затем нажмите и удерживайте кнопку Home .
 Дождитесь появления логотипа Apple.
Дождитесь появления логотипа Apple.
Вот как перезагрузить iPad без кнопки «Домой»:
- Нажмите Volume Up (или Volume Down ) и Power 9кнопку 0004 одновременно. Удерживайте эти кнопки, пока не появится ползунок отключения питания.
- Затем перетащите ползунок.
- Нажмите и удерживайте кнопку Power , пока не появится логотип Apple.
Если вам все еще нужно еще одно решение для устранения проблемы iPad «Не удалось определить местоположение», есть параметр, который вы можете восстановить до заводских значений по умолчанию. Узнайте больше ниже.
10. Сброс службы геолокации.На этом этапе вы можете сбросить настройки местоположения до заводских значений по умолчанию. Это должно удалить все обновления или мусорную память, которые повлияли на службы определения местоположения.
Вот как сбросить Службы геолокации:
- На iPad перейдите в Настройки .

- Выберите Общие .
- Затем нажмите Сброс .
- Выбрать Сбросить местоположение и конфиденциальность .
- Следуйте инструкциям на экране, чтобы выполнить сброс.
Если все приведенные выше решения не помогли, пришло время сообщить о проблеме в Apple.
11. Сообщить о проблеме.Какими бы прекрасными ни были Карты, у них все же есть недостатки. Если вы считаете, что проблема в том, что ваше местоположение отсутствует на Картах, вы можете легко добавить его в приложение «Карты».
Вот как добавить отсутствующее место на Карты:
- На iPad откройте Карты .
- Нажмите кнопку Информация в правом верхнем углу.
- Выберите Добавить недостающее место .
- Следуйте инструкциям на экране, чтобы завершить процесс.
В противном случае вы можете сообщить об ошибке «Не удалось определить местоположение» в службу поддержки Apple. Вы можете связаться с ними по электронной почте, в чате или по телефону. Вы также можете записаться на прием в Genius Bar онлайн, прежде чем идти в ближайший магазин Apple Store.
Вы можете связаться с ними по электронной почте, в чате или по телефону. Вы также можете записаться на прием в Genius Bar онлайн, прежде чем идти в ближайший магазин Apple Store.
На этом статья заканчивается. Мы надеемся, что помогли вам исправить ошибку iPad «Не удалось определить местоположение», которая вас беспокоила. Нужны дополнительные советы по устранению неполадок? Не стесняйтесь писать свои вопросы или проблемы ниже. Мы постараемся ответить на них.
Я перестал пользоваться Яндекс Картами и перешел на 2ГИС. Личный опыт
by Kryzt Bates
Прошлым летом я должен был попасть на дачу в пятницу вечером. Как все понимают, это пик пробок. Поэтому в такой поездке не обойтись без Яндекс Карт , чтобы адекватно оценить дорогу и постараться максимально объехать все пробки. Но эффект совершенно противоположный. Там, где яндекс показывал желтым, что означает в целом нормальную дорогу, там были совершенно мертвые пробки, что значительно увеличило мое время в пути. В то же время 2ГИС корректно отображал данные о трафике. Если на карте он был желтым, то там можно было более-менее нормально проехать. И там, где Яндекс нарисовал отсутствие пробок, 2ГИС показал обратное и оказался прав.
В то же время 2ГИС корректно отображал данные о трафике. Если на карте он был желтым, то там можно было более-менее нормально проехать. И там, где Яндекс нарисовал отсутствие пробок, 2ГИС показал обратное и оказался прав.
По основным возможностям 2ГИС мне больше нравятся Яндекс Карты. Хотя бы из-за качества содержащейся в нем информации.
❗️ПОДПИШИСЬ НА НАШ ДЗЕН, ЧТОБЫ ЧИТАТЬ КРУТЫЕ СТАТЬИ БЕСПЛАТНО
Такой расклад дел меня не устроил, и я решил попробовать пользоваться 2ГИС на постоянной основе. Так я и остался с этим картографическим сервисом, потому что за полгода постоянного использования он ни разу меня не подвел. я тебе говорю почему 2ГИС лучше Яндекс Карт и почему на смартфоне стоит иметь оба приложения.
2ГИС или Яндекс Карты
В любых картах пробки это даже не полдела, а гораздо меньше. При этом нельзя гарантировать, что рано или поздно 2ГИС тоже не начнет ошибаться, или что его алгоритмы просто неправильно посчитают нагрузку на отдельные дороги. По этой причине предлагаю присмотреться к детализации карт и другим возможностям, которые доступны в сервисах.
По этой причине предлагаю присмотреться к детализации карт и другим возможностям, которые доступны в сервисах.
В целом карты выглядят одинаково. Вот только парковок у 2ГИС справа на скриншоте в разы больше.
Внешний вид карт почти одинаковый. Если вы уберете все опознавательные знаки, то вряд ли на глаз определите, какой сервис вам показывают. И детализация в обоих случаях на отличном уровне. Здесь следует отметить, что для 2ГИС Новосибирск , где я живу, является моим родным регионом, а значит, именно здесь качество карты и ее наполнение всегда будет на отличном уровне. А вот Яндекс ничуть не отстает и даже показывает недавно установленные барьеры. Поэтому, если смотреть на качество самих карт, то тут полный паритет. Единственное, 2ГИС показывает больше парковок.
❗️ПОДКЛЮЧАЙСЯ К НАШЕМУ ЧАТУ В ЛЕГРАМЕ, ТАМ СОБРАЛИСЬ ТОЛЬКО ИЗБРАННЫЕ
Информация в 2ГИС справа на скриншоте верна.
А вот что касается наполненности карт различными организациями и обзорами, то тут не все так просто. Давайте рассмотрим пример на одном адресе. Яндекс находит здесь четыре организации, а 2ГИС — пять. И это касается большого количества объектов в городе. И самое смешное, что там, где на Яндекс Картах отображается Power Extreme Federation, если открыть фото организации, то видно как раз школу хоккея с мячом. И это неточность только в одном адресе. Если начать использовать Карты в плане поиска организаций, то это будет происходить часто.
Давайте рассмотрим пример на одном адресе. Яндекс находит здесь четыре организации, а 2ГИС — пять. И это касается большого количества объектов в городе. И самое смешное, что там, где на Яндекс Картах отображается Power Extreme Federation, если открыть фото организации, то видно как раз школу хоккея с мячом. И это неточность только в одном адресе. Если начать использовать Карты в плане поиска организаций, то это будет происходить часто.
Отзывы на Яндекс Картах
Количество отзывов в 2ГИС слева на скриншоте для организаций моего города намного больше, чем в Яндекс Картах.
То же самое касается отзывов. Вы только посмотрите на разницу в количестве отзывов в 2ГИС и Яндекс Картах на спортзал. У первого 35 обзоров и 36 оценок, а у другого 12 обзоров и 23 рейтинга. Разница, я бы сказал, существенная. И это не для какой-то одной организации, а почти для всех. Но вы также можете прочитать отзывы в Интернете. А еще карты используются для поиска нужных объектов или входа в них.
Входы в Яндекс Карты слева на скриншоте тоже немного некорректно отображаются.
Яндекс заявляет, что может показать вход в некоторые здания. Вот только есть проблема. 2ГИС делает это намного точнее. Посмотрите на этот пример тренажерного зала. Яндекс приглашает пройти в центр здания. Но эта дверь ведет в другие организации. И нужно пройти немного дальше, как показывает 2 ГИС , до следующего входа. А в зданиях с несколькими подъездами, расположенных рядом, этот момент становится критичным.
❗️ПОДПИСЫВАЙСЯ НА ТЕЛЕГРАМ-КАНАЛ СУНДУК АЛИБАБЫ, ЧТОБЫ ПОКУПАТЬ ТОЛЬКО ЛУЧШИЕ ТОВАРЫ С АЛИЭКСПРЕСС
Навигатор строит одинаковые маршруты в обоих сервисах. Слева карты Яндекс, справа 2ГИС.
При этом оба сервиса совершенно одинаково строят маршруты и при необходимости предлагают аналогичные варианты объезда. Поэтому в этой части претензий ни к одной из карт нет. Но следует отметить одно важное преимущество. Яндекс Карты — это их панорамы. Благодаря им можно точно увидеть, как выглядит то или иное здание, и заранее решить, куда вам нужно пройти и где можно припарковаться. В 2ГИС можно найти только фотографии конкретных мест, и то сделанные пользователями. Именно по этой причине я держу оба этих сервиса на своем смартфоне. Один помогает мне найти нужные организации или оценить трафик, а другой регулярно пользуюсь панорамами.
Благодаря им можно точно увидеть, как выглядит то или иное здание, и заранее решить, куда вам нужно пройти и где можно припарковаться. В 2ГИС можно найти только фотографии конкретных мест, и то сделанные пользователями. Именно по этой причине я держу оба этих сервиса на своем смартфоне. Один помогает мне найти нужные организации или оценить трафик, а другой регулярно пользуюсь панорамами.
Как установить 2ГИС
2ГИС доступен в Google Play и других магазинах приложений.
Стоит отметить, что оба сервиса добавили в свои карты возможность заправки автомобиля прямо из приложения и очень точное определение местоположения общественного транспорта. Поэтому здесь можно говорить о полном паритете. Скачать 2ГИС вы можете из Google Play или RuStore. Пользователям iPhone в этом плане совсем не повезло: Apple убрала 2ГИС из App Store и только вариант с iMazing. Но Google не последовал санкциям и не стал трогать картографический сервис. Как ты мог понять 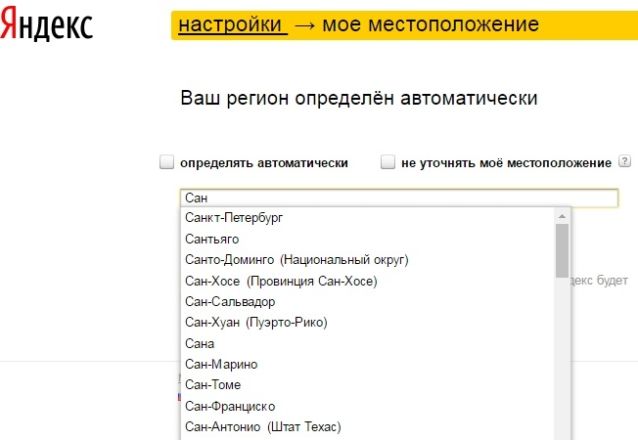


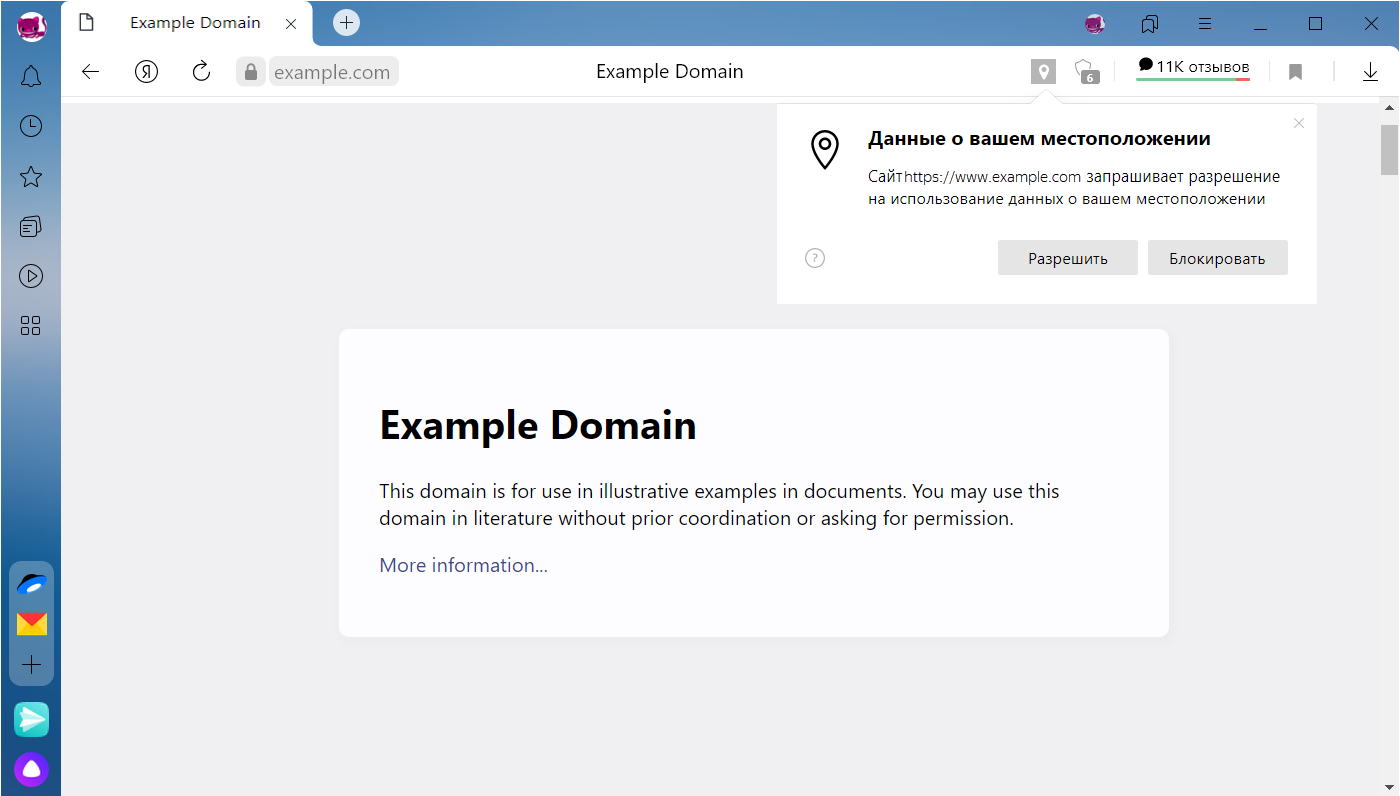 GPS также может быть выключен в настройках, а антенна GPS может быть заблокирована или иметь плохое качество в некоторых смартфонах.
GPS также может быть выключен в настройках, а антенна GPS может быть заблокирована или иметь плохое качество в некоторых смартфонах.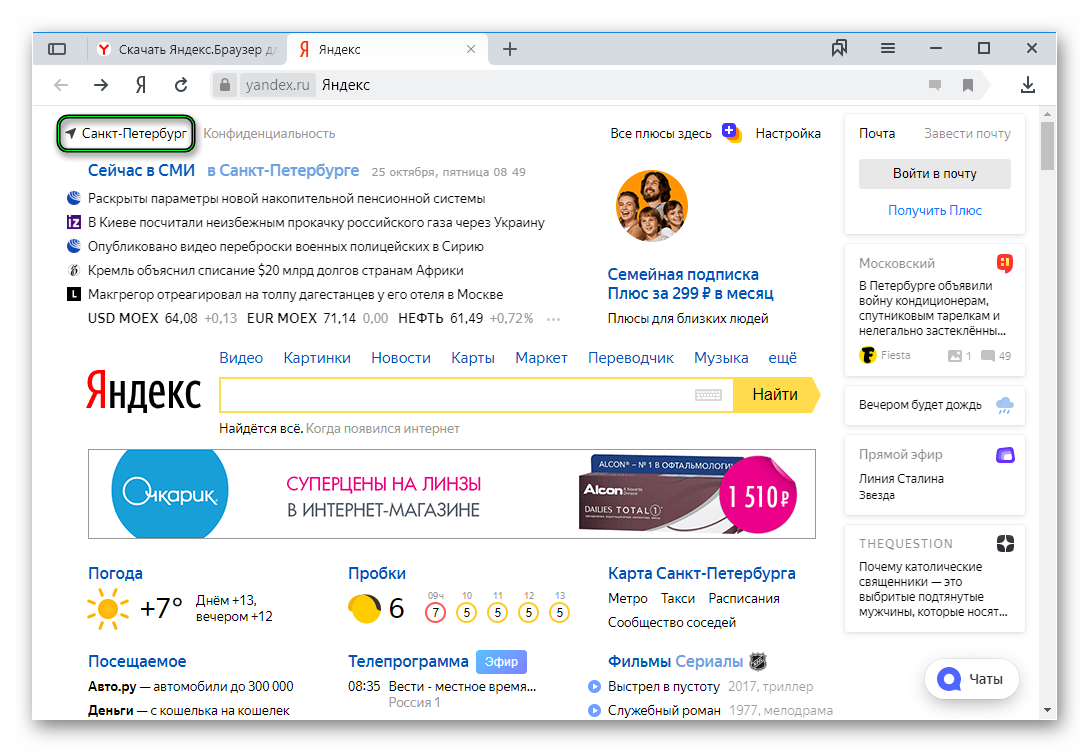


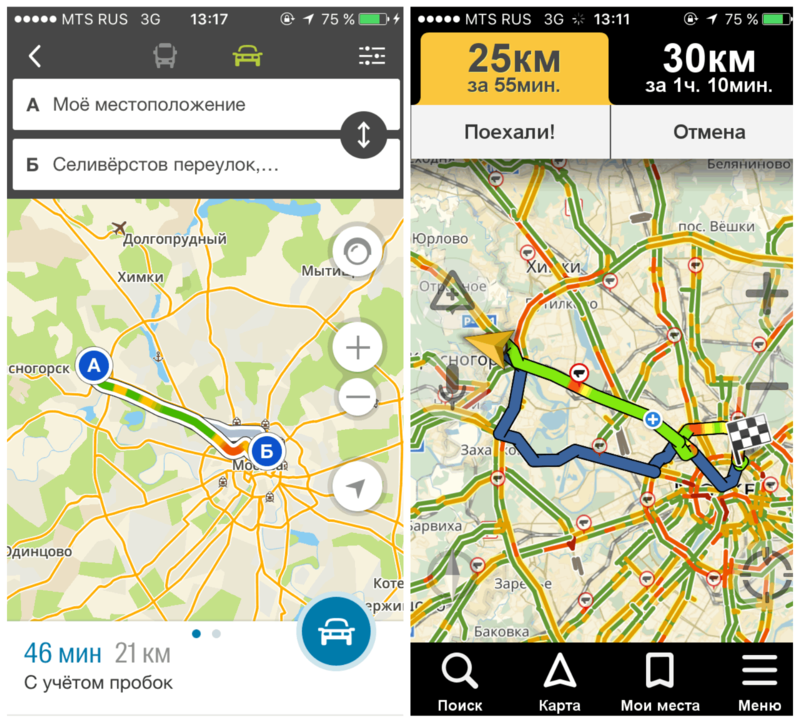

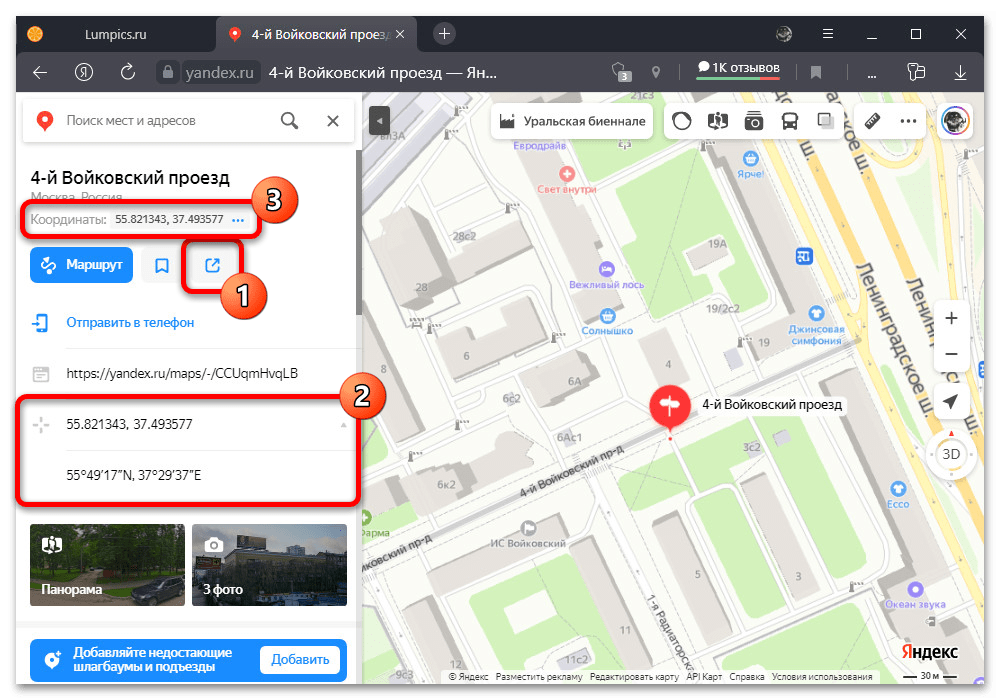
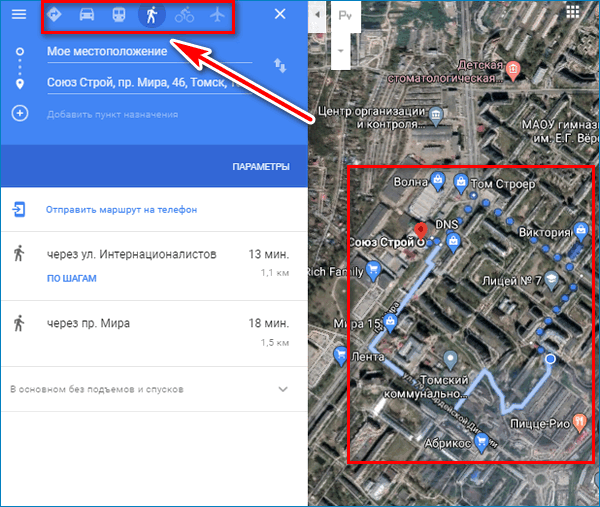


 Дождитесь появления логотипа Apple.
Дождитесь появления логотипа Apple.