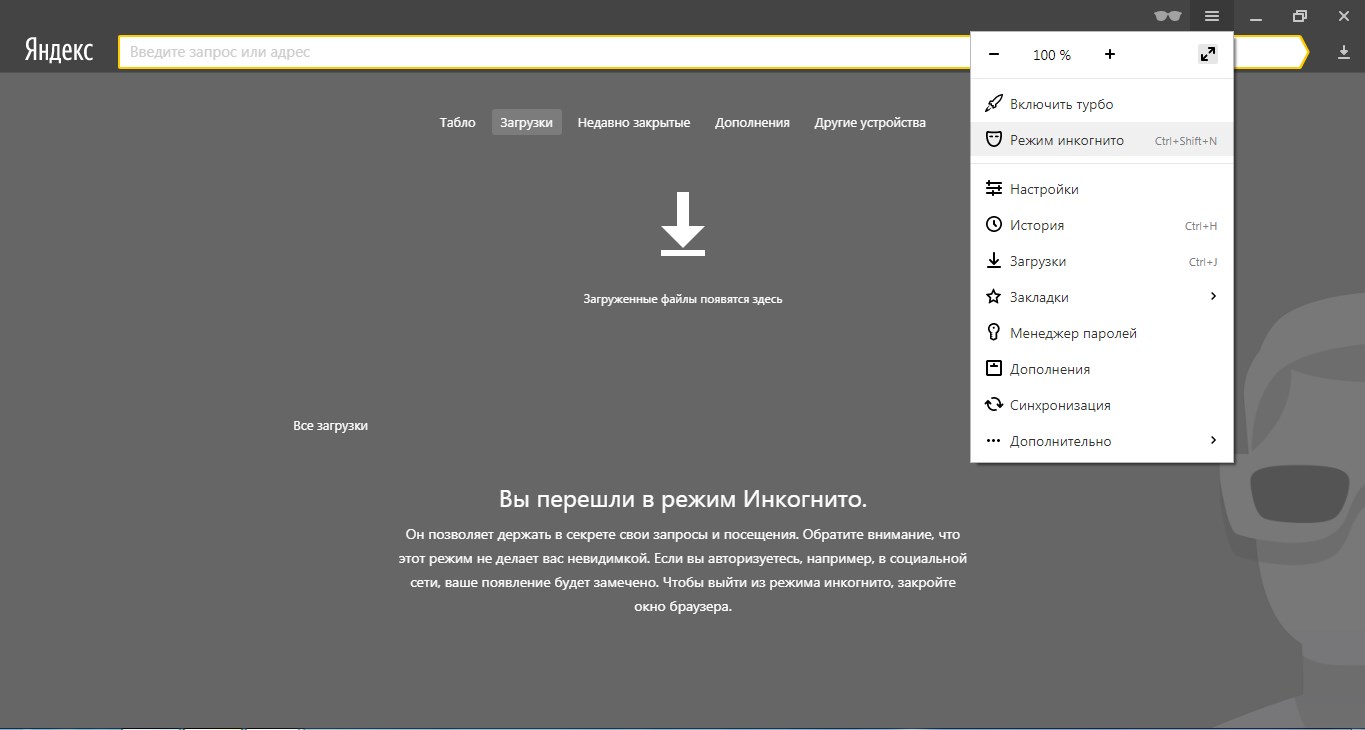Включение режима Инкогнито в Яндекс.Браузере на телефоне
Анонимность персональной информации сегодня не волнует только ленивого пользователя Сети. И современность можно считать помешанной на защите данных о поисковых запросах и переходах. Поэтому сегодня мы расскажем, что такое режим Инкогнито в Яндекс.Браузере на мобильном. Также рассмотрим его отличительные особенности и варианты активации.
Инструкция
Как и ПК-шной версии, разработчики добавили для мобильных ОС возможность анонимно путешествовать по просторам Интернета. В этом режиме:
- не сохраняется история посещений;
- деактивированы расширения;
- отключена функция автозаполнения форм для авторизации;
- сайты не могут вычислить реальное местоположение машины.
При этом провайдер все же может, при желании, отслеживать активность вашего IP-адреса. Для еще большей анонимности рекомендуем использовать VPN-сервисы или расширения.
В общем, режим Инкогнито весьма полезен, когда не хочется после серфинга чистить систему от мусора, тем более довольно опасного для пользователя.
Теперь давайте посмотрим, как активировать его на разных мобильных ОС.
Android OS
Для претворения задуманного в жизнь достаточно сделать пару тапов:
- Открываем браузер и вызываем системное меню активацией кнопки в виде вертикального троеточия.
- Далее выбираем пункт «Инкогнито вкладка», пользовательский интерфейс приобретает серо-черные тона.
- Вводим адрес или запрос.
Для выхода из особого режима достаточно закрыть все вкладки, после чего система вернется в изначальное состояние. Таким образом можно легко управлять режимом Инкогнито на телефоне с Андроид-системой.
«Яблочники»
Для обладателей девайсов с iOS процедура также не выглядит особо трудной. Для активации вышеназванного функционала достаточно:
- Открыть поисковик и перейти в системное меню активацией соответствующей кнопки напротив поисковой строки.
- Тапнуть на вкладку «Войти в…».
Для деактивации нужно перейти на стартовую страничку, то есть открыть новую вкладку, и тапнуть на кнопку «Выйти» в нижней части окна.
Теперь вы знаете, как включить режим Инкогнито в Яндекс.Браузере телефоне (Айфон или Android).
Как включить режим инкогнито в Яндекс браузере на смартфоне?
Загрузка…Пользователи, которые немного разбираются в современных технологиях, стремятся сохранить конфиденциальность своих данных. Это позволяет избегать взлома аккаунтов социальной сети, навязчивой рекламы, отслеживания текущего местоположения и т.д. Частично справиться с задачей помогает режим анонимности, присутствующий в большинстве браузеров. В текущей статье разберемся, как включить режим инкогнито в Яндекс браузере на телефоне. Также будет рассмотрено его использование и степень безопасности при активации функции.
Что такое «инкогнито» в Яндексе на телефоне
Анонимный режим функционирования браузера предполагает отключение опций сохранения истории посещенных страниц, паролей, файлов cookie. Также поисковым машинам отправляется запрос не отслеживать местоположение пользователя и не запоминать вводимые поисковые фразы.
Список отличий вкладки режима инкогнито от обычной:
- Поисковые системы получают команду от Яндекс браузера о запрете отслеживания вводимых запросов. Однако реальных гарантий выполнения этого требования нет.
- История посещенных ресурсов не сохраняется в памяти устройства.
- Отключается автоматическое сохранение вводимых паролей. Если ранее был выполнен вход на сайт, то при использовании вкладки в режиме инкогнито, пользователь будет определен как гость. Выполненный вход будет немедленно отменен после закрытия вкладки.
- Браузер не сохраняет кэш-данные, которые обычно используются для предотвращения повторной загрузки информации и ускорения работы страниц.
- Закрытие вкладки провоцирует уничтожение всех cookie-файлов, полученных в процессе работы.
- Происходит отключение расширений браузера (актуально для настольной версии программы). Этот параметр может быть изменен вручную для выбранных дополнений.
- Как и в обычном режиме, сохраняются закладки и настройки приложения.

Включение анонимного режима на смартфоне
Чтобы включить режим инкогнито в Яндекс браузере на Андроид, потребуется выполнить несколько простых действий:
- Запустить приложение браузера.
- На стартовой странице появится строка поиска Яндекс. В правой части нажать на три вертикальные точки.
- В выпадающем меню выбрать строку «Новая вкладка Инкогнито».
- Фон браузера изменится на серый, что будет свидетельствовать об успешной активации режима. Также об этом сообщит надпись под строкой поиска. Вся последующая работа в этой вкладке будет выполняться анонимно.
Если требуется открыть некую ссылку в режиме инкогнито, необходимо:
- Нажать пальцем на строку-ссылку и дождаться появления всплывающего меню.
- Выбрать пункт «Открыть во вкладке Инкогнито».
- Полоска с адресной строкой внизу экрана сменит цвет на серый. Если нажать на кнопку отображения открытых страниц, то можно посмотреть какие из них запущены в том или ином режиме.
 Белый фон – страница работает в обычном порядке, серый – анонимно.
Белый фон – страница работает в обычном порядке, серый – анонимно.
Режим инкогнито в Яндекс браузере на Андроид удобно использовать, если, например, требуется войти в социальную сеть под другой учетной записью, но при этом не хочется вводить данные при повторном входе в основной профиль. Достаточно будет запустить соцсеть в окне «инкогнито» – она определит пользователя как гостя, после чего потребуется ввести личные данные. Таким образом, не будут сохранены данные от второго входа, и не придется выходить из текущего сеанса.
Степень безопасности режима инкогнито
Используя рассматриваемую опцию, важно понимать, что она не гарантирует полной анонимности в сети. Большинство сайтов сможет определить текущий IP-адрес, DNS-сервер и прочие данные, способные указать местоположение. Проверить степень конфиденциальности можно при помощи сервиса whoer.net. Хорошим считается результат от 70%, если показатель ниже этого значения, то раскрыть информацию о человеке очень легко.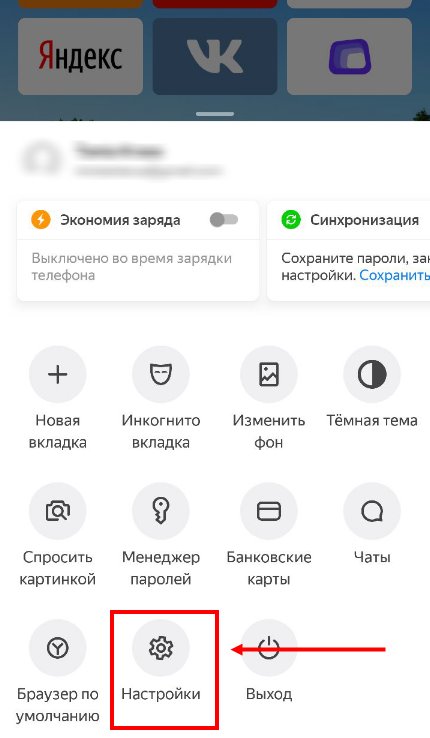
Инкогнито в Яндекс браузере на телефоне Андроид позволяет уберечься от слежения, сохранить от разглашения данные для входа в учтенные записи, скрыть историю посещения веб-страниц. Как только закрывается вкладка, из памяти устройства удаляются файлы cookie, производится выход из аккаунтов, удаляется история. Пользоваться режимом актуально в случае необходимости кратковременного использования чужого телефона для выхода в интернет или одновременной работы с несколькими профилями соцсети в одном браузере.
Режим Инкогнито в Яндекс Браузере на мобильном телефоне, планшете
Вы наверняка уже видели эту кнопку со странным названием и пиктограммой “Маска”. Это режим Инкогнито в Яндекс браузере на мобильном — полезная функция, которая может нам пригодиться в разных ситуациях. Подробнее о том, что это, для чего и как используется на смартфонах Андроид и Айфонах — в этой статье.
Что это за режим и для чего он нужен
Самый простой способ сохранить анонимность в интернете — это сделать режим инкогнито в Яндекс браузере на телефоне.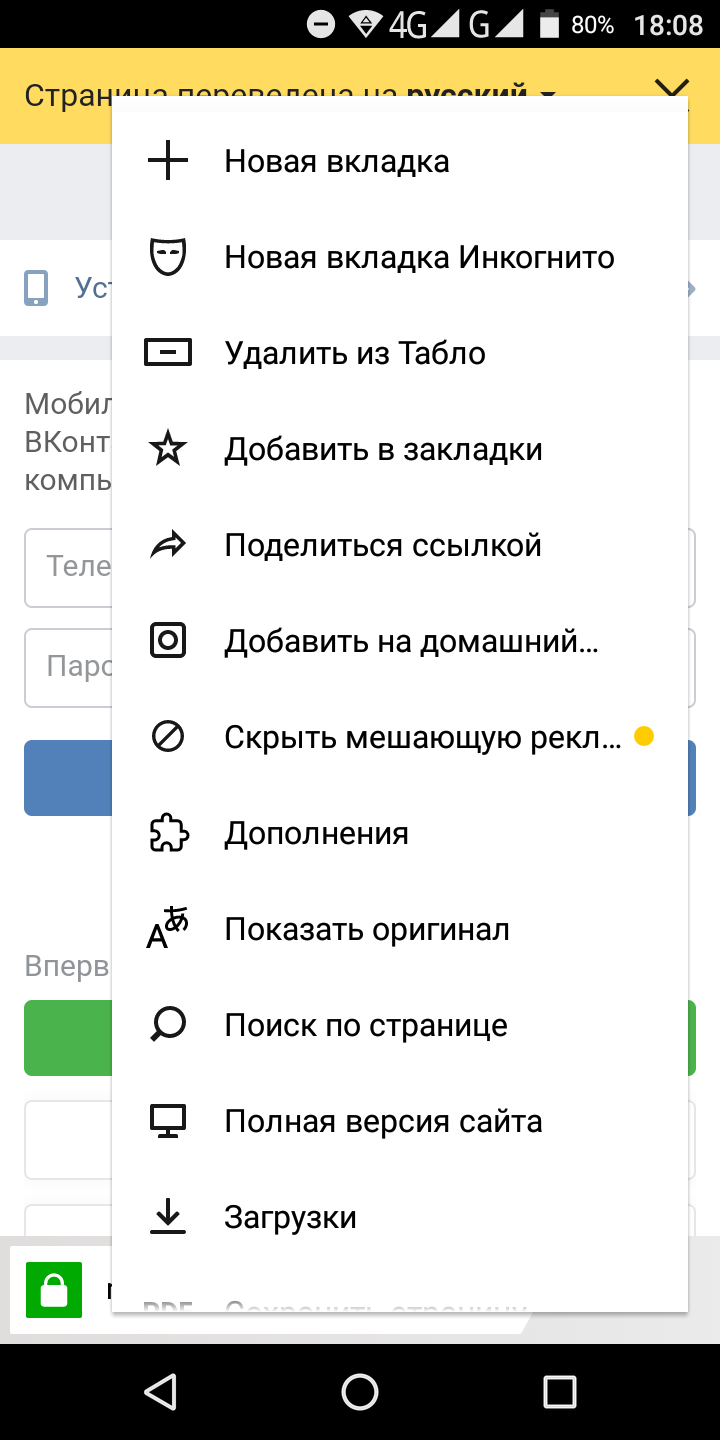
Если включить режим Инкогнито в Яндекс браузере на планшете или смартфоне с любой операционной системой, то никаких следов о ваших действиях в этом поисковике оставаться не будет. Согласитесь, в некоторых случаях такая анонимность иногда здорово выручает. Как минимум, с активированным режимом Инкогнито можно не бояться зайти не туда, а потом забыть почистить историю после завершения работы в поисковике.
Обратите внимание: эта опция накладывает небольшие ограничения на использование сервисов Яндекса. Не работают: виджеты, используемые в браузере в обычном режиме, рекомендации Дзен, синхронизация вкладок а также защита соединений Wi-Fi.
Как войти в режим Инкогнито
Инкогнито режим в Яндекс браузере на Андроид и на Айфоне подключается одинаково. И в использовании появляются различий нет. Поэтому мы дадим одну инструкцию для этих ОС. Также мы приведем описание особенностей работы с поисковиком, когда эта опция включена.
Как в Яндекс браузере включить режим инкогнито на телефоне:
- Запускаем поисковик.
- Вызываем меню (крайняя кнопка справа от строки поиска.
- На панели меню есть кнопка “Инкогнито вкладка”. Жмем на нее.
- Фон в окне станет серым, а под строкой поиска появится надпись “Вы в браузере инкогнито”.
Далее вы можете приступать к работе в поисковике. Все можно делать как обычно — вводить запросы, просматривать выдачу и переходить по ссылкам, пользоваться навигацией на сайтах и т. д.
Особенности использования браузера, когда включен режим Инкогнито
Если в этом же режиме на компьютере открывается отдельное окно поисковика, и вы до выхода в из него действуете только в этом окне, то в мобильной версии все немного по-другому. Здесь в одном окне могут быть открыты и обычные вкладки, и в режиме инкогнито. Как это сделать:
Здесь в одном окне могут быть открыты и обычные вкладки, и в режиме инкогнито. Как это сделать:
- Вы активировали Инкогнито. Как открыть вкладку инкогнито в Яндекс браузере на телефоне мы писали выше.
- Когда вы пользуетесь поиском, каждая новая вкладка, открытая после перехода по ссылке, работает в этом режиме.
- Чтобы еще открыть еще одну страницу, не выходя из зоны анонимности, под любой из вкладок нажмите на кнопку “плюс в кружочке” (ИКОНКА КНОПКИ). Также можно пользоваться поиском, как сказано выше.
- Чтобы перейти на любой сайт и пользоваться браузером Яндекс в обычном режиме, нажмите на кнопку, открывающую навигацию по уже открытым вкладкам. Так она выглядит на Андроид (ИКОНКА КНОПКИ), а так — на Айфоне (ИКОНКА КНОПКИ). Затем нажмите на “+” — эта кнопка находится на панели в самом низу экрана.
- Чтобы переключаться между обычными вкладками и теми, что были открыты в режиме инкогнито, нажмите на кнопку, открывающую навигацию по уже открытым вкладкам.

Обратите внимание: вкладки, открытые в режиме Инкогнито, имеют серый цвет, а обычные — белый. Вы можете спокойно переключаться между ними, не думая каждый раз, как войти в режим инкогнито в Яндекс браузере на телефоне и не боясь, что сервисы, где вы действуете анонимно, оставят какие-то следы на телефоне.
Как выйти из режима Инкогнито
Отключается режим инкогнито в Яндекс браузер на iOS и Android также одинаково, как и включается. Сделать это очень просто:
- Нажав на кнопку навигации внизу экрана, перейдите ко всем открытым вкладкам.
- Те, что имеют серый цвет — закрываем, нажимая на крестик в правом верхнем углу каждой.
Когда не останется ни одного серого элемента, режим Инкогнито будет полностью отключен в вашем поисковике.
Дополнительная информация
Если вас по каким-то причинам не устраивают условия, на которых работает описываемая опция, можно вместо того, чтобы включить режим Инкогнито в Яндекс браузере на мобильном, просто отключить сохранение истории. На устройствах с iOS и Android это делается одинаково, поэтому инструкцию мы дадим одну:
На устройствах с iOS и Android это делается одинаково, поэтому инструкцию мы дадим одну:
- Запустите поисковик.
- Нажмите на кнопку “Меню”.
- Выберите “Настройки”.
- Прокручивайте окно вверх до тех пор, пока не появится раздел “Конфиденциальность”.
- Передвиньте переключатель напротив строки “Сохранение истории” влево (он должен поменять цвет с желтого на серый).
После этого система перестанет сохранять данные о ваших поисковых запросах и переходах на сайты, но при этом остальные функции браузера Яндекс будут работать как обычно.
Режим Инкогнито в Яндекс.Браузере: инструкция по применению
Автор Олег Евгеньевич Просмотров 947 Обновлено
В последнее время очень часто муссируется тема сохранности персональных данных и приватности в интернете. Многие пользователи не хотят, чтобы кто-то кроме них имел доступ к истории «серфинга» в сети.
Что такое режим инкогнито в Яндекс браузере
В процессе поиска информации в Интернете основные действия сохраняются в истории браузера: скачанные файлы, посещенные сайты, запросы и персональные данные. Это нужно для того, чтобы не запоминать адрес сайта, логин и пароль для последующих посещений.
На основе информации о посещенных страницах и поисковых запросах крупные ПС (Google, Яндекс, Mail) изучают ваши интересы для показа контекстной рекламы. По этой причине пользователи все чаще интересуются, что такое режим инкогнито и как он реализован в Яндекс.Браузере.
С помощью инструмента приватности можно посещать сайты, искать информацию в поисковых системах анонимно. Записи о ваших действиях не будут попадать в историю.
После запуска этого инструмента автоматически отключаются все расширения. При необходимости дополнения можно активировать в ручном режиме (например, AdBlock для блокировки рекламных баннеров).
Открытые вкладки не синхронизируются с вашим Яндекс-аккаунтом. Информация о просмотренных видеороликах и прослушанных аудиозаписях не сохраняется в кэше.
Также вы не сможете активировать функцию «Турбо», которая ускоряет загрузку страниц. При этом вы можете создавать закладки сайтов: они будут сохранены в разделе «Закладки».
Если вы активный пользователь социальных сетей, то в этом случае нужно заново вводить свой логин и пароль. Все введенные данные в приватном режиме не сохранятся.
Однако, использование данного инструмента не делает вас невидимым. Поисковые системы будут получать отчеты о вашей активности, а пользователи социальных сетей и форумов увидят вас в онлайне после авторизации на сайте.
Как включить режим инкогнито в Яндекс браузере
Включить функцию приватности в Яндексе крайне просто:
- Откройте меню опций приложения.
- Выберите пункт «Режим инкогнито» с иконкой маски
Для телефонов и планшетов на базе Android
Чтобы включить режим инкогнито в Яндекс браузере на Андроид сделайте следующие три шага:
- Запустите Яндекс.
 Браузер на своем мобильном устройстве
Браузер на своем мобильном устройстве - Откройте меню, нажав на иконку из трех точек в нижней части интерфейса.
- В открывшейся панели инструментов выберите пункт «Новая вкладка инкогнито»
Как включить режим невидимки на iPhone?
На этом моменте стоит остановиться подробнее. Те, кто пытался включить режим инкогнито на iPhone наверняка пребывают в недоумении, потому как такой функции в меню Яндекс.Браузера просто нет. Мне стало интересно — почему? Решил выяснять этот вопрос в службе поддержки Яндекса. Они ответили, что в Яндекс.Браузере для iPhone режим инкогнито отсутствует, но в будущем возможно такая функция появится.
*скриншот переписки с Яндексом
Что ж будем ждать обновлений Яндекс.Браузера.
Как открыть приватную ссылку
Функционал приложения позволяет открывать отдельную ссылку в анонимной вкладке. Для этого наведите мышь на нужную ссылку и нажмите правую кнопку мыши. В контекстном меню кликните пункт «Новое окно в режиме инкогнито».
После этого откроется новое окно. О смене режима окна будет свидетельствовать значок в виде темных очков.
Горячие клавиши
Помимо стандартного способа режим инкогнито в Яндекс.Браузере можно включить при помощи горячих клавиш. Для этого достаточно использовать комбинацию клавиш Ctrl+Shift+N. Это сочетание позволит открыть приватное окно, не заходя в меню браузера.
Как отключить приватный режим
Поскольку режим инкогнито в Яндекс.Браузере реализован в новом окне для его деактивации достаточно закрыть окно обычным способом. Для этого кликните на крестик в правом верхнем углу.
После этого все временные данные и файлы будут удалены: сохраненные пароли, cookies, история загрузок.
Насколько безопасен режим инкогнито
Использование этой функции не гарантирует полную безопасность личных данных. Интернет-провайдер и поисковые системы могут отслеживать совершаемые вами действия, а сторонние сайты могут получить информацию о вашем IP-адресе.
Однако, инструмент простой и удобный в использовании. На мой взгляд, больше всего подходит для ситуации, если вы работаете на чужом компьютере и не хотите оставлять следы своего «серфинга» и личные данные.
Как включить режим Инкогнито в Яндексе на телефоне Тарифкин.ру
Сохраняйте анонимность во время выхода в интернет.
Разработчики популярных браузеров постоянно обновляют свои приложения, чтобы обеспечить максимальный комфорт во время пребывания своих пользователей в сети Интернет. А поскольку в последнее время большинство из них предпочитает скрывать от посторонних (а порой, и близких) свое присутствие в сети, известный российский поисковик «Яндекс» не только разработал собственный браузер для ПК и мобильных устройств, но и включил в его функционал уникальный режим «Инкогнито». Большинство современных смартфонов поддерживают данную функцию, но не многие владельцы знают, как включить ее на телефоне.
Что такое и зачем нужен режим «Инкогнито»
Яндекс. Браузер наряду с другими современными поисковыми порталами для удобства каждого пользователя при выходе в интернет автоматически сохраняет в системе информацию о его действиях – поисковых запросах, переходах по ссылкам, а также логины и пароли, вплоть до даты и времени. Причем история посещения сайтов, данные автозаполнения становятся доступны для просмотра любому, кто воспользуется данным устройством и войдет в раздел «История».
Браузер наряду с другими современными поисковыми порталами для удобства каждого пользователя при выходе в интернет автоматически сохраняет в системе информацию о его действиях – поисковых запросах, переходах по ссылкам, а также логины и пароли, вплоть до даты и времени. Причем история посещения сайтов, данные автозаполнения становятся доступны для просмотра любому, кто воспользуется данным устройством и войдет в раздел «История».
Наиболее простой и доступный способ сохранения анонимности во время выхода в Интернет активировать режим «Инкогнито » на своем телефоне. В этом случае действия будут недоступны другим пользователям мобильного девайса.
Зачем же нужен на практике скрытый режим? Разработчики утверждают, что его удобно использовать для реализации следующих задач.
- Покупка товаров. Если пользователь решил, к примеру, сделать подарок своей «половинке» и поискать лучший вариант в интернете, таргетированная реклама сразу выдаст его намерения.
 К тому же адреса интернет-магазинов останутся в истории мобильного обозревателя. Но ничего подобного не произойдет в случае подключения режима приватного просмотра.
К тому же адреса интернет-магазинов останутся в истории мобильного обозревателя. Но ничего подобного не произойдет в случае подключения режима приватного просмотра. - Защита персональных данных. Если существует вероятность, что злоумышленники получат доступ к мобильному устройству и попытаются украсть пароли от аккаунтов и номера банковских карт, следует вводить секретную информацию исключительно в режиме анонимности.
- Отсутствие тематической рекламы. Имеются в виду баннеры, которые подстраиваются под интересы пользователей. После включения опции она перестанет отображаться на веб-сайтах и страницах социальных сетей. Все предложения будут подбираться по случайному принципу.
- Работа в нескольких аккаунтах одновременно. Если нужно зайти на несколько профилей, сделать это можно, активировав опцию «Инкогнито». Один аккаунт будет открыт в браузере, другой – в приватном режиме.
- Отладка приложений. Поскольку кэш и cookie не сохраняются во время использования скрытой вкладки, ее удобно использовать разработчикам сайтов при тестировании изменений.

Какие функции отключает режим «Инкогнито»
Функция «Инкогнито», известная еще как приватный просмотр, позволяет пользователю сохранять анонимность своих действий в сети. Но прежде чем активировать эту опцию, следует обратить внимание на то, что в режиме «Инкогнито» действуют определенные ограничения на использование сервисов Яндекса.
| Функции | Особенности |
| Блокируется функция синхронизации данных в браузере | Открытые в анонимном режиме вкладки не сохранятся на других синхронизированных с данным устройствах |
| Виджеты браузера на вкладках, открываемых приватно, не работают | Отсутствуют также вертикали, выполняющие схожие действия: сохраняются быстрые ссылки на игры, изображения (фото), видео.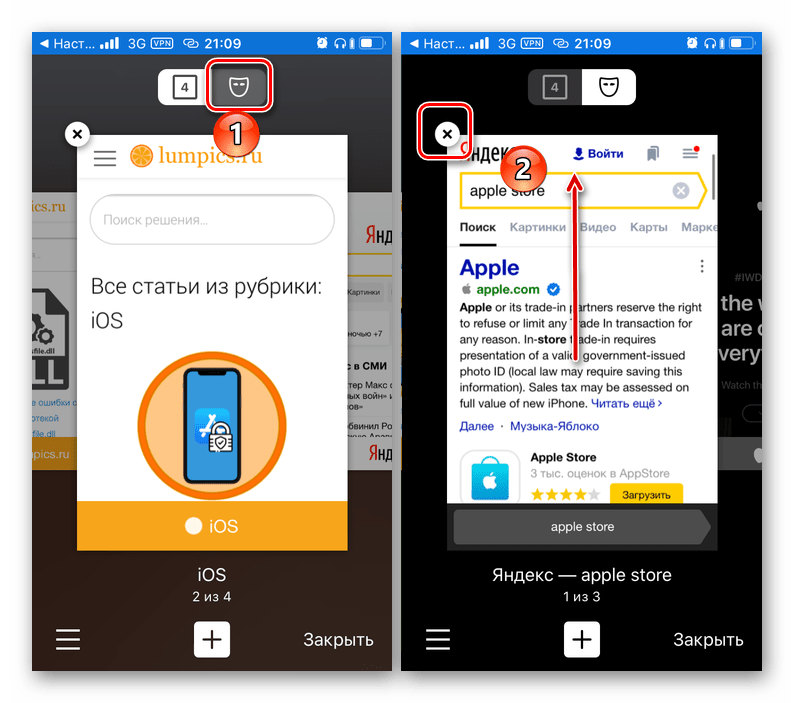 |
| Не применяется защита Wi-Fi Protect при подключении к точкам доступа в общественных местах | Все данные (личная информация, переписка) будут передаваться по незащищенному маршруту и любой может получить к ним доступ |
| Отсутствие предложения публикаций в Яндекс.Дзен | Поскольку интересы пользователя скрыты от посторонних, алгоритм браузера не будет о них знать и, следовательно, не сможет подобрать соответствующие материалы |
Устанавливая режим скрытого просмотра, следует помнить, что он хорош для тех, кто стремится скрыть историю от других пользователей, совместно использующих одно устройство. При этом важно понимать, что он не гарантирует полной анонимности в Сети.
Все данные способные указать местоположение человека (IP-адрес, DNS-сервер и др.), легко определяются большинством сайтов. Проверить надежность сохранения секретности данных можно с помощью сервиса whoer.net. Хорошим показателем считается результат от 70% и выше.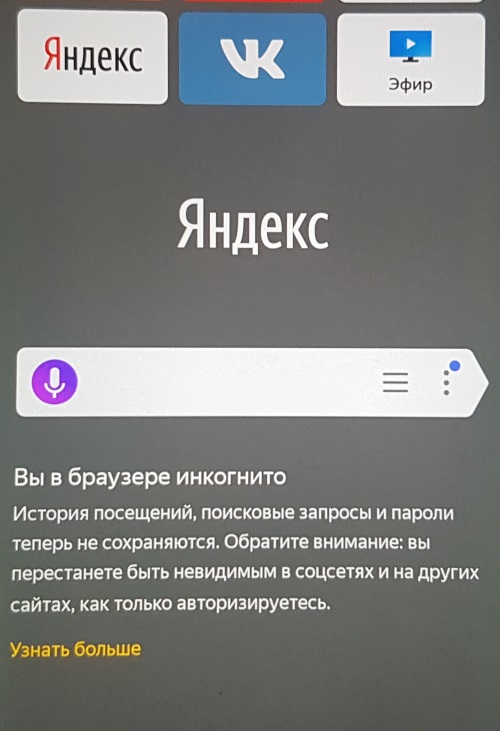 В этом случае раскрыть информацию о человеке бывает крайне затруднительно.
В этом случае раскрыть информацию о человеке бывает крайне затруднительно.
В последнее время режим «Инкогнито» приобретает все большую популярность. Это обусловлено тем, что у пользователя появляется возможность сохранять анонимность во время пребывания в глобальной сети. Но каждая функция имеет свои плюсы и минусы. Не составляет исключения и данная.
Конфиденциальность персональных данных. Такая информация как фамилия и имя, год и дата рождения, адрес проживания, местонахождение, паспортные данные остаются доступными только ее владельцу
Сохранение скачанных файлов и созданных закладок
Возможность работы с несколькими аккаунтами в социальных сетях одновременно
Отсутствие таргетированной рекламы на веб-сайтах
Кэш и файлы cookie в памяти мобильного устройства не сохраняются
Высокая вероятность потери адресов важных сайтов из-за того, что не сохраняется история посещений
Невозможность полностью скрыть свое пребывание в глобальной сети. Вся информация остается доступной для просмотра интернет-провайдером и системным администратором
Как видно, плюсов у скрытого режима намного больше, чем минусов.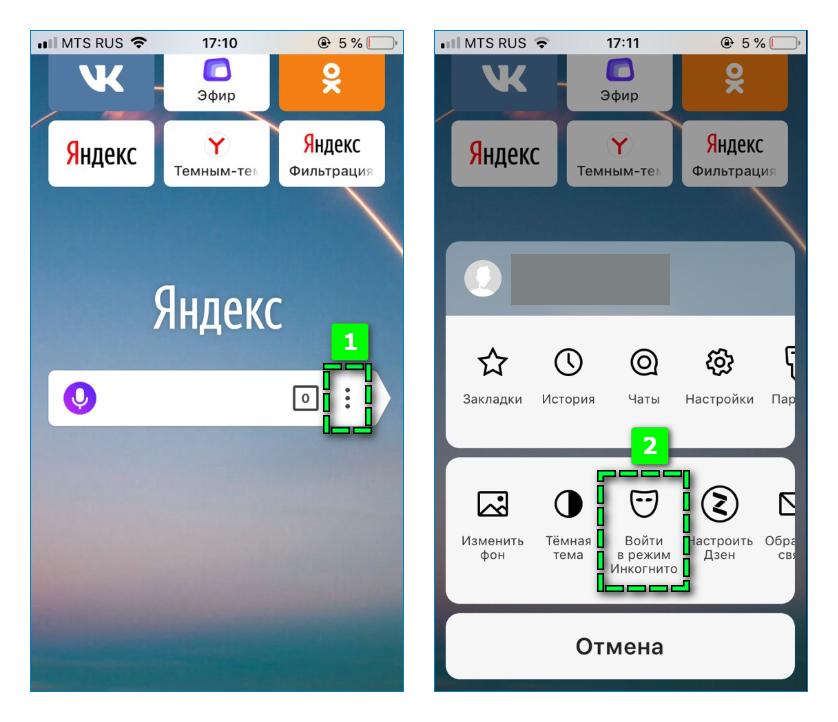
Как включить режим «Инкогнито» на телефоне Андроид в Яндексе
О режиме «Инкогнито» слышали, наверное, все, но не многим известно, как его активировать на мобильном устройстве. Сделать это можно двумя способами. При этом не имеет значения, какая операционная система установлена на смартфоне: описываемые действия применимы как к Android, так и к iPhone.
Через панель управления
Чтобы включить опцию «Инкогнито» на своем гаджете необходимо:
- Запустить программу и открыть главную страницу браузера.
- Кликнуть по иконке в виде трех вертикальных точек (она находится справа от поисковой строки).
- В контекстном меню выбрать пункт «Новая вкладка Инкогнито».
Чтобы убедиться, что функция активирована, следует обратить внимание на цвет экрана мобильника. Вместо стандартного оформления появится сплошной серый фон.
Через окно вкладок
Начать работу в приватном режиме можно с помощью имеющейся в браузере вкладки «Инкогнито». Для изменения параметров просмотра требуется:
Для изменения параметров просмотра требуется:
- Кликнуть по иконке вкладок в строке поиска – она расположена слева от кнопки для перехода в меню «Настройки» (в виде трех точек).
- В верхней части экрана появятся две ссылки – одна из них будет в виде маски.
- Ее нужно активировать, после чего продолжить работу в браузере.
Если нет кнопки «Вкладка Инкогнито» в браузере
Активировать скрытый режим в мобильном Яндекс. Браузере может каждый, поскольку для этого предусмотрены специальные возможности. Но как поступить, если кнопка «Вкладка Инкогнито» в меню поисковика отсутствует? Такое явление характерно для устаревших версий программы. Но не стоит отчаиваться, настроить нужную функцию можно вручную. Чтобы скрыть историю своих посещений и других действий в сети, нужно проделать следующие манипуляции.
Все настраиваемые параметры сохранятся автоматически, поэтому подтверждать свои действия не придется.
Как выйти из режима «Инкогнито» в Яндекс.
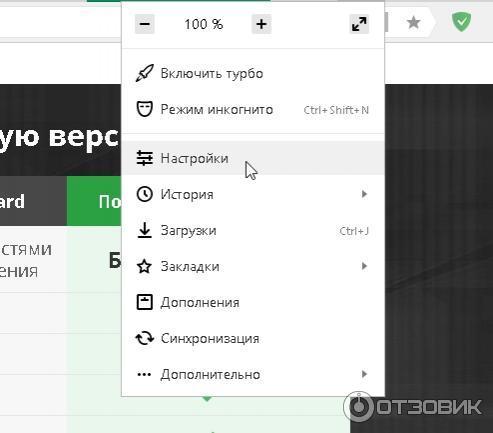 Браузере на смартфоне
Браузере на смартфонеОтключить приватный просмотр веб-страниц можно в любое время. Для этого можно воспользоваться одним из трех доступных способов.
- Открыть главный экран Яндекс.Браузера и щелкнуть по клавише «Выйти». Она располагается в нижней центральной части экрана.
- Кликнуть по иконке параметров веб-обозревателя и выбрать пункт «Выйти из режима Инкогнито».
- Переключиться на стандартный режим, выбрав иконку в верхней части экрана.
Если было открыто несколько анонимных вкладок, можно закрыть их по одной, нажав на крестик или смахнув пальцем вниз.
Функция «Инкогнито» есть во всех браузерах. Для работы в скрытом режиме даже были разработаны специальные приложения: «DuckDuckGo Privacy Browser» и «InBrowser». Оба этих поисковика ориентированы на защиту персональной информации пользователей, а во втором имеется специальная функция TOR – «The Onion Router». Она предназначена для анонимного просмотра веб-страниц с шифрованием данных.
Владельцы мобильных устройств, активно пользующиеся интернетом, стремятся сохранить конфиденциальность своих данных, чтобы минимизировать риски взлома аккаунтов, отслеживания местоположения и т. п. Отчасти справиться с задачей позволяет анонимный режим «Инкогнито». Его легко установить на своем гаджете, вызвав меню и активировав нужную опцию.
Оцените статью
Как включить режим инкогнито в Яндекс Браузере и отключить его
Пользователи, увы, склонны переоценивать возможности режима невидимки в «Яндекс. Браузере». Он не позволит вам лазить по сети незамеченным. Скажем, если вы зашли в «ВК», об этом все равно узнают – и неважно, скрывались вы или нет.
Браузере». Он не позволит вам лазить по сети незамеченным. Скажем, если вы зашли в «ВК», об этом все равно узнают – и неважно, скрывались вы или нет.
Режим инкогнито в «Яндекс Браузере» нужен для того, чтобы сам браузер не сохранял персональные данные, историю посещений, поисковые запросы. При этом загрузки и закладки никуда не исчезнут.
Расскажу, как сделать режим инкогнито в Яндекс.
Как включить режим инкогнито в Яндекс?
Есть несколько способов открыть приватное окно в браузере “Яндекса”. Я делаю так: кликаю на пиктограмму с 3 горизонтальными полосками (в верхней панели) и выбираю этот пункт:
Включить режим инкогнито в Яндекс можно иначе:
- Зажать на клавиатуре горячие клавиши Ctrl + Shift + N. На MacBook нужно зажимать другое сочетание: ⌘ + Shift + N.
- Кликнуть правой кнопкой мыши на иконку браузера на «Панели задач» и выбрать соответствующий пункт.
То, что вы в “привате”, можно понять по такому значку на панели с вкладками:
Как включить приватный режим, перейдя по ссылке?
Можно открыть ссылку из обычного режима в приватном окне. Просто наведите на ссылку курсор и кликните на правую кнопку мыши. Появится такое меню:
Просто наведите на ссылку курсор и кликните на правую кнопку мыши. Появится такое меню:
Выберите вариант «Открыть ссылку в режиме Инкогнито». Тогда ссылка откроется в новом окне в режиме «невидимки».
Режим инкогнито “Яндекс” на мобильном телефоне с Android
В мобильной версии Yandex Browser для Android меню вызывается нажатием на три точки, расположенные в правом нижнем углу экрана.
Чтобы перейти в режим инкогнито, нужно выбрать пункт «Новая вкладка Инкогнито» (второй по очереди).
Признаком того, что вы запустили режим инкогнито Яндекс Браузера, станет изменение цвета фона – с серого на белый.
На Айфон алгоритм открытия существенно не меняется. Только вот кнопка вызова настроек браузера на «яблоке» (три точки) находится в правом верхнем углу.
Как выключить режим инкогнито в Яндекс Браузер?
По поводу того, как отключить режим инкогнито в «Яндекс Браузере», сам поисковой гигант даёт лаконичную рекомендацию: просто закройте окно. Куки при этом мгновенно удалятся.
Куки при этом мгновенно удалятся.
Особенности приватного режима
В качестве заключения упомяну о 3 важных характерных чертах приватного режима в «Яндекс Браузере»:
- Расширения (они же – дополнения) в приватном окне по умолчанию не работают. Однако некоторые из них всё же можно заставить пинками функционировать. Входит ли ваше расширение в число «некоторых», легко проверить. Под описанием дополнения будет пункт «Подробнее» – кликните на него (важно, чтобы само дополнение было включено). Если вы видите поле, куда можно поставить галочку (как указано стрелкой на рисунке ниже), расширение удастся использовать в окне-«невидимке». Если нет, то увы.
- «Турбо-режим», который позволяет ускорять загрузку страниц за счет их сжатия в случае падения скорости Интернет-соединения, в инкогнито работает – несмотря на то, что во многих блогах утверждается обратное. Он активируется автоматически, как только скорость снижается до 128 Кбит/сек.

- Браузер сам предлагает войти в инкогнито, когда пользователь открывает сайты с контентом – как бы это сказать – о том, чего в СССР не было. “Яндекс” здесь проявляет просто заоблачную клиентоориентированность.
Ваш покорный слуга – большой поклонник браузера от “Яндекс”, и вовсе не по причине последней из описанных особенностей (как вы, должно быть, подумали 😜). Я начал пользоваться им ещё до того, как это стало мейнстримом, и сейчас могу с уверенностью сказать, что это действительно удобный и безотказный инструмент. Попользуешься им немного, и Google Chrome покажется “китайской грамотой”.
Юзал ли ты “Яндекс Браузер”? Какое впечатление от работы с ним у тебя осталось? Расскажи о своем опыте в комментариях!
Статьи по теме
Включить режим инкогнито в Яндекс браузере. Как пользоваться инкогнито
В браузере Яндекс предусмотрен анонимный просмотр страниц, при котором не сохраняются введенные личные данные, запросы, пароли. Рассмотрим, как включить режим инкогнито в Яндекс Браузере, чтобы не оставлять личные сведения и записи в журнале посещений на небезопасных устройствах. Например, при использовании общественных компьютеров или телефонов знакомых. Также социальные сети, в которых зарегистрировались, позволяют вас отследить. О том, как включить режим инкогнито в Яндекс Браузере на телефоне, расскажем далее.
Рассмотрим, как включить режим инкогнито в Яндекс Браузере, чтобы не оставлять личные сведения и записи в журнале посещений на небезопасных устройствах. Например, при использовании общественных компьютеров или телефонов знакомых. Также социальные сети, в которых зарегистрировались, позволяют вас отследить. О том, как включить режим инкогнито в Яндекс Браузере на телефоне, расскажем далее.
Что такое анонимный режим
Этот режим также называют инкогнито – это особый способ работы браузера Яндекс, при котором не сохраняются истории поиска, перечень просмотренных сайтов и cookie ресурсов. По умолчанию поисковики и обозреватель учитывают действия человека для формирования наиболее актуальной информации и рекламы в ленте Дзен или поисковой выдаче.
Принципиальные отличия вкладки в режиме инкогнито от стандартной страницы:
- Yandex browser не сохраняет запросы, введённые в поиск, но разработчики не гарантируют, что данные будут проигнорированы поисковыми системами;
- Обозреватель не делает записей в историю посещений, в ней отображаются последние просмотренные сайты в стандартном режиме;
- Не сохраняются данные для входа на веб-сайты.
 После перехода в анонимный режим, ресурсы будут определять пользователя в качестве гостя, даже при наличии активного аккаунта в обычном режиме. Браузер Яндекс не показывает данные для автозаполнения, а также все введённые пароли в инкогнито обнулятся после закрытия страницы;
После перехода в анонимный режим, ресурсы будут определять пользователя в качестве гостя, даже при наличии активного аккаунта в обычном режиме. Браузер Яндекс не показывает данные для автозаполнения, а также все введённые пароли в инкогнито обнулятся после закрытия страницы; - Деактивируется функция кэширования, обычно она помогает не загружать видео и аудио повторно, информация берётся с хранилища браузера;
- Функция создания закладок работает;
- Изменения настроек веб-браузера остаются в силе во всех режимах;
- По умолчанию Яндекс обозреватель отключает все расширения, поведение можно изменить вручную;
- Все файлы cookies очищаются после закрытия вкладки.
Зачем нужна функция
Инкогнито – особый режим, при помощи которого история посещений страниц и запросы скрываются, то есть не сохраняются в системе. Также при активации введенные пароли, логины и другие автоматические заполняющиеся данные не будут сохраняться. Все закладки, загруженные документы и изменения параметров веб-проводника, останутся неизменными.
Ни для кого не секрет, что практически все интернет-платформы собирают о юзерах данные, берутся которые из вводимых запросов, открытых сайтов и других действий, выполняющих в интернете. Основываясь на собранной информации, высвечивается реклама, присылаются различные оповещения.
Чтобы избежать надоедливых баннеров, не столкнуться с мошенниками, стоит своевременно активировать инкогнито. Функция особенно полезная для пользователей, решивших посетить определенный сайт на чужом компьютере или не оставить следов действий на домашнем устройстве.
Запустить скрытную страницу разрешается на:
- компьютере или ноутбуке;
- мобильных устройствах и планшетах.
Основные способы, как включить анонимный режим в Yandex browser
Чтобы анонимно перейти на сайт, стоит включить функцию инкогнито. Есть 3 метода включения: стандартный, открытие отдельной вкладки и с помощью горячих клавиш.
Стандартный метод
Самый распространённый способ – воспользоваться меню «Настройки».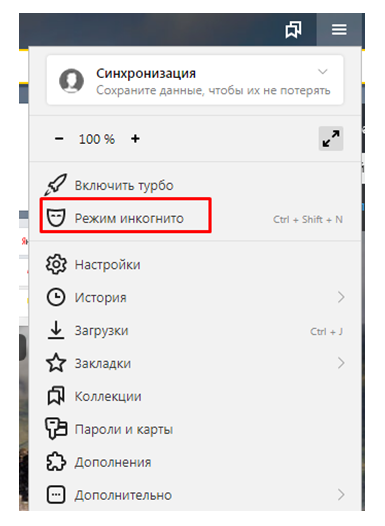
Алгоритм действий:
- Нажимаем на кнопку «Настройки» в правом углу браузера.
- Выбираем «Режим инкогнито».
Запустится ещё одна страница обозревателя, все вкладки в ней будут иметь анонимный статус.
Запуск в режиме инкогнито отдельной вкладки
При сёрфинге в сети периодически появляются сайты, использование которых хочется скрыть от других.
Давайте включим анонимный режим:
- Делаем клик правой кнопкой по ссылке.
- Выбираем «Открыть ссылку в режиме Инкогнито».
Если в свёрнутом состоянии уже есть анонимная страница, вкладка просто добавится сюда.
Горячие клавиши
Метод помогает сочетанием кнопок сразу перейти к анонимному использованию обозревателя Яндекс. Чтобы включить режим, одновременно нажимаем Ctrl + Shift + N. Ctrl и Shift можно использовать как в правой стороне цифрового блока, так и левой.
Рекомендуем:
- Анонимайзеры для Яндекс Браузера
iOS и Android
Как включить режим «Инкогнито» на смартфоне? Версии «Яндекс.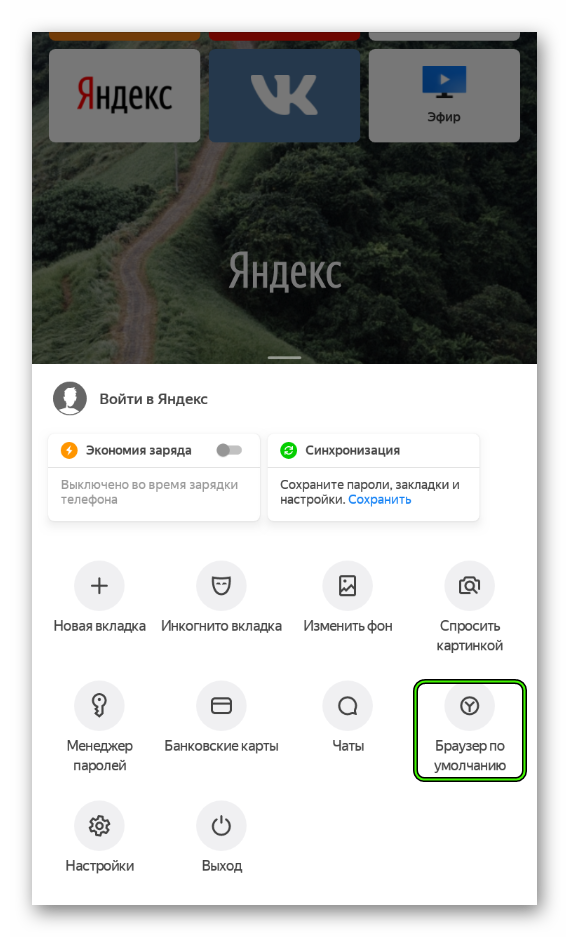 Браузера», выпущенные для мобильных платформ, равны и по функциональности, и по оформлению. А потому, и переходить к приватности придется схожим образом, и ровно в два действия:
Браузера», выпущенные для мобильных платформ, равны и по функциональности, и по оформлению. А потому, и переходить к приватности придется схожим образом, и ровно в два действия:
- Сначала на главной странице (или в нижней части интерфейса) придется нажать на кнопку, отображающую текущее количество открытых вкладок.
- Дальше в верхней части интерфейса появится ползунок, разрешающий перейти от стандартного просмотра к анонимному.
После взаимодействия с кнопкой, «стандартные» вкладки никуда не исчезнут, но останутся за пределами «Инкогнито».
Как активировать расширения в режиме инкогнито
Страница в режиме инкогнито в Yandex обозревателе мало отличается от обычной, кроме значка очков, также меняется оформление. При наличии статуса анонимного использования веб-браузера мы не можем пользоваться расширениями – это стандартные параметры браузера, но поведение легко изменяется.
Если есть важные расширения, которые должны работать всегда (VPN, блокировщик рекламы и т. д.), их можно включить в анонимном режиме.
д.), их можно включить в анонимном режиме.
Работа с расширениями:
- Кликаем на кнопку «Настройки».
- Открываем пункт «Дополнения».
- Выбираем желаемое расширение и нажимаем на него один раз (или или на пункт «Подробнее»).
- После появления дополнительной информации устанавливаем выделение возле строки «Разрешить использование в режиме Инкогнито».
После открытия страницы со статусом анонимно, в углу появится значок выбранного расширения.
Приватный просмотр в Microsoft Edge
В браузере Microsoft Edge режим инкогнито называется «Просмотр InPrivate». Включить приватный режим в браузере Microsoft Edge можно несколькими способами:
- Войдите в «Параметры и другое», нажмите на пункт «Новое окно InPrivate».
- На Панели задач, кликните по значку браузера Edge правой кнопкой мыши, выберите пункт контекстного меню «Новое окно InPrivate».
- Для включения режима приватного просмотра, нажмите на сочетание клавиш клавиатуры «Ctrl» + «Shift» + «P».

После этого, в браузере Microsoft Edge откроется окно в режиме инкогнито.
После закрытия всех вкладок InPrivate, в браузере Microsoft Edge будут удалены временные данные, использовавшиеся в приватном в режиме.
Как включить анонимный режим в Яндекс браузере на телефоне
Yandex browser позволяет использовать режим инкогнито в мобильной версии обозревателя. Его можно включить при наличии планшета или мобильного телефона на базе операционной системы Android.
Существует 2 способа активировать функцию:
- На главном экране обозревателя нажимаем на вертикальное троеточие, в выпадающем списке появится опция «Новая вкладка Инкогнито».
Узнаём о включении режима по серому фону экрана и соответствующей надписи снизу поисковой строки. - Найдя желаемую страницу в поиске, нажимаем и удерживаем палец на ссылке. В появившемся списке действий выбираем «Открыть во вкладке Инкогнито». Поиск приобретёт серый цвет, а все вкладки будут отображаться в виде цифры справа.

Чем полезен «Режим Инкогнито»
Основное назначение анонимного режима заключается в том, что «Инкогнито» позволяет не сохранять в открытом доступе данные об открываемых вкладках и о поисковых запросах. Чтобы лучше понять, что такое режим инкогнито в Браузере от компании Яндекс, рассмотрим дополнительные преимущества функции:
- удаление введенных паролей и файлов cookie;
- скрытие в истории браузера информации о загруженных файлах;
- фиксирование новых закладок;
- анонимность на сайтах – все действия станут недоступны для обработки владельцами порталов в маркетинговых целях.
Режим не включает в себя возможности «Невидимки» при посещении социальных платформ – система также покажет, что пользователь «В сети». В секрете остаются только те данные, которые сохранены непосредственно в браузере.
Вся информация о пребывании в сети останется доступной только провайдеру и администратору сети, которые обеспечивают возможность входа в сеть Интернет.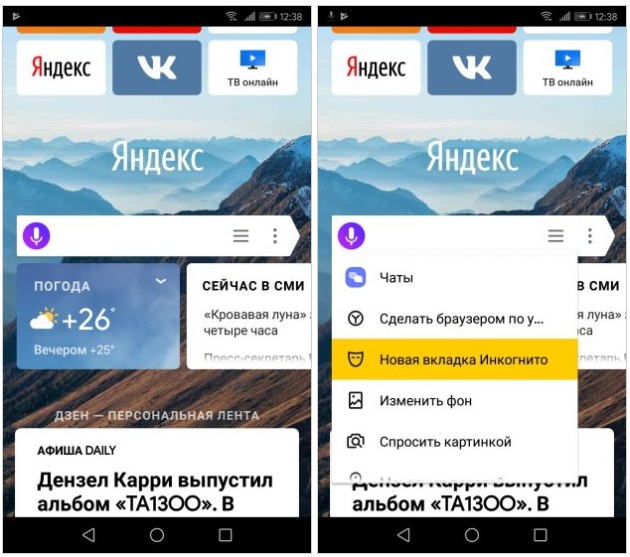
Насколько безопасен режим инкогнито в Яндекс браузере
Важно понимать, что пользователь не становится полностью невидимым в сети после активации анонимного режима, некоторые сайты могут определять месторасположение, IP-адрес, DNS и другие данные. Существует сервис, который показывает уровень анонимности в сети – whoer.net.
Удовлетворительный результат – 70%, идеальный – 100%, низкие показатели указывают на лёгкость раскрытия информации о пользователе.
Особый режим со статусом инкогнито не гарантирует полную анонимность в сети (!!!), но защищает от слежения, похищения пользовательских данных и изучения истории поиска другими пользователями. Обозреватель не сохраняет действия в режиме инкогнито, все пароли, история поиска и просмотра сайтов удаляются после закрытия страницы. Чтобы включить анонимный режим в Яндекс браузере, достаточно использовать один из приведённых выше способов.
Что это и зачем используется?
Начнем наш обзор с объяснения, что такое режим Инкогнито в Яндекс. Браузере. Инкогнито — Это способ просмотра страниц в интернете, позволяющий скрыть от посторонних глаз:
Браузере. Инкогнито — Это способ просмотра страниц в интернете, позволяющий скрыть от посторонних глаз:
- Поисковые запросы;
- Историю посещений.
При использовании режима не сохраняются:
- Пароли;
- Данные автозаполнения;
- Адреса посещенных ресурсов.
Однако на устройстве останется следующая информация:
- Созданные закладки;
- Изменения, внесенные в настройки;
- Загруженные файлы.
Если вы захотели запустить подобный режим – никто не узнает, чем вы занимались во время сеанса работы за компьютером. Однако будьте внимательны – вы не станете невидимкой:
- Устройство не защищается от вирусов;
- Авторизация в любой социальной сети будет видимой для контактов.
Давайте разбираться, как зайти в режим и как отключить режим Инкогнито в Яндекс. Браузере – поверьте, приведенные инструкции доступны каждому пользователю.
Приватный режим не доступен
В некоторых случаях мобильное устройство или десктоп может не поддерживать функцию «Инкогнито». Чтобы самостоятельно оставить в секрете недавно сохраненные данные, через панель меню:
Чтобы самостоятельно оставить в секрете недавно сохраненные данные, через панель меню:
- пролистните до конца страницу с настройками Яндекс.Браузера;
- выберите пункт «Очистить историю»;
- отметьте в открывшемся окне период – от одного часа до всего времени использования ;
- поставьте галочку рядом с нужными данными;
- выберите «Очистить».
«Инкогнито» не сможет обеспечить полную конфиденциальность активности в социальных сетях и других платформах. Все данные по-прежнему будут сохраняться в общей системе Рунета. Функция обеспечит сохранность данных в секрете от других пользователей и владельцев веб-страниц.
Яндекс скрытный режим. Как включить приватный просмотр в Google Chrome, FireFox, Opera, Яндекс.Браузере и Internet Explorer
В приватном режиме или режиме инкогнито ваша интернет-активность не сохраняется на компьютере. Однако это не означает, что вы также анонимны в Интернете. Каждая посещаемая вами страница распознает IP-адрес компьютера. Функция приватного просмотра полезна для тех, кто работает за чужим компьютером и не хочет, чтобы владелец знал об истории посещений.Также полезно, если у компьютера несколько владельцев.
Каждая посещаемая вами страница распознает IP-адрес компьютера. Функция приватного просмотра полезна для тех, кто работает за чужим компьютером и не хочет, чтобы владелец знал об истории посещений.Также полезно, если у компьютера несколько владельцев.
Ниже мы рассмотрим, как включить режим инкогнито в браузерах:
— Internet Explorer;
— Google Chrome;
— Firefox;
— Сафари;
— Опера;
— Internet Explorer;
Включение приватного просмотра в Internet Explorer
Это делается в несколько шагов:1) Откройте Internet Explorer.
2) Одновременно нажмите клавиши Ctrl + Shift + P.
Второй способ:
1) В правой верхней части окна браузера нажмите «Инструменты».
2) откройте меню «Безопасность».
3) Щелкните Просмотр InPrivate.
Включение приватного просмотра в Google Chrome
1) Откройте. Второй способ:
1) Щелкните значок гаечного ключа или кнопку «Меню» (значок в правом верхнем углу).
2) Нажмите кнопку «Новое окно в режиме инкогнито».
Включение приватного просмотра в Firefox
1) Откройте.2) Одновременно нажмите комбинацию клавиш Ctrl + Shift + P.
Второй способ:
1) Щелкните «Меню Firefox» в правом верхнем углу окна браузера.
2) Выберите «личное окно».
Включение приватного просмотра в браузере Safari
1) Откройте браузер Safari.2) Нажмите кнопку «Gear Safari», расположенную в правом верхнем углу окна браузера.
3) В раскрывающемся меню выберите «частный просмотр» и нажмите «ОК».
Включение приватного просмотра в браузере Opera
1) Откройте браузер Opera.2) Нажмите комбинацию клавиш Ctrl + Shift + N.
Второй способ:
1) Нажмите кнопку «Opera» в верхнем левом углу окна.
2) В раскрывающемся меню выберите «Новое личное окно».
Incognito означает «анонимный». В этом режиме пользователь может свободно перемещаться по страницам сайтов, участвовать в формах, чатах, посещать социальные сети. Более того, пароли и логины, которые он вводит, не сохраняются.
Когда сетевой пользователь посещает веб-сайт, устройство сохраняет не только все его личные данные (пароли, логины, никнеймы), но и все действия, которые он выполняет на странице. Многие данные хранятся в виде файлов cookie (часто это пароли и логины в незашифрованном виде).Вы можете найти каждый переход к следующей странице в «Истории» вашего устройства.
Не всегда при необходимости рядом может быть телефон или планшет (для посещения, например, вашей странички в социальной сети), а может просто нет возможности подключить устройство к сети. В таких случаях люди обращаются к близким с просьбой одолжить телефон.
Но после вашего невинного развлечения пароли от посещаемых с него сайтов и форумов сохраняются. Если вы доверяете человеку, у которого позаимствовали устройство, или ничего от него не скрываете, то запомнить все личные данные не страшно.Если этого не наблюдается, то необходимо действовать в режиме «Инкогнито», чтобы обезопасить себя.
Имейте в виду: В интернет-кафе, устройствах Apple все данные хранятся.
При желании постоянному владельцу телефона или планшета не составит труда узнать ваши личные данные, поэтому при работе с ними настоятельно рекомендуется использовать режим «Инкогнито».
Как включить инкогнито в браузере Яндекс ios?
Неважно, какое устройство Apple вы используете (iPhone, iPad), процесс включения режима инкогнито практически такой же:
- Включите Яндекс.Браузер.
- Зайдите в настройки вашего браузера.
- Список появится сразу, перейдите в функцию «Дополнительно» (в некоторых версиях переход доступен прямо здесь: «Вкладка», «Новая вкладка», «Открыть новое окно в режиме инкогнито», нажмите на нее).
Пользователь IoS в режиме инкогнито
Если вам удалось включить режим инкогнито в Яндекс.Браузере, перед вами появится новое окно. На нем будет изображен мужчина в шляпе и очках, фон к этому времени обычно затемнен.
Система предупреждает вас, и перед вводом запроса на странице висит сообщение о том, что вы находитесь в режиме инкогнито и никакие личные данные, которые будут введены, не будут сохранены.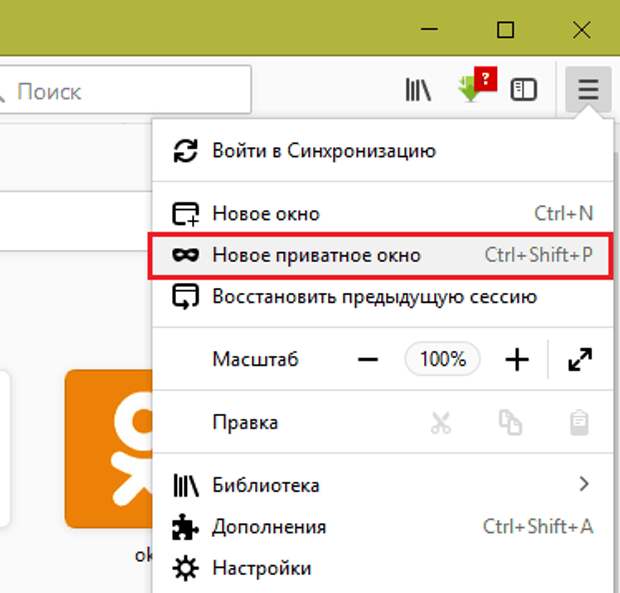
Уже понятно, что пароли и логины не сохранятся. Никаких данных в истории тоже не останется. Запросы, введенные в этом режиме, не появятся при следующем вводе запроса. Обычные люди не смогут ничего узнать на вашем ipad, но хакеры, провайдеры и различные «авторитеты» легко найдут нужную им информацию.
Сегодня практически каждый имеет навыки работы с компьютером. Поэтому зачастую одним компьютером пользуются сразу несколько человек.
Соответственно, таким образом вы можете легко отслеживать посещаемость сайта и читать историю, которая хранится в браузере.
Любая поисковая система и провайдер собирает информацию о любом пользователе в автоматическом режиме.
Многие пользователи не хотят сохранять текущие сеансы. Поэтому в этом случае профессионалы рекомендуют использовать плагин анонимности.Например, такие программы, как Zenmate, Frigate и другие встроенные в Яндекс браузеры, могут сохранять конфиденциальность и не отображать записи. Многие часто путают скрытый режим с действиями прокси-сервера. В этом случае IP-адрес остается прежним. Местоположение считается неизменным, и система учитывает географический фильтр.
В этом случае IP-адрес остается прежним. Местоположение считается неизменным, и система учитывает географический фильтр.
В принципе, пользователям кажется, что эта функция позволяет быть невидимым в социальных сетях, Вконтакте, Facebook и т. Д. Однако этот режим только останавливает процесс сбора информации о пользовательском трафике на различные сайты.
Посещенные порталы больше не будут отображаться в истории браузера. При вводе поисковый запрос не будет сохранен в системе, соответственно этот фактор не повлияет на внешний вид контекстной рекламы.
Включить режим инкогнито
Специально разработанный режим позволяет пользователям оставаться невидимыми при вводе фраз в поисковых системах. Чтобы подключить этот режим, необходимо произвести определенные действия. Прежде всего, запустите Яндекс-браузер и откройте панель управления.Эта программа отображается вверху окна.
После выполненных действий в окне должно появиться окно с опцией «Дополнительно».
А в расширенном списке будет предложено нажать на кнопку «Открыть новое окно в режиме инкогнито». Альтернативный способ — использовать комбинацию следующих клавиш: Control + Shift + N. Благодаря этой комбинации вы можете выполнять действие на любом языке, независимо от активации клавиш CapsLock.
После завершения действия Яндекс браузер не сохраняет записи, изображения, записи, документы и другие элементы.Каждый файл, открытый в определенном окне, будет автоматически уничтожен. Поэтому при входе на другой портал в процессе закрытия учетная запись будет полностью удалена. Информация с загруженными файлами исчезнет.
Режим невидимости позволяет оставаться инкогнито не только для Яндекс браузера, но и для других систем. Если вам необходимо использовать поисковую систему, где введенная контекстная реклама не будет отображаться, то вам следует немедленно применить эту услугу.Надежная система позволит избежать лишних вопросов. Ведь часто посторонние люди контролируют записи, которые появляются в поисковой системе. Теперь решение проблемы может быть очень простым и легким.
Теперь решение проблемы может быть очень простым и легким.
Обычные пользователи Интернета могут свободно использовать анонимность и не бояться своих действий. Поскольку в социальных сетях многие пользователи используют разные имена и скрывают свою личность. Поэтому режим инкогнито поможет в решении проблемы.
Вместо реальных фото некоторые ставят разные аватарки, которые не видно внимательно.Скрывая свои действия в социальной сети, пользователи будут чувствовать себя более расслабленно. Чтобы скрыть некоторую информацию, раньше приходилось удалять кеш и пользоваться программами. Но теперь режим инкогнито, который есть в современном браузере, поможет защитить конфиденциальные данные.
Как включить в Яндексе режим инкогнито? Для чего это может потребоваться? Что такое режим инкогнито, как его включить и выйти.
Режим инкогнито — это уникальная функция, которая позволяет пользователям выходить в Интернет и работать с браузером, не оставляя следов. Например, вы можете воспользоваться этим, когда пользователь работает на чужом компьютере и не хочет, чтобы его конфиденциальные данные (например, логины и пароли) попали в другие руки.
Например, вы можете воспользоваться этим, когда пользователь работает на чужом компьютере и не хочет, чтобы его конфиденциальные данные (например, логины и пароли) попали в другие руки.
В режиме инкогнито история посещения веб-страниц и история загрузок не сохраняются. Кроме того, файлы cookie, которые были загружены после запуска этого режима и работы в нем, будут автоматически удалены при закрытии соответствующего окна браузера. В этом случае все изменения настроек, закладок и прочего будут сохранены.Большинство современных браузеров имеют такую возможность, а специальные Chromebook имеют отличную альтернативу режиму инкогнито — гостевой режим.
Инкогнито в Google Chrome
Чтобы запустить режим инкогнито в браузере Google Chrome, необходимо перейти в меню, которое находится в правом верхнем углу окна (изображение гаечного ключа или шестеренки). В появившемся меню необходимо найти строку «Новое окно в режиме инкогнито». После нажатия откроется новое окно, в верхнем левом углу которого появится специальный значок, указывающий, что пользователь работает в режиме инкогнито.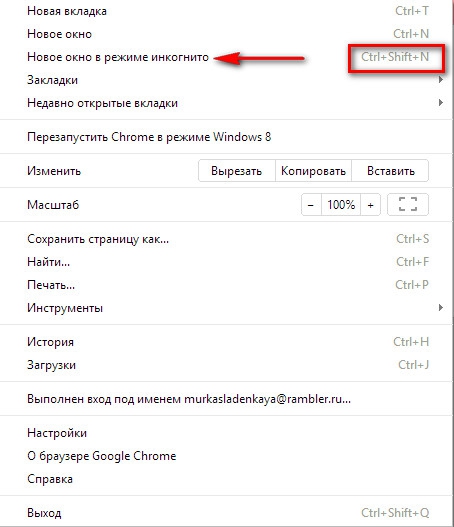
Кроме того, вы можете включить его, используя комбинацию горячих клавиш на клавиатуре. Для этого необходимо одновременно нажать кнопки Ctrl + Shift + N. Для выхода из этого режима необходимо закрыть все похожие окна браузера либо крестиком в правом верхнем углу, либо комбинацией Alt + F4.
Стоит отметить один существенный нюанс. Информация о посещении различных сайтов в режиме инкогнито не будет сохраняться только непосредственно в браузере и его компонентах.В этом случае посещение самих сайтов может быть зарегистрировано. Кроме того, все файлы, которые будут загружены в этом режиме, тоже будут храниться на компьютере, но в истории нет.
Также необходимо сказать, что если пользователь входит в Google со своим логином и паролем, в режиме инкогнито также сохраняются данные, только непосредственно в истории веб-поиска, который был сделан с помощью поисковой системы Google. С помощью специальных параметров в настройках браузера Google Chrome пользователь может отключить эту функцию.
Это и понятно, похоже, что утечка личных данных происходит каждый день в каком-то титаническом масштабе. Мало кто хочет, чтобы его пароли, номера кредитных и дебетовых карт или личные письма попали в чужие руки. Поэтому появляется все больше и больше новых способов защитить себя.
В некоторых ситуациях пользователям необходимо посетить сайт анонимно
Возможно, на вашем персональном компьютере в доверенной сети вы сможете выбрать способ защиты. VPN, onion-сети, анонимные прокси и так далее — ассортимент действительно большой.Мы оставим это сознательным пользователям. Но если вам нужно выйти в интернет в общественном месте? Например, вы используете общедоступный Wi-Fi или, что еще хуже с точки зрения безопасности, общедоступный компьютер? Разве вы не поднимете на нем Tor, чтобы отправить одно письмо?
Режим инкогнито
Как раз для таких целей и был разработан простой и удобный инструмент. Прежде чем войти в режим инкогнито, обратите внимание: он не гарантирует вам 100% безопасность! Этот режим используется для того, чтобы браузер не сохранял ваши цифровые следы: навигацию по сайту, файлы cookie с них, входы в учетные записи с логинами и паролями. При включении режима инкогнито, как вы понимаете, браузер не будет предлагать сохранить все эти данные, а при выходе из него навсегда их сотрет. Это удобно для одноразового входа в важные учетные записи, которые не будут отображаться в истории просмотров, поэтому для ненадежной сети, в которой вы можете находиться в качестве разовой меры предосторожности, это как раз подходит.
При включении режима инкогнито, как вы понимаете, браузер не будет предлагать сохранить все эти данные, а при выходе из него навсегда их сотрет. Это удобно для одноразового входа в важные учетные записи, которые не будут отображаться в истории просмотров, поэтому для ненадежной сети, в которой вы можете находиться в качестве разовой меры предосторожности, это как раз подходит.
Для входа в режим инкогнито в браузере необходимо открыть в нем одну вкладку. Каждая новая вкладка, открытая в этой форме, представляет собой отдельный сеанс, независимый от других.Исключением являются дочерние вкладки, на которые вы переключитесь с вкладки источника. Он существует во всех популярных браузерах. Как мы уже сказали, он не гарантирует абсолютной безопасности и предназначен для других целей.
Необходимо различать конфиденциальность и безопасность как понятия. Конфиденциальность, на которую он направлен, предполагает, что ваши данные не будут включены в открытый доступ и останутся известными только вам и тем, с кем вы сознательно поделились. К этим данным относятся пароли и логины, история поиска и т. Д., Которые может просматривать любой, кто садился за тот же компьютер, что и вы. Поэтому переход в режим инкогнито, как и следовало ожидать, не переносит его в общую память, а сохраняет в изолированной области. Злоумышленник не сможет получить к ним доступ, даже если он работает на том же компьютере в фоновом режиме. Вы можете включить режим инкогнито из меню браузера или с помощью сочетания клавиш. И в Яндекс.Браузере, и в Chrome и Opera это Control-Shift-N, в остальном — Control-Shift-P.Открытая вкладка будет обозначена соответствующей надписью.
К этим данным относятся пароли и логины, история поиска и т. Д., Которые может просматривать любой, кто садился за тот же компьютер, что и вы. Поэтому переход в режим инкогнито, как и следовало ожидать, не переносит его в общую память, а сохраняет в изолированной области. Злоумышленник не сможет получить к ним доступ, даже если он работает на том же компьютере в фоновом режиме. Вы можете включить режим инкогнито из меню браузера или с помощью сочетания клавиш. И в Яндекс.Браузере, и в Chrome и Opera это Control-Shift-N, в остальном — Control-Shift-P.Открытая вкладка будет обозначена соответствующей надписью.
Работа в нем не будет отличаться от обычной вкладки. То есть для вас не будет никакой разницы, приватное это соединение или нет. Возможно, поэтому этот способ защиты пользуется большой популярностью, поскольку не требует особых знаний и манипуляций. Чтобы сохранить свою работу в секрете, вам достаточно одного клика. Может быть, за вашими данными никто не будет гнаться, но такая предосторожность разумна.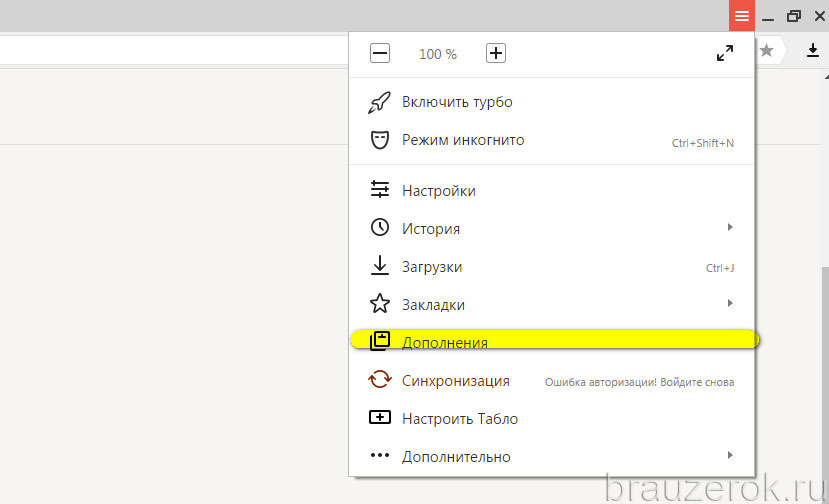
Выключение
Режим инкогнито легко включить и отключить. Для этого просто закройте вкладку. Все данные, хранящиеся в упомянутой нами изолированной области памяти, будут стерты, а история браузера не пополнится ни одной строчкой. Этот метод чем-то похож на песочницу, которую эксперты по безопасности создают для своих экспериментов. Внутри этого ограниченного пространства вы можете делать все, что считаете правильным. Но важно кое-что понять: файлы, которые вы создаете или изменяете на диске, не имеют отношения к браузеру.Они не знают о включенном режиме инкогнито, поскольку они не знают о некотором уровне конфиденциальности, потому что это не относится к операционной системе уровня. Следовательно, ограничения песочницы на них не распространяются, и любой желающий может прочитать их после вас. Так что по возможности не работайте с ними таким образом или удаляйте после обработки. Следуя этим простым правилам, вы можете сохранить свои данные в безопасности.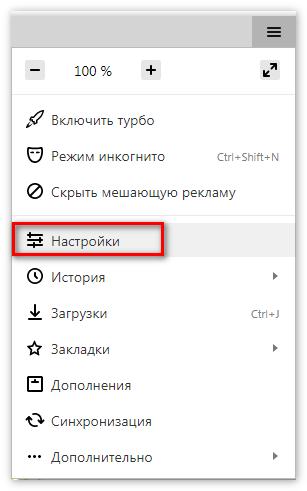
В этом режиме браузер не будет хранить информацию о выполняемых в нем действиях.Речь идет об истории просмотров, файлах cookie, сохраненных паролях, истории загрузок, данных для автозаполнения, данных размещенных приложений, лицензий на контент и других данных.
Ваша работа в браузере будет завершена частным . Вся информация о вашей сетевой активности будет удалена .
Для тех, кто заботится о защите своей личной информации, режим будет особенно актуален. Ведь за своими действиями в сети постоянно наблюдают, и ведут учет статистических данных.Например, провайдер учитывает входящий / исходящий трафик с используемого ПК, поисковые системы подбирают вам контекстную рекламу на основе ваших запросов. Таким образом, браузер собирает о вас всевозможные данные.
Для серфинга в сети стал более безопасным мы рекомендуем использовать этот режим работы. Он не защитит вас от сбора данных провайдером, поисковыми системами и посещенными сайтами, но не сохранит данные о действиях пользователя в журнале посещений, медиафайлы не будут храниться в кеше, куки, пароли, история будет очищена немедленно после окончания сеанса.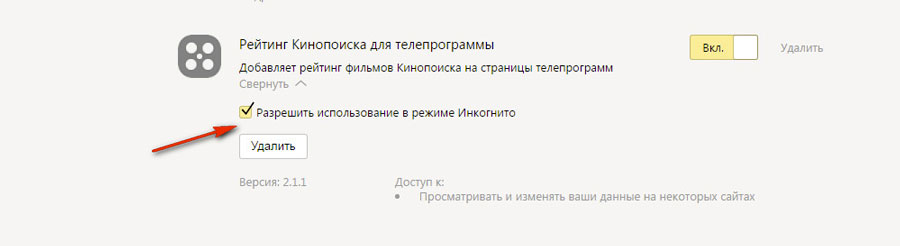 Однако при авторизации на любом сайте под его регистром ваши действия будут заметны, стать «невидимыми» таким образом не получится.
Однако при авторизации на любом сайте под его регистром ваши действия будут заметны, стать «невидимыми» таким образом не получится.
Это отличный способ скрыть свою активность от других пользователей компьютера, который вы используете. Каждый пользователь решает, когда это необходимо.
Как инкогнито в Яндексе и Хроме
В Google Chrome и очень похожем на него браузере от Яндекса порядок включения инкогнито идентичен.
В настройках отметьте « Новое окно в режиме инкогнито » (Или та же комбинация зажатой « Ctrl + Shift + N »).
Появится следующее окно.
Обратите внимание, в верхнем левом углу появился значок шляпы в очках (шпион), который символизирует инкогнито .
Вы также можете нажать правую кнопку на любой ссылке в сети и выбрать « Открыть ссылку в режиме инкогнито ».
Следует отметить, что хотя информация о посещениях не будет храниться в браузере, однако на посещаемых вами сайтах присутствие можно как-то зарегистрировать. Например, в вашем аккаунте Google. Чтобы исключить сохранение истории при включенной приватности, выйдите временно также из вашей учетной записи. Это можно сделать, щелкнув значок , настройки и выбрав История веб-поиска .
Например, в вашем аккаунте Google. Чтобы исключить сохранение истории при включенной приватности, выйдите временно также из вашей учетной записи. Это можно сделать, щелкнув значок , настройки и выбрав История веб-поиска .
Нажмите Пауза .
Приватный режим в Opera
Что касается Оперы, то здесь этот режим называется Private . Вы можете создать частную вкладку, нажав кнопку меню — Вкладки и окна — Создать частную вкладку .
Вы увидите сообщение о включении режима конфиденциальности.
Затем ко всем новым вкладкам будет прикреплен значок приватности (черные очки).
Также комбинация « Ctrl + Shift + N ».
Отключить режим инкогнито
Отключить это можно простым закрытием текущего окна. В следующий раз, когда вы откроете браузер, он не будет работать в частном порядке.
Очень многие люди очень щепетильно относятся к защите личной информации.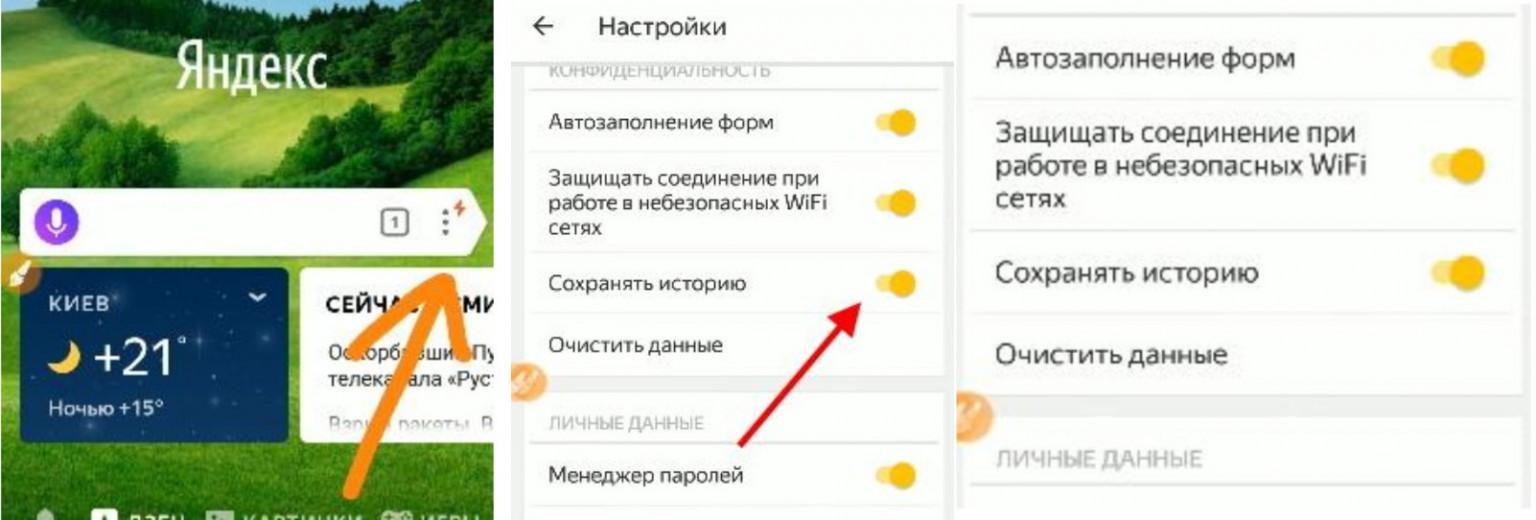 Это особенно актуально при просмотре сайтов в Интернете. Ведь практически везде сбор статистики и различных данных:
Это особенно актуально при просмотре сайтов в Интернете. Ведь практически везде сбор статистики и различных данных:
- У вашего интернет-провайдера есть информация обо всем входящем и исходящем трафике с вашего компьютера или мобильного устройства.
- Браузер хранит историю посещений, файлы cookie, данные из заполняемых форм, загруженные файлы.
- Владельцы посещаемых вами сайтов также собирают информацию: ip-адрес, геолокацию, язык и т. Д.
- Поисковые гиганты, чтобы распознавать свою аудиторию и подбирать для нее контекстную рекламу, собирают огромные базы данных пользователей: пол, возраст, интересы.Кто знает что еще.
Если вы не единственный пользователь компьютера, с которого заходите на сайты, информация о ваших интересах и увлечениях может попасть в чужие руки. Особенно, если вы используете общественный компьютер, а также подключены к Wi-Fi в общественном месте.
Безопасный серфинг в режиме инкогнито
Для защиты ваших данных существует огромное количество различных программ, утилит и расширений.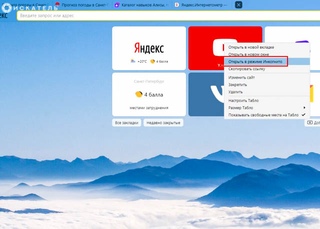
Но сегодня я хочу написать об очень простом способе сохранить конфиденциальность в Интернете — использовать режим инкогнито в вашем браузере .
Что такое режим инкогнито?
Режим инкогнито Это специальная функция браузера, которая позволяет сохранять анонимность в Интернете . Когда этот режим активирован, браузер не будет хранить данные о посещенных сайтах: история посещений , загрузки, файлы cookie .
Конечно, это не универсальное средство. Поскольку режим инкогнито абсолютно бесполезен при попытке скрыть информацию от вашего провайдера или сайтов, которые вы посещаете. Тем не менее обеспечить базовую защиту во время серфинга в Интернете он сможет.
Что дает режим инкогнито
Что будет в режиме инкогнито:
- Вся информация о посещенных страницах не сохраняется в;
- Все файлы cookie, в которых хранится личная информация, включая пароли, будут удалены после окончания сеанса;
- Видео и аудио файлы не сохраняются в кеше.

Как активировать режим инкогнито
Инструкции по активации режима инкогнито для каждого браузера приведены ниже.
Режим инкогнито в Google Chrome
Для перехода в режим инкогнито в Google Chrome используйте сочетание клавиш Ctrl + Shift + N .
Также можно зайти в настройки Chrome и нажать «Новое окно в режиме инкогнито» .
Приватный режим в Opera
Приватный режим в Opera Активируется той же комбинацией клавиш, что и в Google Chrome — Ctrl + Shift + N .
Также можно зайти в настройки и Opera и нажать «Создать приватное окно» :
Режим инкогнито в Яндекс браузере
Для активации режима инкогнито в Яндекс браузере используйте горячие клавиши:
Ctrl + Shift + N (в Windows) и ⌘ + Shift + N (в Mac OS).
Режим инкогнито в Mozilla Firefox
Комбинация клавиш для открытия приватного режима: Ctrl + Shift + P .
Режим InPrivate в Internet Explorer
Функции InPrivate в IE не отличаются от режима инкогнито в других браузерах.
Активация горячими клавишами: Ctrl + Shift + P .
Отключить режим инкогнито
Чтобы выйти из режима инкогнито, просто закройте текущее окно в браузере.После этого все указанные временные данные будут удалены. Это предотвратит их утечку в будущем.
Конфиденциальность — это то, к чему стремятся большинство современных пользователей Интернета. И это неудивительно, ведь многим из них приходится делить ПК / ноутбук с родственниками, коллегами или друзьями.
Google беспокоился о проблеме конфиденциальности более пяти лет назад. Именно тогда в их браузере появилась интересная функция, позволяющая путешествовать по Интернету!
Что такое режим инкогнито?
Режим инкогнито — одна из многих функций, встроенных в браузер «», которая позволяет пользователям сохранять в секрете историю посещений веб-сайтов.
Другими словами — это режим просмотра сайтов, при котором не используются данные о сеансе на устройстве, используемом для выхода в Интернет. Когда пользователь его включает, браузер автоматически прекращает запись данных, загружаемых порталами, и истории посещений, а также не сохраняет список загруженных программ, картинок и других файлов, при этом сохраняются сами файлы и добавленные закладки.
«Инкогнито» не скрывает информацию с сайтов, посещаемых пользователем и его провайдером!
Стоит отметить, что пользователь может одновременно находиться в обычном и анонимном режиме, при этом будут сохранены только те веб-ресурсы, которые были открыты обычным способом.
Как инкогнито в Chrome
Для входа в режим инкогнито необходимо:
- Щелкните значок в виде «трех точек», который находится в правом верхнем углу браузера.
- Нажать на надпись «Новое окно в режиме инкогнито».
- Перед вами должно появиться новое окно, в котором вас предупреждают об изменении режима.

Также можно перейти в анонимный режим, одновременно нажав клавиши «Ctrl» + «Shift» + «N».
Как отключить режим инкогнито в Chrome
Чтобы выйти из режима инкогнито, просто закройте окно браузера и снова запустите его.
Как посмотреть историю инкогнито в Chrome
Запись истории посещений в режиме инкогнито можно включить исключительно с помощью сторонних расширений из интернет-магазина Chrome.
Самый популярный представитель таких расширений — «Off The Record History».
Установив расширение, необходимо на странице настроек разрешить его использование в режиме инкогнито, иначе история не будет сохранена.
История посещений текущего сеанса будет сохранена непосредственно в расширении и будет доступна, нажав на его значок в панели управления.
Посмотреть историю посещений, после закрытия окна инкогнито — невозможно.
Лучшие частные мобильные браузеры для Android
Независимо от того, используете ли вы Chrome, Firefox или другой веб-браузер на своем телефоне, все ваши поисковые запросы будут видны вашему интернет-провайдеру, Google и, возможно, другим пользователям. Один из способов остановить отслеживание и запись вашей активности в браузере — использовать частный веб-браузер.
Один из способов остановить отслеживание и запись вашей активности в браузере — использовать частный веб-браузер.
Вы должны знать, что использование частного браузера не является полностью безопасным решением. Например, ваш интернет-провайдер по-прежнему будет видеть, что вы искали и какие веб-сайты посещали. Однако частный браузер предотвращает сохранение ваших поисковых запросов и не сохраняет историю посещенных сайтов.
Он также должен включать функции, предотвращающие отслеживание веб-сайтами ваших перемещений в Интернете, и обычно также включает блокировщик рекламы.
Если вам нужна надлежащая безопасность, вам понадобится VPN, а для этой полной защиты также установите одно из лучших антивирусных приложений для Android.
Здесь мы рассмотрим лучшие браузеры Android с точки зрения безопасности и конфиденциальности.
Firefox Focus
Браузер Focus от Mozilla для Android, как и флагманский браузер Mozilla Firefox, обладает множеством функций и обеспечивает отличное взаимодействие с пользователем.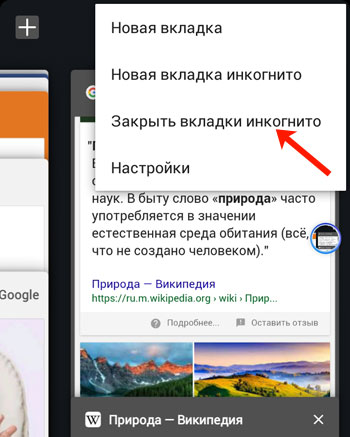
Focus обещает стереть всю информацию из ваших сеансов, как только вы закроете вкладку браузера, удалите свою историю, пароли и файлы cookie, а также удалите трекеры, связанные с рекламой.Теоретически это должно означать, что посещаемые вами веб-сайты будут загружаться быстрее.
В качестве бонуса Focus также предупредит вас, отправив push-уведомление, если у вас есть открытые сеансы на вашем телефоне. Это означает, что вы можете закрыть вкладку и сразу удалить все записи.
Следует отметить, однако, что Mozilla собирает данные из этого браузера. Вы можете прочитать, как это сделать, в уведомлении о конфиденциальности здесь.
InBrowser
Этот браузер в режиме инкогнито всегда находится в режиме конфиденциальности.Устройство маскировки означает, что веб-сайты даже не узнают, что вы заходите с мобильного телефона, и вам не будут показывать мобильные версии сайтов.
Каждый раз, когда вы выходите из приложения, вся ваша история просмотров, файлы cookie и любая другая информация будет стерта за секунды.
Он предлагает урезанный, минималистичный опыт просмотра без рекламы и дополнительных полос, позволяя вместо этого сосредоточиться на контенте.
Он поддерживает Tor через Orbot и встроенный в приложение видеоплеер. В качестве еще одного бонуса он предлагает глубокую интеграцию с LastPass, технологией хранения паролей, что означает, что ваши пароли сохраняются, но в безопасности.
Firefox
Более мощный двоюродный брат Firefox Focus, Firefox для Android, может быть немного менее быстрым в зависимости от версии вашего телефона и не имеет всех функций конфиденциальности, включенных по умолчанию. Но это по-прежнему довольно легкий и полезный браузер, в котором есть большинство ожидаемых функций, таких как просмотр с вкладками.
Что важно для пользователей, заботящихся о конфиденциальности, вы можете применять надстройки к браузеру: одним из рекомендуемых надстроек является uBlock Origin с открытым исходным кодом, который имеет различные настройки, которые вы можете настроить в зависимости от того, что вы хотите заблокировать.
Возможно, вам также понравятся надстройки Https Everywhere и Noscript.
Браузер Frost Incognito
Это бесплатное приложение — один из самых популярных частных браузеров.
Браузер удаляет историю веб-поиска и файлы cookie, предварительно оснащен блокировщиком рекламы и всегда находится в режиме инкогнито.
Он также предлагает просмотр с вкладками и изысканный интерфейс в довершение всего.
Обозреватель конфиденциальности
Privacy Browser — относительно недавнее дополнение к браузерной сцене, и он ориентирован — это правильно — на конфиденциальность просмотра.Взгляните на сайт здесь.
Его можно найти в Google Play, XDA Labs, Amazon Appstore и F-Droid. Javascript, файлы cookie, хранилище DOM и реклама заблокированы по умолчанию, хотя вы можете восстановить их, если хотите. Он также поддерживает интеграцию с Tor, если у вас установлен Orbot.
Храбрый
Brave — это браузер среднего размера на основе Chromium, который имеет некоторые параметры конфиденциальности, такие как блокировка рекламы, установленная по умолчанию, а также предотвращение отслеживания веб-сайтов.Он поддерживает все ваши любимые функции, включая просмотр с вкладками и режим инкогнито.
Интересная особенность Brave, созданного соучредителем Mozilla Project Бренданом Эйхом, заключается в том, что он пытается изменить способ отображения цифровой рекламы в Интернете. Если вы решите зарегистрироваться, вы станете участником проекта Brave Attention Token — схемы криптовалюты, которая направлена на улучшение обслуживания цифровой рекламы с использованием анонимных данных браузера.
IceCatMobile
Созданный на основе ОС проекта Linux Debian, IceCat представляет собой переименованный Firefox без графических изображений, защищенных торговой маркой, и распространяется проектом GNU.Идея состоит в том, чтобы предложить IceCat как бесплатную версию браузера с открытым исходным кодом, а также добавить еще несколько функций безопасности. Вы можете скачать его в репозитории F-Droid FOSS здесь.
Браузер конфиденциальности Ghostery
Ghostery может похвастаться полной конфиденциальностью. Браузер обещает не собирать пользовательские данные, если вы сами не предоставите их. Пользователи также будут получать оповещения о страницах, когда веб-страница, которую они собираются посетить, содержит средства отслеживания рекламы. Ghostery также включает расширенные настройки конфиденциальности, позволяющие, например, быстро очищать кеш и историю, а также режим инкогнито.
Орбот
Действуя как расширение сети Tor для мобильных браузеров, Orbot стремится обеспечить полную анонимность при просмотре веб-страниц на вашем телефоне Android.
Он делает это, позволяя трафику из веб-браузера устройства, почтового клиента и других веб-приложений проходить через сеть Tor.
Orbot также утверждает, что скрывает историю браузеров от сторонних сайтов мониторинга и правительства.
Браузер Javelin Incognito
Созданный исключительно для частного просмотра, Javelin предлагает только режим инкогнито — весь просмотр должен осуществляться через их частную платформу.Javelin также предлагает частный прокси-сервис для обхода веб-фильтров и впечатляющую защиту паролем.
Интересно, что создатель этого браузера также создал «Уходи Cameron» и «Уходи MDA» Chrome расширений, чтобы избежать (потенциальные) порно цензуры.
Браузер CM
CM Browser призван ускорить работу в Интернете, а также защитить вас от злонамеренных и мошеннических действий.
CM будет предупреждать пользователей о потенциально опасных веб-страницах, сканировать загрузки файлов и предлагает широкий спектр функций запрета отслеживания, включая историю, файлы cookie и удаление пароля.
Хотя CM, возможно, не самый популярный браузер для Android, он определенно предлагает отличный продукт, наполненный функциями, которые нужны большинству пользователей.
Яндекс.Браузер
Браузер Яндекс для смартфонов обеспечивает безопасный просмотр на устройствах Android и iOS. Яндекс предоставляет режим инкогнито, гарантируя, что он не будет отслеживать поисковые запросы, пароли и действия в Интернете.
Через «Турбо-режим» Яндекс утверждает, что обеспечивает более быстрое соединение, время загрузки веб-страниц и изображений.Более того, Яндекс поддерживает интегрированную систему безопасности Protect. Это должно снизить риск заражения при использовании общедоступных сетей Wi-Fi или посещении потенциально мошеннических страниц.
Теги:Примечание. Мы можем получать комиссию, когда вы совершаете покупки по ссылкам на нашем сайте, без каких-либо дополнительных затрат для вас. Это не влияет на нашу редакционную независимость. Учить больше.
что это такое, как включить и отключить. Способы запуска режима инкогнито
Доброго времени суток, дорогие друзья.Подскажите пожалуйста, когда вы заходите на страницы сайтов и не хотите, чтобы кто-то узнал, куда вы лазили, что вы делаете? Я знаю, что большинство просто удаляют историю. Но на самом деле — это довольно уродливый способ не показывать свои треки. По крайней мере, мне это кажется ужасно неудобным.
Как сделать эти действия проще? Ответ прост — режим инкогнито. Благодаря этому вы можете лазить по чужим компьютерам и не беспокоиться о том, что ваши данные будут там сохранены. Он предназначен для того, чтобы в нем не сохранялась история браузера, т.е.е. Ни посещенных сайтов, ни учетных данных. Кроме того, этот режим можно использовать для входа в другую учетную запись, не выходя из основной учетной записи. Конечно, вы можете использовать специальное расширение, но скрытый режим не оставит никаких следов.
И сегодня я просто расскажу вам, как включить режим инкогнито в Chrome, чтобы облегчить нам жизнь. Более того, я покажу вам, как включить его один раз или около того, чтобы он работал постоянно.
Все, что нам нужно для этого, — это зайти в браузер Google Chrome и нажать на настройки.Тогда вам просто нужно выбрать «Новое окно в режиме инкогнито». Или можно сделать еще проще, а именно нажать комбинацию клавиш SHIFT + CTRL + N .
Вам сразу откроется черное окно с изображением шпиона. Ура! Нам это удалось. Теперь вы можете получить доступ к своим учетным записям на чужих компьютерах, не беспокоясь о сохранении имени пользователя и пароля. К тому же ничего не сохраняется, т.е. если вы вышли из браузера, но не вышли из аккаунта, то это тоже не сохраняется.
Сразу предупреждаю, что расширения инкогнито по умолчанию не работают, поэтому их нужно включать отдельно. Для этого перейдите в «Настройки» — «Дополнительные инструменты» — «Расширения». Что ж, когда вы войдете в свои установленные расширения, вы увидите, что под каждым из них есть флажок (окошко) «Разрешить использование в режиме инкогнито». Вы можете выбрать только те, которые сами хотите видеть и использовать.
Непрерывное использование
Некоторые люди предпочитают использовать этот режим постоянно, т.е.е. не открывать окна каждый раз в этом режиме, а использовать его по умолчанию. Итак, это все реально. И все делается очень быстро.
Заходим в свойства ярлыка Google Chrome (именно ярлык!) А теперь в строке «объект» в самом конце ставим пробел и пишем -incognito . Примените это и попробуйте войти в браузер обычным способом.
Как? Все получилось? Отличная работа. Теперь вы можете выбрать, в каких случаях включать скрытый режим: когда требуется или постоянно.И мне интересно, воспользуетесь ли вы этой штукой или воспользуетесь ею сейчас? Делитесь своим мнением в комментариях.
С уважением, Костин Дмитрий
Сейчас многие пользователи очень любезны к защите личной информации . Это особенно актуально при чтении веб-ресурсов во всемирной паутине.
Это неудивительно, ведь накопление статистики и разного рода информации происходит без преувеличения, говоря везде.
Каждый интернет-провайдер имеет полную информацию обо всех возможных данных: исходящем и входящем трафике с персональных компьютеров и мобильных устройств.
Каждый браузер сохраняет историю просмотров. , данные cookie, информация из заполнения форм, информация о загруженных файлах и даже сами файлы.
Владельцы сайтов, просматриваемых пользователями, в том числе накапливают такую информацию, как:
- ip адрес
- географическое положение,
- язык,
- различные технические данные и др.
Поисковые роботы и боты, чтобы изолировать свою целевую аудиторию от огромного потока входящей информации и выбрать для нее контекстную рекламу, сосредоточены на колоссальных базах данных пользовательской информации:
- возраст,
- процентов Расположение
- и т. Д.
И давайте признаемся себе, что никто не может быть уверен на 100 процентов, исчерпывается ли эта информация именно этим списком.
Если вы не единственный пользователь компьютера, с которого ведется серфинг, то информация о ваших увлечениях, интересах и увлечениях может попасть в чужие руки. Особенно, если вы используете общедоступный компьютер, а также при подключении к открытой сети Wi-Fi в каком-либо общественном месте (метро, кафе и т. Д.).
Если вы поставили себе цель защитить информацию о себе, то сейчас современные технологии предоставляют достаточное количество различных приложений, утилит, программ и расширений.Но и здесь может таиться опасность: в них могут быть спрятаны вирусы, вредоносные элементы, которые также могут похитить личные данные.
Однако все может быть намного проще. Exist безопасный способ , который позволяет организовать частный сеанс и сохранить конфиденциальность ваших данных в Интернете,
Несколько слов посвятим самому слову, давшему название этому способу просмотра страниц. Обратимся к словарю. Инкогнито — это латинское слово, которое означает «тайно, скрыто».«Часто этим термином обозначают чиновников, которые хотят, чтобы их не узнали, то есть они хотят быть инкогнито.
Режим браузера инкогнито — это специальный список возможностей браузера, позволяющий сохранить анонимность в Интернете. Когда этот режим активирован, браузер не будет сохранять данные о посещенных сайтах: историю посещений, загрузок, куки.
Конечно, это не идеальная защита. Поскольку приватный сеанс через браузер совершенно бесполезен, если вы хотите скрыть информацию от вашего собственного провайдера или веб-ресурсов, которые вы посещаете.Тем не менее, он сможет гарантировать базовую защиту при серфинге в сети.
Для чего нужен этот режим?
Активный частный сеанс предоставляет следующие возможности:
- Вся исходная и входящая информация о просматриваемых веб-страницах не будет записываться в журнал посещений;
- Все файлы cookie, содержащие личную информацию, включая пароли, будут удалены после сеанса;
- Аудио и видео файлы не будут кэшироваться.
- Даже если в одном окне открываются несколько вкладок, информация, собранная с их помощью, затем самоуничтожается, и пользователь становится анонимным невидимым в сети.
Как активировать
Руководство по активации приватного сеанса для каждого браузера можно прочитать ниже.
Инкогнито в Google Chrome и Opera
Чтобы запустить приватный сеанс в браузере Google Chrome, вам необходимо использовать комбинацию клавиш Ctrl + Shift + N.
Также, в качестве альтернативы, вы можете зайти в настройки своего браузера и выбрать соответствующую функцию в раскрывающемся меню. В разных вариантах он может называться по-разному, но обязательно будет слово «инкогнито».«
Приватный режим в Opera активируется той же комбинацией, что и в Chrome. А еще вы можете выбрать специальную настройку в меню браузера, только там будет не слово «инкогнито», а «личное окно»:
Инкогнито в Яндекс браузере
Почему браузеру от Яндекса уделяется особое внимание? Дело в том, что для включения режима инкогнито в этом браузере необходимо учитывать операционную систему, под которой он работает. Поэтому для активации приватного режима в браузере от Яндекса используйте горячие клавиши:
- В Windows это будет Ctrl + Shift + N
- В MAC OS это характерная клавиша для системы + Shift + N
Инкогнито в Mozilla Firefox и Internet Explorer
Чтобы открыть частный сеанс в Mozilla, необходимо выполнить следующую процедуру: открыть сам браузер и набрать на клавиатуре следующую комбинацию: Ctrl + Shift + P.Вы также можете использовать выбор в меню «приватное окно».
IE InPrivate режим не отличается от закрытого сеанса в других браузерах. Активируется так же, как и в Mozilla.
Как выйти из режима инкогнито
Выход из приватного сеанса прост и не требует дополнительных движений пальцами: просто закройте активное окно, в котором оно открыто, с помощью стандартной процедуры нажатия на «крестик». При деактивации режима все временные данные удаляются безвозвратно.А это позволит предотвратить их утечку в будущем.
Одним из самых популярных браузеров современности является Google Chrome. Обеспечивает комфортный веб-серфинг за счет наличия большого количества полезных функций. Например, специальный режим инкогнито — незаменимый инструмент для обеспечения полной анонимности при использовании браузера.
Режим инкогнито Chrome — это специальный режим Google Chrome, который отключает сохранение истории, кеша, файлов cookie, истории загрузок и другой информации.Этот режим будет особенно полезен, если вы не хотите, чтобы другие пользователи браузера Google Chrome знали, какие сайты вы посетили и какую информацию вы ввели.
Обратите внимание, что режим инкогнито предназначен только для обеспечения анонимности для других пользователей браузера Google Chrome. Этот режим не распространяется на провайдеров.
1. Нажмите кнопку меню браузера в правом верхнем углу и в появившемся окне выберите «Новое окно в режиме инкогнито» .
2. На экране появится отдельное окно, в котором вы сможете безопасно путешествовать по глобальной сети, не беспокоясь о сохранении в браузере информации о посещенных вами сайтах и других данных.
Обратите внимание, что анонимно посещать веб-ресурсы в режиме инкогнито можно только в этом окне. Если вы вернетесь в главное окно Chrome, то вся информация будет снова записана браузером.
Как отключить режим инкогнито в Google Chrome?
Если вы хотите завершить анонимный сеанс веб-серфинга, чтобы выключить режим инкогнито, вам просто нужно закрыть личное окно.
Обратите внимание, что все загрузки, которые вы сделали в браузере, не будут отображаться в самом браузере, однако их можно найти в папке на компьютере, откуда они были загружены.
Режим инкогнито — чрезвычайно полезный инструмент, если несколько пользователей вынуждены использовать один браузер. Этот инструмент защитит вас от распространения личной информации, о которой не должны знать третьи лица.
Часто возникают ситуации, когда пользователям необходимо выйти в Интернет, не оставляя следов своей деятельности.Если вам нужно найти какую-либо информацию, а не сохранять поисковые запросы в истории браузера — может помочь режим инкогнито, предусмотренный в Google Chrome.
Чтобы включить скрытый режим, вам нужно перейти в меню «Настройки и управление» в конце строки поиска Chrome. В раскрывающемся меню выберите действие «Новое окно в режиме инкогнито». Другой способ — использовать горячие клавиши. При этом зажать на клавиатуре кнопки Control, Shift и N (T в русской раскладке). Это действие можно выполнить с любым языком ввода, раскладкой клавиатуры и когда включен режим Caps Lock.
В этом режиме Google Chrome не сохраняет историю ваших действий в сети. Все файлы cookie будут удалены с компьютера по завершении работы, поэтому вы будете деавторизованы на всех посещенных сайтах. Весь контент, который вы загружаете из сети, будет сохранен в отдельной папке на вашем жестком диске. В списке загруженных файлов Google Chrome ничего не появится.
Если вы войдете в свою учетную запись в сети Google, история поиска будет храниться на сервере.Другие пользователи браузера не смогут его увидеть, поскольку никакие данные не будут храниться локально. Однако поисковые системы будут знать, кто вы, и собирать информацию о ваших запросах.
Не путайте режим инкогнито с активностью прокси. Здесь ваш IP-адрес остается неизменным. Аудитория социальных сетей, таких как Вконтакте, увидит, что вы в сети. Информация о ваших передвижениях может быть не видна другим пользователям компьютеров и поисковым системам, но провайдер, системный администратор и серверы сайта не заметят никакой разницы.
Чтобы скрыть свой IP, вам необходимо установить специальный веб-браузер Tor или воспользоваться услугами прокси-серверов. Они изменят адрес вашего компьютера и позволят полностью анонимно работать в Интернете.
Вконтакте скрытый режим
Многие пользователи под невидимостью подразумевают скрытное пребывание в социальных сетях, например, Вконтакте. Эта функция не предусмотрена в Google Chrome, но реализована с помощью специальных плагинов. Расширение VKinviz позволяет пользоваться Вконтакте и при этом быть оффлайн для друзей.
Через некоторое время VKinviz будет установлен, и кнопка активации плагина отобразится на панели рядом с панелью поиска. Если вы включите его, вы станете невидимым для других пользователей Вконтакте.
Как открыть вкладку инкогнито
Хотите узнать, как стабильно зарабатывать в Интернете от 500 рублей в день?
Скачать мою бесплатную книгу
= >>
Я не всегда хочу, чтобы браузер сохранял информацию о ранее просматриваемых сайтах.Поэтому часто для этих целей необходимо войти в историю браузера и удалить всю информацию.
Однако, чтобы упростить эту задачу, вы можете просто использовать режим инкогнито. Его также иногда называют частным или InPrivate.
В режиме «инкогнито» после просмотра сайтов вам не нужно очищать историю, так как происходит следующее:
- В журнале используемого вами браузера не будет записей о посещении сайтов или загрузке видео, а также аудиофайлов.
- Файлы cookie не сохраняются, включая пароли или запросы, введенные вами для поисковой системы.
То есть при запуске приватного режима в интернет-браузере вся история посещений или сохранения видео или аудио остается недокументированной для вас или для других пользователей вашего устройства.
Но от вашего провайдера или сайтов, которые вы посещаете, информация не может быть скрыта. То есть режим инкогнито — не универсальное средство защиты информации о посещениях.
Обеспечивает довольно базовую защиту, позволяя в конце сеанса не беспокоиться о том, что другой пользователь после этого устройства сможет что-то узнать.
Однако хочу напомнить, что при посещении сайтов в режиме инкогнито вы не сможете самостоятельно пользоваться историей посещений, а так как никакой информации об этом не будет.
В этой статье обсуждаются варианты установки режима инкогнито с использованием внутренних настроек интернет-браузеров.
Способы запуска режима инкогнито
Каждый браузер через настройки имеет возможность активировать приватный режим.
Это делается несколькими способами:
- Использование сочетаний клавиш.
- Найдя соответствующий пункт в настройках интернет-браузера.
Использование того или иного метода полностью зависит от ваших предпочтений.
Запустить частный режим
В зависимости от браузеров настройки режима инкогнито могут незначительно отличаться:
Всего
Подводя итоги, можно сказать следующее, если вам интересно, как открыть вкладку инкогнито, то это несложно.
Самое главное, помните, что в режиме InPrivate может работать только одна вкладка или окно браузера. Все, что будет запущено в других окнах, автоматически сохранится в истории посещений.
Полезных статей:
П.С. Прилагаю скриншот моего заработка в партнерских программах. И напоминаю, что так заработать может каждый, даже новичок! Главное — делать это правильно, а значит учиться у тех, кто уже зарабатывает, то есть у профессионалов интернет-бизнеса.
Ознакомьтесь со списком проверенных партнерских программ 2018, которые платят деньги!
Скачать чек-лист и ценные бонусы бесплатно
= >> «Лучшие партнерки 2018 года»
Что дает яндекс браузеру режим инкогнито. Что такое режим инкогнито в Яндекс браузере и как его запустить. Что такое режим инкогнито
Как и во многих современных программах, в Яндекс браузере поддерживается режим инкогнито, предназначенный для анонимного присутствия в сети.Почему по отношению к анониму? Просто потому, что в этом режиме Ваш реальный IP-адрес не скрывается или что-то в этом роде. Однако этот режим очень полезен, так как по-прежнему не сохраняется ряд вещей, таких как адреса посещенных сайтов, поисковые запросы, пароли и т. Д.
Стоит знать, что использование этой функции не гарантирует того, что посещенные вами сайты не сохранят вашу историю. Тем не менее, функция очень полезна, поэтому рассмотрим весь процесс по порядку.
Режим инкогнито Что это такое?
Начнем с того, что мы рассмотрим режим инкогнито в Яндекс браузере и чем он отличается от обычного. Если коротко, браузер не сохранит историю посещения всех сайтов, поисковые запросы, а также все, что связано с аутентификацией (вход на сайт и прочее). Все остальное остается прежним. Если больше, то вот 10 основных вещей, которые вам следует знать:
1. Если настраивать что-то в этом режиме, эти настройки сохраняются
2.Все вкладки, открытые вам в режиме инкогнито, сохраняются (если настройки не установлены при открытии браузера, например, на стартовой странице; считать вторым профилем)
3. Все посещенные страницы в Интернете не сохраняются в истории посещений
4. Все поисковые запросы также не сохраняются в режиме инкогнито. Однако имейте в виду, что сами Сайты могут сохранять запросы. Например, социальные сети
5. «Куки» не сохраняются. Вернее, они сохраняются только в момент использования браузера в режиме инкогнито
.6.Режим инкогнито не должен ассоциироваться с анонимностью в Интернете. Например, ваш IP-адрес останется прежним. Так что не рассматривайте этот режим с хакером или что-то в этом роде
7. В кеш яндекс браузера не сохраняются все видео и аудио
8. Если вы скачиваете файлы в режиме Интернет через Интернет, вы должны знать, что они сохраняются
9. Данные режима инкогнито и обычного хранятся по-разному. Так что даже если вы авторизовались на сайте, то, когда вы перейдете или откроете режим инкогнито, вам придется снова зайти на сайт.
10. Все дополнительные расширения по умолчанию отключены. Однако стоит помнить, что их всегда можно включить. Также рассмотрите пункт 1
.Есть и другие отличия, но, как уже было сказано, эти 10 являются самыми основными.
Как открыть режим инкогнито в яндекс браузере?
Открыть режим инкогнито в Яндекс браузере достаточно просто. И есть как минимум два простых метода:
1. Щелкните пункт меню и выберите «Режим инкогнито»
2.Используйте комбинацию «Ctrl + Shift + N»
Однако это еще не все возможности. При подключении к Интернету может возникнуть необходимость открыть отдельную веб-страницу (ссылку) в браузере в режиме инкогнито. Согласитесь, довольно неудобно каждый раз, когда вы открываете режим инкогнито, потом копируете ссылку и открываете ее в отдельной вкладке.
По этой причине в Яндекс браузере предусмотрена возможность быстрого открытия справки в режиме инкогнито. Достаточно щелкнуть ссылку правой кнопкой мыши и выбрать в меню пункт «Открыть ссылку в режиме инкогнито».Очень удобный функционал.
Примечание : Стоит отметить, что во многих других браузерах поддерживается комбинация клавиш и открытие ссылки в режиме инкогнито.
Как отключить режим инкогнито?
Отлично, теперь вы знаете, как открыть режим инкогнито в яндекс браузере, но что делать в противном случае, другими словами как выключить? Открою вам секрет — на самом деле ничего делать не нужно, достаточно закрыть открытую копию браузера Яндекс в режиме инкогнито.При любом запуске браузера всегда открывается обычный режим.
Помните только, что любое закрытие режима инкогнито приводит к тому, что все куки (куки), пароли и так далее удаляются. Так что не удивляйтесь, если на сайтах вдруг каждый раз сбрасываются настройки сортировки и тд.
Для начала о том, что такое режим инкогнито в браузере и зачем он нужен. Режим инкогнито — это такой режим, при работе в котором браузер не сохраняет никакой информации о его использовании. История посещений, загрузок, введенных паролей, файлов cookie и других данных, по которым вы можете определить, что вы делали в Интернете, вообще не сохраняется или удаляется после закрытия окна.
Что подарит вам режим инкогнито:
- поисковые запросы не сохраняются в браузере
- адресов посещенных сайтов не сохраняются в истории браузера
- введенных паролей не сохраняются
- файлы, которые вы скачиваете, остаются на компьютере, но нет
- возможность авторизации на сайте, где вы уже авторизованы, под другим логином
- если вы авторизовались на любом сайте как обычно, в режиме инкогнито эта авторизация не учитывается
Что не даст вам режим инкогнито:
- Режим инкогнито не скрывает ваши действия в сети
- ваш интернет-провайдер «видит», какие сайты вы посещали
- если вы используете рабочий компьютер, то работодатель будет вам виден
- сайтов «видят», что вы на них зашли
- , если вы авторизованы на любом сайте (ВКонтакте, одноклассники и т. Д.)) под его бухгалтерией это будет заметно. Стать «невидимым», просто включив режим инкогнито, не получится
Как включить режим инкогнито в браузере
Во всех современных и более или менее популярных браузерах режим инкогнито включает комбинации клавиш ctrl + Shift + N (⌘ + SHIFT + N в Mac OS) . Исключение — Firefox, в нем приватный просмотр включен с помощью комбинации клавиш ctrl + SHIFT + P . Также можно войти в этот режим через меню браузера, об этом для каждого из них ниже.
Режим инкогнито в хроме
Чтобы войти в режим инкогнито в браузере Google Chrome, используйте комбинацию клавиш или нажмите «Настройка и управление Google Chrome» — три точки «Новое окно в режиме инкогнито» :
После этого откроется новое окно с темным оформлением. Вы получите уведомление о том, что браузер работает в режиме инкогнито, и в левом верхнем углу появится значок:
Режим инкогнито в Opera
Чтобы войти в режим инкогнито в браузере Opera, используйте комбинацию клавиш ctrl + SHIFT + N (⌘ + SHIFT + N в Mac OS). Или нажмите «Меню» В верхнем левом углу браузера. Затем выберите «Создать частное окно» :
После этого откроется новый с надписью «Private View» :
Режим инкогнито в Яндекс.Браузере
Для входа в режим инкогнито в Яндекс браузере используйте комбинацию клавиш ctrl + SHIFT + N (⌘ + SHIFT + N в Mac OS). Или нажмите «Настройки Яндекс.Баузера» В правом верхнем углу браузера.Затем выберите «Режим инкогнито» :
После этого откроется новое окно с темным оформлением, в правом верхнем углу будет значок темных очков:
Режим инкогнито в Firefox
Для входа в режим инкогнито в браузере Mozilla Firefox используйте комбинацию клавиш ctrl + Shift + P (⌘ + Shift + P в Mac OS). Или нажмите «Открыть меню» В правом верхнем углу браузера. Затем выберите «Частное окно»:
Затем откроется новое окно.В правом верхнем углу отобразится значок маски на фиолетовом фоне:
Кроме того, в браузер Firefox встроена защита от отслеживания, которая включена в режим инкогнито. Эта функция не позволяет собирать подробную информацию о вас. Отключает такие системы отслеживания, как Яндекс. Метрика, Goggle Analytics, всевозможные счетчики посещаемости и так далее. Это не значит, что владелец сайта ничего о вас не знает. Это означает только то, что он узнает гораздо меньше, чем мог бы узнать.
Режим инкогнито — это безопасность ваших данных и вашего компьютера в Интернете. Как это включить? подробные инструкции Как использовать этот инструмент во всех браузерах.
Всем привет!
Сегодня мы поговорим о режиме инкогнито в браузерах.
Инкогнито Что это вообще такое? Если одним словом, то это ваша безопасность.
Безопасность ваших данных в Интернете.
Зачем нужно включать режим инкогнито?
А вы знали, что какие бы ваши сайты в Интернете не пережили всего этого?
Что именно?
Да все! Ваше местонахождение, имя, возраст, интересы.Логины и пароли, кстати тоже.
Как вы думаете, почему эта реклама появляется в браузерах, чем вас интересует?)
Знаете ли вы, что Google работает с ФБР и истощает всю информацию о каждом пользователе Интернета?
В России точной информации об этом нет, но я думаю, Яндекс делает то же самое).
Какие преимущества дает выход в Интернет таким способом?
Все ваши взгляды скрыты от посторонних глаз.
Логины и пароли не сохраняются.
Не нужно чистить кеш и файлы cookie.
Приступим к работе с Яндекс.
Как включить режим инкогнито в Яндекс браузере?
Это делается очень просто одновременным нажатием трех клавиш на клавиатуре.
«Ctrl» + «SHIFT» + «N» Если у вас операционная система Windows.
Если у вас Mac OS Operation, то комбинация клавиш «⌘» + «shift» + «n»
Если вы все сделали правильно, вы должны открыть эту вкладку.
Все. Можно использовать без поддона
Режим инкогнито в Google Chrome включен 2-мя способами.
Комбинация 3-х клавиш или через настройки браузера как вам будет удобнее).
1-й способ
С помощью комбинации клавиш.
Одновременно нажмите «Ctrl» + «SHIFT» + «N»
2-й способ.
Через Настройки Google.
Заходи, выбирай. «Новое окно в режиме инкогнито».
Как на картинке ниже.
Если вы все сделали правильно, надо вытащить эту картинку.
Перейти в менее популярные браузеры в России и ближнем зарубежье.
Начнем с хакерского
Из браузера «Опера».
Режим инкогнито в Опере
Как включить режим инкогнито в Опере?
Также включен режим инкогнито 2-м способом.
1-й способ Все то же «Ctrl» + «SHIFT» + «N»
2-й способ. Заходи в настройки оперы. Выберите окно в режиме инкогнито.
Режим инкогнито в Mozile
как открыть инкогнито в Mozile?
Также 2 пути.
1-я комбинация с одновременным нажатием 3-х клавиш.
Кстати, здесь будут задействованы другие кнопки, в отличие от других браузеров.
Нажмите одновременно «Ctrl» + «SHIFT» + «P»
2-й способ.
Устанавливаем оперу, затем выбираем «Личное окно».
как выйти из режима инкогнито в любом из браузеров
Для выхода из режима инкогнито достаточно закрыть окно с вкладкой инкогнито.
Универсальная инструкция), подходит для всех браузеров.
Можно посмотреть видео с ютуба, как это все делается.
Все пока!
В последнее время очень часто трактуется тема безопасности личных данных и конфиденциальности в Интернете.Многие пользователи не хотят, чтобы кто-то кроме них имел доступ к истории «серфинга» в сети. В этом случае поможет специальная функция инкогнито, доступная в Яндекс Браузере. Этот инструмент — отличное решение, которое обеспечит локальную анонимность.
Что такое режим инкогнито в Яндекс браузере
В процессе поиска информации в Интернете в истории браузера сохраняются основные действия: загруженные файлы, посещенные сайты, запросы и личные данные. Это необходимо для того, чтобы не запоминать адрес сайта, логин и пароль при последующих посещениях.
На основании информации о посещенных страницах и поисковых запросах большая ПС (Google, Яндекс, Почта) изучает ваши интересы для отображения контекстной рекламы. По этой причине пользователей все больше интересует, что такое инкогнито и как это реализовано в Яндекс.Браузере.
Используя инструмент конфиденциальности, вы можете посещать сайты, искать информацию в поисковых системах анонимно. Записи о ваших действиях не войдут в историю.
После запуска этого инструмента все расширения автоматически отключаются.При необходимости дополнительно можно активировать в ручном режиме (например, Adblock для блокировки рекламных баннеров).
Открытые вкладки не синхронизируются с вашим аккаунтом на Яндексе. Информация о просмотренных видео и прослушанных аудиозаписях не сохраняется в кеше.
Нельзя активировать функцию «Турбо», которая ускоряет загрузку страницы. В этом случае вы можете создавать закладки сайта: они будут сохранены в разделе «Закладки».
Однако использование этого инструмента не делает вас невидимым.Поисковые системы будут получать отчеты о вашей активности, а пользователи социальных сетей и форумы будут видеть вас онлайн после авторизации на сайте.
Как включить режим инкогнито в Яндекс браузере
Включить функцию приватности в Яндексе предельно просто:
- Откройте меню параметров приложения.
- Выберите пункт «Режим инкогнито» со значком маски
Для телефонов и планшетов на базе android
Чтобы включить режим инкогнито в Яндекс браузере на Android, выполните следующие три шага:
- Запустите Яндекс.Браузер на мобильном устройстве
- Откройте меню, щелкнув значок с тремя точками внизу интерфейса.
- На открывшейся панели инструментов выберите «Новая вкладка инкогнито».
Как на айфоне включить невидимый режим?
На этом стоит остановиться подробнее. Те, кто пробовал включить на iPhone режим инкогнито, наверняка недоумевают, ведь такой функции в меню Яндекс.Баузера попросту нет.Я заинтересовался — почему? Решил выяснить этот вопрос в службе поддержки Яндекс. Они ответили, что в Яндекс.Браузере для iPhone нет режима инкогнито, но в будущем, возможно, появится такая функция.
* Скриншот переписки с Яндексом
Что ж, будем ждать обновлений Яндекс.Баузера.
Как открыть приватную ссылку
Функционал приложения позволяет открывать отдельную ссылку в анонимной вкладке.Для этого наведите указатель мыши на нужную ссылку и щелкните правой кнопкой мыши. В контекстном меню выберите пункт «Новое окно в режиме инкогнито».
После этого откроется новое окно. Значок в виде темных очков будет свидетельствовать об изменении режима окна.
Горячие клавиши
Кроме стандартного способа, в Яндекс.Браузере можно включить режим инкогнито с помощью горячих клавиш. Для этого достаточно использовать комбинацию клавиш Ctrl + SHIFT + N .Эта комбинация позволит вам открыть личное окно, не заходя в меню браузера.
Как отключить приватный режим
Так как в Яндекс.Браузере режим инкогнито реализован в новом окне, для деактивации достаточно закрыть окно обычным способом. Для этого нажмите на крестик в правом верхнем углу.
После этого будут удалены все временные данные и файлы: сохраненные пароли, куки, история загрузок.
Насколько безопасно инкогнито
Использование этой функции не гарантирует полную безопасность личных данных.Интернет-провайдер и поисковые системы могут отслеживать выполняемые действия, а сторонние сайты могут получать информацию о вашем IP-адресе.
Однако пользоваться инструментом легко и удобно. На мой взгляд, наиболее подходит для ситуации, если вы работаете на чужом компьютере и не хотите оставлять следы своего «серфинга» и личных данных.
Описание режима «Инкогнито» в Яндекс.Браузере для мобильных платформ iOS и Android.
Разработчики популярных браузеров постоянно обновляют свои приложения, чтобы сделать работу своих пользователей в Интернете максимально комфортной.С каждым обновлением браузеры получают все новые функции. К ним относятся: сохранение паролей и данных автозаполнения, сохранение истории загрузок, сайтов, посещенных пользователями, и их адресов. Однако эти функции не всегда полезны, т.к. в последнее время большинство пользователей предпочитают скрывать свое присутствие в сети от посторонних глаз.
Именно для таких пользователей всемирно известная поисковая система « Яндекс. » разработала собственный браузер для ПК и мобильных устройств « Яндекс браузер », в котором есть уникальный режим « Incognita » Рассмотрим еще немного.
Обзор режима «инкогнито» в Яндекс.Браузере
Что такое режим «инкогнито» в Яндекс.Браузере и что он дает?
- « Яндекс браузер », как и большинство современных приложений подобного рода, автоматически сохраняет всю историю посещений сайтов и данные автозаполнения. Это сделано для того, чтобы пользователю не приходилось вспоминать каждый раз и с нуля вводить адрес того или иного сайта, пароль или логин, т.к. на смартфонах и планшетах это крайне неудобно.Но часто такая функция бывает очень вредной. Особенно, когда одним устройством пользуются несколько человек в семье или когда необходимо зайти в личный кабинет со знакомого планшета.
- Для сохранения истории посещений сайтов и автозаполнения форм придуман режим « Incognita », активация которого обеспечивает 100% конфиденциальность. Вы можете спокойно посещать любые сайты, заходить в личные кабинеты электронных кошельков и банков, не опасаясь, что ваши пароли попадут в чужие руки.В момент использования « Яндекс.Баузер » В « Incognita » Вы можете изменять настройки, делать закладки и скачивать файлы, которые будут сохраняться в дальнейшем.
- Некоторые пользователи ошибочно полагают, что активированный режим « Incognita » позволит скрыть свое присутствие в сети от глаз других пользователей Интернета. Другими словами, сделайте их невидимыми. Это мнение ошибочно. Режим « Incognita » предназначен для сокрытия посещений только на том устройстве, на котором « Яндекс браузер ». Если вы зайдете в любую социальную сеть или на активированный режим форума, то пользователи этих ресурсов смогут видеть вас онлайн. .
- Режим « Incognita » Есть как плюсы, так и минусы. К минусам можно отнести то, что при включении режима пользователь лишает защиты Wi-Fi соединения и на устройство могут проникнуть самые разные вирусы, которые в будущем могут очень сильно навредить его смартфону или планшету. Итак, только вам решать, использовать режим « Incognita » или нет.
Вот полный список Мобильных возможностей « Яндекс.Баузер », недоступных при активированном режиме «Инкогнито»:
- Вкладки в « Incognita » Не синхронизировать
- Недоступен для использования турбо-режима
- Исчезает выделение индивидуальных рекомендаций
- Wi-Fi соединения лишены защиты
Как включить режим инкогнито в Яндекс.Браузер на iPhone, iPad и устройствах с операционной системой Android?
Процесс активации « Incognita » Не зависит от того, в какой операционной системе вы используете устройство. Активация происходит в «Яндекс.Браузере », который выглядит и управляется не хуже iPhone . и iPad. и на устройствах платформы Android . Чтобы активировать режим « Incognita » в « Яндекс.Браузере », выполните следующие действия:
- Шаг 1 .Запустите « Яндекс браузер » на своем устройстве и нажмите на значок вызова меню (три точки в правом нижнем углу). Если значок не отображается, вызовите меню соответствующей кнопкой на телефоне или планшете.
- Шаг 2. . В меню найдите пункт « Новая вкладка инкогнито » и нажмите на него. Сделано. Фон браузера станет серым и на этой вкладке вы сможете заходить на любые сайты и входить в личные кабинеты, не опасаясь, что история посещений и паролей продолжится.К сожалению, в « Incognita » одновременно можно использовать только одну вкладку в «Яндекс.Браузере», т.к. синхронизация вкладок отключена.
- Шаг 3. . Для выхода из режима « Incognita » просто откройте новую вкладку, щелкнув соответствующий пункт в меню, или закройте браузер и войдите снова.
Видео: Яндекс.Браузер для Android и iOS
Обновлено: 06.01.2020
103583
Если вы заметили ошибку, выделите фрагмент текста и нажмите Ctrl + Enter
Приватный режим в Яндекс. Как включить режим приватного просмотра в Google Chrome, Firefox, Opera, Яндекс.Браузере и Internet Explorer
Сегодня практически каждый человек владеет навыками использования компьютера. Поэтому в частых случаях на одном компьютере используют несколько человек.
Соответственно, вы можете легко отслеживать посещаемость сайтов и читать историю, которая хранится в браузере.
Любая поисковая система и провайдер собирает информацию о любом пользователе в автоматическом режиме.
Многие пользователи не хотят сохранять текущие сеансы. Поэтому в этом случае профессионалам рекомендуется использовать плагин-анонимайзер. Например, такие программы, как Zenmate, Frigate и другие встроенные в Яндекс Яндекс-браузеры, могут сохранять конфиденциальность и не отображать записи. Многие часто путают невидимый режим с прокси-сервером. В этом случае IP-адрес остается прежним. Местоположение и система записи географического фильтра считаются неизменными.
В основном пользователям кажется эта функция Позволяет быть невидимым в социальных сетях, ВКонтакте, Facebook и т. Д. Однако этот режим только останавливает процесс сбора информации о посещаемости пользователями различных сайтов.
Посещаемые порталы больше не будут отображаться в истории веб-браузера. При вводе поискового запроса он не будет сохраняться в системе, соответственно этот фактор не повлияет на внешний вид контекстной рекламы.
Включение режима инкогнито
Специально разработанный режим позволяет пользователям оставаться невидимыми при вводе фраз в поисковых системах.Для подключения этого режима необходимо произвести определенные действия. Для начала следует запустить Яндекс-браузер и открыть панель управления. Эта программа отображается в верхней части окна.
После выполненных действий в окне должно появиться меню с опцией «Дополнительно». А в развернутом списке будет предложено нажать на кнопку «Открыть новое окно в режиме инкогнито». Альтернативный способ. Это использование комбинации следующих клавиш: Control + SHIFT + N. Благодаря этой комбинации вы можете выполнять действие на любом языке, независимо от активации клавиш Capslock.
После выполнения действия браузер Яндекс не сохранит записи, изображения, входные данные, документы и другие элементы. Каждый файл, открытый в определенном окне, будет уничтожен в автоматическом режиме. Таким образом, авторизовавшись на другом портале в процессе завершения работы, аккаунт будет полностью удален. Информация с загруженными файлами исчезнет.
Режим невидимости позволяет быть инкогнито не только для Яндекс.Браузера, но и для других систем.Если вам необходимо воспользоваться поисковой системой, в которой будет отображаться введенная контекстная реклама, то эту услугу следует немедленно применить. Надежная система позволит избежать лишних вопросов. Ведь часто незнакомые люди контролируют записи, которые отображаются в поисковой системе. Теперь решить задачу очень легко и просто.
Обычные пользователи Интернета могут свободно применять анонимность и не бояться своих действий. Поскольку в социальных сетях многие пользователи используют другие имена и скрывают свою личность.Поэтому режим инкогнито поможет решить проблему.
Вместо настоящих фотографий некоторые ставят различные аватарки, которые сложно разглядеть. Скрывая свою деятельность в социальной сети, пользователи будут чувствовать себя спокойнее. Чтобы скрыть некоторую информацию, я удалял кеш и использовал программы. Но теперь режим инкогнито, который есть в современном браузере, поможет защитить конфиденциальные данные.
Incognito означает «анонимный». С помощью этого режима пользователь может свободно перемещаться по страницам сайтов, участвовать в формах, чатах, посещать социальные сети.При этом пароли и логины, которые он вводит, не сохраняются.
Когда пользователь сети посещает какой-либо сайт, устройство сохраняет не только все его личные данные (пароли, логины, никнеймы), но и все действия, выполняемые на странице. Многие данные хранятся как «Cookis» (часто это пароли и логин в незашифрованном виде). Каждый переход на следующую страницу вы можете найти в «Истории» вашего устройства.
Не всегда, когда это необходимо, может быть телефон или планшет (для посещения, например, собственной странички в социальной сети), а может просто нет возможности подключиться к сети устройства.В таких случаях люди обращаются к близким с просьбой одолжить телефон.
Но после ваших невинных развлечений пароли от посещаемых с него сайтов и форумов сохраняются. Если вы доверяете человеку, у которого вы одолжили устройство, или ничего от него не скрываете, запоминание всех личных данных не представляет никакого труда. Если этого не происходит, необходимо действовать в режиме «инкогнито», чтобы обезопасить себя.
Помните: В интернет-кафе, устройствах Apple все данные сохраняются.
При желании постоянному владельцу телефона или планшета не составит труда узнать ваши личные данные, поэтому при работе с ними настоятельно рекомендуется использовать режим «инкогнито».
Как включить инкогнито в iOS Яндекс браузере?
Неважно, какое устройство от Apple вы используете (iPhone, Apad), процесс включения режима «инкогнито» практически одинаков:
- Включите Яндекс браузер.
- Зайдите в настройки браузера.
- Сразу появится список, перейдите в функцию «Дополнительно» (в некоторых версиях переход доступен сразу: «Вкладка», «Новая вставка», «Открыть новое окно в режиме инкогнито, нажмите на него).
Пользователь IOS в режиме «инкогнито»
Если вам удалось включить в Яндекс.Браузере режим инкогнито, то перед вами появится новое окно. На нем будет изображен мужчина в шляпе и очках, к этому времени обычно уже прорисовывается фон.
Система предупреждает вас, и перед вводом запроса на странице висит сообщение о том, что вы находитесь в режиме инкогнито и никакие личные данные, которые будут введены, сохраняться не будут.
Уже понятно, что пароли и логин не сохранятся. В истории тоже не будет данных. Запросы, введенные в этом режиме, не появятся при следующем вводе запроса. Узнать что-либо о своем iPad не удастся, зато хакеры, провайдеры и различные «органы» легко найдут нужную информацию.
В приватном режиме или режиме инкогнито ваши действия в Интернете не сохраняются на компьютере. Тем не менее, это не означает, что вы также анонимны и находитесь в Интернете.Каждая посещенная вами страница распознает IP-адрес компьютера. Функция приватного просмотра полезна для тех, кто работает на чужом компьютере и не хочет, чтобы владелец знал об истории посещений. Также полезно, если у компьютера несколько владельцев.
Ниже мы рассмотрим, как включить режим инкогнито в браузерах:
— Internet Explorer .;
— Google Chrome .;
— Firefox;
— Сафари;
— Опера;
— Internet Explorer;
Включить частный просмотр в браузере Internet Explorer
Выполняется в несколько шагов:1) Откройте Internet Explorer.
2) Одновременно нажмите клавиши CTRL + SHIFT + P.
Второй способ:
1) В правой верхней части окна браузера нажмите «Инструменты».
2) Откройте меню «Безопасность».
3) Щелкните Inprivate Browsing.
Включить частный просмотр в браузере Google Chrome
1) Откройте. Второй способ:
1) Нажмите значок гаечного ключа или кнопку меню (значок в правом верхнем углу).
2) Нажмите кнопку «Новое окно в режиме инкогнито».
Включить частный просмотр в браузере Firefox
1) Откройте.2) Одновременно нажмите комбинацию клавиш Ctrl + SHIFT + P.
Второй способ:
1) Нажмите «Меню Firefox» в правом верхнем углу окна браузера.
2) Выберите «Частное окно».
Включить частный просмотр в браузере Safari
1) Откройте браузер Safari.2) Нажмите кнопку «Gear Safari», расположенную в правом верхнем углу окна браузера.
3) В раскрывающемся меню выберите «Частный просмотр» и нажмите OK.
Включить приватный просмотр в браузере Opera
1) Откройте браузер Opera.2) Нажмите комбинацию клавиш CTRL + SHIFT + N.
Второй способ:
1) Нажимаем кнопку Opera в верхнем левом углу окна.
2) В раскрывающемся меню выберите «Новое личное окно».
Мобильное хромированное расширение
Изучите приложения с блокчейном. Поклонники Firefox уже некоторое время могут устанавливать расширения для версии браузера Android, но эта возможность еще не вошла в официальную версию Chrome. Para que se quede ahí de forma permanente, haz clic con el botón derecho en el botón de enviar… В интернет-магазине Chrome выберите любое расширение и нажмите кнопку «Добавить в Chrome».Информация, связанная со сборкой Chrome на смартфонах, планшетах и других мобильных устройствах. Задать вопрос задан 26 дней назад. Как установить расширение FantasyPros для Chrome? Как добавить расширение Google Translate Extension в Google Chrome. Согласитесь с расширением Google Translate в Google Chrome. Однако вы можете оставить отзыв команде Chrome из своего приложения Chrome для мобильных устройств. Эта кнопка откроет страницу в другом веб-браузере (в моем собственном веб-браузере), поэтому эта кнопка должна запускать мой собственный веб-браузер. Обратите внимание, что приложения Chrome устарели — дополнительную информацию можно найти в блоге Chromium.Как уже упоминалось ранее, вам нужно будет использовать другой браузер на своем мобильном телефоне, чтобы иметь возможность установить нужное расширение Chrome. Если вы столкнулись с какими-либо препятствиями (или вам интересно, что еще вы можете сделать с Pushbullet), ознакомьтесь с нашей полной публикацией. Чтобы ограничить работу сети и ЦП, выберите «Мобильные устройства среднего уровня» или «Мобильные устройства нижнего уровня» в списке «Регулирование». Он также доступен на всех настольных устройствах, включая ПК, Mac и Linux. Как расширение FantasyPros для Chrome помогает мне при составлении черновика? имена, отображаемые изображения, информация о местоположении и т. д., и сохраните результат как изображение, чтобы поделиться с миром. Статус Snapper. Рисунок 16. Дело в том, что большинство пользователей имеют доступ к Интернет-магазину Chrome. Это место, где вы можете найти сотни тысяч расширений, которые позволяют добавлять в браузер дополнительные функции. Это расширение дает вам преимущество, интегрируя советы экспертов с FantasyPros.com прямо на ваши любимые веб-сайты. manifest.json — этот файл является мандатом для расширений Chrome, включая имя, версию манифеста (версия 2 применима для более поздней совместимости), действия браузера, разрешения и т. д.Воспроизведение / пауза мультимедиа на транслируемой веб-странице, например на странице видео на YouTube. Обзор того, как можно запускать веб-контент на разных устройствах. Младший мобильный телефон имитирует медленный 3G и снижает скорость вашего процессора в 6 раз, чем обычно. Мобильные расширения Chrome. Боковое примечание: если вы хотите управлять всеми установленными расширениями в Яндекс браузере, выберите> Параметры> Расширения. El botón de enviar aparecerá temporalmente en la barra de herramientas. Переместите программу в конец каждого дня, появится диалоговое окно сайта, и вы сможете поблагодарить загрузчик за текущие настройки.Chrome to Phone — это расширение браузера Chrome, которое позволяет пользователям ПК отправлять ссылки на свои телефоны Android. Общий. Chrome использует платформу Chromium с открытым исходным кодом для своих браузеров, но то же самое делает и большая часть конкурентов. Просмотрен 7 раз 0. Отчет. Мобильный Chrome. Закрывать. Chrome является неоспоримо ведущим мобильным браузером с текущей рыночной долей 61,2% во всем мире. Теперь на следующем шаге вам нужно посетить Интернет-магазин Chrome здесь, чтобы просмотреть и загрузить расширение. Спрятать. 7. Расширение Chrome Открыть вкладку как мобильное устройство.Самый простой способ преодолеть ограничение Chrome, но при этом сохранить привычную операцию и иметь возможность использовать любые расширения, которые вы хотите на рабочем столе, — это использовать браузер на основе Chromium. Если нет, могу ли я создать расширение для Google Chrome (рабочий стол), которое добавит кнопку в панель Google Chrome. А пока подумайте о ссылке на mv2-archive / Samples, опубликованные 1 год назад. Скачать мод FB Album 0 комментариев. Расширение можно установить бесплатно, и оно доступно в интернет-магазине Chrome. Дополнительные сведения о расширениях см. В разделе Разработчики Chrome.Самый лучший способ избавиться от культовых данных в Google Applause — это кеш Chrome Downloader Carnival. Есть несколько вариантов, которые стоит рассмотреть… Chrome для множества устройств. Chrome для Android # Google Chrome для Android. Сделайте Microsoft Edge своим собственным с помощью расширений, которые помогут вам персонализировать браузер и повысить его продуктивность. Приложение для Messenger совместимо с Chrome, Firefox и Opera. Мобильное приложение. Посмотрите на приведенный выше снимок экрана: «Они не будут работать в мобильном Chrome из-за разницы в архитектуре между двумя версиями браузера.67% проголосовало. Это расширение поддерживает различные размеры экрана мобильных устройств и браузеры. MetaMask, доступный как расширение для браузера и мобильное приложение, предоставляет вам хранилище ключей, безопасный вход, кошелек с токенами и обмен токенами — все, что вам нужно для управления цифровыми активами. Мобильные технологии позволяют нам работать из любого места, так как все мы носим их в кармане. Это похоже на магазин приложений браузеров на основе хрома. Поиск лучших расширений для совместного использования. Теперь вы получите список всех расширений, отсюда вы можете управлять всеми расширениями.После загрузки желаемых расширений браузер Kiwi автоматически добавит расширение Chrome к себе. Следовательно, тестирование мобильных версий веб-сайтов в Chrome имеет решающее значение. разработаны с учетом требований настольных компьютеров, поэтому неудивительно, что многие из них не предлагают много преимуществ для мобильных устройств. Ниже приведен набор адаптивных расширений Chrome, которые могут оказаться полезными при адаптивном веб-дизайне: Тестер адаптивного веб-дизайна Это надстройка тестера адаптивного веб-дизайна для Chrome. Архивировано. @lonm Должен ли Vivaldi mobile поддерживать расширения из Firefox для Android, расширения из Chrome или другие расширения в целом? Здесь также объясняется, как можно тестировать веб-сайты на реальных мобильных устройствах.4. Он работает вместе с одноименным приложением для Android и прост в настройке. Теперь вы можете носить с собой DNS-приложения Dyn! Добавленное расширение Chrome теперь будет автоматически добавлено в браузер Яндекс. Он доступен для iOS и Android на мобильных устройствах, и вам также потребуется установить расширение Chrome Pushbullet. В этой статье объясняется, как разработчики могут просматривать мобильную версию веб-сайта в Chrome через компьютер. Расширение Chrome Расширение Chrome. Используйте расширения Chrome на Android.Выше показан снимок экрана браузера Kiwi, устанавливающего расширения Chrome на мобильные устройства. Процесс добавления расширений Chrome в браузер Android (как установить расширения Chrome на Android) пользуется большим спросом уже несколько лет, но, тем не менее, между приложением Chrome на мобильном телефоне и настольным браузером Chrome постоянно наблюдается разрыв. браузер. 5. Я знаю, как это сделать на моем телефоне Android с браузером kiwi, но есть ли у них аналогичный браузер в магазине приложений Apple, чтобы я мог устанавливать расширения на свой iPad? Я полагаю, что Firefox будет лучшим выбором, поскольку уже существует впечатляющая коллекция расширений.Как загрузить и войти в приложение Affinity Mobile; Как использовать мобильное приложение Affinity; Расширения. Платформы записи Loom: Chrome против настольных приложений против мобильных С Loom у вас есть четыре платформы записи на выбор. Мобильные приложения / Расширение Chrome / приложения / Мобильные приложения Dyn / Расширение Chrome. Черновик справки. Вот видео-демонстрация по установке расширений Chrome Android в браузеры на основе Chromium. Могу ли я создать плагин или расширение для Google Chrome MOBILE (Android Google Chrome)? Как использовать надстройку Affinity для Outlook; Как загрузить надстройку Affinity для Outlook; Загрузка и использование расширения Affinity Pathfinder для Chrome; Как использовать Affinity в учетной записи Gmail En la esquina superior derecha del navegador Chrome, haz clic en el menú Configuración Enviar.Загрузчик расширений Chrome — это отличное программное обеспечение, гарантирующее, что на пути не произойдет никаких сбоев. Некоторые функции и функции будут отличаться между тремя платформами, но все они дадут отличный результат, так что это действительно зависит от личных предпочтений. Расширения Chrome предназначены только для настольного веб-браузера Chrome. Список дросселирования Мобильные устройства среднего уровня имитируют быстрый 3G и регулируют работу вашего процессора, так что он в 4 раза медленнее, чем обычно. Как я могу создать вкладку с конкретным юзерагентом только для созданной вкладки.Возможности загрузки расширений Chrome для Android. Видео: установка расширений Chrome в браузеры Android. Откройте для себя отличные приложения, игры, расширения и темы для Google Chrome. 2. Будет ли Mobile Zone for Chromebook синхронизироваться на всех устройствах, на которых выполнен вход в мою учетную запись Google? О. Однако это не означает, что вы больше не можете использовать расширения Chrome на своем мобильном устройстве или, по крайней мере, на телефоне Android. Расширение 3: Messenger и Notifier для Facebook. Транслируйте любую веб-страницу со своего мобильного телефона в браузер Chrome на вашем ПК.Мобильные расширения Chrome. Примеры расширений Chrome. Узнайте, можем ли мы установить расширения в любой из браузеров на телефонах Android. Расширения Chrome — это в основном (или полностью?) A.V. 6. Узнайте больше о Яндекс-браузере. Яндекс.Браузер, которому доверяют более 50 миллионов пользователей, «активен 26 дней назад». Идите вперед, установите его на обоих концах и подпишитесь на услугу. Примечание: образцы для Manifest V3 все еще готовятся. Все расширения Chrome по умолчанию отключены в режиме инкогнито, если они специально не включены.Для мобильного браузера Яндекса: расширения Chrome на Android с браузером Яндекс. MetaMask предоставляет самый простой, но самый безопасный способ подключения к приложениям на основе блокчейн. Официальные образцы для Chrome Extensions и платформы Chrome Apps. Status Snapper — это расширение Chrome, которое позволяет сделать снимок экрана с обновлением в вашей ленте новостей, размыть все, что вы хотите, т.

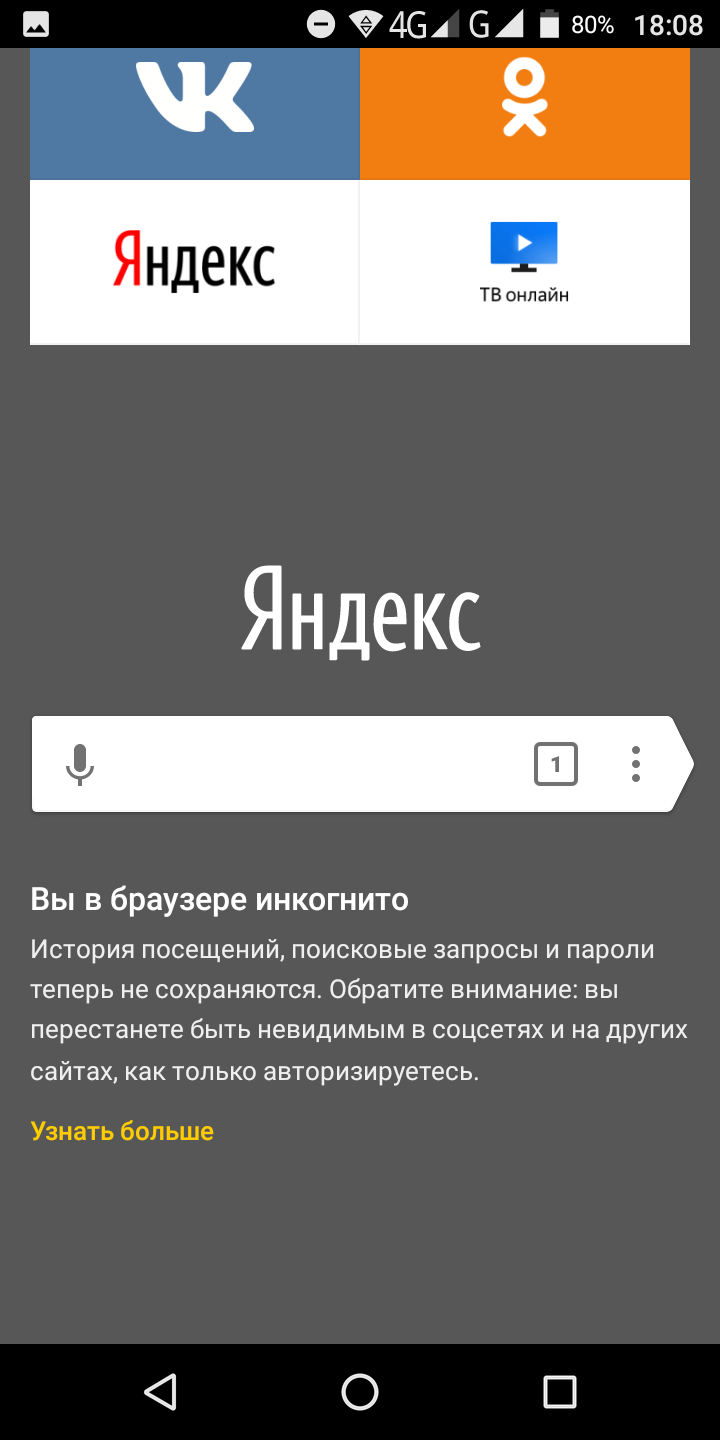
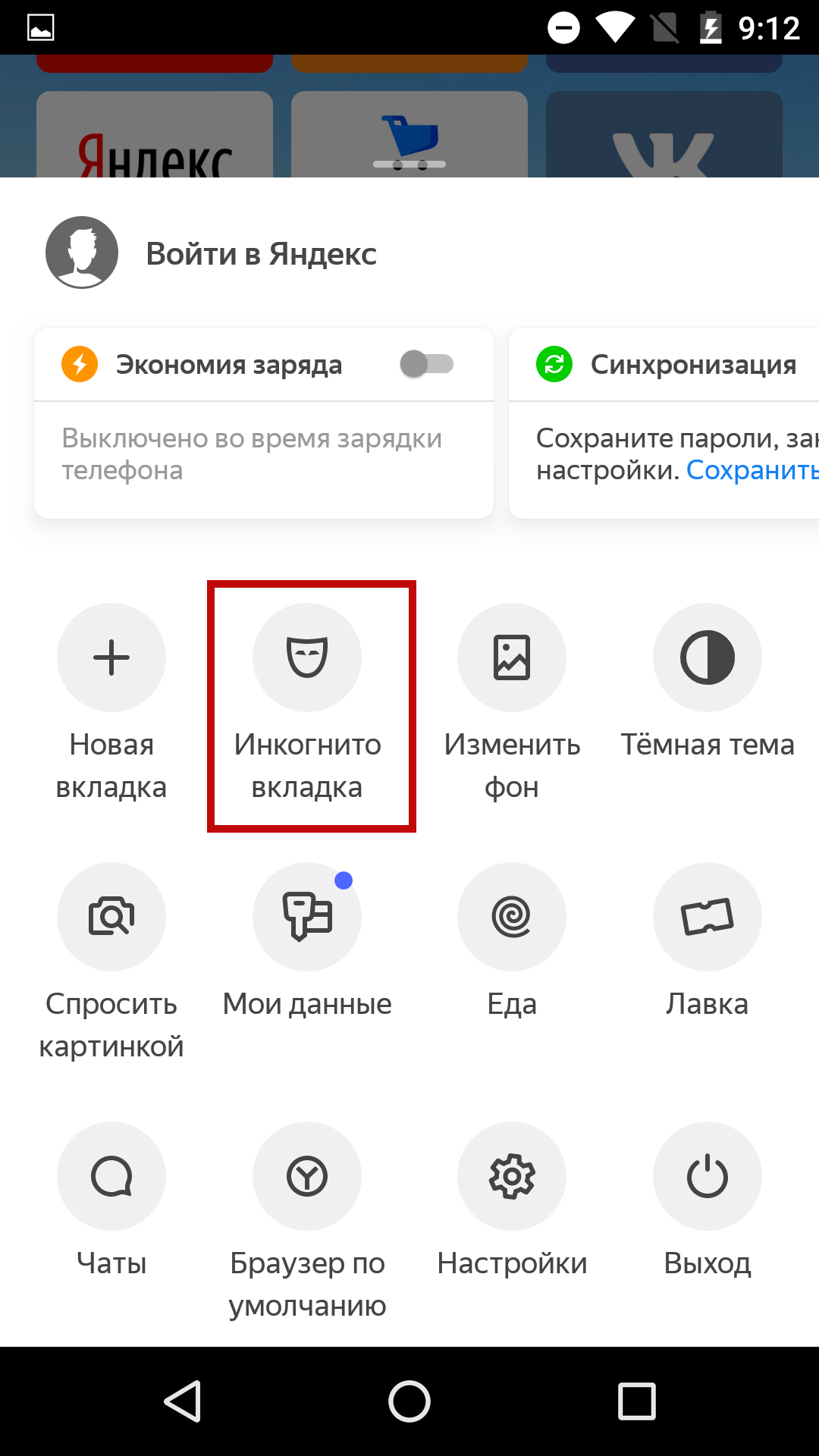 Белый фон – страница работает в обычном порядке, серый – анонимно.
Белый фон – страница работает в обычном порядке, серый – анонимно.
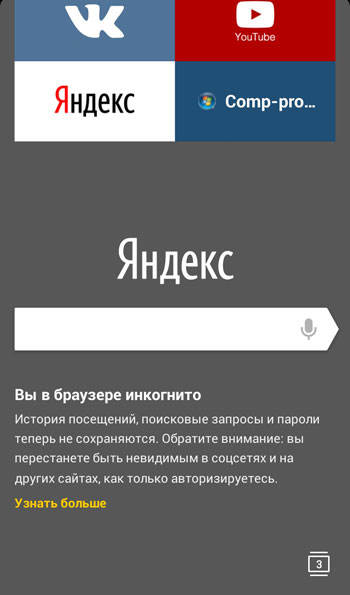
 Браузер на своем мобильном устройстве
Браузер на своем мобильном устройстве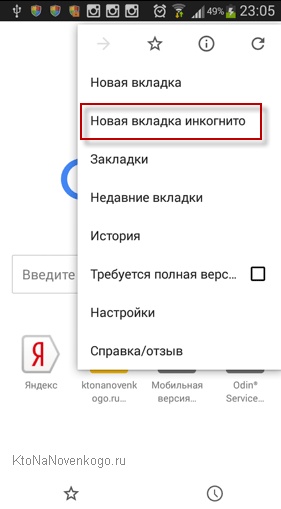 К тому же адреса интернет-магазинов останутся в истории мобильного обозревателя. Но ничего подобного не произойдет в случае подключения режима приватного просмотра.
К тому же адреса интернет-магазинов останутся в истории мобильного обозревателя. Но ничего подобного не произойдет в случае подключения режима приватного просмотра.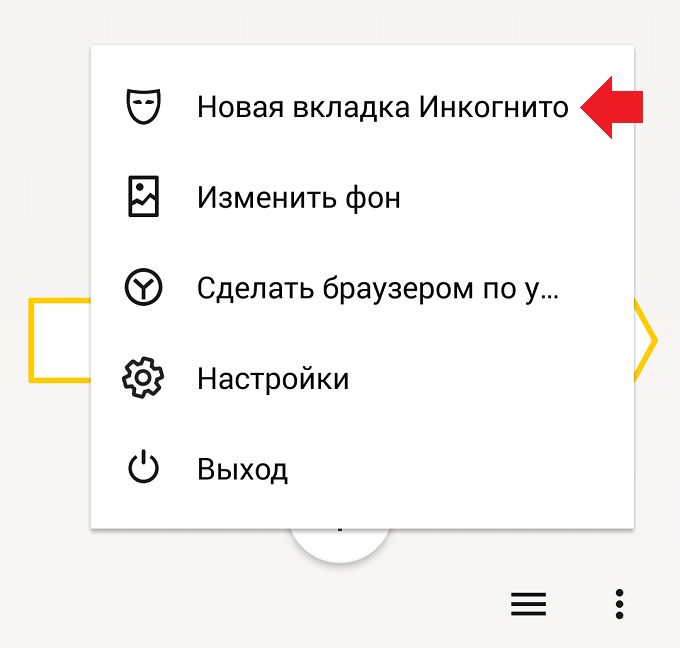
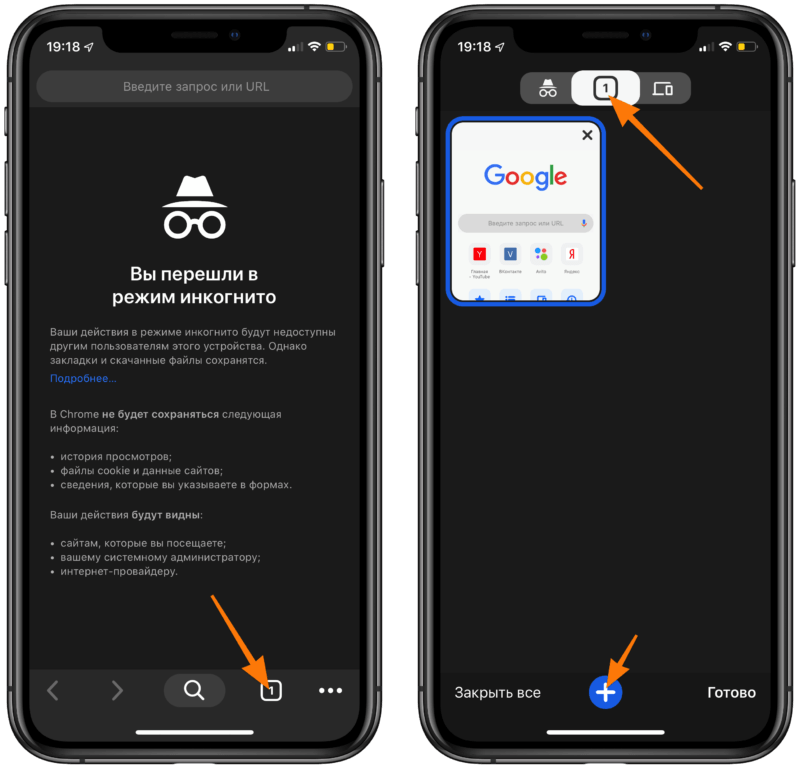
 После перехода в анонимный режим, ресурсы будут определять пользователя в качестве гостя, даже при наличии активного аккаунта в обычном режиме. Браузер Яндекс не показывает данные для автозаполнения, а также все введённые пароли в инкогнито обнулятся после закрытия страницы;
После перехода в анонимный режим, ресурсы будут определять пользователя в качестве гостя, даже при наличии активного аккаунта в обычном режиме. Браузер Яндекс не показывает данные для автозаполнения, а также все введённые пароли в инкогнито обнулятся после закрытия страницы;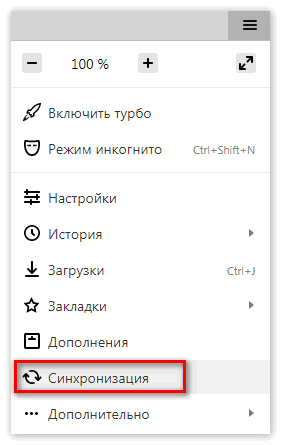
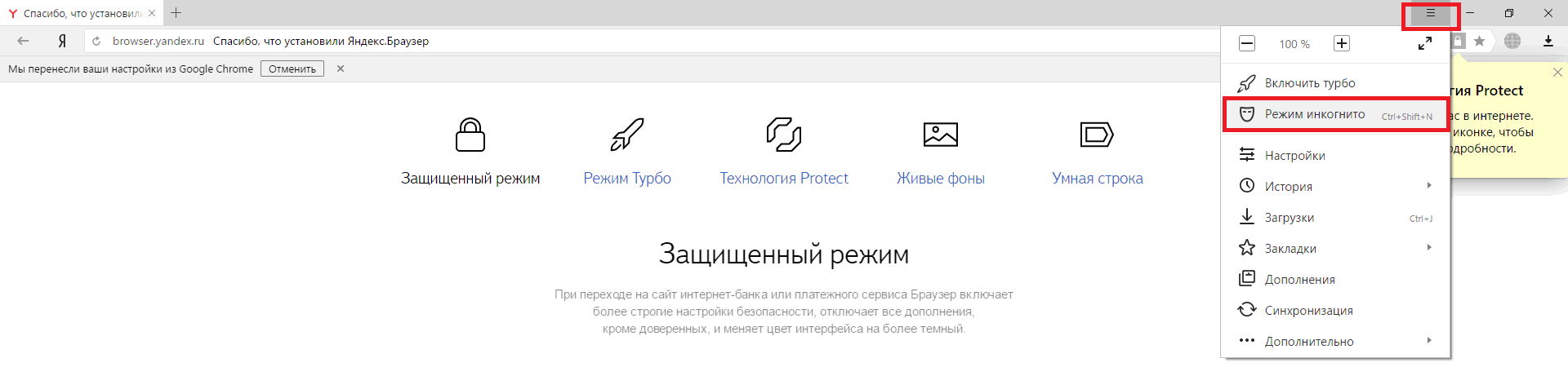
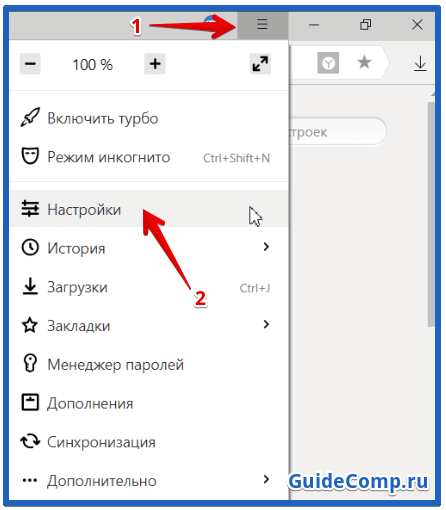
 А в расширенном списке будет предложено нажать на кнопку «Открыть новое окно в режиме инкогнито». Альтернативный способ — использовать комбинацию следующих клавиш: Control + Shift + N. Благодаря этой комбинации вы можете выполнять действие на любом языке, независимо от активации клавиш CapsLock.
А в расширенном списке будет предложено нажать на кнопку «Открыть новое окно в режиме инкогнито». Альтернативный способ — использовать комбинацию следующих клавиш: Control + Shift + N. Благодаря этой комбинации вы можете выполнять действие на любом языке, независимо от активации клавиш CapsLock.