Как написать текст на картинке? Программы, онлайн-фоторедакторы.
- В сегодняшнем выпуске я буду отвечать на вопрос, как написать текст на картинке. Сейчас часто можно увидеть надписи на изображениях, которые передают смысл нарисованного, сфотографированного… В группах Вконтакте я такие встречаю постоянно. Вот некоторые из них:
Мотивирующие надписи
Юмор
Название поста, статьи
Лайфхаки
Как это выглядит, думаю всем понятно. Переходим непосредственно к действиям.
Какие способы написания текста на картинке мы будем использовать:
- Как написать текст на картинке в Paint
- Как написать текст на картинке в Фотошопе
- Как сделать надпись на фото с помощью онлайн-сервисов
Как написать текст на картинке в Paint
Перед тем, как рассмотрим все способы оформления надписей на фото, покажу один бесплатный фотосток с качественными картинками.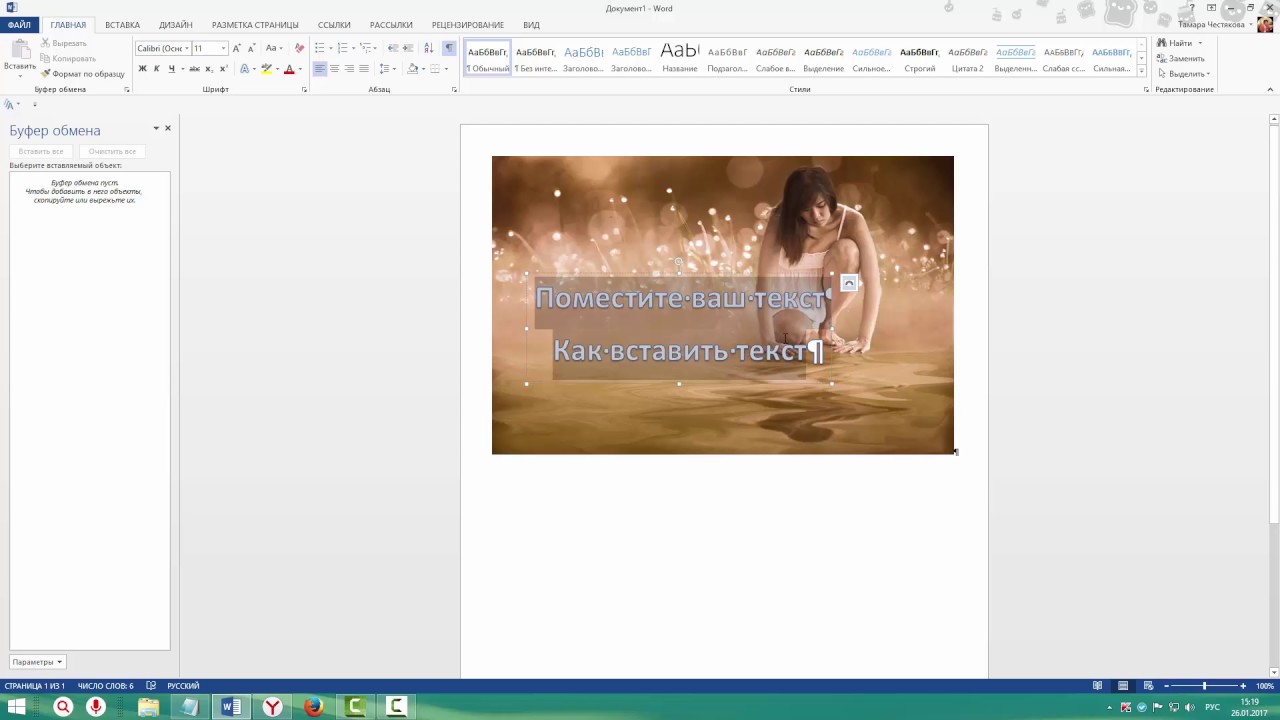 Оттуда вы сможете набрать для себя вагон тематических изображений на любой вкус.
Оттуда вы сможете набрать для себя вагон тематических изображений на любой вкус.
Сайт https://www.firestock.ru
Я следую своему же совету, поэтому первым делом сохраняю изображение на компьютер.
Теперь начинается самое интересное.
Работа в Paint
- Первым делом открываем Paint. Путь на виндовс 7: Пуск —> Все программы —> Стандартные —> Paint. На Windows 10 процесс происходит еще быстрее, достаточно лишь пропустить «Все программы».
- Теперь начинаем писать текст на картинке. Для этого в Paint нажимаем на «Главная» —> Буква «А»
- Наводим курсор мыши и кликаем на ту область, где будет располагаться текст. Выбираем шрифт, размер шрифта, цвет. В общем, работаем над визуальной частью надписи.
- Начинаем писать текст. Важно, чтобы во время печати, вы не кликали мышью за границей выделенной области, так как печать сразу же прекращается. Если вдруг что-то пошло не так, нажмите ctrl+z или стрелку «шаг назад».

- Следуя инструкции, вы сможете написать текст на картинке в любом месте. Пунктирная область помогает регулировать положение слов. После окончательного написания текста необходимо кликнуть по пустой области. И не забудьте поставить картинку на левый верхний край.
- Осталось лишь сохранить изображение. Для этого проходим по пути: Файл — Сохранить как — Прописываем имя — Выбираем формат jpg или png — Сохранить. В статье Как уменьшить размер изображения можете подробнее прочитать про форматы.
На Виндовс 10 есть также Paint 3D. С помощь него вы также можете успешно рисовать надписи на изображениях.
Как написать текст на картинке в Фотошопе
Открываем программу Adobe Photoshop, а далее по инструкции.
Инструкция:
- Открываем изображение в фотошопе. Для этого пройдите по пути: Файл -> Открыть.
- После того, как картинка открылась переходим к главному. Итак, выберите в боковой панели инструмент «текст», обозначается буквой «T».

- Теперь вы уже можете набирать символы с клавиатуры. Как сделать это быстро рассказывалось в статье Проверка скорости печати.
- Наведите курсор на картинку и путем зажатия левой кнопки мыши, расположите текст на любой удобной позиции.
- Верхняя панель поможет вам выбрать шрифт, размер букв.
- Справа выбирайте цвет.
- Про основное вроде было сказано все. Осталось лишь сохранить. Файл —> Сохранить как —> Выбор формата —> Сохранить.
Как сделать надпись на фото в онлайн-сервисах
Помимо создания контента для групп в соц. сетях, надписи на картинках делают вебмастера для блогов, сайтов. На изображениях прописывают они адрес своего ресурса, чтобы лучше продвигаться в поисковиках и популяризировать свой проект. Добавить свой url можно не только в стандартной программе от виндовс Paint и в Фотошопе, но также и с помощью специальных онлайн-редакторов.
Наложить текст на фото с сайтом lolkot.ru
Гораздо легче чем в программах наложить текст на фото можно на сайте lolkot.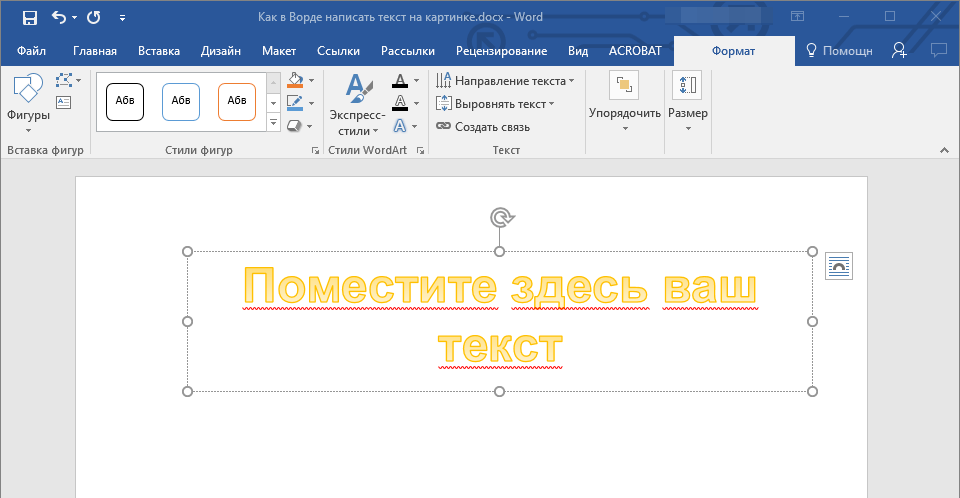
- Переходите на сервис и загружайте изображение, либо прописывайте url-адрес картинки, фотографии.
- После успешного выбора, переходим ко второму пункту «Добавление надписи». Достаточно прописать текст на русском или английском и нажать «Добавить». Перед добавлением можно также выбрать тип шрифта, размер, цвет. Помимо этого, есть возможность добавить эффекты: обведен, тень, вибрация. При желании укажите градусы поворота. В качестве примера я написал 50 градусов и отобразил это на скриншоте.
- В общем, прописывайте, что требуется и переходим к сохранению. Чтобы не потерять обработанную картинку перейдите к третьему пункту и нажмите «Скачать на компьютер». Изображение помещается в папку загрузки, если кто-то не знает где искать.
Добавление надписи на картинку на сайте holla.ru
Добавить надпись на картинку при помощи сайта holla.ru может любой желающий. Сайт предоставляет вам 2 полноценных фоторедактора, которые справятся не только с задачей написания текста на изображении.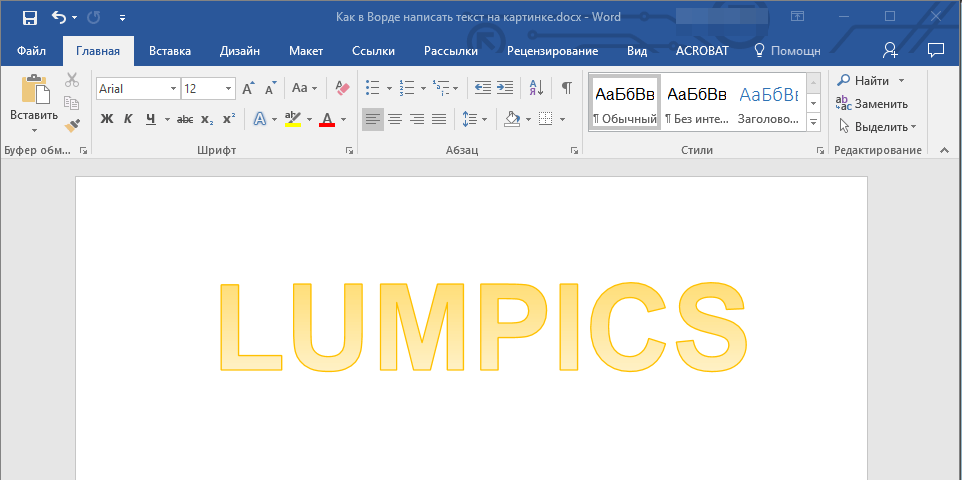
Итак, переходим на holla.ru и следуем инструкции.
Инструкция:
- Попадаем в черный интерфейс и находим там под заголовком «ЗАГРУЗКА ФОТОГРАФИИ ДЛЯ РЕДАКТИРОВАНИЯ» кнопку «Выберите файл». Выбираем и жмем «ЗАГРУЗИТЬ».
- Теперь вы видите фотографию, которую загрузили. А под ней располагаются две кнопки «Скачать изображение» и «Загрузить другое фото». Первой из них мы воспользуемся чуть позже. Сейчас требуется посмотреть ниже и выбрать редактор фото. Их два: Aviary Fiather и Pixlr Edirot. Как мне показалось первый редактор удобнее и проще. Однако, второй более функциональный и привычен тем, кто пользуется Adobe Photoshop.
- Чтобы воспользоваться Pixlr Edirot потребуется регистрация, либо вход через Гугл+. Работать с Aviary Fiather можно без предварительного указания данных. Открываем первый фоторедактор, нажимаем по стрелочке «вправо» и кликаем на букву «T». Далее выбираем цвет, шрифт, прописываем текст. На картинке появляется специальная область, благодаря которой можно регулировать положение надписей и их размер.
 Потом нажимаем «Добавить» и «Готово».
Потом нажимаем «Добавить» и «Готово». - Осталось кликнуть «Скачать изображение».
Вот примерно так можно добавлять надписи на изображения в онлайн-редакторах. У кого остались вопросы, задавайте их в комментариях под статьей.
Интересные записи:
Как в Ворде написать текст на картинке
Помимо работы с текстом, программа MS Word также позволяет работать и с графическими файлами, которые в ней можно изменять (хоть и по минимуму). Так, нередко добавленную в документ картинку требуется как-нибудь подписать или дополнить, причем, сделать это необходимо так, чтобы сам текст находился поверх изображения. Именно о том, как наложить текст на картинку в Ворде, мы и расскажем ниже.
Существует два метода, с помощью которых можно наложить текст поверх картинки — это использование стилей WordArt и добавление текстового поля. В первом случае надпись будет красивая, но шаблонная, во втором — вы имеете свободу выбора шрифтов, типа написания и форматирования.
Урок: Как в Word изменить шрифт
Добавление поверх рисунка надписи в стиле WordArt
1. Откройте вкладку “Вставка” и в группе “Текст” нажмите на пункт “WordArt”.
2. Из развернувшегося меню выберите подходящий стиль для надписи.
3. После того, как вы кликните по выбранному стилю, он будет добавлен на страницу документа. Введите необходимую надпись.
Примечание: После добавления надписи WordArt появится вкладка “Формат”, в которой можно выполнить дополнительные настройки. Кроме того, вы можете изменить размер надписи, потянув за границы поля, в котором она находится.
4. Добавьте в документ изображение, воспользовавшись инструкцией по ссылке ниже.
Урок: Как в Word вставить картинку
5. Переместите надпись WordArt, расположив ее поверх изображения так, как вам это необходимо.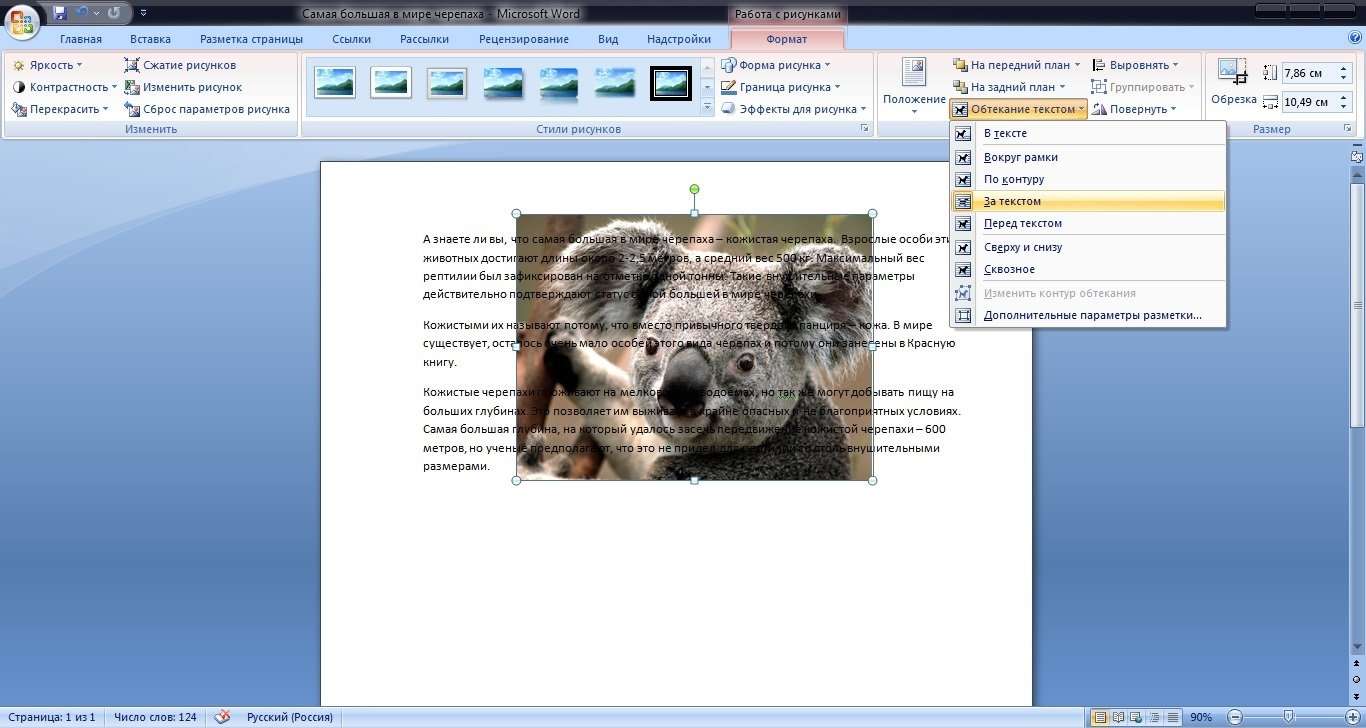 Кроме того, вы можете выровнять положение текста, воспользовавшись нашей инструкцией.
Кроме того, вы можете выровнять положение текста, воспользовавшись нашей инструкцией.
Урок: Как в Ворде выровнять текст
6. Готово, вы наложили надпись в стиле WordArt поверх изображения.
Добавление поверх рисунка обычного текста
1. Откройте вкладку “Вставка” и в разделе “Текстовое поле”
2. Введите необходимый текст в появившееся текстовое поле. Выровняйте размеры поля, если это необходимо.
3. Во вкладке “Формат”, которая появляется после добавления текстового поля, выполните необходимые настройки. Также, вы можете изменить внешний вид текста в поле стандартным способом (вкладка “Главная”, группа “Шрифт”).
Урок: Как в Word повернуть текст
4. Добавьте изображение в документ.
5. Переместите текстовое поле на картинку, если это необходимо, выровняйте положение объектов, воспользовавшись инструментами в группе “Абзац” (вкладка “Главная”).
- Совет: Если текстовое поле отображается в виде надписи на белом фоне, перекрывая таким образом изображение, кликните по его краю правой кнопкой мышки и в разделе “Заливка” выберите пункт “Нет заливки”.
Добавление подписи к рисунку
Кроме наложения надписи поверх изображения, вы также можете добавить к нему подпись (название).
1. Добавьте изображение в документ Word и кликните по нему правой кнопкой мышки.
2. Выберите пункт “Вставить название”.
3. В открывшемся окне введите необходимый текст после слова “Рисунок 1” (остается неизменным в этом окне). Если это необходимо, выберите положение подписи (над или под изображением), развернув меню соответствующего раздела. Нажмите кнопку “ОК”.
4. Подпись будет добавлена к графическому файлу, надпись “Рисунок 1” можно будет удалить, оставив только введенный вами текст.
На этом все, теперь вы знаете, как сделать надпись на картинке в Ворде, а также о том, как подписывать рисунки в этой программе. Желаем вам успехов в дальнейшем освоении этого офисного продукта.
Мы рады, что смогли помочь Вам в решении проблемы.Опишите, что у вас не получилось. Наши специалисты постараются ответить максимально быстро.
Помогла ли вам эта статья?
ДА НЕТКак распознать текст с картинки
В последнее время можно все чаще столкнуться с ситуацией, когда нужно перевести какой-либо текст, содержащийся на изображениях, в электронную текстовую форму. Для того чтобы сэкономить время и не перепечатывать вручную, следует использовать специальные компьютерные приложения для распознавания текста, о чем мы и расскажем сегодня.
Как оцифровать текст
На рынке представлено немало приложений для оцифровки текста, поэтому каждый пользователь найдёт решение, соответствующее требованиям.
Способ 1: ABBYY FineReader
Это условно-бесплатное приложение от российского разработчика обладает огромнейшим функционалом и позволяет не только распознавать текст, но и производить его редактирование, сохранение в различных форматах и сканирование бумажных исходников.
Скачать ABBYY FineReader
- Чтобы распознать текст на картинке, прежде всего, нужно загрузить её в программу. Для этого после запуска ABBYY FineReader жмем на кнопку «Открыть в OCR редакторе».
После выполнения данного действия открывается окно выбора источника, где вы должны найти и открыть нужное изображение. Поддерживаются следующие популярные форматы: JPEG, PNG, GIF, TIFF, XPS, BMP и др., а также файлы PDF и DjVU.
- После загрузки в ABBYY FineReader автоматически начинается процесс распознавания текста на картинке без вашего вмешательства.
В случае если вы хотите произвести повторную процедуру распознавания, достаточно просто нажать кнопку «Распознать» в верхнем меню.
- Иногда не все символы программа может распознать корректно. Это может быть в том случае, если изображение на исходнике не слишком качественное, очень мелкий шрифт, в тексте используется несколько разных языков, применяются нестандартные символы. Но это не беда, так как ошибки можно исправить вручную, с помощью текстового редактора и набора инструментов, которые в нем содержатся.
Для облегчения поиска неточностей оцифровки программа по умолчанию выделяет возможные ошибки бирюзовым цветом.
- Закономерным окончанием процесса распознавания является сохранение его результатов. Для этого жмем кнопку «Сохранить» на верхней панели меню. По умолчанию она имеет вид иконки старого логотипа Microsoft Word. Перед нами появляется окно, где можно самостоятельно определить будущее местонахождение, в котором будет располагаться файл с распознанным текстом, а также его формат. Доступны следующие варианты для сохранения: DOC, DOCX, RTF, PDF, ODT, HTML, TXT, XLS, XLSX, PPTX, CSV, FB2, EPUB, DjVU.

ABBYY FineReader представляет собой самое продвинутое решение, но однозначно рекомендовать именно его мешают платная модель распространения и ограничения пробной версии.
Способ 2: Readiris
Приложение Readiris укрепилось на рынке как ближайший конкурент упомянутого выше Файн Ридер – оно предоставляет подобный функционал, некоторые аспекты исполняет несколько лучше, чем продукция ABBYY.
Скачать Readiris
- После запуска приложения выберите источник данных для оцифровки – со сканера или же с готового графического файла.
В примере мы будем использовать последний вариант – для него следует воспользоваться кнопкой «Из файла». - Откроется диалоговое окно «Проводника», в котором следует выбрать нужные документы. Поддерживается большинство графических форматов, а также PDF.
- Подождите, пока документ будет загружен в программу, после чего следует настроить распознавание текста. Первым делом нужно установить основной язык – выберите его из выпадающего меню.

Также рекомендуем отметить опцию «Анализ текста», благодаря которой значительно повыситься качество оцифровки. - Далее обратитесь к меню «Инструменты» — имеющиеся в нём параметры помогут решить некоторые проблемы сканирования, такие как искажение перспективы, недостаточная контрастность картинки или смещение текста относительно полотна.
Из этого меню также можно подкорректировать текст, если распознавание сработало неправильно. - После внесения изменений в распознанный текст следует задать выходной формат полученных данных через одноименное меню в панели инструментов. Основными форматами считаются PDF, а также файлы Microsoft Office (DOCX и XLSX) – кликните по требуемой позиции для выбора.
Все возможные форматы экспорта сгруппированы в пункте «Другое». Кроме упомянутых выше типов файлов, оцифрованный текст можно сохранить в виде данных OpenOffice, гипертекстовых файлов или обычных TXT. - После выбора формата откроется окошко Мастера по экспорту.
 В нём можно настроить те или иные параметры полученного файла (зависят от выбранного формата) и вариант сохранения (локальный или в облачный сервис). После внесения всех требуемых изменений нажмите «ОК».
В нём можно настроить те или иные параметры полученного файла (зависят от выбранного формата) и вариант сохранения (локальный или в облачный сервис). После внесения всех требуемых изменений нажмите «ОК».
Снова появится окно «Проводника», в котором следует выбрать желаемый конечный каталог сохранения.
В целом Readiris представляет собой удобное и современное решение для оцифровки текста, однако весомым его недостатком можно назвать платную модель распространения.
Способ 3: RiDoc
Ещё одно приложение, ориентированное на работу со сканерами, однако умеющее работать и с локальными файлами в разных форматах.
Скачать RiDoc
- Откройте приложение. Для начала работы используйте на панели инструментов кнопки «Открыть» или «Сканер» – первая отвечает за распознавание текста в локальных файлах, вторая позволяет начать оцифровку одновременно со сканированием. Для примера будем использовать первый вариант.

- В окне «Проводника» перейдите к документу, из которого требуется получить текст, и выберите его. Доступна также пакетная обработка документов.
- Если требуется, можно обработать полученный файл: обрезать картинку, установить область распознавания, исправить огрехи сканирования.
Отдельным пунктом стоит возможность склейки – в этом случае мультистраничный документ будет сохранён единым файлом. Можно выбрать значение DPI и формат вывода (доступны только файлы изображений). - Для распознавания текста в правой части окна найдите вкладку «OCR» и откройте её. Доступных опций не много – можно выбрать только язык документа. После смены пакета нажмите на кнопку «Распознать» на панели инструментов.
Отсюда же можно подправить результаты оцифровки. - Сохранение документов доступно в двух вариантах – прямое или экспорт в офисные приложения. Для выполнения первого способа следует использовать кнопку «Сохранить».
 Откроется окно, в котором можно выбрать место сохранения, а также тип (единичные файлы или один многостраничный). Формат сохраняемого файла зависит от выбранного на этапе склейки.
Откроется окно, в котором можно выбрать место сохранения, а также тип (единичные файлы или один многостраничный). Формат сохраняемого файла зависит от выбранного на этапе склейки.
Экспорт результатов возможен в текстовые процессоры офисных пакетов Microsoft или OpenOffice, в виде электронного письма (кнопка «Почта»), в формат PDF или же печати на принтере. Для экспорта в офисные программы они должны быть установлены на компьютере, тогда как сохранение в ПДФ возможно даже без соответствующих приложений.
Как видим, РиДок представляет собой небогатое возможностями решение, но для несложных вариантов оцифровки вполне подойдёт.
Способ 4: Capture2Text
Небольшая утилита, которая позволяет распознавать текст из любой области на экране компьютера, полностью бесплатная и удобная в использовании.
Скачать Capture2Text с официального сайта
- Загрузите архив с программой и распакуйте его в любое удобное место. Затем перейдите к полученному каталогу и запустите исполняемый файл.

Далее откройте системный трей – в нём должна появится иконка утилиты.
Для изменения языка распознавания кликните правой кнопкой мыши по значку Capture2Text в системном трее, затем в настройках выберите пункт «OCR Language» и установите нужный язык.
- Откройте файл, текст с которого требуется оцифровать, например, документ DjVU без текстового слоя. Когда файл будет открыт, нажмите сочетание клавиш Win+Q и выделите область распознавания.
- Появится окошко утилиты с результатами распознавания. Полученные данные можно скопировать в любое приложение, поддерживающее ввод пользовательского текста.
Приложение невероятно простое, но это оборачивается ограниченным функционалом и, порой, некорректным распознаванием русского текста. Также к недостаткам можем отнести отсутствие локализации на русский язык. Впрочем, для некоторых пользователей эти минусы несущественны, а основных возможностей будет вполне достаточно.
Способ 5: CuneiForm
Ещё одно решение для оцифровки текста, созданное на постсоветском пространстве. Несмотря на прекращение разработки, по-прежнему актуально.
Скачать CuneiForm
- Как и многие другие представленные в этой статье программы, КунейФорм умеет работать как с готовыми изображениями, так и получать данные напрямую со сканера. Воспользуемся первым вариантом – для этого откройте меню «Файл» и выберите в нём пункт «Открыть».
- Посредством «Проводника» выберите требуемый файл или файлы.
- После загрузки данных в программу используйте пункты «Распознавание» – «Авторазметка».
Это позволит выбрать области с текстом для более корректной работы модуля OCR. Если автоматические алгоритмы неправильно разметили страницу, области с текстом можно подправить вручную или вообще убрать. - Далее можно заниматься непосредственно оцифровкой. Снова откройте меню «Распознавание» и выберите вариант с таким же наименованием.

- Распознанный текст будет открыт в окне приложения, где его также можно редактировать. Возможности довольно обширные, и соответствуют полноценному текстовому редактору. В случае если на компьютере установлен MS Word, полученные данные будут открыты через его интерфейс.
- Сохранение результатов работы доступно по пунктам «Файл» – «Сохранить».
В открывшемся «Проводнике» выберите местоположение полученного файла и его формат. Поддерживаются не много вариантов: TXT, RTF, внутренний формат FED, а также экспорт в приложения Microsoft Office (Word и Excel).
Как видим, CuneiForm представляет собой простой и в то же время мощный инструмент для оцифровки текста. Весомым его преимуществом будет свободная модель распространения, однако недостатки в виде окончания поддержки и отсутствия формата PDF могут заставить обратиться к альтернативам.
Заключение
Как видим, распознать текст с картинки довольно просто, если использовать для этого специализированные приложения.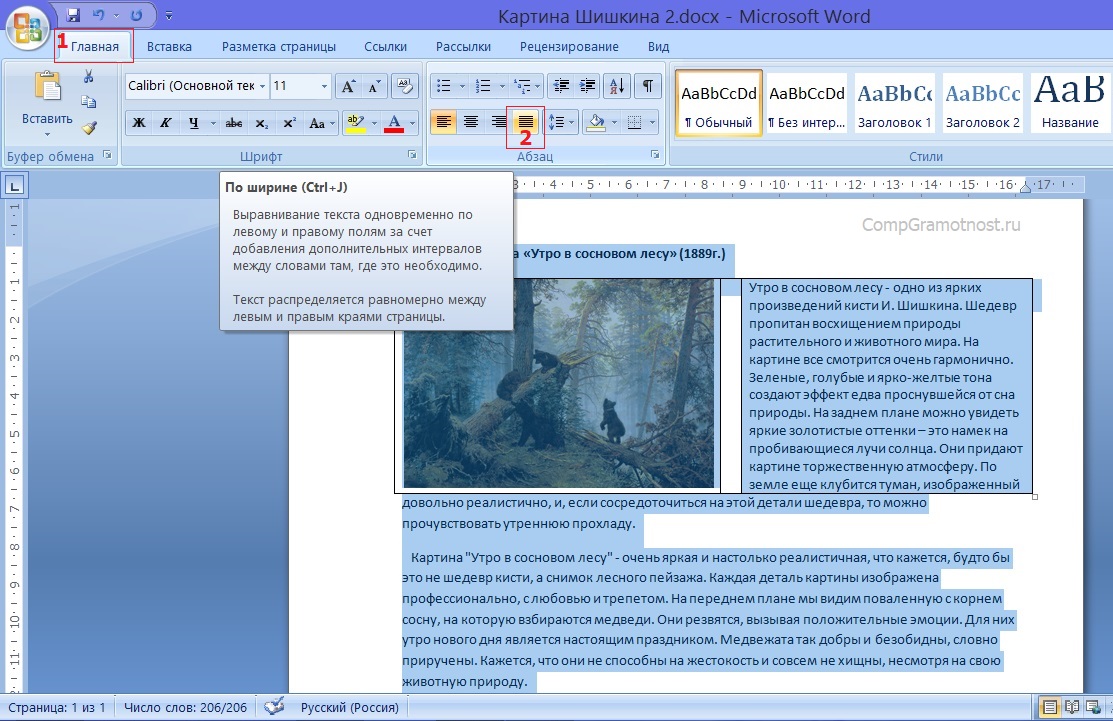 Данная процедура не потребует от вас много усилий, а польза будет в огромной экономии времени.
Данная процедура не потребует от вас много усилий, а польза будет в огромной экономии времени.
Опишите, что у вас не получилось. Наши специалисты постараются ответить максимально быстро.
Помогла ли вам эта статья?
ДА НЕТКак в Ворде написать текст на картинке
Во время работы с текстом в Word нередко приходится вставлять изображения в документ. При этом может возникнуть потребность в том, чтобы их подписать или сделать пометки, вставить замечания и так далее. Присутствующие в Word функции помогут не только поместить картинку в документ, но и дадут возможность нанести непосредственно на само изображение или подле него необходимый текст.
Написание текста на изображении в Word
Microsoft Word располагает несколькими инструментами для одновременной работы с картинками и текстом. Можно просто вписать слова в изображение, находящееся на заднем фоне, использовать буквицу или Word Art, а также создать специальное текстовое поле в документе, не говоря о добавлении подписи к рисункам или отдельной картинке. Обо всех этих методах и их особенностях пойдёт речь в данной статье.
Обо всех этих методах и их особенностях пойдёт речь в данной статье.
Способ 1: Написание текста в картинке на заднем фоне
Самый простой и грубый способ написать текст на изображении в Word — это поместить картинку на задний фон документа, задав соответствующее обтекание текстом, а на переднем плане написать текст. Предположим что картинка уже содержится в документе.
- Кликните правой кнопкой мыши по изображению, на котором следует написать текст. В выпавшем контекстном меню последовательно нажмите на «Обтекание текста», а после «За текстом».
- Наведите курсор мыши на левую область и нажмите левой кнопкой мыши, для того, чтобы курсор появился на тексте, при надобности измените его положение с помощью клавиши «Enter».
- Рекомендуется не задевать большую часть области с левой стороны, для того чтобы избежать выделения всего рисунка и его удаления (замещения текстом) при начале набора.
- Начинайте вводить текст, будто печатаете его на чистом листе в Word.

Теперь можете как угодно нанести слова на изображение, при этом будут доступны все инструменты Word. Работа с помощью этого способа особо ничем не отличается от обычной деятельности в текстовом редакторе за исключением как бы подложенной под текст картинки, что является плюсом и подходит, например, для создания открыток. Минус такого подхода в том, что выделить рисунок или текст станет несколько неудобно: совершенно случайно можно захватить не то, что хотел пользователь, или же выделить текст или картинку полностью, чего по задумке не требовалось.
Способ 2: Вставка надписи
Первый профильный способ, если можно так сказать, для написания текста поверх изображения или же другого графического объекта. Отличается от обтекания тем, что для изменения текста становится доступно больше инструментов.
- Чтобы вставить надпись, нажмите на панель «Вставка», далее выберите раздел «Надписи» и из выпавшего меню укажите один из заданных вариантов, какой проходит вам больше.
 Кроме этого, можно нажать на кнопку «Нарисовать надпись» для создания своей надписи, отличной от стандартных.
Кроме этого, можно нажать на кнопку «Нарисовать надпись» для создания своей надписи, отличной от стандартных. - После выбора будет предоставлена возможность изменить размер или уклон области вводимого текста. Дополнительно станут доступны «Средства рисования» на вкладке «Формат», с помощью которых можно изменить цвет рамки надписи, поменять или удалить заливку фона текста, поиграть с контуром и эффектом, добавить для написанного особый стиль или изменить его направление.
- Если вы примените все, или хотя бы несколько инструментов из предыдущего шага, ваша надпись может слегка или кардинально, но всё же заметно измениться.
Таким образом, этот вариант подходит для вставки разных примечаний, особых кусочков текста, выделения цитат и прочего, для чего может понадобиться минимальное художественное оформление. Недостаток метода состоит в том, что в таком случае работать с длинными текстами становится неудобно, так как появляется необходимость разбивать их на несколько надписей.
Способ 3: Вставка WordArt
Будучи инструментом, сходным с надписями, WordArt предназначен больше для нескольких слов, которые надо как-то вычурно оформить.
- Для вставки объекта WordArt перейдите на вкладку «Вставка», потом кликните по значку «WordArt» и выберите стиль, в котором вы хотите видеть его на картинке.
- Как можно видеть, этот способ является использованием объекта такого же типа как надписи, но с изначально заданным художественным стилем и без рамки, обладая теми же инструментами и параметрами для редактирования.
- При этом, имея направленность на пару коротких слов, WordArt больше поддаётся для манипуляций с текстом, и то, что для объёмных надписей было бы недоступно или неудобно, можно применить здесь, как, например, выгибание текста дугой.
Фундаментально не отличаясь от надписей, WordArt представляет собой инструмент быстрого создания какой-то красивой и оформленной надписи. Плюсом является то, что после клика по стилю пользователю сразу доступен какой-либо вид художественного оформления.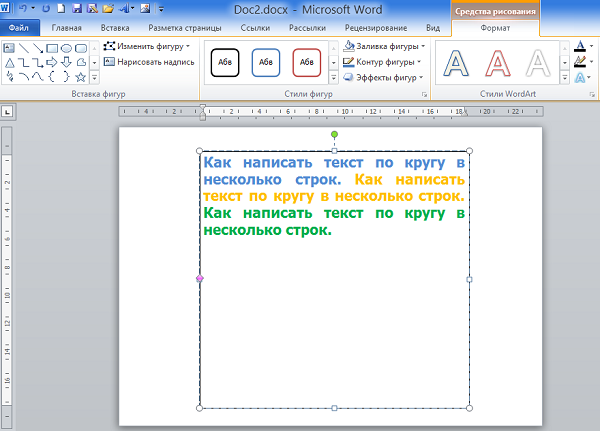 Недостаток в том, что все инструменты редактирования такие же, как у надписей, и при должном желании WordArt можно превратить в надпись и наоборот.
Недостаток в том, что все инструменты редактирования такие же, как у надписей, и при должном желании WordArt можно превратить в надпись и наоборот.
Способ 4: Вставка названия
В том случае, когда пользователю необходимо не столько написать что-то в картинке, сколько дать ей описание, лучше всего использовать вставку названия.
- Кликните правой кнопкой мыши по изображению, которое нужно подписать. В контекстном меню нажмите на «Вставить название…».
- В открывшемся окошке назовите ваше изображение, выбрав, какая подпись будет идти перед самим названием — это может быть «Рисунок», «Таблица» или «Формула». Выбор объекта подписи важен, если хотите соблюсти автоматическую нумерацию картинок в тексте. Далее определитесь с положением подписи: она может под текстом или над ним. При этом подпись можно вообще не использовать, поставив соответствующую галочку, если вы хотите видеть исключительно названия графических объектов в документе.
 После всего нажмите кнопку «ОК».
После всего нажмите кнопку «ОК». - Теперь перед вами картинка с подписью, которую в случае необходимости можно редактировать как угодно.
При желании можно создать новую подпись, кликнув на «Создать…», тогда ваше наименование будет появляться в списке предлагаемых вариантов во всех документах. В отличие от стандартных, его можно удалить позже.
Вставка названия — хороший инструмент для подписи картинок, если от текстового выделения больше ничего не требуется и сам текст не обязательно помещать на изображение.
Подходя к итогу, следует сказать, что написать текст поверх картинки в Microsoft Word не очень сложно, даже довольно удобно и порой интересно, если требуется его как-то красиво оформить. Текстовый редактор даёт для этого все инструменты, такие как обычное добавление текста поверх картинки, пользуясь ей как некой подложкой, блоковое написание для заметок или выделения одних частей документа над остальными, создание красиво оформленных художественных и технических подписей.
Как написать текст на картинке?
- – Автор: Игорь (Администратор)
В рамках данной статьи для начинающих, я расскажу вам как написать текст на картинке.
Существует немало простых задач, которые кажутся сложными, но только в первый раз. Это касается и таких вещей, как создание открыток с мотивирующим текстом или же просто различных пояснений к основному изображению. Вроде бы все просто, но куда жать и что делать? — мысль, которая посещала каждого.
Чтобы подобных вопросов у вас не возникало, читайте далее.
Но, прежде, хотел бы отметить, что сделать это можно практически в любом графическом редакторе. Однако, все эти программы нужно устанавливать и разбираться в них.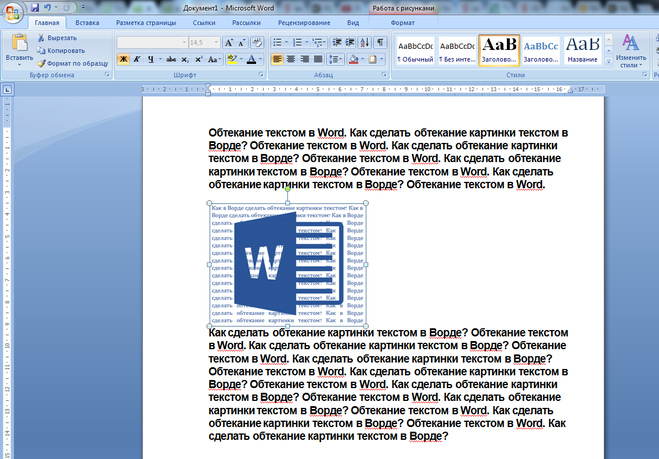 Поэтому рассмотрим как сделать текст в изображении стандартным инструментом Windows, а именно Paint.
Поэтому рассмотрим как сделать текст в изображении стандартным инструментом Windows, а именно Paint.
Пишем текст на картинке (инструкция)
1. Откройте меню Пуск, наберите в строке поиска «Paint» и нажмите ввод.
2. После этого, откройте нужную картинку в Paint. Для этого используйте комбинацию клавиш «Ctrl + O». Советую, перед редактированием сделать резервную копию картинки.
3. Перейдите во вкладку «Главная» и в блоке под названием «инструменты» щелкните по иконке с буквой «А».
4. Теперь щелкните левой кнопкой мышки в нужном месте картинке (если немного промахнулись, не переживайте, текст всегда можно подвинуть — для этого в крае области с текстом нужно найти такую точку, что курсор станет в виде крестика, после этого зажимаете левую кнопку мыши и перетаскиваете текст).
5. В верней части откроется вкладка, где можно будет выбрать шрифт, оформление (жирный, подчеркнутый и так далее), размер, а так же указать цвет текста. Сделать это стоит до ввода текста.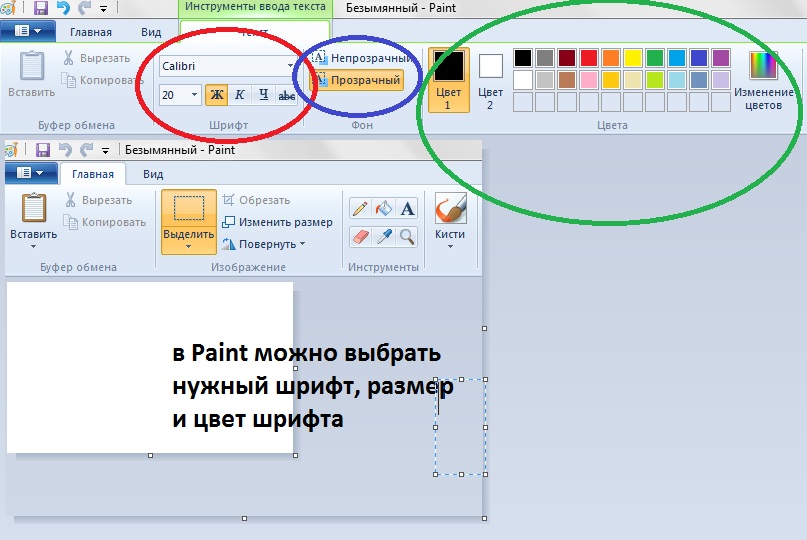 Если же текст ввели, то для изменения цвет, шрифта и прочего, необходимо вначале выделить текст.
Если же текст ввели, то для изменения цвет, шрифта и прочего, необходимо вначале выделить текст.
6. Далее вводите нужный вам текст, расположив его
Как добавить текст на фото | @.kak
Мы часто встречаем разнообразные фото, на которых нанесёт текст. Нанесение текста на фото преследует разнообразные цели начиная от поздравлений и заканчивая авторским правом. В этой статье мы покажем вам несколько способов добавления текста на изображение.
Способ 1: Paint
Самый простой способ нанесения текста на изображение — воспользоваться встроенным приложением paint.
- Нажмите «Пуск» и найдите «Paint».
- В открывшемся окне откройте меню «Файл» в верхней левой части окна и перейдите к пункту «Открыть».
- Выберите нужное изображение на компьютере.
- Выберите инструмент «Текст» на верхней панели инструментов приложения.
- Кликните левой кнопкой мыши на изображении в том месте, где хотите вставить надпись.

- Наберите или вставьте нужную надпись.
- С помощью верхней панели инструментов вы можете задать различные параметры для надписи (шрифт, цвет, размер и т.ж).
Данный способ не требует установки дополнительных программ, но не обладает таким функционалом, как например PhotoShop.
Способ 2: Photoshop
- Откройте PhotoShop.
- Перетащите нужное изображение на рабочую область программы.
- Выберите инструмент «Текст» на левой панели инструментов.
- Кликните левой кнопкой мыши на нужной области изображения и наберите или вставьте текст.
- Изменить шрифт, размер, цвет и другие параметры вы можете на верхней панели инструментов.
Способ 3: Photo Text Pro
Это приложение разработано специально для наложения надписей на изображение.
- Скачайте и установите приложение (скачать).
- Запустите программу.
- Нажмите на зелёный плюс в левой части окна и выберите «Добавить файл».
- Выберите изображение на компьютере.

- После добавления фото появится в списке изображений, выберите его нажатием левой кнопки мыши.
- Задайте текст, расположение и стиль надписи в нижней части окна программы.
- Осталось сохранить изображение. Для этого выберите папку для сохранения результата в левой нижней части окна приложения нажмите кнопку «Начать обработку».
Картинка с надписью будет сохранена в указанную вами папку.
Оценка статьи:
Загрузка…Поделиться с друзьями:
Поделиться
Поделиться
Класснуть
Как пересказать текст
Зачем пересказ?
Пересказ
- — отличный способ поделиться информацией о тексте с другими людьми
- — это хороший способ запомнить прочитанное.
- помогает убедиться, что вы действительно понимаете текст.
Пересказ — важный базовый навык для изучающих язык. Он способствует пониманию истории и помогает учащимся развить выразительный словарный запас. Когда учащиеся могут пересказать историю, они активируют свои мыслительные способности и воображение.Они также развивают навыки построения последовательности, работая над объяснением и пересказом событий истории в том порядке, в котором они их читают. Учащиеся, которые умеют читать текст и пересказывать рассказ, понимают сюжет рассказа.
Когда учащиеся могут пересказать историю, они активируют свои мыслительные способности и воображение.Они также развивают навыки построения последовательности, работая над объяснением и пересказом событий истории в том порядке, в котором они их читают. Учащиеся, которые умеют читать текст и пересказывать рассказ, понимают сюжет рассказа.
Здесь можно найти полезных фраз, как пересказать текст .
Начало отрисовки текста
- Я расскажу вам о тексте, который я только что прочитал.
- Я постараюсь сказать несколько слов о прочитанном тексте.
- Я прочитал отрывок из книги… авторства…
- Я хочу прокомментировать книгу, которую прочитал.
Название текста
- Текст озаглавлен…
- Заголовок прочитанной мною статьи:
- Заголовок гласит:
Автор книги; когда и где было опубликовано
- Автор книги…
- Текст написан…
- Опубликовано в…
Основная идея текста
Этот текст касается….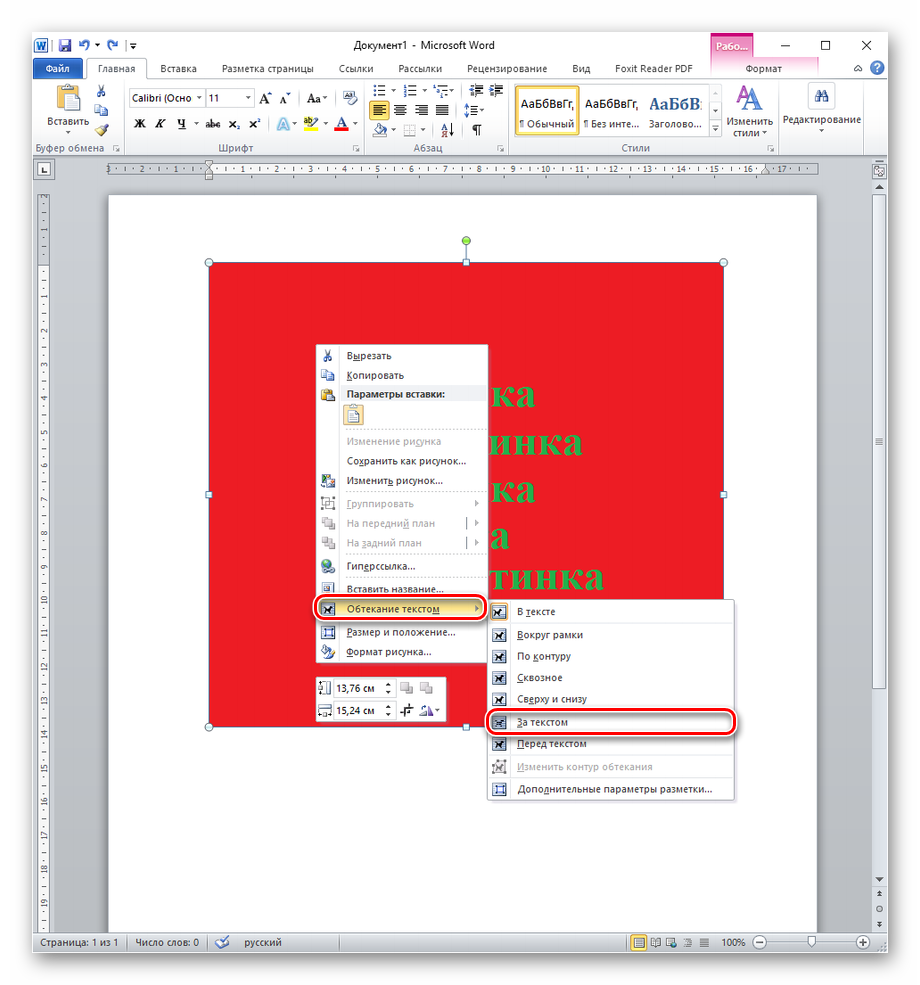
Рассказ о…
Статья посвящена…
Текст затрагивает…
Рассказ представляет собой драматический (интересный, забавный, забавный, захватывающий) эпизод о…
В статье много информации по…
Цель текста — дать читателю некоторую информацию о…
Цель текста — познакомить читателя с материалом (данными) по…
Содержание текста
Автор начинает с рассказа читателям о…
Текст начинается с описания…
В тексте описывается…
Автор пишет (констатирует, подчеркивает, думает, указывает)…
По тексту…
Далее в тексте говорится…
В заключение…
Автор приходит к выводу, что…
Ваше мнение о тексте
Я нашел текст интересным (забавным, смешным, важным, скучным, бесполезным, информативным, слишком сложным для понимания).
На мой взгляд…
Насколько я понимаю…
На мой взгляд
Как по мне
Я думаю
Мне кажется
Я верю
считаю
Я думаю
Формат иллюстрированной книги и как отформатировать рукопись
Формат рукописи книжки с картинками сбивает с толку многих начинающих авторов детских книжек, потому что существует очень много потенциального разнообразия. За свою карьеру я видел сотни примеров формата книжки с картинками.Чтобы помочь вам выделиться в слякоти безупречным и профессиональным, я разработал раздаточный шаблон рукописи книжки с картинками, который я использовал на протяжении многих лет, чтобы действительно упростить и прояснить процесс для писателей.
За свою карьеру я видел сотни примеров формата книжки с картинками.Чтобы помочь вам выделиться в слякоти безупречным и профессиональным, я разработал раздаточный шаблон рукописи книжки с картинками, который я использовал на протяжении многих лет, чтобы действительно упростить и прояснить процесс для писателей.
Формат рукописи иллюстрированной книги имеет тенденцию ШИРОКО варьироваться. Некоторые писатели это опускают. Другие думают, что они разбивают на страницы правильно, если выделяют отдельную страницу рукописи для каждой строки, в результате чего получается 32-страничный документ Word, содержащий 300 слов.Что, если существовал шаблон рукописи книжки с картинками? Это, безусловно, упростило бы жизнь. Некоторые авторы включают заметки с иллюстрациями, другие держатся подальше. Как вы разбиваете детскую книгу на страницы? Как правильно форматировать заметки с иллюстрациями? Эти ресурсы отвечают на эти вопросы (и здесь вы найдете еще несколько мыслей об иллюстрациях в рукописи детской книги).
Я собрал раздаточный материал, который отвечает на все эти и многие другие вопросы. Посещение конференции или вебинара не требуется! Щелкните эту ссылку, чтобы загрузить PDF-файл.
Помните, что формат книжки с картинками — это всего лишь одна маленькая составляющая успешного представления детской книги. У вас также есть письмо с запросом в виде книжки с картинками и, самое главное, потрясающая рукопись! Не зацикливайтесь на формате рукописи книжки с картинками, чтобы не упустить из виду характер, сюжет и стиль письма. Они уведут вас намного дальше, чем красивый отполированный напильник … но последнее, безусловно, не повредит.
Вот почему я предлагаю этот инструмент для создания шаблонов рукописей книжек с картинками, чтобы помочь вам вычеркнуть эту проблему из своего списка.
Как редактор книжек с картинками, я работаю с писателями над всеми аспектами ремесла книжки с картинками, от создания убедительной рукописи детской книги (в правильном формате книжки с картинками, конечно!) До написания письма-запроса.
Свяжитесь со мной для получения личного совета по вашему проекту.
Вставить изображение в LaTeX
- Подписанные изображения / цифры в LaTeX
- Позиционирование изображения / установка плавающего положения
- Несколько изображений / подфигурок в LaTeX
Подписанные изображения / цифры в LaTeX
Время от времени необходимо добавлять картинки в документы.При использовании LaTeX все изображения будут автоматически проиндексированы и помечены последовательными номерами при использовании среды figure и пакета graphicx .
\ documentclass {article}
\ usepackage {graphicx}
\ begin {document}
\ begin {рисунок}
\ includegraphics [width = \ linewidth] {boat.jpg}
\ caption {Лодка.}
\ label {fig: boat1}
\ end {рисунок}
На рисунке \ ref {fig: boat1} изображена лодка.
\ end {document} Приведенный выше код создаст следующий pdf:
Среда figure позаботится о нумерации и расположении изображения в документе. Чтобы добавить рисунок, вы должны использовать команду \ includegraphics . В скобках указывается ширина изображения и путь к файлу изображения. Как видите, я заключил \ linewidth в скобки, что означает, что изображение будет масштабировано по ширине документа. В результате меньшие изображения увеличиваются, а большие изображения соответственно уменьшаются. Как я уже упоминал ранее, скобки содержат путь к изображению. В этом случае изображение сохраняется в том же каталоге, что и мой.tex, поэтому я просто поместил сюда boat.jpg , чтобы включить его. Для больших документов вы, вероятно, захотите хранить файлы изображений в другой папке, скажем, мы создали папку images , тогда мы просто запишем images / boat.jpg в фигурные скобки. В следующей команде мы устанавливаем \ caption , который представляет собой текст, показанный под изображением, и \ label , который невидим, но полезен, если мы хотим сослаться на наш рисунок в нашем документе.
Чтобы добавить рисунок, вы должны использовать команду \ includegraphics . В скобках указывается ширина изображения и путь к файлу изображения. Как видите, я заключил \ linewidth в скобки, что означает, что изображение будет масштабировано по ширине документа. В результате меньшие изображения увеличиваются, а большие изображения соответственно уменьшаются. Как я уже упоминал ранее, скобки содержат путь к изображению. В этом случае изображение сохраняется в том же каталоге, что и мой.tex, поэтому я просто поместил сюда boat.jpg , чтобы включить его. Для больших документов вы, вероятно, захотите хранить файлы изображений в другой папке, скажем, мы создали папку images , тогда мы просто запишем images / boat.jpg в фигурные скобки. В следующей команде мы устанавливаем \ caption , который представляет собой текст, показанный под изображением, и \ label , который невидим, но полезен, если мы хотим сослаться на наш рисунок в нашем документе.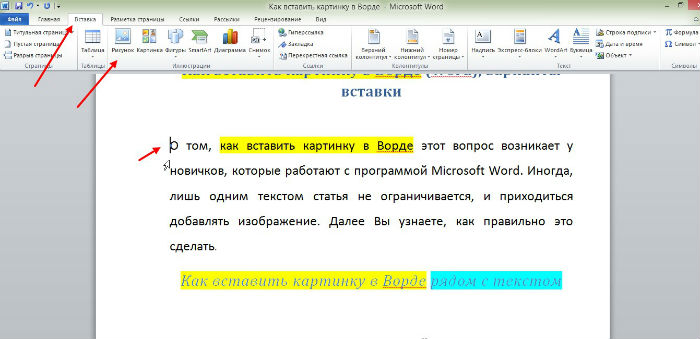 Вы можете использовать команду \ ref , чтобы ссылаться на рисунок (отмеченный меткой) в вашем тексте, и тогда он будет заменен правильным номером.LaTeX достаточно умен, чтобы автоматически получать правильные номера для всех ваших изображений. Обратите внимание, что вам нужно будет включить пакет graphicx , чтобы использовать этот код.
Вы можете использовать команду \ ref , чтобы ссылаться на рисунок (отмеченный меткой) в вашем тексте, и тогда он будет заменен правильным номером.LaTeX достаточно умен, чтобы автоматически получать правильные номера для всех ваших изображений. Обратите внимание, что вам нужно будет включить пакет graphicx , чтобы использовать этот код.
Позиционирование изображения / установка поплавка
В какой-то момент вы заметите, что цифра не обязательно отображается в точном месте, когда вы помещаете свой код в файл .tex. Если ваш документ содержит много текста, возможно, LaTeX поместит изображение на следующую страницу или любую другую страницу, где будет достаточно места.Чтобы предотвратить такое поведение, необходимо установить значение float для среды figure.
% ...
\ begin {figure} [ч!]
% ... Установка числа с плавающей запятой путем добавления [h!] после тега окружения фигуры \ begin заставит фигурку отображаться в том месте документа.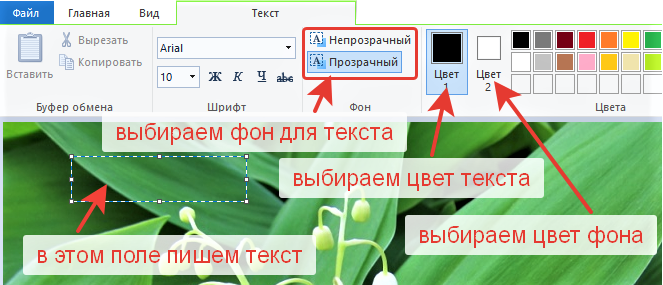 Возможные значения:
Возможные значения:
- h (здесь) — там же
- t (вверху) — вверху страницы
- b (внизу) — внизу страницы
- p (страница) — на дополнительной странице
- ! (переопределить) — принудительно укажет указанное местоположение
Однако до сих пор я использовал только опцию [h!] .Пакет с плавающей запятой (\ usepackage {float}) позволяет установить для параметра значение [H] , что даже строже, чем [h!].
Несколько изображений / подфигур в LaTeX
Иногда при написании документа добавление отдельных изображений не является оптимальным, особенно когда читатель должен сравнить несколько результатов или графиков. В таких ситуациях может потребоваться использовать другую среду, которая называется подфигура . Среда подконфигурации позволяет вам размещать несколько изображений в определенном месте рядом друг с другом, и использование довольно простое.
Сначала вам нужно добавить пакет subcaption к преамбуле:
\ documentclass {article}
\ usepackage {graphicx}
\ usepackage {subcaption}
\ begin {document}
% . ..
\ end {document}
..
\ end {document} Затем вам нужно добавить несколько сред субфигурки в среду фигур.
% ...
\ begin {figure} [ч!]
\ центрирование
\ begin {subfigure} [b] {0,4 \ linewidth}
\ includegraphics [width = \ linewidth] {coffee.jpg}
\ caption {Кофе.}
\ end {subfigure}
\ begin {subfigure} [b] {0.4 \ linewidth}
\ includegraphics [width = \ linewidth] {coffee.jpg}
\ caption {Еще кофе.}
\ end {subfigure}
\ caption {Та же чашка кофе. Два раза.}
\ label {инжир: кофе}
\ end {рисунок}
% ... Это покажет два изображения рядом друг с другом в вашем документе, например:
Если вы посмотрите внимательно, вы увидите, что я установил ширину изображения вручную:
% ...
\ begin {subfigure} [b] {0,4 \ linewidth}
% ... , и хотя два изображения выровнены рядом друг с другом, их ширина установлена на 0.4, но они заполняют все пространство. Вы всегда должны устанавливать это значение на 0,1 меньше, чем вы ожидаете. Если вы хотите выровнять три изображения рядом друг с другом, вам следует последовательно добавить три субфигурки, каждый с шириной линии 0,2 \. Я предлагаю, если вам нужно другое расположение, вы просто поиграете с коэффициентом ширины, пока не будете удовлетворены результатом. Более сложный пример с несколькими строками и столбцами может выглядеть так:
Я предлагаю, если вам нужно другое расположение, вы просто поиграете с коэффициентом ширины, пока не будете удовлетворены результатом. Более сложный пример с несколькими строками и столбцами может выглядеть так:
% ...
\ begin {figure} [ч!]
\ центрирование
\ begin {subfigure} [b] {0.2 \ linewidth}
\ includegraphics [width = \ linewidth] {coffee.jpg}
\ caption {Кофе.}
\ end {subfigure}
\ begin {subfigure} [b] {0,2 \ linewidth}
\ includegraphics [width = \ linewidth] {coffee.jpg}
\ caption {Еще кофе.}
\ end {subfigure}
\ begin {subfigure} [b] {0,2 \ linewidth}
\ includegraphics [width = \ linewidth] {coffee.jpg}
\ caption {Вкусный кофе.}
\ end {subfigure}
\ begin {subfigure} [b] {0,5 \ linewidth}
\ includegraphics [width = \ linewidth] {coffee.jpg}
\ caption {Слишком много кофе.}
\ end {subfigure}
\ caption {Та же чашка кофе.Многократно.}
\ label {fig: coffee3}
\ end {рисунок}
% ... Это напечатает следующий рисунок в вашем документе:
Сводка
- Используйте пакет graphicx и среду рисунка для вставки изображений
- Изображения будут нумероваться автоматически
- Измените ширину вашего изображения с помощью \ includegraphics [width = \ linewidth] {}
- Для просмотра изображений в вашем документе установите \ label и используйте тег \ ref
- Установите положение изображения, добавление параметра с плавающей запятой, например, [h!]
- Если вы хотите показать несколько цифр рядом друг с другом, используйте пакет subcaption и среду subfigure
Следующий урок: 06 Содержание
.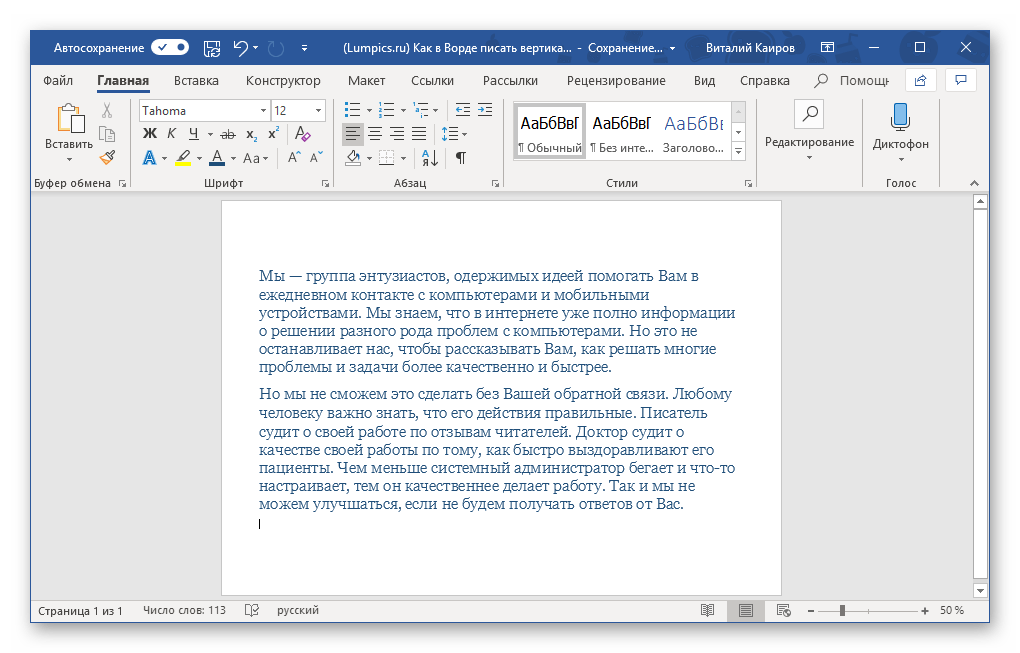



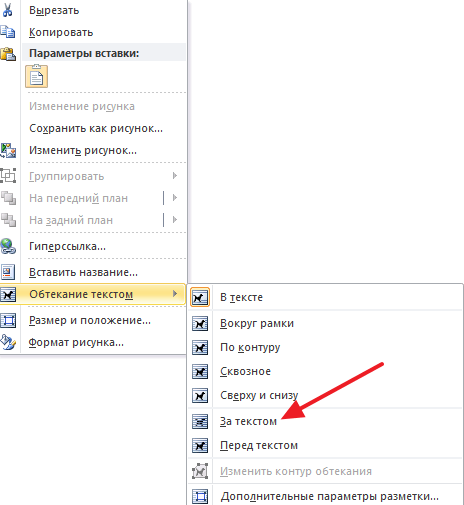 Потом нажимаем «Добавить» и «Готово».
Потом нажимаем «Добавить» и «Готово».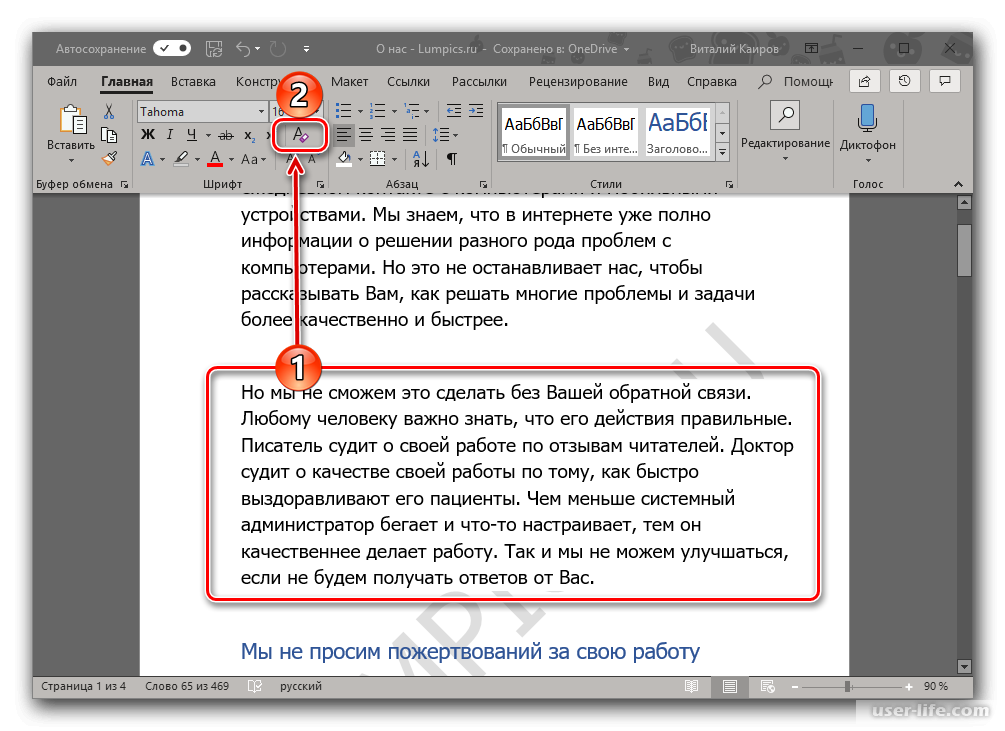


 В нём можно настроить те или иные параметры полученного файла (зависят от выбранного формата) и вариант сохранения (локальный или в облачный сервис). После внесения всех требуемых изменений нажмите «ОК».
В нём можно настроить те или иные параметры полученного файла (зависят от выбранного формата) и вариант сохранения (локальный или в облачный сервис). После внесения всех требуемых изменений нажмите «ОК».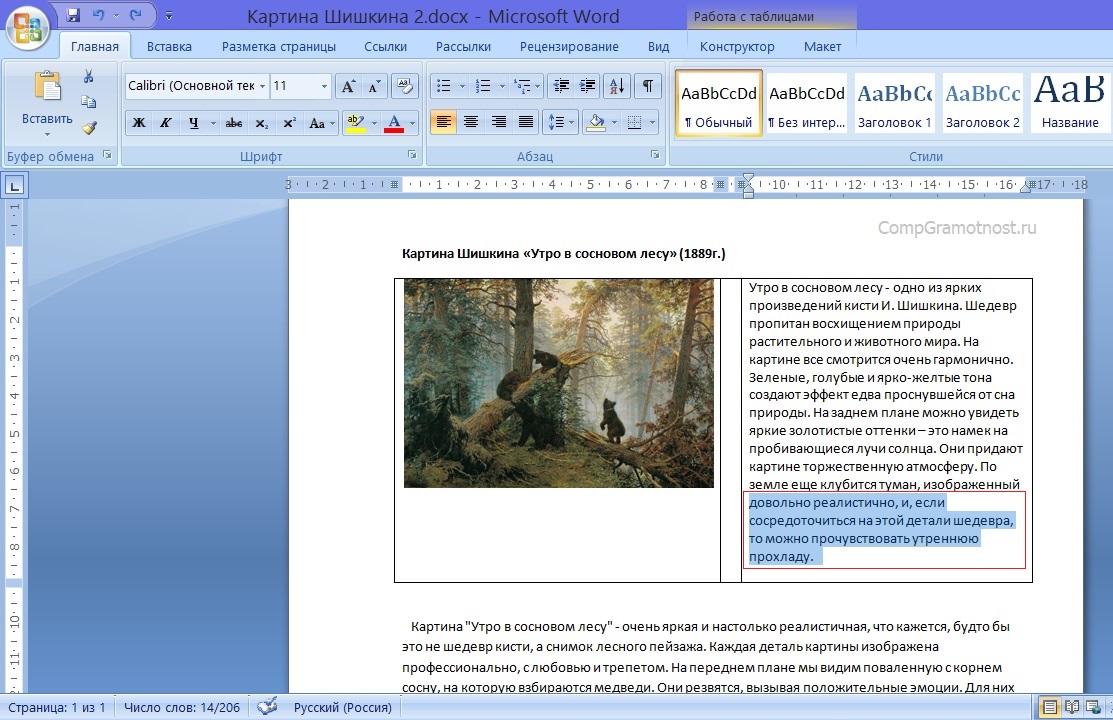
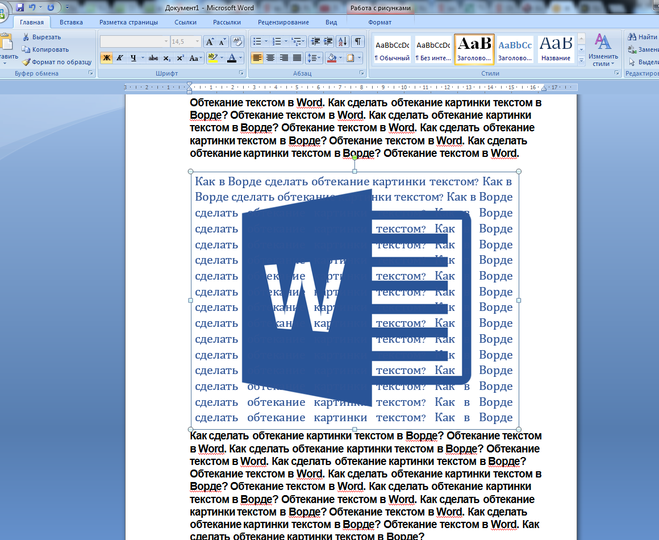 Откроется окно, в котором можно выбрать место сохранения, а также тип (единичные файлы или один многостраничный). Формат сохраняемого файла зависит от выбранного на этапе склейки.
Откроется окно, в котором можно выбрать место сохранения, а также тип (единичные файлы или один многостраничный). Формат сохраняемого файла зависит от выбранного на этапе склейки.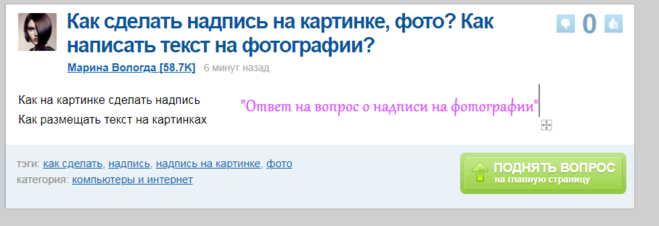

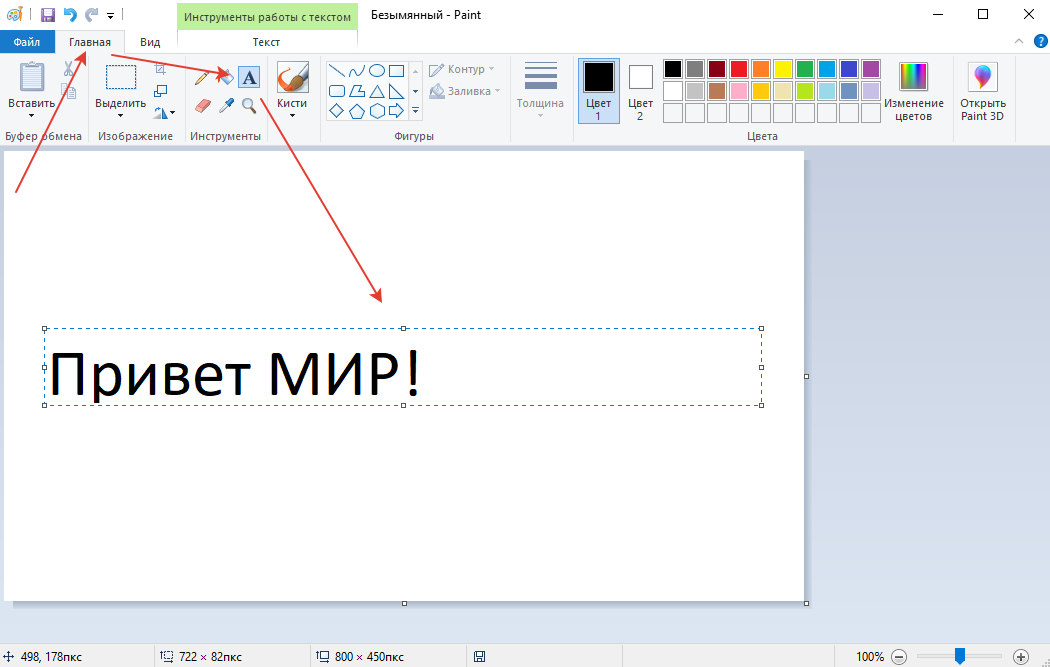
 Кроме этого, можно нажать на кнопку «Нарисовать надпись» для создания своей надписи, отличной от стандартных.
Кроме этого, можно нажать на кнопку «Нарисовать надпись» для создания своей надписи, отличной от стандартных. После всего нажмите кнопку «ОК».
После всего нажмите кнопку «ОК».
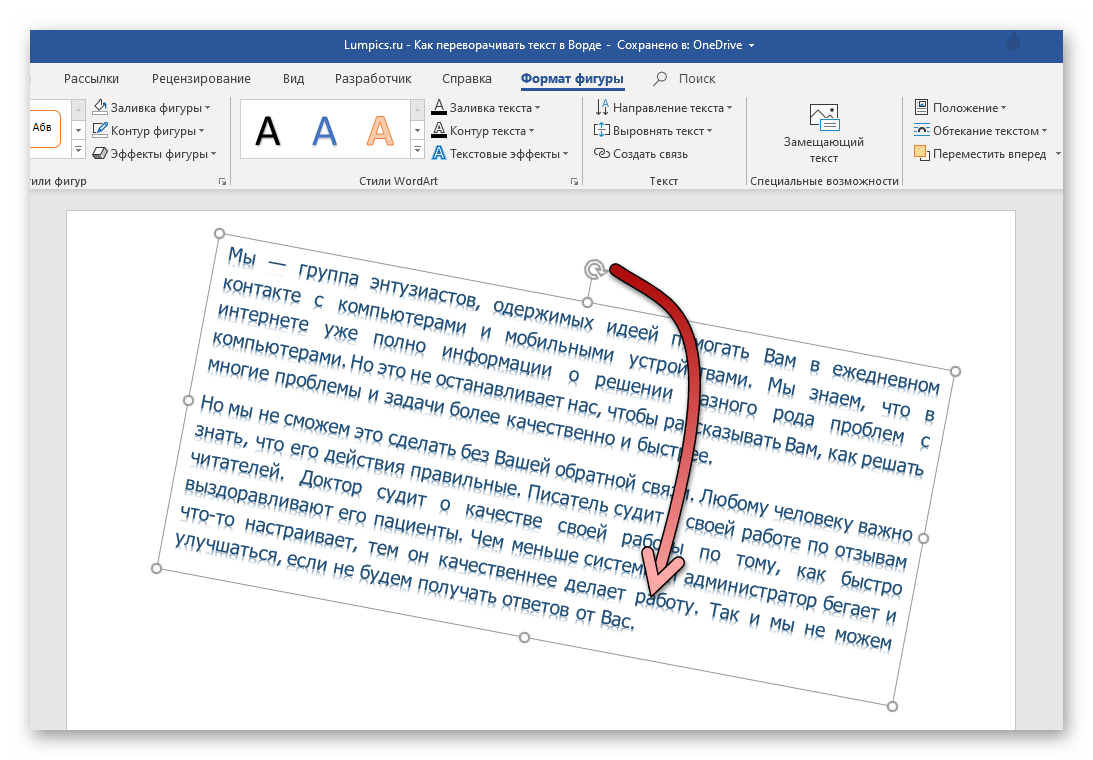
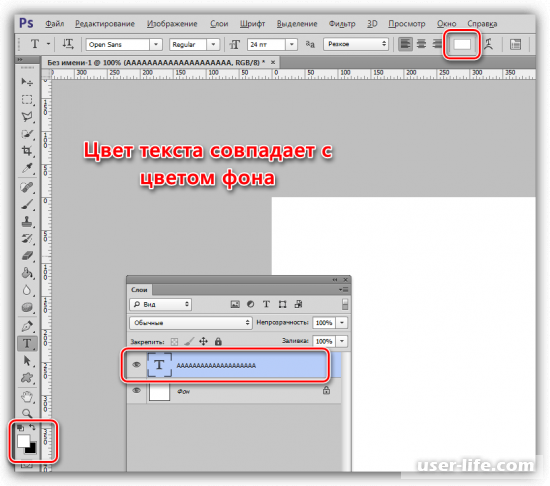 Свяжитесь со мной для получения личного совета по вашему проекту.
Свяжитесь со мной для получения личного совета по вашему проекту. ..
\ end {document}
..
\ end {document}