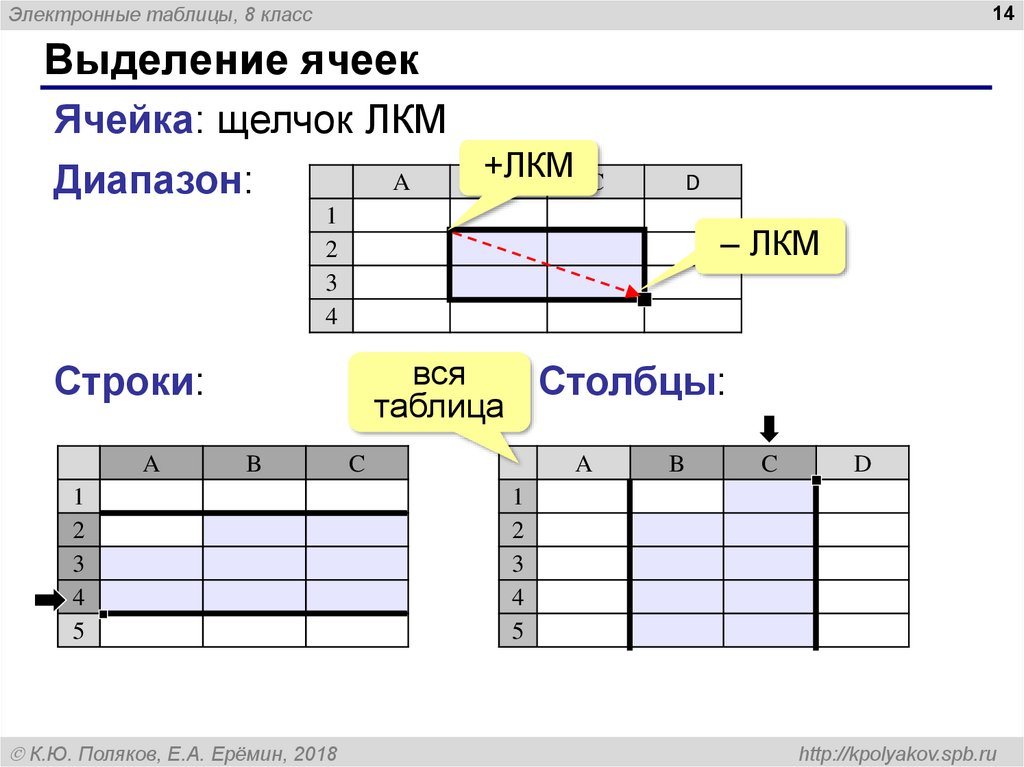Электронные таблицы
Электронные таблицыЭлектронные таблицы
При работе с документами в офисе приходится сталкиваться с таблицами. Работать с таблицами можно и в текстовом редакторе, но они не позволяют производить расширенную сортировку, устанавливать связи между ячейками и многое другое, необходимое при работе с числовыми табличными данными. Для этой цели служит специальный редактор, предназначенный для работы с табличной информацией – программа — электронная таблица.Электронные таблицы – это программа для создания и использования документов с автоматическим расчетом вносимых данных.
На сегодняшний день самыми мощными программами, предназначенными для работы с
электронными таблицами, являются Microsoft Excel и OpenOffice.org Calc. Они
обладают множеством функций, которые окажут вам существенную помощь в
повседневной работе.
Обратите внимание на следующую особенность электронной таблицы: в ней есть ячейки, значения которых вычисляются через значения других ячеек.
При запуске программы ЭТ открывается окно, содержащее новую рабочую книгу.
Рабочая книга — это многостраничный документ ЭТ, каждая страница которого
называется рабочим листом. В окне документа отображается активная страница. По
умолчанию книга содержит три рабочих листа с именами Лист1, Лист2 и ЛистЗ.
Пользователь может вставить в книгу дополнительные листы (максимально возможное
их количество в Excel — 255). На левом конце горизонтальной полосы прокрутки
находятся ярлычки листов и кнопки прокрутки для их просмотра.
Таблицы в программе ЭТ создаются на рабочем листе. Рабочий лист разделен на строки и столбцы, которые, пересекаясь, образуют ячейки. В ячейки вводится содержимое таблицы. По умолчанию строки нумеруются, а столбцы обозначаются одной или двумя латинскими буквами.
Каждая ячейка имеет собственный адрес, он определяется именем столбца и номером строки, которым принадлежит ячейка. Например, ячейка в левом верхнем углу рабочего листа с содержащимся в ней текстом «Наименование» имеет адрес А1. Хотя создается впечатление, что часть текста переходит в ячейку В1 следующего столбца, на самом деле весь текст расположен в ячейке А1.
Активная ячейка А1 на рисунке окружена рамкой, которая называется рамкой активной ячейки, а заголовки столбца и строки этой ячейки подсвечиваются. В каждый момент времени активной является только одна ячейка, и данные можно вводить лишь в нее. Для выбора ячейки щелкните на ней кнопкой мыши, при этом ячейка становится активной (текущей).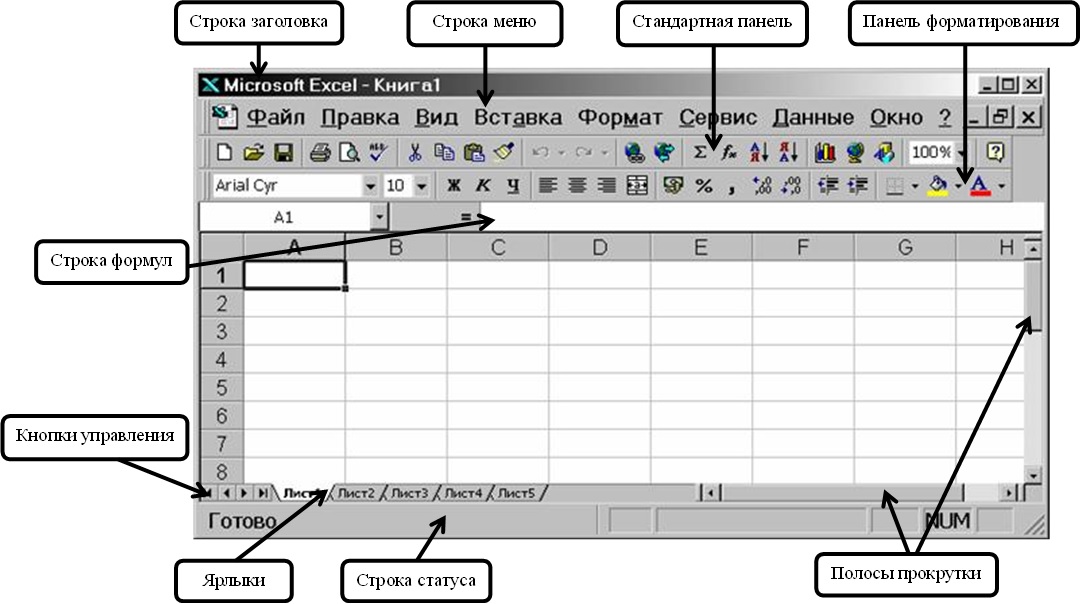
В ячейки рабочего листа могут быть введены данные трех типов: числа, формулы и текст. Формулами называются инструкции, вводимые в ячейки, в соответствии с которыми производятся вычисления. Текст — это информация, не являющаяся ни числом, ни формулой. Текст обрабатывается как последовательность символов, даже если он представляет собой набор цифр.
Данные могут вводиться только в активную ячейку — либо непосредственно, либо с использованием строки формул, которая расположена под панелью инструментов в верхней части экрана. Выберите нужную ячейку, а затем начинайте ввод данных. В ячейке немедленно появится курсор, а вводимые символы отобразятся как в ячейке, так и в строке формул; при этом станут доступными кнопки управления строки формул. Существует множество приемов создания формул. К примеру, в рабочем листе требуется умножить цену на количество и определить стоимость товара. Чтобы получить в ячейке С2 размер определить стоимость товара, следует активизировать эту ячейку, ввести знак равенства, а затем — адреса ячеек A2 и B3, соединенных знаком умножения (*). Введенная в ячейку формула должна иметь
следующий вид: = A2* B3
Ввод формулы завершается нажатием клавиши [Enter], после чего в
ячейке появляется результат вычислений. Однако фактическим содержимым ячейки
по-прежнему будет формула, которая отображается в строке формул при активизации
ячейки, а также в режиме редактирования содержимого данной ячейки.
Формула должна начинаться со знака равенства и может включать в
себя числа, имена ячеек, функции (Математические, Статистические, Финансовые,
Дата и время и т.д.) и знаки математических: операций. Например, формула
«=А1+В2» обеспечивает сложение чисел, хранящихся в ячейках А1 и В2, а формула
«=А1*5» — умножение числа, хранящегося в ячейке А1, на 5. При изменении исходных
значений, входящих в формулу, результат пересчитывается немедленно.
ЭТ располагает множеством специальных функций, которые можно
использовать в вычислениях. Наличие большого количества стандартных функций
позволяет не только автоматизировать процесс вычислений, но и сэкономить время.
Введенная в ячейку формула должна иметь
следующий вид: = A2* B3
Ввод формулы завершается нажатием клавиши [Enter], после чего в
ячейке появляется результат вычислений. Однако фактическим содержимым ячейки
по-прежнему будет формула, которая отображается в строке формул при активизации
ячейки, а также в режиме редактирования содержимого данной ячейки.
Формула должна начинаться со знака равенства и может включать в
себя числа, имена ячеек, функции (Математические, Статистические, Финансовые,
Дата и время и т.д.) и знаки математических: операций. Например, формула
«=А1+В2» обеспечивает сложение чисел, хранящихся в ячейках А1 и В2, а формула
«=А1*5» — умножение числа, хранящегося в ячейке А1, на 5. При изменении исходных
значений, входящих в формулу, результат пересчитывается немедленно.
ЭТ располагает множеством специальных функций, которые можно
использовать в вычислениях. Наличие большого количества стандартных функций
позволяет не только автоматизировать процесс вычислений, но и сэкономить время.
Значение диаграмм как графической формы представления числовых данных трудно переоценить. Они не только улучшают наглядность излагаемого материала, но и позволяют отобразить соотношение различных значений или динамику изменения показателей. В зависимости от способа графического представления данных различают следующие основные типы диаграмм: линейчатая диаграмма, гистограмма, круговая диаграмма, график, диаграмма с областями, точечная диаграмма.Круговая диаграмма
Круговая диаграмма представляет собой круг, разбитый на несколько секторов, каждый из которых соответствует определенному значению, входящему в суммарный показатель. При этом сумма всех значений принимается за 100 %. Гистограмма и линейная диаграмма
В этом случае определенным значениям соответствуют либо вертикальные столбики,
либо горизонтальные полоски различной длины.
Самый простой способ создания диаграммы состоит в использовании мастера диаграмм.
Page not found — Сайт skobelevserg!
- Главная
- Информатика
- Практикумы
- Подготовка к ОГЭ
- Рабочие программы
- Используемая литература
- Об авторах
Unfortunately the page you’re looking doesn’t exist (anymore) or there was an error in the link you followed or typed. This way to the home page.
- Главная
- Информатика
- 5 класс (ФГОС)
- Информация вокруг нас
- Компьютер — универсальная машина для работы с информацией
- Ввод информации в память компьютера
- Управление компьютером
- Хранение информации
- Передача информации
- Кодирование информации
- Текстовая информация
- Представление информации в виде таблиц
- Наглядные формы представления информации
- Компьютерная графика
- Обработка информации
- 6 класс (ФГОС)
- Объекты окружающего мира
- Компьютерные объекты
- Отношения объектов и их множеств
- Разновидности объектов и их классификация
- Системы объектов
- Персональный компьютер как система
- Как мы познаем окружающий мир
- Понятие как форма мышления
- Информационное моделирование
- Знаковые информационные модели
- Табличные информационные объекты
- Графики и диаграммы
- Схемы
- Что такое алгоритм
- Исполнители вокруг нас
- Формы записи алгоритмов
- Типы алгоритмов
- Управление исполнителем Чертежник
- Компьютерный практикум
- 7 класс (ФГОС)
- Информация и информационные процессы
- Компьютер универсальное устройство для работы с информацией
- Обработка графической информации
- Обработка текстовой информации
- Технология мультимедиа
- 8 класс (ФГОС)
- Математические основы информатики
- Основы алгоритмизации
- Начала программирования
- 9 класс (ФГОС)
- Моделирование и формализация
- Алгоритмизация и программирование
- Обработка числовой информации в электронных таблицах
- Коммуникационные технологии
- 10 класс (ФГОС)
- Информация и информационные процессы
- Компьютер и его программное обеспечение
- Представление информации в компьютере
- Элементы теории множеств и алгебры логики
- Современные технологии создания и обработки информационных объектов
- 11 класс (ФГОС)
- Обработка информации в электронных таблицах
- Алгоритмы и элементы программирования
- Информационное моделирование
- Сетевые информационные технологии
- Основы социальной информатики
- Практикумы
- Google формы
- Основы работы в Microsoft PowerPoint
- Создание анимации в презентациях
- Основы работы в Microsoft Word
- Основы работы в Microsoft Excel
- Создание простейшей базы данных
- Практикум по MS Excel
- Подготовка к ОГЭ
- Рабочие программы
- Используемая литература
- Об авторах
- Блоги
- Сайты
Что такое электронные таблицы и как они работают?
К
- Кэти Террелл Ханна
Электронная таблица — это компьютерная программа, которая может собирать, отображать и обрабатывать данные, расположенные в строках и столбцах. Электронные таблицы являются одним из самых популярных инструментов, доступных на персональных компьютерах.
Электронные таблицы являются одним из самых популярных инструментов, доступных на персональных компьютерах.
Электронная таблица обычно предназначена для хранения числовых данных и коротких текстовых строк. В программе для работы с электронными таблицами пространства, содержащие элементы данных, называются ячейками электронной таблицы. Их можно переименовать, чтобы лучше отразить содержащиеся в них данные, и на них можно ссылаться с помощью номеров строк и букв столбцов.
Одну электронную таблицу можно использовать в качестве рабочего листа для сбора данных для определенной цели или несколько листов можно объединить для создания всей рабочей книги.
Каждый столбец или ячейка строки ссылается на значение и помечается в соответствии с его размещением (например: A1, A2, A3). Данные можно экспортировать в виде файла CSV и импортировать в другое программное обеспечение или наоборот.
Давайте подробнее рассмотрим некоторые функции электронных таблиц.
Какие наиболее часто используемые функции электронных таблиц? Ниже приведены лишь некоторые из функций, доступных в большинстве программ для работы с электронными таблицами.
Форматирование ячейки
В электронной таблице выбранные ячейки могут быть отформатированы для представления различных числовых значений. Например, финансовые данные могут иметь бухгалтерское форматирование, в котором для представления долларов и центов будут применяться десятичные разряды и запятые.
Формулы
В строке формул пользователи могут выполнять вычисления с содержимым одной ячейки относительно содержимого другой ячейки. Например, если человек использовал электронную таблицу для сверки транзакций, он мог бы выделить все ячейки, которые необходимо сложить, и вставить функцию суммирования.
Сводные таблицы
Используя сводную таблицу, пользователи могут упорядочивать, группировать, суммировать, усреднять или сортировать данные с помощью панели инструментов.
Важно отметить, что конкретные инструменты и функции будут различаться в зависимости от приложения, которое выберет пользователь.
youtube.com/embed/hILvWB9-LD0?autoplay=0&modestbranding=1&rel=0&widget_referrer=https://www.techtarget.com/whatis/definition/spreadsheet&enablejsapi=1&origin=https://www.techtarget.com» type=»text/html» frameborder=»0″> Общие приложения для работы с электронными таблицамиДэниел Бриклин и Боб Франкстон создали первое приложение для работы с электронными таблицами, названное VisiCalc, что означает «видимый калькулятор». Он был популярен на Apple II, одном из первых компьютеров, используемых в бизнесе.
Lotus 1-2-3 превзошел VisiCalc и стал программой, которая закрепила за IBM PC статус выдающегося персонального компьютера в бизнесе в 1980-х и 1990-х годах. IBM приобрела Lotus в 1995 году и продолжала продавать Lotus 1-2-3 до 2013 года, когда прекратила выпуск приложения для работы с электронными таблицами, которое отставало от Microsoft Excel в 99-м.0s и никогда не восстанавливался.
Некоторые широко используемые сегодня программы для работы с электронными таблицами:
- Microsoft Excel как часть пакета Microsoft Office и облачной службы подписки Microsoft 365 (формально Office 365).
 Он доступен для Windows, macOS, Android и iOS.
Он доступен для Windows, macOS, Android и iOS. - Google Sheets: часть набора веб-приложений Google, Google Workspace. Google Таблицы бесплатны, а также доступны в виде настольного приложения для Google Chrome OS и различных мобильных ОС, таких как Android и iOS.
- Apache Open Office Calc: для Linux, macOS и Windows порты бесплатного Apache Open Office также доступны для других ОС. Впервые он был выпущен в 2012 году, но его корни уходят в 2002 год.
- LibreOffice Calc: полнофункциональное приложение для работы с электронными таблицами, входящее в состав бесплатного пакета LibreOffice. LibreOffice и Apache Open office восходят к одной и той же кодовой базе, отсюда и одно и то же имя для их приложения для работы с электронными таблицами.
- Thinkfree Office: бесплатный полнофункциональный пакет с электронными таблицами, специально разработанный для обеспечения единообразия работы на разных устройствах. Версия доступна онлайн с облачным хранилищем.

В то время как Lotus 1-2-3 был первым, кто представил имена ячеек и макросы, электронные таблицы Microsoft Excel реализовали графический пользовательский интерфейс и возможность указывать и щелкать с помощью мыши.
Большинство профессиональных приложений для работы с электронными таблицами предлагают учебные пособия и шаблоны, помогающие пользователям начать работу с инструментом.
Электронная таблица Calc пакета LibreOffice Что такое элементы управления электронными таблицами?Элементы управления электронными таблицами — это меры, которые бухгалтерская команда предприятия использует для обеспечения целостности и точности своей бухгалтерской практики и финансовых отчетов. Это постоянная работа по быстрому обнаружению и устранению ошибок и обеспечению безопасности всех данных. Тщательное обучение важно для успеха программ управления электронными таблицами.
Функции программы управления электронными таблицами должны включать:
- Контроль доступа (имена пользователей, пароли, биометрические данные)
- Актуальный список авторизованных пользователей
- Ограничения доступа к ячейкам, выполняющим критические вычисления
- Сильное шифрование
- Проверка точности исходящих данных
- Проверка точности входящих данных
- Текущее обслуживание сетевого оборудования
- Предотвращение потери/повреждения данных посредством перекрестных ссылок в процессах контрольных сумм
- Всестороннее тестирование новейших функций/функций электронных таблиц
- Запланированное архивирование/добавочное резервное копирование
- Условия хранения вне площадки
- Резервное копирование/архивирование, использование нескольких типов носителей
- Наличие процедур восстановления данных
- Простота использования и гибкость
Последнее обновление: август 2021 г.
- Зачем пробовать LibreOffice и бесплатные офисные пакеты OpenOffice
- Никаких электронных таблиц: пользователи говорят, почему они заменяют Excel
- Самая эффективная форма управления электронными таблицами Excel для BI, CPM
- Инструменты управления электронными таблицами позволяют использовать Excel для корпоративных финансов
- Пять главных опасностей использования электронных таблиц в финансах
видео с возможностью покупки
Видео с возможностью покупки — это способ, с помощью которого потребители находят товары и совершают покупки по ссылкам в видео.
Сеть
- входная фильтрация
Фильтрация входящего трафика — это метод, используемый предприятиями и интернет-провайдерами для предотвращения проникновения подозрительного трафика в .
 ..
.. - многопользовательский MIMO
Многопользовательский MIMO, или MU-MIMO, представляет собой технологию беспроводной связи, в которой используется несколько антенн для улучшения связи за счет …
- богон
Богон — это незаконный адрес интернет-протокола, попадающий в набор IP-адресов, официально не присвоенных…
Безопасность
- судо (су ‘делать’)
Sudo — это утилита командной строки для Unix и операционных систем на базе Unix, таких как Linux и macOS.
- E-Sign Act (Закон об электронных подписях в глобальной и национальной торговле)
Закон об электронных подписях (Закон об электронных подписях в глобальной и национальной торговле) — это федеральный закон США, в котором указывается, что в …
- личная информация (PII)
Личная информация (PII) — это любые данные, которые потенциально могут идентифицировать конкретное лицо.

ИТ-директор
- управление корпоративными проектами (EPM)
Управление корпоративными проектами (EPM) представляет собой профессиональные практики, процессы и инструменты, используемые для управления несколькими …
- Управление портфелем проектов: руководство для начинающих
Управление портфелем проектов — это формальный подход, используемый организациями для выявления, определения приоритетов, координации и мониторинга проектов …
- SWOT-анализ (анализ сильных и слабых сторон, возможностей и угроз)
SWOT-анализ представляет собой основу для выявления и анализа сильных и слабых сторон организации, возможностей и угроз.
HRSoftware
- проверка сотрудников
Проверка сотрудников — это процесс проверки, проводимый работодателями для проверки биографических данных и проверки информации о новом.
 ..
.. - Эффект хоторна
Эффект Хоторна — это изменение поведения участников исследования в ответ на их знание о том, что они …
- командное сотрудничество
Совместная работа в команде — это подход к общению и управлению проектами, который делает упор на командную работу, новаторское мышление и равенство …
Служба поддержки клиентов
- живой чат (живая поддержка)
Живой чат (поддержка в реальном времени) — это технология, которая предоставляет компаниям возможность взаимодействовать с пользователями, когда они посещают …
- отток клиентов (отток клиентов)
Отток клиентов, также называемый оттоком клиентов, — это количество платящих клиентов, которые не стали постоянными клиентами.
- разрешение личности
Разрешение идентификационных данных — это процесс управления данными, который связывает поведение клиента в Интернете с его уникальной идентификацией путем сбора .
 ..
..
Справочник по выполнению и редактированию ячеек электронной таблицы
Электронная таблица аналогична другой электронной таблице приложения с точки зрения его стандартных операций и функций, таких как манипулирование блоками ячеек, редактирование ячеек, ссылки на ячейки и вставка функций. Организован в виде таблицы ячеек, расположенных в 400 строк (пронумерованных от 0 до 399). и 26 столбцов (от А до Я), каждая ячейка идентифицируется по букве столбца и номеру строки; например, ячейка A2 расположена на пересечении столбца А и строки 2.
Электронная таблица настраивается по одной ячейке за раз. Содержание
каждая ячейка определена как формула, и любая часть информации, вставленная в ячейку (будь то одно числовое значение или сложный
функция обработки зрения) считается частью формулы. Когда вы выделяете ячейку, она становится выделенной
черным цветом, а информация в ячейке отображается в формуле
Бар работы Править
панель инструментов.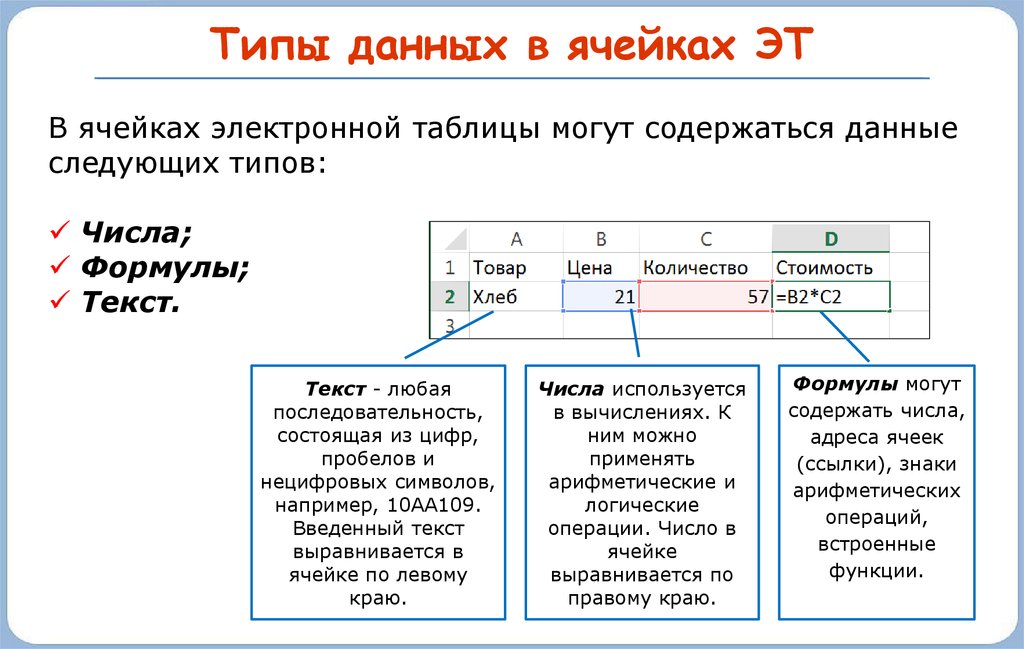
Щелчок по ячейке автоматически делает ее активная ячейка. Активная ячейка – это ячейка который в данный момент выделен в электронной таблице. Например, в следующей электронной таблице B2 является активной ячейкой и обведены черным. заголовки активного столбца (B) и активной строки (2) выделены оранжевым, чтобы указать адрес активной ячейки.
Наконечник : Щелчок правой кнопкой мыши в электронной таблице отображает контекстное меню. что позволяет выполнять различные операции с электронными таблицами. Дополнительные сведения см. в разделе Меню правого щелчка.
Порядок выполнения ячеек
Как и в других обычных электронных таблицах, порядок выполнения ячеек
в электронной таблице In-Sight динамически определяется отношениями и зависимостями
между функциями клетки. Таблица In-Sight
определяет порядок выполнения ячеек в первую очередь путем оценки ячеек в соответствии с
к их зависимостям и, во вторую очередь, к их расположению в электронной таблице.
Зависимости ячеек
В следующем примере значение ячеек B2 и A3 напрямую зависит от значения A2. Клетка A4 косвенно зависит от A2, потому что он ссылается на A3. Всякий раз, когда значение в A2 изменения, то значения B2 и A3 должны быть переоценены, а затем по А4. Внутреннее дерево выполнения автоматически создается для отслеживания ячеек зависимости; это дерево восстановлено всякий раз, когда электронная таблица изменяется, когда система находится в автономном режиме.
Например:
А2 = 1 А3 = А2+1 А4 = А3+1 В2 = А2+2 |
В диалоговом окне «Задание профиля» мы можем наблюдать дерево выполнения для этого примера:
Когда значение ячейки или
изменение выражения, электронная таблица In-Sight находит ячейку в дереве
и определяет, какие клетки необходимо переоценить. В этом примере, если
значение в A2 изменится, то все зависимые ячейки (B2, A3 и A4) должны
подвергаться переоценке; однако, если выражение в ячейке B2 изменится, то нет
другие ячейки должны быть обновлены, потому что ни одна ячейка не зависит от B2. Дополнительные сведения см. в разделе Диалоговое окно «Профиль задания».
В этом примере, если
значение в A2 изменится, то все зависимые ячейки (B2, A3 и A4) должны
подвергаться переоценке; однако, если выражение в ячейке B2 изменится, то нет
другие ячейки должны быть обновлены, потому что ни одна ячейка не зависит от B2. Дополнительные сведения см. в разделе Диалоговое окно «Профиль задания».
Заказ Cell Execution
После того, как зависимости были оценены, ячейки оцениваются по их расположению в электронной таблице. Ячейки сортируются по координате строки (слева направо), а затем по их координатам столбца (сверху вниз). В предыдущем примере сначала выполняется ячейка A2, затем ячейки B2, A3 и затем A4. Если два ячейки находятся в одной строке, то сначала выполняется самая левая ячейка.
В диалоговом окне «Задание профиля» мы можем заметить, что первой выполняется ячейка A2, за ней следуют ячейки B2, A3, и, наконец, А4.
Ниже приведены исключения. к обычному порядку выполнения ячейки:
- ReadResult и WriteResult
функции : ReadResult и WriteResult
функции размещаются в нижней части дерева выполнения независимо от того,
их расположения в электронной таблице.
 Поскольку ReadResult ожидает данных
возвращаясь из WriteResult подчиненного устройства, функция выполняется в
конец работы, так что время не
потраченное впустую ожидание данных. WriteResult также выполняется ближе к концу
задания, чтобы убедиться, что система готова к получению следующего триггера. Дополнительные сведения см. в разделах ReadResult и WriteResult.
Поскольку ReadResult ожидает данных
возвращаясь из WriteResult подчиненного устройства, функция выполняется в
конец работы, так что время не
потраченное впустую ожидание данных. WriteResult также выполняется ближе к концу
задания, чтобы убедиться, что система готова к получению следующего триггера. Дополнительные сведения см. в разделах ReadResult и WriteResult. - Синхронизированные функции : В дереве выполнения синхронизированные функции всегда располагаются в верхней части дерева, потому что они необходимо получить доступ к старым данным в других ячейках. Для получения дополнительной информации см. Функции хранения синхронизированных данных.
- Функции
со ссылками на ячейки без зависимости : несколько функций
ссылки на ячейки в качестве аргументов, но не устанавливают никаких зависимостей.
Функция Row, которая возвращает координату строки указанной ячейки,
является одной из этих функций.
 Например, Row(A4) всегда возвращает 4, даже
если значение в A4 изменится.
Например, Row(A4) всегда возвращает 4, даже
если значение в A4 изменится.
Например, следующая функция ReadResult добавлено в электронную таблицу: A1 = ReadResult($A$0,»SYSTEM1″,1000) .
Из Профилировщика мы увидеть, что ячейка A1 находится в нижней части дерева выполнения, хотя она находится в верхней части таблицы:
Далее, часы Добавлена функция хранения данных: A5 = Accumulate($A$0,0,0,0)
Обратите внимание, что хотя ячейка A5 находится ниже других ячеек, содержащих данные, он находится в верхней части дерева выполнения:
Что вызывает выполнение?
Ячейки выполняются, когда:
- A ячейка, в которой есть иждивенцы, была изменена.
- Происходят внешние события, например
как триггеры AcquireImage,
последовательные данные и входящие пакеты на TCPDevice.
 Дополнительные сведения см. в разделах AcquireImage и TCPDevice.
Дополнительные сведения см. в разделах AcquireImage и TCPDevice. - Графика Элементы управления (такие как Button, Checkbox, EditInt) сигнализируют электронной таблице Триггер события. Дополнительные сведения см. в разделе Графические функции и события.
Мост Вижн Функции инструментов прямо или косвенно зависят от AcquireImage. функция в ячейке A0. При получении нового изображения эти функции выполнять и возвращать новые значения. Кроме того, таблица обновляется, когда получение изображения или другое событие электронной таблицы срабатывает.
Введите информацию в электронную таблицу
Приложения машинного зрения настраиваются путем сборки формул и вставляя их в ячейки электронной таблицы. Формула может содержать четыре типа данных:
- Число
- Текст
- Ссылка на
другая ячейка, либо абсолютная
или родственник.
 Дополнительные сведения см. в разделе Ссылки на ячейки — относительные/абсолютные.
Дополнительные сведения см. в разделе Ссылки на ячейки — относительные/абсолютные. - Функция А, с конкретными параметрами. Дополнительные сведения см. в разделе Справочник по функциям.
Примечание : Электронная таблица In-Sight может содержать не более 4096 активных ячеек. Вставка функция (например, FindBlobs) который, в свою очередь, вставляет несколько Vision Функции доступа к данным в электронной таблице могут привести к тому, что электронная таблица попытаться превысить лимит. В этом случае диалоговое окно с предупреждением не отображается. изданный; клетки над 4,096 лимит просто не вставлен.
| Вставка чисел в ячейку | Выберите пустую ячейку и введите числовое значение
значение (например, 26). |
| Вставка текста в ячейку | Выберите пустую ячейку и нажмите апостроф (‘) ключ. Любой текст после апострофа вставляется в активный ячейка как текстовая метка, а не формула. |
| Вставка ссылки на ячейку в ячейку | Существует четыре основных метода вставки ссылок на ячейки в ячейки:
|
| Вставка функции в ячейку | Существует шесть основных способов вставки функций в ячейки:
Примечание :
Функции со списком аргументов переменной длины (такие как Wizard
и WriteEIP) не имеют свойства
листы. |
| Принять или отклонить формулу | Чтобы принять новую формулу/значение, выполните одно из следующих действий:
Чтобы отменить новую формулу/значение и восстановить предыдущее выражение, выполните одно из следующих действий:
Любой текст, выделенный красным, указывает на ошибку в вашем формула, которая должна быть исправлена, прежде чем формула может быть принята. |
| Использование панели формул | Формула бар находится на рабочем месте Панель инструментов редактирования. Он содержит три части информации:
Вы можете напрямую редактировать формулу, значение
или метку в активной ячейке, просто щелкнув внутри строки формул
и внесение любых желаемых изменений. |
| Просмотр всплывающих подсказок и справочной информации | Подсказки доступны как в электронной таблице, так и в строке формул. Щелкните внутри функции скобки, чтобы увидеть синтаксис. Совет : Когда курсор находится внутри круглых скобок функции, вы можете нажать F1, чтобы загрузить раздел внешней справки для функции. |
Редактирование ячейки электронной таблицы
В дополнение к редактированию содержащихся формул
в отдельных ячейках вы можете вырезать, копировать, вставлять или удалять ячейки или настраивать форматирование ячеек.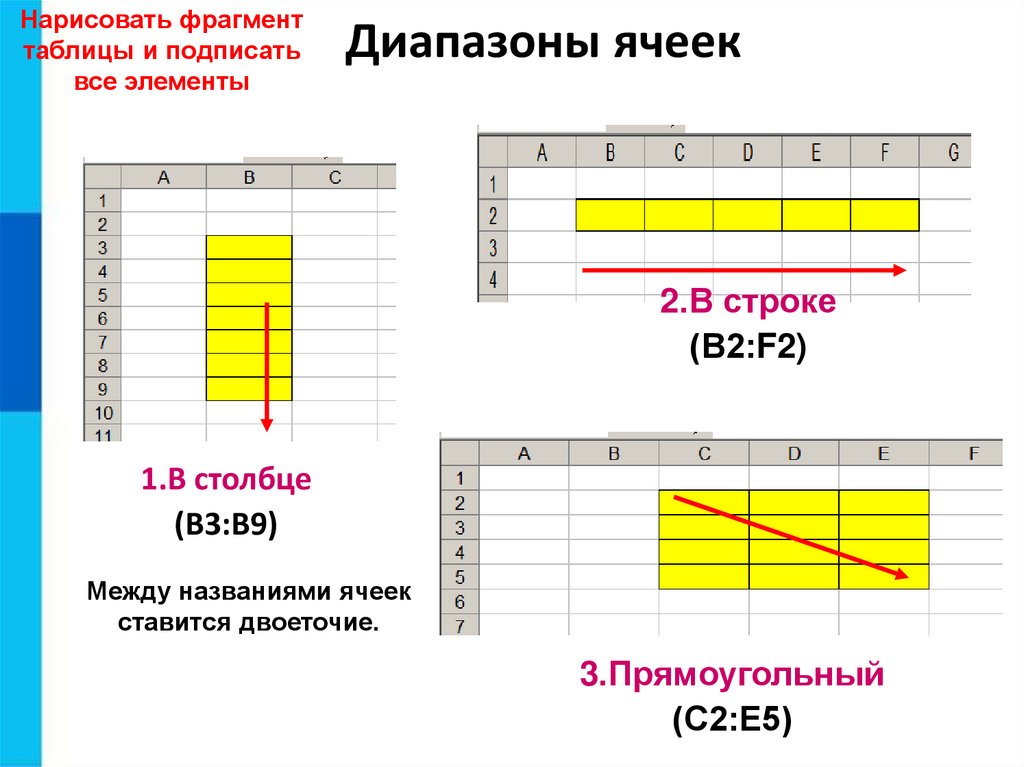
Примечание : Во время операции вырезания и вставки содержимое вырезанной ячейки может быть потеряно в случае возникновения ошибки, даже если для остановки операции нажата кнопка «Отмена». В этом случае используйте команду «Отменить» (CTRL+Z), чтобы восстановить содержимое вырезанной ячейки.
Редактировать цифры и текст | Чтобы отредактировать числовое значение или текст в активной ячейке, нажмите клавишу ВВОД или РАВНО. Вы также можете просто ввести цифру или текст, но при этом стирается предыдущая цифра или текст. |
| Редактировать Ссылки на ячейки | Чтобы изменить ссылку на ячейку,
просто следуйте инструкциям по вставке
ссылка на ячейку. |
| Редактировать Функции | Функции можно редактировать в листе свойств (если он доступен) или в электронной таблице.
|

 Он доступен для Windows, macOS, Android и iOS.
Он доступен для Windows, macOS, Android и iOS.
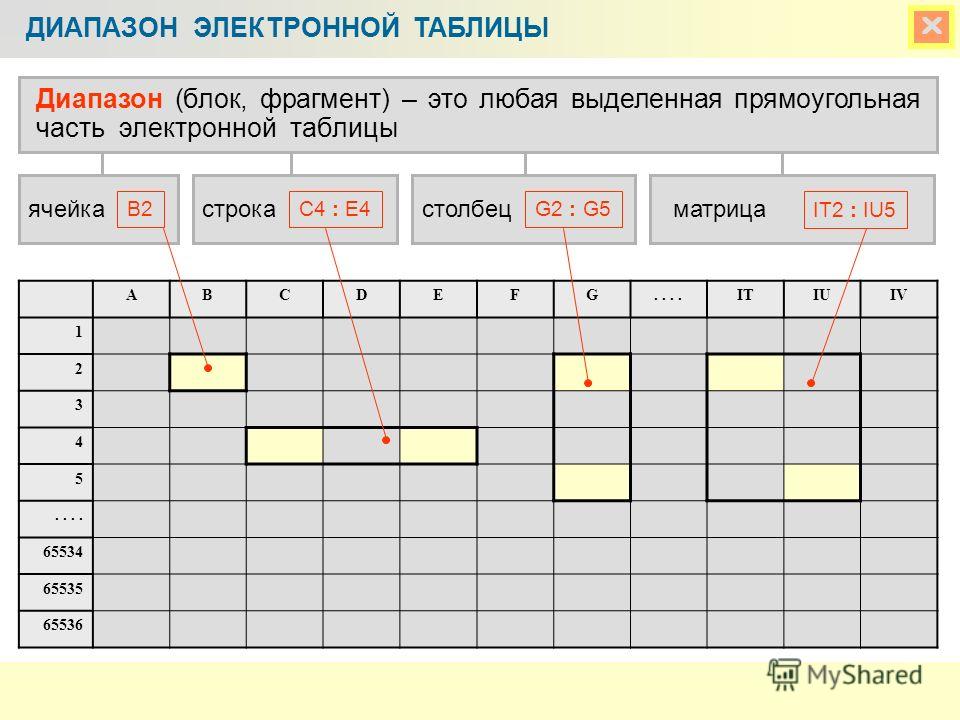 ..
..
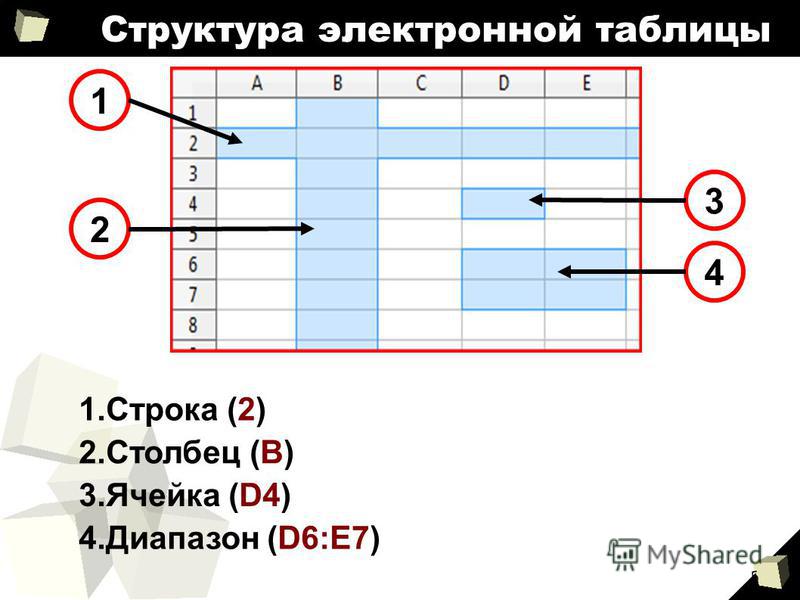 ..
..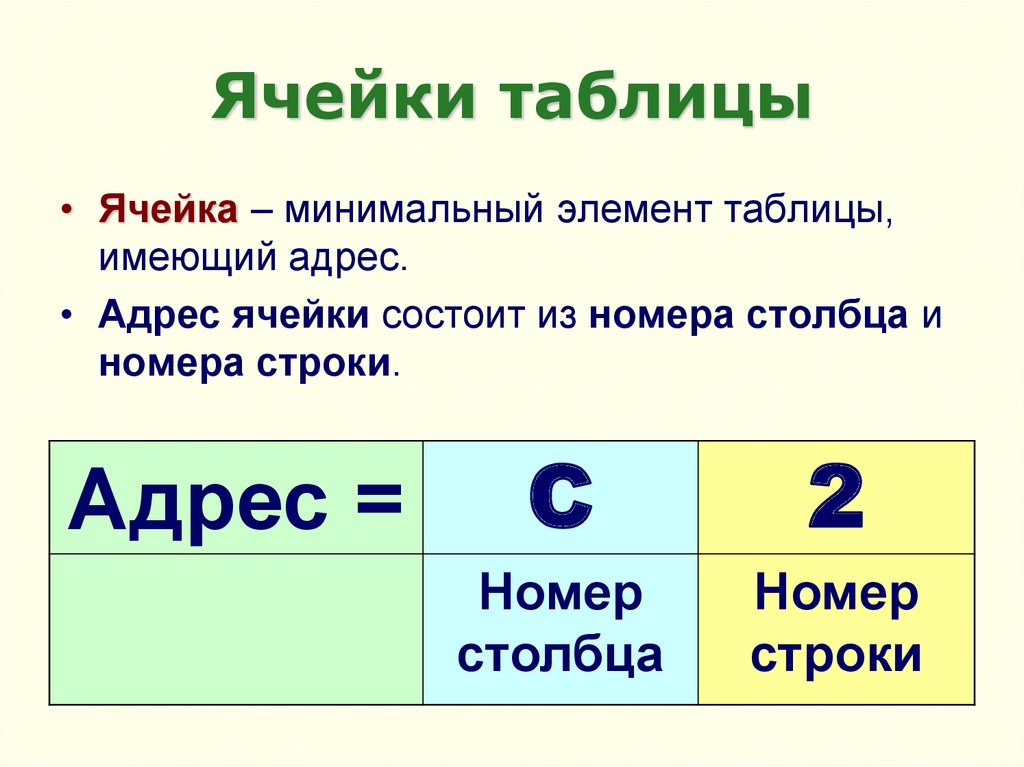 ..
.. Поскольку ReadResult ожидает данных
возвращаясь из WriteResult подчиненного устройства, функция выполняется в
конец работы, так что время не
потраченное впустую ожидание данных. WriteResult также выполняется ближе к концу
задания, чтобы убедиться, что система готова к получению следующего триггера. Дополнительные сведения см. в разделах ReadResult и WriteResult.
Поскольку ReadResult ожидает данных
возвращаясь из WriteResult подчиненного устройства, функция выполняется в
конец работы, так что время не
потраченное впустую ожидание данных. WriteResult также выполняется ближе к концу
задания, чтобы убедиться, что система готова к получению следующего триггера. Дополнительные сведения см. в разделах ReadResult и WriteResult.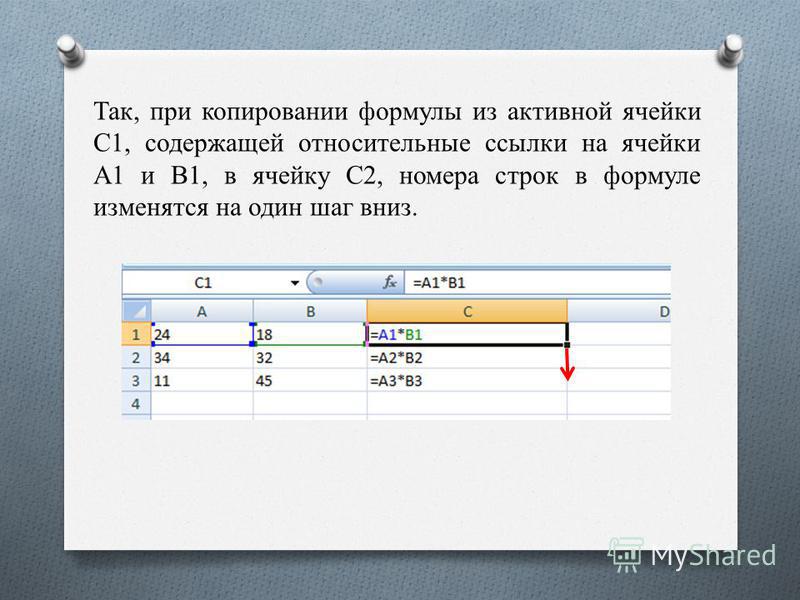 Например, Row(A4) всегда возвращает 4, даже
если значение в A4 изменится.
Например, Row(A4) всегда возвращает 4, даже
если значение в A4 изменится.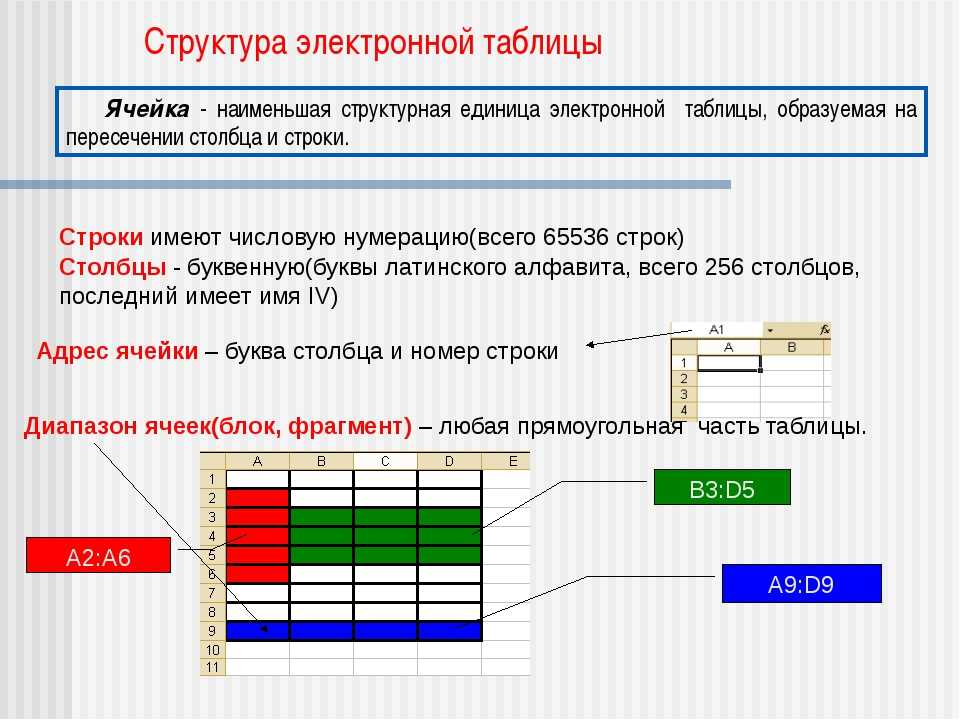 Дополнительные сведения см. в разделах AcquireImage и TCPDevice.
Дополнительные сведения см. в разделах AcquireImage и TCPDevice. Дополнительные сведения см. в разделе Ссылки на ячейки — относительные/абсолютные.
Дополнительные сведения см. в разделе Ссылки на ячейки — относительные/абсолютные.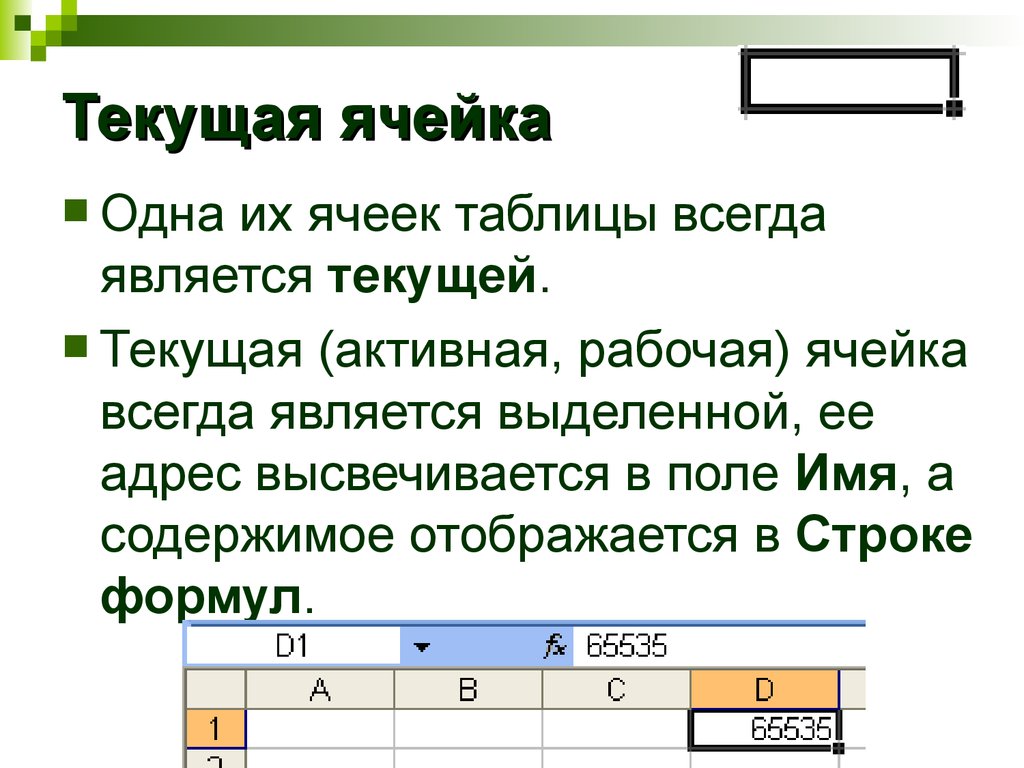
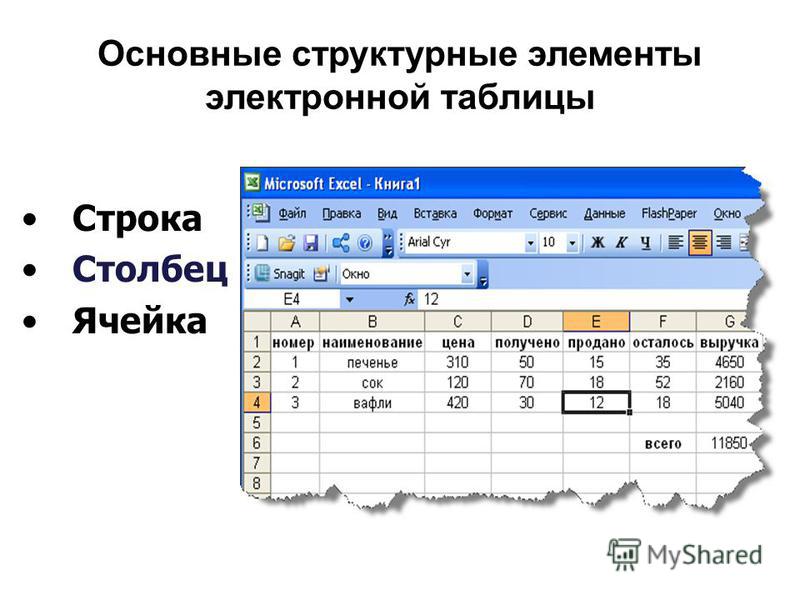


 Если функция имеет связанный
лист свойств, он отображается автоматически.
Если функция имеет связанный
лист свойств, он отображается автоматически.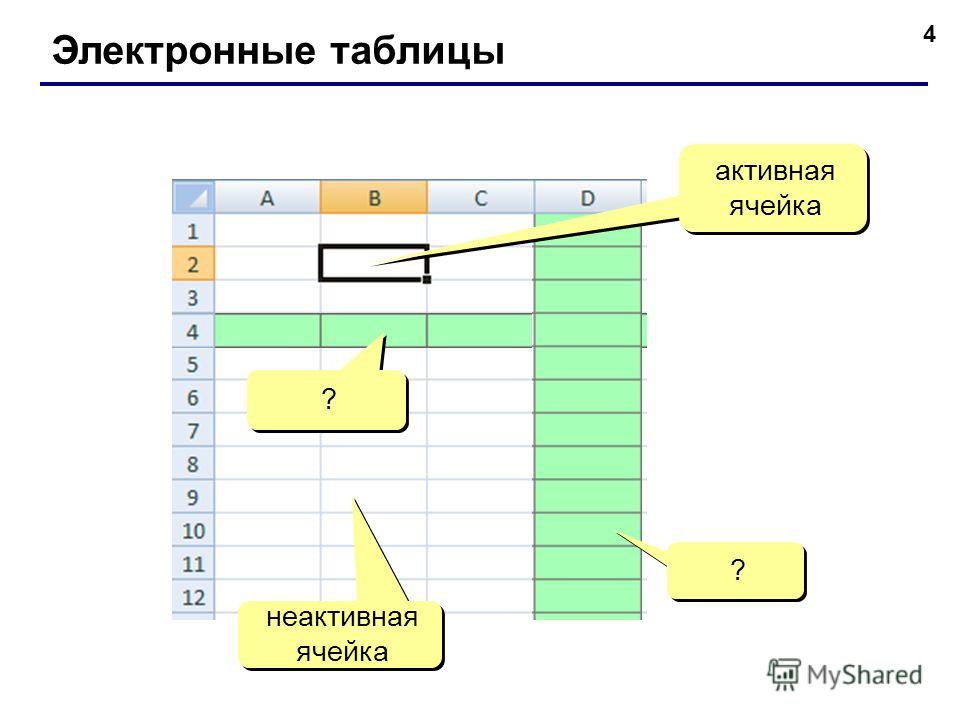
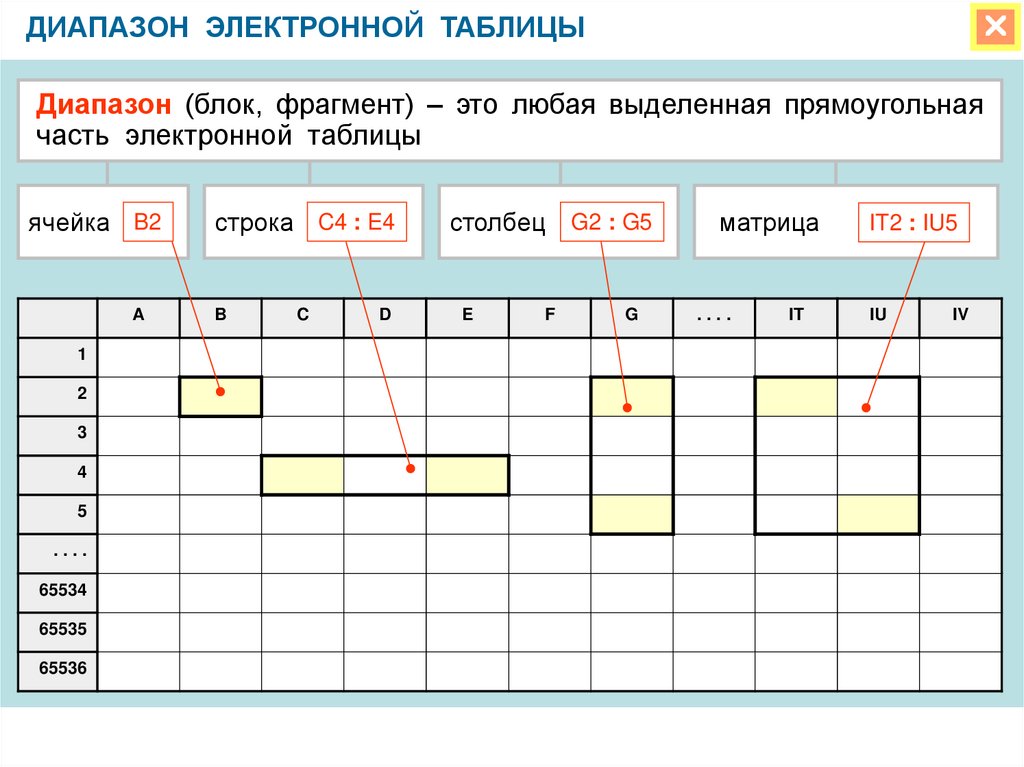 Панель инструментов редактирования.
Панель инструментов редактирования. Щелкните внутри круглых скобок функции, чтобы отобразить всплывающую подсказку, помогающую
синтаксис.
Щелкните внутри круглых скобок функции, чтобы отобразить всплывающую подсказку, помогающую
синтаксис.