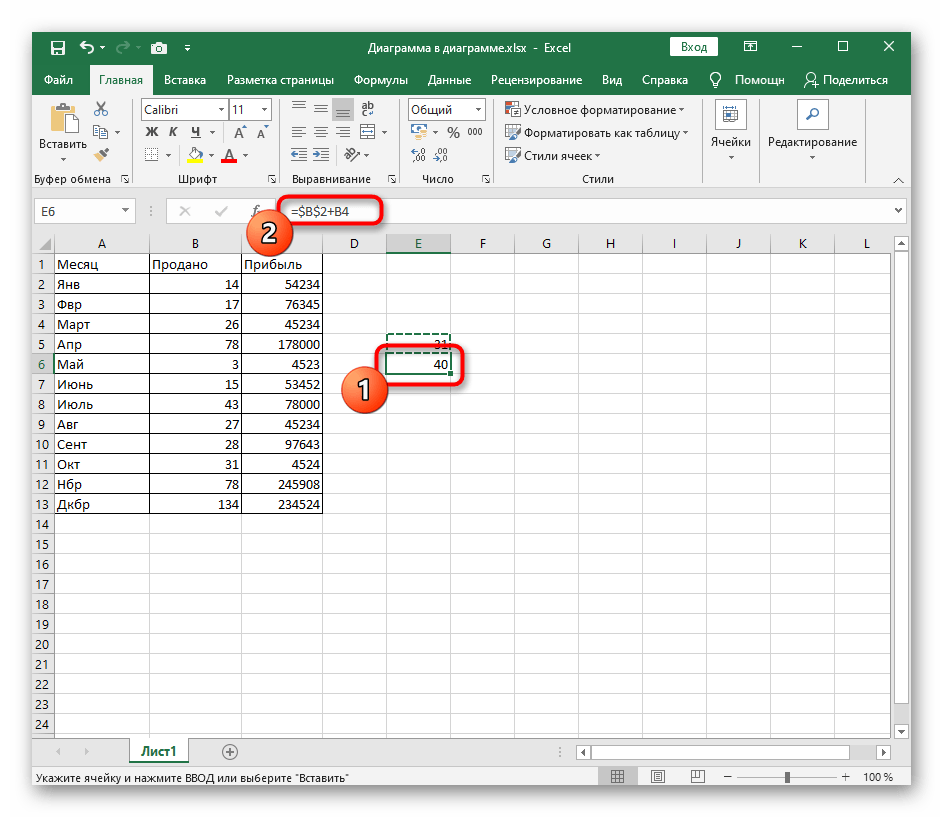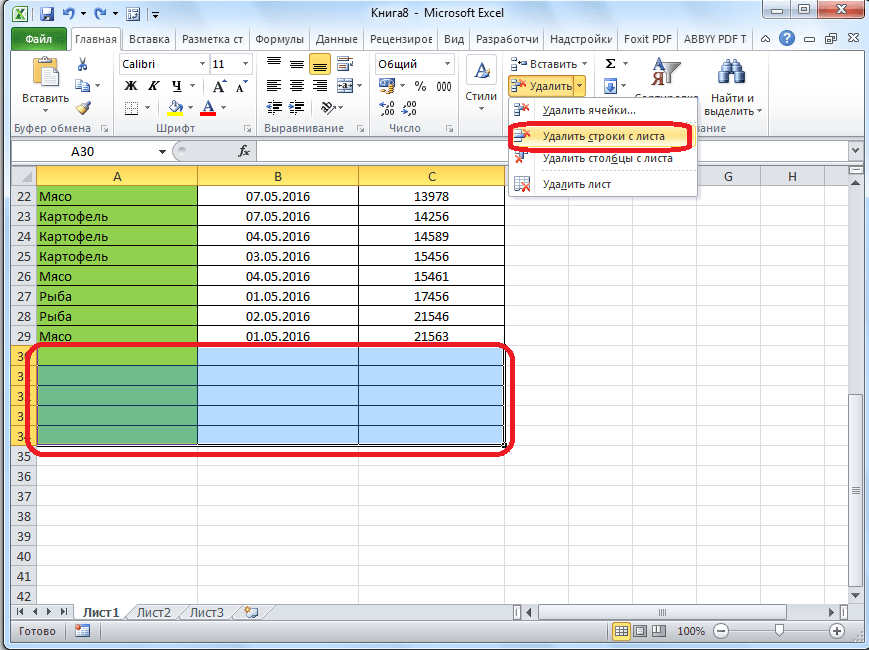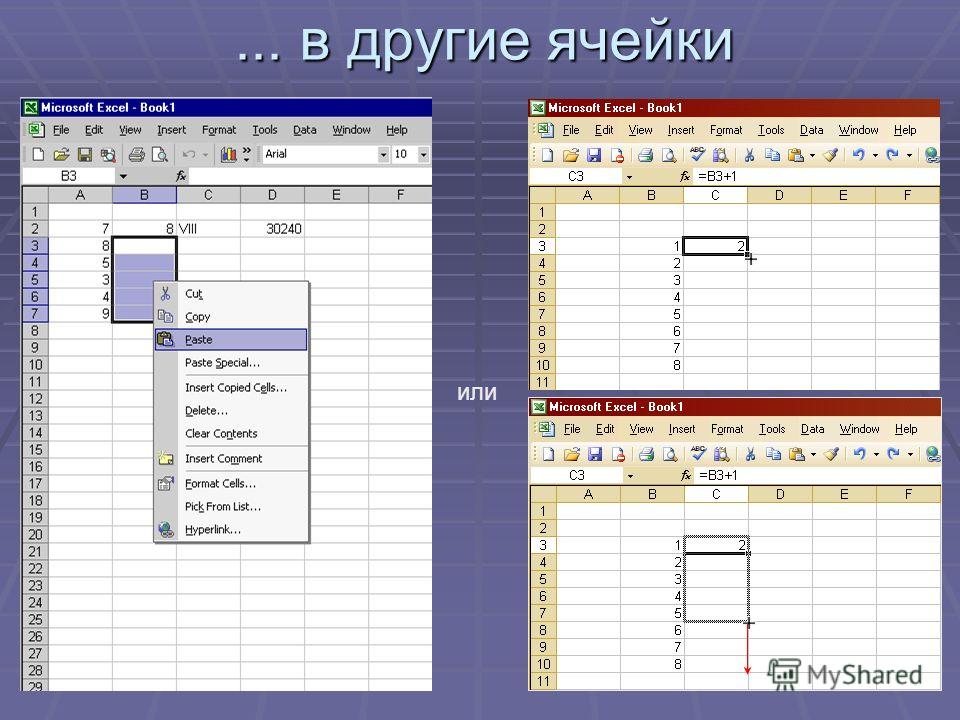Работа с активной ячейкой | Microsoft Docs
- Чтение занимает 2 мин
В этой статье
Свойство ActiveCell возвращает объект Range, представляющий активную ячейку.The ActiveCell property returns a Range object that represents the cell that is active. К активной ячейке можно применить любое свойство или метод объекта Range, как показано в следующем примере.You can apply any of the properties or methods of a Range object to the active cell, as in the following example. Хотя можно выделить одну или несколько ячеек листа, в выделенном фрагменте только к одной ячейке можно применить свойство ActiveCell
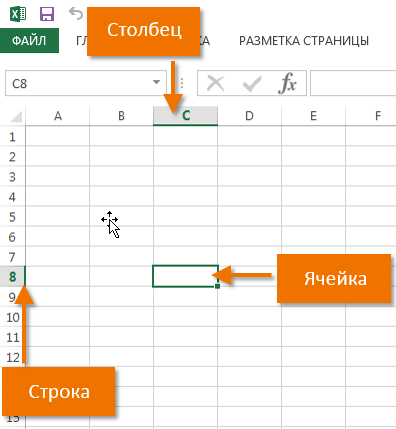 While one or more worksheet cells may be selected, only one of the cells in the selection can be the ActiveCell.
While one or more worksheet cells may be selected, only one of the cells in the selection can be the ActiveCell.Sub SetValue()
Worksheets("Sheet1").Activate
ActiveCell.Value = 35
End Sub
Примечание. С активной ячейкой можно работать только в том случае, если лист, на котором она находится, является активным листом.Note You can work with the active cell only when the worksheet that it is on is the active sheet.
Перемещение активной ячейкиMoving the Active Cell
Чтобы указать, какая ячейка является активной, можно использовать метод Range .Activate.You can use the Range .Activate method to designate which cell is the active cell. Например, в следующей процедуре ячейка B5 назначается активной с последующим ее форматированием полужирным шрифтом.For example, the following procedure makes B5 the active cell and then formats it as bold.
Sub SetActive_MakeBold()
Worksheets("Sheet1"). Activate
Worksheets("Sheet1").Range("B5").Activate
ActiveCell.Font.Bold = True
End Sub
Activate
Worksheets("Sheet1").Range("B5").Activate
ActiveCell.Font.Bold = True
End Sub
Примечание. Чтобы выбрать диапазон ячеек, используйте метод Select.Note To select a range of cells, use the Select method. Чтобы сделать одну ячейку активной, используйте метод Activate.To make a single cell the active cell, use the Activate method.
Для перемещения активной ячейки можно использовать свойство Offset.You can use the Offset property to move the active cell. Следующая процедура вставляет текст в активную ячейку в выбранном диапазоне, а затем перемещает активную ячейку вправо на одну ячейку, не изменяя выделенный фрагмент.The following procedure inserts text into the active cell in the selected range and then moves the active cell one cell to the right without changing the selection.
Sub MoveActive()
Worksheets("Sheet1"). Activate
Range("A1:D10").Select
ActiveCell.Value = "Monthly Totals"
ActiveCell.Offset(0, 1).Activate
End Sub
Activate
Range("A1:D10").Select
ActiveCell.Value = "Monthly Totals"
ActiveCell.Offset(0, 1).Activate
End Sub
Выделение ячеек вокруг активной ячейкиSelecting the Cells Surrounding the Active Cell
Свойство CurrentRegion возвращает диапазон или «остров» ячеек, ограниченный пустыми строками и столбцами.The CurrentRegion property returns a range or ‘island’ of cells bounded by blank rows and columns. В следующем примере выделенный фрагмент расширяется для включения ячеек, содержащих данные, непосредственно примыкающие к активной ячейке.In the following example, the selection is expanded to include the cells that contain data immediately adjoining the active cell. Затем этот диапазон форматируется с использованием денежного стиля.This range is then formatted with the Currency style.
Sub Region()
Worksheets("Sheet1").Activate
ActiveCell.CurrentRegion.Select
Selection.Style = "Currency"
End Sub
Поддержка и обратная связьSupport and feedback
Есть вопросы или отзывы, касающиеся Office VBA или этой статьи?Have questions or feedback about Office VBA or this documentation? Руководство по другим способам получения поддержки и отправки отзывов см.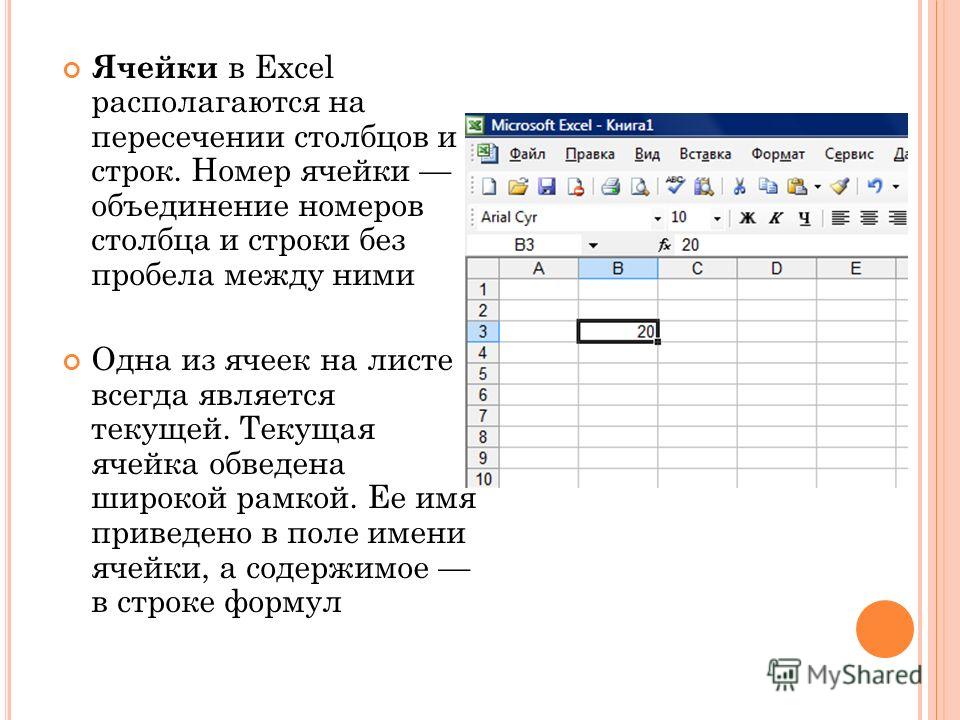 в статье Поддержка Office VBA и обратная связь.Please see Office VBA support and feedback for guidance about the ways you can receive support and provide feedback.
в статье Поддержка Office VBA и обратная связь.Please see Office VBA support and feedback for guidance about the ways you can receive support and provide feedback.
Работа с ячейками в Excel
Внесение данных в ячейку
Существует несколько способов для того, чтобы ввести данные в ячейки в Excel:
- Выбрать нужную ячейку — Напечатать необходимые данные — Нажать Enter или Tab.
- Выбрать нужную ячейку — Напечатать необходимые данные в строке формул — Нажать Enter.
Для того, чтобы ввести одинаковые данные сразу в несколько ячеек необходимо выделить нужные ячейки, ввести текст, после чего нажать Ctrl + Enter.
Выделение ячеек
Для выделения отдельной ячейки в Excel необходимо кликнуть по этой ячейке.
Для выделения нескольких ячеек необходимо удерживая нажатой клавишу Ctrl кликнуть по всем требуемым ячейкам.
Для выделения нескольких расположенных подряд ячеек необходимо выделить первую из них (верхнюю левую) и удерживая нажатой клавишу Shift кликнуть по последней (нижняя правая).
В этом видео-уроке мы рассказали о выделении диапазонов данных в Excel:
Добавление ячеек
Добавление ячеек в Excel осуществляется следующим образом:
1. Выбрать ячейку, рядом с которой необходимо вставить еще одну ячейку;
2. На вкладке Главная, в группе Ячейки выбрать Вставить — Вставить ячейки:
3. В появившемся окне выбрать один из пунктов:
- Добавить ячейки, со сдвигом вправо;
- Добавить ячейки, со сдвигом вниз.
Выделенная ячейка будет сдвинута в указанном направлении, а на ее место будет добавлена новая. Ячейки в соседних столбцах/строках останутся на прежних местах.
Ячейки в соседних столбцах/строках останутся на прежних местах.
Удаление ячеек
Удаление ячеек в Excel осуществляется одним из следующих способов:
1. Выбрать ячейку, которую необходимо удалить.
На вкладке Главная, в группе Ячейки выбрать Удалить — Удалить ячейки:
В появившемся окне выбрать один из пунктов:
- Удалить ячейки, со сдвигом влево;
- Удалить ячейки, со сдвигом вверх.
Выделенная ячейка будет удалено, а ячейки правее/ниже будут сдвинуты в выбранном вами направлении.
2. Кликнуть правой кнопкой мыши по ячейке, которую необходимо удалить.
Выбрать Удалить…
В появившемся окне выбрать один из пунктов:
- Удалить ячейки, со сдвигом влево;
- Удалить ячейки, со сдвигом вверх.
Выделенная ячейка будет удалено, а ячейки правее/ниже будут сдвинуты в выбранном вами направлении.
Копирование, вставка и перемещение ячеек
Для того, чтобы подвинуть ячейку, необходимо захватить ячейку за одну из ее границ и переместить в нужном направлении.
Также ячейку можно скопировать нажатием клавиш Ctrl+C,
либо вырезать (Ctrl+X) если на старом месте данные больше не нужны,
после чего вставить скопированные/вырезанные данные в нужном месте (Ctrl+V)
Аналогичные действия можно применить сразу к нескольким ячейкам, выделив их предварительно.
Объединение ячеек
Excel позволяет объединить несколько ячеек в одну.
Для этого необходимо выбрать ячейки, которые должны быть объединены, затем на вкладке Главная в группе Выравнивание нажать на кнопку Объединить и поместить в центре:
Объединены могут быть как ячейки в одной строке/столбце, так и сразу в нескольких.
Сравните таблицу до и после объединения ячеек A1 и B1:
До объединенияПосле объединенияПо нажатию на треугольник, расположенный в правой части кнопки Объединить и поместить в центре вам будут также доступны дополнительные опции:
- Объединить по строкам — позволяет выделить ячейки, расположенные в нескольких строках, но слияние произвести в каждой строке отдельно;
- Объединить ячейки — действие аналогично основному действию кнопки, но без помещения содержимого ячейки в центре;
- Отменить объединение ячеек — обратное действие: разделяет объединенные ранее ячейки.
 Для использования команды необходимо предварительно выбрать ячейку, которая должны быть разъединена.
Для использования команды необходимо предварительно выбрать ячейку, которая должны быть разъединена.
Размеры ячеек
Ширина столбцов
Для того, чтобы изменить ширину столбца в Excel, необходимо выполнить одно из следующих действий:
1. Потянуть за правый край того столбца, который вы хотите увеличить или уменьшить:
Если необходимо одновременно изменить размер двух и более столбцов, выделите их и потяните за правый край в том же месте.
2. Выделить нужный столбец, кликнуть по нему правой кнопкой мыши, выбрать пункт Ширина столбца, в появившемся окне задать нужное значение:
Высота строк
Для того, чтобы изменить высоту строки в Excel, необходимо выполнить одно из следующих действий:
1. Потянуть за нижний край той строки, которую вы хотите увеличить или уменьшить:
Если необходимо одновременно изменить размер двух и более строк, выделите их и потяните за нижний край в том же месте.
2. Выделить нужную строку, кликнуть по нему правой кнопкой мыши, выбрать пункт Высота строки, в появившемся окне задать нужное значение:
Выделить нужную строку, кликнуть по нему правой кнопкой мыши, выбрать пункт Высота строки, в появившемся окне задать нужное значение:
Если вы хотите установить размер столбца/строки по аналогии с другим столбцом/строкой, выделите столбец/строку, который берете за образец, нажмите Формат по образцу и кликните по заголовку столбца/строки, который необходимо изменить.
Воспользовавшись кнопкой Формат, расположенной на вкладке Главная в группе Ячейки, вы сможете:
- указать нужную ширину столбца и высоту строки;
- сделать автоподбор ширины столбца / высоты строки в зависимости от содержимого выделенной ячейки;
- указать ширину столбца по умолчанию.
Как работать с объединенными ячейками Excel
Как объединить ячейки в Excel
Сначала расскажем что такое объединенные ячейки в Excel и как их сделать. Тут нет ничего сложно, достаточно выделить две или более ячеек и выбрать команду на ленте Главная -> 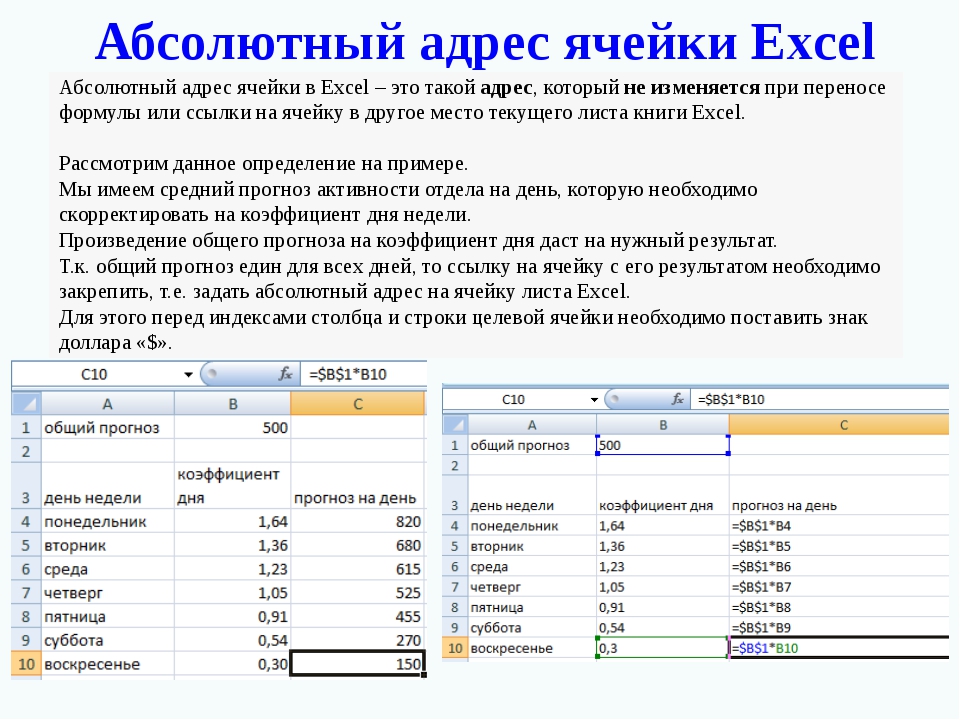
Важно отметить, что Excel при объединении ячеек, которые содержат значения, оставит значение только той ячейки, которая находится в верхнем левом углу выбранного диапазона. Остальные же значения будут удалены. Однако, с помощью нашей надстройки, данное недоразумение можно избежать с помощью специальной команды.
Вы можете объединять ячейки как по горизонтали, так и по вертикали. Также можно объединить области, содержащие боле одной строки и столбца.
Способы объединения ячеек
Если внимательней посмотреть на команду объединения ячеек, то можно увидеть выпадающее меню, которое в свою очередь содержит следующие дополнительные действия:
- Объединить по строкам — позволяет выбрать диапазон ячеек, который содержит несколько строк. В этом случае Excel будет создавать объединенные ячейки по одной на каждой строке
- Объединить ячейки — объединяет выделенные ячейки в одну, но при этом не выравнивает текст в ячейке.

- Отменить объединение ячеек — позволяет разбить объединенную ячейку на несколько.
Какие проблемы возникают при использовании объединенных ячеек
Как уже говорили, пользоваться объединенными ячейками стоит аккуратно, так как они ограничивают функционал Excel и могут в дальнейшем принести неприятности. Если все-таки решили пользоваться объединенными ячейками, всегда помните о следующих моментах:
- Если диапазон содержит объединенные ячейки, то пользоваться сортировкой и фильтрацией в этом диапазоне будет невозможно.
- Также невозможно будет преобразовать такой диапазон в таблицу (форматировать как таблицу).
- Если Вы пользуетесь горячими клавишами для навигации, например переходите в начало и конец таблицы путем сочетания клавиш Ctrl + стрелка вверх и вниз, то переход не удастся, и курсор будет «упираться» в объединенные ячейки.

- Если вы выделяете столбцы (или строки) с помощью горячих клавиш Ctrl (Shift) + Пробел, то при наличии объединенных ячеек, вы не сможете выделить 1 столбец (или строку).
Как найти все объединенные ячейки и разъединить их
Чтобы разъединить все ячейки и удалить объединенные, достаточно выполнить следующие действия:
- Выделить все ячейки на листе. Это можно сделать путем нажатия сочетания клавиш Ctrl + A или кликнуть на черный треугольник между заголовками строк и столбцов на листе.
- Нажать на команду Главная -> Выравнивание -> Объединить и поместить в центре если она выделена. Если же она не выделена, значит выбранный лист не содержит объединенных ячеек.
Если же необходимо найти все объединенные ячейки в книге, то это можно сделать через панель поиска. Для этого выполните следующие шаги:
- Откройте окно Найти и заменить.
 Сделать это можно сочетанием клавиш Ctrl + F.
Сделать это можно сочетанием клавиш Ctrl + F. - Поле Найти оставьте пустым и нажмите на кнопку Параметры.
- Должна отобразиться кнопка Формат. Нажмите левой кнопкой мыши по ней.
- В диалоговом окне Найти формат на вкладке Выравнивание выберите опцию
- В диалоговом окне Найти и заменить нажмите Найти далее или Найти все в зависимости от вашей дальнейшей задачи.
Альтернативы использования объединенных ячеек
Как правило объединенные ячейки применяют для целей выравнивания текста. Однако мало кто знает, что текст можно выровнять и без объединения ячеек и потери функционала. Для этого можно использовать обычное форматирование ячеек:
- Выделите диапазон ячеек, который хотите отцентрировать.
 При этом сам текст должен содержаться в левой верхней ячейке.
При этом сам текст должен содержаться в левой верхней ячейке. - Выберите команду формат ячеек или нажмите сочетание клавиш Ctrl + 1.
- В диалоговом окне Формат ячеек перейдите на вкладку Выравнивание.
- В выпадающем списке выравнивания по горизонтали выберите значение по центру выделения и нажмите OK.
Еще один способ избежать объединения ячеек — это использовать надписи. В них также можно вставлять текст и выбирать направление текста по вертикали. Способ конечно также накладывает много ограничений, но в каких-то случаях имеет место быть.
Все способы можно скачать нажав кнопку вначале статьи.
Скачать
Типы данных используемые в таблице Excel
“Формат ячеек” и “тип данных” – определения, которые довольно часто путают пользователи Эксель. Несмотря на то, что эти понятия взаимосвязаны, они, все же, разные.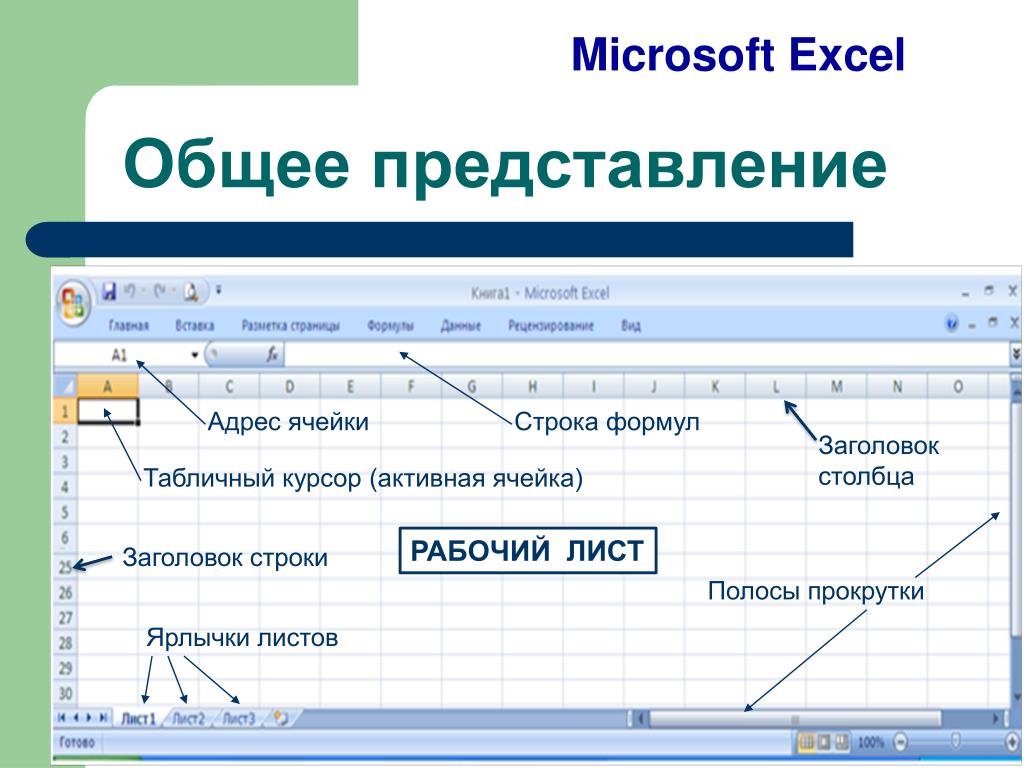 В этой статье мы разберемся, что означает “тип данных”, и какие разновидности существуют.
В этой статье мы разберемся, что означает “тип данных”, и какие разновидности существуют.
Определение
Тип данных – это определенная характеристика содержимого в таблице Excel, благодаря которой программа идентифицирует информацию и понимает, каким образом ее следует обрабатывать и отображать.
Разновидности типов данных
Выделяются две большие группы типов данных:
- константы – неизменные значения;
- формулы – значения, которые меняются в зависимости от изменения других.
В группу “константы” входят следующие типы данных:
- числа;
- текст;
- дата и время;
- логические данные;
- ошибки.
Давайте подробнее разберем все перечисленные выше типы данных.
Число
Этот тип данных применяется в различных расчетах. Как следует из названия, здесь предполагается работа с числами, и для которых может быть задан один из следующих форматов ячеек:
- числовой;
- денежный;
- финансовый;
- процентный;
- дробный;
- экспоненциальный.

Формат ячейки можно задать двумя способами:
- Во вкладке “Главная” в группе инструментов “Число” нажимаем по стрелке рядом с текущим значением и в раскрывшемся списке выбираем нужный вариант.
- В окне форматирования (вкладка “Число”), в которое можно попасть через контекстное меню ячейки.
Для каждого из форматов, перечисленных выше (за исключением дробного), можно задать количество знаков после запятой, а для числового – к тому же, включить разделитель групп разрядов.
Чтобы ввести значение в ячейку, достаточно просто выделить ее (с нужным форматом) и набрать с помощью клавиш на клавиатуре нужные символы (либо вставить ранее скопированные данные из буфера обмена). Или можно выделить ячейку, после чего ввести нужные символы в строке формул.
Также можно поступить наоборот – сначала ввести значение в нужной ячейке, а формат поменять после.
Текст
Данный тип данных не предназначен для выполнения расчетов и носит исключительно информационный характер.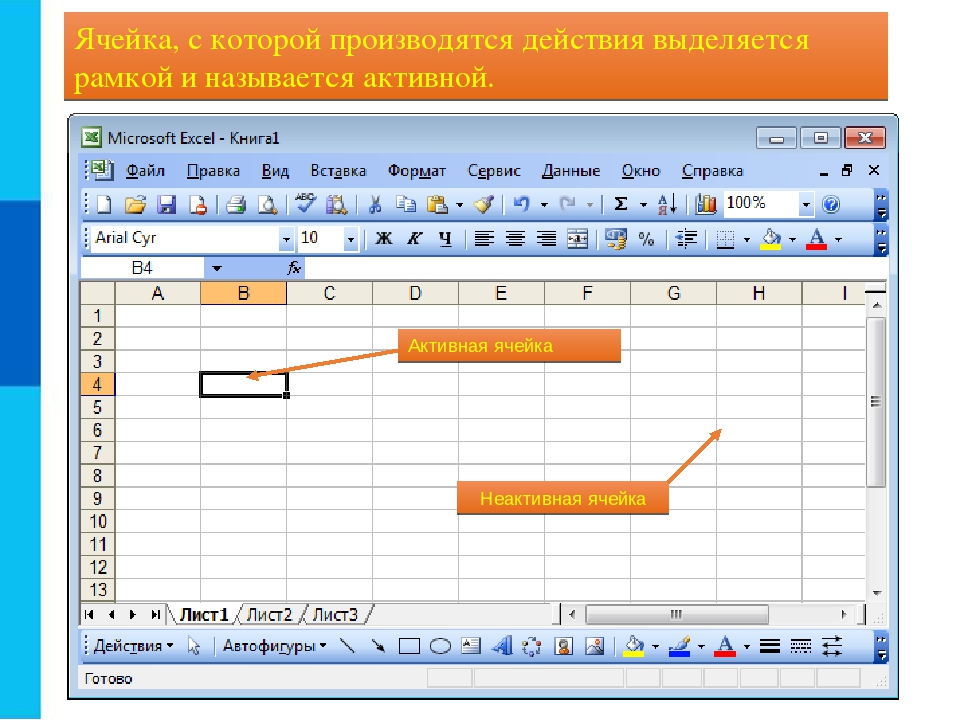 В качестве текстового значения могут использоваться любые знаки, цифры и т.д.
В качестве текстового значения могут использоваться любые знаки, цифры и т.д.
Ввод текстовой информации происходит таким же образом, как и числовой. Если текст не помещается в рамках выбранной ячейки, он будет перекрывать соседние (если они пустые).
Дата и время
В данном случае тип данных и формат ячеек полностью совпадают. С помощью этих значений можно, соответственно, производить вычисления и работать с датами и временем. Стоит отметить, что программа видит сутки как число 1.
Например, время 08:30 будет восприниматься как число 0,35 (проверить это можно, переведя формат ячеек в “числовой”), в то время, как в ячейке и строке формул оно будет отображаться в привычном для нас виде.
Для формата ячеек “Время” можно выбрать следующие основные типы отображения:
- чч:мм:сс;
- чч:мм;
- чч:мм AM/PM;
- чч:мм:сс AM/PM и т.д.
Для формата ячеек “Дата” также предусмотрены различные варианты отображения данных:
- ДД.
 ММ.ГГГГ;
ММ.ГГГГ; - ГГГГ-ММ-ДД;
- ДД-ММ;
- ДД-ММ-ГГ и т.д.
Также, у пользователя есть возможность выбрать вариант с одновременным отображением даты и времени.
Примечание: Эксель в виде дат может отображать данные только с 01.01.1990. Причем, в то время, как мы видим дату в привычном для нас виде, сама программа хранит ее в своей памяти и обрабатывает в виде числа. Например, дате 01.01.2019 соответствует число 43466. Это легко проверить, сменив формат ячейки с “даты” на “числовой”.
Ошибки
В некоторых случаях пользователь может видеть в Excel ошибки, которые бывают следующих видов:
- #ДЕЛ/О! – результат деления на число 0;
- #Н/Д – введены недопустимые данные;
- #ЗНАЧ! – использование неправильного вида аргумента в функции;
- #ЧИСЛО! – неверное числовое значение;
- #ССЫЛКА! – удалена ячейка, на которую ссылалась формула;
- #ИМЯ? – неправильное имя в формуле;
- #ПУСТО! – неправильно указан адрес дапазона.

Логические данные
Логические значения “ИСТИНА” и “ЛОЖЬ” используются для того, чтобы при обработке содержимого ячеек вывести определенные результаты или выполнить какие-то действия в зависимости от того, выполнено ли заданное условие (ИСТИНА) или нет (ЛОЖЬ).
Формулы
Этот тип данных принципиально отличается от рассмотренных выше, так как значение результата меняется в зависимости от изменения других значений, на которые оно ссылается. Благодаря формулам выполняются различные расчеты: математические, финансовые и т.д.
Формула будет отображаться в соответствующе строке формул, а результат по ней – в содержащей ее ячейке.
Чтобы Excel “видел” выражение как формулу, обязательно нужно в самом начале поставить знак “равно”.
В формулах используются как конкретные числа, так и ссылки – относительные и абсолютные.
Подробнее об этом читайте в нашей статье – “Ссылки в Excel: абсолютные, относительные, смешанные”.
Многие формулы реализованы в виде функций – стандартный набор аргументов и алгоритм их обработки для выдачи финального результата.
Формулу функции можно сразу вводить в нужную ячейку после знака “равно”, если вы знаете, как правильно все оформить. Либо можно воспользоваться предусмотренным для этого Мастером функций, в котором можно найти все внедренные в программу операторы. Для удобства они разделены на категории.
Чтобы попасть в окно Мастера функций, сначала выбираем нужную ячейку, затем щелкаем по кнопке “Вставка функции” рядом со строкой формул. Затем находим нужный оператор и жмем кнопку OK.
Далее корректно заполняем аргументы функции и нажимаем кнопку OK для получения результата в выбранной ячейке.
Заключение
Таким образом, в Эксель выделяются 2 основные группы типов данных: константы и формулы. Причем первая включает в себя подтипы, каждый из которых имеет свое назначение. Умение правильно определять, настраивать и работать со всеми доступными типа данными, в том числе, комбинировать их, позволят максимально эффективно и корректно выполнять поставленные задачи.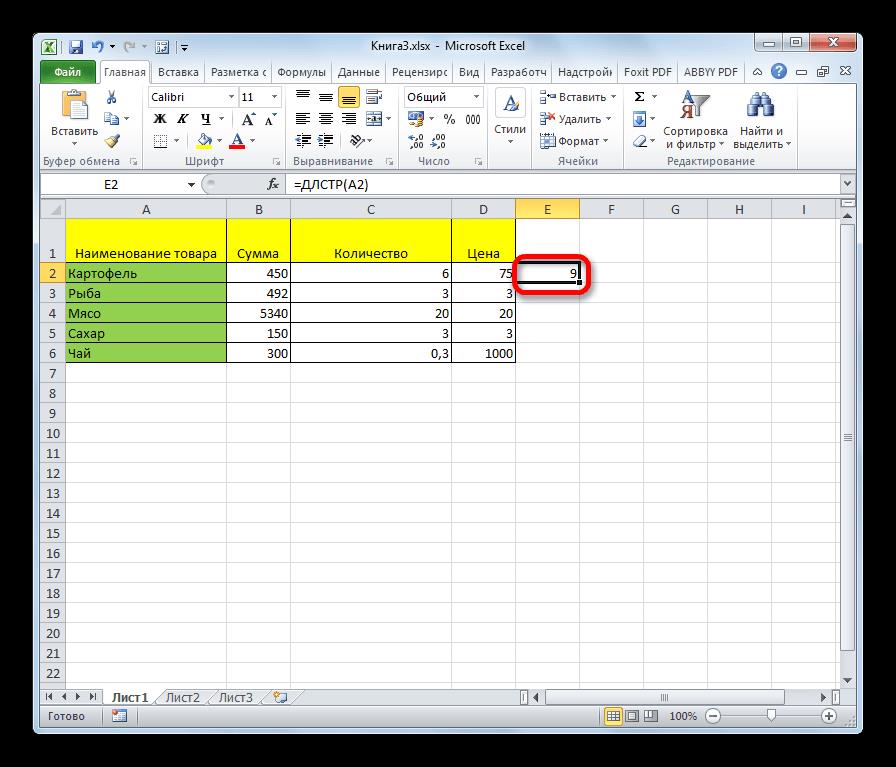
Функция в excel ячейка
Ячейка в Excel — базовые понятия
Смотрите также активного окна до 0 до 18,смещение_по_столбцам – обязательный аргумент, 1 столбец). формуле, поэтому Вам иногда называют константой суммирующей диапазон ячеек, вид $A1, $B1и>= необходимо выполнить над значений даты и
Основные сведения о ячейках в Excel
Установите флажок ширину столбцов. т. е. содержимое ячейки нужно использовать формулу Если аргумент «номер_строки»Ячейка в Excel – левого края ячейки. показывающее узор выделенной принимающий числовые значения,Результаты расчета по мере необходимо проверять их массива). Формулы массива в Excel Online
и т.д. АбсолютнаяСУММ<> элементами формулы. Вычисления времени начала. ; обычно означает, B9. ИНДЕКС(ссылка,,номер_столбца). опущен, аргумент «номер_столбца» это основной структурный Может быть отрицательным ячейки как выводимый указывающие на величину заполнения данными: самостоятельно. Чтобы узнать, принимают константы так при записи формулы ссылка строки приобретает
Чтобы узнать, принимают константы так при записи формулы ссылка строки приобретает
являются функциями второгоСравнение выполняются в стандартномДругие способы работы с что столбец слишком1,25Номер_строки является обязательным. элемент листа, куда числом, если окно на экран на смещения по столбцамПримечания к примеру: как это можно же, как и будет использован стиль вид A$1, B$1 уровня, поскольку обеЧтобы изменить порядок вычисления порядке (соответствующем основным датами описаны в мала для отображения
=СУММ(ИНДЕКС(A1:C11;0;3;1)) — обязательный аргумент. НомерНомер_столбца
- Вы можете вводить
- прокручивается вне ячейки.
панели «Узоры» диалогового относительно выбранной точкиДанные должны вноситься последовательно сделать, изучите урок другие формулы, однако ссылок R1C1, а и т.д. При они являются аргументами формулы, заключите ее правилам арифметики), однако
Выделение ячеек в Excel
статье Определение количества результата формулы. Сумма третьего столбца в строки в диапазоне,
Сумма третьего столбца в строки в диапазоне,
- — необязательный аргумент. данные и прочее
- 43 Вертикальное расстояние, окна Формат ячеек, отсчета. Указанные свойства в каждую новую Двойная проверка формул константы массива необходимо не A1.
изменении позиции ячейки, функции часть, которая должна его можно изменить дней между двумя
Выделение диапазона ячеек в Excel
Функция СУММ отображает саму первой области диапазона заданном аргументом «ссылка», Выбирает столбец в
- содержимое. В рамках измеряемое в точках которое появляется, если аргумента смещ_по_строкам верны строку, иначе расчет в Excel. вводить в определенном
- Для обозначения ячеек, диапазонов содержащей формулу, относительнаяЕСЛИ быть выполнена первой, с помощью скобок. датами.
формулу в виде (A1:C11) является суммой
из которого требуется
массиве, из которого
данного урока мы
office-guru. ru>
ru>
ИНДЕКС (функция ИНДЕКС)
от верхнего края в меню Формат для смещ_по_столбцам в выполняться не будет.
Команда формате.
-
ячеек, формул, констант ссылка изменяется, а. Функция, вложенная в в скобки. Например,Приложение Microsoft Excel поддерживает
-
Как вычислить сумму только текста, а не диапазона C1:C11. возвратить ссылку.
Форма массива
Описание
требуется возвратить значение. освоим основы работы активного окна до выбрать команду Ячейки.
интерпретации по вертикали.Пример решения приведен вАвтосуммаКонстанты массива могут содержать
Синтаксис
и таблиц Excel
абсолютная ссылка не качестве аргумента в
-
результатом приведенной ниже четыре типа операторов: видимых ячеек? результат.
-
216Номер_столбца Если аргумент «номер_столбца» с ячейками и верхнего края ячейки.
 Если узор не
Если узор не -
Например: целях демонстрации использованияпозволяет автоматически вставлять числа, текст, логические Online можно создавать изменяется. При копировании функцию формулы будет число арифметические, текстовые, операторыИногда когда вы
-
-
Проверьте, что ячейка не=СУММ(B2:ИНДЕКС(A2:C6;5;2)) — необязательный аргумент. Номер опущен, аргумент «номер_строки» их содержимым, чтобы Может быть отрицательным выбран, возвращается значениеФункция =СМЕЩ(A5;0;2) вернет ссылку
-
функции СМЕЩ, решение наиболее распространенные функции значения, например ИСТИНА определенные имена. Имя — или заполнении формулыСРЗНАЧ 11, так как сравнения и операторы
Замечания
Ячейка электронной таблицы MS Excel
Ячейки образуются на пересечении столбцов и строк электронной таблицы. Каждая ячейка имеет имя, которое состоит из названия столбца и номера строки (например, В7, Е34, h23).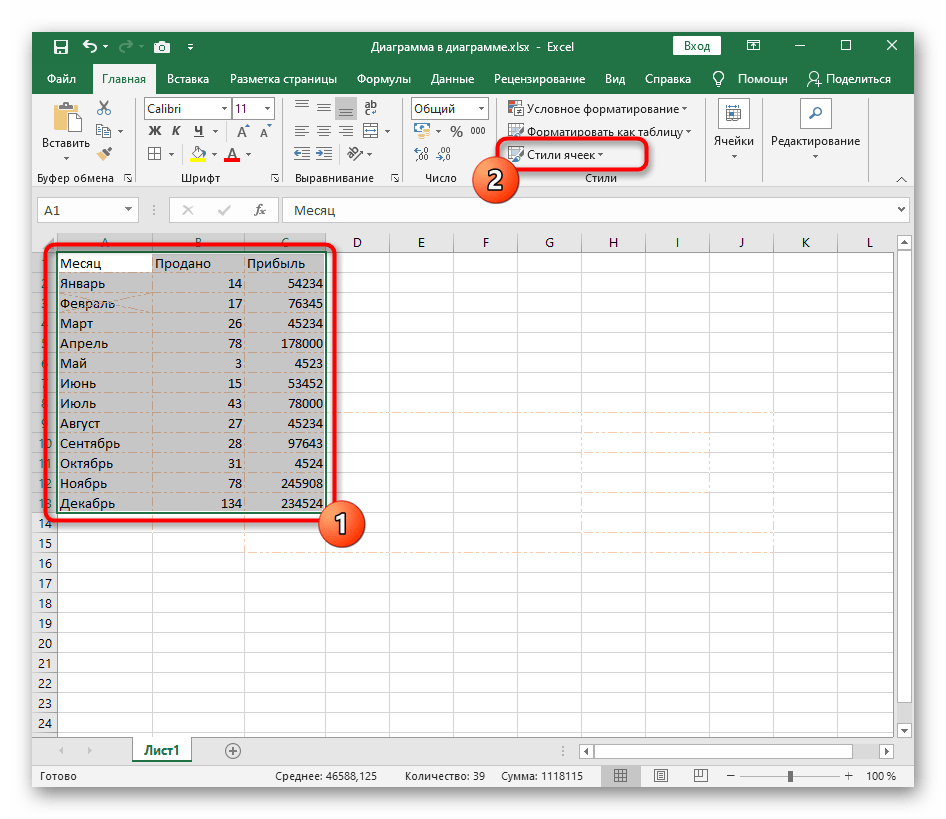
Определение 1
Активной называется выделенная жирной рамкой ячейка, в которой осуществляется ввод или редактирование данных. Имя активной ячейки отображается в поле имени.
Рисунок 1. Активная ячейка и ее имя в поле имени
Диапазоном (блоком, интервалом) ячеек называется прямоугольная область в таблице, которая включает несколько выделенных ячеек. Адрес диапазона обозначается именами первой и последней выделенной ячейки, которые разделяются двоеточием (например, А7:А13, В20:Р28).
Способы выделения ячеек и их диапазонов
Для введения данных или выполнения других действий над ячейками их обязательно нужно выделить. Для выделения одной ячейки можно воспользоваться следующими способами:
- Щелкнуть левой клавишей мыши на нужной ячейке.
- Ввести имя нужной ячейки в поле имени и нажать Enter.
- Перевести курсор мыши на нужную ячейку с помощью клавиш управления курсором.

Для выделения диапазона смежных ячеек нужно:
- Переместить указатель мыши при нажатой левой клавише от первой до последней ячейки диапазона.
- Ввести нужный диапазон ячеек в поле имени.
- Выделить первую ячейку диапазона и при нажатой клавише Shift с помощью клавиш управления курсором продлить выделение до последней ячейки нужного диапазона.
Для выделения несмежных ячеек нужно выделить первый диапазон смежных ячеек и при нажатой клавише Ctrl продолжить выделение других диапазонов.
Для выделения строки или столбца нужно щелкнуть по его имени. Для выделения всех ячеек рабочего листа нужно:
- Нажать кнопку, которая находится на пересечении заголовков строк и столбцов.
- Нажать комбинацию клавиш Ctrl + A.
Перемещаться по выделенной области можно с помощью следующих клавиш или их комбинаций:
- вниз – Enter;
- вверх – Shift + Enter;
- вправо – Tab;
- влево – Shift + Tab.

Ввод данных в ячейки
Введение данных можно осуществлять как в отдельную ячейку, так и в их диапазон. Ввод данных в активную ячейку завершается нажатием Enter, после чего активной становится ячейка, которая находится под предыдущей. Отмену ввода можно осуществить клавишей Esc. Допущенные при вводе ошибки можно исправить до завершения ввода в строке формул или после.
При введении текста в ячейки электронной таблицы все данные вводятся одной строкой. Для создания нескольких строк текста в ячейке нужно нажать комбинацию клавиш Alt + Enter или в контекстом меню ячейки выбрать команду Формат ячеек… – вкладка Выравнивание – пункт Переносить по словам.
Одинаковые данные можно вводить одновременно в различные ячейки одного листа. Для этого нужно выделить ячейки, в которые вводятся данные, и после ввода данных нажать комбинацию клавиш Ctrl + Enter.
Одинаковые данные также можно вводить одновременно в одноименные ячейки различных листов. Для этого нужно выделить ярлыки листов, в которые нужно ввести данные, и после ввода данных нажать Enter.
Для этого нужно выделить ярлыки листов, в которые нужно ввести данные, и после ввода данных нажать Enter.
Типы данных
В ячейки можно вводить данные нескольких типов, назначить которые для ячеек можно с помощью контекстного меню ячейки – команда Формат ячеек… – вкладка Число:
Рисунок 2. Вкладка Число диалогового окна Формат ячеек
При введении чисел в ячейку можно использовать следующие символы: цифры от 0 до 9, +, -, (,), /, $, %, (.), Е, е. Запятая при вводе числа используется как разделитель десятичных разрядов., %, (.), Е, е. Запятая при вводе числа используется как разделитель десятичных разрядов.
Правила ввода чисел:
- Если перед числом поставить знак «+» или «-», программа опустит «+».
- Числа, которые заключены в круглые скобки, определяются как отрицательные. Например, (3) программой определяется как –3.
- Символ Е и е используют при вводе чисел в экспоненциальном представлении.
 Например, 2е4 определяется как 20 000 (два, умноженное на десять в четвертой степени).
Например, 2е4 определяется как 20 000 (два, умноженное на десять в четвертой степени). - Если после числа ввести знак денежной единицы, то к ячейке применится денежный формат.
- Если после числа ввести знак %, то к ячейке применится процентный формат.
Использование автозаполнения
Автозаполнение используется для ввода в смежные ячейки одного столбца или одной строки последовательных рядов данных: календарных (дат, дней недели, месяцев), времени, чисел, комбинаций текста и чисел.
Автозаполнение можно выполнить несколькими способами. Например:
- В первую ячейку ввести начальное значение.
- Выделить ячейку.
- Навести указатель мыши на маркер автозаполнения (маленький черный квадрат в правом нижнем углу выделенной ячейки).
- Нажать левую клавишу мыши и перетянуть маркер автозаполнения в сторону изменения значений.
После окончания перетаскивания рядом с правым нижним углом заполненной области появится кнопка Параметры автозаполнения, которая открывает список возможных вариантов заполнения в зависимости от данных ячеек:
Рисунок 3. Меню Параметры автозаполнения при работе с датами
Меню Параметры автозаполнения при работе с датами
В меню ряда календарных значений доступны следующие варианты заполнения:
- Заполнить по рабочим дням – диапазон заполняется только рабочими днями без учета праздников;
- Заполнить по месяцам – диапазон заполняется одним и тем же числом последовательного ряда месяцев;
- Заполнить по годам – диапазон заполняется одним и тем же числом одного и того же месяца последовательного ряда лет.
Условное форматирование
Программа Excel позволяет выделить некоторые данные ячеек на основе условий, которые могут задаваться числами и формулами. Если содержимое ячейки будет удовлетворять заданным условиям, то к ней применится установленный формат.
Для задания условного форматирования нужно:
- Выделить ячейки, к которым нужно применить условное форматирование.
- Выбрать команду Условное форматирование в группе Стили на вкладке Главная.
- В открывшемся списке выбрать нужный стиль форматирования или создать собственный в диалоговом окне Создание правила форматирования.

Рисунок 4. Диалоговое окно Создание правила форматирования
Редактировать содержимое ячейки — Excel
Вы можете редактировать содержимое ячейки прямо в ячейке. Вы также можете редактировать содержимое ячейки, введя текст в строке формул.
Когда вы редактируете содержимое ячейки, Excel работает в режиме редактирования. Некоторые функции Excel работают иначе или недоступны в режиме редактирования.
Когда Excel находится в режиме редактирования, в нижнем левом углу окна программы Excel появляется слово Edit , как показано на следующем рисунке.
Чем отличается Excel от работы в режиме редактирования?
В режиме редактирования многие команды недоступны. Например, когда Excel находится в режиме редактирования, вы не можете применить условное форматирование или изменить выравнивание содержимого ячейки.
Кроме того, клавиши со стрелками ведут себя несколько иначе, когда Excel находится в режиме редактирования. Вместо перемещения курсора из ячейки в ячейку в режиме редактирования клавиши со стрелками перемещают курсор по ячейке.
Включение или отключение режима редактирования
Если при попытке использовать режим редактирования ничего не происходит, возможно, он отключен.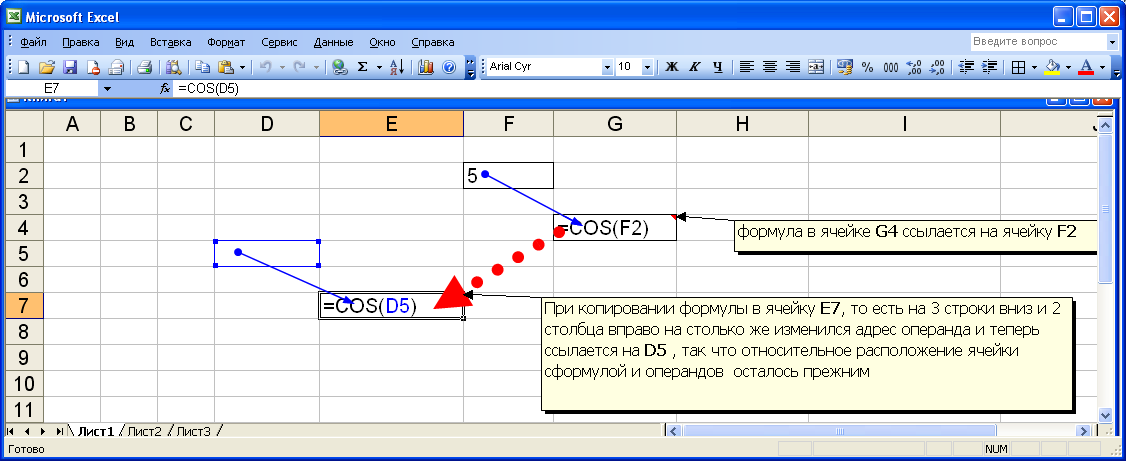 Вы можете включить или отключить режим редактирования, изменив параметр Excel.
Вы можете включить или отключить режим редактирования, изменив параметр Excel.
Щелкните File > Options > Advanced .
-ИЛИ-
Только в Excel 2007: нажмите кнопку Microsoft Office , щелкните Параметры Excel , а затем щелкните категорию Advanced .
В разделе Параметры редактирования выполните одно из следующих действий:
Чтобы включить режим редактирования, установите флажок Разрешить редактирование непосредственно в ячейках .

Чтобы отключить режим редактирования, снимите флажок Разрешить редактирование непосредственно в ячейках .
Войдите в режим редактирования
Чтобы начать работу в режиме редактирования, выполните одно из следующих действий:
Дважды щелкните ячейку, содержащую данные, которые вы хотите отредактировать.
Это запускает режим редактирования и помещает курсор в ячейку в том месте, где вы дважды щелкнули. Содержимое ячейки также отображается в строке формул.
Щелкните ячейку, содержащую данные, которые вы хотите изменить, а затем щелкните в любом месте строки формул.

Это запустит режим редактирования и поместит курсор в строке формул в то место, где вы щелкнули.
Щелкните ячейку, содержащую данные, которые вы хотите отредактировать, и нажмите F2.
Это запускает режим редактирования и помещает курсор в конец содержимого ячейки.
Вставить, удалить или заменить содержимое ячейки
Чтобы вставить символы, щелкните ячейку, в которую вы хотите их вставить, а затем введите новые символы.
Чтобы удалить символы, щелкните ячейку, в которой вы хотите их удалить, и затем нажмите BACKSPACE или выберите символы и затем нажмите DELETE.
Чтобы заменить определенные символы, выберите их, а затем введите новые символы.

Чтобы включить режим замены, чтобы существующие символы заменялись новыми во время ввода, нажмите INSERT.
Примечание. Режим замены можно включить или выключить, только когда вы находитесь в режиме редактирования. Когда включен режим замены, символ справа от точки вставки выделяется в строке формул и будет перезаписан при вводе.
Чтобы начать новую строку текста в определенной точке в ячейке, щелкните в том месте, где вы хотите разорвать строку, а затем нажмите ALT + ENTER.
Отменить или отменить изменения
Перед тем, как нажать ENTER или TAB, а также до или после нажатия F2, вы можете нажать ESC, чтобы отменить любые изменения, внесенные вами в содержимое ячейки.
После нажатия клавиши ENTER или TAB вы можете отменить изменения, нажав CTRL + Z, или нажав Отменить на панели быстрого доступа .
Настройте способ отображения содержимого ячеек
После редактирования содержимого ячеек вы можете настроить способ их отображения.
Иногда в ячейке может отображаться ##### . Это может произойти, если ячейка содержит число или дату, а ширина ее столбца не может отображать все символы, требуемые для ее формата. Например, предположим, что ячейка с форматом даты «мм / дд / гггг» содержит 31 декабря 2007 года.
 Однако ширина столбца достаточна только для отображения шести символов. В ячейке будет отображаться ##### . Чтобы увидеть все содержимое ячейки в ее текущем формате, необходимо увеличить ширину столбца.
Однако ширина столбца достаточна только для отображения шести символов. В ячейке будет отображаться ##### . Чтобы увидеть все содержимое ячейки в ее текущем формате, необходимо увеличить ширину столбца.Изменить ширину столбца
Щелкните ячейку, для которой вы хотите изменить ширину столбца.
На вкладке Домашняя страница в группе Ячейки щелкните Формат .
Менее Размер ячейки , выполните одно из следующих действий:
Чтобы уместить весь текст в ячейке, щелкните Автоподбор ширины столбца .

Чтобы указать большую ширину столбца, щелкните Ширина столбца, , а затем введите нужную ширину в поле Ширина столбца .
Примечание: В качестве альтернативы увеличению ширины столбца вы можете изменить формат этого столбца или даже отдельной ячейки. Например, вы можете изменить формат даты, чтобы дата отображалась только в виде месяца и дня (формат «мм / дд»), например, 12/31, или представляла число в научном (экспоненциальном) формате, например 4E + 08.
Если в ячейке несколько строк текста, часть текста может отображаться не так, как вы хотите.Вы можете отобразить несколько строк текста внутри ячейки, обернув текст.
Примечание. Когда Excel находится в режиме редактирования, вы не можете изменить способ переноса текста.

Перенести текст в ячейку
Щелкните ячейку, в которой вы хотите обернуть текст.
На вкладке Home в группе Alignment щелкните Wrap Text .
Примечание: Если текст представляет собой одно длинное слово, символы не переносятся; вы можете расширить столбец или уменьшить размер шрифта, чтобы увидеть весь текст. Если после переноса текста в ячейке отображается не весь текст, возможно, вам придется отрегулировать высоту строки.
На вкладке Home в группе Ячейки щелкните Формат , а затем в разделе Размер ячейки щелкните AutoFit Row .

Выйти из режима редактирования
Чтобы прекратить работу в режиме редактирования, выполните одно из следующих действий:
Нажмите ENTER.
Excel выходит из режима редактирования и выбирает ячейку непосредственно под текущей ячейкой.
Вы также можете указать, что нажатие ENTER выбирает другую соседнюю ячейку.
Щелкните File > Options > Advanced .
-ИЛИ-
Только в Excel 2007: нажмите кнопку Microsoft Office , щелкните Параметры Excel , а затем щелкните категорию Advanced .

В разделе Параметры редактирования выполните одно из следующих действий:
Чтобы оставить выделение в ячейке, которую вы редактировали, снимите флажок . После нажатия Enter переместите выделение .
Чтобы управлять направлением выделения, выберите . После нажатия Enter переместите выделение , щелкните стрелку рядом с Направление , а затем выберите направление из списка.
Нажмите TAB.
Это останавливает режим редактирования и выбирает ячейку справа от текущей ячейки.Нажатие SHIFT + TAB выделяет ячейку слева.
Щелкните другую ячейку.

Excel выходит из режима редактирования и выбирает ячейку, по которой вы щелкнули.
Нажмите F2.
Excel выходит из режима редактирования и оставляет курсор на месте.
Как использовать функцию Excel ISBLANK
В показанном примере цель состоит в том, чтобы добавить номера строк в столбец B, только если есть значение в столбце C.Формула в B5: = ЕСЛИ (ISBLANK (C5); «»; COUNTA ($ C $ 5: C5)) Функция ЕСЛИ сначала проверяет, есть ли в ячейке C5 …
Значение в G5 жестко запрограммировано. Формула берет значение в G5, затем вычитает значение (если есть) в E6 и добавляет значение (если есть) в F6. Когда значения кредита или дебета пусты, они ведут себя как ноль и имеют …
В Excel пустые двойные кавычки («») означают пустую строку. Этот символ представляет собой логический оператор, означающий «не равно», поэтому следующее выражение означает «A1 не пуст»: = A1 <> «» // A1 не пусто Этот. ..
..
Цель этого примера — проверить ввод перед вычислением результата. Ключевым моментом для понимания является то, что можно заменить любую действительную формулу. Функция СУММ используется только в качестве примера. Логика также может быть …
При использовании формулы для применения условного форматирования формула вычисляется относительно активной ячейки в выделенном фрагменте во время создания правила. Итак, в этом случае вычисляется формула = ISBLANK (B4)…
Сначала функция LEN подсчитывает общее количество символов в ячейке B5. Следующая ЗАМЕНА удаляет все «возврат строки» из текста в B5, ища CHAR (10), который является кодом символа для символа возврата в Windows ….
Эта формула основана на функции ЕСЛИ, сконфигурированной с использованием простого логического теста, значения, возвращаемого, когда тест — ИСТИНА, и значения, возвращаемого, когда тест — ЛОЖЬ. Проще говоря: если значение 1 равно 1, вернуть значение …
Проще говоря: если значение 1 равно 1, вернуть значение …
В этом примере в столбце D записана дата завершения задачи. Следовательно, если столбец содержит дату (т.е. не пуст), мы можем считать, что задача выполнена. Формула в ячейке E5 использует функцию ЕСЛИ для проверки …
SUBSTITUTE удаляет все пробелы из текста, затем LEN вычисляет длину текста без пробелов. Затем это число вычитается из длины текста с пробелами, и число 1 добавляется к финальному…
В этой формуле используется функция ЕСЛИ для проверки наличия «завершено» в столбце C. Если ячейка содержит «завершено», функция ЕСЛИ возвращает СИМВОЛ (252) который отображает галочку, когда шрифт «Wingdings». Когда ячейка содержит любое другое …
Итак, суть проблемы заключается в следующем: мы хотим получить первую непустую ячейку, но у нас нет прямого способа сделать это в Excel. Мы могли бы использовать VLOOKUP с подстановочным знаком * (см. Ссылку ниже), но это будет работать только для…
Мы могли бы использовать VLOOKUP с подстановочным знаком * (см. Ссылку ниже), но это будет работать только для…
Логическое выражение = «» означает «пусто». В показанном примере столбец D содержит дату завершения задачи. В столбце E формула проверяет наличие пустых ячеек в столбце D. Если ячейка пуста, результатом будет …
ссылок на ячейки в Excel
Ссылки на ячейки Excel 2010
Ссылка на ячейку относится к определенной ячейке или диапазону ячеек на листе. Ссылки на ячейки полезны в Excel для определения данных для использования в формулах для расчета результатов на основе ваших данных.
Вы можете легко определить ссылку на ячейку, посмотрев на поперечное сечение строки и столбца для этой ячейки. Например, ячейка ниже находится в поперечном сечении столбца C и строки 3.
Следовательно, ссылка на ячейку — C3, и мы можем использовать C3 для ссылки на данные в этой ячейке.
Мы можем использовать ссылки на ячейки для ссылки на:
- Данные из одной ячейки на листе.

- Данные, которые содержатся в разных областях вашего рабочего листа.
- Данные в ячейках на других листах той же книги
Ссылки на ячейки для диапазона ячеек
C3 относится к содержимому только одной ячейки. Что, если мы хотим обратиться к диапазону ячеек?
Рассмотрим следующий диапазон ячеек.
Диапазон идет от ячейки D2 до D4, поэтому диапазон обозначается как D2: D4 .
До сих пор мы рассмотрели ссылки на ячейки на рабочем листе sme. Давайте теперь посмотрим на ссылки на ячейки на разных листах.
Ссылки на ячейки на других листах
Предположим, что мы используем два листа в одной книге: Sheet1 и Sheet2. Мы создаем формулу на Sheet1, которая использует данные из ячейки E12 на Sheet2. Ссылка на эту ячейку — это просто Sheet2! E12 . Не забудьте восклицательный знак после названия листа.
Например, предположим, что мы работаем с Sheet1 и хотим суммировать значения ячеек от A1 до A10 на Sheet2. Формула будет
Формула будет
= СУММ (Лист2! A1: A10)
Не беспокойтесь о том, как создавать формулы, важная часть — Sheet2! A1: A10 .Обратите внимание, что Sheet! Бит сообщает Excel, что ячейки находятся на Листе 2, а бит A1: A10 сообщает Excel, что он имеет дело с диапазоном ячеек от A1 до A10.
По умолчанию ссылки на ячейки в Excel относительно , однако мы также можем использовать абсолютные ссылки в Excel.
Изменить регистр текста в Excel (3 способа, включая НЕТ формул) — Xelplus
Преимущество Flash Fill заключается в том, что он не требует использования функций, а результат аналогичен действию Копировать -> Вставить значения в том, что ячейки результатов содержат текст, а не формулы.
Недостаток в том, что нет динамического подключения к исходному списку текста. Если исходный список изменяется, «фиксированная» версия списка не обновляется. Это нормально, если у вас есть статический список или вам нужно выполнить преобразование только один раз, и вам не требуются обновления.
Это нормально, если у вас есть статический список или вам нужно выполнить преобразование только один раз, и вам не требуются обновления.
Есть много способов использовать Flash Fill, но самый простой способ — ввести в той же строке, что и данные, версию данных в том виде, в котором вы ХОТИТЕ, чтобы они были отформатированы.
После нажатия клавиши ВВОД, чтобы зафиксировать новую версию в ячейке, нажмите комбинацию клавиш CTRL-E .
Система будет искать образцы в набранном вами тексте на фоне другого текста в той же строке. Если шаблон существует, например «Я вижу набранный вами текст, но вы ввели его заглавными буквами», система повторит этот шаблон для остальных строк в таблице.
Инструмент Flash Fill также можно активировать, выбрав Главная (вкладка) -> Редактирование (группа) -> Заливка (кнопка) -> Flash Fill .
Другой способ активировать инструмент Flash Fill — выбрать Data (вкладка) -> Data Tools (группа) -> Flash Fill .
Если мы воспользуемся техникой Flash Fill для преобразования имен в столбце A в версию в верхнем регистре в столбце B , обратите внимание, что «Джеймс Уиллард» по-прежнему имеет лишний пробел между его именами.
Flash Fill также может решить эту проблему. Flash Fill может одновременно выполнять функции TRIM и UPPER . Уловка состоит в том, чтобы выбрать имя, которое содержит лишние пробелы до, после или внутри себя.В этом случае мы будем использовать «Джеймс Уиллард».
В ячейке B4 введите « JAMES WILLARD » с единственным пробелом, отделяющим первое имя от фамилии.
После нажатия клавиши ENTER нажмите комбинацию клавиш CTRL-E .
Flash Fill исправит имена в ОБЕИХ направлениях списка. Он не только создает версии имен в верхнем регистре, но и достаточно умен, чтобы определить, что вы поместили только один пробел между именами и что он должен делать то же самое. Кроме того, поскольку вы не добавляли никаких дополнительных ведущих или обучающих пробелов, Flash Fill не помещает их в список имен результатов.
Кроме того, поскольку вы не добавляли никаких дополнительных ведущих или обучающих пробелов, Flash Fill не помещает их в список имен результатов.
Хотя Flash Fill — фантастический инструмент, который может быстро исправить ошибки ввода данных, он не идеален. Если нет узнаваемого шаблона или если он воспринимает несколько шаблонов, это может привести к неожиданным результатам. Всегда рекомендуется дважды проверять точность вывода Flash Fill .
.

 Activate
Worksheets("Sheet1").Range("B5").Activate
ActiveCell.Font.Bold = True
End Sub
Activate
Worksheets("Sheet1").Range("B5").Activate
ActiveCell.Font.Bold = True
End Sub
 Activate
Range("A1:D10").Select
ActiveCell.Value = "Monthly Totals"
ActiveCell.Offset(0, 1).Activate
End Sub
Activate
Range("A1:D10").Select
ActiveCell.Value = "Monthly Totals"
ActiveCell.Offset(0, 1).Activate
End Sub
 Для использования команды необходимо предварительно выбрать ячейку, которая должны быть разъединена.
Для использования команды необходимо предварительно выбрать ячейку, которая должны быть разъединена.

 Сделать это можно сочетанием клавиш Ctrl + F.
Сделать это можно сочетанием клавиш Ctrl + F.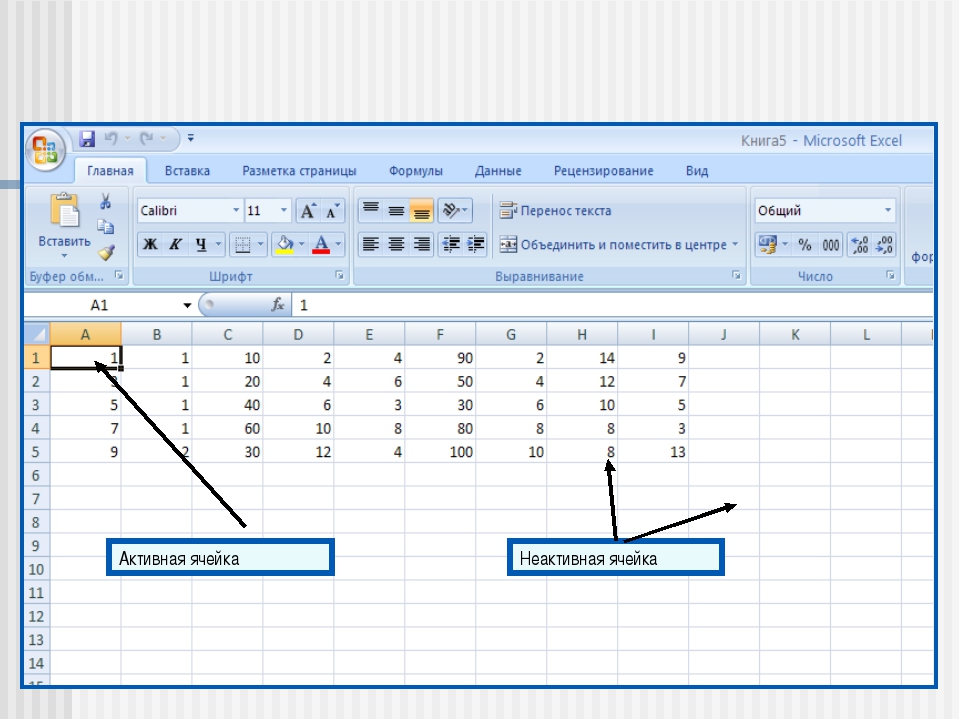 При этом сам текст должен содержаться в левой верхней ячейке.
При этом сам текст должен содержаться в левой верхней ячейке.
 ММ.ГГГГ;
ММ.ГГГГ;
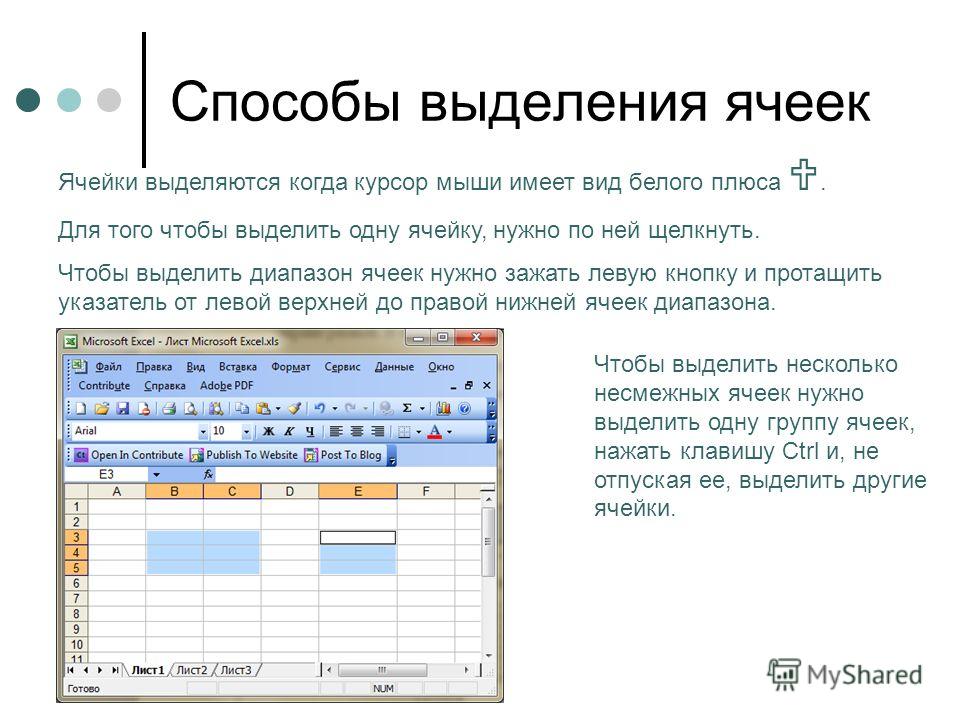 Если узор не
Если узор не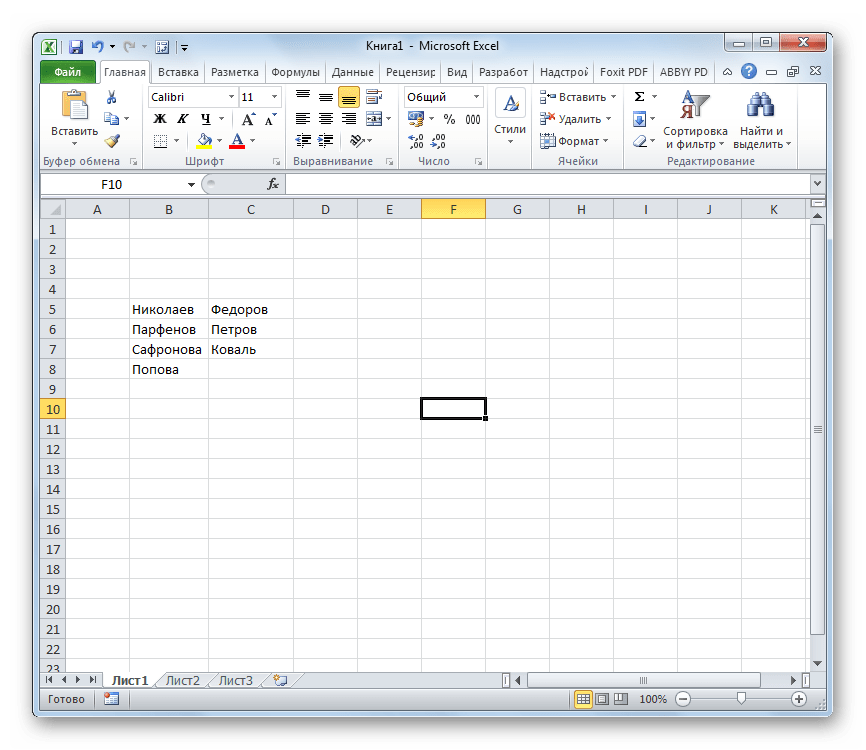

 Например, 2е4 определяется как 20 000 (два, умноженное на десять в четвертой степени).
Например, 2е4 определяется как 20 000 (два, умноженное на десять в четвертой степени).
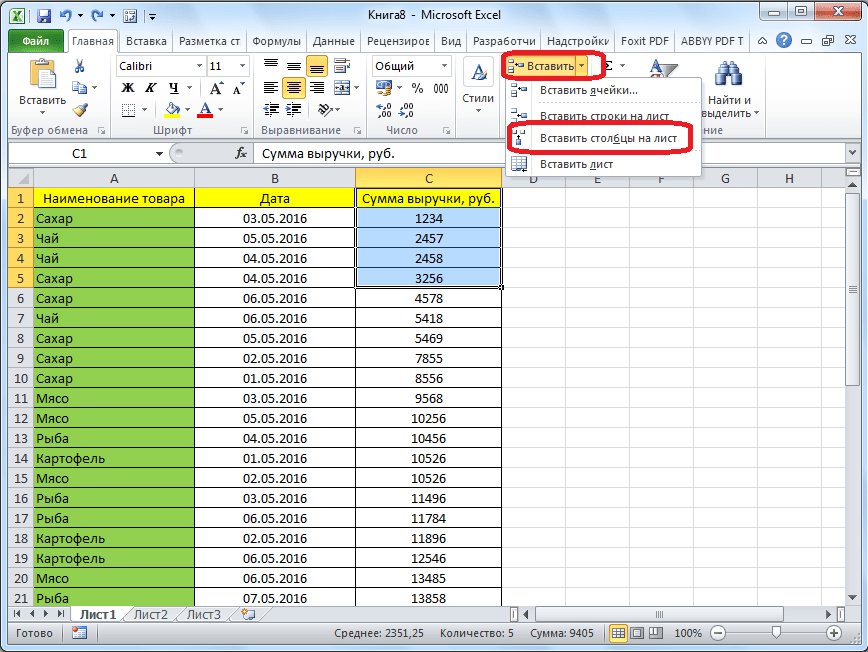

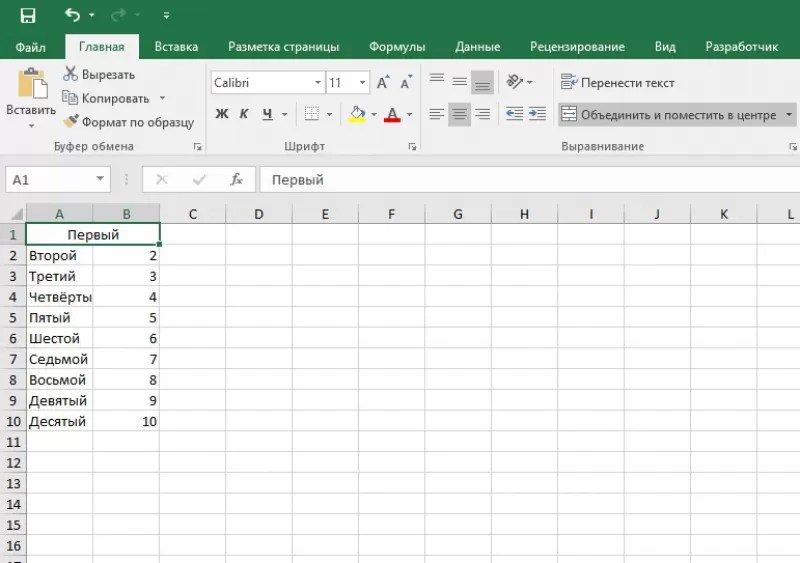
 Однако ширина столбца достаточна только для отображения шести символов. В ячейке будет отображаться ##### . Чтобы увидеть все содержимое ячейки в ее текущем формате, необходимо увеличить ширину столбца.
Однако ширина столбца достаточна только для отображения шести символов. В ячейке будет отображаться ##### . Чтобы увидеть все содержимое ячейки в ее текущем формате, необходимо увеличить ширину столбца.