Объединение, разбиение и удаление ячеек таблицы
PowerPoint для Microsoft 365 PowerPoint для Microsoft 365 для Mac PowerPoint для Интернета PowerPoint 2021 PowerPoint 2021 for Mac PowerPoint 2019 PowerPoint 2019 для Mac PowerPoint 2016 PowerPoint 2016 для Mac PowerPoint 2013 PowerPoint 2010 Еще…Меньше
Вы можете изменить внешний вид таблиц в презентации PowerPoint путем объединения, разделения или удаления ячеек таблицы.
Если вы хотите удалить всю строку или столбец таблицы, см. статью Добавление и удаление строк и столбцов таблицы.
Удаление содержимого ячейки
-
Выберите содержимое ячейки, которое нужно удалить, и нажмите клавишу DELETE.
Примечание: При удалении содержимого ячейки сама ячейка не удаляется.
 Чтобы удалить ячейку, необходимо объединить ячейки таблицы (как описано в следующем разделе ниже) или удалить всю строку или столбец.
Чтобы удалить ячейку, необходимо объединить ячейки таблицы (как описано в следующем разделе ниже) или удалить всю строку или столбец.
Объединение ячеек таблицы
Чтобы объединить несколько ячеек, расположенных в одной строке или в одном столбце, сделайте следующее:
-
На слайде выберите ячейки, которые вы хотите объединить.
Совет: Выбрать несколько несмежных ячеек невозможно.
-
На ленте выберите вкладку Макет .
org/ListItem»>
В группе Слияние щелкните Объединить ячейки.
Совет: Можно также стирать границы ячеек для их объединения. В группе Работа с таблицами на вкладке Конструктор в группе Нарисовать границы выберите команду Ластик, а затем щелкните границы ячеек, которые вы хотите стереть. По завершении нажмите клавишу ESC.
Разделение ячеек таблицы
Чтобы разделить ячейку, сделайте следующее:
Щелкните ячейку таблицы, которую вы хотите разделить.

-
На ленте выберите вкладку Макет .
-
В группе Слияние щелкните Разделить ячейки, а затем выполните одно или несколько из следующих действий:
-
Для разделения ячейки по вертикали в поле Число столбцов введите нужное число новых ячеек.
-
Для разделения ячейки по горизонтали в поле Число строк введите нужное число новых ячеек.

-
Чтобы разделить ячейку одновременно по горизонтали и по вертикали, введите нужные значения в поля Число столбцов и Число строк.
-
-
Вручную переместить или добавить содержимое в только что созданную пустую ячейку или ячейки.
Разделение содержимого таблицы на два слайда
PowerPoint не может автоматически разделить таблицу, которая слишком длинна для размещения на одном слайде, но это простой процесс, чтобы сделать это самостоятельно:
1:21
Удаление содержимого ячейки
- org/ListItem»>
Выберите содержимое ячейки, которое нужно удалить, и нажмите клавишу DELETE.
Примечание: При удалении содержимого ячейки сама ячейка не удаляется. Чтобы удалить ячейку, необходимо объединить ячейки таблицы (как описано в следующем разделе ниже) или удалить всю строку или столбец.
Объединение ячеек
-
Перетащите указатель в таблицу по ячейкам, которые требуется объединить.
-
На ленте выберите вкладку Макет .
org/ListItem»>
Выберите
Разделение ячеек
-
В таблице щелкните ячейку, которую нужно разделить.
-
На ленте выберите вкладку Макет .
-
Выберите Разделять ячейки.
org/ListItem»>
-
Вручную переместить или добавить содержимое в только что созданную пустую ячейку или ячейки.
В диалоговом окне Разделение ячеек выберите нужное количество столбцов и строк и нажмите кнопку ОК.
Удаление содержимого ячейки
-
Выделите содержимое ячейки, которое нужно удалить, и нажмите клавишу DELETE на клавиатуре.

Объединение ячеек таблицы
Чтобы объединить несколько ячеек, расположенных в одной строке или в одном столбце, сделайте следующее:
-
На слайде выберите ячейки, которые вы хотите объединить.
Совет: Невозможно выбрать несколько неконтигевых ячеек.
-
Перейдите на вкладку Макет таблицы (или просто таблица), а затем выберите объединить.
(Кроме того, можно щелкнуть выделенные ячейки правой кнопкой мыши и выбрать Объединить.
 )
)
Разделение ячеек таблицы
Чтобы разделить ячейку, сделайте следующее:
-
Выделите ячейку таблицы или ячейки, которые нужно разделить.
Перейдите на вкладку Макет таблицы (или просто таблица), а затем выберите Разделить.
(Кроме того, можно щелкнуть выделенную ячейку или ячейки правой кнопкой мыши и выбрать Разделить.)
org/ListItem»>
-
Для разделения ячейки по вертикали в поле Число столбцов введите нужное число новых ячеек.
-
Для разделения ячейки по горизонтали в поле Число строк введите нужное число новых ячеек.
-
Чтобы разделить ячейку одновременно по горизонтали и по вертикали, введите нужные значения в поля Число столбцов и Число строк.
Выполните одно из следующих действий:
Вручную переместить или добавить содержимое в только что созданную пустую ячейку или ячейки.
Добавление и удаление строк и столбцов таблицы
Добавление таблицы на слайд
Объединение или разделение ячеек таблицы в Pages на iPad
Pages
Поиск по этому руководству
Руководство пользователя Pages для iPad
- Добро пожаловать!
- Основные сведения о приложении Pages
- Текстовый документ или документ с макетом страницы?
- Основные сведения об изображениях, диаграммах и других объектах
- Создание первого документа
- Основные сведения о создании книги
- Использование шаблонов
- Поиск документов
- Открытие документа
- Сохранение документа и присвоение ему имени
- Печать документа или конверта
- Отмена и повтор изменений
- Как избежать случайных правок
- Быстрая навигация
- Основные сведения о знаках форматирования
- Показать или скрыть линейку
- Просмотр расположенных рядом страниц
- Копирование текста и объектов из одних приложений в другие
- Основные жесты на сенсорном экране
- Использование Apple Pencil с приложением Pages
- Настройка панели инструментов
- Создание документа с помощью VoiceOver
- Просмотр комментариев и отслеживание изменений с помощью VoiceOver
- Выбор текста и размещение точки вставки
- Добавление и замена текста
- Копирование и вставка текста
- Добавление, изменение или удаление поля слияния
- Изменение информации об отправителе
- Добавление, изменение и удаление исходного файла в Pages на iPad
- Заполнение и создание нескольких версий документа
- Форматирование документа для другого языка
- Использование фонетической транскрипции
- Использование двунаправленного текста
- Использование вертикального текста
- Добавление математических уравнений
- Закладки и ссылки
- Добавление ссылок
- Изменение внешнего вида текста
- Выбор шрифта по умолчанию
- Изменение регистра текста
- Использование стилей текста
- Копирование и вставка стиля текста
- Автоматическое форматирование дробей
- Лигатуры
- Добавление буквиц
- Надстрочные и подстрочные символы
- Форматирование текста (китайский, японский, корейский)
- Формат тире и кавычек
- Установка межстрочного интервала и интервала между абзацами
- Установка полей для абзаца
- Форматирование списков
- Установка табуляторов
- Выравнивание текста по краям и по ширине
- Добавление разрывов строк и страниц
- Форматирование столбцов текста
- Связывание текстовых блоков
- Задание размера бумаги и ориентации
- Установка полей для документа
- Настройка разворота
- Шаблоны страниц
- Добавление страниц
- Добавление и форматирование разделов
- Изменение порядка страниц или разделов
- Дублирование страниц или разделов
- Удаление страниц или разделов
- Оглавление
- Постраничные и заключительные сноски
- Верхние и нижние колонтитулы
- Добавление номеров страниц
- Изменение фона страницы
- Добавление границы вокруг страницы
- Добавление водяных знаков и фоновых объектов
- Добавление изображения
- Добавление галереи изображений
- Редактирование изображения
- Добавление и редактирование фигуры
- Объединение или разъединение фигур
- Сохранение фигуры в медиатеке фигур
- Добавление и выравнивание текста внутри фигуры
- Добавление линий и стрелок
- Добавление и редактирование рисунков
- Добавление аудио и видео
- Запись видео и звука
- Редактирование аудио- и видеофайлов
- Выбор формата фильма
- Размещение и выравнивание объектов
- Размещение объектов с текстом
- Использование направляющих линий
- Наложение, группировка и закрепление объектов
- Изменение прозрачности объекта
- Заливка фигуры или текстового блока цветом или изображением
- Добавление границы объекта
- Добавление подписи или заголовка
- Добавление отражения или тени
- Использование стилей объектов
- Изменение размеров, поворот и зеркальное отражение объектов
- Добавление и удаление таблицы
- Выбор таблиц, ячеек, строк и столбцов
- Добавление и удаление строк и столбцов таблицы
- Перемещение строк и столбцов таблицы
- Изменение размера строк и столбцов таблицы
- Объединение и разделение ячеек таблицы
- Изменение внешнего вида текста в таблице
- Отображение, редактирование и скрытие заголовка таблицы
- Изменение линий сетки и цветов таблицы
- Использование стилей таблицы
- Изменение размера, перемещение и открепление
- Добавление и редактирование содержимого ячейки
- Форматирование дат, значений валют и других типов данных
- Форматирование таблиц с двунаправленным текстом
- Условное выделение ячеек
- Сортировка по алфавиту и сортировка данных таблицы
- Добавление или удаление диаграммы
- Изменение одного типа диаграммы на другой
- Изменение данных диаграммы
- Перемещение, изменение размера и поворот диаграммы
- Изменение внешнего вида серий данных
- Добавление легенды, линий сетки и других меток
- Изменение внешнего вида текста и меток на диаграмме
- Добавление рамки и фона к диаграмме
- Использование стилей диаграммы
- Проверка правописания
- Поиск определения слова
- Поиск и замена текста
- Автоматическая замена текста
- Просмотр количества слов и другой статистики
- Добавление аннотаций в документ
- Задание имени автора для комментариев
- Выделение текста цветом
- Добавление и печать комментариев
- Отслеживание изменений
- Отправка документа
- Публикация книги в Apple Books
- Основные сведения о совместной работе
- Приглашение к совместной работе
- Совместная работа над общим документом
- Просмотр последних действий пользователей в общем документе
- Изменение настроек общего документа
- Закрытие общего доступа к документу
- Общие папки и совместная работа
- Использование Box для совместной работы
- Использование режима доклада
- Использование iCloud Drive с приложением Pages
- Экспорт в Word, PDF или другой формат
- Восстановление более ранней версии документа
- Перемещение документа
- Удаление документа
- Защита документа паролем
- Создание собственных шаблонов и управление ими
- Перенос документов с помощью AirDrop
- Перенос документов с помощью Handoff
- Перенос документов через Finder
- Сочетания клавиш
- Символы сочетаний клавиш
- Авторские права
Смежные ячейки можно объединить в одну ячейку. После разъединения ранее объединенных ячеек все данные останутся во вновь созданной левой верхней ячейке.
После разъединения ранее объединенных ячеек все данные останутся во вновь созданной левой верхней ячейке.
Ниже перечислены некоторые ограничения:
Невозможно объединить несмежные ячейки или ячейки из разных частей таблицы, например ячейки из основной части и строки или столбца заголовков.
Невозможно объединить столбцы или строки.
Невозможно разделить ячейку. Если ячейка никогда не была объединена с другой ячейкой, разделить ее невозможно.
Объединение ячеек
Выберите две или несколько соседних ячеек.
Коснитесь «Объединить».
Если вариант объединения ячеек не отображается, коснитесь выбранной области.
Результаты объединения ячеек будут следующими.
Если перед объединением данные содержались только в одной из ячеек, объединенная ячейка сохранит данные и форматирование этой ячейки.
Если перед объединением несколько ячеек содержали данные, все данные сохраняются, но ячейки с определенным форматом данных, например числа, значения валют или даты, преобразуются в текст.

Если к верхней левой ячейке был применен цвет заливки, объединенная ячейка также примет этот цвет.
Разъединение ячеек
Коснитесь ячейки, коснитесь ее снова, затем коснитесь «Разъединить».
Все образовавшиеся при разъединении ячейки сохраняют форматирование и цвет заливки объединенной ячейки.
См. такжеФорматирование дат, значений валют и других типов данных в Pages на iPadИзменение линий сетки и цветов таблицы в Pages на iPad
Максимальное количество символов: 250
Не указывайте в комментарии личную информацию.
Максимальное количество символов: 250.
Благодарим вас за отзыв.
Метод Table.Cell (Word) | Microsoft Узнайте
Редактировать
Твиттер LinkedIn Фейсбук Электронная почта
- Статья
- 2 минуты на чтение
Возвращает объект Cell , представляющий ячейку в таблице.
Синтаксис
выражение . Ячейка ( _Row_ , _Column_ )
выражение Обязательное. Переменная, представляющая объект «Таблица».
Параметры
| Имя | Требуется/дополнительно | Тип данных | Описание |
|---|---|---|---|
| Ряд | Обязательно | Длинный | Номер возвращаемой строки в таблице. Может быть целым числом от 1 до количества строк в таблице. |
| Колонна | Обязательно | Длинный | Номер возвращаемой ячейки в таблице. Может быть целым числом от 1 до количества столбцов в таблице. |
Возвращаемое значение
Ячейка
Пример
В этом примере создается таблица 3×3 в новом документе и вставляется текст в первую и последнюю ячейки таблицы.
Dim docNew As Document Dim tableNew As Table Установить docNew = Документы.Добавить Установите tableNew = docNew.Tables.Add(Selection.Range, 3, 3) Со столомНовинка .Cell(1,1).Range.InsertAfter "Первая ячейка" .Cell(tableNew.Rows.Count, _ tableNew.Columns.Count).Range.InsertAfter «Последняя ячейка» Конец с
В этом примере удаляется первая ячейка из первой таблицы в активном документе.
Если ActiveDocument.Tables.Count >= 1 Тогда ActiveDocument.Tables(1).Cell(1, 1).Delete Конец, если
См. также
Объект таблицы
Поддержка и отзывы
Есть вопросы или отзывы об Office VBA или этой документации? См. раздел Поддержка и отзывы Office VBA, чтобы узнать, как вы можете получить поддержку и оставить отзыв.
API TableCell — Material UI
Редактировать эту страницуСправочные документы по API для компонента React TableCell. Узнайте о реквизитах, CSS и других API этого экспортированного модуля.
Демонстрации
Импорт
импорт TableCell из '@mui/material/TableCell';
// или
импортировать { TableCell } из '@mui/material'; Вы можете узнать о разнице, прочитав это руководство по минимизации размера пакета.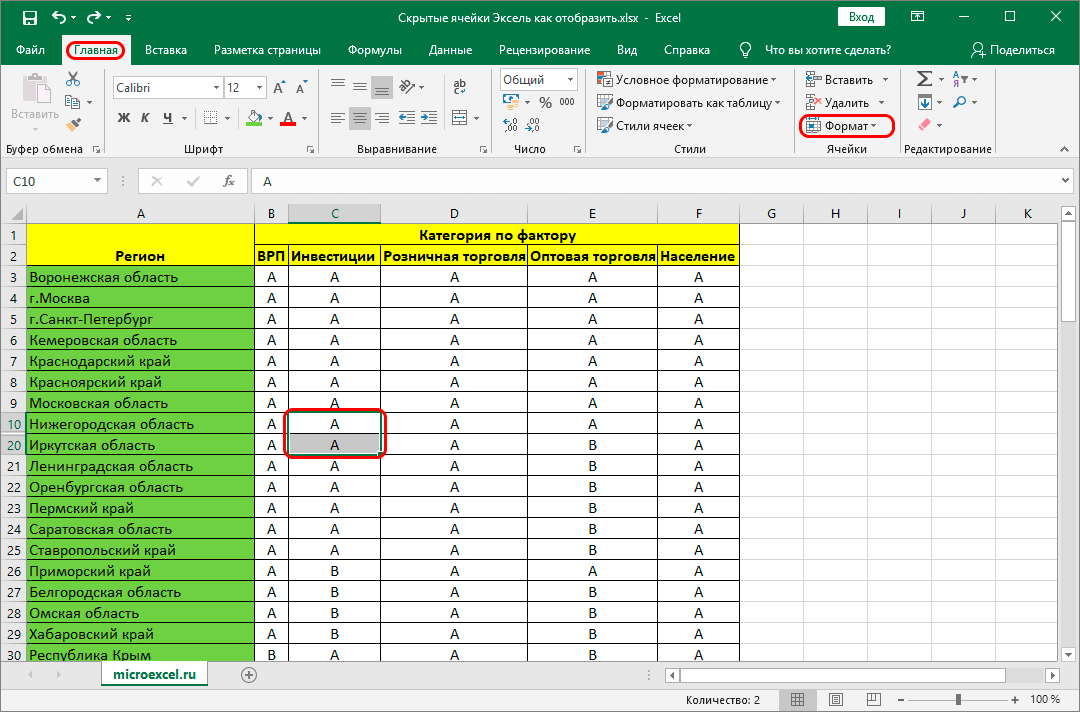
Компонент отображает элемент Имя Реквизиты собственного компонента также доступны. Установить выравнивание текста для содержимого ячейки таблицы. Содержимое компонента. Переопределение или расширение стилей, примененных к компоненту. Дополнительные сведения см. в разделе CSS API ниже. Компонент, используемый для корневого узла. Либо строка для использования HTML-элемента, либо компонента. Устанавливает заполнение, применяемое к ячейке. По умолчанию свойство имеет значение ( Установить атрибут области. Укажите размер ячейки. По умолчанию свойство имеет значение ( Установить направление сортировки aria. Системная поддержка, которая позволяет определять системные переопределения, а также дополнительные стили CSS. См. страницу `sx` для более подробной информации. Укажите тип ячейки. Вы можете переопределить стиль компонента, используя один из следующих параметров настройки: , когда родительский контекст является заголовком
или иначе элемент. Имя компонента
MuiTableCell можно использовать при предоставлении реквизитов по умолчанию или переопределений стиля в теме. Реквизиты
Имя Тип По умолчанию Описание align ‘5center’ 90 | «наследовать»
| ‘оправдать’
| ‘левый’
| ‘правильно’ ‘наследовать’
Денежные или вообще числовые поля должны быть выровнены по правому краю , так как это позволяет вам быстро складывать их в уме, не беспокоясь о десятичных дробях.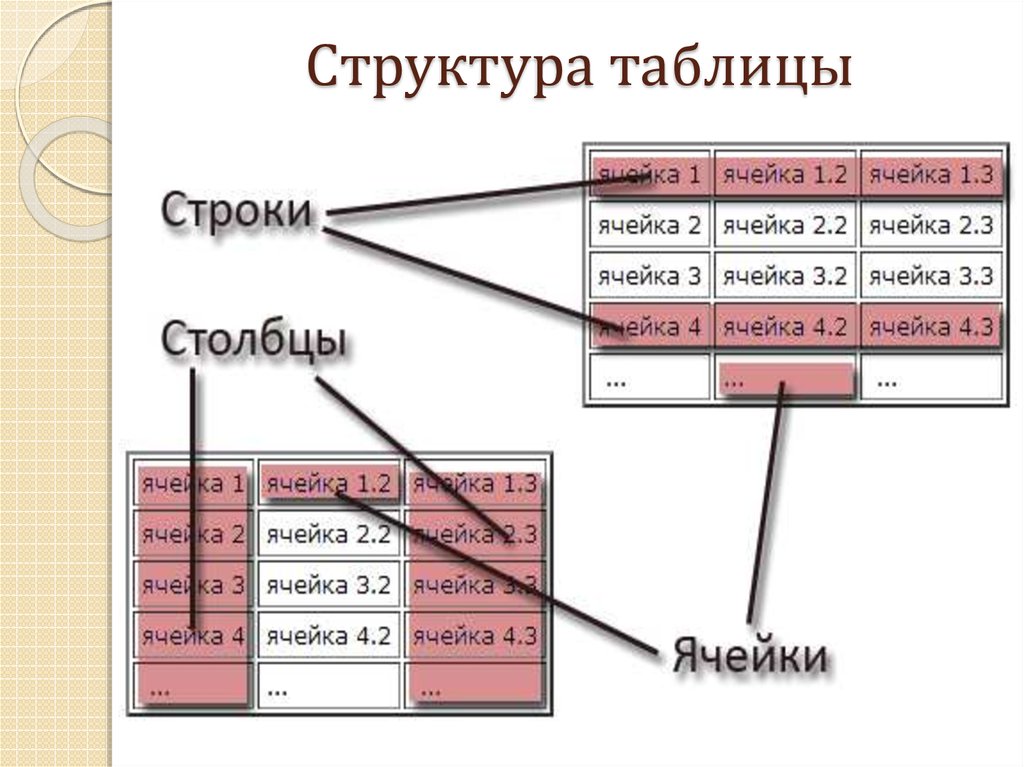
дети узел классы объект компонент elementType заполнение «флажок»
| ‘нет’
| «нормальный» 'default' ), унаследованное от родительского компонента Table. прицел строка 
размер средний
| «маленький»
| строка 'medium' ), унаследованное от родительского компонента таблицы. sortDirection ‘по возрастанию’
| ‘описание’
| false секс Массив<функция
| объект
| бул>
| функция
| объект вариант «корпус»
| ‘нижний колонтитул’
| ‘голова’
| строка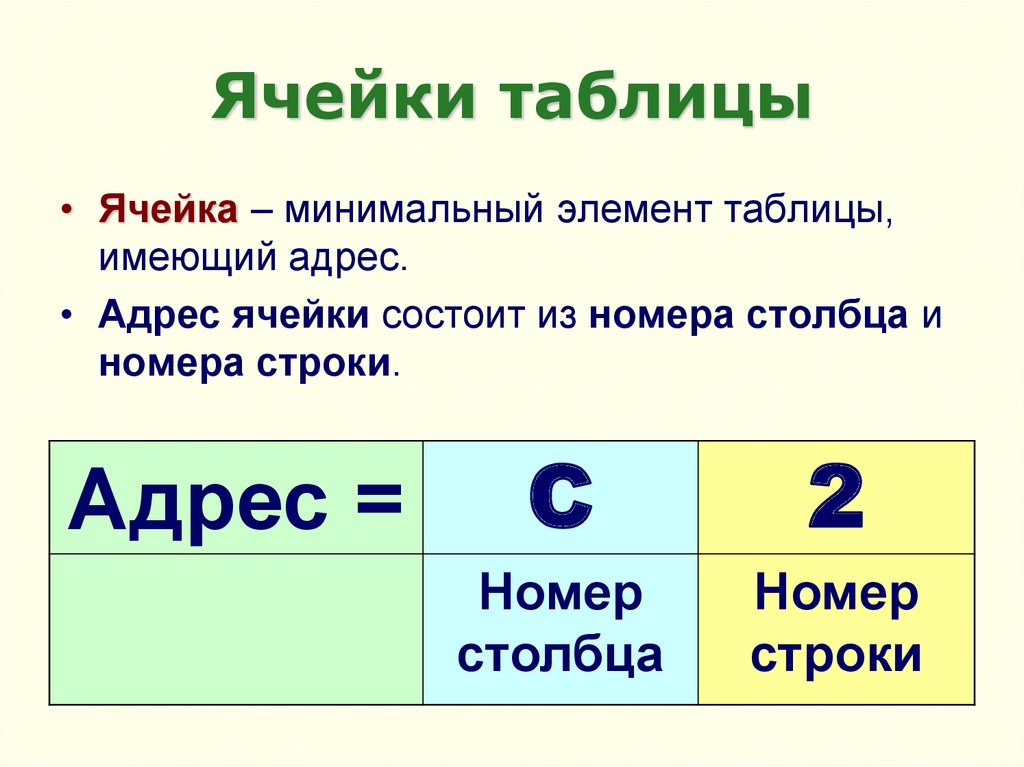 По умолчанию свойство использует значение, унаследованное от родительских компонентов TableHead, TableBody или TableFooter.
По умолчанию свойство использует значение, унаследованное от родительских компонентов TableHead, TableBody или TableFooter. ref пересылается корневому элементу. CSS
Наименование правила Глобальный класс Описание ROOT . MUITABLECELL-ROOT STILESIIES. head .MuiTableCell-head Стили, применяемые к корневому элементу, если variant="head" или context.table.head . body .MuiTableCell-body Стили, применяемые к корневому элементу, если variant="body" или context.table.body . нижний колонтитул . 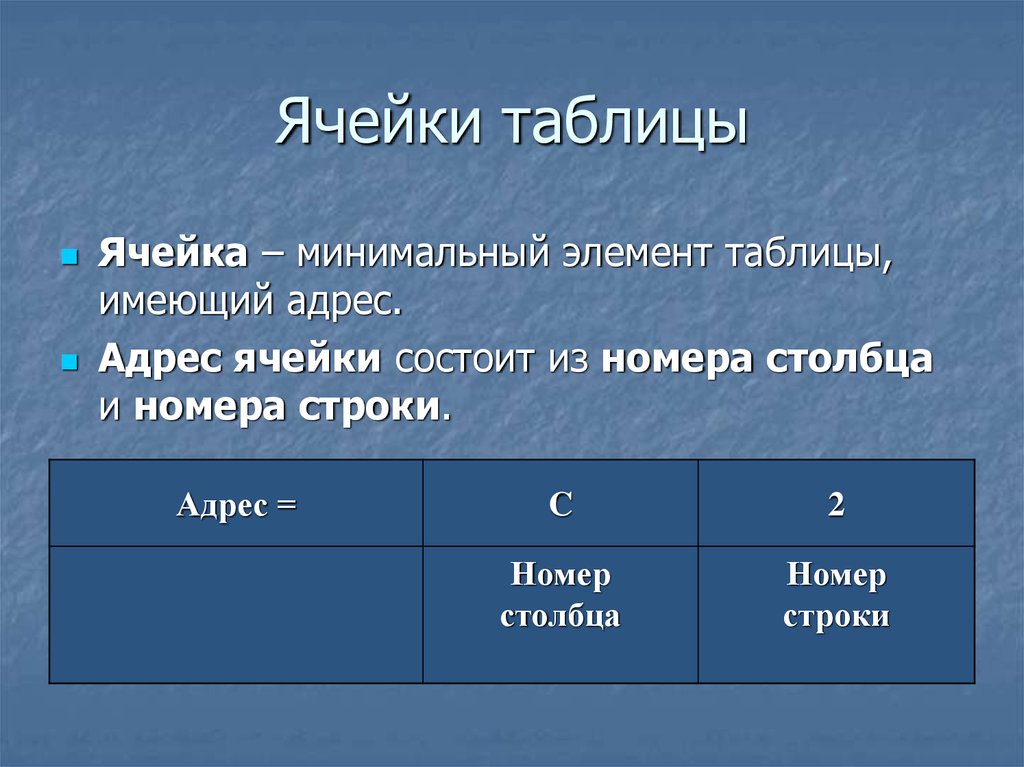 MuiTableCell-footer
MuiTableCell-footer Стили применяются к корневому элементу, если variant="footer" или context.table.footer . sizeSmall .MuiTableCell-sizeSmall Стили применяются к корневому элементу, если size="small" . sizeMedium .MuiTableCell-sizeMedium Стили применяются к корневому элементу, если size="medium" . paddingCheckbox .MuiTableCell-paddingCheckbox Стили применяются к корневому элементу, если padding="checkbox" . paddingNone .MuiTableCell-paddingNone Стили применяются к корневому элементу, если padding="none" . alignLeft .  MuiTableCell-alignLeft
MuiTableCell-alignLeft Стили применяются к корневому элементу, если align="left" . alignCenter .MuiTableCell-alignCenter Стили применяются к корневому элементу, если align="center" . alignRight .MuiTableCell-alignRight Стили применяются к корневому элементу, если align="right" . выравнивание по выравниванию .MuiTableCell-alignJustify Стили применяются к корневому элементу, если align="justify" . stickyHeader .MuiTableCell-stickyHeader Стили применяются к корневому элементу, если context.table.stickyHeader={true} .

 Чтобы удалить ячейку, необходимо объединить ячейки таблицы (как описано в следующем разделе ниже) или удалить всю строку или столбец.
Чтобы удалить ячейку, необходимо объединить ячейки таблицы (как описано в следующем разделе ниже) или удалить всю строку или столбец.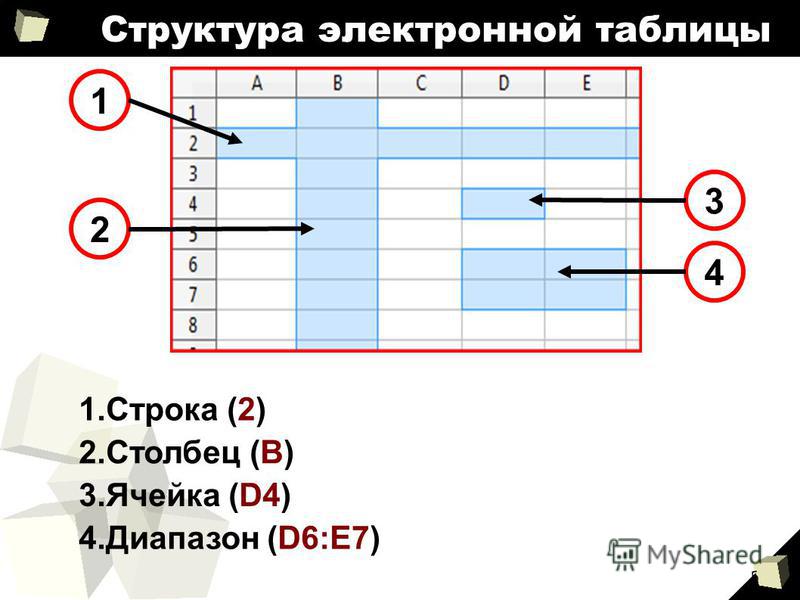


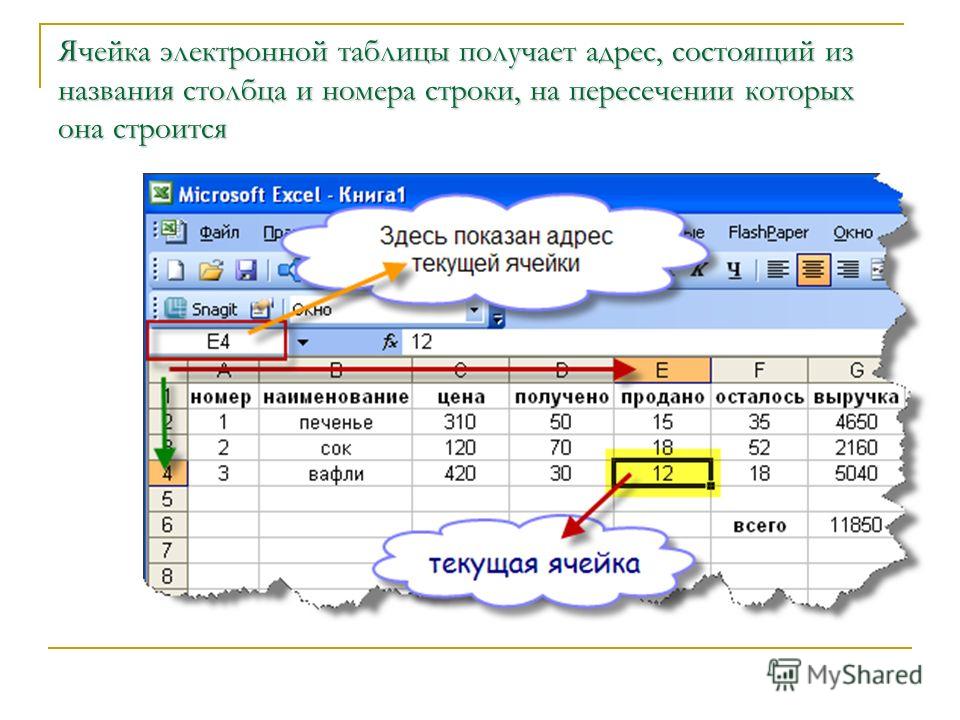 )
)