Как правильно подключить компьютер — инструкция с фото
Итак, вы стали очередным счастливчиком, купившим себе это гениальное изобретение человечества под названием персональный компьютер. Вы купили ПК, привезли его домой, и что же делать дальше? Как правильно подключить персональный компьютер?
А дальше нужно последовательно соединить все составные части вашего PC.
Если у вас есть знакомый, разбирающийся в компьютерах, то можно обратиться к нему, если же такого знакомого у вас нет, то ничего страшного. Мы расскажем, как и что нужно делать, и в какие разъемы, что вставлять.
Не имеет особого значения, что подключать в первую очередь, так что начнём с монитора…
► Не получается подключить компьютер, ПК не включается? Вы можете получить бесплатную консультацию или оставить заявку на выезд мастера по телефону:
- ☎ 8 (495) 902-72-01;
- ☎ 8 (915) 320-33-97;
- 8 (916) 843-72-34
Подключение внешнего монитора
Подключаем монитор к разъёму видеокарты на задней панели системного блока.
Разъёмы бывают трёх видов:
- VGA (Video Graphics Array) – более старый аналоговый интерфейс;
- DVI (Digital Visual Interface) – более современный цифровой видео-интерфейс;
- HDMI (High-Definition Multimedia Interface) – мультимедиа-интерфейс высокой чёткости.
HDMI – аналог DVI, имеющий более компактный вид и поддерживающий передачу звука. Выглядят они так:
Слева — VGA, посередине — DVI, справа — HDMI.
Зачастую бывает, что и монитор, и видеокарта поддерживают все три интерфейса. В таком случае мы рекомендуем воспользоваться интерфейсом DVI либо HDMI, на ваше усмотрение.
Ну вот, скажете вы, начали выражаться всякими непонятными терминами. Но не стоит прежде времени пугаться. Компьютерный язык изобилует такими терминами, которые вам нужно будет постепенно выучить. Без этого никак.
Интерфейс – это, попросту говоря, взаимодействие, сопряжение.
Идем дальше… Видеокарта может быть как встроенная в материнскую плату (интегрированная), так и внешняя (дискретная), то есть являющаяся отдельным устройством, подключенным к соответствующему разъёму на материнской плате компьютера.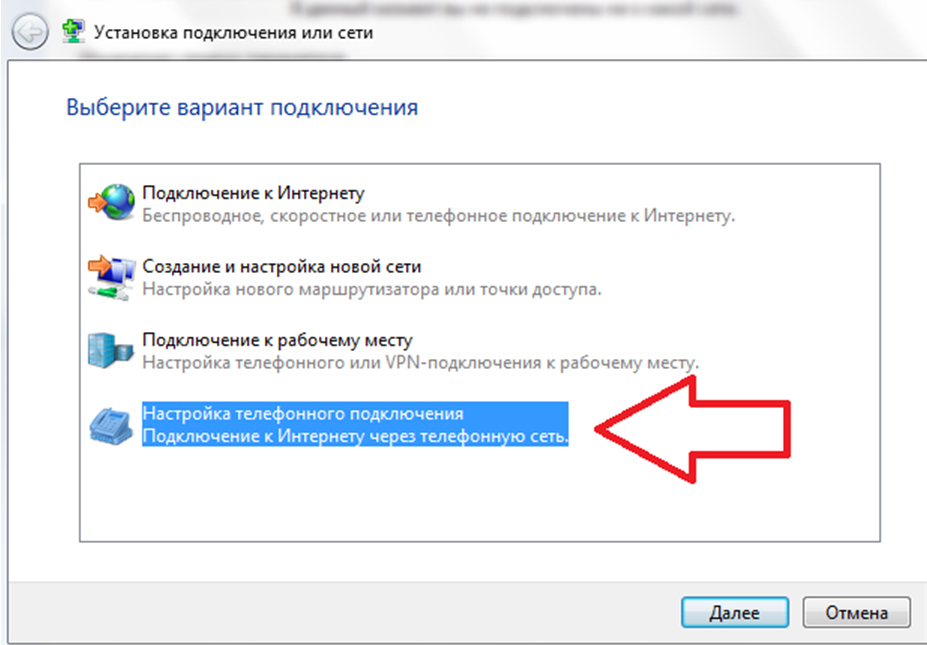
На рисунке в прямоугольнике под номером 1 заключён разъём видекарты, встроенной в материнскую плату. В данном примере этот разъём VGA. В прямоугольнике под номером 2 показаны разъёмы внешней видеокарты. И здесь, как мы видим, все три описанные выше видеоинтерфейса.
Если в вашем компьютере присутствуют обе видеокарты, то лучше и правильнее будет использовать внешнюю. Почему? У интегрированной видеокарты нет собственной оперативной памяти, поэтому она будет использовать память системы, чего нельзя сказать о видеокарте внешней. У внешней «видюхи» есть не только собственная «оперативка», но и свой процессор. Но сейчас не будем углубляться в дебри, у нас другая задача…
Итак, смотрим, какие интерфейсы поддерживает ваши видеокарта и монитор, берем соответствующий кабель (как правило, они идут в комплекте с монитором) и соединяем их друг с другом.
Подключение кабеля питания к монитору
Сетевой кабель вставляем в разъём на мониторе, другой конец в сетевой фильтр. Сетевой фильтр — это такой удлинитель для подключения нескольких (как правило, не менее пяти) устройств и кнопкой включения. Там еще есть предохранитель, так что если в электросети произойдет сильный перепад напряжения, то сработает предохранитель, и ваш ПК не пострадает.
Сетевой фильтр — это такой удлинитель для подключения нескольких (как правило, не менее пяти) устройств и кнопкой включения. Там еще есть предохранитель, так что если в электросети произойдет сильный перепад напряжения, то сработает предохранитель, и ваш ПК не пострадает.
Подключение сетевого кабеля к блоку питания
Дальше… Таким же сетевым кабелем соединяем блок питания компьютера с сетевым фильтром (Пилотом).
Подключение клавиатуры и мыши к омпьютеру
Клавиатура и мышь подключаются к системному блоку через разъём PS/2 или через обычные USB. Для мыши зелёный, для клавиатуры сиреневый.
Не перепутайте с USB 3.0. Эти разъёмы отличаются по цвету, у USB 3.0 разъемы синие.
Подключение звуковых колонок
Подключаем аудио-колонки. Практически все материнские платы имеют встроенную звуковую карту. На задней панели системного блока вы можете видеть от трёх до шести разноцветных входов.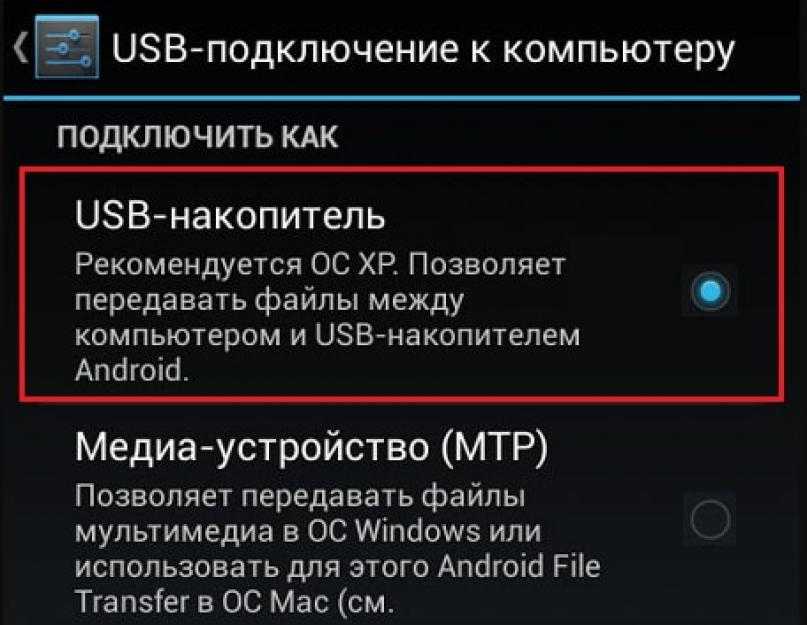
Зеленый вход для колонок, розовый – служит для микрофона. Все остальные не нужны, если у вас обычные колонки.
Проверка соединений и включение компьютера
Всё! Ваш компьютер готов к включению. Еще раз проверяем все соединения. Сетевой фильтр подключаем к сети питания и нажимаем красную кнопочку на нем. Так же проверяем положение выключателя на блоке питания. Естественно, он должен быть включен. Имейте ввиду, что такой выключатель есть не на всех блоках питания.
Организация рабочего места
Ну и в заключении несколько слов о выборе местоположения вашего ПК и организации рабочего места. При выборе расположения вашего компьютера позаботьтесь о том, чтобы системный блок не находился вблизи отопительных приборов. Иначе возможен перегрев системы и аварийное отключение, если сработает система защиты от перегрева. Но лучше не экспериментировать.
Рекомендуемое расстояние от монитора до глаз не должно быть менее 70 см. Больше можно, меньше — нет.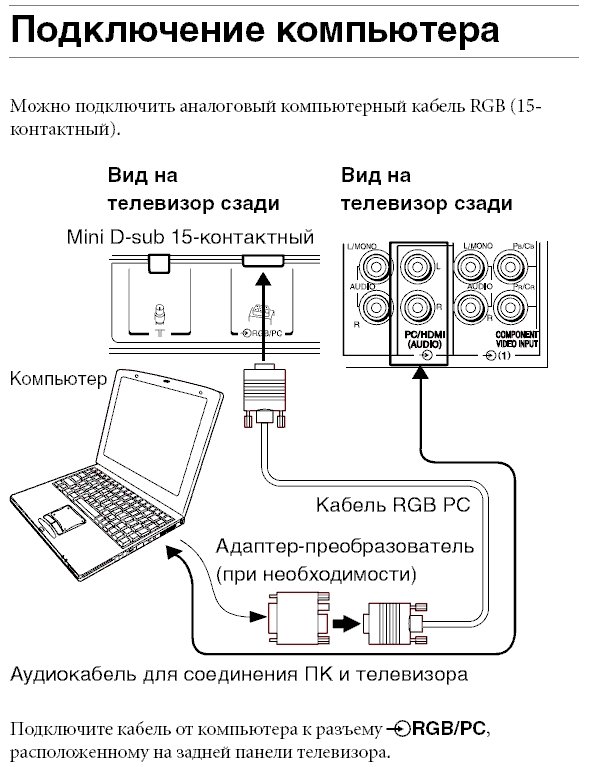 Желательно, чтобы центр монитора находился на уровне глаз. Для чего это нужно? Для удобства восприятия информации с экрана монитора.
Желательно, чтобы центр монитора находился на уровне глаз. Для чего это нужно? Для удобства восприятия информации с экрана монитора.
Позаботьтесь о хорошем освещении вашего рабочего места. Оно должно быть не слишком ярким, но и не тусклым. Если ваш компьютер установлен в плохо освещаемом месте, установите дополнительный светильник.
► Если вам что-то непонятно, возникли вопросы, вы всегда можете задать их в комментариях, либо получить бесплатную консультацию по телефону ☎ 8 (915) 320-33-97 или через форму обратной связи с СЦ КомпрайЭкспресс.
Система комментариев DISQUS была отключена, старые комментарии скопированы простым текстом. В дальнейшем, будет установлена др. система комментирования.
5 комментариев:
• Кристина Стовбчатая • 2 года назад:
Я вообще с техникой на вы. А тут новый компьютер купили. Благодаря вашей статье все оказалось достаточно просто.
• Просто Человек • 2 года назад:
Немного перепутала с цветными входами, но в итоге компьютер подключила. Эх, чайник, я чайник. Спасибо за статью))
Эх, чайник, я чайник. Спасибо за статью))
• Дмитрий • 2 года назад:
Я чайник в установке компьютера и тем более его подключении сборке, так бы разобраться точно сам не смог, а в статье все доходчиво описано, спасибо
• Константин Панфилов • 2 года назад:
Когда купил новый системник, тоже на задней части было два гнезда для подключения монитора, а я на это внимание не обратил. Включаю, а он не работает, пока крышку боковую не снял, не понял насколько «торможу»))
• Ирина Олеговна • 2 года назад:
Купили обычный компьютер, но куда что подсоединять не понятно было, полезли в интернет смотреть)) Оказывается, все просто) На самом деле это сначала всё страшно, но если не паниковать, включить логику и посмотреть на цвета и форму разъёмов, то подключить компьютер самостоятельно достаточно легко, спасибо.
Как подключить обычный компьютер (ПК) к Wi-Fi сети?
После установки Wi-Fi роутера, у многих возникает вопрос, а как же теперь подключать к интернету обычный стационарный компьютер, у которого нет Wi-Fi. Раньше интернет был подключен к компьютеру по кабелю, а теперь что делать? Прокладывать сетевой кабель от роутера к компьютеру не очень хочется. Мы ведь для того и устанавливали роутер, что бы избавится от проводов в доме.
Раньше интернет был подключен к компьютеру по кабелю, а теперь что делать? Прокладывать сетевой кабель от роутера к компьютеру не очень хочется. Мы ведь для того и устанавливали роутер, что бы избавится от проводов в доме.
Да, после установки роутера и настройки Wi-Fi сети дома, или в офисе, все ноутбуки, планшеты, телефоны и ряд других устройств смогут подключатся к Wi-Fi сети, «по воздуху». В этих устройствах есть встроенный Wi-Fi приемник. А если у вас есть еще стационарный компьютер, к которому так же нужно подключить интернет, то здесь только два варианта:
- От роутера, к стационарному компьютеру проложить сетевой кабель. Но, такой вариант не часто подходит, так как не всегда хочется возится с кабелями, да и иногда просто нет возможности провести этот кабель к ПК.
- Ну и второй вариант, о котором мы поговорим в этой статье, это подключение к вашему компьютеру внешнего, или внутреннего Wi-Fi адаптера. С его помощью, обычный, стационарный компьютер сможет подключаться к интернету по Wi-Fi.

Точно с такой же ситуацией я столкнулся у себя дома. После установки маршрутизатора, все устройства подключались по беспроводной сети. А вот компьютер, который нужно было оставить, я подключил по Wi-Fi с помощью USB Wi-Fi приемника. Именно об этих приемниках я сейчас расскажу подробнее.
Оказывается, в качестве Wi-Fi адаптера можно использовать телефон или планшет на Android. Скорее всего у вас есть такое устройство. Можете использовать это решение. Хотя бы временно.
Один важный момент: если у вас есть лишний Wi-Fi роутер, который лежит без дела, то можно попробовать настроить его в качестве приемника. Он будет принимать по Wi-Fi сигнал от вашего главного роутера, и по кабелю давать интернет на стационарный компьютер. С этой работой отлично справляются например роутеры ZyXEL. О настройке такой функции на ZyXEL, я писал в этой статье. Другие роутеры, можно настроить в режиме моста.
С помощью Wi-Fi адаптера, о которых я расскажу ниже, можно раздавать интернет по Wi-Fi. Например, у вас к ПК подключен кабельный интернет. Мы к компьютеру подключаем адаптер, и он может раздавать интернет на другие устройства. Как все это настроить, я писал в отдельной статье: https://help-wifi.com/nastrojka-virtualnoj-wi-fi-seti/nastrojka-tochki-dostupa-cherez-wi-fi-adapter-na-pk-s-windows-10/
Например, у вас к ПК подключен кабельный интернет. Мы к компьютеру подключаем адаптер, и он может раздавать интернет на другие устройства. Как все это настроить, я писал в отдельной статье: https://help-wifi.com/nastrojka-virtualnoj-wi-fi-seti/nastrojka-tochki-dostupa-cherez-wi-fi-adapter-na-pk-s-windows-10/
Как я уже писал выше, для обычных компьютеров, в которых нет встроенных приемников беспроводных сетей, в продаже есть большое количество сетевых адаптеров. Эти адаптеры есть как внешние, так и внутренние. Что качается цены, то они не очень дорогие. Есть конечно же разные модели, у разных производителей. Но, самый дешевый обойдется вам примерно в 6-7 долларов (это устройства популярных производителей). У Tenda есть недорогие модели. У меня, например, так же есть недорогой, внешний USB Wi-Fi адаптер TP-LINK TL-WN721N. Выглядит он вот так:
Работает отлично. Нужно будет подготовить инструкцию по его настройке на ПК. Кстати, многие называют такие адаптеры «флешками для подключения к Wi-Fi»:)
Как выбрать Wi-Fi адаптер для компьютера: внешние и внутренние
Давайте разберемся, какие эти адаптеры бывают, и как выбрать такой адаптер для вашего ПК. Значит, бывают они внешние и внутренние.
Значит, бывают они внешние и внутренние.
Внешние адаптеры
Подключаются в USB разъем компьютера. Для его установки не нужно вскрыть системный блок, это несомненно плюс. Выглядят они как обычные флешки. Есть маленькие, есть такие как на картинке выше, а есть еще и с антеннами. Те которые с антеннами, я советую покупать в том случае, если в комнате, где у вас стоит компьютер, не очень сильный сигнал Wi-Fi сети.
Если вы не очень сильно разбираетесь в компьютерах, то рекомендую купить именно внешний Wi-Fi приемник. Подойдет практически любой. Установка не ложная: подключили адаптер в USB разъем компьютера, установили драйвера, и все, можете подключатся к Wi-Fi.
Вот, еще фото внешних адаптеров:
С этими устройствами разобрались. Идем дальше.
Внутренние адаптеры
Эти адаптеры подключаются в PCI (или PCI Express) разъем на материнской плате вашего компьютера. Понятное дело, что для установки такого адаптера нужно разбирать системный блок.
Снаружи системного блока, будет выглядывать антенна адаптера, или даже несколько. Это все для лучшего приема. Ведь если обычный USB приемник можно подключить через удлинитель, что бы он лучше принимал сигнал, то с внутренним адаптером так не получится.
Вот как выглядят внутренние PCI адаптеры:
Какой адаптер лучше купить для подключения обычного компьютера к Wi-Fi? Да в принципе, какая разница. Но, мне почему-то кажется, что внешние USB адаптеры более удобные и практичные. Их можно без проблем подключить к другому компьютеру. Процесс подключения и установки немного проще.
Как видите, подключить стационарный компьютер к Wi-Fi сети совсем не сложно. Зато, можно избавится от проводов. Это актуально особенно в том случае, если роутер находится далеко от компьютера.
Как подключить ноутбук к ПК через кабель Ethernet | Small Business
By Finn McCuhil
Перенести файлы с ноутбука на настольный ПК очень просто. Если вы посещаете сайт клиента или поставщика, ИТ-персонал обычно поможет вам подключиться к их сети и передать файлы в нужное место. То есть, если у них есть ИТ-персонал и сеть. Поскольку большинство бизнес-компьютеров имеют какой-либо тип подключения к Интернету, отправка файла или двух в качестве вложения электронной почты является еще одним ответом, если только отдельные файлы не превышают ограничения по размеру, установленные почтовым сервером компании. С какой бы проблемой связи вы ни столкнулись, наличие дополнительного перекрестного кабеля Ethernet вместе с вашим ноутбуком может обеспечить бесперебойную связь.
Если вы посещаете сайт клиента или поставщика, ИТ-персонал обычно поможет вам подключиться к их сети и передать файлы в нужное место. То есть, если у них есть ИТ-персонал и сеть. Поскольку большинство бизнес-компьютеров имеют какой-либо тип подключения к Интернету, отправка файла или двух в качестве вложения электронной почты является еще одним ответом, если только отдельные файлы не превышают ограничения по размеру, установленные почтовым сервером компании. С какой бы проблемой связи вы ни столкнулись, наличие дополнительного перекрестного кабеля Ethernet вместе с вашим ноутбуком может обеспечить бесперебойную связь.
Вставьте один конец перекрестного кабеля в порт Ethernet ноутбука. Любой конец кабеля можно использовать для любого компьютера.
Вставьте свободный конец перекрестного кабеля в порт Ethernet-адаптера ПК.
Нажмите кнопку Windows «Пуск» на ноутбуке.
Нажмите «Панель управления» в главном меню.
Введите «сеть» в поле поиска в правом верхнем углу всплывающего окна панели управления и щелкните заголовок «Центр управления сетями и общим доступом» на главной панели окна.
 Если окно панели управления настроено на «Классический вид», дважды щелкните значок «Центр управления сетями и общим доступом».
Если окно панели управления настроено на «Классический вид», дважды щелкните значок «Центр управления сетями и общим доступом».Дважды щелкните значок «Неопознанная сеть» на карте в верхней части главного окна Центра управления сетями и общим доступом.
Наведите указатель мыши на имя настольного ПК и дважды щелкните, чтобы выполнить подключение.
При появлении запроса введите имя пользователя и пароль для доступа к настольному ПК.
Каталожные номера
- Microsoft: соедините два компьютера с помощью перекрестного кабеля
- Conniq: Схема подключения категории 5
Советы
- Если в окне Центра общего доступа к сети вместо карты сети появляется сообщение «Сетевое обнаружение и общий доступ к файлам отключены», нажмите кнопку сетевого обнаружения и кнопку общего доступа к файлам, расположенную под сетью. карту, чтобы включить их. Введите имя пользователя и пароль, если вас попросят настройки контроля учетных записей на ноутбуке.

- На первый взгляд трудно отличить стандартный кабель Ethernet от перекрестного. Если вы сомневаетесь в том, какой у вас тип, держите оба конца троса бок о бок стопорными штифтами, обращенными к полу. Сравните цвета булавок. Цвета проводников на обоих концах стандартного коммерческого прямого кабеля Ethernet слева направо: белый/оранжевый, оранжевый, бело/зеленый, синий, бело/синий, зеленый, бело/коричневый, коричневый. На перекрестном кабеле один конец кабеля будет подключен слева направо: белый/зеленый, зеленый, белый/оранжевый, синий, белый/синий, оранжевый, белый/коричневый, коричневый.
Биография писателя
Финн МакКухил — писатель-фрилансер из Северного Мичигана. Он работал репортером и обозревателем в Южной Флориде, прежде чем увлекся компьютерами. Изучив программирование в Университете Южной Флориды, он более 20 лет возглавлял ИТ-отделы трех крупнейших поставщиков автомобилей. Теперь он строит деревянные лодки в северных лесах.
Как подключить мобильный Интернет к компьютеру через модем
Вам нужно подключение к Интернету для вашего ПК или ноутбука, но у вас нет доступа к общедоступной сети Wi-Fi? Решение простое: подключите мобильное интернет-соединение вашего смартфона к компьютеру. Этот процесс известен как привязка.
Этот процесс известен как привязка.
Хотя модем с ноутбуком или планшетом может быть быстрее, чем общедоступная сеть в вашем любимом кафе, у него могут быть свои проблемы. Вот что вам нужно знать о модеме с Android и о том, как подключить мобильный интернет к компьютеру.
Что такое модем?
Модем — это термин для подключения вашего мобильного устройства к компьютеру, чтобы ваш компьютер мог подключаться к Интернету через мобильное подключение для передачи данных вашего телефона. Работает через USB, Bluetooth или Wi-Fi.
В дни, предшествовавшие появлению iPhone, это означало использование обычного телефона старого образца для звонка на номер, обеспечивающий доступ в Интернет в любом месте. Некоторые сотовые телефоны могут совместно использовать свое интернет-соединение, позволяя вам выходить в Интернет через сеть APN устройства.
После выпуска iPhone в 2007 году многие сети сотовой связи начали взимать дополнительную плату за тарифные планы.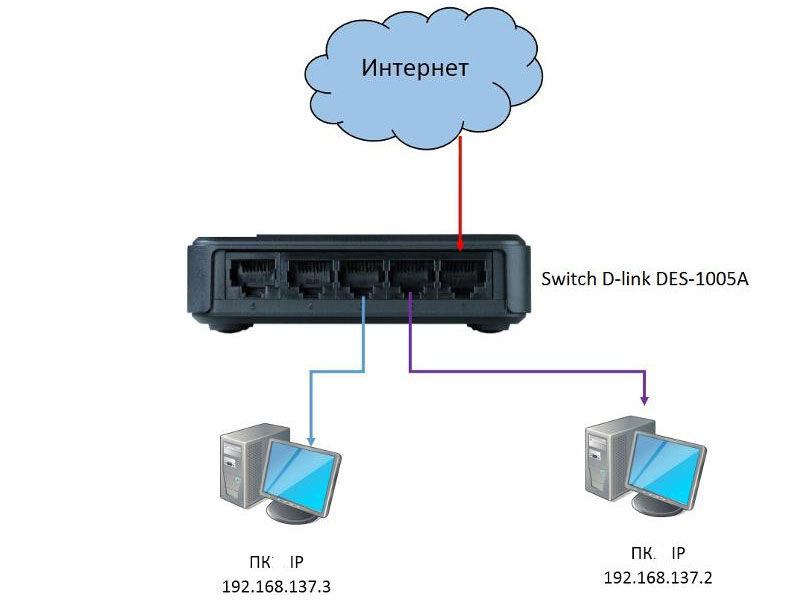 К счастью, с тех пор эта практика получения денег была почти полностью прекращена — в наши дни модем обычно бесплатен, за исключением использования вашего лимита данных.
К счастью, с тех пор эта практика получения денег была почти полностью прекращена — в наши дни модем обычно бесплатен, за исключением использования вашего лимита данных.
Объяснение вариантов мобильного модема Android
Владельцы Android имеют три варианта подключения к мобильному Интернету для своего ноутбука, планшета или даже настольного ПК:
- Подключение через Bluetooth
- Использование телефона в качестве беспроводной точки доступа
- Подключение телефона к компьютеру через USB
Ниже мы рассмотрим каждый из них, чтобы узнать, какой метод быстрее разрядит аккумулятор и какой из них передает данные самый быстрый.
Прежде чем продолжить, убедитесь, что на вашем телефоне включен мобильный интернет. Важно отметить, что мощность мобильного сигнала будет влиять на скорость вашего соединения. Использование модема также может привести к быстрому снижению уровня заряда батареи вашего телефона; беспроводной модем особенно энергоемок.
Мы предоставляем результаты скорости от speedtest.net для сравнения. Фактическая скорость, которую вы получите, будет зависеть от различных факторов, в том числе от того, какой телефон вы используете, и от скорости мобильной сети, к которой вы подключены. Мы были на 4G. Очевидно, что 5G будет намного быстрее.
1. Как подключить мобильный интернет к ПК с помощью USB-кабеля
Мобильные телефоны уже давно имеют функцию модема, позволяющую подключать устройство к компьютеру с помощью USB-модема. Это позволяет вам совместно использовать мобильное подключение к Интернету по проводному соединению с вашим ноутбуком или другими устройствами.
Это легко сделать, если вы используете Windows. Подключите USB-кабель, который вы используете для зарядки телефона, к компьютеру, а затем подключите его к USB-порту телефона.
Затем выполните следующие действия, чтобы настроить Android-устройство для совместного использования мобильного Интернета. Некоторые меню могут немного отличаться в зависимости от используемого устройства и версии Android, но общие инструкции одинаковы для всех моделей.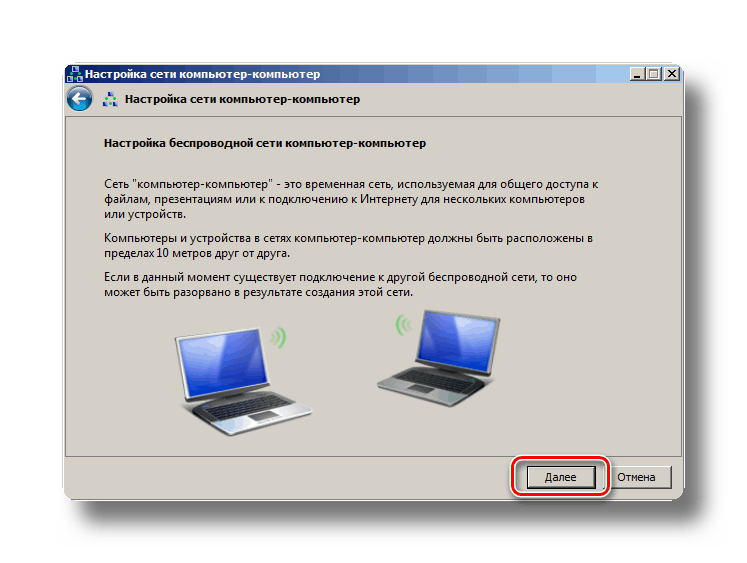
- Откройте Настройки > Сеть и Интернет > Дополнительно > Точка доступа и модем . Вы также можете нажать на уведомление, которое появляется при подключении устройства.
- Коснитесь ползунка USB-модем , чтобы включить его. Если он отображается серым цветом, убедитесь, что кабель USB правильно подключен к обоим концам.
- Появится предупреждение Hotspot и модем , информирующее вас о том, что продолжение прервет любую существующую передачу данных между вашим телефоном и ПК.
- Нажмите OK , чтобы продолжить.
2 изображения
Должен появиться значок уведомления, подтверждающий, что режим модема активен. При тестировании мы получили следующие результаты:
- Скорость: Загрузка 97 Мбит/с, загрузка 2,02 Мбит/с, средний пинг 66 мс.
- Воздействие на аккумулятор: Влияние на аккумулятор вашего телефона зависит от того, подключен ли ваш ноутбук к сети.
 Если это так, разряд батареи должен быть медленным или отсутствовать, так как телефон будет медленно заряжаться через USB-соединение.
Если это так, разряд батареи должен быть медленным или отсутствовать, так как телефон будет медленно заряжаться через USB-соединение.
Если ваш компьютер работает от аккумулятора, ваш телефон может разрядить аккумулятор компьютера, а не свой собственный.
2. Используйте модем Bluetooth с мобильным Интернетом
Хотите знать, как подключить мобильный интернет к ПК без кабеля USB? Ответ заключается в использовании Bluetooth. Беспроводная технология малого радиуса действия имеет достаточную пропускную способность для маршрутизации данных на ваш телефон и сопряженное устройство и обратно.
Начните с сопряжения телефона с компьютером:
- Откройте настройки Bluetooth вашего телефона Android. Это можно сделать, нажав и удерживая значок Bluetooth в быстрых настройках, или перейдите к Настройки > Подключенные устройства .
- Выберите Подключить новое устройство , что сделает ваше устройство доступным для обнаружения.

- Теперь на компьютере с Windows нажмите Win + I , чтобы открыть приложение «Настройки».
- Здесь выберите Устройства > Bluetooth и другие устройства .
- Переключите Bluetooth на Вкл. , если это еще не сделано. Нажмите Добавить Bluetooth или другое устройство , а затем Bluetooth .
- Выберите свой телефон, когда он появится, и выполните шаги сопряжения. Если у вас возникнут проблемы, см. наше руководство по настройке Bluetooth в Windows 10 — те же действия можно выполнить и в Windows 11.
- После сопряжения на телефоне откройте Настройки > Сеть и Интернет > на Bluetooth-модем .
2 изображения
После сопряжения телефона с компьютером вы можете совместно использовать мобильное подключение к Интернету:
- Разверните панель задач Windows, чтобы найти значок Bluetooth , щелкните его правой кнопкой мыши и выберите Присоединиться к персональной сети .

- В появившемся меню найдите значок своего телефона и щелкните его правой кнопкой мыши.
- Выберите Подключиться с помощью > Точка доступа .
После этого на вашем телефоне должно появиться уведомление о том, что модем Bluetooth активен. Наши тесты нашли:
- Скорость: Загрузка 3,5 Мбит/с, загрузка 0,78 Мбит/с, средний пинг 289 мс.
- Воздействие на аккумулятор: Интенсивное использование Bluetooth сильно расходует заряд аккумулятора. Десять минут использования съели около 5% заряда моего телефона.
3. Как подключить мобильный Интернет к ПК по беспроводной сети
Сочетая беспроводные преимущества Bluetooth со скоростью USB, подключение телефона в качестве точки доступа Wi-Fi является, пожалуй, самым популярным вариантом модема.
Используя ваш мобильный Интернет и соединение Wi-Fi, ваш телефон создает частную сеть для подключения ваших устройств с безопасным паролем. Это определенно самый удобный выбор. Чтобы настроить модем Wi-Fi:
Это определенно самый удобный выбор. Чтобы настроить модем Wi-Fi:
- Откройте Настройки > Сеть и Интернет > Дополнительно > Точка доступа и модем .
- Коснитесь точки доступа Wi-Fi (на некоторых телефонах она называется Portable hotspot ).
- На следующем экране переведите ползунок Вкл. .
- Затем на этой странице можно настроить параметры сети. Например, измените имя точки доступа , тип Security или откройте параметры Advanced , чтобы автоматически отключить точку доступа, когда никакие устройства ее не используют.
- На некоторых устройствах вам потребуется открыть меню Настройка точки доступа , чтобы изменить эти параметры.
- Коснитесь поля Пароль точки доступа (иногда называемого Показать пароль ), чтобы при необходимости просмотреть пароль.

3 изображения
Затем на ПК с Windows:
- Нажмите Win + I , чтобы открыть Настройки .
- Перейдите на страницу Сеть и Интернет > Wi-Fi .
- Нажмите Показать доступные сети и найдите сеть, созданную вашим телефоном. (Вы также можете сделать это, щелкнув значок беспроводного Интернета на панели задач).
- Выберите сеть и нажмите Подключить .
- Введите пароль, который отображается на вашем телефоне (при необходимости внесите любые другие изменения), чтобы установить соединение.
Вот результаты, которые мы нашли для этой опции:
- Скорость: Загрузка 10 Мбит/с, загрузка 4,45 Мбит/с, средний пинг 55 мс.
- Влияние батареи: Как и в случае с Bluetooth-модемом, интенсивное использование привело к снижению заряда батареи примерно на 5% за 10 минут.
 Однако стандартное использование кажется лучше с модемом Wi-Fi и потенциально может длиться около 5-6 часов.
Однако стандартное использование кажется лучше с модемом Wi-Fi и потенциально может длиться около 5-6 часов.
После того как вы впервые настроили беспроводной модем, его легко активировать снова. Откройте панель быстрых настроек на телефоне, дважды проведя сверху вниз. Нажмите на 9Нажмите кнопку 0102 Hotspot , затем дождитесь подключения компьютера. Если вы не измените имя сети или пароль, она должна автоматически переподключиться.
Большим преимуществом использования Wi-Fi для модема является то, что он работает с любым устройством. После того, как вы настроили беспроводную точку доступа на своем телефоне Android, вы можете подключить Mac, Chromebook, iPad или что-то еще. Просто подключитесь к нему так же, как к любой другой беспроводной сети.
Как подключить мобильную точку доступа iPhone к ПК
Не используете Android? Нужно одолжить телефон, чтобы подключить компьютер к Интернету, а в наличии есть только iPhone? В iPhone есть режим точки доступа, который можно включить в разделе «Настройки» > «Персональная точка доступа» . Это точка доступа Wi-Fi, к которой может подключиться любое беспроводное устройство.
Это точка доступа Wi-Fi, к которой может подключиться любое беспроводное устройство.
Для большей совместимости iOS также поддерживает Bluetooth и USB-модем, как и Android. Для получения полной информации о том, как подключить мобильный Интернет с iPhone к компьютеру, узнайте, как использовать функцию точки доступа на вашем iPhone.
Мобильный модем? Используйте USB для увеличения срока службы батареи
Теперь вы знаете, как подключить мобильный интернет к компьютеру с помощью Wi-Fi, USB или Bluetooth. Но что лучше?
Наши тесты показывают, что подключение через USB-модем медленнее всего разряжает аккумулятор телефона. Между тем, Bluetooth предлагает худшие скорости. Тем не менее, благодаря улучшениям в технологии Bluetooth его влияние на аккумулятор приемлемо.
Застряли с выбором между точкой доступа Wi-Fi и USB-модемом? Ну, USB не самый быстрый во всем, что делает Wi-Fi лучшим универсальным вариантом. Но если Wi-Fi недоступен, использование USB-модема — ваша лучшая альтернатива.

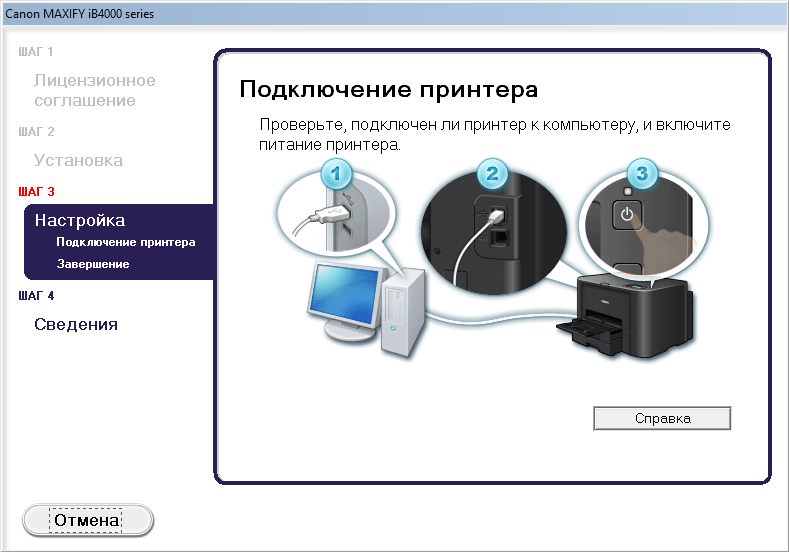
 Если окно панели управления настроено на «Классический вид», дважды щелкните значок «Центр управления сетями и общим доступом».
Если окно панели управления настроено на «Классический вид», дважды щелкните значок «Центр управления сетями и общим доступом».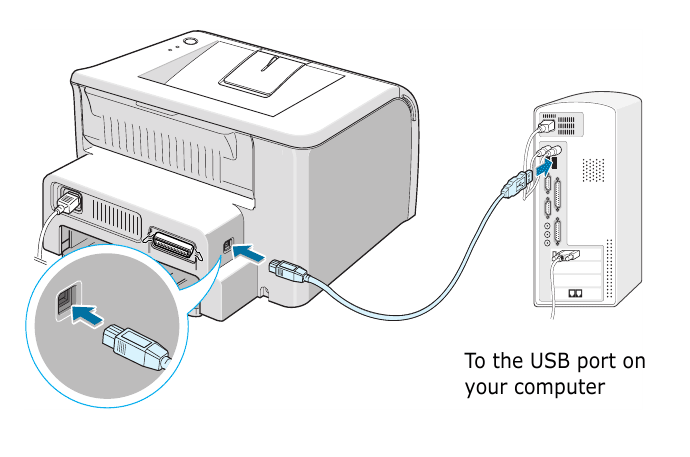
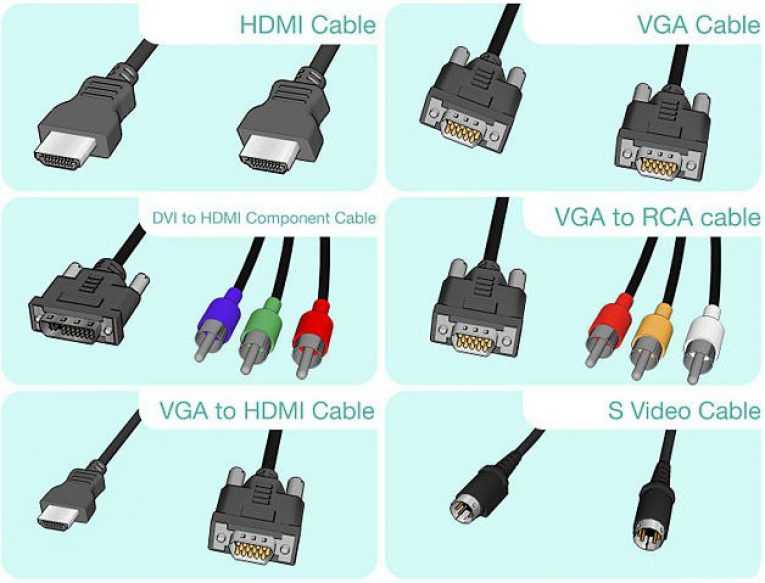 Если это так, разряд батареи должен быть медленным или отсутствовать, так как телефон будет медленно заряжаться через USB-соединение.
Если это так, разряд батареи должен быть медленным или отсутствовать, так как телефон будет медленно заряжаться через USB-соединение.


 Однако стандартное использование кажется лучше с модемом Wi-Fi и потенциально может длиться около 5-6 часов.
Однако стандартное использование кажется лучше с модемом Wi-Fi и потенциально может длиться около 5-6 часов.