Урок 52. Ячейка таблицы – Эффективная работа в MS Office
В организме всё взаимосвязано, в таблице – тоже. Выясним, что такое ячейка таблицы, как базовая единица организма под названием Таблица.
По окончании этого урока вы сможете:
- Рассказать о строении ячейки
- Изменить поля ячейки
- Объяснить разницу между автоподбором по ширине и автоподбором по содержимому
- Установить любые границы к группе ячеек
- Установить заливку группы ячеек
1. Ячейка таблицы и её содержимое
Таблица состоит из ячеек, в которых может быть содержимое – любая информация: текст, числа, значки, картинки.
Создайте документ и вставьте таблицу, в которой произвольно введите любые символы.
При создании новой таблицы содержимое любой ячейки по умолчанию находиться в левом верхнем углу ячейки. Есть 6 вариантов расположения содержимого ячейки.
Шаг 1. Меняем положение содержимого ячейки (лента Макет → группа команд Выравнивание → одна из 6 команд выравнивания):
Направление содержимого ячейки можно менять. Есть 3 варианта направления.
Есть 3 варианта направления.
Шаг 2. Меняем направление содержимого в ячейке (лента Макет → группа команд Выравнивание → три раза нажимаем команду Направление текста):
- Горизонтальное направление текста
- Вертикальное расположение текста (поворот на 90° по часовой стрелке)
- Вертикальное расположение текста (поворот на 90° против часовой стрелки)
Вертикально расположение текста встречается крайне редко, например, при большом количестве столбцов. Но имейте в виду, что третий вариант предпочтительней.
2. Ячейка таблицы и её поля
Вы, надеюсь, заметили, что текст в ячейке находится на некотором расстоянии от границ ячейки:
Я написала в этой ячейке единым словом все буквы русского алфавита.
Поля ячейки – это расстояние от границы ячейки до содержимого ячейки (в данном случае текста)
a) Левое поле
b) Правое поле
c) Нижнее поле
d) Верхнее поле
Шаг 1. Открываем диалоговое окно «Поля ячейки» (лента Макет→ группа команд Выравнивание → команда Поля Ячейки):
Внимательно смотрим на диалоговое окно, которое почему-то называется «Параметры таблицы», хотя на самом деле – это работа с полями ячейки:
Поля могут иметь неодинаковые значения в пределах одной ячейки и даже быть равными нулю, но…
| Понять и запомнить! | Значения полей для одной ячейки действительны для всех остальных ячеек таблицы. Поэтому совершенно не важно: выделим мы всю таблицу или щёлкнем ЛМ по любой ячейке. Установив поля для конкретной ячейки, мы автоматом устанавливаем поля для каждой ячейки таблицы |
В этом диалоговом окне есть ещё один интересный режим. Скачивали ли вы когда-нибудь из Интернета таблицы с двойными границами? Двойные границы задаются режимом «Интервалы между ячейками по умолчанию»:
Если режим «Интервалы между ячейками по умолчанию отменить», то таблица примет классический вид:
Вывод: теперь вы имеете в своем арсенале очень эффектный способ оформления таблицы – это изменение интервала между ячейками.
3. Автоподбор (подгонка границ таблицы)
Скачайте файл тут. Откройте файл и признайтесь, как часто вы выдели, что ячейка таблицы маловата для длинных слов? Длинные слова в результате очень уродливо переносятся на другую строчку так, что и прочитать невозможно! И что вы делали в таких случаях? Полагаю, что подводите мышку к границам и начинаете перетаскивать границы. Не всегда это было быстро и безболезненно. Давайте побережем свои руки.
Не всегда это было быстро и безболезненно. Давайте побережем свои руки.
Шаг 1. Щёлкаем ЛМ в любом месте таблицы:
Шаг 2. Устанавливаем режим автоподбора по содержимому (лента Макет → группа команд Выравнивание → команда Поля ячейки → диалоговое окно Параметры таблицы → режим Автоподбор размеров по содержимому):
| Понять и запомнить! | В результате автоподбора ячейка таблицы полностью вмещает слова |
Я практически никогда не передвигаю вручную границы в таблице, достаточно задать режим «автоподбор по содержимому».
В данной ситуации ширина ячеек перераспределилась таким образом, что таблица заняла всю ширину печатного поля страницы. Просто в самой последней ячейке довольно длинное содержимое, поэтому печатное поле страницы использовано по максимуму.
А что будет, если содержание ячеек будет скромным по объёму?
Шаг 3. Переходим ко второй таблице
скаченного файла и щелкаем ЛМ в любом месте таблицы:
Переходим ко второй таблице
скаченного файла и щелкаем ЛМ в любом месте таблицы:
Есть ещё один путь для установки режима «Автоподбор по содержимому».
Шаг 4. Задаём режим «Автоподбор по содержимому» (лента Макет → группа команд Размер ячейки → команда Автоподбор → режим Автоподбор по содержимому):
И сразу делаем вывод:
| Способ 1 | Способ 2 | |
| лента Макет → группа команд Выравнивание → команда Поля ячейки → диалоговое окно Параметры таблицы → Автоподбор размеров по содержимому | лента Макет → группа команд Размер ячейки → команда Автоподбор → Автоподбор по содержимому |
Результат одинаковый, но второй способ быстрее.
Шаг 5. Задаём режим «Автоподбор по ширине окна» (лента Макет → группа команд Размер ячейки → команда Автоподбор → режим Автоподбор по ширине окна):
Задаём режим «Автоподбор по ширине окна» (лента Макет → группа команд Размер ячейки → команда Автоподбор → режим Автоподбор по ширине окна):
На самом деле режим должен называться «Автоподбор по ширине печатного поля страницы», но не будем слишком придираться.
Главный вывод, точнее моя рекомендация по работе с таблицами, как новыми, так и старыми. В начале работы с таблицами обязательно сделайте две операции:
- Задаём режим «Автоподбор по содержимому»
- Задаем режим «Автоподбор по ширине окна»
4. Ячейка таблицы и её границы
Границы ячейки мы можем изменить на ленте Конструктор в группе команд Обрамление.
Граница ячейки может быть:
- различных начертаний
2. различной толщины
3. различных цветов (свыше 16 млн оттенков)
4. видимой или невидимой
А теперь потренируемся. Создадим таблицу на чистом листе или возьмём любую готовую таблицу (например, первую таблицу скаченного файла).
Шаг 1. Выбираем ячейки, для которых будем менять границы:
Шаг 2. Задаем начертание, толщину и цвет в группе команд Оформление ленты Конструктор (вы что хотите, а я выбрала поярче и повеселей):
Шаг 3. Задаём для начала внешние границы выбранных ячеек:
Шаг 4. Задаём другие начертание, толщину и цвет в группе команд Оформление ленты Конструктор:
Шаг 5. Задаём внутренние границы выбранных ячеек:
Я не поясняю смысл кнопок – по-моему, по оформлению кнопок легко догадаться, за какие именно границы они отвечают.
Пусть вся таблица останется с границами по умолчанию, а строчку с номерами столбцов сделаем с невидимыми границами.
Шаг 6. Выделяем строчку с номерами столбцов и делаем невидимыми боковые и внутренние границы. С этого момента немного подробнее. Для начала нажимаем кнопку «Левая граница»:
Левая граница выделенной строчки стала выглядеть в соответствии с нашими предыдущими установками.
В качестве основной кнопки «Границы» всегда будет последняя использованная кнопка. В нашем случае кнопка «Левая граница».
Сделаем ту же самое для других границ выбранной группы ячеек:
- Правая граница
- Внутренняя вертикальная граница
Вот и результат:
Но что-то мы все равно видим. Слабые пунктирные линии просто дают нам понять, что границы на самом деле есть, а то, что мы видим – сетка таблицы. Отменить видимость сетки таблицы можно в трёх местах:
- Лента Макет → группа команд Таблица → команда Отобразить сетку
2. Лента Конструктор → группа команд Обрамление → команда Границы → команда Отобразить сетку из выпадающего меню:
3. Лента Главная → группа команд Абзац → кнопка Границы → команда Отобразить сетку из выпадающего меню:
Выбирайте любой путь, но обратите внимание на третий путь. Команда «Отобразить сетку» с лент Макет и Конструктор будет доступна только при выделении какой-нибудь таблицы (ленты Макет и Конструктор появляются когда мы создаем или редактируем таблицу).
| Понять и запомнить! | Представьте себе сторонний документ, в котором то ли есть таблицы, то ли нет таблиц с невидимыми границами. И как понять, что перед нами таблица? В этом случае мы назначаем и отменяем команду «Отобразить сетку» исключительно с ленты Главная. |
5. Ячейка таблицы и её заливка
Здесь всё очень просто. Выделяем те ячейки, которые хотим окрасить → лента Конструктор → группа команд Стили таблиц → команда Заливка → выбор нужного цвета из палитры:
Заключение
Установки для единичной ячейки или выделенной группы ячеек:
- Положение содержимого
- Направление содержимого
- Начертание границы
- Толщина границы
- Цвет границы
- Заливка границы
- Видимость границы
Установки для всей таблицы вне зависимости от нахождения курсора внутри таблицы:
- Поля ячейки
- Интервалы между ячейками
- Автоподбор по содержимому
- Автоподбор по ширине окна
- Отображение сетки таблицы
Теперь вы сможете:
- Рассказать о строении ячейки
- Изменить поля ячейки
- Объяснить разницу между автоподбором по ширине и автоподбором по содержимому
- Установить любые границы к группе ячеек
- Установить заливку группы ячеек
Объединение и отмена объединения ячеек — Excel
Ячейки
Ячейки
Ячейки
Объединение и отмена объединения ячеек
-
Перемещение и копирование ячеек и их содержимого
Статья -
Изменение ширины столбцов и высоты строк в Excel
Статья -
Поиск или замена текста и чисел на листе
Статья -
Объединение и отмена объединения ячеек
Статья -
Применение проверки данных к ячейкам
Статья -
Импорт и экспорт текстовых файлов (в формате TXT или CSV)
Далее: Форматирование
Excel для Microsoft 365 Excel для Microsoft 365 для Mac Excel для Интернета Excel 2021 Excel 2021 for Mac Excel 2019 Excel 2019 для Mac Excel 2016 Excel 2016 для Mac Excel 2013 Excel для iPad Excel для iPhone Excel 2010 Excel 2007 Excel для Mac 2011 Excel Starter 2010 Еще. ..Меньше
..Меньше
Отдельной ячейки нельзя разделить, но можно сделать так, чтобы она была разделена путем объединения ячеек над ней.
Объединение ячеек
-
Выделите ячейки для объединения.
-
Выберите объединить & центре.
Важно: В объединенной ячейке отображается содержимое только одной ячейки (верхней левой ячейки для языков с направлением письма слева направо или правой верхней ячейки для языков с направлением письма справа налево). Данные в других объединенных ячейках удаляются.
Отмена объединения ячеек
- org/ItemList»>
-
Нажмите стрелку вниз рядом с кнопкой Объединить и поместить в центре
-
Выберите отобрять ячейки.
Важно:
-
Ячейку, которая не была создана путем объединения, невозможно разделить. Если вы ищете сведения о том, как распределить данные из ячейки по нескольким ячейкам, см. статью Распределение содержимого ячейки на соседние столбцы.
-
Ячейку, полученную путем объединения, можно снова разделить на отдельные ячейки.
 Если вы не помните, где находятся объединенные ячейки, используйте команду Найти для их поиска.
Если вы не помните, где находятся объединенные ячейки, используйте команду Найти для их поиска.
Объединив несколько ячеек, можно создать одну новую, более крупную ячейку. Это отличный способ сделать, например, подпись для нескольких столбцов.
В приведенном ниже примере ячейки A1, B1 и C1 объединены для создания подписи «Продажи за месяц», чтобы описать информацию, указанную в строках 2–7.
Объединение ячеек
Объедините две или более ячеек, выполнив указанные ниже действия.
-
Выделите несколько смежных ячеек, которые вы хотите объединить.
Важно: Помните, что сохраняются данные только из ячейки в верхнем левом углу, данные из остальных ячеек удаляются.
 Чтобы сохранить данные из остальных ячеек, скопируйте их в другое место на листе перед объединением.
Чтобы сохранить данные из остальных ячеек, скопируйте их в другое место на листе перед объединением. -
На вкладке Главная нажмите кнопку Объединить и выровнять по центру.
Советы:
-
Учтите, что кнопка Объединить и выровнять по центру недоступна при редактировании ячейки или если ячейки, которые вы хотите объединить, находятся в таблице. Ячейки, отформатированные как таблица, обычно имеют чередующийся цвет заливки строк и иногда стрелки фильтры в заголовках столбцов.
-
Чтобы объединить ячейки без центрирования, щелкните стрелку рядом с кнопкой Объединить и выровнять по центру и выберите команду Объединить по строкам или Объединить ячейки.

Отмена объединения ячеек
Если необходимо отменить объединение ячеек, щелкните объединенную ячейку и выберите пункт Отменить объединение ячеек в меню Объединить и выровнять по центру (см. рисунок выше).
Разделение текста по нескольким ячейкам
Вы можете взять текст из одной или нескольких ячеек и распределить его по нескольким ячейкам. Это действие является обратным относительно операции объединения (конкатенации), когда вы можете объединить текст из нескольких ячеек в одной.
Например, столбец, содержащий полные имена, можно разделить на отдельный столбец с именами и отдельный столбец с фамилиями следующим образом.
Выполните указанные ниже действия, чтобы разделить текст на несколько столбцов.
-
Выделите ячейку или столбец с текстом, который вы хотите разделить.
-
Примечание: выделите любое количество строк, но не более одного столбца. Кроме того, убедитесь, что справа имеется достаточное количество пустых столбцов и никакие данные не будут удалены. При необходимости добавьте пустые столбцы.
-
Откройте вкладку Данные и нажмите кнопку Текст по столбцам. Откроется мастер преобразования текста в столбцы.
- org/ListItem»>
Выберите параметр С разделителями и нажмите кнопку Далее.
-
Установите флажок Пробел и снимите остальные флажки. Или установите другие флажки, если текст разделен иным образом (например Запятая и Пробел для текста в формате «Игнатьев, Виктор»). В нижней части всплывающего окна представлена область предварительного просмотра данных.
-
Нажмите кнопку Далее и выберите формат новых столбцов. При необходимости выберите формат, отличный от формата по умолчанию, например Текстовый, затем щелкните второй столбец данных в области предварительного просмотра и выберите такой же формат.
 Повторите это действие для всех столбцов в области предварительного просмотра.
Повторите это действие для всех столбцов в области предварительного просмотра. -
Нажмите кнопку справа от окна Назначение, чтобы свернуть всплывающее окно.
-
В любом месте книги выделите ячейки, в которые нужно вставить разделенные данные. Например, при разделении столбца с полным именем на столбец с именем и столбец с фамилией выделите соответствующее количество ячеек в двух соседних столбцах.
-
Нажмите кнопку , чтобы снова развернуть всплывающее окно, а затем нажмите кнопку Готово.

Объединив несколько ячеек, можно создать одну новую, более крупную ячейку. Это отличный способ создания подписи, которая охватывает несколько столбцов. В данном примере ячейки A1, B1 и C1 объединены для создания подписи «Продажи за месяц», чтобы описать данные во 2–7 строках.
Объединение ячеек
-
Щелкните первую ячейку и нажмите shift, щелкнув последнюю ячейку в диапазоне, который нужно объединить.
Важно: Убедитесь, что данные есть только в одной из ячеек в диапазоне.
- org/ListItem»>
Выберите Главная > Объединить и поместить в центре.
Если элемент Объединить & в центре замечен, убедитесь, что ячейка не редактируется или ячейки, которые вы хотите объединить, не в таблице.
Совет: Чтобы объединить ячейки без выравнивания по центру, щелкните объединенную ячейку, а затем щелкните параметры выравнивания слева, по центру или справа рядом с кнопкой Объединить & Центре.
Если вы передумаете, вы всегда можете отменить слияние, щелкнув объединенную ячейку и нажав кнопку Объединить & Центре.
Отмена объединения ячеек
Чтобы отокрутить объединение ячеек сразу после их объединения, нажмите CTRL+Z. В противном случае сделайте вот что:
В противном случае сделайте вот что:
Дополнительные сведения
Вы всегда можете задать вопрос специалисту Excel Tech Community или попросить помощи в сообществе Answers community.
См. также
Полные сведения о формулах в Excel
Рекомендации, позволяющие избежать появления неработающих формул
Поиск ошибок в формулах
Сочетания клавиш и горячие клавиши в Excel
Функции Excel (по алфавиту)
Функции Excel (по категориям)
Сюрреалистическое видео стрессовых клеток помогает биологам разгадать загадку, стоящую десятилетия назад
Ученые Университета Питтсбурга и Университета Карнеги-Меллона разгадали многолетнюю загадку о том, как клетки контролируют свой объем.
Переполненные комнаты: как исследователи из Университета Карнеги-Меллона и Университета Питтсбурга решили загадку клетки.
Сюрреалистическое видео стрессовых клеток под микроскопом вдохновило группу физиологов и биологов почек из Университета Питтсбурга и Университета Карнеги-Меллона на исследование тайны: как клетки контролируют свой объем?
Их исследование, которое недавно было опубликовано в журнале Cell , показывает, как исследователи соединили точки в загадке, которая первоначально была представлена три десятилетия назад с небольшой долей везения.
«Мы проводили эксперименты по визуализации флуоресценции в реальном времени, которые не были связаны с этим исследованием, и когда мы добавили к клеткам солевой раствор, внутренний цитоплазматический материал быстро превратился во флуоресцентную лавовую лампу», — сказал Дэниел Шиварски, доктор философии, научный сотрудник Университета Карнеги-Меллона с докторской степенью, описывающий, как он и его жена, соавтор Кэри Бойд-Шиварски, доктор медицинских наук, превратили случайный эксперимент в неожиданное открытие.
В этом видео киназы WNK (тип фермента) флуоресцируют и распространяются по всей клетке. При воздействии солевого раствора они сливаются в более крупные капли, похожие на ярко-зеленую слизь в лавовой лампе. Этот процесс, называемый «разделением фаз», позволяет клетке узнать, что ей нужно вернуть и воду, и ионы, и вернуться в исходное состояние в течение нескольких секунд. Фото: Бойд-Шиварски и др., Cell (2022)
«Я посмотрел на нее, и она спросила меня, что происходит, как будто я должен был знать», — сказал он. «И я сказал:« Понятия не имею, но я думаю, что это, наверное, что-то важное!»
Когда клетки внезапно подвергаются внешнему стрессу, такому как повышенный уровень соли или сахара, их объем может уменьшаться. В начале 1990-х годов ученые считали, что клетки восстанавливают свой объем, каким-то образом отслеживая концентрацию белка или то, насколько «переполнена» клетка. Однако они не знали, как камера ощущала скопление людей.
Слева направо: д-р Даниэль Шиварски, д-р Арохан Субраманья и д-р Кэри Бойд-Шиварски. Предоставлено: Jake Carlson/UPMC
Предоставлено: Jake Carlson/UPMC
Затем, в начале 2000-х годов, в качестве нового типа ферментов были идентифицированы беслизинкиназы, или «WNK». В течение многих лет ученые предполагали , что киназы WNK обращают вспять сокращение клеток, но как они это делают, оставалось необъяснимым.
Новое исследование решает обе загадки, показывая, как киназы WNK активируют «переключатель», который восстанавливает равновесный объем клетки посредством процесса, известного как разделение фаз.
«Внутри клетки содержится цитозоль, и обычно люди думают, что этот цитозоль является диффузным, со всеми видами молекул, плавающими в идеально смешанном растворе», — сказал старший автор Арохан Р. Субраманья, доктор медицинских наук, доцент кафедры почек. -Отделение электролитов в Медицинской школе Питта и штатный врач системы здравоохранения штата Вирджиния в Питтсбурге. «Но в нашем представлении о том, как работает цитозоль, произошел сдвиг парадигмы. Это действительно похоже на эмульсию с кучей маленьких, крошечных белковых кластеров и капель, а затем, когда возникает стресс, такой как перенаселенность, они объединяются в большие капли, которые часто можно увидеть в микроскоп».
Эти похожие на жидкость капельки были «лавовой лампой», которую Шиварски и Бойд-Шиварски увидели в тот судьбоносный день, когда они экспериментировали с добавлением солевого раствора в клетки. Они флуоресцентно пометили WNK, которые распространились по всему цитозолю, заставляя всю клетку светиться. Когда добавляли соль, WNK объединялись, образуя большие неоново-зеленые глобулы, которые растекались по клетке, как слизь в лавовой лампе.
Команда охарактеризовала то, что они видели, как разделение фаз, когда WNK конденсируются в капли вместе с молекулами, которые активируют переносчики соли в клетке. Этот шаг позволяет клетке импортировать как ионы, так и воду, возвращая объем клетки в исходное состояние в течение нескольких секунд.
Разделение фаз является новой областью интереса, но вопрос о том, является ли этот процесс важной частью клеточной функции, остается спорным.
«Многие люди не верят, что разделение фаз имеет физиологическое значение, — объясняет Бойд-Шиварски, доцент отделения почечно-электролитного анализа в Медицинской школе Питта. «Они думают, что это происходит в пробирке, когда вы сверхэкспрессируете белки, или это происходит как патологический процесс, но на самом деле этого не происходит в нормальных здоровых клетках».
«Они думают, что это происходит в пробирке, когда вы сверхэкспрессируете белки, или это происходит как патологический процесс, но на самом деле этого не происходит в нормальных здоровых клетках».
Но за последние шесть лет команда провела несколько исследований с использованием стрессоров, подобных колебаниям, происходящим в организме человека, чтобы показать, что фазовое разделение WNK является функциональной реакцией на скученность.
Восстановление объема клеток имеет значение и для здоровья человека, объяснил Субраманья: «Одна из причин, почему мы так взволнованы, заключается в том, что следующим шагом для нас будет вернуть это обратно в почки».
Другие WNK активируют транспорт соли в клетках почечных канальцев, когда уровень калия низкий, путем формирования специализированных конденсатов посредством разделения фаз, называемых телами WNK. Современные западные диеты часто содержат мало калия, поэтому, пытаясь регулировать объем клеток, тела WNK могут способствовать гипертонии, чувствительной к соли.
Хотя новое открытие не будет иметь непосредственного клинического применения, команда с нетерпением ждет возможности использовать полученные знания и исследовать связи между WNK, фазовым разделением и здоровьем человека. В конце концов, их работа может привести к лучшему пониманию того, как предотвратить инсульты, высокое кровяное давление и нарушения баланса калия.
Ссылка: «Киназы WNK чувствуют молекулярную скученность и спасают объем клеток посредством фазового разделения» Кэри Р. Бойд-Шиварски, Дэниел Дж. Шиварски, Шон Э. Гриффитс, Ребекка Т. Бичем, Логан Норрелл, Дэрил Э. Моррисон, июнь Ван, Джейкоб Манн, Уильям Теннант, Эрик Н. Андерсон, Джонатан Фрэнкс, Майкл Кальдерон, Келли А. Коннолли, Мухаммад Умар Чима, Клэр Дж. Уивер, Лубика Дж. Нкашама, Клэр С. Векерли, Кэтрин Э. Куэрри, Удай Бхан Пандей, Кристофер Дж. Доннелли, Дандан Сан, Айлин Р. Родан и Арохан Р. Субраманья, 31 октября 2022 г., стр. Сотовый .
DOI: 10.1016/j.cell.2022.09.042
Исследование финансировалось Национальным институтом здравоохранения и Министерством по делам ветеранов США.
Радикальная новая терапия болезни Паркинсона будет использовать трансплантацию стволовых клеток | Болезнь Паркинсона
В начале следующего года радикально новый метод лечения болезни Паркинсона, включающий трансплантацию тканей, пройдет первое испытание с участием пациентов, в том числе группы из Великобритании.
Стволовые клетки, выращенные в лаборатории и преобразованные в нервные клетки, будут использоваться для замены клеток, разрушенных болезнью. Есть надежда, что это остановит распространение изнурительных симптомов.
«Потребовалось много времени, чтобы добраться до этой стадии, но мы надеемся, что результаты этих испытаний будут означать, что через несколько лет мы сможем предложить трансплантацию тканей в качестве стандартного лечения болезни Паркинсона», — сказал профессор Роджер Баркер из Кембриджский университет. «Это, безусловно, многообещающий подход».
В Великобритании около 145 000 человек живут с болезнью Паркинсона, и ежегодно диагностируется около 18 000 новых случаев. Заболевание возникает, когда нервные клетки, которые снабжают мозг дофамином, начинают умирать из-за сочетания генетических факторов и факторов окружающей среды.
Заболевание возникает, когда нервные клетки, которые снабжают мозг дофамином, начинают умирать из-за сочетания генетических факторов и факторов окружающей среды.
Дофамин помогает человеку контролировать движения. Когда поставки прекращаются, результатом становится тряска, скованность, депрессия и другие симптомы, которые могут закончиться тем, что пациенты пересядут в инвалидное кресло или будут прикованы к постели. Прогресс заболевания можно замедлить с помощью препарата L-допа, который заменяет часть утраченной функции дофаминовых клеток. Лечение с годами становится менее эффективным. Ученые годами искали новые подходы.
Одна из идей заключалась в замене умирающих дофаминовых клеток неповрежденными версиями, что было опробовано несколькими центрами по всему миру. Первоначально это включало использование тканей абортированных зародышей, которые были пожертвованы для медицинских исследований.
Ткань плода содержит клетки, вырабатывающие дофамин, которые могут поставлять недостающее химическое вещество, хотя для обеспечения достаточного количества материала для одного пациента требуется по крайней мере шесть или семь плодов. В испытаниях в Европе эти клетки вводили в мозг пациентов с обнадеживающими результатами. Однако другие испытания в США показали, что такие методы лечения гораздо менее эффективны.
В испытаниях в Европе эти клетки вводили в мозг пациентов с обнадеживающими результатами. Однако другие испытания в США показали, что такие методы лечения гораздо менее эффективны.
Многие по религиозным соображениям возражали против использования тканей абортированных зародышей. Также было трудно найти достаточное количество материалов для широко используемых методов лечения. Однако Баркер и его команда в Кембридже, работая в сотрудничестве с учеными во главе с профессором Малином Пармаром из Лундского университета в Швеции, разработали технологию, позволяющую избежать этих проблем.
В новом подходе используются стволовые клетки, из которых в организме человека генерируются все клетки со специализированными функциями. Эти стволовые клетки можно выращивать в лабораторных культурах. Более того, ученые научились превращать их в дофаминовые клетки. Они составят основу трансплантаций, которые будут проведены в следующем месяце.
«Теперь мы знаем, что введение дофаминовых клеток в мозг будет работать, и процедура безопасна», — сказал Баркер. «Больше нет проблемы с поставкой достаточного количества ткани, потому что мы можем производить эти клетки в больших количествах в лаборатории. Стоимость относительно низкая. Запас дофаминовых клеток, сделанный из стволовых клеток, стал стандартизированным продуктом, и у нас нет контаминирующих клеток, которые можно получить из тканей плода.
«Больше нет проблемы с поставкой достаточного количества ткани, потому что мы можем производить эти клетки в больших количествах в лаборатории. Стоимость относительно низкая. Запас дофаминовых клеток, сделанный из стволовых клеток, стал стандартизированным продуктом, и у нас нет контаминирующих клеток, которые можно получить из тканей плода.
«Это означает, что сейчас мы можем использовать трансплантацию стволовых клеток для лечения пациентов с болезнью Паркинсона, хотя пройдет несколько лет, прежде чем мы узнаем, что они работают и могут использоваться в качестве стандартного лечения болезни Паркинсона. ”
Испытания начнутся в ближайшие несколько месяцев и продолжатся в течение следующего года. Будет четыре участника из Швеции и четыре участника из Великобритании. «Клетки находятся в морозильной камере и готовы к отправке», — сказал Баркер. «Трансплантации будут делаться в Швеции, потому что у них есть инструменты для этого. В течение года за этим последуют дальнейшие испытания».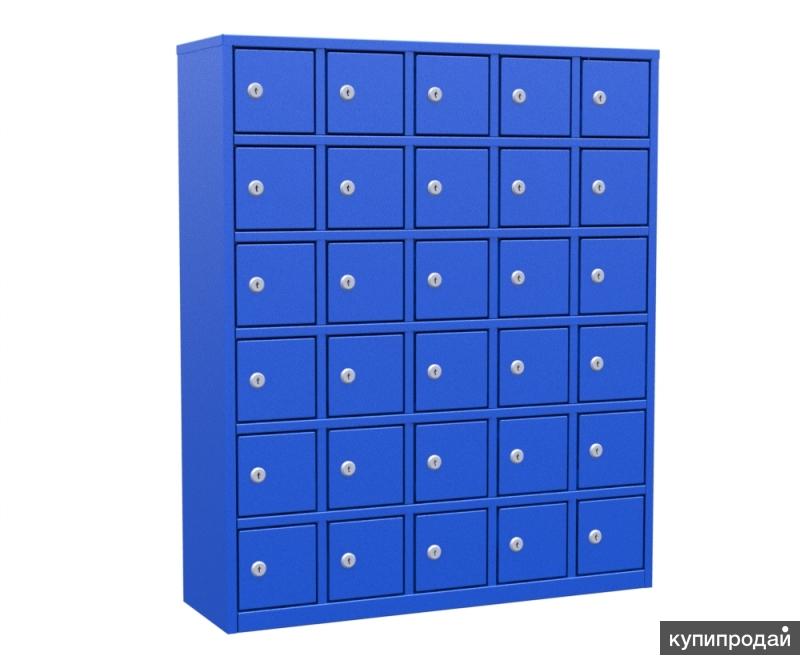

 Если вы не помните, где находятся объединенные ячейки, используйте команду Найти для их поиска.
Если вы не помните, где находятся объединенные ячейки, используйте команду Найти для их поиска. Чтобы сохранить данные из остальных ячеек, скопируйте их в другое место на листе перед объединением.
Чтобы сохранить данные из остальных ячеек, скопируйте их в другое место на листе перед объединением.
 Повторите это действие для всех столбцов в области предварительного просмотра.
Повторите это действие для всех столбцов в области предварительного просмотра.