Домашний веб сервер за 5 минут! 2023
На днях мне один человек написал комментарий, что у него не получает установить веб сервер LAMP, как я описывал это в своей статье, пишет: невозможно загрузить веб страницу так как не поступили данные от сервера.
Тогда я не смог ему ничего ответить, так как на тот момент у меня web сервер не был установлен.
Но из его слов я тогда уже догадался, что сервер apache2 что-то изменил в своей конфигурации, так как конфигурационные файлы, которые он мне присылал, сильно изменились.
Но вот я вчера решил установить сервер на домашнем компьютере, чтобы тестировать и дорабатывать свой сайт. (Если вы хотите поставить веб сервер прямо на windows, то читайте эту статью)
Но не тут то было, моя инструкция и вправду не работала, и мне так и не удалось с ходу настроить сервер apache. Я подумал и решил установить сервер nginx, который все нахваливают. Но его настройка оказалось ещё более сложной, и с ходу мне настроить сервер nginx не удалось.
Я решил не тратить время впустую, а подойти к проблеме с другого боку: установить сервер на своем компьютере на виртуальной машине. У этого подхода есть много преимуществ, да и делается все не так сложно, даже не нужно заканчивать курсы для системного администратора.
Как сделать свой Веб-сервер с сайтом и доступом в интернет?
Хотя пройти онлайн курсы Cisco, для общего развития, было бы не плохо:)
Веб-сервер на виртуальной машине — ПЛЮСЫ:
1. После переустановки системы все настройки, сайты, базы данных сохранятся без дополнительных резервных копий.
2. Локальный web сервер можно будет запускать только по необходимости, и домашний сервер не будет постоянно забирать ресурсы компьютера.
3. Виртуальный web сервер можно легко перенести на другой компьютер.
Но как вы понимаете, устанавливать полноценный Linux для этого нет смысла, так как он будет забирать тоже много ресурсов. Лучше установить серверную версию Linux, например, Ubuntu Server. Но в этом случае все придётся долго устанавливать (сам сервер в том числе) и потом настраивать. А для неопытных это вообще не тот, что нужно.
Лучше установить серверную версию Linux, например, Ubuntu Server. Но в этом случае все придётся долго устанавливать (сам сервер в том числе) и потом настраивать. А для неопытных это вообще не тот, что нужно.
Но есть более простой и удобный вариант: установить специальный mini linux дистрибутив, на котором уже всё установлено и настроено. И такие есть.
Домашний веб сервер за 5 минут!
Есть такой замечательный сайт — turnkeylinux.org, который предлагает БОЛЕЕ СТА таких сборок на все случаи жизни. Есть уже готовый Linux с установленным веб сервером и вордпрессом! Это как раз то, что мне и нужно.
И самое замечательное, что есть готовые образы для виртуальных машин, в том числе и для стоящей у меня сейчас VMWARE. Чтобы скачать эту версию, можно пройти по этой ссылке.
Как видите, файл весит всего 220 мегабайт, так как там нет ничего лишнего, так что можно установить и на слабом компьютере. Я запустил эту виртуальную машину и вот что я увидел.
А не увидел я ничего, так как оказалось, что моя виртуальная машина не поддерживает версию AMD-64, а сайт предлагает только такую сборку.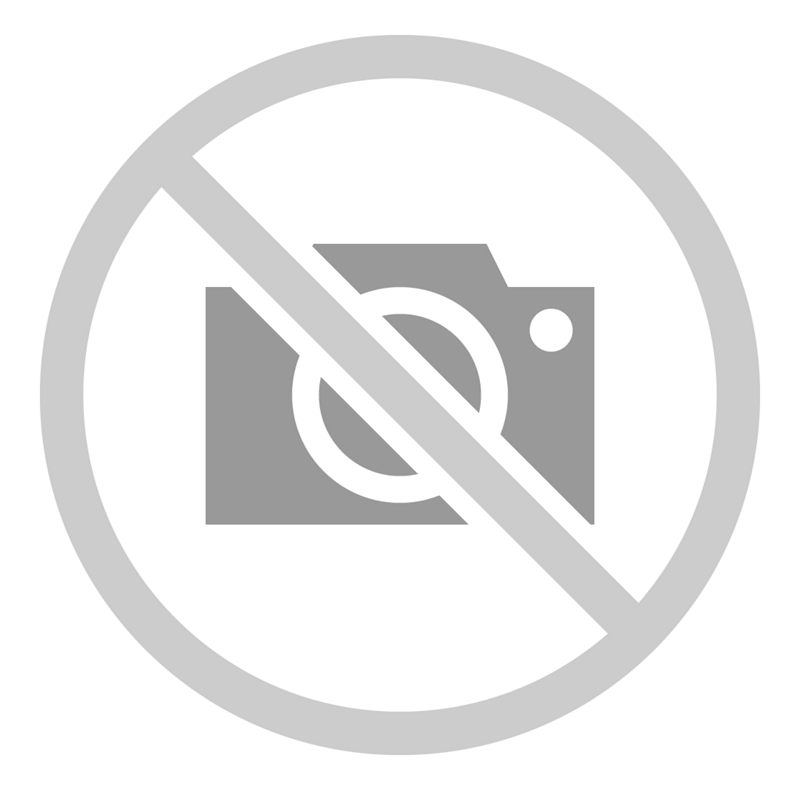
Ну вот, теперь другое дело, сервер запустился, и вот что первое он мне выдал после начальной загрузки:
Устанавливаю свой пароль, его вводить придётся много раз: на сервер, на базу данных, на wordpress и всё по два раза. Так что поставьте везде один не сложный пароль, чтобы потом не запутаться.
Далее система спросит почтовый адрес, а после API KEY. Я пока не понял, зачем это нужно и поэтому шаг этот пропустил — думаю на локальной машине этого не нужно.
После этого предстоит самый важный шаг — настроить сеть — выбираем статический IP адрес.
У меня по умолчанию на этой виртуальной машине сетевая карта стоит в режиме Bridged. Это значит, что виртуальная машина, а значит и сервер, будут использовать диапазон адресов, который использует ваша сетевая карта на компьютере.
ifconfig
ifconfig |
Теперь посмотрите адрес вашей сетевой карты. У меня ноутбук, работающий по wifi, поэтому моя сетевая карта обзывается wlan0 и имеет адрес 192.168.1.4
wlan0 Link encap:Ethernet HWaddr 00:08:ca:23:8e:4a inet addr:<strong>192.168.1.4 </strong> Bcast:192.168.1.255 Mask:255.255.255.0 inet6 addr: fe80::208:caff:fe23:8e4a/64 Scope:Link UP BROADCAST RUNNING MULTICAST MTU:1500 Metric:1 RX packets:999435 errors:0 dropped:0 overruns:0 frame:0 TX packets:634111 errors:0 dropped:0 overruns:0 carrier:0 collisions:0 txqueuelen:1000 RX bytes:1291595694 (1.2 GB) TX bytes:72748974 (72.7 MB)
1 2 3 4 5 6 7 8 | wlan0 Link encap:Ethernet HWaddr 00:08:ca:23:8e:4a inet addr:<strong>192. inet6 addr: fe80::208:caff:fe23:8e4a/64 Scope:Link UP BROADCAST RUNNING MULTICAST MTU:1500 Metric:1 RX packets:999435 errors:0 dropped:0 overruns:0 frame:0 TX packets:634111 errors:0 dropped:0 overruns:0 carrier:0 collisions:0 txqueuelen:1000 RX bytes:1291595694 (1.2 GB) TX bytes:72748974 (72.7 MB) |
Поэтому я настраиваю сервер так:
Вы делайте по аналогии, думаю, что сут вам понятна. После этого нажимаете пункт Apply и все готово. Далее вы увидите пункт REBOOT — перезагрузите сервер. После перезагрузки машина загрузится до такого состояния.
Тут нам ещё раз подсказывают наш IP адрес, который я выбрал произвольно, и по которому будет доступен сервер из основной системы — 192.168.1.30 Набираем это адрес в строке браузера и попадаем на наш сервер, где уж установлен WordPress:)
Напомню, что логин admin и пароль тот, который вы придумали при установке. Вот и всё.
Вот и всё.
Хотя нет, ещё не всё. Если вы наберёте в браузере такой адрес _https://192.168.1.30:12321/, то попадете в WEBMIN, панель управления сервером. Там много интересного, и вы можете почувствовать настоящим системным администратором.
Ещё очень полезно настроит FTP сервер, без этого вы не сможете обновлять систему и плагины. Чтобы FTP заработал, нужно вписать не 127.0.0.1, как в статье, а адрес сервера.
Но можно подключиться к серверу через SSH, который тут точно должен работать. Открываем наш файловый менеджер и в адресную строку вписываем:
sftp://[email protected]
sftp://[email protected] |
После этого вас попросят ввести пароль, и если всё хорошо, то вы увидите все фалы вашего сервера, с которыми вы можете работать, как с «родными».
Наверное, что я сделаю, так это русифицирую WordPress:) Но это уже отдельная тема…
Будут вопросы — пишите, помогу чем могу. Лайки и твиты приветствуются!
Лайки и твиты приветствуются!
Linux сервер своими руками
Чтобы создать терминальный, файловый (FTP) или почтовый сервер на Linux, надо уметь работать в этой операционной системе. Иначе разобраться будет сложно. ОС не нужен мощный компьютер. Потому что она не расходует лишние ресурсы на графическое оформление. Дистрибутивы Линукса можно развернуть даже на старом ПК. Поэтому для создания различных серверов часто используют Linux или Ubuntu Server.
Об этом написано много различной литературы. Некоторые книги о Линуксе насчитывают тысячу страниц. Работать придётся через терминал и все команды вводить вручную. Но всё же вы сможете сделать небольшой Linux-сервер своими руками, который будет включать файловое хранилище, Web-сервисы и почтовый протокол.
Установка и настройка Ubuntu Server
Ubuntu Server создана на базе операционной системы Linux. Для её работы не нужен современный процессор, хорошая видеокарта или большой объём оперативной памяти. С Линукс можно развернуть сервер даже на старом ноутбуке. И в нём будут все нужные компоненты: почта, FTP, Web.
С Линукс можно развернуть сервер даже на старом ноутбуке. И в нём будут все нужные компоненты: почта, FTP, Web.
Скачать образ диска с Linux можно с сайта Ubuntu.ru. Выбирайте любую версию с Server (не Desktop!). Загрузка будет проходить через Torrent-клиент. Этот образ надо записать на болванку или флешку (с помощью LiveUSB). Также можно воспользоваться виртуальным приводом.
У Ubuntu упрощённый интерфейс. В нём нет никаких графических излишеств. Эта ОС прекрасно подходит, чтобы сделать Linux-сервер своими руками. С ней ресурсы компьютера будут использоваться для нужд домена. Ведь ей для работы нужно совсем немного.
Её установка проходит так:
- Выберите язык и регион, в котором проживаете.
- Придумайте имя администратора. Оно используется для управления сервером.
- Также задайте имя пользователя в поле «Username for your account». Под этим аккаунтом вы будете общаться с техподдержкой Ubuntu.
Указываем имя пользователя в Ubuntu
- Введите пароль.
 Подтвердите его.
Подтвердите его.
Вводим пароль учетной записи
- Укажите домен, если он есть. На нём будут находиться все сервисы: файловый (FTP), почтовый, хостинг для сайтов и так далее.
- Подождите, пока установится система.
- После этого она предложит дополнительные компоненты.
Вот список того, что необходимо для сервера Linux и его полноценной работы:
- Open SSh. Используется для удалённого администрирования. Пригодится, если вы решите управлять сервисом с другого компьютера. Тогда на ПК с Линуксом можно будет отключить монитор и видеоадаптер.
- LAMP. Комплекс утилит Linux, который включает Apache (Web-сервер). MySQL (базы данных) и PHP (язык программирования для CMS). Эти компоненты нужны для создания управляющего интерфейса.
Далее указано то, что устанавливать необязательно. Выбор дистрибутивов опционален и зависит от того, что вы хотите в итоге получить.
- Samba file server. Позволяет настроить обмен файлами между компьютерами.
 Если вам нужен FTP-сервер, выберите этот пункт.
Если вам нужен FTP-сервер, выберите этот пункт. - Virtual Machine host. Устанавливайте, если собираетесь пользоваться возможностями виртуализации.
- Print server. Сетевые принтеры.
- DNS server. Система доменных имён. С ней можно распознать IP-адрес по имени компьютера и наоборот.
- Mail server. Почтовый сервер.
- PostgreSQL database. Объектно-реляционные базы данных.
Выберите то, что вам нужно, и подтвердите установку. При первом запуске надо будет ввести логин администратора и пароль. Откроется консоль. Она похожа на командную строку Windows или интерфейс операционной системы MS DOS.
Консоль Ubuntu
Изначально вам надо будет проверить наличие обновлений. Введите команду «Sudo apt-get update» или «Sudo apt-get upgrade» без кавычек. После апдейта можно заняться настройкой всех компонентов серверов: FTP, почтового, Веб.
Для Ubuntu существует псевдографический интерфейс — Midnight Commander. Это аналог оболочки Norton Commander, которая разработана для системы MS DOS.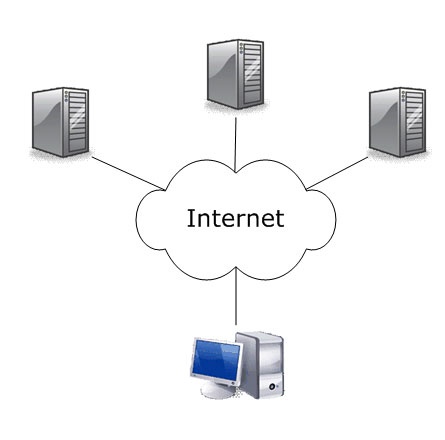 С таким интерфейсом легче работать — всё нагляднее, чем в консоли.
С таким интерфейсом легче работать — всё нагляднее, чем в консоли.
Запуск терминала Linux
В современных Linux вместо консоли используется терминал. Чтобы в него зайти:
- Откройте «Приложения».
- Нажмите «Стандартные».
- Там будет «Терминал».
Терминал в Linux
В него можно вводить команды так же, как в Ubuntu Server.
- Чтобы установить компоненты LAMP (если их ещё нет), надо последовательно ввести команды «sudo apt-get update», «sudo apt-get install tasksel» и «sudo tasksel install lamp-server». После каждой нажимайте Enter.
- Чтобы загрузить Open SSh, введите «sudo apt-get install openssh-server».
- Чтобы поставить Samba file server, напишите «sudo apt-get install samba».
При установке MySQL из пакета LAMP нужно будет задать пароль администратора, для SQL.
Локальный Web-сервер
Для создания Web у сервера должен быть свой выделенный IP. Тогда после установки LAMP по этому IP-адресу будет доступна тестовая страница Apache. Это и есть будущий Веб. В дальнейшем на него можно будет поставить FTP, базы данных, почтовый протокол. Для настройки Web-сервера:
Это и есть будущий Веб. В дальнейшем на него можно будет поставить FTP, базы данных, почтовый протокол. Для настройки Web-сервера:
- Установите phpMyAdmin. Для этого в терминале или в консоли введите друг за другом введите «sudo apt-get install phpmyadmin»
Команда «sudo apt-get install phpmyadmin»
- И потом «sudo service apache2 restart».
- Компонент загрузится. Apache будет перезагружен. Дальнейшие действия зависят от версии операционной системы.
Если у вас Ubuntu 13.1 и выше, используйте команды:
- sudo ln -s /etc/phpmyadmin/apache.conf /etc/apache2/conf-available/phpmyadmin.conf
- sudo a2enconf phpmyadmin
- sudo /etc/init.d/apache2 reload
Вбивайте их последовательно друг за другом, после каждой нажимайте Enter.
В Ubuntu 16.04, нужны другие указания:
- sudo apt-get install php-mbstring php-gettext
- sudo phpenmod mcrypt
- sudo phpenmod mbstring
- sudo systemctl restart apache2
После их ввода и автоматического перезапуска службы по адресу http://[iP сервера]/phpmyadmin будет доступен веб-интерфейс.
- Конфигурация и данные о ней находятся в папке сервера Apache «etc/apache2/». Apache2.conf — конфигурационный файл для дистрибутива
- В директориях «mods-available»/«sites-available» и «mods-enabled»/«sites-enabled» находятся моды и сайты.
- В Ports.conf расписаны прослушиваемые порты.
- Если вы добавите после команды «sudo /etc/init.d/apache2» слово «Stop», Apache приостановит работу. Если «Start» — снова запустится. Если «Restart» — перезагрузится.
- Чтобы самостоятельно выбирать путь для сохранения сайтов, последовательно введите в терминал «sudo a2enmod rewrite» и «sudo a2enmod userdir».
Каждый раз после внесения каких-либо изменений надо перезапускать службу командой «Restart».
Почтовый сервер
Чтобы создать почтовый сервер на Линукс, у вас уже должен быть зарегистрирован домен. Также нужно иметь статический IP.
- Установите компонент Postfix. Для этого наберите в консоли «sudo apt-get postfix».
- Когда он загрузится, напишите команду «sudo /etc/initd/postfix start». Сервис начнёт работать.
- В Postfix уже прописаны параметры, которые нужны для полноценной работы с протоколом SMTP. Но всё же не помешает небольшая настройка.
- Откройте файл /etc/postfix/main.cf.
- Найдите в нём значение «mydomain =». После знака «=» напишите имя домена.
- Потом отыщите «myhostname =». И введите имя машины.
- Теперь почтовый сервер может отправлять письма другим компьютерам, которые находятся с ним в одной сети. Чтобы он мог посылать корреспонденцию и на другие домены в интернете, в файле «main.cf» найдите строчку «inet_interfaces =». Поставьте после неё слово «all».
- В переменной «mynetworks =» пропишите диапазон адресов всех компьютеров вашей подсети (например, 127.0.0.0/8).
Не рекомендуется открывать доступ к серверу извне. Такие «публичные» ресурсы очень часто используются для рассылки спама. Из-за этого ваш домен может оказаться в чёрном списке у других почтовых сервисов.
Из-за этого ваш домен может оказаться в чёрном списке у других почтовых сервисов.
Если служба настроена верно, и выполнены все условия (постоянный IP-адрес, зарегистрированный домен), то Server сможет принимать и отправлять корреспонденцию. Если запись MX вашего домена ссылается на ваш хост.
Чтобы посмотреть логи ресурса, используйте команду «tail -f /var/log/mail/info». Чтобы получить от него сообщение, введите «mailq».
Файловый сервер
FTP-сервер Linux может понадобиться для обмена документами и загрузки файлов. Существует несколько версий таких ресурсов: vsFTPd, Samba, proFTPd.
Подробнее остановимся на vsFTPd. Его можно установить и запустить одной командой — «sudo apt-get install vsftpd». Дальнейшие настройки зависят от ваших предпочтений и от того, какой сервис вы хотите сделать. Для изменения параметров могут понадобиться права администратора.
Команда «sudo apt-get install vsftpd»
- Сразу после загрузки программы система создаёт нового пользователя и добавляет в домашнюю директорию папку, которая предназначена для работы с серверным хранилищем. Также в каталоге «etc» появляется файл «ftpusers». Туда можно добавлять пользователей, которым запрещён доступ к файлам.
- После установки лучше сменить директорию, в которой должны находиться файлы, в папку «var». Для этого от имени администратора напишите команду «usermod -d /var/ftp ftp && rmdir /home/ftp».
- Создайте новую группу пользователей. Например, «userftp». Напечатайте в консоли «addgroup userftp».
- Добавьте в неё новый аккаунт (для простоты назовём пользователя и группу одинаково). Используйте команду «useradd -a /var/ftp -g userftp userftp». Она заодно создаёт пользователя. Чтобы включить в группу уже существующий никнейм, вместо «useradd» напишите «usermod».
- Надо придумать пароль новому пользователю. Введите в терминале «passwd userftp».

- Напечатайте «chmod 555 /var/ftp && chown root:userftp /var/ftp», чтобы предоставить аккаунту доступ к корневой папке файлового сервера.
- Теперь создайте публичную директорию. Последовательно введите «mkdir /var/ftp/pub» и «chown userftp:userftp /var/ftp/pub».
Изначально FTP запускается в автономном режиме. У неё есть скрипт, который играет роль демона. При такой функциональности доступно несколько команд. Они вводятся после строки «sudo service vsftpd».
Команда «sudo service vsftpd»
- Stop и Start. Отключение и включение.
- Restart и Reload. Перезапуск. Нужен для применения новых настроек. Разница между командами в том, что во второй перезагрузка происходит без полного отключения.
- Status. Информация о состоянии.
Дальнейшая настройка сервера заключается в переписывании файла конфигурации, который находится в etc/vsftpd.conf. У него простая и понятная структура. Разобраться в нём достаточно просто. Хотя для этого нужны определённые знания.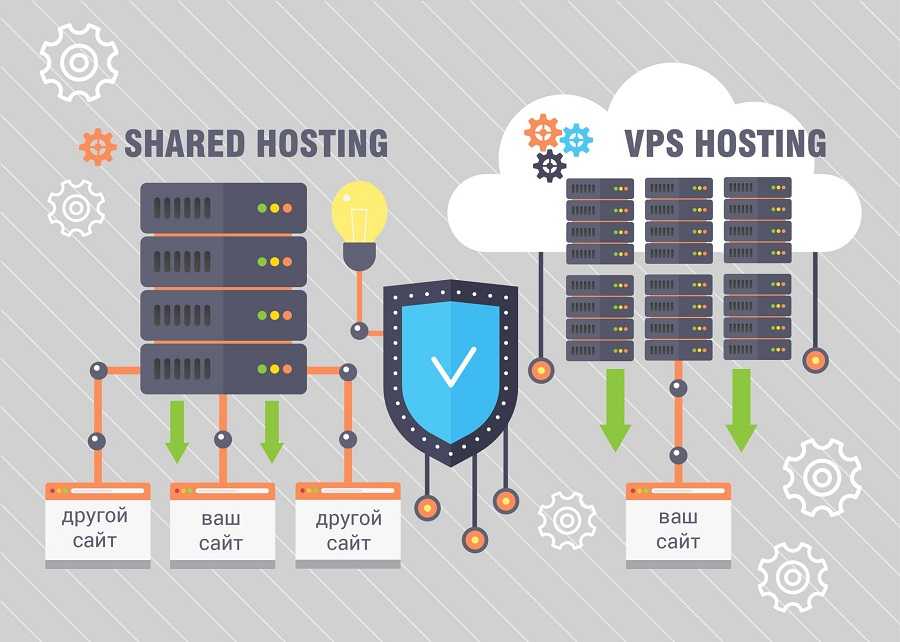 Перед изменением этого файла имеет смысл сделать его резервную копию. Чтобы в случае выявления ошибок можно было всё восстановить. Введите команду «cp /etc/vsftpd.conf /etc/vsftpd_old.conf» и информация будет сохранена.
Перед изменением этого файла имеет смысл сделать его резервную копию. Чтобы в случае выявления ошибок можно было всё восстановить. Введите команду «cp /etc/vsftpd.conf /etc/vsftpd_old.conf» и информация будет сохранена.
После этого можно приступать к редактированию.
- В параметре «listen=» напишите «YES». Тогда сервер будет работать в независимом режиме.
- «Local_enable» разрешает вход локальным пользователям.
- «Write_enable» даёт им доступ в домашние каталоги.
- «Anonymous_enable». Можно ограничить права анонимных пользователей, если поставить «NO». Также есть опция «no_anon_password» — анонимные входят без пароля. Её тоже можно запретить.
Если вы хотите делать публичный сервер, то после строки «listen» надо добавить несколько дополнительных параметров.
- «Max_clients». Количество одновременных соединений.
- «Idle_session_timeout» и «data_connection_timeout». Таймауты сессии.
- «Ftpd_banner». Приветственное сообщение для посетителей.
 Можно написать, к примеру, «Hello!».
Можно написать, к примеру, «Hello!».
Терминальный сервер
Терминальный сервер на Linux предназначен для предприятий и офисов, все компьютеры в которых объединены в одну сеть. Очень удобно, когда с любого ПК (если у него есть доступ) организации можно зайти на терминал. Это открывает большие возможности для удалённого администрирования.
Для такой задачи подходит LTSP — Linux Terminal Server Project. Программа есть в стандартном пакете Ubuntu. Чтобы её установить:
- Введите команду «ltsp-server-standalone».
- Потом напишите «apt-get update && apt-get install ltsp-server-standalone».
- Подождите, пока всё загрузится и обновится.
- Теперь надо поставить клиентскую систему. Напечатайте «ltsp-build-client».
- Затем «ltsp-build-client -dist trusty -arch i386 -fat-client-desktop lubuntu-desktop».
- Используйте команду «debootstrap», и дистрибутив автоматически развернётся в директорию «opt/ltsp/i386».

Linux Server может работать даже на слабых ПК. Поэтому его очень часто используют для создания серверов и удалённого администрирования. На этой операционной системе делают почтовые сервисы, FTP-хранилища, терминалы.
Хостинг «сделай сам» — практически сетевой
Итак, вы на самом деле не верите ни в одну из страшилок о запуске собственного веб-сервера или просто хотите сами убедиться, так ли это весело, как рекламируется!
В любом случае, вы хотите установить свой собственный веб-сервер. Так как я не делал этого сам, я могу только предложить несколько указателей и несколько ссылок на более осведомленные места, чем здесь.
Высокая пропускная способность, постоянно.
Главное, что вам нужно, — это круглосуточное подключение к Интернету с высокой пропускной способностью. Вы не должны пытаться разместить веб-сервер на коммутируемом соединении 56k. У вас должно быть как минимум «забитое» ISDN-соединение, но предпочтительно полнодуплексный кабельный модем или DSL-соединение. (Если вы собираетесь использовать подключение через кабельный модем, убедитесь, что запуск веб-сервера разрешен в соответствии с Условиями обслуживания вашего интернет-провайдера.)
(Если вы собираетесь использовать подключение через кабельный модем, убедитесь, что запуск веб-сервера разрешен в соответствии с Условиями обслуживания вашего интернет-провайдера.)
Большинство интернет-провайдеров не назначают постоянные IP-адреса, если вы не платите за выделенную линию, поэтому в большинстве случаев у вас будет динамический IP-адрес. (Провайдеры кабельного модема обычно назначают IP-адреса динамически, используя DHCP .) Поскольку для размещения домена вам нужен статический IP-адрес, вам необходимо зарегистрироваться в службе динамического DNS. См. на этой странице для получения дополнительной информации.
Чтобы получить подробные пошаговые инструкции по настройке веб-сервера на DSL или кабельном модеме, перейдите на сайт Брайана Ли DSLwebserver.com . Он проведет вас через весь процесс, включая настройку файлов зоны DNS.
Получите свой веб-сервер здесь…
После подключения вам потребуется специальный компьютер и программное обеспечение для веб-сервера. Вы можете запустить веб-сервер практически на любой платформе ОС, которая вам нравится, но у Linux, похоже, больше всего вариантов «бесплатного» (или почти бесплатного) программного обеспечения для веб-сервера.
Вы можете запустить веб-сервер практически на любой платформе ОС, которая вам нравится, но у Linux, похоже, больше всего вариантов «бесплатного» (или почти бесплатного) программного обеспечения для веб-сервера.
это хорошее место для начала. Информация и сравнительные обзоры пакетов веб-серверов, а также полезная информация для будущих веб-мастеров. Не забудьте также проверить их ресурсы ссылка.
Безопасность!
Если у вас есть собственный сервер, и особенно если у вас есть собственный почтовый сервер, будьте готовы к нежелательным посетителям!
Вы можете сначала проверить AntiOnline или Rootshell.com Истории здесь могут просто убедить вас, что пусть кто-то другой беспокоится о взломе или взломе. Много полезной информации, очень читабельно.
После посещения AntiOnline вы будете готовы посетить CERT и CIAC сайты для руководств и информации о последних событиях в мире компьютерной безопасности.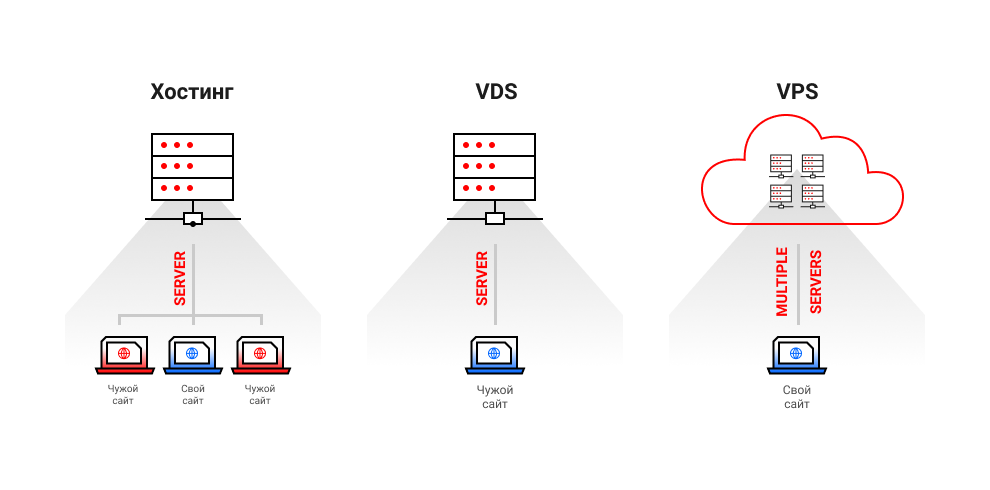 Эти сайты также являются хорошим местом для посещения, если вы хотите узнать, является ли предупреждение о вирусе, которое вы только что получили, реальным или мистификацией (страницы McAfee Virus Library и Virus Alert также являются отличными местами для проверки на наличие мистификаций и последних вирусов). . У CERT также есть хороший документ в стиле вопросов и ответов по Home Network Security , который стоит посмотреть.
Эти сайты также являются хорошим местом для посещения, если вы хотите узнать, является ли предупреждение о вирусе, которое вы только что получили, реальным или мистификацией (страницы McAfee Virus Library и Virus Alert также являются отличными местами для проверки на наличие мистификаций и последних вирусов). . У CERT также есть хороший документ в стиле вопросов и ответов по Home Network Security , который стоит посмотреть.
Если вы предпочитаете формат часто задаваемых вопросов, стоит ознакомиться с часто задаваемыми вопросами по безопасности WWW от консорциума W3C (World Wide Web Consortium).
Вам понадобится какой-нибудь брандмауэр для защиты вашего сайта. Руководство покупателя брандмауэра ICSA Labs (бесплатно, но для доступа к нему необходимо зарегистрироваться) содержит информацию о проверке с отслеживанием состояния и, возможно, все, что вам нужно знать о брандмауэрах!
И последнее, но не менее важное: прочтите книгу «Разоблачение взлома» . Он очень удобен для чтения неспециалистами и дает дополнительные меры для каждого метода взлома, который он описывает. Хорошо стоит 40 долларов или около того. Веб-сайт также содержит исчерпывающие списки инструментов, сценариев и другие ссылки.
Он очень удобен для чтения неспециалистами и дает дополнительные меры для каждого метода взлома, который он описывает. Хорошо стоит 40 долларов или около того. Веб-сайт также содержит исчерпывающие списки инструментов, сценариев и другие ссылки.
Как разместить собственный веб-сайт (Руководство на 2023 г.) — Forbes Advisor
Обновлено: 27 декабря 2022 г., 23:45
Примечание редактора. Мы получаем комиссию за партнерские ссылки на Forbes Advisor. Комиссии не влияют на мнения или оценки наших редакторов.
Гетти
Содержание
- 1. Выберите систему управления контентом (CMS)
- 2. Приобретите услугу веб-хостинга
- 3. Получите доменное имя
- 4.
 Подключите свой домен к веб-хостингу
Подключите свой домен к веб-хостингу - 5. Установите WordPress (или перенесите существующий сайт) 9Итог 0079: Размещение собственного веб-сайта
- Часто задаваемые вопросы (FAQ)
Показать больше
Как бы продвинуто это ни звучало на первый взгляд, любой может разместить свой собственный сайт. Это не только сэкономит вам деньги, но и даст вам больше контроля. Хорошая новость заключается в том, что процесс обучения размещению собственного веб-сайта довольно прост, и вам не нужно иметь опыт веб-разработки. Следуйте инструкциям, чтобы узнать, как за считанные минуты подключить свой сайт к провайдеру веб-хостинга.
Рекомендуемые партнеры
Вот как разместить свой собственный веб-сайт за пять шагов:
1. Выберите систему управления контентом (CMS)
Если вы еще не решили, какую платформу вы собираетесь использовать для создания своего сайта , то первым делом выбираем систему управления контентом (CMS). Причина в том, что то, как вы размещаете свой сайт, будет зависеть от того, на какой платформе он построен. Для обычного человека, создающего сайт, решение сводится к двум основным типам платформ: WordPress или универсальному конструктору сайтов, такому как Wix, Squarespace или Shopify.
Основные различия между WordPress и конструкторами веб-сайтов заключаются в простоте использования, возможностях настройки и стоимости. Хотя WordPress является бесплатной CMS с открытым исходным кодом, для нее требуется сторонний веб-хостинг. Это гораздо более гибко, предоставляя пользователям возможность создавать практически любой тип сайта практически с любой функциональностью. Однако он гораздо сложнее в использовании и требует довольно крутой кривой обучения. Принимая во внимание, что конструкторы веб-сайтов предназначены для упрощения создания веб-сайтов. Они включают в себя веб-хостинг, поэтому нет необходимости покупать и подключать веб-хостинг у третьей стороны.
Однако он гораздо сложнее в использовании и требует довольно крутой кривой обучения. Принимая во внимание, что конструкторы веб-сайтов предназначены для упрощения создания веб-сайтов. Они включают в себя веб-хостинг, поэтому нет необходимости покупать и подключать веб-хостинг у третьей стороны.
2. Приобретите услугу веб-хостинга
Если вы выберете WordPress, следующим шагом будет выбор услуги веб-хостинга. Существует ряд провайдеров веб-хостинга, таких как Bluehost, DreamHost, Hostinger и IONOS, предлагающих схожий, но немного отличающийся набор функций (например, ограничения на объем памяти и пропускную способность, гарантии безотказной работы, скорость, срок действия контракта и цену.
Если вы размещаете новый веб-сайт, стоит выбрать план веб-хостинга, который включает в себя такие функции, как бесплатное доменное имя, бесплатный SSL-сертификат и установку WordPress в один клик, например Bluehost. поиск веб-хостинга, который предлагает бесплатную услугу миграции сайтов WordPress, например Hostinger. 0003
0003
Для получения дополнительной информации и помощи в выборе правильной услуги хостинга ознакомьтесь с лучшими услугами веб-хостинга.
3. Получите доменное имя
Если у вас еще нет доменного имени, получите его непосредственно у одного из лучших регистраторов доменов, таких как Namecheap, Domain.com или Google Domains. Кроме того, вы можете зарегистрировать свое доменное имя у любого регистратора, но ваш провайдер веб-хостинга может предоставить вам бесплатное доменное имя, включенное в вашу учетную запись. Это означает, что вам не нужно платить регистрационные сборы за первый год работы.
Как правило, рекомендуется получить доменное имя у поставщика веб-хостинга, так как это сэкономит ваше время, поскольку устраняет необходимость вручную подключать ваш домен к вашему веб-хостингу. Если вы не знаете, с чего начать, узнайте больше о том, как зарегистрировать доменное имя.
4. Подключите свой домен к вашему веб-хостингу
Процесс подключения вашего доменного имени к вашему веб-хостингу зависит от того, откуда вы получили свое доменное имя. Например, если вы получили доменное имя через своего веб-хостинг-провайдера, оно будет автоматически подключено к вашему веб-хостингу. Если у вас уже есть доменное имя, вам нужно будет вручную подключить свой домен к веб-хостингу.
Например, если вы получили доменное имя через своего веб-хостинг-провайдера, оно будет автоматически подключено к вашему веб-хостингу. Если у вас уже есть доменное имя, вам нужно будет вручную подключить свой домен к веб-хостингу.
Для этого перейдите на сайт, на котором вы приобрели доменное имя (например, Namecheap или GoDaddy). Оттуда перейдите в настройки вашего доменного имени, чтобы указать ваш домен на сервере хостинга. В вашей учетной записи веб-хостинга вам должны были быть предоставлены серверы имен, известные как серверы доменных имен или DNS. На эти адреса вы указываете свое доменное имя, чтобы, когда люди вводят «www.yourdomain.com», они попадали на любой контент, который вы размещаете на выбранном вами сервере.
Когда вы нашли серверы имен, вам нужно войти в настройки вашего доменного имени и щелкнуть вкладку «Настройки DNS». Затем вы просто заменяете текущие серверы доменных имен на те, которые вам предоставил ваш веб-хост. Когда вы сохраните это, ваш домен начнет указывать на ваш хост-сервер в течение нескольких часов, но это может быть довольно мгновенно.
5. Установите WordPress (или перенесите существующий сайт)
Последним шагом в этом процессе является либо установка WordPress на ваш домен через учетную запись веб-хостинга. Большинство ведущих провайдеров веб-хостинга предлагают бесплатную установку WordPress одним щелчком мыши, что позволяет пользователям подключить свой домен и план веб-хостинга к WordPress одним щелчком мыши. Доступ к функции установки в один клик будет зависеть от того, какого провайдера веб-хостинга вы выбрали, однако обычно он доступен через вашу учетную запись веб-хостинга или cPanel.
Если у вас уже есть существующий веб-сайт WordPress и вы подключаетесь к новому хостинг-провайдеру, то самый простой способ подключиться — использовать службу миграции WordPress. Это часто доступно бесплатно через вашего провайдера веб-хостинга. Однако некоторые хосты взимают дополнительную плату за эту услугу миграции.
Практический результат: размещение собственного веб-сайта
Идея размещения собственного веб-сайта может поначалу показаться пугающей, особенно если у вас нет особого опыта в области веб-разработки. Тем не менее, провайдеры веб-хостинга прошли долгий путь и теперь хорошо помогают пользователям легко размещать свои собственные веб-сайты. Если вы столкнетесь с какими-либо проблемами по пути, большинство хостов предлагают комплексные справочные центры, а также поддержку в реальном времени, поэтому ваш хост, как правило, является первой линией защиты, когда пользователи сталкиваются с проблемами.
Тем не менее, провайдеры веб-хостинга прошли долгий путь и теперь хорошо помогают пользователям легко размещать свои собственные веб-сайты. Если вы столкнетесь с какими-либо проблемами по пути, большинство хостов предлагают комплексные справочные центры, а также поддержку в реальном времени, поэтому ваш хост, как правило, является первой линией защиты, когда пользователи сталкиваются с проблемами.
Для получения дополнительной информации ознакомьтесь с пошаговыми инструкциями по созданию веб-сайта.
Часто задаваемые вопросы (FAQ)
Какие услуги веб-хостинга лучше всего подходят для малого бизнеса?
Лучшие услуги веб-хостинга для малого бизнеса зависят от ваших уникальных потребностей. Например, MochaHost — лучший недорогой веб-хостинг с неограниченным хранилищем и пропускной способностью, Interserver — лучший для безопасности веб-сайтов, A2 Hosting — лучший для скорости, а DreamHost — лучший веб-хостинг для начинающих WordPress. Узнайте больше о лучших услугах хостинга.
Как мне перенести доменное имя?
Ваш регистратор доменных имен предоставляет конкретные инструкции о том, как передать ваше доменное имя другому лицу или другому регистратору доменных имен. Каждый регистратор немного отличается, поэтому для получения дополнительной информации вам необходимо обратиться непосредственно к тому, которого вы используете.
Могу ли я сам разместить веб-сайт?
Да, вы можете разместить свой собственный веб-сайт на собственном физическом сервере. Это процесс, который может быть сложно настроить, и вы будете нести полную ответственность за то, чтобы ваш веб-сайт был доступен в любое время. Это не рекомендуемый вариант, потому что сегодня доступно так много отличных решений для веб-хостинга по доступной цене.
Включены ли инструменты SEO в конструкторы сайтов?
Да, многие ведущие сервисы предлагают инструменты, которые помогут вам повысить видимость вашего сайта в поисковых системах. Большинство сборщиков разработаны с инфраструктурой, которая помогает поисковым системам легко находить информацию.
Была ли эта статья полезна?
Оцените эту статью
★ ★ ★ ★ ★
Пожалуйста, оцените статью
Пожалуйста, введите действительный адрес электронной почты
КомментарииМы будем рады услышать от вас, пожалуйста, оставьте свой комментарий.
Неверный адрес электронной почты
Спасибо за отзыв!
Что-то пошло не так. Пожалуйста, повторите попытку позже.
Еще от
Информация, представленная на Forbes Advisor, предназначена только для образовательных целей. Ваше финансовое положение уникально, и продукты и услуги, которые мы рассматриваем, могут не подходить для ваших обстоятельств. Мы не предлагаем финансовые консультации, консультационные или брокерские услуги, а также не рекомендуем и не советуем отдельным лицам покупать или продавать определенные акции или ценные бумаги. Информация о производительности могла измениться с момента публикации. Прошлые показатели не свидетельствуют о будущих результатах.
Ваше финансовое положение уникально, и продукты и услуги, которые мы рассматриваем, могут не подходить для ваших обстоятельств. Мы не предлагаем финансовые консультации, консультационные или брокерские услуги, а также не рекомендуем и не советуем отдельным лицам покупать или продавать определенные акции или ценные бумаги. Информация о производительности могла измениться с момента публикации. Прошлые показатели не свидетельствуют о будущих результатах.
Forbes Advisor придерживается строгих стандартов редакционной честности. Насколько нам известно, весь контент является точным на дату публикации, хотя содержащиеся здесь предложения могут быть недоступны. Высказанные мнения принадлежат только автору и не были предоставлены, одобрены или иным образом одобрены нашими партнерами.
Джефф — писатель, основатель и эксперт по малому бизнесу, который занимается обучением основателей тонкостям ведения бизнеса. От ответов на ваши юридические вопросы до предоставления подходящего программного обеспечения для вашей уникальной ситуации, он делится своими знаниями и разнообразным опытом, чтобы помочь ответить на ваши вопросы об операциях малого бизнеса.
Келли — редактор SMB, специализирующийся на запуске и маркетинге новых предприятий. Прежде чем присоединиться к команде, она была контент-продюсером в Fit Small Business, где работала редактором и стратегом, занимаясь маркетинговым контентом для малого бизнеса. Она бывший предприниматель Google Tech и имеет степень магистра международного маркетинга Эдинбургского университета Нейпир. Кроме того, она ведет колонку в журнале Inc.
Редакция Forbes Advisor независима и объективна. Чтобы поддержать нашу отчетную работу и продолжать предоставлять этот контент бесплатно нашим читателям, мы получаем компенсацию от компаний, размещающих рекламу на сайте Forbes Advisor. Эта компенсация происходит из двух основных источников. Сначала , мы предоставляем рекламодателям платные места для представления своих предложений. Компенсация, которую мы получаем за эти места размещения, влияет на то, как и где предложения рекламодателей появляются на сайте.

 168.1.4 </strong> Bcast:192.168.1.255 Mask:255.255.255.0
168.1.4 </strong> Bcast:192.168.1.255 Mask:255.255.255.0 Подтвердите его.
Подтвердите его. Если вам нужен FTP-сервер, выберите этот пункт.
Если вам нужен FTP-сервер, выберите этот пункт.
 Можно написать, к примеру, «Hello!».
Можно написать, к примеру, «Hello!».
 Подключите свой домен к веб-хостингу
Подключите свой домен к веб-хостингу