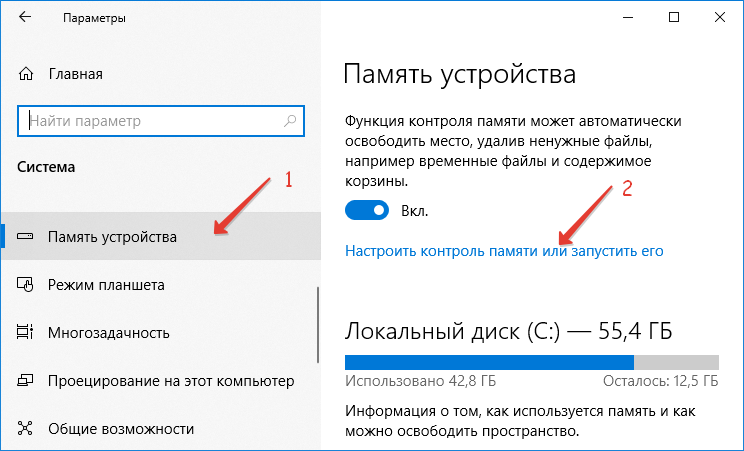Как удалить папку Windows.old в Windows 10
Сегодня я расскажу, как я избавился от папки на локальном диске под названием windows.old которая появилась в то время, когда я переустановил на более новую версию Windows 10. Раньше я пользовался Windows 7 и, к сожалению, ее не устанавливал, но так сложились обстоятельства, что в этот раз пришлось переустанавливать Windows своими руками.
После подготовки Компьютера я подключил флэш карту с уже загруженным туда дистрибутивом и, следуя подсказкам, установил Windows 10, кстати, если кому-то интересно, то установка занимает примерно 30 минут при оптимальных требованиях к установке Windows 10, с ними можно ознакомиться на сайте разработчика, но разговор пойдет не об этом.
После успешной установки я решил просмотреть из чего же состоит новая долгожданная Операционная система Windows 10, я зашел в раздел «Этот компьютер» кликнув на рабочем столе на иконку компьютера далее зашел в раздел жесткого диска, в который была установлена новая операционная система (У меня «Десятка» была установлена на диск «C») и обнаружил странную папку, она называлась windows.
Как написано на сайте разработчика, эту папку можно удалить. Она абсолютно не связана с новой версией операционной системы, но только по истечению 30 календарных дней так как она отвечает за восстановления операционной системы до предыдущей версии. Если же вы не собираетесь восстанавливать предыдущую версию, тогда можете смело удалить ее безвозвратно.
Я недолго думая, зашел обратно в раздел «Локальный диск C» и попытался ее удалить нажав на нее правой кнопкой мыши и выбрав пункт «Удалить», но здесь выскочила рамка и было написано, что данную папку удалить нельзя, якобы она системная.
После этих слов я начал ее удалять разными способами: перетаскивал в корзину, пытался удалить связкой клавиш и даже зажимал кнопку Delete, но так у меня нечего и не вышло.
Тогда я опять обратился к поисковой машине, пытаясь найти ответ на свой вопрос «Можно ли удалить папку Windows.old», искал, конечно же, я долго так как подходящей информации не было из-за того, что Windows недавно вышел и через некоторое время я все же нашел ответ на свой вопрос и, оказалось, что эта процедура удаления папки с системными файлами старой операционной системы одинакова, то есть этот мануал, который я предоставлю ниже можно будет использовать не только для правильного удаления старой версии ОС на Windows 10, но и на другой операционной системе, например для:
- Windows 7;
- Windows 8;
- Windows 8.1.
Собственно, чтобы удалить эту папку, нам необходимо проделать короткий ряд действий.
Как удалить папку Windows.old
Ниже я расскажу о процессе удаления этой папки на Windows 10, поэтому будьте внимательны и выполняйте действия так, как будет описано в инструкции, и тогда вы избавитесь раз и навсегда от «каталога» Windows.old. Так же перед тем, как начать, хотел бы напомнить, что эта папка отвечает за восстановления предыдущей операционной системы и в случае ее удаления вы не сможете восстановить старую версию ОС.
Так же перед тем, как начать, хотел бы напомнить, что эта папка отвечает за восстановления предыдущей операционной системы и в случае ее удаления вы не сможете восстановить старую версию ОС.
Теперь после того, как мы обговорили все нюансы и точно поставили перед собой цель, мы переходим к удалению…
- Нажимаем системную клавишу на клавиатуре с зарисовкой эмблемы Windows в связке с английской буквой «R», то есть просто нажимаем Windows+R. Далее после того, как появится рамка с надпись «Выполнить» нам необходимо ввести английскими маленькими буквами команду « cleanmgr», затем необходимо нажать на кнопку ОК или Enter. Это как вам удобнее.
- Затем «Очистка диска», там должен идти процесс «Оценки», будьте осторожны и не нажмите на кнопку «Отмены».
- Теперь после того, как ваш компьютер провел «Оценку» и появилась следующее окно с название «Очистка диска» нам необходимо нажать на кнопку которая находится почти внизу рамки с названием «Очистить системные файлы», так же советую взглянуть на рисунок который располагается ниже.

- В следующем окне нам необходимо провести ряд действий, а именно необходимо найти и выбрать в окне с названием «Удалить следующие файлы», выбираем в прокручиваемом окне «Предыдущие установки Windows» — ставим галочку напротив этого пункта.
- Ну а в этом пункте мы просто ожидаем очистки диска, в результате папка с файлами предыдущей версии операционной системы будет удалена.
Удаление Windows.old с помощью командной строки
Так же хочется отметить, что если у вас не получилось вызвать ряд этих действий, по удалению папки с временными файлами, тогда вот вам еще один способ который обязательно должен сработать.
Необходимо сделать следующее, через меню пуск вызываем, Командную строку (только если у вас права администратора) и в нее вводим следующее:
RD /S /Q C:\\windows.old
Далее нажимаем кнопку Enter и папка будет удалена.
Повторюсь, что данный способ работает если у вы работаете от прав Администратора, и при условии, что диск на который установлена операционная система называется «С» если же нет, то тогда в этой команде измените букву «C» — «На букву в которой установлена операционная система».
Желаю всем удачи!
Поделитесь со своими друзьями:
Как удалить Windows old, можно ли удалить папку windows old в 10, 8, 7, что будет и как это сделать быстро и правильно
Главная » Операционные системы » Windows » Как правильно удалить папку Windows.old и можно ли это сделать
На чтение 5 мин Просмотров 385 Опубликовано Обновлено
В этой статье я расскажу, как удалить Windows.old с компьютера на ОС Windows 10. Это папка появляется после установки Виндовс без форматирования системного раздела или больших обновлений. Она может иметь довольно внушительный объем, и ее очистка или полное удаление, может освободить много места на диске C. Папка Windows.old содержит файлы предыдущей установки Windows 10, 8 или 7.
Обычными методами эту папку и часть файлов из нее не удалить, так как в ней содержаться системные файлы и Виндовс просто так не даст себя уничтожить. Требуются права администратора и правильный способ удаления.
Требуются права администратора и правильный способ удаления.
Как удалить папку Windows.old в Windows 10 версий 1803 и 1809
В этих версиях ОС появился новый способ удалить папку Windows.old. Был расширен функционал автоматической очистки дисков. Появился ручной режим, с помощью которого можно удалить и данную папку ⇒
- Нажмите кнопку Пуск ⇒ Параметры или клавиши Win+I.
- Перейдите в раздел Система ⇒ Память устройства.
- В подразделе Контроль памяти нажмите ссылку Освободить место сейчас.
- После поиска лишних файлов, отмечаем пункты Предыдущие установки Windows и Очистка обновлений Windows.
- Жмем кнопку Удалить файлы.
- После завершения процесса очистки, все выбранные вами данные, в том числе и папка Windows.old, будут удалены с диска C.
После удаления этой папки, автоматический откат к предыдущей версии системы станет невозможным.
Не удаляйте папку Windows.old, если есть вероятность, что вы захотите откатиться к предыдущей версии операционной системы в будущем.
Как удалить Windows.old в Windows 10, 8, 7
Способы работают во всех версиях Виндовс ⇒
- На клавиатуре нажимаем кнопку Win + R и в появившееся окно вводим команду cleanmgr и нажимаем ОК или Enter.
- Выбираем диск (есть только для 10), который хотим очистить и жмем ОК.
- Нажмите Очистить системные файлы. Для этого вы должны обладать правами администратора.
- Начнется поиск временных и ненужных файлов. Как поиск закончиться, найдите и отметьте пункты Очистка обновлений Windows и Предыдущие установки Windows.
 Чтобы их стереть, жмем Ок.
Чтобы их стереть, жмем Ок. - Дожидаемся завершения очистки диска.
В результате получим сильно похудевшую папку Windows.old, но скорее всего она не будет полностью удалена.
Если папка не удаляется, то ⇒
- нажимаем кнопку 🔎 Поиск, вводим cmd и заходим в командную строку под администратором;
- вводим или копируем и вставляем команду rd /s /q c:\windows.old. Если Винда у вас стояла не на диске C, то меняем его в строке. Если все правильно ввели, то жмем Enter;
- в некоторых случаях помогает снятие атрибутов и присвоение себе прав админа командами. Вводим в командной строке takeown /F C:\Windows.old\* /R /A cacls C:\Windows.old\*.* /T /grant administrators:F, применяем нажав Ввод. Теперь можно ввести rd /S /Q C:\Windows.old;
- так же ее можно удалить, если зайти в операционку через безопасный режим.
Самый простой способ очистить папку виндовс олд на семерке ⇒
- Находим диск C или тот, на котором установлена ОС.

- Щелкаем по нему правой кнопкой мышки и выбираем Свойства.
- Жмем Очистка диска.
- В появившемся списке выбрать Предыдущие установки Windows и нажать Очистить.
Eсли после удаления папки Windows.old автоматический откат к предыдущей версии системы станет невозможным. А переустановка лицензионной Винды возможна? Дистрибутив предустановленной ОС лежит в скрытом разделе SDD.
Проголосовало: 0
Александр
В 1998 году — первое знакомство с компьютером. С 2002 года постоянно развиваюсь и изучаю компьютерные технологии и интернет. Сейчас военный пенсионер. Занимаюсь детьми, спортом и этим проектом.
Задать вопрос
( Пока оценок нет )
Удаление— Как вернуться к Windows 10 из Windows 11 после удаления папки windows.
 old?
old?спросил
Изменено 1 год, 4 месяца назад
Просмотрено 206 раз
Я установил Windows 11 три месяца назад и не знал windows.old был бы очень важен, поэтому я его удалил; тем не менее, я решил вернуться к Windows 10, но не смог вернуться, и единственным выходом было потерять все мои данные (чего я не хочу, так как есть много важных файлов, и мои настройки персонализации будут удалены) .
Один диск не может хранить мой жесткий диск в своем облаке, так как же мне вернуться к Windows 10 из Windows 11 без потери всех моих данных?
- windows-10
- удалить
- восстановить
- windows-11
Вы можете просто скопировать все файлы и папки, которые вы считаете важными, на другой диск /USB , создать установочный носитель Windows 10 на USB и просто установить его.:quality(70)/cloudfront-us-east-1.images.arcpublishing.com/metroworldnews/DV5A7MQRTVELHESLCLT7JLIKQQ.jpg) Другой способ, который я могу придумать, — попытаться восстановить удаленную папку с помощью криминалистического программного обеспечения, такого как
Другой способ, который я могу придумать, — попытаться восстановить удаленную папку с помощью криминалистического программного обеспечения, такого как testdisk , в первую очередь и т. д. Если папка была удалена давно, возможно, данные на диске уже могут быть удалены. были перезаписаны, что делает невозможным восстановление Папка Windows.old .
Единственный выход — потерять все мои данные, хотя я этого не хочу, так как там много важных файлов и все мои настройки персонализации будут удалены.
К сожалению, время отката системы по умолчанию составляет 10 дней, а максимальное время составляет 60 дней. Максимальное количество времени применимо только в том случае, если вы измените время отката до 10 дней.
Поскольку прошло более 60 дней, а Windows.old уже удален из вашей системы, невозможно вернуться к сборке ниже той, которая у вас есть.
Единственный выход — потерять все мои данные, хотя я этого не хочу, так как там много важных файлов и все мои настройки персонализации будут удалены.
Единственный способ обезопасить ваши данные — это приобрести дополнительное достаточное хранилище для ваших данных и выполнить чистую установку Windows 10 21h3. Это будет означать, что вы выполните чистую установку.
Совершенно невозможно переустановить Windows 10 21h3 и сохранить ваши данные, так как вы используете более высокую версию. Windows позволяет только обновить сборку.
Копирование файла NTUSER.DAT абсолютно ничего не даст и будет пустой тратой времени.
1Зарегистрируйтесь или войдите в систему
Зарегистрируйтесь с помощью Google Зарегистрироваться через Facebook Зарегистрируйтесь, используя электронную почту и парольОпубликовать как гость
Электронная почтаОбязательно, но не отображается
Опубликовать как гость
Электронная почтаТребуется, но не отображается
Нажимая «Опубликовать свой ответ», вы соглашаетесь с нашими условиями обслуживания и подтверждаете, что прочитали и поняли нашу политику конфиденциальности и кодекс поведения.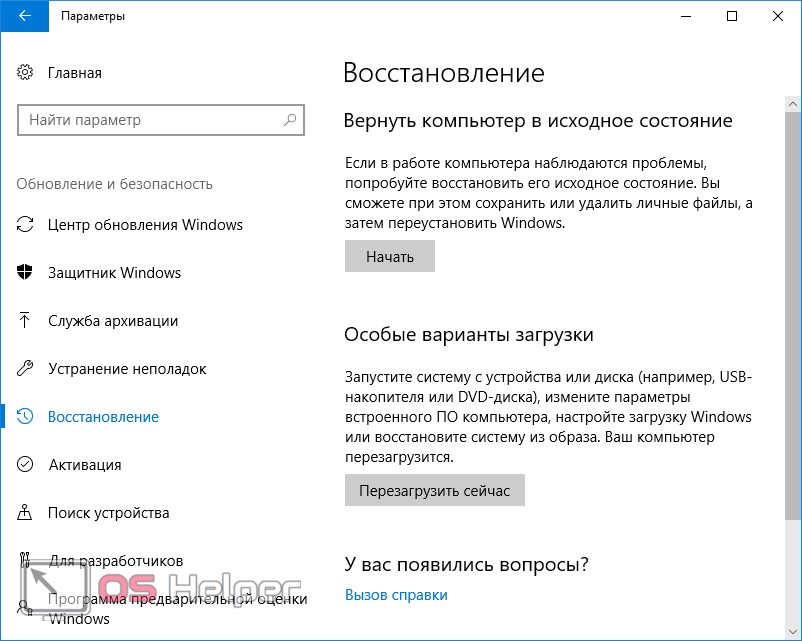
Как удалить папку Windows.old в Windows 10
Когда вы покупаете по ссылкам на нашем сайте, мы можем получать партнерскую комиссию. Вот как это работает.
При обновлении с Windows 7 или 8.1 до Windows 10 программа сохраняет копию вашей старой операционной системы на тот случай, если вы захотите вернуться. Однако, если вы решите, что вам нравится работать с Windows 10, и вы не хотите откатываться, у вас останется как минимум 15 ГБ свободного места на жестком диске, и все это будет храниться в папке с именем Windows.old. Если вы просто попытаетесь удалить каталог Windows.old в проводнике, система не позволит вам удалить большинство файлов, потому что считает их системными.
Удаление папки Windows.old включает три основных действия:
- Найдите и откройте утилиту «Освободить место…».
- Щелкните Очистить системные файлы.

- Проверить предыдущие установки Windows.
Пошаговые инструкции со снимками экрана
1. Введите «Освободить место на диске» в поле поиска Windows.
2. Щелкните ярлык для «Освободить место на диске…».
3. Нажмите OK. Смените диск, если ваш диск с Windows еще не выбран.
ЕЩЕ: Как включить «Привет, Кортана» в Windows 10
4. Нажмите Очистить системные файлы.
5. Нажмите OK еще раз, когда отобразится буква диска. Снова появится окно очистки диска.
6. Установите флажок «Предварительный просмотр установок Windows» в поле «Файлы для удаления» и Нажмите ОК.
7. Щелкните Удалить файлы при появлении запроса на подтверждение.
8. Нажмите Да , когда будет предложено подтвердить свое решение.
Программе потребуется от 30 секунд до нескольких минут, чтобы удалить файлы.
Хранилище и резервное копирование Windows 10
- Предыдущий совет
- Следующий совет
- Освободите место на жестком диске, уменьшив размер Windows 10
- Удаление папки Windows.old в Windows 10
- Как сэкономить место, очистив папку Windows WinSxS
- Резервное копирование файлов с помощью функции истории файлов
- Монтирование и запись файлов ISO Mac
- Заархивируйте файл или папку в Windows 10
- Управляйте тем, какие файлы OneDrive доступны в автономном режиме
- Сопоставьте OneDrive как сетевой диск
- Извлеките любой файл на удаленном компьютере с помощью OneDrive
- 3 способа сэкономить место
- Автоматическое освобождение места на диске с помощью Storage Sense
- Все советы по Windows 10
- Как установить приложения на внешний диск
Получайте наши подробные обзоры, полезные советы, выгодные предложения и самые важные новости на свой почтовый ящик.


 Не удаляйте папку Windows.old, если есть вероятность, что вы захотите откатиться к предыдущей версии операционной системы в будущем.
Не удаляйте папку Windows.old, если есть вероятность, что вы захотите откатиться к предыдущей версии операционной системы в будущем.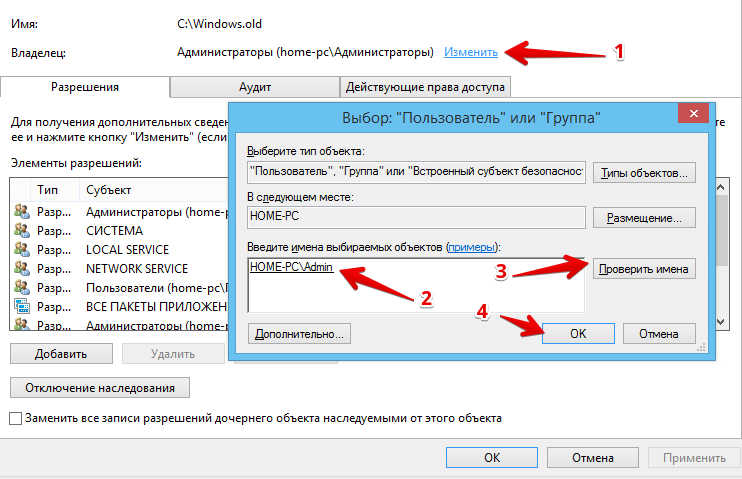 Чтобы их стереть, жмем Ок.
Чтобы их стереть, жмем Ок.