Как удалить windows old в Windows 10
Пользователи, обновив операционную систему либо установив в свой компьютер Виндовс 10, находят на системном диске каталог «windows old», занимающий значительный объем памяти на винчестере ПК. Причем стандартными способами эту директорию со всем ее содержимым удалить не удается. Как же освободить драгоценную память системного диска? Ниже представлено несколько методов, с помощью которых можно эффективно решить поставленную задачу.
Содержание
- Предназначение папки
- 1 способ: С применением программы очистки
- 2 способ: С применением командной строки
Предназначение папки
Из ее наименования понятно, что в ней находятся данные раннее функционирующей в компьютере операционной системы. Она необходима для возможности осуществления отката к старой Виндовс. Объем папки «Windows old» прямо пропорционален числу инсталлированных приложений в предыдущей системе. Также в ней содержаться файлы всех пользователей компьютера. Поэтому папка иногда занимает десятки гигабайт памяти на жестком диске ПК.
Поэтому папка иногда занимает десятки гигабайт памяти на жестком диске ПК.
Рекомендуется удалить этот каталог, только если ОС с индексом 10 уже стабильно функционирует и владелец компьютера полностью уверен, что откатывать систему не потребуется.
1 способ: С применением программы очистки
Первый способ оптимальный для новичков, т. к. он самый простой в исполнении. С целью применения этого способа потребуется запустить приложение «Очистка диска».
Чтобы удалить папку «windows old», необходимо выполнить следующие последовательные действия:
- Удерживая кнопку «Win», кликнуть на «R»;
- Набрать «cleanmgr»;
- Щелкнуть «Ok»;
- Далее указать системный диск;
- Щелкнуть «Ok»;
- Затем в отобразившемся окне кликнуть на «Очистить системные файлы»;
- Потом установить галочки напротив: «Файлы журнала обновления ОС», «Временные файлы установки ОС», «Предыдущие установки ОС»;
- Щелкнуть «Ok»;
- Дождаться окончания процесса;
- Готово!
2 способ: С применением командной строки
Этот вариант избавления от директории относится к ручным методам.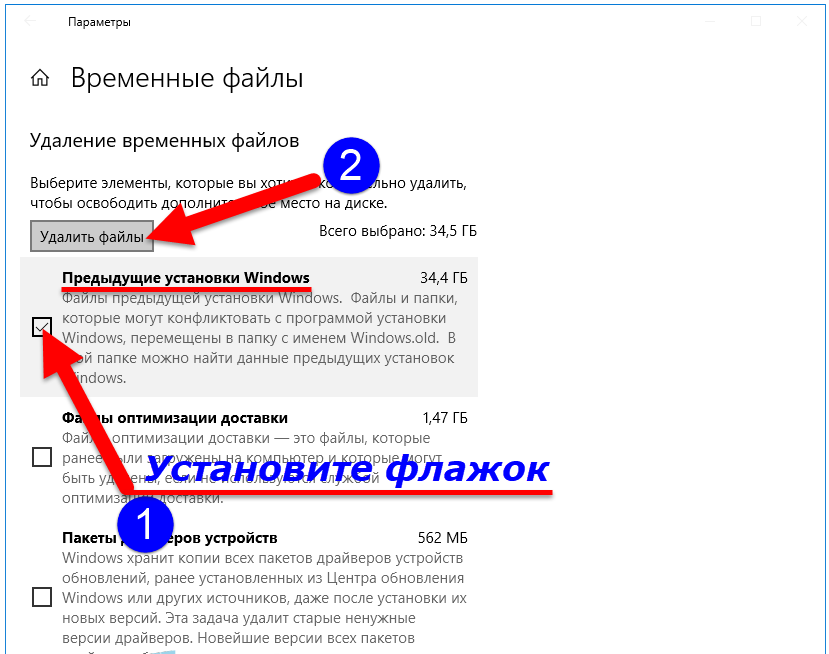 С целью успешного выполнения задачи необходимо процесс исполнять от имени администратора системы, т. е. «учетка» должна обеспечивать доступ к ликвидируемому объекту.
С целью успешного выполнения задачи необходимо процесс исполнять от имени администратора системы, т. е. «учетка» должна обеспечивать доступ к ликвидируемому объекту.
Чтобы удалить каталог необходимо выполнить следующие последовательные действия:
- Открыть командную строку с правами администратора Виндовс 10;
- Набрать «RD /S /Q «%SystemDrive%Windows.old»»;
- Нажать «Ввод»;
- Готово!
3 способ: Выполнение операции во время запуска ОС
Необходимо выполнить следующие последовательные действия:
- Через «Пуск» войти в «Завершение работы» и щелкнуть на «Перезагрузка» с одновременным нажатием «Shift»;
- Далее нажать «Диагностика»;
- Затем «Дополнительные параметры»;
- В следующем появившемся окне «Командная строка»;
- Дождаться выполнения перезапуска Виндовс 10;
- В появившейся командной строке набрать «diskpart» и нажать «Ввод»;
- Дождаться загрузки приложения и ввести «list volume», после нажатия «Ввод» на экране отобразится буква, присвоенная системному разделу, например, «С»;
- Далее ввести «exit» и вновь нажать «Enter»;
- Набрать «RD /S /Q «С:Windows.
 old»» и щелкнуть «Enter»;
old»» и щелкнуть «Enter»; - Готово! Папку удалось полностью удалить;
- Закрыть командную строку»;
- Нажать «Продолжить»;
- Дождаться запуска Виндовс 10.
Как удалить папку Windows.old в Windows 10
Главная » Windows 10
Автор: admin
Если вы восстанавливаете или освежаете операционную систему, обновляете её до более новой версии или запускаете установку на диск, который уже содержит другую Windows, то в любом из этих случаев приходилось иметь дело с папкой Windows.old. В ней содержаться данные предыдущей версии операционной системы и занимает она довольно много места на диске.
В ней содержаться данные предыдущей версии операционной системы и занимает она довольно много места на диске.
Содержание
- 1 Удаление остатков старой операционной системы
- 2 Удаление Windows.old через инструмент очистки диска
- 3 Удалите с помощью командной строки
Удаление остатков старой операционной системы
Одним словом, Windows.old хранит все предыдущие версии Виндовс, которые были установлены на вашем компьютере. Она создается при обновлении одной версии Виндовс на другую (например, с «семерки» на 8.1 или 10), выполнении автоматического восстановления или «освежения» системы путем обновления. Эта папка занимает много места, так как содержит установочные файлы старой системы, которые больше не используются. Её можно попросту удалить, но не всегда возможно сделать это обычным удалением в корзину.
В Windows 10 эта папка оставляет возможность пользователю вернутся к предыдущей версии, если вдруг его что-то не устроит.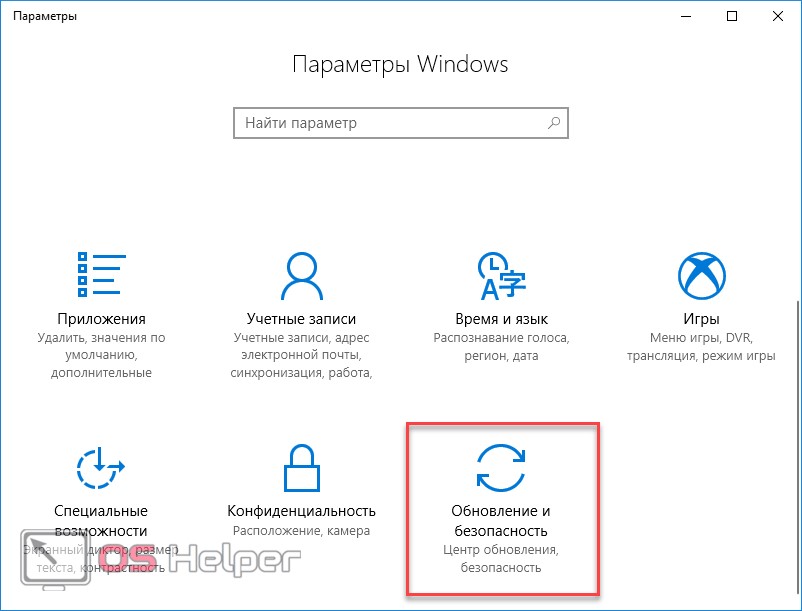 Предлагается 30 дней, после чего она будет автоматически удалена. Но если работа Виндовс 10 вас полностью устраивает можно не дожидаться завершения этого периода и удалить её вручную. Тема также актуальна для пользователей, использующие в качестве системного твердотельный накопитель SSD, в котором каждый байт свободного пространства является ценным. Процедура удаления папки old в Windows 7, 8, 10 аналогична. Как же её правильно удалить?
Предлагается 30 дней, после чего она будет автоматически удалена. Но если работа Виндовс 10 вас полностью устраивает можно не дожидаться завершения этого периода и удалить её вручную. Тема также актуальна для пользователей, использующие в качестве системного твердотельный накопитель SSD, в котором каждый байт свободного пространства является ценным. Процедура удаления папки old в Windows 7, 8, 10 аналогична. Как же её правильно удалить?
Удаление Windows.old через инструмент очистки диска
Ещё со времен Vista, в ОС Windows встроен инструмент, который позволяет произвести очистку диска и удалить ненужные файлы. Чтобы начать очистку, перейдите в меню Пуск (или в стартовый экран в 8/ 8.1) и в поле поиска наберите на клавиатуре cleanmgr.
После запуска откроется окно, в котором предлагается выбрать диск для очистки, где размещена операционная система (обычно диск C:\) В этом первом списке вы не найдете папки Windows.old – нужно запустить функцию поиска ненужных системных файлов. Щелкните на кнопку «Очистить системные файлы» и дождитесь результатов поиска.
Щелкните на кнопку «Очистить системные файлы» и дождитесь результатов поиска.
После высветится окно очистки, но на этот раз в списке будет присутствовать пункт «Предыдущие установи Windows». Собственно, это и есть папка Windows.old с системными файлами старой версии. Помечаем этот пункт, нажимаем на ОК и подтверждаем свое намерение их удалить.
Удалите с помощью командной строки
Если по каким-либо причинам вышеуказанная опция не работает (например, папка не обнаружена встроенным средством очистки), то есть возможность удалить её через командную строку.
Первым шагом является запуск командной строки в режиме администратора. Переходим в меню Пуск (или стартовый экран) и в поле поиска набираем cmd. Затем кликните правой кнопкой мыши найденной записи cmd и выберите пункт запуска от имени администратора.
В открывшемся окне командной строки введите команду:
RD /S /Q %SystemDrive%\windows.old и подтвердите её нажатием на Enter. После папка будет удалена и можете выйти из окна командной строки.
0
Понравилась статья? Поделиться с друзьями:
Как удалить старую папку Windows с ПК?
Я не могу удалить старую папку Windows с моего компьютера после переустановки новой копии.
Windows 10Windows 10
Операционная система Microsoft, работающая на персональных компьютерах и планшетах.
5904 вопроса
0 Без комментариев
Войдите, чтобы подписаться
0 {count} голосов
Войдите, чтобы комментировать
Сортировать по: Самый полезныйСамые полезные Самые новые Самые старые
- В поле поиска на панели задач введите параметры, а затем выберите его из списка результатов.
- Выберите «Система» > «Хранилище» > «Этот компьютер», затем прокрутите список вниз и выберите «Временные файлы».
- В разделе «Удалить временные файлы» установите флажок «Предыдущая версия Windows», а затем выберите «Удалить файлы».

ответил
2021-11-02T08:40:45.667+00:00Документы 12 866 Очки репутации
См. эту ссылку (вариант два или три) для использования командной строки:
.
.
.
.
.
Пожалуйста, не забывайте голосовать и отмечать ответы как ответы, если они помогают.Внизу каждого сообщения есть:
Предложить как ответ = ответил на вопрос
Слева от каждого поста: Голос = полезный пост
.
.
.
.
.0 Без комментариев
Войдите, чтобы комментировать
ответил
2021-11-02T07:11:43.767+00:00СУНОЙ КУМАР ЙЕЛУРУ 12 391 Очки репутации • Microsoft MVP
Привет @Zafar Ali
Через десять дней после обновления до Windows 10 ваша предыдущая версия Windows будет автоматически удалена с вашего ПК. Однако, если вам нужно освободить место на диске, и вы уверены, что ваши файлы и настройки находятся там, где вы хотите, чтобы они были в Windows 10, вы можете безопасно удалить их самостоятельно. Имейте в виду, что вы удалите папку Windows.old, содержащую файлы, позволяющие вернуться к предыдущей версии Windows. Удаление предыдущей версии Windows нельзя отменить.
См.
https://support.microsoft.com/en-us/windows/delete-your-previous-version-of-windows-f8b26680-e083-c710-b757-7567d69dbb74
https://www.easeus.com/partition-master/cannot-remove-windows.old-folder.html
Если ответ полезен, нажмите Принять ответ и проголосовать за , чтобы это может помочь другим членам сообщества, которым нужна помощь по схожим темам.
0 Без комментариев
Войдите, чтобы комментировать
Войдите, чтобы ответить
Активность
Войдите, чтобы следить за вопросами и пользователями
Как удалить старые файлы обновления Windows
Автор Шаант Минхас
ОбновленоЕсть еще одна часть Центра обновления Windows, которая требует вашего внимания: старые файлы, которые остались позади. Они могут занимать много места.
По прошествии времени, похожего на вечность, Microsoft нашла решение загадки обновлений Windows, и, что еще более удивительно, пользователи довольны им.
Центр обновления Windows теперь почти полностью автоматизирован, полагаясь на часы активности, настраиваемые перезапуски и ручные паузы, чтобы дать пользователям больше контроля. Но есть еще одна часть Центра обновления Windows, которая требует вашего внимания: старые файлы, которые остались позади. Они могут занимать много места.
К счастью, старые файлы обновлений Windows 10 легко удалить. Продолжайте читать, чтобы узнать, как это сделать.
Как удалить старые файлы Центра обновления Windows
Существует множество способов удаления обновлений Windows. Сначала мы начнем с самого простого, то есть удаления старых файлов Windows с помощью приложения «Очистка диска». Итак, приступим.
1. Удалите старые файлы Центра обновления Windows с помощью очистки диска
- Откройте меню «Пуск», введите Панель управления и нажмите Введите .
- Перейти к Инструменты администрирования .

- Дважды щелкните Очистка диска .
- Выберите Очистить системные файлы .
- Установите флажок рядом с Очистка Центра обновления Windows .
- Если доступно, вы также можете установить флажок рядом с Предыдущие установки Windows . Это приведет к удалению файла Windows.old.
- Щелкните OK .
- Подождите, пока Windows завершит процесс удаления.
После удаления старых файлов обновлений, как указано выше, вы также можете удалить некоторые файлы и папки Windows, чтобы освободить еще больше места. Некоторые из наиболее распространенных файлов и папок, которые можно безопасно удалить, включают файлы журнала обновления, неиспользуемые файлы языковых ресурсов и временные файлы.
2. Удалите старые файлы Центра обновления Windows из настроек
Как и в большинстве вещей Windows, приложение «Настройки» также может помочь вам здесь. Вы можете легко удалить свои старые обновления Windows через приложение «Настройки». Вот как.
Вы можете легко удалить свои старые обновления Windows через приложение «Настройки». Вот как.
- Нажмите клавишу Windows + ярлык I , чтобы открыть приложение «Настройки». Кроме того, перейдите в строку поиска меню «Пуск» , введите «настройки» и выберите наиболее подходящее.
- Оттуда перейдите на вкладку System и выберите опцию Storage
- Теперь нажмите Временные файлы .
- Выберите переключатель Windows Update Cleanup и Delivery Optimization Files и нажмите Удалить файлы .
- Нажмите Продолжить , чтобы продолжить удаление.
Вот и все. Теперь подождите несколько минут, пока операционная система Windows удалит ваши настройки обновления.
3. Через папку SoftwareDistribution
Папка SoftwareDistribution — это специальная папка в каталоге Windows, в которой хранятся все загруженные вами обновления для последующей установки.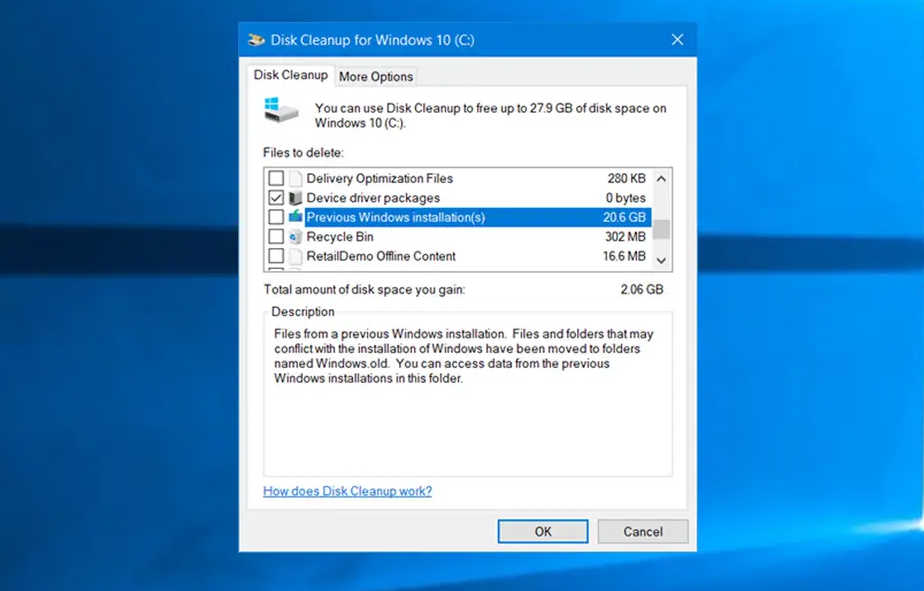 В некоторых редких случаях, когда вы хотите очистить свой компьютер от старых обновлений, вам, возможно, придется избавиться от папок SoftwareDistribution вместе с ним. Вот как вы можете начать:
В некоторых редких случаях, когда вы хотите очистить свой компьютер от старых обновлений, вам, возможно, придется избавиться от папок SoftwareDistribution вместе с ним. Вот как вы можете начать:
- Перейдите в строку поиска меню «Пуск» , введите «услуги» и выберите наиболее подходящее.
- В диалоговом окне Службы найдите Служба обновления Windows (или Центр обновления Windows ), щелкните ее правой кнопкой мыши и выберите Остановить .
Теперь, когда вы остановили службу обновлений, вы можете, наконец, удалить старые файлы обновлений Windows из папки SoftwareDistribution. Оттуда щелкните правой кнопкой мыши на Меню Пуск строка поиска и нажмите Выполнить .
В диалоговом окне Выполнить введите «C:\Windows\SoftwareDistribution» и нажмите Введите . Папка SoftwareDistribution будет запущена.
Оттуда выберите все файлы, нажав Ctrl + A , а затем щелкнув значок корзины сверху. Вот и все — ваши старые файлы обновления Windows будут удалены, как только вы закончите со всем.
Также убедитесь, что вы снова включили службу Windows Update. Для этого просто следуйте описанному выше методу, но после того, как вы щелкните правой кнопкой мыши на Служба обновления Windows снова, на этот раз нажмите Start .
Кроме того, если вам когда-либо понадобится установить определенные обновления, вы можете использовать каталог обновлений Microsoft. Это библиотека всех предыдущих обновлений, которую вы можете найти и использовать бесплатно. Каталог полезен, если вы по какой-либо причине столкнулись с поврежденными обновлениями.
Удаление старых файлов обновлений Windows
Удаление старых файлов обновления Windows не должно быть сложным. Мы надеемся, что один из трех методов, изложенных выше, доказал это для вас.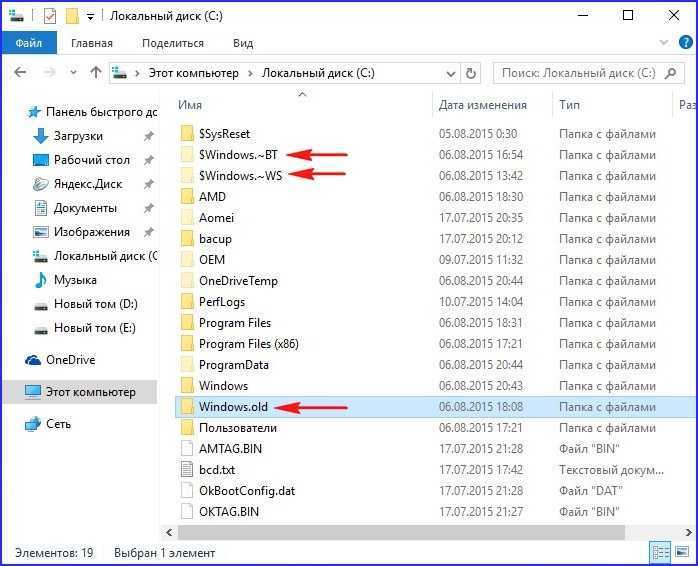

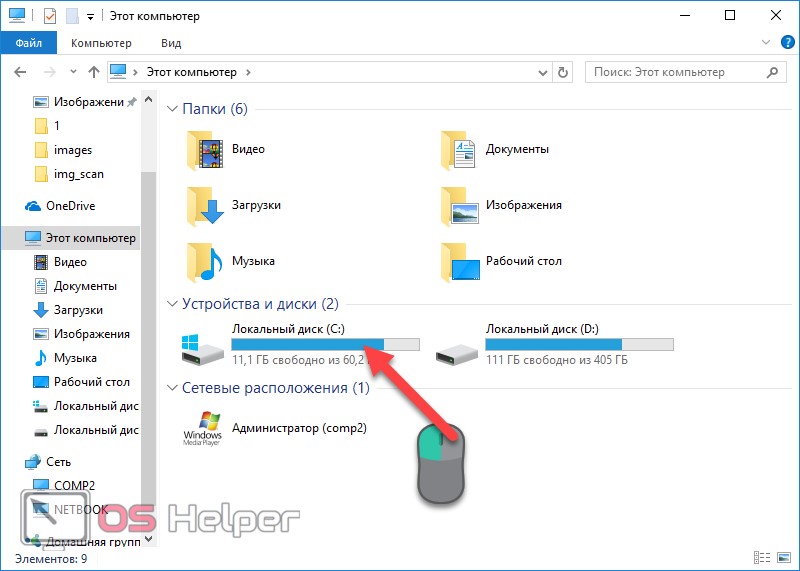 old»» и щелкнуть «Enter»;
old»» и щелкнуть «Enter»;

