Как объединить лица онлайн и наложить чужое лицо
Вел приложения для социальных сетей Который стал настолько популярным, что за последние годы появилось много необычных и замечательных творений.
От историй и фильтров до прямых трансляций и Memoji Онлайн-мир постоянно развивается, и с каждым новым обновлением появляется множество новых функций, которые хотят испытать пользователи социальных сетей.
Просмотр веб-страниц — отличный способ найти занятие по душе. из игры мне Развлекательные сайты в учетные записи Twitter и подгруппы Reddit, вы всегда можете найти что-то действительно интересное или интересное. Инструменты смешивания лиц дадут вам сочетание и того, и другого.
Если вы не пробовали изменить черты лица Раньше мы включали простое объяснение того, что это такое. Мы также составили краткий список лучших лица слияния сайтов онлайн, которым можно пользоваться бесплатно.
Какая возможность объединить лица?
Face Morphing — использовать приложения для обработки изображений объединить две отдельные фотографии в совершенно новую; Обычно это изображения лиц.
Самая ранняя известная версия слияния лиц пришла из практики, известной как «tabula scalata», которая возникла в XNUMX веке. Это процесс создания двух изображений бок о бок на изогнутой или наклонной поверхности. Эти изображения затем можно рассматривать как единое изображение, если вы посмотрите на каждое из них под определенным углом.
В нынешнюю эпоху вы можете объединить два лица вместе онлайн бесплатно через веб-сайты и приложения. Вы также можете попробовать изменить черты лица знаменитостей с помощью наших быстрых генераторов фотографий. Кроме того, есть еще профессиональные дизайнерские приложения Вы можете использовать их для объединения лиц, в том числе Adobe After Effects.
Помимо этого, давайте перечислим несколько веб-сайтов, на которых вы можете создать собственное лицо.
1. Морфтинг
Морфинг Это вариант для объединения лиц в режиме онлайн. Он позволяет вам делать любые фотографии двух лиц, которые могут быть фотографиями знаменитостей или вашими собственными фотографиями, а затем объединять эти два разных лица в одну фотографию.
Хотя вы можете зарегистрировать учетную запись для использования этого сайта, вы также можете посетить этот веб-сайт и опробовать его инструменты, не создавая его.
Вот еще некоторые особенности, о которых вам следует знать:
- Вы можете поделиться своими фотографиями с друзьями и семьей, отправив им ссылку.
- Кроме того, вы можете встраивать свои творения на другие сайты.
- Вы также можете проверить самые популярные скины, прокрутив вниз до раздела Сегодня Морфы Популярные.
По сути, вам нужно попробовать MorphThing, если вы хотите стать знаменитостью всего одним нажатием кнопки. Обратите внимание, что этот сайт несколько устарел. Полностью не обновлялся с 2015 года.
2. 3DЭто
3DThis Это еще один сайт слияния лиц, который вы можете использовать для создания гибридных приложений. Хотя работать с ним не так просто, как с MorphThing, он дает вам несколько вариантов.
Когда вы открываете веб-сайт, вы можете загрузить два изображения, чтобы объединить их. После того, как изображения будут загружены, веб-сайт изменит размер и положение этих изображений, чтобы они более четко совпадали друг с другом. Кроме того, вы также можете опубликовать свое лицо.
Вот некоторые важные вещи, которые вам следует знать об использовании этого веб-сайта:
- Это не гарантирует конфиденциальность изображений, которые вы загружаете на сайт.
- Контент может быть отправлен на Сайт как общедоступный, частный или частный, но вы можете загружать частный контент только при наличии учетной записи.
- Общедоступный контент появляется после того, как вы создали изображение.
- Используя сервис, 3DThis также может загрузить окончательное изображение в свои учетные записи в социальных сетях.
По сути, хотя этот веб-сайт, безусловно, может помочь вам создать крутой эффект, его правила несколько преувеличены и не обеспечивают достаточной конфиденциальности. Таким образом, это не лучший вариант в нашем списке.
Таким образом, это не лучший вариант в нашем списке.
3. FaceSwapонлайн
Далее в списке сливающихся лиц? пытаться FaceSwapОнлайн , простой составной редактор, в котором вы можете создавать забавные картинки с помощью простых плагинов.
FaceSwapOnline отличается от других веб-сайтов в этом списке тем, что он не столько фокусируется на анимированных переходах, сколько на замене одного лица на другое. Чтобы использовать этот сайт, просто загрузите свою фотографию или попробуйте некоторые из ранее созданных материалов на сайте. После завершения изменений вы можете скачать свою сборку.
Еще кое-что, что вам следует знать об использовании этого веб-сайта:
- Вы можете «публиковать, изменять или распространять» контент, на который вы владеете авторскими правами.
- Когда вы загружаете свои фотографии в FaceSwapOnline, вы даете им возможность использовать ваши фотографии «бесплатно, постоянно, безотзывно», а также «публично» в соответствии с Условиями обслуживания.
 По сути, он может делать с вашими фотографиями все, что угодно, после того, как они были загружены на веб-сайт.
По сути, он может делать с вашими фотографиями все, что угодно, после того, как они были загружены на веб-сайт.
Итак, снова будьте осторожны с этими сайтами для смешивания лиц и с тем, как вы их используете. Вы также должны быть осторожны с типом загружаемых фотографий.
Кроме того, если вы ищете другие забавные картинки для использования в Интернете, ознакомьтесь с этим списком Лучшие приложения для создания новых интернет-мемов.
4. Loonapix — Facer
Вы ищете сайт для простого макияжа лица? Итак, вам нужно проверить инструмент »непредвиденные трудности«Для Loonapix, который позволяет загружать свое лицо на тело другого человека с помощью формы»лицо в дыре».
С Facer от Loonapix вы можете выбрать модель из множества различных категорий. Затем вы можете добавить свое лицо, загрузив фотографию. Когда вы закончите добавлять изображение к своему творению, нажмите Сохранить фото. Выберите один из множества вариантов того, что вы хотите сделать со своей фотографией, в том числе Сохранить фото на вашем устройстве или مشاركة Эта картина с другими.
Условия обслуживания Loonapix довольно сложны по сравнению с некоторыми другими элементами в этом списке, так что это нормально, если вы хорошо разбираетесь в инструментах для создания, но вам также нужен личный контроль над тем, как используются ваши фотографии.
Интеграция вещей в Интернете с помощью приложений и веб-сайтов
Теперь, когда вы знаете, где доступны варианты онлайн-интеграции, вы можете попробовать некоторые из этих сайтов самостоятельно. Хотя оно не сможет дать вам гладких результатов по сравнению с полноценным дизайнерским приложением, оно все же должно помочь вам в создании Быстрая обработка изображений Бесплатно.
Если вы предпочитаете приложения веб-сайтам, вот список лучших приложения для смены лица.
Источник
Просмотр всех фотографий — Служба поддержки Майкрософт
Приложение «Фотографии» в Windows 11 собирает фотографии с компьютера, телефона, облачных учетных записей хранения и других устройств и помещает их в одно место, где вы можете легко найти то, что вы ищете.
Чтобы приступить к работе, в поле поиска на панели задач введите фотографии , а затем выберите приложение «Фотографии» в результатах. Или выберите Открыть приложение «Фотографии» , используя приведенную ниже ссылку:
Открытие приложения «Фотографии»
Помогите приложению найти больше фотографий
Приложение «Фотографии» автоматически отображает большинство фотографий и видеозаписей в папке «Изображения» на вашем компьютере и в OneDrive. Вот как добавить дополнительные исходные папки в папку Рисунки.
-
В поле поиска на панели задач введите фотографии , а затем выберите приложение «Фотографии » в результатах.
-
Выберите Добавить папку .
-
Найдите папку на компьютере, которую вы хотите включить в приложение «Фотографии», и выберите Выбрать папку , чтобы добавить ее в приложение.
Приложение «Фотографии» будет отображать обновленное содержимое из новых папок при добавлении и удалении содержимого.
Перейдите в папку Папки на панели навигации слева.
Копирование содержимого: Если вы копируете фотографию, видео или папку в приложении «Фотографии», содержимое остается в исходном расположении, а дубликат добавляется в только что указанное расположение.
Перемещение содержимого: При перемещении фотографии, видео или папки в приложении «Фотографии» расположение содержимого на устройстве также будет перемещено. Например, папка больше не будет существовать в исходном расположении.
Удаление содержимого: Если вы больше не хотите, чтобы фотография, видео или папка отображались в разделе Фотографии, их можно удалить, щелкнув правой кнопкой мыши (или выбрав и удерживая) имя элемента на левой панели навигации. Удаление папки из приложения «Фотографии» не приводит к удалению содержимого этой папки с компьютера Windows.
Удаление содержимого: Если вы удаляете фотографии или видео, хранящиеся в папках, из приложения «Фотографии», они окончательно удаляются с компьютера Windows.
Импорт фотографий и видео
Вы можете импортировать фотографии и видео, сохраненные на SD-карту камеры, USB-накопитель, телефон или на другом устройстве.
-
Для подключения устройства к компьютеру используйте USB-кабель.
-
В поле поиска на панели задач введите фотографии , а затем выберите приложение «Фотографии » в результатах.
-
Выберите Импорт на панели приложения.
-
Ваши устройства будут автоматически отображаться в разделе Подключенные устройства.
 Выберите устройство из списка подключенных устройств.
Выберите устройство из списка подключенных устройств. Выберите фотографии и видео, которые вы хотите импортировать.
-
Выберите расположение конечной папки для импорта.
-
Решите, хотите ли вы окончательно удалить фотографии и видео с импортируемого устройства, установив или сняв флажок Удалить элементы после импорта.
Предупреждение: При нажатии кнопки Удалить элементы после импорта фотографии или видео с устройства импорта будут удалены без возможности восстановления.

-
Выберите Подтвердить , чтобы переместить фотографии и видео.
Примечание: Если вы используете телефон с Android и импорт не работает, может потребоваться изменить параметр USB телефона, чтобы разрешить ему передавать фотографии.
Подключение к OneDrive
Приложение «Фотографии» может подключиться к учетной записи OneDrive, чтобы просматривать все фотографии и видео в одном месте. Их можно просмотреть на вкладке OneDrive в приложении «Фотографии» после подключения к OneDrive. На вкладке OneDrive в приложении «Фотографии» отображаются только фотографии и видео, хранящиеся в папке «Изображения» в OneDrive.
При просмотре фотографии или видео в облачной коллекции они автоматически скачиваются на компьютер с Windows. После скачивания все изменения, внесенные в этот фото- или видеофайл (перемещение, изменение, удаление), будут синхронизированы с облаком.
После скачивания все изменения, внесенные в этот фото- или видеофайл (перемещение, изменение, удаление), будут синхронизированы с облаком.
На вкладке OneDrive приложения «Фотографии» вы увидите личные альбомы и функции, такие как воспоминания OneDrive. Воспоминания OneDrive автоматически создаются OneDrive, а не приложением «Фотографии». Если выбрать воспоминания или альбомы OneDrive в приложении «Фотографии», вы перейдете к их расположению на Веб-сайте OneDrive.
Чтобы подключиться к OneDrive в приложении «Фотографии», выполните следующие действия:
-
В поле поиска на панели задач введите фотографии , а затем выберите приложение «Фотографии » в результатах.
org/ListItem»>
-
Нажмите кнопку Войти , чтобы войти в учетную запись OneDrive. Предоставьте приложению разрешения на доступ к вашей информации.
Вы можете управлять подключением OneDrive к приложению «Фотографии» в параметрах приложения «Фотографии».
Перейдите в OneDrive на панели навигации слева.
Перемещение или копирование содержимого: Изменения, внесенные в содержимое OneDrive, вносятся как в содержимое, хранящееся на компьютере с Windows, так и в содержимое в OneDrive. Изменения, внесенные в содержимое OneDrive в Windows, также синхронизируются с OneDrive.
Удаление содержимого: При удалении фотографий, видео или папок OneDrive из приложения «Фотографии» они отправляются в корзину окна из папки, из нее на компьютере с Windows. Они также будут удалены из вашей учетной записи OneDrive. Удаленные файлы будут доступны в корзине OneDrive в течение 30 дней, после чего они будут окончательно удалены.
Они также будут удалены из вашей учетной записи OneDrive. Удаленные файлы будут доступны в корзине OneDrive в течение 30 дней, после чего они будут окончательно удалены.
Автоматическая отправка мобильных фотографий и видео в OneDrive
Один из самых простых способов скопировать все фотографии и видео в одно место в приложении «Фотографии» — настроить автоматическую отправку фотографий в OneDrive с мобильного устройства.
-
Откройте приложение «Фотографии» , перейдите в OneDrive на панели навигации слева и войдите в OneDrive на компьютере с Windows.
org/ListItem»>
-
В приложении OneDrive на устройстве iOS или Android включите параметр Отправка с камеры в параметрах приложения OneDrive. Последние фотографии и видео, которые вы сделаете, автоматически начнут загружаться в OneDrive.
Установите приложение OneDrive на устройстве iOS или Android.
После отправки в OneDrive эти фотографии и видео будут автоматически отображаться в приложении «Фотографии» на вашем компьютере, если у вас есть OneDrive, подключенный к приложению «Фотографии».
Подключение к iCloud
Приложение «Фотографии» также может подключаться к коллекции фотографий в iCloud. Приложение «Фотографии» считывает только из вашей учетной записи iCloud; Изменения, внесенные в коллекцию iCloud на компьютере с Windows, не синхронизируются с iCloud. В приложении «Фотографии» не отображаются избранное из iCloud или альбомов iCloud.
В приложении «Фотографии» не отображаются избранное из iCloud или альбомов iCloud.
Чтобы подключиться к iCloud, выполните приведенные далее действия.
-
В поле поиска на панели задач введите фотографии , а затем выберите приложение «Фотографии » в результатах.
-
Перейдите на вкладку iCloud .
-
Нажмите кнопку Получить iCloud для Windows . Вам будет предложено перейти в Microsoft Store и скачать приложение iCloud для Windows.

-
Откройте приложение iCloud для Windows, войдите в iCloud с помощью идентификатора Apple ID, а затем выберите Фотографии в приложении iCloud, чтобы просмотреть мультимедиа iCloud в приложении «Фотографии».
-
Откройте или вернитесь в приложение «Фотографии» и перейдите на вкладку iCloud . Вы сможете просмотреть все содержимое iCloud.
Вы можете управлять подключением iCloud к приложению «Фотографии» в параметрах приложения «Фотографии».
Перемещение, копирование или удаление содержимого: При внесении изменений в содержимое iCloud эти изменения вносятся только в содержимое, хранящееся на компьютере с Windows.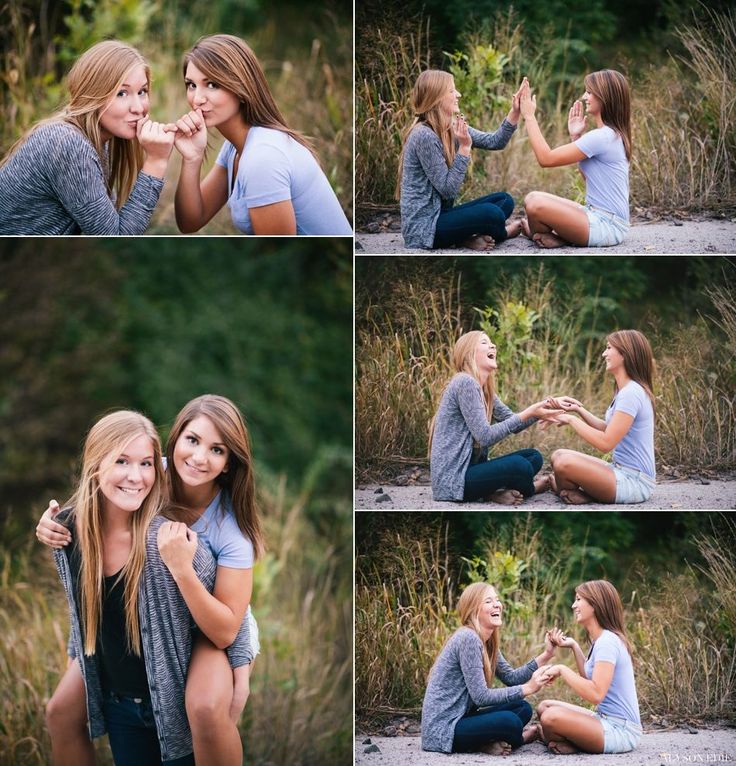 Эти изменения не синхронизируются с iCloud.
Эти изменения не синхронизируются с iCloud.
Предыдущие устаревшие версии приложения «Фотографии» собирают фотографии с компьютера, телефона и других устройств и помещают их в одно место, где вы можете легко найти то, что вы ищете.
Чтобы приступить к работе, в поле поиска на панели задач введите фотографии , а затем выберите приложение «Фотографии» в результатах. Или выберите Открыть приложение «Фотографии» , используя приведенную ниже ссылку:
Открытие приложения «Фотографии»
Быстрый поиск фотографии
Вы можете просматривать коллекцию по дате, альбому, видеопроекту, папке или тегам, примененным к фотографиям. Вы также можете включить функцию группирования лиц в качестве другого способа поиска фотографий в вашей коллекции. Группирование лиц находит похожие лица на фотографиях или видео и сортирует эти группы по альбомам, что позволяет пометить эти альбомы псевдонимами, которые вы выбираете. Эту функцию можно включить или отключить на странице параметров приложения «Фотографии» и на вкладке Люди. Узнайте больше о функции группирования лиц.
Группирование лиц находит похожие лица на фотографиях или видео и сортирует эти группы по альбомам, что позволяет пометить эти альбомы псевдонимами, которые вы выбираете. Эту функцию можно включить или отключить на странице параметров приложения «Фотографии» и на вкладке Люди. Узнайте больше о функции группирования лиц.
Дополнительные сведения о данных, которые собираются и сохраняются при использовании предыдущих версий приложения «Фотографии», см. в разделе «Фотографии прежних версий» в разделе «Фотографии» Заявления о конфиденциальности.
Автоматическая отправка фотографий
Один из самых простых способов копирования всех фотографий и видео в приложение «Фотографии» — настройка автоматической отправки в OneDrive с мобильного устройства.
- org/ListItem»>
-
На устройстве iOS или Android включите параметр Отправка с камеры в параметрах приложения OneDrive. Последние снятые фотографии и видеозаписи будут автоматически добавлены.
Войдите в учетную запись OneDrive в приложении «Фотографии» , щелкнув значок пользователя в правом верхнем углу. Установите приложение OneDrive на устройстве iOS или Android.
После отправки фотографии и видео автоматически появятся в приложении «Фотографии» на вашем компьютере.
Получите дополнительную справку по передаче фотографий и видео с устройства Android или iPhone на компьютер.
Импорт фотографий и видео
Вы можете импортировать фото и видео, сохраненные на SD-карте камеры, USB-накопителе или другом устройстве.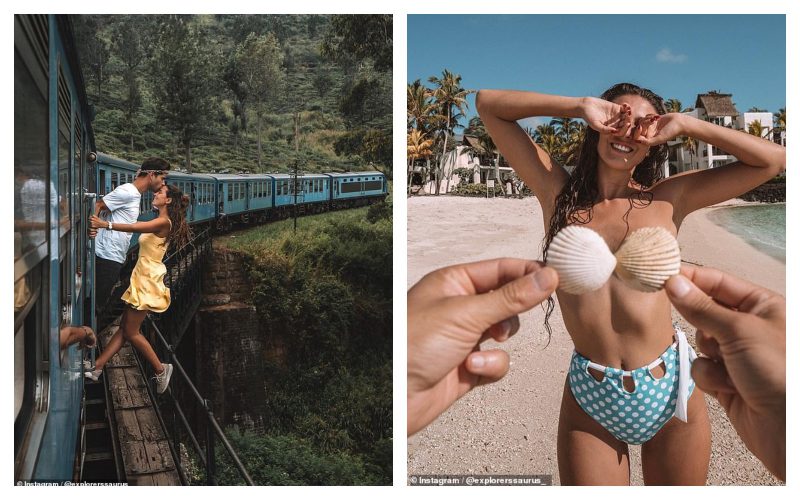
-
Для подключения устройства к компьютеру используйте USB-кабель.
-
В поле поиска на панели задач введите фотографии и выберите приложение Фотографии из результатов поиска.
-
Выберите Импорт и следуйте инструкциям по импорту из папки или USB-устройства. Приложение автоматически выберет элементы, которые вы не импортировали до этого, либо вы сможете выбрать, что нужно импортировать.
Примечание: Если вы используете телефон с ОС Android и импорт не работает, возможно, вам понадобится изменить параметры USB, чтобы обеспечить возможность передачи мультимедиа или фотографий.

Помогите приложению найти больше фотографий
Приложение «Фотографии» автоматически отображает большинство фотографий и видеозаписей в папке «Изображения» на вашем компьютере и в OneDrive. Вот как добавить дополнительные исходные папки в папку Рисунки.
-
В поле поиска на панели задач введите фотографии и выберите приложение Фотографии из результатов поиска.
-
Выберите Просмотреть дополнительные параметры > .
org/ListItem»>
-
Выберите папку на компьютере, внешний диск или сетевой диск, подключенный к компьютеру, а затем выберите Добавить эту папку в изображения, чтобы добавить ее в приложение «Фотографии».
Также будут включены вложенные папки добавляемых папок.
В разделе Источники выберите пункт Добавить папку .
Выбор и отмена выбора фотографий в программе «Фото» на Mac
Искать в этом руководстве
- Добро пожаловать
- Начать
- Обзор импорта
- Из фотографий iCloud
- С камеры или телефона
- С запоминающих устройств, DVD-дисков и т.
 д.
д. - Из почты, Safari и других приложений
- Импорт фотографий из другой библиотеки
- Где фотографии, которые я импортировал?
- Просмотрите свои фотографии
- Просмотр отдельных фотографий
- Добавьте заголовки, подписи и многое другое
- Взаимодействуйте с текстом на фотографии с помощью Live Text
- Используйте визуальный поиск, чтобы узнать о фотографии
- Просмотр фотографий, которыми с вами поделились другие
- Удалить фотографии или восстановить удаленные
- Удалить дубликаты
- Скрыть фотографии от просмотра
- Просмотр серий фотографий
- Воспроизведение видеоклипов
- Просмотр живых фотографий
- Просмотр воспоминаний
- Персонализируйте воспоминания
- Показать определенные типы элементов
- Поиск фотографий по тексту, содержанию или дате
- Поиск фотографий по ключевому слову
- Найти фотографии человека
- Поиск фотографий по местоположению
- Что такое альбомы?
- Организация фотографий в альбомы
- Удалить альбомы
- Создание смарт-альбомов
- Группировать альбомы в папки
- Основы редактирования
- Обрезайте и выпрямляйте фотографии
- Используйте фильтр, чтобы изменить фотографию
- Настройте свет, экспозицию и другие параметры фотографии
- Ретушь фотографий
- Убрать эффект красных глаз
- Отрегулируйте баланс белого фотографии
- Применение корректировок кривых
- Применить настройки уровней
- Изменить определение
- Применение изменений к определенным цветам
- Снизить уровень шума
- Повышение резкости фотографии
- Изменение освещения фотографии в портретном режиме
- Применить виньетку
- Напишите или нарисуйте на фотографии
- Используйте другие приложения при редактировании в Фото
- Изменить живое фото
- Изменить видео
- Редактировать видео в кинематографическом режиме
- Что такое общая библиотека фотографий iCloud?
- Создайте общую библиотеку или присоединитесь к ней
- Просмотр общей библиотеки
- Добавление фотографий в общую библиотеку
- Удалить фотографии из общей библиотеки
- Добавление или удаление участников общей библиотеки
- Что такое общие альбомы?
- Включите общие альбомы
- Создать общий альбом
- Добавляйте, удаляйте и редактируйте фотографии в общем альбоме
- Добавить или удалить подписчиков
- Подпишитесь на общие альбомы
- Используйте сообщения и почту для обмена фотографиями
- Используйте AirDrop для обмена фотографиями
- Делитесь фотографиями с помощью других приложений и веб-сайтов
- Экспорт фотографий, видео, слайд-шоу и воспоминаний
- Экспорт Live Photo в виде анимированного GIF
- Экспорт видеокадра как фотографии
- Создавайте слайд-шоу
- Создавайте проекты с помощью сторонних приложений
- Закажите профессиональную печать
- Распечатайте свои фотографии
- Обзор системной библиотеки фотографий
- Создайте дополнительные библиотеки
- Резервное копирование библиотеки фотографий
- Восстановить из Time Machine
- Восстановить библиотеку
- Изменить место хранения фотографий и видео
- Изменить настройки фотографий
- Сочетания клавиш и жесты
- Авторские права
Максимальное количество символов: 250
Пожалуйста, не указывайте личную информацию в своем комментарии.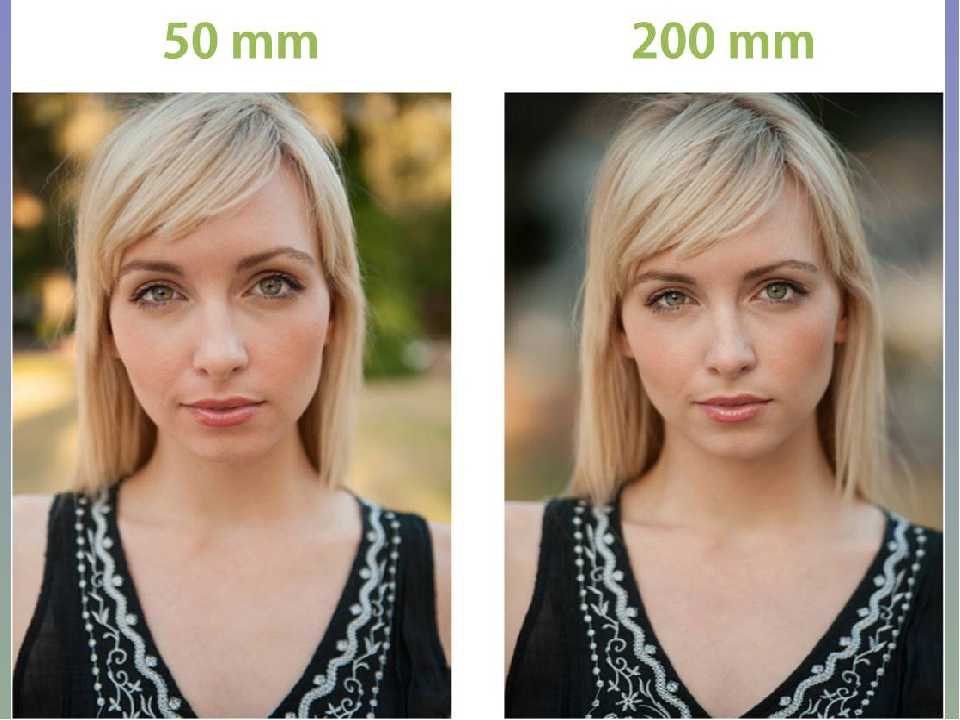
Максимальное количество символов — 250.
Спасибо за отзыв.
Два фотографа сделали невероятный снимок Луны : NPR
Два фотографа сделали невероятный снимок Луны Астрофотографы Эндрю Маккарти и Коннор Матерн сделали более 200 000 фотографий Луны луну в течение одного вечера, чтобы создать один невероятный образ.
Космос
Астрофотографам Эндрю Маккарти и Коннору Матерну понадобилось более девяти месяцев, чтобы отредактировать их окончательное изображение. Он состоит из более чем 200 000 снимков, объединенных в одну фотографию. Эндрю Маккарти и Коннор Матерн скрыть заголовок
переключить заголовок
Эндрю Маккарти и Коннор Матерн
Астрофотографам Эндрю Маккарти и Коннору Матерну понадобилось более девяти месяцев, чтобы отредактировать окончательный вариант изображения. Он состоит из более чем 200 000 снимков, объединенных в одну фотографию.
Он состоит из более чем 200 000 снимков, объединенных в одну фотографию.
Эндрю Маккарти и Коннор Матерн
Два астрофотографа объединились, чтобы сделать необычную фотографию Луны, сделав более 200 000 снимков, чтобы создать одно изображение.
В ноябре прошлого года Эндрю Маккарти и Коннор Матерн объединились, чтобы довести свои навыки фотографа до предела. Их готовый продукт был размещен в сети в субботу и в настоящее время привлекает большое внимание на Reddit.
Два звездочета сначала общались через Reddit, а затем через Instagram, делясь и комментируя работу друг друга за последние три или четыре года. Признав сильные стороны друг друга в фотографии, они решили объединиться для фотосессии земной луны.
«Когда мы с ним объединились, мы смогли сделать что-то немного необычное для нас обоих, и это круто», — сказал Маккарти NPR. «Все это собрано как мозаика, и каждая плитка состоит из тысяч фотографий».
Маккарти сказал, что специализируется на подробных фотографиях, делая десятки тысяч фотографий, чтобы запечатлеть географические особенности на поверхности Луны. Мазерн, предпочитающая снимать фотографии из дальнего космоса, специализируется на цветах.
В течение одного вечера Маккарти сделал более 200 000 подробных фотографий Луны из Аризоны, а Мазерн сделал еще 500 снимков из Луизианы, чтобы зафиксировать цветовые данные. Они объединили свою работу, наложив фотографии друг на друга, чтобы создать подробное изображение луны в эффектных цветах.
«Эндрю стремился исключительно к деталям, а я — исключительно к цвету», — сказал Матерн. «Это позволило нам получить полную луну».
Чтобы запечатлеть все цвета и детали на поверхности Луны, Эндрю Маккарти и Коннор Матерн сосредоточились на разных аспектах съемки. Маккарти сделал более 200 000 снимков с акцентом на деталях Луны, а Мазерн сделал еще 500, чтобы запечатлеть яркие цвета. Эндрю Маккарти и Коннор Матерн скрыть заголовок
переключить заголовок
Эндрю Маккарти и Коннор Матерн
Чтобы запечатлеть все цвета и детали на поверхности Луны, Эндрю Маккарти и Коннор Матерн сосредоточились на разных аспектах съемки.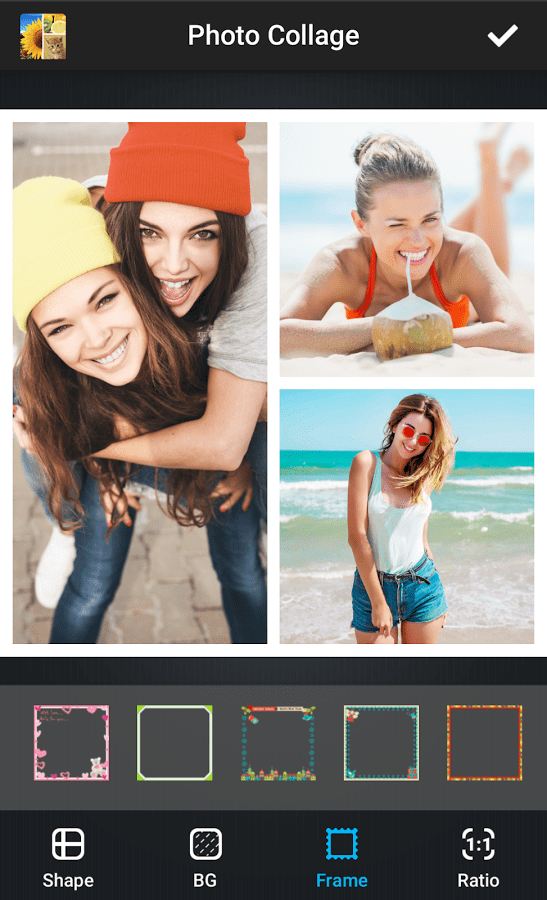 Маккарти сделал более 200 000 снимков с акцентом на деталях Луны, а Мазерн сделал еще 500, чтобы запечатлеть яркие цвета.
Маккарти сделал более 200 000 снимков с акцентом на деталях Луны, а Мазерн сделал еще 500, чтобы запечатлеть яркие цвета.
Эндрю Маккарти и Коннор Матерн
Следующие девять месяцев они обменивались правками и идеями друг с другом по поводу правок, используя программы для редактирования фотографий, чтобы получить наилучшее возможное изображение.
Матерн и Маккарти сказали, что хотя их работа носит технический характер, она не является недоступной для других любителей фотографии. Все, что требуется, это камера, штатив и звездный трекер. Начинающие астрофотографы могут поднять свою работу на новый уровень, купив телескоп, но оба сказали, что лучше всего развить базовые навыки фотографии, прежде чем делать следующий шаг.
Но астрофотография не так проста, как наведи и снимай. По словам Маккарти, одна из самых сложных частей работы — это терпение.
Успешная съемка во многом зависит от ясного неба и ограниченного светового загрязнения.

 По сути, он может делать с вашими фотографиями все, что угодно, после того, как они были загружены на веб-сайт.
По сути, он может делать с вашими фотографиями все, что угодно, после того, как они были загружены на веб-сайт.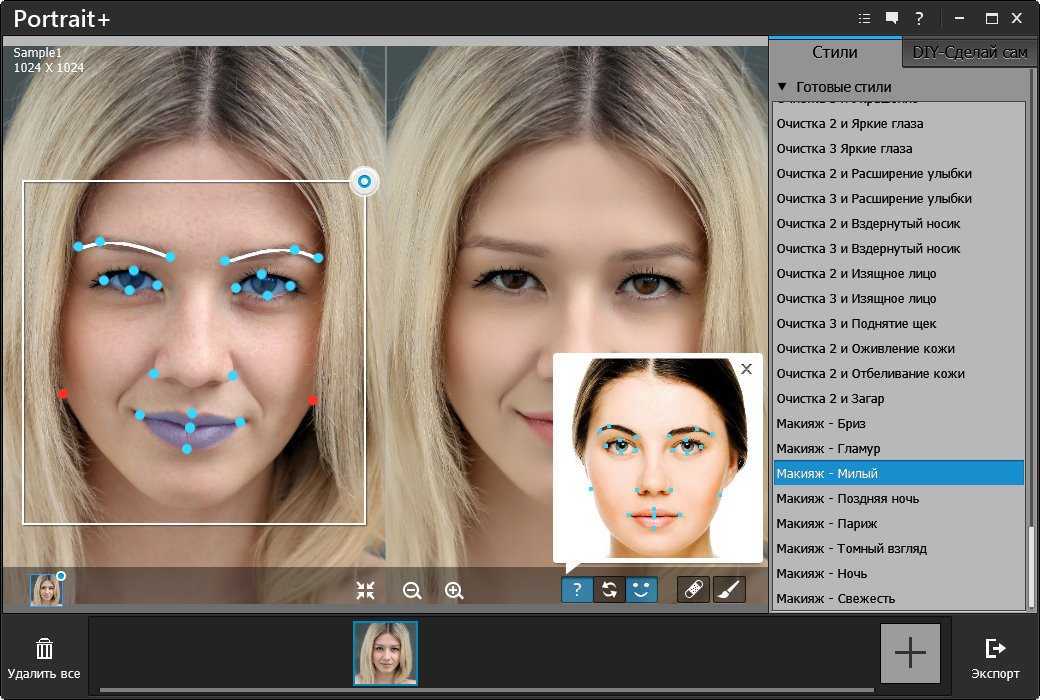 Выберите устройство из списка подключенных устройств.
Выберите устройство из списка подключенных устройств.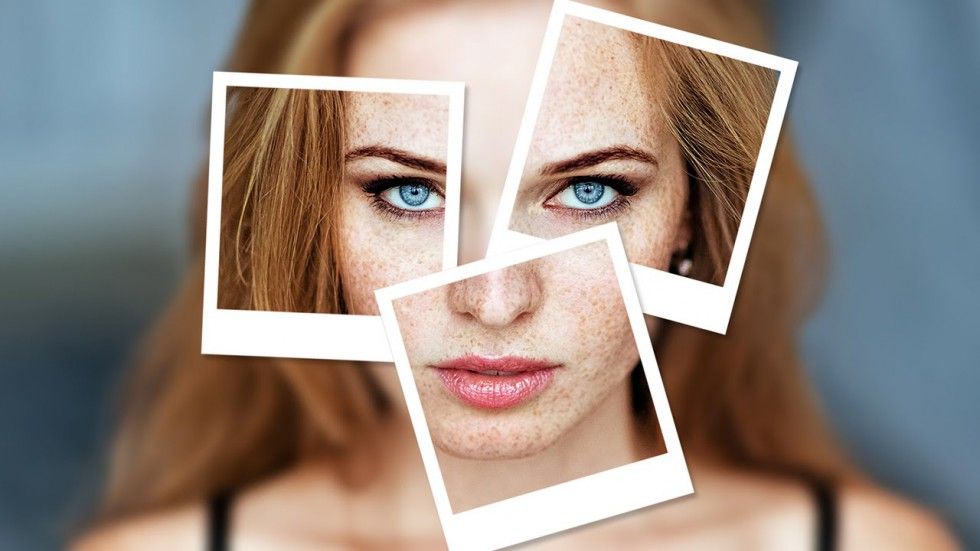


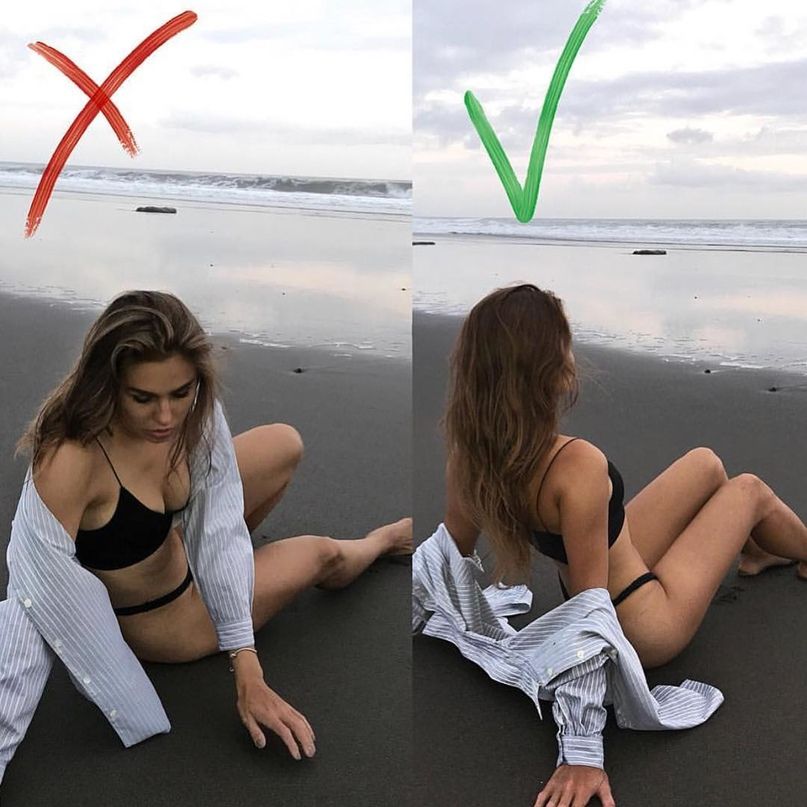 д.
д.