Виртуальные машины для Windows 7 2023
Один из самых легких способов установки Ubuntu в паре с другой операционной системой или другой установкой Ubuntu — применение программы виртуализации. Эта технология создает виртуальный ПК таким образом, что для устанавливаемой операционной системы он выглядит как физический компьютер.
Вы можете создать виртуальные жесткие диски и CD-ROM дисководы, а также указать объем предоставляемой оперативной памяти и другие параметры настройки. Существует ряд программных продуктов, предлагающих подобную технологию. В следующих разделах дается краткое описание лишь некоторых из них.
О чём пойдет речь?
- Виртуальные машины для windows 7 и не только!
- Виртуальная машина Microsoft Virtual PC
- Виртуальная машина VMware
- Виртуальная машина Oracle VirtualBox
Хотя я написал в подзаголовке о Windows 7, это не значит, что все эти виртуальные машины программы можно установить только в этой OS, просто пользователи Linux обычно более продвинуты и такие общие обзоры читают редко.
А вот тем, кто еще сидит на Windows, но уже посматривает в сторону пингвинов, эта статья прольет некоторый свет на данный вопрос.
Виртуальная машина Microsoft Virtual PC
Как правило, для виртуализации Ubuntu я не рекомендую использовать продукт Virtual PC корпорации Microsoft, так как эта программа поддерживается только в версиях ОС Windows XP Professional и Tablet PC, Windows Vista Business, Enterprise и Ultimate или в Windows 7. Пользователи операционных систем, таких как Windows XP Home или Windows Vista Home Premium, воспользоваться этим продуктом не смогут.
С другой стороны, я достиг некоторого успеха в работе с Virtual PC, даже когда установщик предупреждал, что она может отказаться работать. Поэтому вы, возможно, тоже сочтете, что и эта программа вам подходит.
Если вы решите ее применять, хочу заранее извиниться за то, что вам самим придется разбираться со всеми возникающими проблемами, решение которых лежит за пределами необходимого минимума знаний об Ubuntu и должно выполняться в Virtual PC.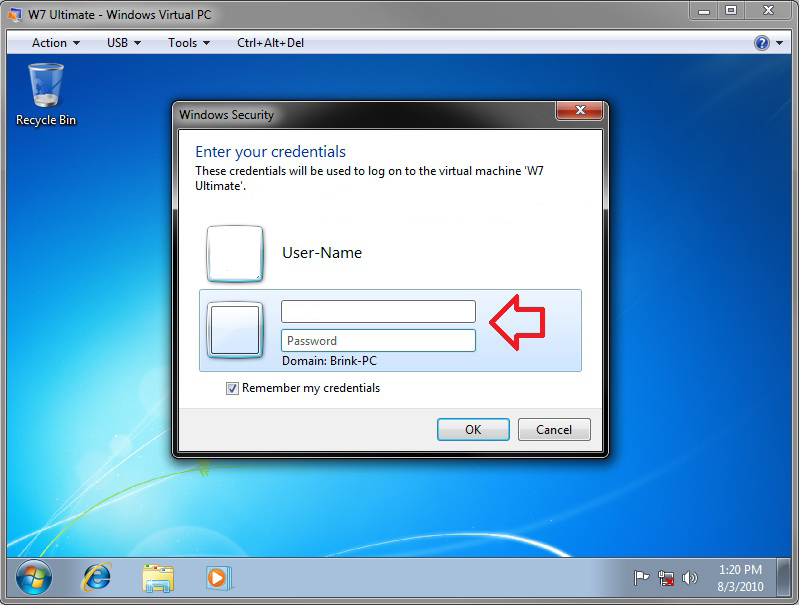 Тут можно скачать Virtual PC.
Тут можно скачать Virtual PC.
Виртуальная машина VMware
VMware включает в себя набор мощных систем виртуализации, которые будут работать в Linux и Max OS X, а также на большинстве платформ Windows. Это патентованная система, но есть одна версия (VMware Player), которую можно загрузить из Интернета без оплаты.
Часто именно эта виртуальная машина работает на дисковых массивах серверов HP EVA P6500, где обычно используют виртуализацию для решения многих задач. Она очень популярна и удовлетворяет потребности многих пользователей. Коммерческая версия VMware Workstation предлагает еще большее количество возможностей.
Если для запуска Ubuntu вы применяете эту программу и сталкиваетесь с необходимостью настроек, которые нельзя выполнить непосредственно в самой Ubuntu, пожалуйста, обращайтесь к документации, предоставляемой вместе с программным обеспечением VMware.
Единственная связанная с настольной виртуализацией VMware задача, которую приходится решать большинству людей, — это поиск и установка подходящей для них версии Ubuntu (или других операционных систем).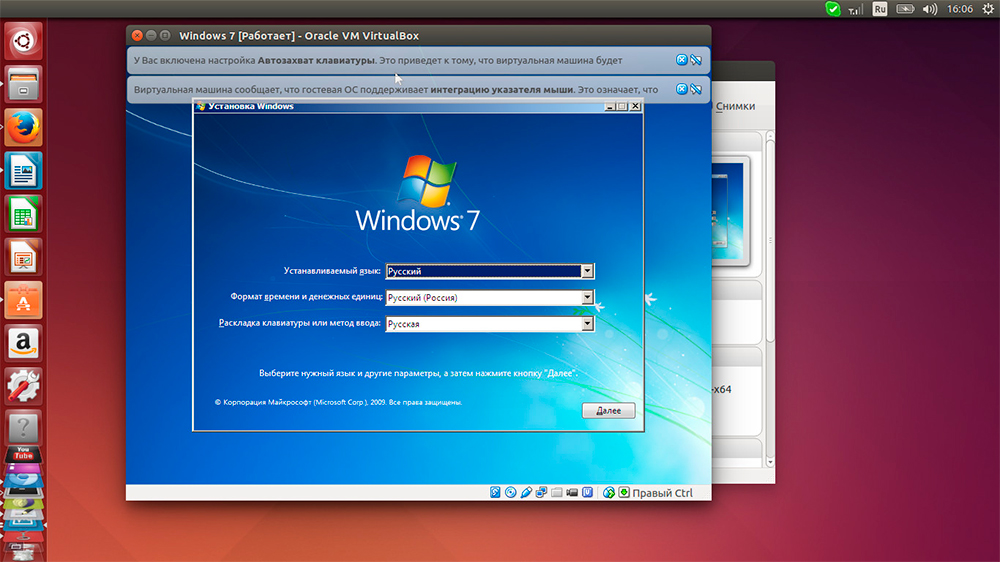 VMware предлагает ряд заранее настроенных «модулей», которые можно загрузить из Интернета. Тут можно скачать VMware.
VMware предлагает ряд заранее настроенных «модулей», которые можно загрузить из Интернета. Тут можно скачать VMware.
Виртуальная машина Oracle VirtualBox
Это, безусловно, моя любимая система виртуализации. Свободно распространяемая система VirtualBox годится для Windows, Mac OS X, Ubuntu и Solaris, и представляет собой самую устойчивую, тем не менее легкую в применении систему, когда-либо виденную мной.
Виртуальная машина VirtualBox установка на компьютер с Windows 7 настройка и установка гостевой ОС
Более того, она бесплатна при использовании в личных и учебных целях. Эта программа была создана компанией Innotek с использованием исходного кода эмулятора Qemu1.
Первая публично доступная версия VirtualBox появилась в январе 2007 г., а почти через год (в феврале 2008 г.) компания Innotek была приобретена компанией Sun Microsystms, но модель распространения VirtualBox при этом не изменилась.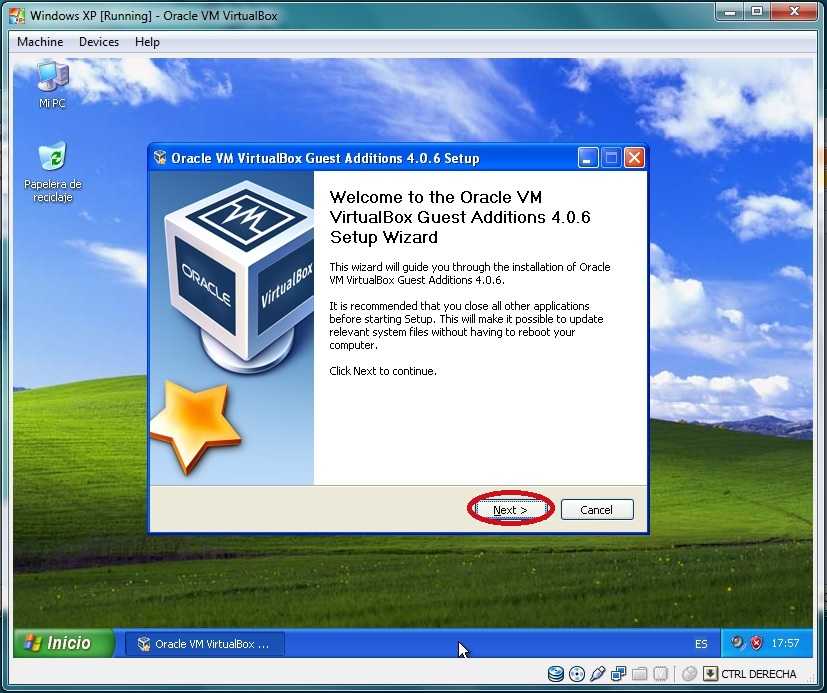 Наконец, в январе 2010 г. произошло слияние Sun Microsystems и Oracle Corporation, но модель распространения VirtualBox по-прежнему осталась без изменений.
Наконец, в январе 2010 г. произошло слияние Sun Microsystems и Oracle Corporation, но модель распространения VirtualBox по-прежнему осталась без изменений.
Существует два способа применения VirtualBox для установки или запуска Live CD/DVD: вставить физический диск в дисковод или указать файл образа ISO.
Более подробно о том, как установить Linux в VirtualBox можно узнать из этой статьи.
Как установить и работать с виртуальной машиной в Windows 7?
Содержание:
- Для чего в Windows 7 виртуальная машина?
- Как установить Virtual PC?
- Проверка поддержки аппаратной виртуализации
- Установка Virtual PC вручную
- Первый запуск Windows XP mode
- Создание новой виртуальной машины на Windows 7
- Использование альтернативных виртуальных машин
Для чего в Windows 7 виртуальная машина?
На момент выпуска Windows 7 основная масса ее потенциальных покупателей пользовалась Windows XP.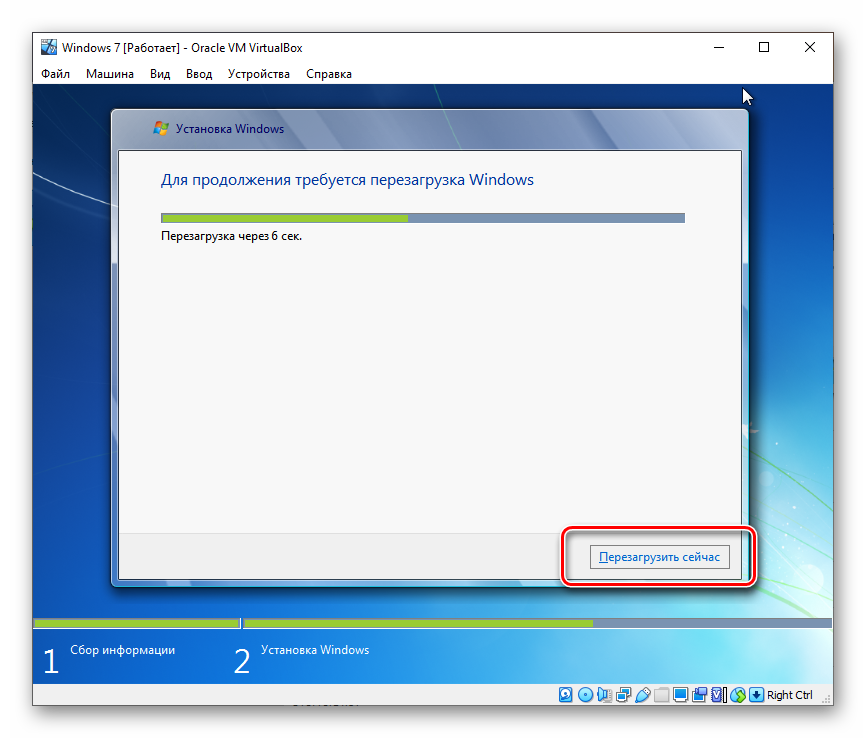 Среди них очень немного оказалось тех, кто решился сразу и безоговорочно перейти на новинку. Большинство же не спешило отправлять старушку XP «на пенсию», поскольку оказалось, что огромное количество софта попросту не может работать под новой системой. Что оставалось делать Microsoft? Терять потенциальных покупателей — не вариант, поэтому решение было найдено такое: выпустить обновление для Windows 7, которое несет в себе пакет виртуализации — системную функцию, позволяющую запускать XP прямо внутри «семерки».
Среди них очень немного оказалось тех, кто решился сразу и безоговорочно перейти на новинку. Большинство же не спешило отправлять старушку XP «на пенсию», поскольку оказалось, что огромное количество софта попросту не может работать под новой системой. Что оставалось делать Microsoft? Терять потенциальных покупателей — не вариант, поэтому решение было найдено такое: выпустить обновление для Windows 7, которое несет в себе пакет виртуализации — системную функцию, позволяющую запускать XP прямо внутри «семерки».
Обновление под именем «Virtual PC» и номером KB958599 увидело свет в 2008 году. Оно представляет собой виртуальную машину — приложение, которое эмулирует аппаратное обеспечение компьютера и создает внутри операционной системы изолированную среду, куда можно установить другую ОС, в том числе отличного от Windows типа.
Virtual PC от Microsoft включена в пакет обновлений Windows 7 редакций Ultimate, Professional и Enterprise. Эта виртуальная машина специально предназначена для установки Windows XP Service Pack 3 и решения проблем с незапускающимся софтом.
Как установить Virtual PC?
Проверка поддержки аппаратной виртуализации
Если на вашем ПК установлена «семерка» Ultimate, Enterprise или Professional и включена функция автоматического обновления, Virtual PC у вас уже есть. Перед тем, как начать его использовать, необходимо удостовериться, что ваш процессор поддерживает аппаратную виртуализацию. Для проверки этого Microsoft создала утилиту Hardware-Assisted Virtualization Detection Tool, которую достаточно просто скачать и запустить.
Если утилита отобразила сообщение, как на скриншоте ниже, значит, аппаратная виртуализация поддерживается и вы можете использовать Virtual PC без дополнительных настроек.
При отсутствии такой поддержки (сообщение в окне ниже) нужно внести в систему еще некоторые изменения.
Обратите внимание: аппаратная виртуализация включается и отключается в BIOS, поэтому если на вашем ПК она не работает, попробуйте активировать ее в настройках BIOS Setup. Опция может называться Intel_Virtualization Technology (для процессоров Intel), AMD-V (соответственно, для AMD), Virtualization Extensions и т.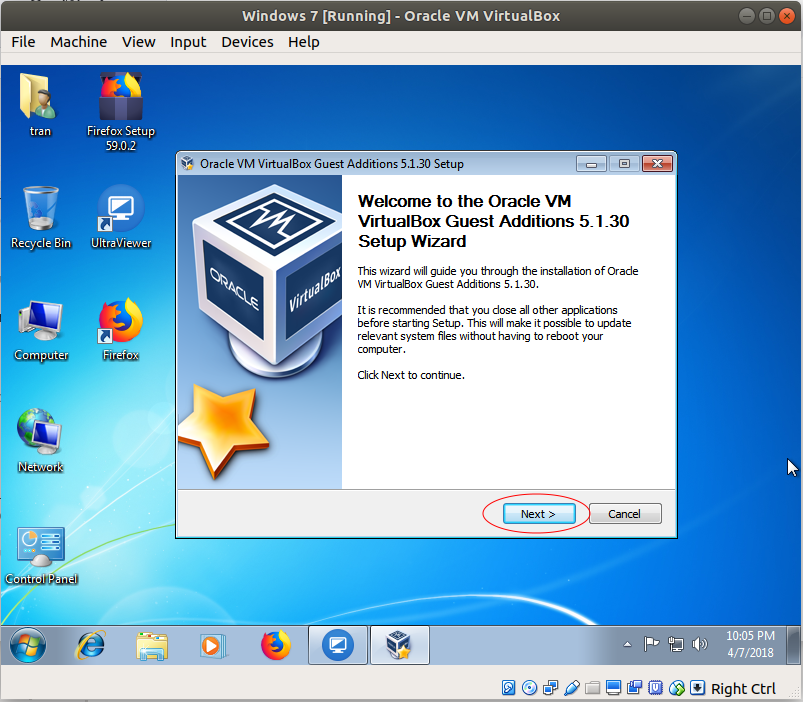
В этом примере опция Intel_Virtualization Technology отключена (Disabled). Чтобы ее включить, нужно изменить значение Disabled на Enabled.
Если задействовать аппаратную виртуализацию не удается, Microsoft предлагает установить патч, который всё же позволит вам запустить Virtual PС на Windows 7. На странице загрузки нужно выбрать версию файла в соответствии с разрядностью вашей системы.
Установка Virtual PC вручную
Ручная инсталляция виртуальной машины в Windows 7 включает установку 2 компонентов:
- Windows Virtual PC;
- виртуального диска Windows XP Mode;
Первым устанавливают Virtual PC. Для этого:
- скачайте с официального сайта обновление KB958599, соответствующее разрядности вашей Windows 7, и запустите его;
- примите лицензионное соглашение;
- дождитесь завершения установки;
- закройте окно установщика и перезапустите ПК.
Следом нужно поставить виртуальный диск Windows XP Mode:
- запустите программу установки, скачанную с официального сайта Microsoft;
- выберите расположение для виртуального диска;
- дождитесь окончания установки;
- отметьте флажком «Запустить Windows XP mode» и кликните «Готово».

Первый запуск Windows XP mode
После установки Windows XP mode «семерка» произведет его дальнейшую настройку и создаст виртуальный диск.
Первым перед вами раскроется окно, где вы будете должны принять лицензионное соглашение на использование программы и щелкнуть «Далее».
Следом вас попросят указать папку, куда будет установлен виртуальный диск, и создать первого юзера.
Потом — включить защитные функции создаваемой системы (по желанию).
После клика по кнопке «Начать установку» запустится процесс инсталляции виртуальной машины с Windows XP. Осталось дождаться его окончания.
Создание новой виртуальной машины на Windows 7
- Через Пуск или проводник откройте расположение виртуального диска XP Mode.
- Кликните кнопку «Создать виртуальную машину» в верхнем меню папки.
- После этого запустится мастер и начнет создаваться ваша новая виртуальная машина.
 В следующем окошке укажите ее имя и месторасположение.
В следующем окошке укажите ее имя и месторасположение.
- Настройте параметры сети и объем оперативной памяти (виртуальная Windows XP может довольствоваться 512 мегабайтами ОЗУ, но можно выделить и больше).
- Создайте виртуальный жесткий диск (или задействуйте существующий). Укажите его тип (динамически расширяемый или фиксированного объема) и месторасположение. Кликните «Создать».
- После этого в списке виртуальных машин появится вновь созданная. Кликните по ней «правой мышью» и выберите из меню «Открыть».
- В списке параметров щелкните по пункту «DVD-привод» и укажите путь к физическому лазерному дисководу, куда вставлен диск с Windows XP. Если вы собираетесь ставить систему из образа, найдите в каталоге ее установочный iso-файл — образы формата iso виртуальная машина считает «оптическими приводами».
После этого стартует обычный процесс установки Windows XP.
youtube.com/embed/_rm0rvBtRRg» frameborder=»0″ allowfullscreen=»allowfullscreen»>Использование альтернативных виртуальных машин
Кроме собственного компонента Virtual PC, Windows 7 поддерживает системы виртуализации от сторонних производителей. Среди них наиболее известны и распространены две — Oracle VM VirtualBox и VMWare Workstation. Давайте рассмотрим принципы работы с ними на примере какой-либо одной. Возьмем VirtualBox от Oracle и создадим на нем новую виртуальную машину для установки той же «семерки».
После инсталляции VirtualBox откройте его главное окно — менеджер виртуальных машин. Кликните в верхнем горизонтальном меню кнопку «Создать».
В следующем окне напишите имя виртуальной машины и выберите из списка ее версию и разрядность. В нашем примере это Wibdows 7 32 bit.
Настройте объем оперативной памяти, который будет использовать виртуальная (гостевая) система.
Создайте жесткий диск (или выберите один из созданных ранее).
Укажите тип диска. Если вы не знаете, чем они различаются, оставляйте этот параметр по умолчанию (VDI).
Укажите формат хранения данных — динамически расширяемый виртуальный диск или диск фиксированного объема.
Передвигая ползунок, задайте размер диска, а также укажите его имя (если хотите, чтобы оно отличалось от имени «виртуалки»).
После нажатия «Создать» новая виртуальная машина отобразится в списке главного окна. С правой стороны находятся ее настройки.
Чтобы приступить к установке операционной системы, кликните по значку машины и нажмите кнопку «Запустить» из верхней панели.
Следом за этим откроется еще одно окно — то, в котором вы будете наблюдать ход установки ОС и в дальнейшем работать. Окно менеджера виртуальных машин (главное), можно пока свернуть.
Здесь, как и при создании виртуальной машины на Virtual PC, нужно указать путь к установочному диску «семерки» или образу iso.
А далее — проводить установку системы, ход которой ничем не отличается от установки на физический компьютер.
После окончания инсталляции ОС виртуальная машина готова к работе. Запускать ее нужно кликом по соответствующему значку в левом вертикальном списке главного окна VirtualBox. Как видите, создавать «виртуалки» совсем не сложно.
Создание виртуальной машины на VMWare Workstation также интуитивно понятно и во многом напоминает только что рассмотренную процедуру.
Загрузите и используйте предустановленный образ VirtualBox для Windows 7
Обновлено: автор Dinesh
ПРЕДУПРЕЖДЕНИЕ ОБ ЭКОНОМИИ: Получите лучший опыт работы с VPN на Windows и macOS с NordVPN — предложение ограничено по времени!
Вот рабочий образ VirtualBox для Windows 7; вы можете скачать и использовать его в считанные минуты. Он будет работать на большинстве операционных систем хоста, таких как Windows 10/11 или Linux и macOS, если у вас есть программное обеспечение Oracle VirtualBox.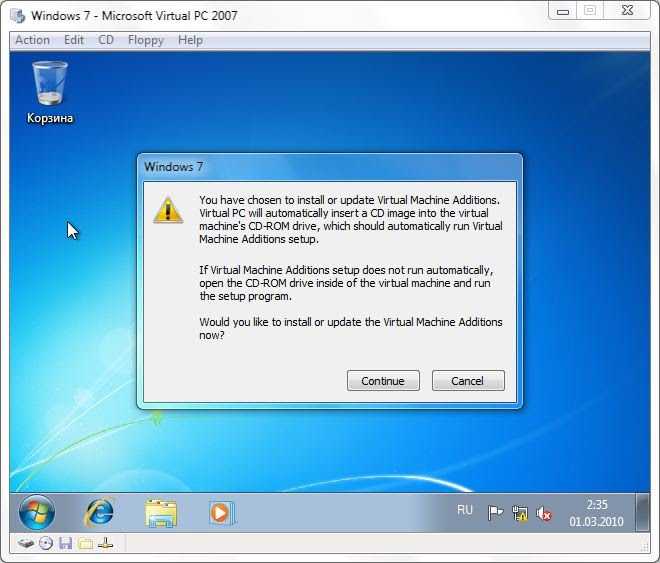
Windows 7 сейчас является устаревшей ОС от Microsoft. Крайне не рекомендуется использовать в производственной среде. По каким-то конкретным причинам вам все равно нужно использовать его как виртуальную машину; предустановленное изображение ниже сделает вашу жизнь проще.
Об этом предустановленном образе Windows 7 VirtualBox:
- Этот образ имеет тип ОС Windows 7 Ultimate.
- Вам не нужно активировать Windows из панели управления.
- Установлены гостевые дополнительные компоненты VirtualBox для повышения производительности и поддержки нескольких разрешений экрана.
- У учетной записи администратора нет пароля.
Как использовать образ Windows 7 VirtualBox на хосте Windows
- Убедитесь, что на хост-компьютере достаточно аппаратных ресурсов. Вы должны быть в состоянии выделить минимум 2 ГБ оперативной памяти и 2 ядра процессора , а также 50 ГБ свободного места на диске.
- Загрузите и установите последнюю версию Oracle VirtualBox.

- Загрузите предустановленный образ Windows 7 по нашей официальной ссылке.
- Для извлечения содержимого необходима программа 7Zip. Загруженный zip-файл содержит файл виртуального жесткого диска виртуальной машины. Поскольку у него нет файла конфигурации, нам нужно создать новую виртуальную машину и прикрепить извлеченный файл VDI.
- Создайте новую виртуальную машину и выберите Windows 7 в качестве гостевой ВМ.
- На экране создания диска выберите вариант существующего диска и просмотрите извлеченный файл VDI.
- Другие шаги в VirtualBox обычные и простые.
- После включения виртуальной машины она должна загружаться без проблем. Виртуальная машина Windows 7 будет готова через 2 минуты.
Описанные выше шаги идентичны, если вы собираетесь использовать этот предустановленный образ на компьютерах с Linux или macOS.
Читайте также: Windows XP VirtualBox VDI Image
Важные настройки/шаги
- Если виртуальная машина работает медленно, вы можете увеличить количество ОЗУ и ядер процессора.
 У меня он отлично работал с 2 ГБ ОЗУ и 2 ядрами процессора.
У меня он отлично работал с 2 ГБ ОЗУ и 2 ядрами процессора. - Чтобы получить полноэкранный режим и другие улучшения отображения с помощью гостевых дополнений VirtualBox, необходимо увеличить объем видеопамяти (до 128 МБ) и включить 3D-ускорение. По умолчанию эти настройки не включены. Вам нужно изменить их, когда виртуальная машина выключена.
- При необходимости вам необходимо запустить обновление Windows или установить определенные обновления Windows 7. Этот образ не содержит обновлений Windows.
- Всегда делайте снимок, прежде чем вносить какие-либо существенные изменения.
- Настоятельно рекомендуется установить пароль администратора.
- Поскольку Windows 7 официально больше не поддерживается Microsoft, не используйте ее в качестве обычной операционной системы.
Мы считаем, что этот предустановленный образ VirtualBox для Windows 7 полезен для тестирования, разработки или запуска любых устаревших приложений и игр.
Виртуальная машина Windows 7 в Windows 10, небезопасно?
спросил
Изменено 3 года, 2 месяца назад
Просмотрено 2к раз
Если вы настроили виртуальную машину с работающей Windows 7 на хосте с Windows 10 и не подключаете виртуальную машину к Интернету, остается ли угроза безопасности?
В частности, если у меня есть 2 сетевых контроллера, один из которых подключен к Интернету в Windows 10, а другой подключен к локальной машине, не подключенной к Интернету, будет ли это проблемой безопасности?
Я пока не нашел ответа на свой вопрос (хотя я знаю, что виртуальная машина Windows 7, подключенная к Интернету, по-прежнему опасна)
- windows-7
- windows
- windows-10
- виртуальная машина
3
Windows 7 сама по себе не является проблемой безопасности, пока вы ничего не делаете
с этим.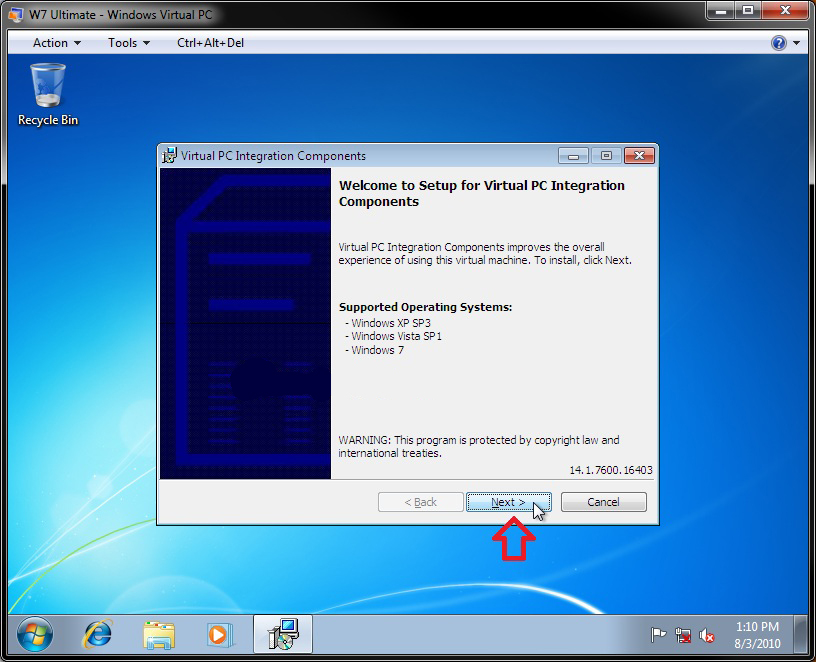
Но в тот момент, когда вы устанавливаете на него небезопасное программное обеспечение или подключаете его через сети на незащищенный компьютер, это становится проблемой безопасности, поскольку его встроенная защита довольно слаба и имеет много известных (и эксплуатируемых) проблемы. После заражения он может заразить другие подключенные компьютеры любого Версия Windows, служащая точкой входа в локальную сеть.
Итак, ответ таков: использование Windows 7 безопасно, если она подключается только к защищенной локальной сети. сети, где ни один из компьютеров не открыт для Интернета, и если его установленное программное обеспечение гарантированно безопасно. Все зависит от того, что делаете вы или ваши коллеги.
Поскольку виртуальная машина Windows 7 не имеет связи с Интернетом или какими-либо подключенными устройствами, это не проблема безопасности.
Чтобы получить доступ к этой виртуальной машине, злоумышленнику потребуется первый доступ на вашем компьютере с Windows 10.

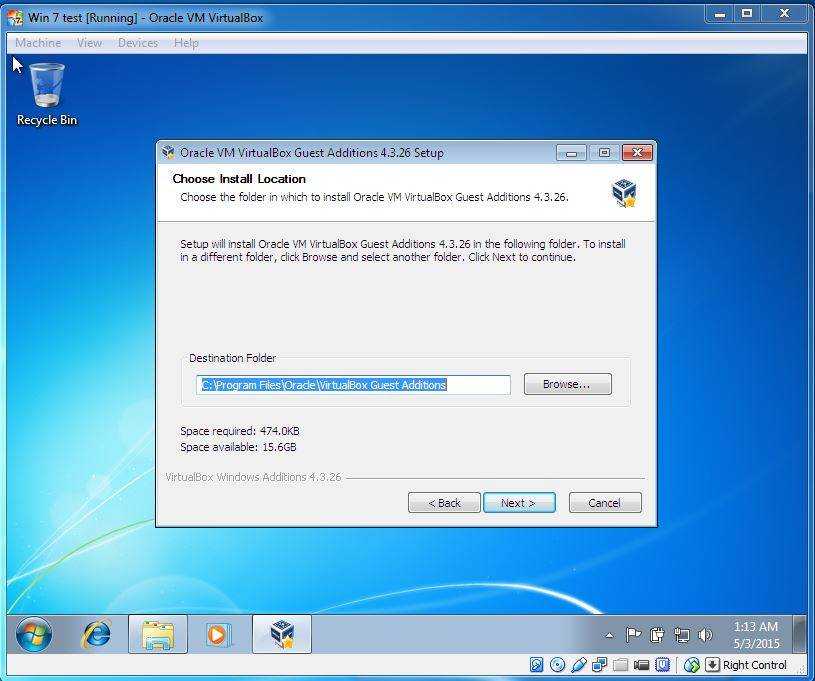
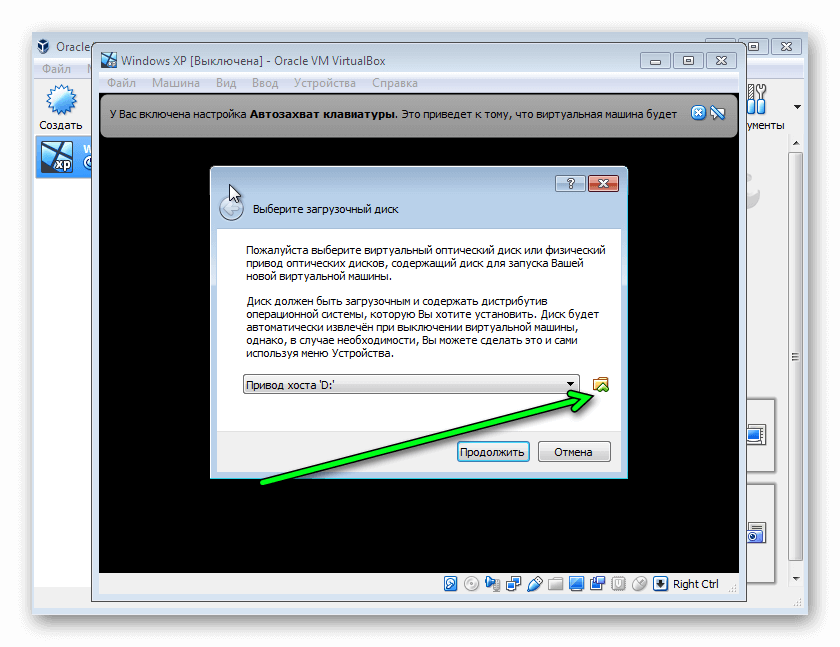 В следующем окошке укажите ее имя и месторасположение.
В следующем окошке укажите ее имя и месторасположение.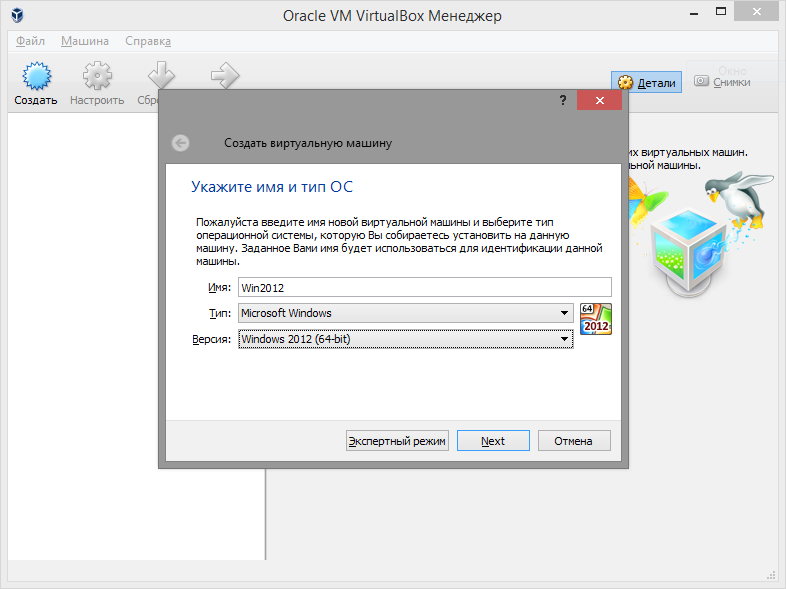
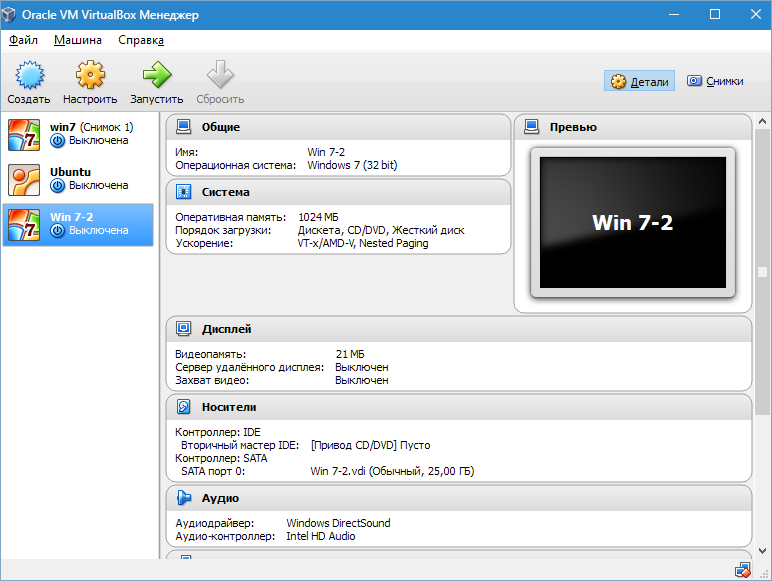 У меня он отлично работал с 2 ГБ ОЗУ и 2 ядрами процессора.
У меня он отлично работал с 2 ГБ ОЗУ и 2 ядрами процессора.