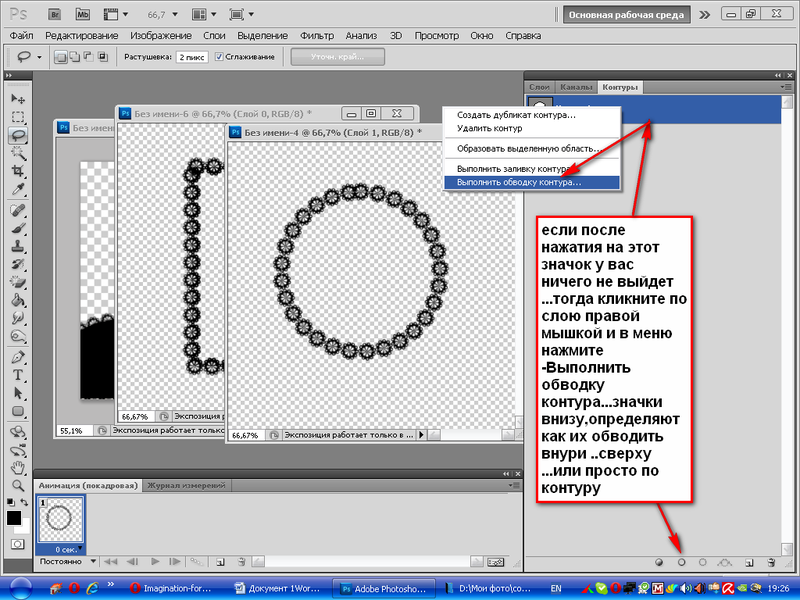Как вырезать белые полоски бумаги с белого фона / Основы Photoshop / Уроки
В этом уроке будем вырезать полоски белой бумаги с белого фона — они используются при выполнении урока Коллаж «Мегаполис».
В данном случае вырезаемые объекты и фон близки по тону, а границы состоят из геометрических линий и дуг, поэтому буду использовать инструмент «Перо» , с помощью которого можно рисовать прямые и кривые линии (кривые Безье).
Видео — урок смотрите в конце статьи.
Содержание:
1. Создание контура
2. Редактирование контура
3. Создание области выделения
4. Копирование области выделения на новый слой
Открываем изображение скрученных полосок
1. Создание контура
1. Активируем инструмент (P), вид — Контур (Path) и начинаем создавать контур. Пока не поставлена начальная точка, курсор принимает вид пера со * в правом нижнем углу.
2. Для удобства увеличиваем масштаб просмотра изображения (Ctrl+Space+клик).
Уменьшение масштаба просмотра — Ctrl+Alt+Space+клик
Проставляем угловые точки (узел) там, где границы полоски — прямые, в этом случае контур соединяется отрезком от первой до второй точки.
3. Там, где граница объекта — дуга, ориентировочно, в середине скругления ставим точку и, не отпуская курсор, тянем вдоль продолжения границы. Прямая контура скругляется, по бокам узла появляются дополнительные маркеры, которые являются касательной к самому контуру.
Радиус кривизны можно уменьшать или увеличивать, меняя положение касательных (рычагов), потянув за краевой маркер. Первоначально точность повторения кривизны объекта может вызывать некоторые трудности, но с практикой вы научитесь, не задумываясь, ставить узел в нужном месте.
4. Завершаем контур, подведя «Перо» к начальной точке (вид курсора изменяется на перо с о внизу). При клике по начальной точке пути контур замыкается, узлы становятся не видны.
При клике по начальной точке пути контур замыкается, узлы становятся не видны.
2. Редактирование контура
1. Если контур недостаточно хорошо прорисован, его можно редактировать, менять положение и количество узлов, кривизну кривой и т. д.
Для этого, зажав Ctrl, кликаем по контуру. Снова становятся видны узлы — выделяются прозрачным квадратиком. Когда нужно удалить какой-то узел, подводим курсор к маркеру. Вид курсора меняется на перо с -, кликаем. Узел удалится.
2. Если необходимо изменить положение узла, подводим курсор к нему и, с зажатым Ctrl, кликаем. Активный узел становится черным.
3. В случае, если нужно добавить дополнительную точку на контуре, подводим курсор к линии пути — вид курсора меняется на перо с +.
3. Создание выделения
Завершив редактирование контура, кликаем правой кнопкой мыши в рабочем окне. В открывшейся панели выбираем пункт Создать выделение (Make Selection) — эта операция создает выделеную область по созданному контуру.
Радиус растушевки (Feather Radius) = 0 пикс.
Копируем выделение на новый слой (Ctrl+J) – на новом слое появится 1-ая вырезанная полоска.
4. Возвращаемся к исходному слою и аналогично вырезаем следующие полоски.
В итоге получим каждую полоску на отдельном слое с прозрачным фоном и аккуратными границами.
Видео » Как вырезать белые полоски бумаги с белого фона»
До тех пор, пока я работала в редакторе мышкой, инструмент «Перо» был одним из самых задействованных, благодаря своей гибкости и качеству для создания выделений и векторных фигур.
Кривые Безье используются и в других редакторах, поэтому освоив принцип их создания и редактирования в Photoshop, вы легко сможете пользоваться ими и в других программах.
Удачи!
Поделиться с друзьями:
Обратите внимание, что отдельные компьютерные мониторы могут отображать цвета и тональные значения по-разному.
Как вырезать предмет из фото в фотошоп
Необходимость отделения объекта возникает в том случае, если планируется коллаж, смена фона, изготовления клипарта (изображения на прозрачном фона). Отделить объект от фона в программе Adobe Photoshop можно несколькими способами. Сегодня мы рассмотрим самые простые из них. Они отличаются между собой начальным этапом – способом выделения. В каждом конкретном случае может быть наиболее удобен один из этих способов.
1 этап. выделение. Его можно выполнить различными способами
1 способ С помощью инструмента выделения “магнитное лассо”. Этот способ подходит для изображений, в которых объект контрастирует с фоном. чем выше контраст, тем проще выделить интересующий объект:
В панели настроек укажите значение растушевки, равное 2-3 пикселям для того, чтобы вырезанное изображение не имело очень точных, вырезанных краев на будущем коллаже и смотрелось более естественно. Поставьте галочку напротив
сглаживания.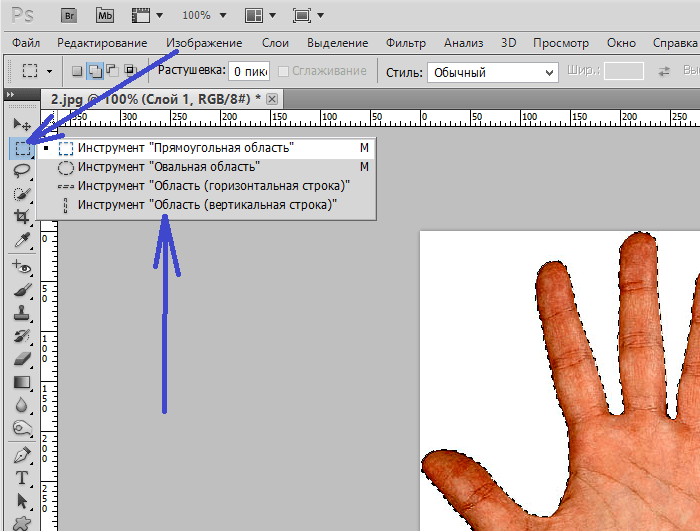
2 способ Выделяем объект при помощи инструмента “Волшебная палочка”. Этот вид выделения также подходит для контрастных объектов. С помощью этого инструмента можно очень быстро выделить объекты, но зачастую контур их получается неточным. В панели настроек выбирайте разновидность инструмента:
. Палочка с плюсом расширяет контуры изображения, а с минусом, наоборот суживает. Меняя эти настройки, мы добиваемся более точного контура.
3 способ Обводим контур при помощи инструмента “Перо”. Этот способ выделения является наиболее точным и при определенных навыках выполняется довольно быстро. Выбираем этот инструмент из панели инструментов, панель настроек будет выглядеть следующим образом (красной рамкой на скриншоте выделены обязательные настройки пера):
Ставим опорные точки по наиболее выступающим частям контура изображения (т.е. по самым выпуклым частям):
Теперь берем инструмент “Стрелка”, кликаем по средним точкам отрезков, созданных пером (именно в этих местах обводка не соответствует контуру изображения) правой кнопкой мыши. Из выпадающего списка выбираем первый пункт “Добавить опорную точку”:
Из выпадающего списка выбираем первый пункт “Добавить опорную точку”:
Теперь при помощи стрелки тянем новую опорную точку к контуру. Получим следующее:
Было: Стало:
Добавляем опорные точки до тех пор, пока не обведем точно весь контур:
После чего щелкаем правой кнопкой мыши в любой точке нашего контура. В выпавшем меню выбираем пункт “Образовать выделенную область”.
2 этап. При помощи клавиш Ctrl + J дублируем выделенное изображение.
3 этап.Переводим фоновое изображение в обычный слой и удаляем его. Перевод фона в обычный слой производится с помощью правой кнопки мыши, которой мы щелкаем по фоновому слою в палитре слоев.
Как вариант можно пропустить 2 этап, перевести фоновый слой в обычное изображение и нажать клавишу Delete.
4 этап. Удаление погрешностей выделения.
При помощи ластика небольшого диаметра и средней жесткости удаляем погрешности выделения. Этот этап исключается при выделении контура при помощи пера.
Если нашей конечной целью являлось замена фона на прозрачный, то сохраняем результат в формате PNG.
Как заменить фон в фотошоп
как сделать контурные линии в фотошопе?
нестандартные знаки и дизайны
Новый член
- #1
я распечатаю и вырежу в versaworks. Я пытаюсь понять, как добавить контурную линию разреза к изображению в фотошопе, например к тексту. любая помощь или ссылки на тутс были бы замечательными.
cgsigns_jamie
Новый член
- #2
Вам нужно будет импортировать файл PSD в illustrator/flexi/corel, затем создать путь для вырезания, а затем экспортировать в файл eps.
По крайней мере, я так думаю, если я ошибаюсь, то уверен, что меня скоро поправят…
нестандартные знаки и дизайны
Новый член
- #3
, когда я импортирую его в flexi, он имеет белый фон, и я не могу создать траекторию контурного выреза
Почтовый ящик Майк
Новый член
- #4
К сведению, ваш рабочий процесс с цветом должен быть точным, когда вы начинаете передавать изображения между двумя разными программами. В противном случае вы потеряете информацию о цвете, и окончательный результат может оказаться не таким, как вы ожидали.
cgsigns_jamie
Новый член
- #5
Вы также можете создать путь в фотошопе, затем «экспортировать пути в иллюстратор» и использовать этот путь в качестве пути для вырезания?
нестандартные знаки и дизайны
Новый член
- #6
хорошо, оба способа работали, но мне больше нравится Джейми, потому что, если я подправлю текст в фотошопе, это не будет флекси-файл, а если это очертания человека, то способ знаков отличия вообще не сработает. спасибо вам обоим за предложения.
спасибо вам обоим за предложения.
cдизель
Новый член
- #7
Я хотел предложить то, что сделал Джейми. Единственная проблема в том, что пути, созданные фотошопом, обычно очень неровные. Вы можете немного сгладить их, используя команду smooth в разделе select/modify, но это все еще довольно грубо. Создание текста в illi или corel и размещение этих данных в PS работает очень хорошо.
пакет
Новый член
- #8
http://printingdigital.net/forums/how-articles/2811-tutorial-how-add-cutline-photoshop.html
Вырезать Контур в Фотошопе | Signs101.com: Крупнейший форум профессионалов в области изготовления вывесок
Кайл Блю
Новый член
- #1
Мне интересно, знает ли кто-нибудь способ сделать контур выреза в Photoshop. Я попытался сделать обтравочную маску и назвать ее CutContour, но это не сработало. Я подумал, что должен спросить всех вас, умных людей, прежде чем посвящать больше времени этой проблеме.
Фред Вайс
Торговый член
- #2
Если вы можете сделать выделение, вы можете преобразовать его в векторный рабочий путь в палитре «Контуры». Затем его можно экспортировать из PS как «Пути к Illustrator» в формате AI. Кроме того, вы можете вручную проследить желаемый путь с помощью инструмента «Перо Безье» и экспортировать его.
укмдж22
Новый член
- #3
Я бы выбрал то, что вы хотите, создал новый слой и сделал бы его черной заливкой. Затем скопируйте слой с заливкой в иллюстратор и живую трассировку, измените на отсутствие заливки и обводку CutContour. затем поместите исходное изображение позади него в Illy и сохраните как .eps
Кайл Блю
Новый член
- #4
Извините, мне нужно было уточнить, что я пытаюсь сделать. Я хочу исключить необходимость переноса PS-файла в Illustrator только для того, чтобы нанести на него контур вырезания. Если бы я мог сделать контур вырезания в фотошопе, то я был бы готов к печати и не пришлось бы заниматься всей этой канителью.
квмр55
Новый член
- #5
Кайл Блю сказал:
Извините, мне нужно было уточнить, что я пытаюсь сделать. Я хочу исключить необходимость переноса PS-файла в Illustrator только для того, чтобы нанести на него контур вырезания. Если бы я мог сделать контур вырезания в фотошопе, то я был бы готов к печати и не пришлось бы заниматься всей этой канителью.
Нажмите, чтобы развернуть…
Кто-нибудь поправьте меня, если я ошибаюсь, но я не думаю, что вы можете создать контурный вырез в Ps. Вам нужно сделать путь/и, а затем экспортировать пути в иллюстратор.
Вам нужно сделать путь/и, а затем экспортировать пути в иллюстратор.
Кайл Блю
Новый член
- #6
Вроде бы так, но я пока не собираюсь отказываться от этого. Просто мне кажется, что это ненужный шаг.qmr55 сказал:
Кто-нибудь поправьте меня, если я ошибаюсь, но я не думаю, что вы можете создать вырез по контуру в Ps. Вам нужно сделать путь/и, а затем экспортировать пути в иллюстратор.
Нажмите, чтобы развернуть…
jc1cell
Новый член
- #7
джк
Дж. Хилл Дизайн
Новый член
- #8
вопрос есть ли у PS возможность экспортировать плашечные цвета?
Кайл Блю
Новый член
- #9
Хорошая идея, пробовал, не получилось. Я подумал, что это может сработать. Я продолжу.jc1cell сказал:
Вы пытались сделать контурный слой смарт-объектом? Не уверен, что это решение. Просто выбросил это туда.джк
Нажмите, чтобы развернуть…
укмдж22
Новый член
- #10
Интересно, вы создаете его в канале плашечного цвета….?
Фред Вайс
Торговый член
- #11
Вот круг, заполненный выделенным фрагментом в Photoshop. Затем выбор был изменен путем его сжатия, а затем преобразования этого выбора в рабочий путь. Затем файл JPG был сохранен.
Затем я открываю JPG в Omega Composer версии 3 (устаревшей на пару лет), и он спрашивает меня, что я хочу сделать с рабочим путем. Я говорю «Хорошо», и рабочий путь в файле JPG вводится как путь отсечения. Оттуда я могу оставить его в покое или освободить путь отсечения и использовать его как путь контурного вырезания в Omega.
То же самое может работать и с вашим программным обеспечением.
укмдж22
Новый член
- #12
это довольно интересно. Интересно, будет ли это работать, если изображение будет сглажено перед сохранением в формате jpg..Фред Вайс сказал:
Я думаю, что вы выдаете паузы с программным обеспечением, которое используете для получения файла для производства. Например, знаете ли вы, что в сглаженном JPG, сохраненном из Photoshop, все еще будут присутствовать рабочие пути?Вот круг, заполненный выделенным фрагментом в Photoshop. Затем выбор был изменен путем его сжатия, а затем преобразования этого выбора в рабочий путь. Затем файл JPG был сохранен.
Затем я открываю JPG в Omega Composer версии 3 (устаревшей на пару лет), и он спрашивает меня, что я хочу сделать с рабочим путем. Я говорю «Хорошо», и рабочий путь в файле JPG вводится как путь отсечения. Оттуда я могу оставить его в покое или освободить путь отсечения и использовать его как путь контурного вырезания в Omega.
То же самое может работать и с вашим программным обеспечением.
Нажмите, чтобы развернуть…
Фред Вайс
Торговый член
- №13
Оно было сплющено. На самом деле, я ничего не делал ни на чем, кроме заблокированного фона.ucmj22 сказал:
это довольно интересно. Интересно, будет ли это работать, если изображение будет сведено до сохранения в формате jpg..
Нажмите, чтобы развернуть…