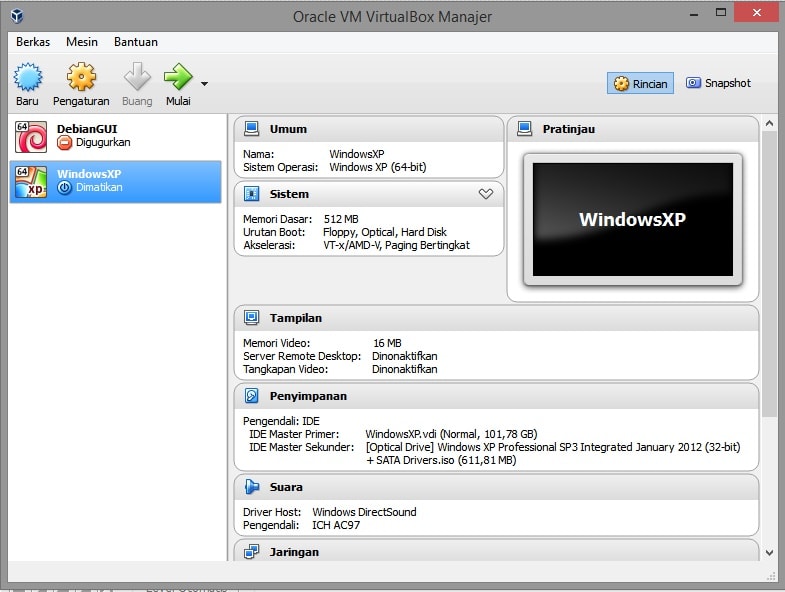Включение прозрачности окон в windows 7 на VirtualBox
Начиная с версии VirtualBox 4.1 поддерживает прозрачность окон — aero эффект. Данная статья подскажет с какими проблемами вы можете столкнуться при попытке включить прозрачность окон на виртуальной машине и как их решить.
Я столкнулся с двумя основными проблемами.
1. Отсутствие WDDM драйверов, которые необходимы для включения Aero
2. Низкий индекс производительности Windows на виртуальной машине
Итак, рассмотрим как побороть эти две неприятности и получить, в конечном счете, Aero Glass на виртуальной машине.
1. Установка WDDM драйверов на виртуальную машину
Прежде всего в параметрах виртуальной машины необходимо установить следующие параметры:
Далее загружаем систему в безопасном режиме (нажимаем F8 при загрузке) и устанавливаем дополнения.
Для установки дополнений следует загрузить диск дополнений к виртуальной машине: Устройства -> Установить дополнения гостевой ОС… (Host+D)
Далее необходимо распаковать дайвера в локальную папку. Сделать это можно следующей командой:
Сделать это можно следующей командой:
d:\VBoxWindowsAdditions-x86 /extract /D=C:\Drivers
— для 32-х разрядной Windows,
d:\VBoxWindowsAdditions-amd64 /extract /D=C:\Drivers
— для 64-х разрядной.
Нас интересует каталог с WDDM драйверами видео. В 64-х разрядной Windows они будут в
"C:\Drivers\amd64\VBoxVideoWddm"
После этого в Диспетчере устройств выбираем свойства видео-драйвера и нажимаем «Удалить»
После перезагрузки снова открываем свойства видео и нажимаем «Обновить». Для поиска указываем папку
C:\Drivers\amd64\VBoxVideoWddm
После перезагрузки в меню Персонализация можно будет выбрать Aero.
Если аеро не появилось, то необходимо изменить индекс производительности см. п.2
2. Увеличение индекса производительности Windows 7, запущенной в виртуальной среде
следует заметить, что в windows aero возможно включить если ваша видеокарта достаточно производительна, что в виртуальной среде далеко не так.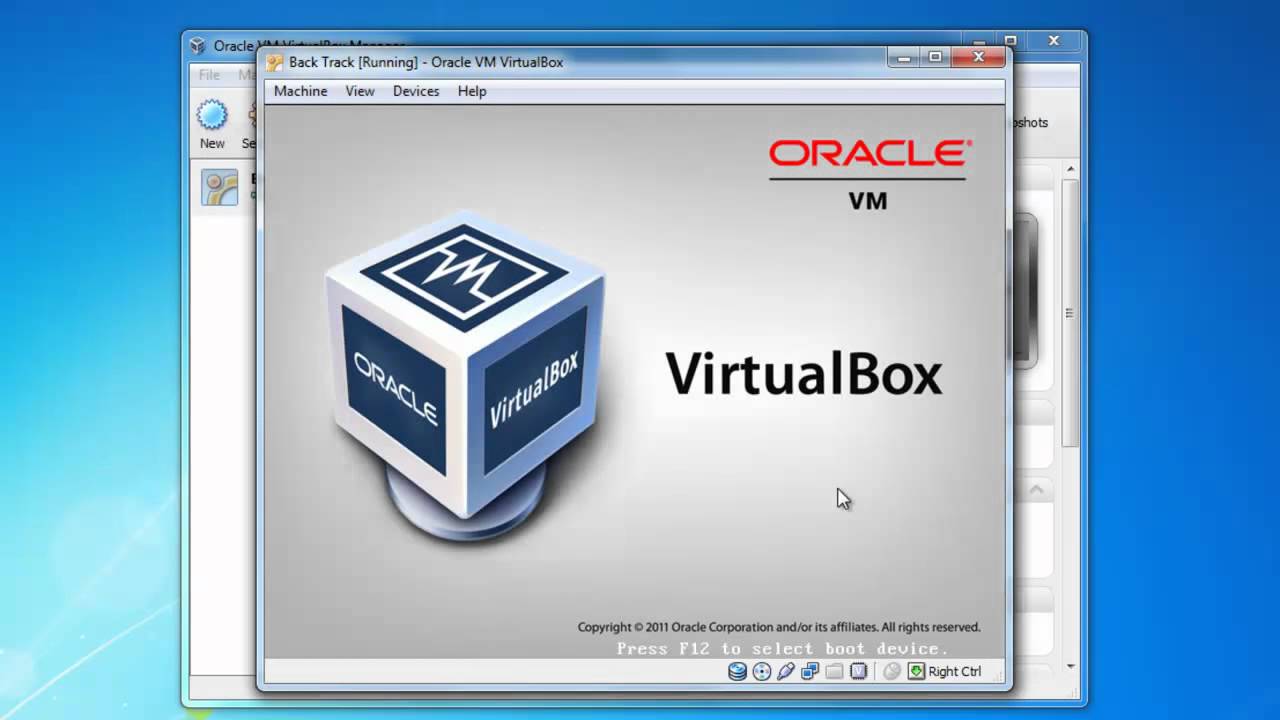
Если оценка производительности по видео ни как не желает подниматься выше 1, придется повышать этот индекс вручную.
Файлы оценки производительности находятся по следующему пути:
C:\Windows\Performance\WinSAT\DataStore
и представляют собой файлы формата XML. Копируем самый свежий по дате файл на рабочий стол. Открываем блокнотом или другим текстовым редактором.
<WinSPR> <SystemScore>1</SystemScore> <MemoryScore>5.5</MemoryScore> <CpuScore>6.5</CpuScore> <CPUSubAggScore>6.3</CPUSubAggScore> <VideoEncodeScore>6.7</VideoEncodeScore> <GraphicsScore>3.9</GraphicsScore> <Dx9SubScore>1</Dx9SubScore> <Dx10SubScore>0</Dx10SubScore> <GamingScore>1</GamingScore> <StdDefPlaybackScore>TRUE</StdDefPlaybackScore> <HighDefPlaybackScore>FALSE</HighDefPlaybackScore> <DiskScore>6.1</DiskScore>...
Меняем нужный параметр на 3.0 и выше. Сохраняем файл, и перезаписываем им исходный. После перезагрузки индекс компьютера должен соответствовать исправленному, а соответственно появится возможность включить аеро.
Update: Чтобы не мучиться с правкой, можно подменить файлы оценки файлами с реального компьютера. Итак,
- Проводим оценку производительности на реальном компьютере.
- Копируем все файлы с реальной машины на виртуальную в указанную папку.
- Перегружаем виртуальную машину
Файлы оценки из текущего примера можно скачать здесь.
Вот такой результат у меня получился:
Следует заметить, что включение Aero на виртуальной машине существенно снижает производительность, которая при использовании Windows 7 в качестве гостевой и так оставляет желать лучшего.
(Visited 2 327 times, 3 visits today)
- , Метки: Aero, VirtualBox, windows 7, Виртуализация, прозрачность, Установка
Posted by Rewalon
Создание и настройка виртуальной сети VirtualBox OS Windows 7,8
Настройка виртуальной сети в virtualbox. Как правильно и быстро создать и настроить виртуальную сеть читайте в нашей подробной инструкции.
Как правильно и быстро создать и настроить виртуальную сеть читайте в нашей подробной инструкции.
В одной из предыдущих статей мы подробно рассматривали понятие виртуальной машины и круга задач, которые можно решить с ее помощью.
Как правило, работа с ПК предполагает сетевое взаимодействие, в котором компьютер выполняет одну из ролей: клиента либо сервера.
Содержание:
В этой статье мы рассмотрим создание и настройку виртуальной компьютерной сети средствами программы VirtualBox.
Сетевые режимы VirtualBox
Заходим на официальный сайт программы, скачиваем и устанавливаем Virtualbox. Создаем и устанавливаем одну или несколько гостевых ОС.
Далее следует выбрать в списке виртуальную машину и нажать кнопку «Настроить».
В правой колонке переходим в меню «Сеть».
Каждая виртуальная машина имеет 4 условных адаптера, каждый из адаптеров имеет 5 профилей настройки, о которых мы поговорим ниже.
По умолчанию при создании такой машины адаптер настроен на работу в режиме NAT, который позволяет выходить в Интернет.
Рассмотрим более детально каждый тип сетевого интерфейса.
NAT
Network Adress Translation — механизм в сетях, построенных с использованием TCP/IP протокола, преобразующий IP-адреса транзитных пакетов.
Данная настройка сетевого интерфейса позволяет гостевой операционной системе иметь доступ в Интернет, используя при этом частный IP-адрес недоступный извне.
Данный принцип используется в домашних роутерах.
Устройство имеет 1 внешний, «белый» IP-адрес, выданный провайдером для идентификации в глобальной сети, и множество внутренних, «серых» IP-адресов, установленных пользователем для взаимодействия сетевых устройств в локальной сети.
Обратите внимание! Данная настройка сетевого адаптера VirtualBox необходима преимущественно для Интернет-серфинга. При этом подключение к гостевой операционной системе извне невозможно. Данная особенность весьма полезна, т. к. позволяет защитить удаленные машины от внешних сетевых атак. Для снятия данного ограничения необходимо выполнить операцию проброса портов.
Сетевой мост (Bridge)
Используя этот тип соединения, виртуальная машина ничем не отличается от хост машины для других участников сети.
Сетевой адаптер при такой настройке служит мостом между виртуальной и физической сетью.
Условный сетевой адаптер подключается и работает напрямую с физическим адаптером минуя хост-машину.
Если компьютер имеет несколько сетевых интерфейсов есть возможность указать через какой из них будет осуществляться взаимодействие (поле «Имя»).
Данный тип работы адаптера есть смысл использовать, когда необходимо предоставить доступ к виртуальной машине другим участникам локальной физической сети.
Виртуальный адаптер хоста
При таком режиме работы есть возможность взаимодействия как между виртуальными машинами, так и виртуальной машиной и хостом.
В этом случае используется специальное устройство — vboxnet0, которое создает подсети и назначает IP-адреса гостевым ОС.
Важно! При использовании адаптера хоста отсутствует возможность взаимодействия с другими участниками физической локальной сети. Данный режим будет полезен когда необходимо наладить взаимодействие между гостевой и хост машиной.
Внутренняя сеть
Как видно из названия данный тип взаимодействия предполагает подключение гостевых ОС к единой внутренней сети.
Как и в режиме виртуального адаптера хоста, сетевое взаимодействие осуществляется программно, минуя физический интерфейс.
Стоить отметить, что отличие от предыдущего режима работы заключается лишь в отсутствии возможности работы с хост машиной.
Универсальный драйвер
Позволяет самостоятельно выбирать драйвер для работы сетевого адаптера. Драйвер может входить в состав VirtualBox или загружается вместе с пакетом обновлений.
На сегодня существует 2 драйвера для двух режимов работы виртуального адаптера:
UDP туннель. Используется для связи машин, запущенных на разных хостах.
VDE. Используется для подключения виртуальных машин к виртуальному Ethernet-коммутатору на FreeBSD или Linux-хостах.
Стоить отметить, что режим VDE позволяет выполнять эмуляцию L2/L3 коммутаторов и STP, WAN, VLANs протоколов.
к содержанию ↑
Настройка сети для основных режимов VirtualBox
NAT
Выбираем данный тип подключения и запускаем удаленную машину. После запуска необходимо установить сетевой адаптер в режим DHCP-клиента.
Сетевой мост
Если в вашей домашней сети IP-адреса выдаются автоматически (например, на маршрутизаторе поднят DHCP-сервер), то необходимо убедиться, что в свойствах сетевого адаптера гостевой ОС установлен режим DHCP-клиента.
Если сетевые настройки назначаются вручную следует внести их в соответствующие поля.
В данном режиме у нас есть доступ к локальной и глобальной сетям.
Виртуальный адаптер хоста
Для этого режима необходимо внести некоторые предварительные настройки. В VirtualBox заходим в меню «Файл», подменю «Настройки».
В VirtualBox заходим в меню «Файл», подменю «Настройки».
Выбираем пункт «Сеть» и переходим во вкладку «Виртуальные сети хоста». Нажимаем на иконке сетевого адаптера со знаком +.
В результате создается виртуальный адаптер vboxnet0.
Обратите внимание! Vboxnet0 можно настроить нажав на иконку с изображением отвертки. Во вкладке «DHCP-сервер» можно включить и настроить DHCP-сервер, что позволит автоматически назначать IP-адреса гостевым машинам, работающим в режиме виртуального адаптера хоста.
После этого в настройках сетевого адаптера всех виртуальных машин, которые необходимо объединить в одну подсеть, нужно выбрать режим виртуального адаптера хоста, а в качестве рабочего профиля выбрать vboxnet0.
Внутренняя сеть
Чтобы объединить несколько виртуальных машин в одну виртуальную сеть, необходимо в профиле всех гостевых ОС выбрать тип подключения «Внутренняя сеть», после чего ввести название виртуальной сети либо воспользоваться стандартным — intnet.
В зависимости от поставленных задач, добиться успеха в их реализации поможет комбинирование работы интерфейсов.
Например, назначив одному адаптеру работать в режиме «Внутренней сети», а другому режим NAT, мы получим виртуальную сеть с выходом в Интернет.
Настройка сети VirtualBox
Создание и настройка виртуальной сети VirtualBox OS Windows 7,8
5.3. Гости Windows
5.3.1. Нет поддержки USB 3.0 в гостевой системе Windows 7
Если гость Windows 7 или Windows Server 2008 R2 настроен для
Поддержка USB 3.0 (xHCI), гостевая ОС не будет иметь USB
поддерживать вообще. Это происходит потому, что Windows 7 предшествует USB 3. 0.
и поэтому не поставляется с какими-либо драйверами xHCI. Майкрософт
также не предлагает никаких драйверов xHCI, предоставляемых поставщиком, через
Центр обновления Windows.
0.
и поэтому не поставляется с какими-либо драйверами xHCI. Майкрософт
также не предлагает никаких драйверов xHCI, предоставляемых поставщиком, через
Центр обновления Windows.
Для решения этой проблемы необходимо скачать и установить драйвер Intel xHCI в гостевой системе. Intel предлагает драйвер как драйвер USB 3.0 eXtensible Host Controller (xHCI) для Intel 7 Чипсеты Series/C216.
Обратите внимание, что драйвер поддерживает только Windows 7 и Windows Server. 2008 Р2. Пакет драйверов включает поддержку как 32-разрядных, так и 64-битные варианты ОС.
5.3.2. Синие экраны Windows после изменения конфигурации виртуальной машины
Изменение определенных параметров виртуальной машины может привести к тому, что Windows
гости выходят из строя во время запуска с синим экраном. Это может
произойти, если вы измените настройки виртуальной машины после установки Windows или если
вы копируете образ диска с уже установленной Windows на
только что созданная виртуальная машина с настройками, отличными от
оригинальная машина.
В частности, это относится к следующим настройкам:
Настройки ACPI и I/O APIC никогда не следует изменять после установка винды. В зависимости от наличия этих аппаратные функции, программа установки Windows выбирает специальные версии ядра и драйверов устройств и не смогут запуск, если эти аппаратные функции будут удалены. Включение их для виртуальной машины Windows, которая была установлена без них, не причинять никакого вреда. Однако Windows не будет использовать эти особенности в этом случае.
Изменение аппаратного обеспечения контроллера хранилища вызовет загрузку неудачи тоже. Это также может относиться к вам, если вы копируете образ диска из старой версии Oracle VM VirtualBox в новую виртуальная машина. Подтип контроллера IDE по умолчанию оборудование, используемое Oracle VM VirtualBox, — PIIX4.
 Убедитесь, что
настройки контроллера хранилища идентичны.
Убедитесь, что
настройки контроллера хранилища идентичны.
5.3.3. Синие экраны Windows 0x101 с включенным SMP (время ожидания IPI)
Если виртуальная машина настроена на использование более одного процессора (симметричная многопроцессорность, SMP), некоторые конфигурации Гостевые системы Windows аварийно завершают работу с сообщением об ошибке 0x101, указывающим на тайм-аут для межпроцессорных прерываний (IPI). Эти прерывания синхронизировать управление памятью между процессорами.
По словам Microsoft, это связано с состоянием гонки в Окна. Исправление доступно от Microsoft.
Если это не поможет, уменьшите количество виртуальных процессоры до 1.
5.3.4. Ошибки установки Windows 2000
При установке гостей Windows 2000 вы можете столкнуться с одним из следующие проблемы:
Установка перезагружается, обычно во время регистрации компонента.

Установка заполняет весь жесткий диск пустыми файлами журналов.
Установка жалуется на сбой при установке
msgina.dll.
Все эти проблемы вызваны ошибкой в драйвере жесткого диска.
Windows 2000. После выдачи запроса на жесткий диск появляется
состояние гонки в коде драйвера Windows, что приводит к
повреждения, если операция завершается слишком быстро. Например,
аппаратное прерывание от контроллера IDE поступает слишком рано.
С физическим оборудованием в большинстве случаев гарантированная задержка
системы, поэтому проблема обычно скрывается там. Однако это
также должно быть возможно воспроизвести его на физическом оборудовании. В
виртуальной среде, операция может быть
делается немедленно, особенно на очень быстрых системах с несколькими
ЦП, и прерывание сигнализируется раньше, чем на физическом
система. Решение состоит в том, чтобы ввести искусственную задержку перед
предоставление таких прерываний. Эту задержку можно настроить для
ВМ с помощью следующей команды:
Решение состоит в том, чтобы ввести искусственную задержку перед
предоставление таких прерываний. Эту задержку можно настроить для
ВМ с помощью следующей команды:
$ VBoxManage setextradata Имя ВМ "VBoxInternal/Devices/piix3ide/0/Config/IRQDelay" 1 Это устанавливает задержку в одну миллисекунду. В случае, если это не help, увеличьте его до значения от 1 до 5 миллисекунд. Обратите внимание, что это снижает производительность диска. После установки, вы должны иметь возможность удалить ключ или установить его на 0.
5.3.5. Как записать информацию о синем экране из гостей Windows
Когда гости Windows сталкиваются с крахом ядра, они отображают
ошибка синего экрана. В зависимости от того, как настроена Windows,
информация будет оставаться на экране до тех пор, пока машина не будет
перезапущен или он перезагрузится автоматически. Во время установки
Обычно Windows настроена на автоматическую перезагрузку. С
автоматическая перезагрузка, нет возможности записать синий экран
информацию, которая может быть важна для определения проблемы.
Во время установки
Обычно Windows настроена на автоматическую перезагрузку. С
автоматическая перезагрузка, нет возможности записать синий экран
информацию, которая может быть важна для определения проблемы.
Oracle VM VirtualBox предоставляет метод остановки гостя, когда он хочет выполнить сброс. Чтобы включить эту функцию, используйте следующая команда:
$ VBoxManage setextradata Имя ВМ "VBoxInternal/PDM/HaltOnReset" 1 5.3.6. Нет сети в гостевой системе Windows Vista
В Windows Vista Microsoft прекратила поддержку AMD PCNet. карта, которую устаревшие версии Oracle VM VirtualBox использовали для обеспечения виртуальная сетевая карта по умолчанию. Для гостей Windows Vista, Oracle VM VirtualBox теперь по умолчанию использует карту Intel E1000.
Если по какой-то причине вы все еще хотите использовать карту AMD, вы
необходимо загрузить драйвер PCNet с веб-сайта AMD. Этот
Драйвер доступен только для 32-битной Windows. Вы можете передать это
в виртуальную машину с помощью общей папки. Видеть
Общие папки.
Этот
Драйвер доступен только для 32-битной Windows. Вы можете передать это
в виртуальную машину с помощью общей папки. Видеть
Общие папки.
5.3.7. Гости Windows могут вызвать высокую загрузку ЦП
Несколько фоновых приложений гостей Windows, особенно антивирусные сканеры, как известно, заметно увеличивают нагрузку на ЦП даже если гость бездействует. Мы рекомендуем деактивировать антивирусные сканеры в виртуализированных гостях, если это возможно.
5.3.8. Длительные задержки при доступе к общим папкам
Производительность для доступа к общим папкам из Windows
число гостей может быть уменьшено из-за задержек во время разрешения
служба имен общих папок Oracle VM VirtualBox. Чтобы исправить эти
задержки, добавьте следующие записи в файл \windows\system32\drivers\etc\lmhosts из
гость Windows:
255.255.255.255 ВБОКССВР #ПРЕД 255.255.255.255 VBOXSRV # ПРЕД
После внесения этого изменения требуется перезагрузка гостя.
5.3.9. Неверные координаты USB-планшета в гостевой системе Windows 98
Если виртуальная машина Windows 98 настроена на использование эмулированного USB-планшета (абсолютное указательное устройство), перевод координат может быть неправильно, и указатель ограничен левым верхним четверть экрана гостя.
Драйверы USB HID (Human Interface Device) в Windows 98 соток очень старые и не обращаются с планшетами так, как современные операционные системы делают. Чтобы обойти проблему, используйте следующая команда:
$ VBoxManage setextradata Имя ВМ "VBoxInternal/USB/HidMouse/0/Config/CoordShift" 0 Чтобы восстановить поведение по умолчанию, удалите ключ или установите его значение.
до 1.
5.3.10. Гости Windows удаляются из домена Active Directory после Восстановление снимка
Если гость Windows является членом домена Active Directory и используется функция моментальных снимков Oracle VM VirtualBox, это может быть удалены из домена Active Directory после восстановления старый снимок.
Это вызвано автоматическим изменением пароля компьютера. Windows через регулярные промежутки времени в целях безопасности. Ты можешь отключите эту функцию, как показано в следующей статье из Майкрософт: http://support.microsoft.com/kb/154501.
5.3.11. Windows 3.x Ограничено до 64 МБ ОЗУ
Гостевые системы Windows 3.x обычно ограничены 64 МБ ОЗУ, даже если
ВМ выделяется гораздо больше памяти. Хотя Windows 3.1
теоретически способный использовать до 512 МБ ОЗУ, он использует только
памяти, доступной через интерфейс XMS. Версии
HIMEM.SYS, диспетчер Microsoft XMS, поставляемый с MS-DOS и
Microsoft Windows 3.x может использовать только до 64 МБ на стандартных ПК.
Версии
HIMEM.SYS, диспетчер Microsoft XMS, поставляемый с MS-DOS и
Microsoft Windows 3.x может использовать только до 64 МБ на стандартных ПК.
Это известное ограничение HIMEM.SYS. Ограничения памяти Windows 3.1 подробно описаны в статье базы знаний Майкрософт 84388.
Гости Windows 3.x могут использовать более 64 МБ. RAM, если используется другой провайдер XMS. Это может быть новее версии HIMEM.SYS, например поставляемой с Windows 98, или более мощный сторонний менеджер памяти, такой как QEMM.
Установка Windows 7 на VirtualBox
Я видел, как люди говорят о том, что бета-версия Windows 7 доступна для загрузки, поэтому я пошел посмотреть, насколько сложно было зарегистрироваться. Оказалось, что на самом деле это довольно просто, поэтому я решил попробовать под VirtualBox, просто чтобы посмотреть, сработает ли это. Ниже приведен список шагов, которые я предпринял.
Для начала я использую Fedora 10 в качестве основной ОС. Мне повезло с предыдущими версиями Windows, поэтому я решил, что это не будет проблемой, и оказалось, что это не так. Я также использую версию VirtualBox 2.1.0. Я не уверен, но может случиться так, что старые версии не будут работать, так как для установки требуется поддержка Vista в VirtualBox, а в старой версии это может быть не так хорошо.
Теперь о шагах, необходимых для установки:
- Загрузите ISO-образ с сайта бета-версии Windows 7. В настоящее время ISO называется 7000.0.081212-1400_client_en-us_Ultimate-GB1CULFRE_EN_DVD.iso и имеет размер около 2,5 ГБ.
- Теперь, когда у вас есть ISO, вы готовы начать установку с помощью VirtualBox. Начните с создания новой конфигурации и выберите «Windows Vista» в качестве версии ОС.
- Следующим шагом является выбор приличного объема памяти для экземпляра. я выбрал 896 МБ памяти, потому что это было все, что я мог на машине, которую я использовал, но этого оказалось достаточно.

- Определение диска — вот где я столкнулся с единственной реальной проблемой для всей установки. Я начал с небольшого динамического диска на 5 ГБ. Выполнение этого привело к следующей ошибке:
Для установки требуется не менее 5545 МБ. Затем я увеличил размер до 7 ГБ и получил следующее предупреждение:
Получается получается, что если выделить меньше 7984 МБ. Так что я, наконец, остановился на 9 ГБ:
- Теперь вы готовы сопоставить ISO-образ, загруженный на виртуальную машину. Щелкните ссылку «CD/DVD-ROM» на панели конфигурации и выберите 7000.0.081212-1400_client_en-us_Ultimate-GB1CULFRE_EN_DVD.iso в качестве CD/DVD-ROM.
Теперь ваш главный экран конфигурации должен выглядеть примерно так:
- Теперь пришло время включить виртуальную машину. Начальная часть установки заняла у меня около 3 минут, так что это довольно быстро.
- Поскольку это новая установка, вы хотите выбрать опцию «Установить новую» при появлении запроса.
 Затем вы сможете выбрать, какой диск использовать для установки.
Затем вы сможете выбрать, какой диск использовать для установки.После выбора диска для использования следующая часть установки занимает около 10 минут, и когда она будет завершена, виртуальная машина перезагрузится.
Окончательная часть установки занимает еще около 10 минут. Это закончится еще одной перезагрузкой.
- Теперь виртуальная машина загрузится под логином пользователя:
Далее появится запись лицензионного ключа:
Затем вас попросят настроить некоторые параметры, например часовой пояс. Еще через 5 минут взбалтывания в «настройке» все было готово.
С самого начала появилось диалоговое окно индикатора, в котором говорилось, что также загружается и устанавливается обновление. После этого все было завершено.
- Следующая проблема связана только с VirtualBox и связана с установкой гостевых утилит. Они не будут установлены прямо из коробки, но я нашел несколько инструкций по установке гостевых утилит с Windows 7.



 Убедитесь, что
настройки контроллера хранилища идентичны.
Убедитесь, что
настройки контроллера хранилища идентичны.
 255.255.255 ВБОКССВР #ПРЕД
255.255.255.255 VBOXSRV # ПРЕД
255.255.255 ВБОКССВР #ПРЕД
255.255.255.255 VBOXSRV # ПРЕД 
 Затем вы сможете выбрать, какой диск использовать для установки.
Затем вы сможете выбрать, какой диск использовать для установки.