Как удалить папку Windows.old в Windows 10
В данной статье рассмотрены действия с помощью которых можно удалить папку Windows.old в Windows 10.
Папка «Windows.old» создается в процессе обновления до Windows 10 с предыдущих версий Windows, а также при переустановке Windows 10 в режиме обновления. В этой папке сохраняются данные для отмены обновления и возврата на предыдущую версию Windows.
В зависимости от количества установленных программ в предыдущей установке Windows, папка «Windows.old» может достигать внушительных размеров.
Папку «Windows.old» можно удалить если Windows обновлена, ее работа стабильна, и вы не планируете возврат к предыдущей версии или сборке.
Через приложение Параметры Windows
Чтобы удалить папку Windows.old в приложении «Параметры Windows», нажмите на панели задач кнопку Пуск и далее выберите Параметры или нажмите на клавиатуре сочетание клавиш + I.
В открывшемся окне приложения «Параметры Windows» выберите Система.
Далее перейдите на вкладку Память устройства и в правой части окна, в разделе Локальное хранилище выберите диск на котором установлена операционная система.
В следующем окне выберите Временные файлы.
Далее установите флажок в чекбоксе опции Предыдущие установки Windows и нажмите кнопку Удалить файлы.
Через некоторое время файлы предыдущей установки Windows будут удалены.
Удаление помощью утилиты «Очистка диска»
Нажмите сочетание клавиш + R, в окне Выполнить введите cleanmgr и нажмите клавишу Enter ↵.
Затем выберите диск на котором установлена Windows (обычно это диск C) и нажмите кнопку OK.
Далее программа очистки оценит объем места, который можно удалить.
В следующем окне нажмите кнопку Очистить системные файлы.
Программа очистки вновь оценит объем места, который можно удалить, на это потребуется немного времени.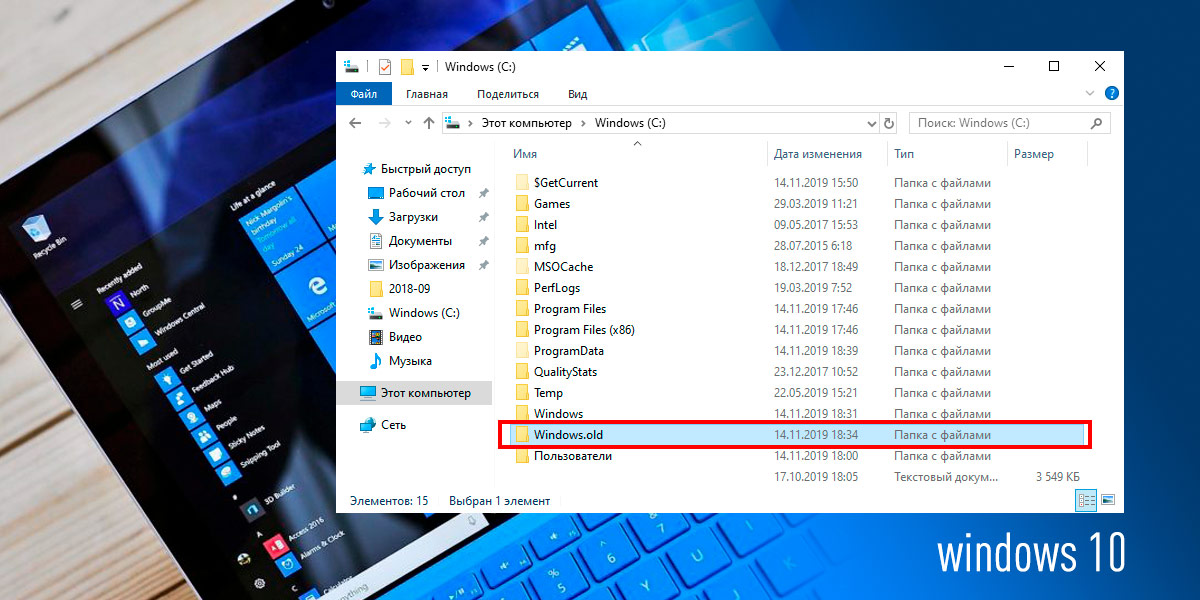
В следующем окне прокрутите список, и найдите Предыдущие установки Windows и Временные файлы установки Windows, поставьте флажки рядом с каждым пунктом и нажмите кнопку OK.
Программа очистки выдаст предупреждение о том что вы действительно хотите удалить файлы? Соглашаемся, нажав кнопку Удалить файлы.
Запустится процесс очистки. Это может занять несколько минут.
После завершения операции будут удалены папки Windows.old и $Windows.~BT, перезагрузка компьютера не требуется.
Удаляем Windows.old в командной строке
Командная строка должна быть открыта от имени администратора, для этого используйте поиск в Windows.
В поиске Windows введите cmd, в результатах поисковой выдачи нажмите правой кнопкой мыши на Командная строка Классическое приложение и в появившемся контекстном меню выберите Запуск от имени администратора.
 old
oldRD /S /Q «%SystemDrive%\\Windows.old»
Также можно удалить папку Windows.old в командной строке открытой от имени администратора, выполнив поочередно следующие команды:
- cd C:\\
- attrib -r -a -s -h C:\\Windows.old /S /D
- rd /s /q Windows.old
- takeown /f Windows.old /a /r
И еще как вариант, можно просто подождать 30 дней с момента обновления до Windows 10. Встроенная утилита «Очистка диска» проверит ваш жесткий диск и автоматически удалит папку Windows.old.
Как удалить Windows.old в Windows 10
Windows.old это специальная папка создается при обновлении Windows, что ее удалить и освободить место на диске, нам следует проделать не хитрые действия.
Как удалить Windows.old
Откройте меню Пуск, выберите Проводник в новом окне слева. Затем перейдите на диск С – там найдите папка Windows.old. Откройте ее.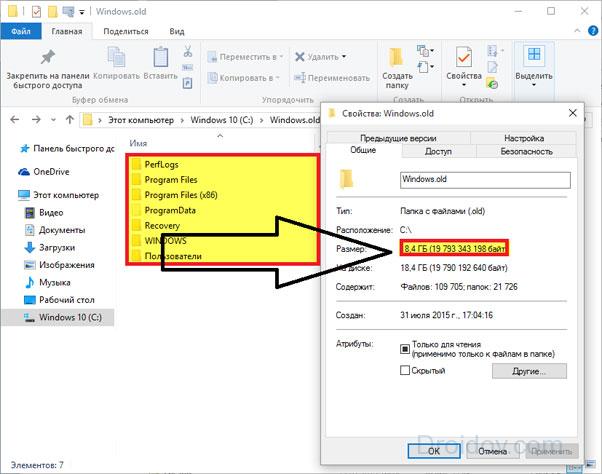
Проверьте тщательно все содержащиеся файлы, вложенные в эту папку. Особенно «Пользователи». Скопируйте все, что вас интересует, и сохраните в другом месте.
Этапы для удаления Windows.old
- Нажмите правой кнопкой мыши на Пуск и выберите Панель управления.
- В новом окне найдите Администрирование.
- Откройте список. Дважды щелкните «Очистка диска» (при необходимости выберите диск С в окне).
- Нажмите «Очистить системные файлы» (выберите снова C, если необходимо).
- Очистка просканирует ваш компьютер и выдаст список файлов для удаления. Выберите предшествующие установки Windows и «временные файлы» если они встречаются в списке.
ВАЖНО: Удалив эти списки, вы не сможете вернуться к Windows 7, 8 или 8,1. Не продолжайте, если не уверенны, что хотите, удалить их.
- Подождите окончания удаления и нажмите OK. Подтвердите сообщение, что вы хотите сделать.
Выполните следующие шаги для улучшения производительности Windows 10.
- Убедитесь, что диск в порядке.
- Оптимизируйте жесткий диск.
Почему стоит удалить папку Windows.old?
Есть две основные причины:
- Занимает много места на жестком диске.
- Папка «old» включает в себя вещи, которые уже не служат. После сохранения того, что вас интересовало, эти документы не имеют ценности ни для вас ни для Windows 10. Если конечно, вы не хотите вернуться к предыдущей версии.
- Чем чище компьютер и меньше он содержит ненужных файлов, тем быстрее у него производительность.
Примечание. Через 28 дней после установки Windows 10, папка Windows.old автоматически удаляется сама. С этого момента вы больше не можете использовать ее, чтобы достать ваши сохраненные файлы или вернуться к предыдущей версии Windows.
Если свободное пространство не требуется – идеально держать эту папку в течение одной, двух недель. Чтобы убедиться, что в папке нет ни чего, что вам может понадобиться из старых файлов, например сохраненных игр в Program Files.
Восстановление удаленных файлов с диска, USB или карты памяти SD
Стоит отметить, что данные, которые вы удаляете, не исчезают бесследно, что бы информация стерлась полностью необходимо потрудиться, даже после форматирования файлы удаленные можно восстановить. Для этого можно использовать специальные программы для восстановления файлов, их много и на любой вкус.
Да и еще, после удаления файлы попадают в корзину, из которой их легко восстановить на прежнее место пока вы не очистили корзину, но и случаи очистки из корзины их можно восстановить все теми же программами для восстановления.
Как удалить папку Windows.old в Windows 10
Если вы обновились с Windows 7-8 до Windows 10, или установили новую сборку – на вашем системном диске появилась папка Windows.old, которая содержит копию старой установки Windows и довольно большая по размеру. Данная статья покажет вам, как удалить Windows.old в Windows 10.
Если вы удалите данную папку то не сможете откатить систему к предыдущей сборке Windows. Если вы не планируете возвращаться к предыдущим версиям Windows, и если вам не нравится то, что какие-то папки занимают на системном диске от 10Гб – воспользуйтесь одним из способов в этой статье.
Если вы не планируете возвращаться к предыдущим версиям Windows, и если вам не нравится то, что какие-то папки занимают на системном диске от 10Гб – воспользуйтесь одним из способов в этой статье.
1.Откройте меню “Пуск” и зайдите “Параметры”.
2.Зайдите в “Система” => с левой стороны выберите “Память устройства” => с правой стороны нажмите на “Освободить место сейчас”
3.После сканирования система покажет, что и сколько занимает места на данном диске. Поставьте флажок возле “Предыдущие установки Windows” и нажмите на “Удалить файлы”.
Удалить Windows.old с помощью очистка диска1.В строке поиска или в меню “Выполнить” (выполнить вызывается клавишами Win+R) введите cleanmgr и нажмите клавишу Enter.
2.Выберите диск на котором у вас установлена система Windows (обычно это диск С) и нажмите на “ОК”.
3.Нажмите на “Очистить системные файлы”.
4.Еще раз выберите диск на котором Windows и нажмите на “ОК”.
5.Поставьте флажок в “Предыдущие установки Windows”, чтобы освободить больше места можно поставить флажок в поле “Временные файлы установки Windows”, после чего нажмите на “ОК”.
Удалить Windows.old с помощью CCleanerПо сути тот же самый способ удаления папки Windows.old, что и выше, но с помощью стороннего программного обеспечения. Если на вашем компьютере установлена утилита для чистки системы CCleaner – воспользуйтесь ей.
1.Запустите утилиту Ccleaner.
2.Выберите “Очистка” => Windows => в списке “Прочее” поставьте флажок в поле “Старая установка Windows” => после чего нажмите “Очистка” => еще раз “Очистка” чтоб очистить найденное.
Удалить Windows.old в командной строке1. Запустите командную строку от имени администратора: один из способов – нажмите на меню “Пуск” правой клавишей мыши и выберите “Командная строка (администратор).
Запустите командную строку от имени администратора: один из способов – нажмите на меню “Пуск” правой клавишей мыши и выберите “Командная строка (администратор).
2. Введите команду attrib -r -a -s -h C:\Windows.old /S /D и нажмите клавишу Enter. Теперь введите команду RD /S /Q %SystemDrive%\windows.old и нажмите клавишу Enter.
После выполнения команд закройте командную строку. Папка Windows.old удалена.
Есть еще один способ: зайти в дополнительные параметры запуска => запустить там командную строку => выполните команду DiskPart => выполняем команду list volume и смотрим по объему диска, который из них содержит Windows, запоминаем букву и выполняем команду exit чтобы выйти из DiskPart. Теперь нужно выполнить команду RD / S / Q ” E : \ Windows.old” только вместо E укажите букву диска, которую вы узнали в DiskPart. После выполнения команд закройте командную строку и нажмите “Продолжить”.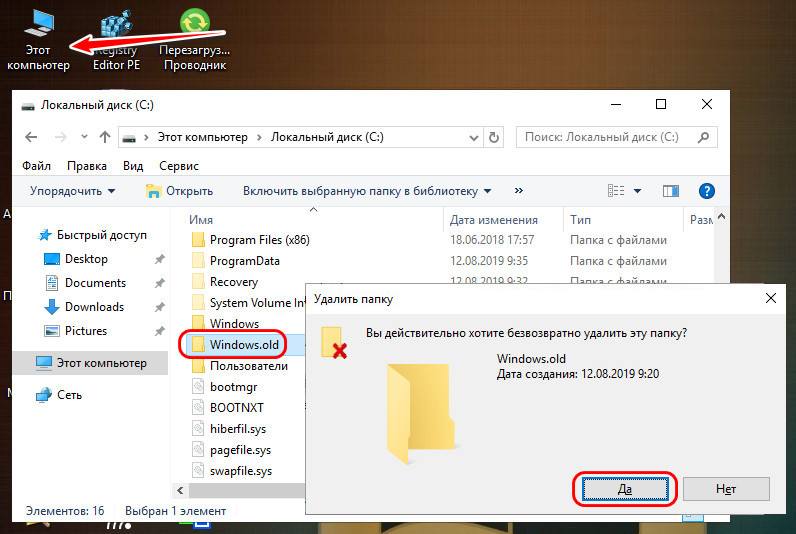
Данных способов удаления папки Windows.old должно Вам хватить, если есть дополнения – пишите комментарии. Удачи Вам 🙂
Как удалить папку Windows.old в Windows 10
Если вы вдруг обновили свой Windows версии 7, 8 или 8.1 до Windows 10, то ожидайте того, что ваш диск С пополниться неудаляемой стандартными средствами папкой Windows.old. На самом деле, эта папка появляется в корне диска, чтобы вы могли при желании восстановить какие-нибудь файлы, отменить произведенные обновления и вернуться к ранее установленной операционной системе. Таким образом, папка Windows.old – ни что иное, как полная архивная копия вашей предыдущей версии Windows. А значит, данная папка может занимать десятки гигабайт.
Если вы действительно обновились до Windows 10 по собственному желанию и не планируете делать откат системы к предыдущей версии, а также хотите освободить место на жестком диске, то можете смело удалить папку Windows.old.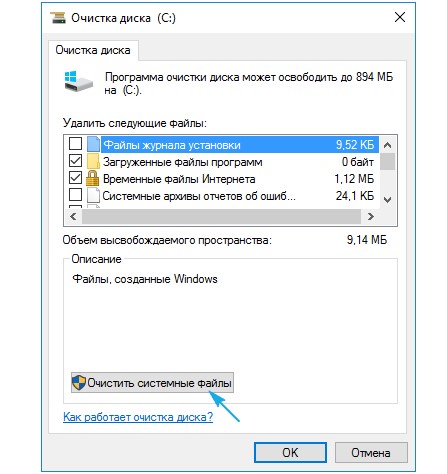
Однако здесь выясняется, что просто так удалить папку Windows.old не получиться. Поэтому начинаем «танцы с бубном». В данной статье рассмотрим, как удалить папку Windows.old в Windows 10.
Как удалить папку Windows.old с помощью утилиты «Очистка диска»
Нажимаем на клавиатуре сочетание клавиш Win + R (для тех, кто не знает Win — это кнопочка в нижнем левом углу клавиатуры, между Ctrl и Alt, внешне похожа на значок Пуск). Открывается окно Выполнить. В поле ввода пишем cleanmgr и нажимаем Enter на клавиатуре или OK в окне.
В следующем окне указываем диск, на котором установлена наша операционная система (как правило — это диск C), выбирая его из списка, и нажимаем кнопку OK.
Ждем, пока утилита очистки диска оценит объем дискового пространства, который необходимо удалить.
Нажимаем на кнопку Очистить системные файлы
Утилита очистки еще раз примется оценивать объем данных для удаления. На это потребуется некоторое время. Успеете попить кофе?
На это потребуется некоторое время. Успеете попить кофе?
Наконец, видим список того, что можно удалить. Отмечаем галочками Предыдущие установки Windows и Временные файлы установки Windows. Жмем кнопку OK
Утилита очистки диска выдаст предупреждение о том, действительно ли мы хотим удалить файлы (нет, мы просто так ее запустили, чтобы ерундой пострадать). Соглашаемся, кликнув на кнопку Удалить файлы
Начинается процесс очистки диска. По устоявшейся традиции, нас предупреждают, что это может занять некоторое время. Ждем…
После завершения операции папки Windows.old и $Windows.~BT будут полностью удалены. Ура.
Бывает также, что просто подождав 30 дней с момента обновления до Windows 10, утилита «Очистка диска» самостоятельно проверит ваш жесткий диск и автоматически удалит папку Windows. old. Но разве мы будем на это полагаться?
old. Но разве мы будем на это полагаться?
Как удалить папку Windows.old через командную строку
Второй способ удалить папку Windows.old – воспользоваться командной строкой.
Важным условием успешного завершения этого процесса является запуск командной строки от имени администратора. Для этого нажимаем на клавиатуре сочетание клавиш Win + X. Появится контекстное меню, в котором выбираем пункт Командная строка (администратор)
В открывшемся окне Администратор: Командная строка для удаления папки Windows.old необходимо выполнить следующую команду (вводите внимательно 🙂 )
RD /S /Q «%SystemDrive%Windows.old»
Есть еще один вариант удалить папку Windows.old через командную строку, запущенную от имени администратора. Для этого выполняем поочередно следующие команды:
cd C:
attrib -r -a -s -h C:Windows. old /S /D
old /S /D
rd /s /q Windows.old
takeown /f Windows.old /a /r
Итак, поздравляю! Мы избавились от папки Windows.old в Windows 10. Надеюсь, вы сейчас не думаете о том, что хотите откатить свой Windows к предыдущей версии 🙂
Оцените статью. Вам не сложно, а автору приятно
Как правильно удалить папку Windows.old после обновления Windows 10
После крупных обновлений Windows пользователи вдруг замечают, что куда-то вдруг подевалось свободное место на системном диске. В процессе перехода от версии к версии, ваша старая операционная система со всеми настройками сохраняется в папке Windows.old. Размеры данной папки порой превышают 30 GB и хранить ее постоянно не целесообразно, особенно на SSD дисках малого объёма.
Зачем нужна папка Windows.old и можно ли её удалять?
Как вы уже поняли, папка Windows.old появляется после глобальных обновлений, как это случилось несколько дней назад после перехода на версию 1909, или переустановки Windows 10 поверх старой версии. Windows.old также появляется при переходе в Windows 7 или 8 на «десятку». Нужна она на случай, если вы захотите вернуться к предыдущей версии операционной системы. Соотвественно, удалив данную папку, откатиться назад уже не получится.
Windows.old также появляется при переходе в Windows 7 или 8 на «десятку». Нужна она на случай, если вы захотите вернуться к предыдущей версии операционной системы. Соотвественно, удалив данную папку, откатиться назад уже не получится.
Впрочем, на нормально работающей системе её наличие не обязательно, а в некоторых случаях даже вредно (если у вас нетбук с твердотельным накопителем малого объёма). В большинстве случаев я удаляю Windows.old сразу после установки новой версии, ибо нечего тянуть за собой груз из прошлого. Да и обновление до новой версии, это наверняка обдуманный шаг.
Как удалить папку Windows.old в Windows 10 штатными средствами?
Просто удалить папку Windows.old из Проводника Windows не получится. Система заблокирует данное действие с вашей стороны. Конечно, загрузившись с флешки или подключив диск к другому компьютеру, никто не запретит вам проделать данный акт вандализма, но так можно вынести вообще всё, что душе угодно.
Для удаления папки Windows.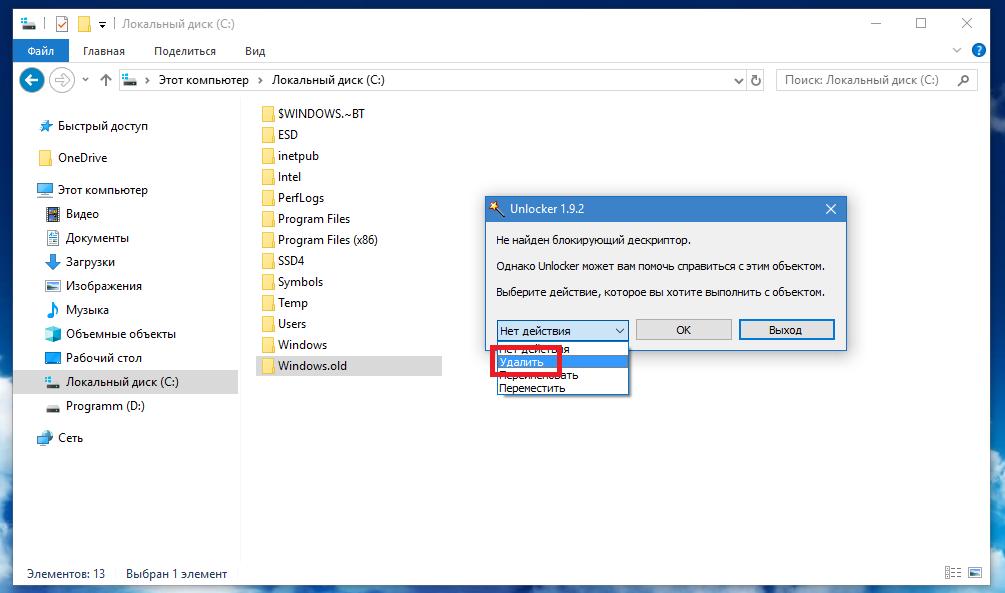 old существует штатное средство по освобождению пространства на диске и избавления от старой версии Windows (все действия описаны для актуальной на данный момент версии Windows 1909).
old существует штатное средство по освобождению пространства на диске и избавления от старой версии Windows (все действия описаны для актуальной на данный момент версии Windows 1909).
Открываем меню «Пуск», выбираем «Параметры» и заходим в раздел «Система». Выбрав пункт «Память устройства» кликаем по ссылке «Настроить контроль памяти или запустить его».
Отмечаем галочкой пункт «Удалить предыдущие версии Windows» и нажимаем кнопку «Очистить сейчас».
Подписывайтесь на канал Яндекс.Дзен и узнавайте первыми о новых материалах, опубликованных на сайте.Если считаете статью полезной,
не ленитесь ставить лайки и делиться с друзьями.
Удаление папки Windows.old в Windows 10
При установке Windows 10 на диск (без форматирования), на котором уже имеется установленная ОС Windows, установщик автоматически создает в корне диска каталог Windows.old, в который сохраняется полная резервная копий старой версии ОС (включая менеджер загрузки и установленные приложения). Это происходит как при обновлении между билдами Windows 10 Insider Preview, так и при обновлении с Windows 7 / Windows 8.1 до Windows 10.
Это происходит как при обновлении между билдами Windows 10 Insider Preview, так и при обновлении с Windows 7 / Windows 8.1 до Windows 10.
Благодаря каталогу Windows.old у пользователя сохраняется возможность вернуться к предыдущей версии ОС, восстановить личные файлы из профиля пользователя или конфигурационные файлы установленного ПО.
Размер каталога Windows.old может достигает десятков гигабайт, что может быть критичным с точки зрения свободного места на системном диске. Если вы не планируете возвращаться к предыдущей установленной версии Windows и уверены, что все личные файлы были сохранены, каталог Windows.old может быть удален в целях экономии дискового пространства.
Совет. При обновлении до Windows 8.1, при обновлении между версиями Windows 10 TP или при выполнении сброса или обновлении системы, каталог Windows.old автоматически очищается через 28 дней. Каталог удаляется благодаря наличию специального задания в Планировщик Windows (Task Sheduler). Есть все основания полагать, что в Windows 10 RTM – механизм автоматической очистки Windows.old сохранится. Таким образом у пользователя есть 28 дней в течении которых он может вернуться к предыдущей версии Windows или восстановить персональные файлы.
Есть все основания полагать, что в Windows 10 RTM – механизм автоматической очистки Windows.old сохранится. Таким образом у пользователя есть 28 дней в течении которых он может вернуться к предыдущей версии Windows или восстановить персональные файлы.Не рекомендуется вручную удалять каталог Windows.old и его содержимое. Дело в том, что на этот каталог назначены особые NTFS разрешения, и из-под пользователя корректно удалить его не удастся.
Проще всего удалить каталог Windows.old с помощью штатного средства очистки диска. Мастер очистки корректно разрешает NTFS права и удаляет файлы, недоступные из-под пользователя.
- Для запуска инструмента «Очистка диска» наберите в окне поиска Disk Cleanup или CleanMgr. В результатах поиска появится иконка утилиты cleanmgr. Нажмите по ней правой клавишей мыши и запустите с правами администратора (Run as administrator)
- Выберите диск, на котором вы хотите провести очистку (на этом диске должна находится папка Windows.
 old. Как правило, это диск C:\).
old. Как правило, это диск C:\). - В открывшемся окне Disk Cleanup нажмите кнопку Clean up system files (Очистить системные файлы).
- Еще раз укажите диск, на котором выполняется очистка.
- Через некоторое время вновь появится окно мастера очистки. Найдите в списке и отметьте чекбоксом пункт Previous Windows Installation(s) (Предыдущие установки Windows).
Примечание. В нашем примере размер освобождаемого пространства почти 28 Гб.
- Нажмите OK для запуска процедуры очистки каталога Windows.Old.
- Очистка диска займет некоторое время.
Совет. В некоторых случая мастер очистки диска нужно запускать несколько раз.
- По окончании работы мастер каталог Windows.old будет удален.
В некоторых случаях мастер очистки диска не может корректно удалить каталог Windows.old в этом случае его можно попробовать удалить вручную.
- Запустите командную строку (cmd.exe) с правами администратора
- Последовательно выполните следующие команды (предполагаем, что предыдущая копия Windows содержится в каталоге C:\Windows.old)
cd C:\
attrib -r -a -s -h C:\Windows.old /S /D
takeown /f Windows.old /a /r
rd /s /q Windows.old
Если непосредственно из системы удаление выполнить не удается, можно удалить каталог из среды WinPE.
- Запустите командную строку (cmd.exe) с правами администратора
- Следующей командой перезагрузим систему с загрузкой в режиме Advanced Boot Options с помощью shutdown:
C:\Windows\System32\shutdown.exe /r /o /f /t 0 - В меню Advanced Boot Options перейдите в раздел Troubleshoot -> Advanced options -> Command Prompt.
- С помощью diskpart определите букву диска, назначенную системному диску:
diskpart
DISKPART> list volume
DISKPART> exit - С помощью следующей команды удалим папку Windows.
 old folder:
old folder:rd /s /q "C:\Windows.old"
Таким образом, процесс удаления папки Windows.old в Windows 10 практически не отличается от аналогичной процедуры для Windows 8.
Kак удалить Windows.old в Windows 10 и что это за папка?
При попытке удалить Windows.old в первый месяц после перехода на Windows 10 из предыдущей версии или установки юбилейного обновления (Anniversary update) возникает сообщение об отказе доступа к папке, указывающее на то, что нет требуемых разрешений для выполнения этой операции.
В зависимости от предыдущей версии и конфигурации компьютера, папка может занимать много места на диске, что особенно актуально, когда система установлена на SDD-диске малого объема.
Имейте в виду, что это не ошибка или признак неисправной ОС. Фактически, это стандартное поведение системы, когда создает папку Windows.old и предотвращает ее удаление, предназначенную для хранения резервной копии на случай, если пользователь захочет вернуться к предыдущей версии.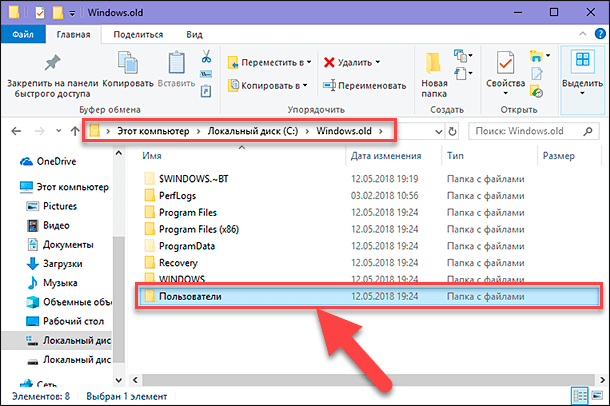
Windows.old — что это за папка?
В процессе обновления старые файлы предыдущей ОС не удаляются автоматически. Есть ситуации, когда при обновлении возникают ошибки, которые препятствуют правильной установке системы, или не нравятся изменения новой ОС. Для таких случаев и предназначен Windows.old с находящейся в ней резервной копией, из которой можно будет восстановить файлы старой операционной системы.
Поэтому, если на системном диске вполне достаточно свободного пространства, но нет причин удалять папку Windows.old. К тому же, Windows 10 запрограммирована на автоматическое ее удаление ровно через месяц после установки обновления.
Если испытываете недостаток места на диске и не можете позволить себе ждать один месяц, то можно удалить вручную при условии, что вас вполне устраивает новая ОС. Поэтому имейте в виду, что после ее удаления потеряете возможность вернутся к предыдущей ОС.
Удаление папки с помощью утилиты Disk Cleanup
Это решение является более простым, поскольку нужно только указать в интерфейсе программы, которые требуется удалить, все остальное будет выполнено программным способом. Но утилите не всегда удается полностью удалить все содержимое Windows.old, иногда остается до 1 ГБ неудаленных файлов. Поэтому их нужно пробовать удалять вручную.
Но утилите не всегда удается полностью удалить все содержимое Windows.old, иногда остается до 1 ГБ неудаленных файлов. Поэтому их нужно пробовать удалять вручную.
В окне «Выполнить», которое открывается нажатием на клавиши Win + R, наберите команду cleanmgr и подтвердите ее запуск на Enter.
В окне очистки поставьте флажок против пункта «Предыдущие установки Windows». Нажмите на «ОК», чтобы начать очистку и подождите до его завершения.
Затем перейдите на системный диск (С:\ по умолчанию) и посмотрите, удалена ли папка. Если в ней остались некоторые файлы, нажмите правой кнопкой мыши на каждом и выберите «Удалить».
Удаление временных файлов из локального хранилища
Еще один не слишком сложный способ — удаление системной папки из локального хранилища. Этот метод использует новый и улучшенный установщик Windows 10.
Откройте окно «Выполнить» нажатием на Win + R, наберите ms-settings:storagesense и подтвердите на Enter для входа в раздел «Память устройства».
Затем в секции Локальное хранилище нажмите на диск C: (или букву другого раздела, который содержит системные файлы).
На следующем экране кликните на вкладку «Временные файлы».
В разделе временных файлов установите флажок «Предыдущие установки Windows» и щелкните кнопку «Удалить файлы».
Дождитесь завершения процесса, затем перезагрузите компьютер. Посмотрите, удалена ли папка. Если нет, перейдите к следующему шагу.
Удаление через раздел Контроля памяти
Этот способ также не требует продвинутых способностей пользователя. Попробуйте удалить системную папку из раздела Контроля памяти.
В окне «Выполнить» (клавиши Win + R) впишите команду ms-settings:storagepolicies и нажмите Enter.
В параметрах контроля памяти прокрутите вниз и установите флажок рядом с пунктом «Удалить предыдущие версии Windows».
Кликните на кнопку «Очистить сейчас» и дождитесь завершение процесса. После перезагрузите ПК и посмотрите, удалена ли папка.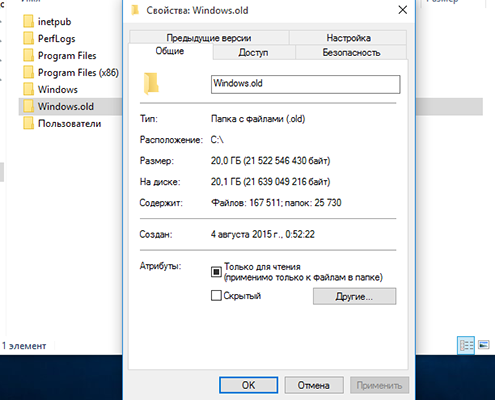
Получение прав доступа
В большинстве случаев Windows.old удалось удалить после получения прав доступа к этой папке.
Кликните правой кнопкой мыши на Windows.old и выберите Свойства. Перейдите на вкладку «Безопасность» и кликните на «Дополнительно».
Нажмите кнопку «Изменить» в появившемся окне.
В поле «Введите имена выбираемых объектов» наберите «администраторы» и щелкните на кнопку «Проверить имена». После определения имени щелкните на «ОК», чтобы закрыть окно выбора пользователя или группы, а затем на «Применить» в Дополнительных параметрах безопасности.
Затем вернитесь на вкладку Безопасность и нажмите «Изменить». Затем в разрешениях установите флажок разрешить, связанный с полным контролем и кликните на «Применить».
Когда получены права доступа, попробуйте удалить эту папку.
Как удалить в командной строке
На этот раз для удаления воспользуемся командной строкой.
Откройте строку системного поиска и введите cmd.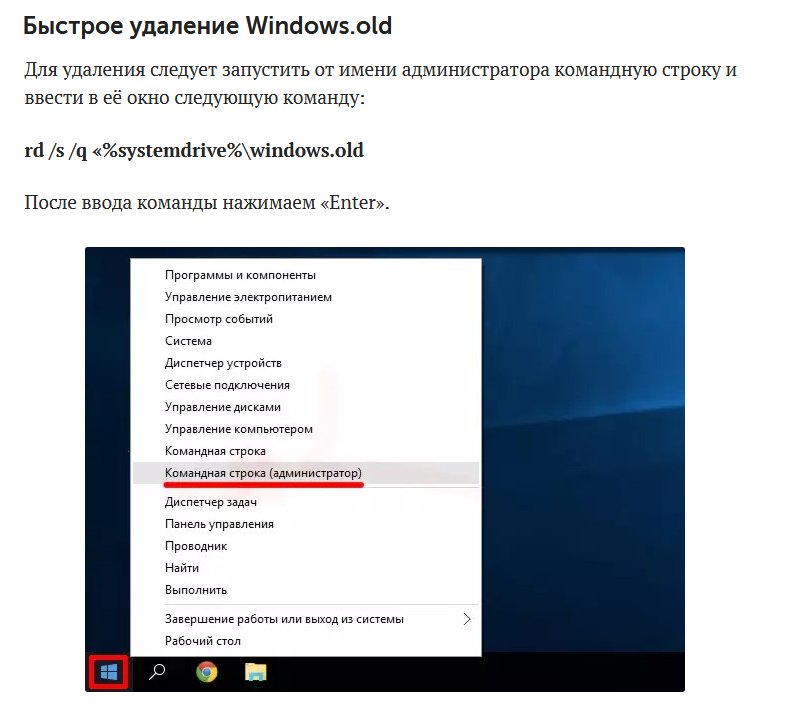 Кликните правой кнопкой мыши на найденный результат и выберите запуск от имени администратора.
Кликните правой кнопкой мыши на найденный результат и выберите запуск от имени администратора.
К консоли введите по очереди следующие команды, нажимая после каждой на Enter:
takeown /F «C:\Windows.old» /A /R /D Y
icacls «C:\Windows.old» /grant *S-1-5-32-544:F /T /C /Q
RD /S /Q «C:\Windows.old»
Имейте в виду, что если операционная система установлена на другом диске, нужно заменить букву «С» на соответствующую.
После закройте командную строку и проверьте, удалена ли папка Windows.old. Если при выполнении последней команды отобразилось сообщение об ошибке, перейдите к следующему шагу.
Запуск командной строки из дополнительных параметров
Если командной строке, запущенной с правами администратора, недостаточно разрешения для удаления, то запустите ее из окна Дополнительных параметров.
Для этого щелкните на Пуск и выберите значок выключения питания. Удерживая Shitf, щелкните на кнопку Перезагрузка.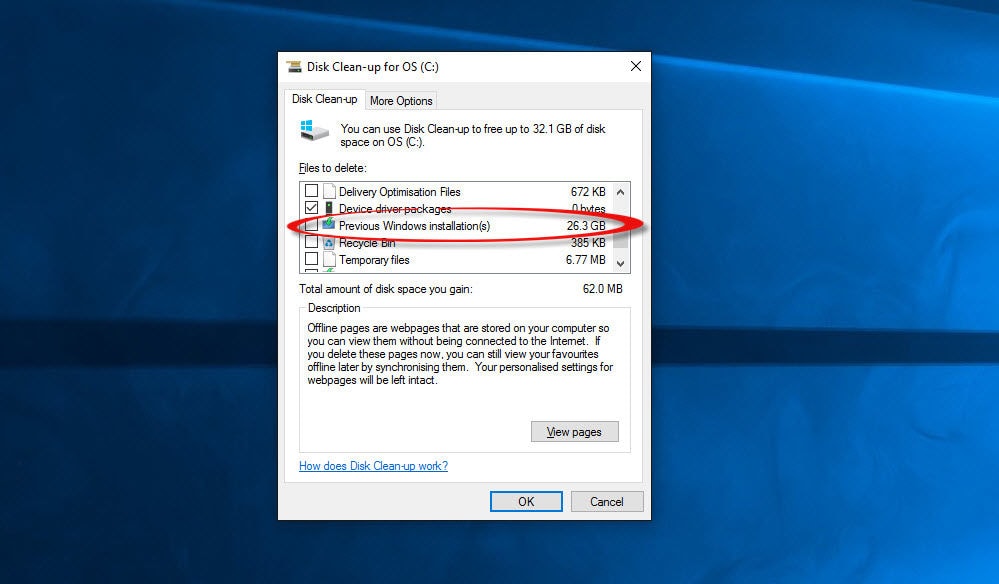
Когда откроется окно выбора действия перейдите по пути:
Поиск и устранение неисправностей –Дополнительные параметры –Командная строка.
В консоли наберите указанную команду и подтвердите ее на Enter:
RD /S /Q «C:\Windows.old»
Если ОС установлена в другом разделе, замените букву «С» на соответствующую. После закройте консоль и нажмите «Продолжить», чтобы запустить ОС в обычном режиме.
Теперь перейдите на системный диск, где расположен Windows.old, и проверьте, удалось ли удалить этот каталог.
Инженер-программист с 20-летним стажем.
Как удалить Windows.old в Windows 10 и безопасно ли это делать?
Введение
Если вы обновились до новой версии Windows 10, вы получите папку с именем Windows.old в папке C: \ .
Теперь возникает следующий вопрос: безопасно ли удалять папку Windows.old?
В этом сообщении блога я объясню, что такое папка Windows. old и безопасно ли ее удалить.
old и безопасно ли ее удалить.
Что такое папка Windows.old?
Эта папка содержит содержимое ранее установленной операционной системы.Он используется для восстановления предыдущей версии Windows 10.
Папка Windows.old создается после обновления до новой версии Windows 10.
Папка Windows.old автоматически удаляется через десять дней, если вы этого не сделали. вносил в него какие-либо изменения локально или через групповую политику.
Здесь вы можете увидеть область восстановления в приложении «Настройки» в Windows 10:
Безопасно ли удалять папку Windows.old в Windows 10?
Если вы уверены, что не хотите восстанавливать предыдущую версию Windows 10, можно безопасно удалить Windows.старый каталог.
Папка Windows.old может занимать более 50 ГБ дискового пространства, поэтому рекомендуется удалить ее, если вы хотите освободить место на диске.
Папка содержит временные файлы, которые можно использовать для восстановления предыдущей версии Windows 10. Если вы не планируете восстанавливать операционную систему, это не важные файлы.
Если вы не планируете восстанавливать операционную систему, это не важные файлы.
Как восстановить предыдущую версию Windows 10 с помощью Windows.old
Если вы хотите восстановить свой компьютер до предыдущей версии Windows 10, вы можете сделать это через Настройки -> Восстановление> Вернуться к предыдущей версии Windows 10.
Обратите внимание, что есть временной интервал, когда можно восстановить работу вашей машины. В моем случае я не могу восстановить, так как я обновил свой компьютер более 10 дней назад. Количество времени здесь можно изменить с помощью групповой политики.
Как удалить папку Windows.old
Здесь я описываю несколько различных способов удаления каталога Windows.old:
- Использование инструмента очистки диска
- Использование командной строки
Удалите Windows.old с помощью Инструмент очистки диска
Откройте проводник в Windows, Щелкните правой кнопкой мыши и нажмите «Свойства ».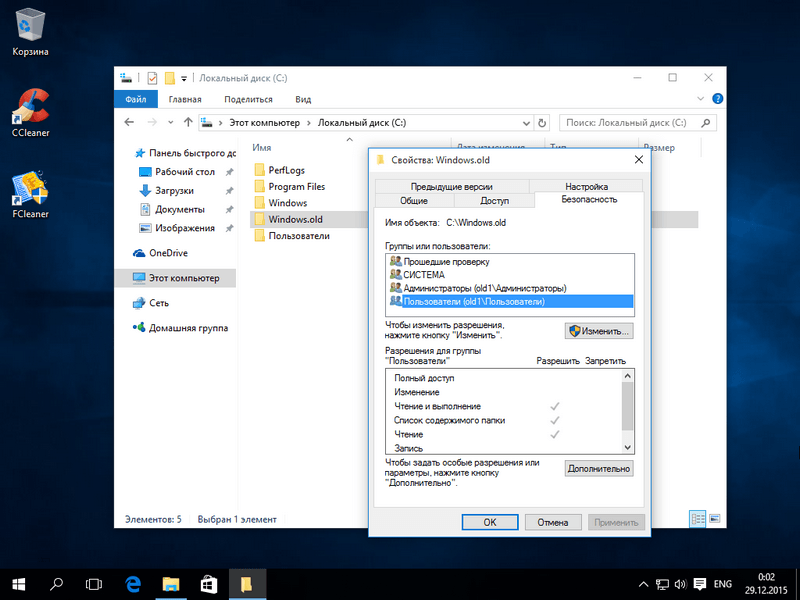
Выберите Очистка диска.
Чтобы удалить папку Windows.old, необходимо нажать кнопку Очистить системные файлы . Поскольку папка считается системной и требует повышения прав, вы можете получить приглашение UAC. При появлении запроса нажмите Да .
5. Выберите Предыдущие установки Windows .
6. Выберите Да в запросе подтверждения.
Удалите Windows.old с помощью командной строки
Чтобы иметь возможность удалить Windows.old, нам необходимо сделать следующее:
- Стать владельцем каталога Windows.old
- Установить права доступа для папки Windows.old
- Удалить папку
Вы можете выполнить указанные выше действия, используя следующую последовательность:
- Откройте командную строку с повышенными привилегиями или командную строку Powershell с повышенными привилегиями
- Выполните следующую команду: takeown /FC:\Windows.
 old* / R / A / DY
old* / R / A / DY - Выполните следующую команду: cacls C: \ Windows .old *. * / T / grant administrators: F
- Последняя команда для запуска: rmdir / S /QC:\Windows.old
Сводка
Если вы не планируете откатить установку Windows 10 к предыдущей версии следует безопасно удалить папку Windows.old.
Вы удалили папку Windows.old? Пожалуйста, оставьте комментарий ниже!
Ссылки
Связанные сообщения
Как удалить Windows.old
Что нужно знать
- Перейти к Очистка диска > Очистить системные файлы > Предыдущие установки Windows > OK .
- Не удаляйте папку Windows.old, если вы хотите вернуться к предыдущей операционной системе.
В этой статье объясняется, как удалить папку Windows.old в Windows 10, 8 и 7, чтобы очистить компьютер и избавиться от файлов, которые вам больше не нужны.
Как удалить папку Windows.old
Если вы в какой-то момент обновились до новой версии Windows, то значительная часть файлов вашей предыдущей операционной системы, вероятно, все еще находится на вашем жестком диске в папке с именем Windows.Старый. Удаление этих файлов может освободить драгоценное место на вашем компьютере. Чтобы удалить папку Windows.old:
Не удаляйте папку Windows.old, если есть вероятность, что вы захотите вернуться к предыдущей операционной системе в будущем.
Введите очистка диска в поле поиска Windows и выберите приложение Очистка диска из появившегося списка.
Выберите меню «Пуск», чтобы открыть окно поиска в более старых версиях Windows.
Выберите Очистить системные файлы . Очистка диска проанализирует ваш жесткий диск и рассчитает, сколько места он может очистить.
После завершения сканирования и анализа снова появится окно «Очистка диска» с новыми параметрами, перечисленными в разделе «Файлы » для удаления .
 Установите флажок рядом с Предыдущие установки Windows (или Более старые версии Windows ), затем снимите флажки рядом с другими элементами в списке (если вы не хотите удалить их также с жесткого диска) и выберите ОК .
Установите флажок рядом с Предыдущие установки Windows (или Более старые версии Windows ), затем снимите флажки рядом с другими элементами в списке (если вы не хотите удалить их также с жесткого диска) и выберите ОК .Если эти параметры недоступны, значит, очистка диска не нашла на вашем компьютере никаких старых файлов Windows.
Спасибо, что сообщили нам!
Расскажите, почему!
Другой Недостаточно подробностей Сложно понять3 способа удалить предыдущую установку Windows для освобождения места на диске
Через десять дней после обновления до Windows 10 предыдущая версия Windows будет автоматически удалена с вашего ПК. Если на вашем диске мало места, вы можете вручную удалить предыдущую версию установки Windows.В этой статье описаны 3 способа удаления установочных файлов Windows на ПК с Windows 10.
Как удалить папку установки Windows в настройках
Удаление предыдущей версии установки (ей) Windows, вот как:
Шаг 1. Откройте приложение Settings , щелкните System > Storage .
Откройте приложение Settings , щелкните System > Storage .
Шаг 2: Щелкните This PC , затем прокрутите список вниз и выберите Temporary files .
Шаг 3. В разделе Удалить временные файлы установите флажок Предыдущая версия Windows , а затем выберите Удалить файлы .
Как удалить папку установки Windows с помощью очистки диска
Папка Windows .old содержит копию предыдущей установки Windows на диске C :, и она занимает много места. Он может освободить несколько ГБ дискового пространства с помощью параметра Удалить предыдущие установки Windows в средстве очистки диска.
Шаг 1. Откройте средство очистки диска в Run.
Нажмите Win + R , чтобы открыть диалоговое окно Run , введите cleanmgr , а затем нажмите Enter key.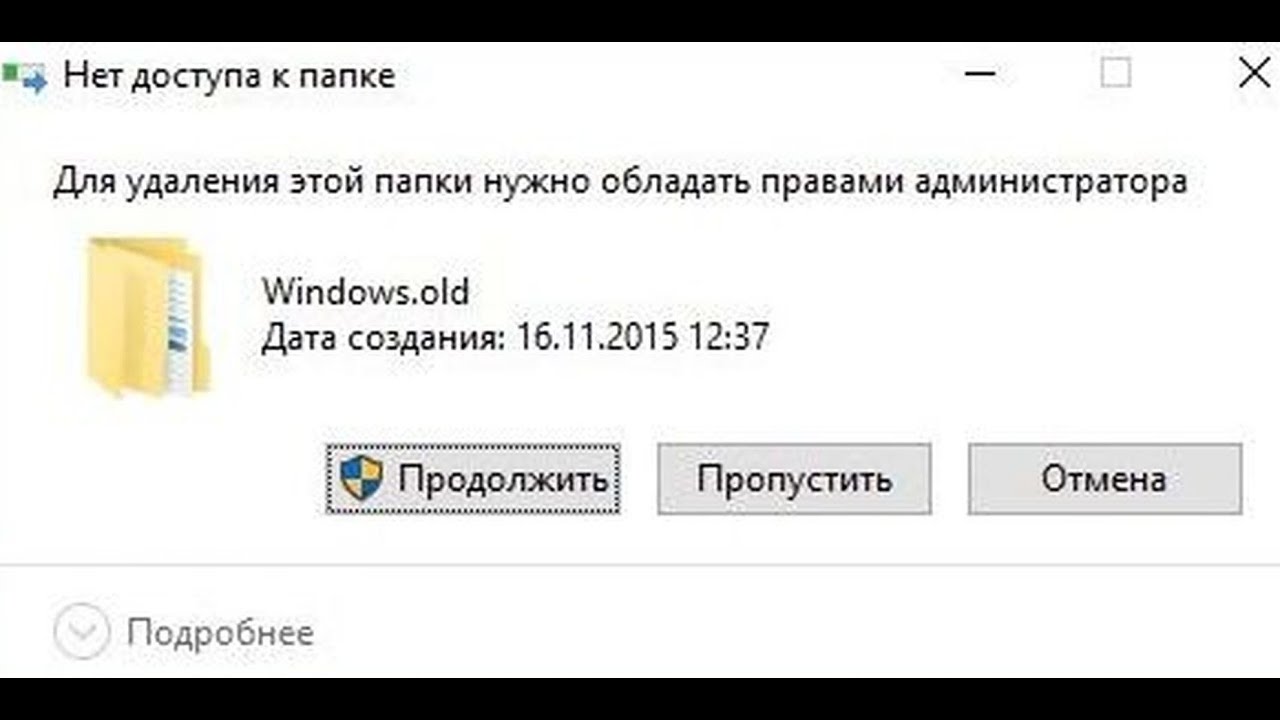
Подождите, пока система вычислит количество используемого пространства.
Шаг 2: Когда инструмент откроется, нажмите кнопку Очистить системный файл .
Шаг 3. Прокрутите вниз, пока не увидите Предыдущие установки Windows . Отметьте эту опцию и нажмите ОК .
Шаг 4: Щелкните Удалить файлы , чтобы завершить задачу.
Хотя там вы также можете удалить эти файлы обновления и установки:
- Файлы журналов обновления Windows : Эти файлы содержат информацию, которая помогает устранять неполадки в процессе обновления и установки. Если ваш процесс прошел гладко, вы можете удалить эти файлы.
- Установочные файлы Windows ESD : Если вам не нужно перезагружать или обновлять компьютер, вы можете удалить эти файлы.

- Временные установочные файлы Windows : Эти установочные файлы используются программой установки Windows и могут быть безопасно удалены.
Как удалить папку Windows .old с помощью командной строки
Если вы не можете удалить папку Windows .old и другие связанные файлы с помощью указанных выше параметров, вы можете попробовать удалить папку Windows .old с помощью командной строки .
Шаг 1. Откройте командную строку от имени администратора.
Нажмите логотип Windows + сочетания клавиш X , затем нажмите клавишу A на клавиатуре.
Шаг 2. В окне командной строки выполните команду удаления ниже и нажмите Введите .
RD / S / Q% SystemDrive% \ windows.old
Или выполните эту команду пошагово, если хотите:
- кд C: \
- attrib -r -a -s -h C: \ Windows.
 old / S / D
old / S / D - takeown / f Windows.old / a / r
- рд / сек / кв Окна, старые
Папка Windows .old будет немедленно удалена.
Чтобы удалить папку Windows .old с помощью командной строки при загрузке, выполните следующие действия:
Шаг 1. Вам необходимо открыть командную строку при загрузке с помощью дополнительных параметров запуска в Windows 10.
Шаг 2: Далее следует Проверьте букву диска Windows 10 при загрузке .
Буква диска Windows 10 не всегда может быть C: при загрузке, как при запуске Windows, поэтому обязательно проверьте букву диска перед выполнением команды.
1. В командной строке введите diskpart и нажмите Введите .
2. Затем введите list volume и нажмите Введите .
3.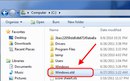 В перечисленных томах найдите и проверьте букву диска с Windows 10.
В перечисленных томах найдите и проверьте букву диска с Windows 10.
4. Наконец, введите exit и нажмите клавишу Enter .
Шаг 3: Затем выполните команду удаления папки Windows .old следующим образом:
RD / S / Q «D: \ Windows.старый «
Советы: D — это фактическая буква диска вашей предыдущей версии Windows, поскольку ее размер 47 ГБ . Другой том слишком мал, на нем нельзя хранить системные папки.
Шаг 4. Закройте командную строку. Затем нажмите Продолжить , чтобы перезагрузить компьютер до Windows 10.
Папка Windows .old будет немедленно удалена.
Как удалить старую папку Windows после обновления
В этом коротком посте мы рассмотрим шаги по удалению старой папки Windows после обновления Windows 10.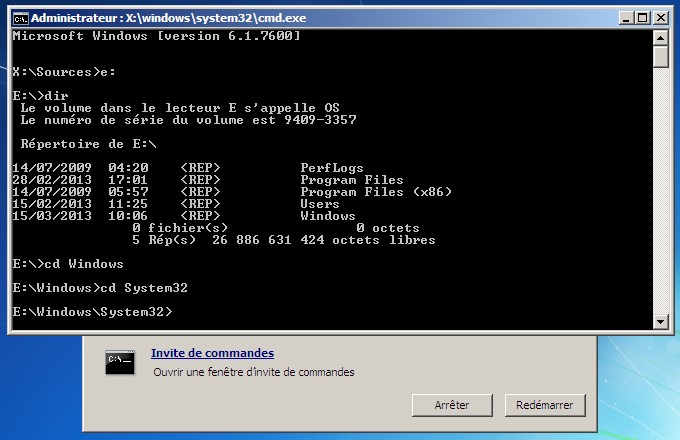 В Windows 10 Microsoft стремится часто выпускать обновления. С этими обновлениями Windows 10 становится лучше.
В Windows 10 Microsoft стремится часто выпускать обновления. С этими обновлениями Windows 10 становится лучше.
Итак, вы обновили Windows 10 до последней сборки и видите, что на диске C: теперь меньше места. Кроме того, вы также заметили Windows.old на вашем диске C: и теперь вы хотите знать, что это за папка. Эта папка занимает много места на вашем диске C :. Итак, давайте узнаем больше о старой папке Windows.
Что такое папка Windows.old?
Окна.В старой папке хранятся все файлы и данные из предыдущей установки Windows. Вы видите эту папку при обновлении Windows 10. Например, с Anniversary Update до Creators Update и при обновлении с Creators до Fall Creators. Поскольку файлы и данные в папке Windows.old не так важны, мы можем их удалить. Это требуется только в том случае, если вы хотите восстановить машину до предыдущей версии Windows.
Наибольшее значение имеет дисковое пространство, которое занимает Windows.старая папка занимает. Когда я обновил свою Windows 10 с версии 1703 до 1709, размер папки Windows.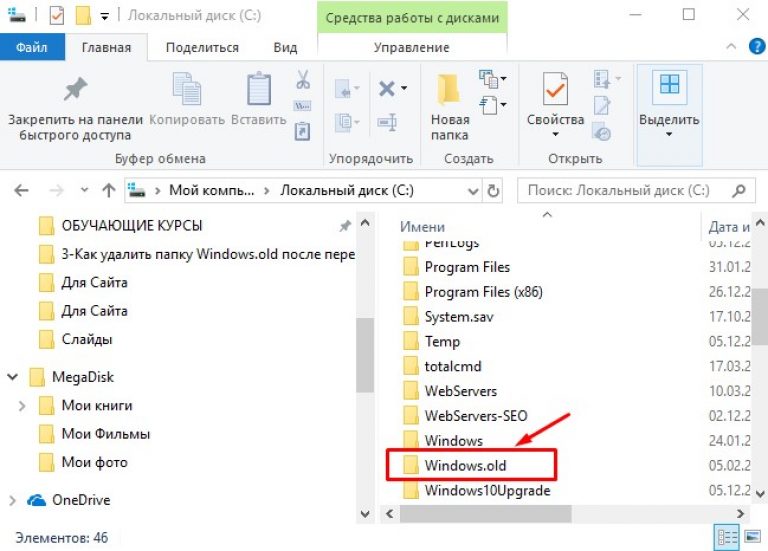 old составлял 38 ГБ. Если вас не беспокоит дисковое пространство, вы можете просто оставить папку как есть. Windows автоматически удалит папку Windows.old через месяц.
old составлял 38 ГБ. Если вас не беспокоит дисковое пространство, вы можете просто оставить папку как есть. Windows автоматически удалит папку Windows.old через месяц.
Как удалить старую папку Windows после обновления
Чтобы удалить старую папку Windows, мы воспользуемся встроенной утилитой очистки диска Microsoft. Хотя есть еще один метод, предложенный MS, я считаю, что утилита очистки диска легко справляется с этой задачей.Итак, на вашем компьютере с Windows 10 запустите утилиту очистки диска.
При запуске утилиты очистки диска открывается окно со списком файлов, которые можно удалить. Вы не увидите в списке предыдущие варианты установки Windows. Необходимо нажать Очистить системные файлы .
Теперь вы можете увидеть предыдущие установки Windows в списке. Установите этот флажок и, прежде чем нажать ОК , просмотрите другие файлы, выбранные для очистки. Например, вы можете не захотеть удалять пакеты драйверов устройств, поэтому снимите этот флажок. Наконец, когда вы уверены, нажмите OK , чтобы продолжить.
Наконец, когда вы уверены, нажмите OK , чтобы продолжить.
Когда вы нажимаете ОК , перед очисткой предыдущей установки Windows вы получаете окно с предупреждением. Он сообщает вам, что удаление этих файлов не позволит восстановить вашу машину до предыдущей версии. Щелкните Да и дождитесь очистки диска для очистки папки Windows.old.
Как удалить папку Windows.old в Windows 10
ПапкаWindows.old создается при обновлении установки Windows до более новой версии операционной системы Windows, при установке Windows на существующую версию Windows без форматирования диска или при выполнении операции обновления.
Почему используется папка Windows.old?
Если у вас есть папка Windows.old в корне диска с установленной Windows 10, это связано либо с тем, что вы выполнили обновление с Windows 7/8 до Windows 10, либо выполнили чистую установку Windows 10 без форматирования диска, содержащего предыдущие установочные файлы Windows.
Папка Windows.old содержит все файлы и приложения из предыдущей установки Windows. Установщик Windows использует эту папку, когда вы хотите перейти на более раннюю версию Windows или когда не удается завершить установку более новой версии Windows.
Безопасно ли удалять папку Windows.old?
Да, папку Windows.old можно удалить, если вы не планируете вернуться к предыдущей версии.
Зачем удалять папку Windows.older?
Поскольку папка Windows.old содержит все файлы операционной системы Windows и установленные приложения, она занимает значительный объем дискового пространства. В некоторых случаях размер папки Windows.old может достигать 10–15 ГБ, в зависимости от общего размера предыдущей установки Windows.
Пользователи, которые установили Windows на меньший SSD-накопитель, или пользователи, которые не выделили значительный объем дискового пространства для установленного диска Windows, могут захотеть удалить или удалить папку Windows. old, чтобы получить ценное дисковое пространство.
old, чтобы получить ценное дисковое пространство.
Но папку Windows.old нельзя быстро удалить, щелкнув ее правой кнопкой мыши, а затем нажав кнопку «Удалить».
Итак, как удалить папку Windows.old, чтобы освободить место на диске в Windows 10? Есть несколько способов удалить Windows.старая папка. Вы можете либо использовать собственный инструмент очистки диска, либо использовать сторонние бесплатные инструменты, такие как CCleaner, для этой работы.
Следуйте инструкциям одного из нижеперечисленных методов, чтобы избавиться от папки Windows.old и освободить ГБ дискового пространства в Windows 10.
ПРЕДУПРЕЖДЕНИЕ. Не удаляйте папку Windows.old, если вы планируете вернуться к предыдущей версии Windows. То есть, если вы обновили установку Windows 7/8 до Windows 10 и теперь по какой-то причине планируете снова перейти на Windows 7/8, даже не думайте об удалении Windows.старая папка, поскольку операцию перехода на более раннюю версию нельзя выполнить без папки Windows.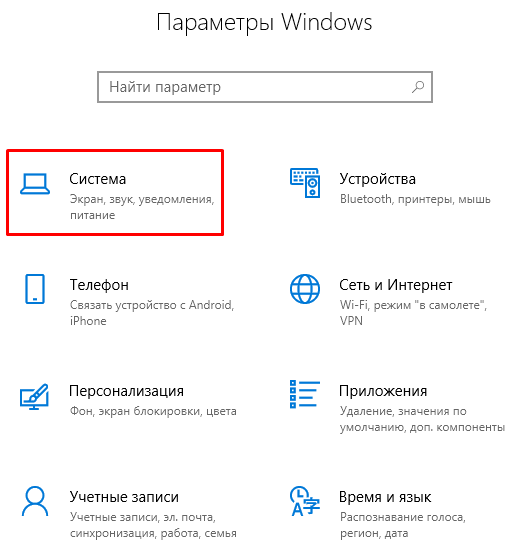 old.
old.
Метод 1 из 3
Удалите папку Windows.old в Windows 10 с помощью программы очистки диска
Шаг 1: Откройте этот компьютер. Щелкните правой кнопкой мыши диск, на котором установлена Windows, и выберите «Свойства».
Шаг 2: На вкладке «Общие» нажмите маленькую кнопку Disk Cleanup , чтобы запустить то же самое.И если кнопка «Очистка диска» не отображается, как показано на рисунке ниже, обратитесь к нашему руководству по очистке диска, отсутствующему в свойствах диска в руководстве по Windows 10, чтобы восстановить то же самое.
Шаг 3: Когда утилита очистки диска отобразит следующее диалоговое окно, нажмите кнопку Очистить системные файлы , чтобы начать сканирование.
Шаг 4: Наконец, когда вы увидите следующее диалоговое окно, найдите запись с именем Предыдущие установки Windows или Windows.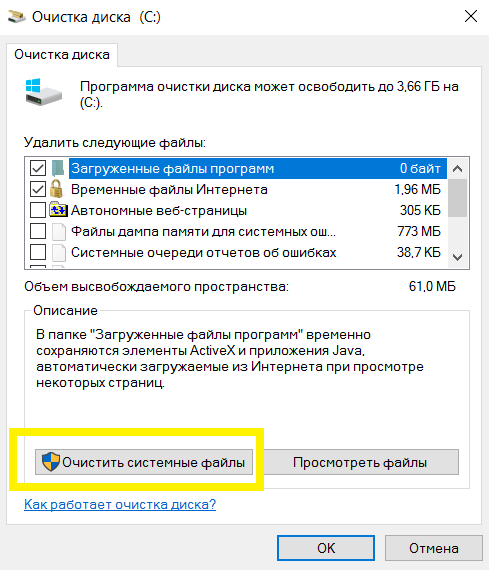 старая папка. Отметьте предыдущие установочные файлы Windows или папку Windows.old, а затем нажмите кнопку ОК, чтобы удалить папку Windows.old.
старая папка. Отметьте предыдущие установочные файлы Windows или папку Windows.old, а затем нажмите кнопку ОК, чтобы удалить папку Windows.old.
Вот и все!
Папка Windows.old больше не должна отображаться в корне диска с установленной Windows.
Метод 2 из 3
Удаление папки Windows.old с помощью CCleaner
Если инструмент очистки диска не отображает папку Windows.old, вы можете воспользоваться помощью популярного программного обеспечения CCleaner, чтобы удалить ее.
Шаг 1: Загрузите и установите программное обеспечение CCleaner, если оно еще не установлено на вашем ПК. Вы можете скачать последнюю версию CCleaner для Windows 10 здесь.
Шаг 2: Запустите CCleaner, щелкните плитку «Очиститель» на боковой панели и снимите все флажки, кроме «Установка старой Windows» справа в разделе «Windows и приложения», если вы хотите удалить только папку Windows.old.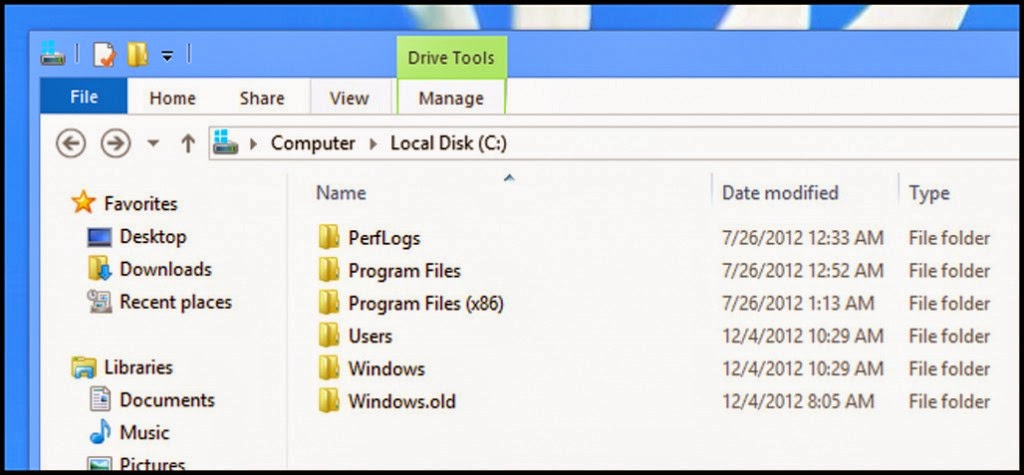
Шаг 3: Нажмите кнопку «Анализ», чтобы начать сканирование.Когда закончите, справа вы увидите «Установку старой Windows» и ее размер. Нажмите кнопку «Запустить очиститель», чтобы удалить папку Windows.old с ПК с Windows 10.
Вот и все!
Метод 3 из 3
Удалите папку Windows.old в Windows 10 с помощью командной строки
Шаг 1: Откройте командную строку с повышенными привилегиями. Для этого введите CMD в поле поиска на панели задач или в поле поиска, а затем одновременно нажмите клавиши Ctrl + Shift + Enter, чтобы открыть командную строку от имени администратора.Нажмите кнопку Да, когда вы увидите диалоговое окно UAC.
Шаг 2: В командной строке вставьте следующую команду и нажмите клавишу Enter, чтобы удалить папку Windows.old.
RD / S / Q% SystemDrive% \ windows.old
Если вы получаете сообщение об ошибке, убедитесь, что вы запустили командную строку от имени администратора. Удачи!
Удачи!
Как удалить папку Windows.old в Windows 7/8/10
Если вы пытались обновить свой ПК с Windows, и это несколько раз не удавалось из-за различных раздражающих причин, вы, вероятно, осознали, что существует большой кусок дискового пространства занимает папка под названием Windows.Старый.
Windows.old автоматически создается всякий раз, когда вы выполняете установку Windows с уже установленной предыдущей версией ОС. Он создает эту папку Windows.old в корне раздела Windows и сохраняет файлы и данные предыдущей операционной системы.
В случае, если вы попытаетесь обновить Windows Vista до Windows 7 или Windows 7 до Windows 10, и у вас ничего не получится, вы всегда можете безопасно вернуться к Windows Vista или 7. Единственная проблема заключается в том, что каждый раз при сбое установки в Windows копируется другая копия предыдущей ОС.Старый.
Итак, если установка обновления не удалась 2 или 3 раза, папка Windows.old может стать очень большой и очень быстро! Кроме того, папка не удаляется автоматически после запуска новой версии Windows, поэтому вам придется избавиться от нее самостоятельно.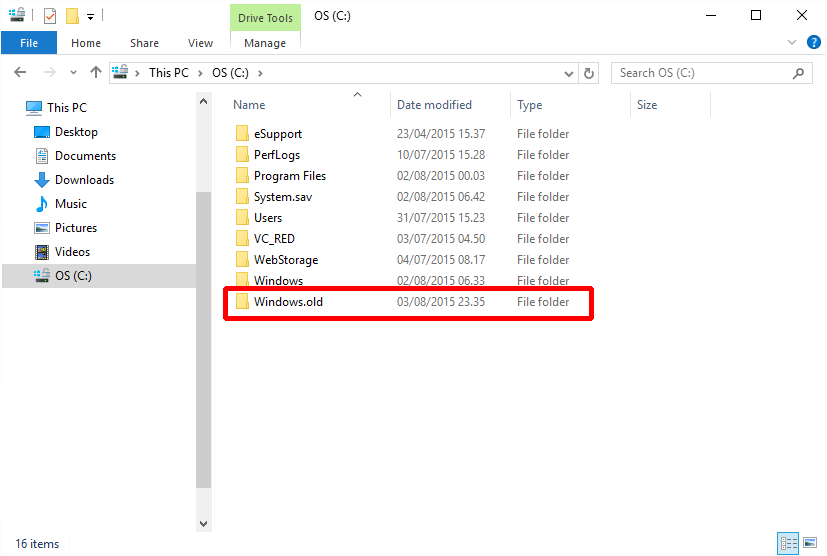
Примечание : Удаление папки Windows.old приведет к невозможности возврата к предыдущей установленной ОС. Вам придется придерживаться новой версии Windows.Кроме того, папка Windows.old создается при установке этих больших двухлетних обновлений для Windows 10.
Удалить папку Windows.old
Так как же избавиться от папки? Что ж, вам нужно использовать утилиту очистки диска! Вот как это сделать. Первый метод описывает, как удалить папку Windows.old в Windows 7/8/10. Если вы все еще используете Windows Vista, следуйте второму набору инструкций.
Windows 7/8/10 Инструкции
Если вы используете Windows 7/8/10 и хотите удалить Windows.old, процесс довольно прост. Сначала откройте «Очистка диска» через меню «Пуск» (нажмите «Пуск» и введите команду «Очистка диска»), а когда появится диалоговое окно, выберите диск, на котором находятся файлы .old, и нажмите «ОК». Обычно это просто диск C. Если это единственный диск на вашем компьютере, он даже не попросит вас выбрать.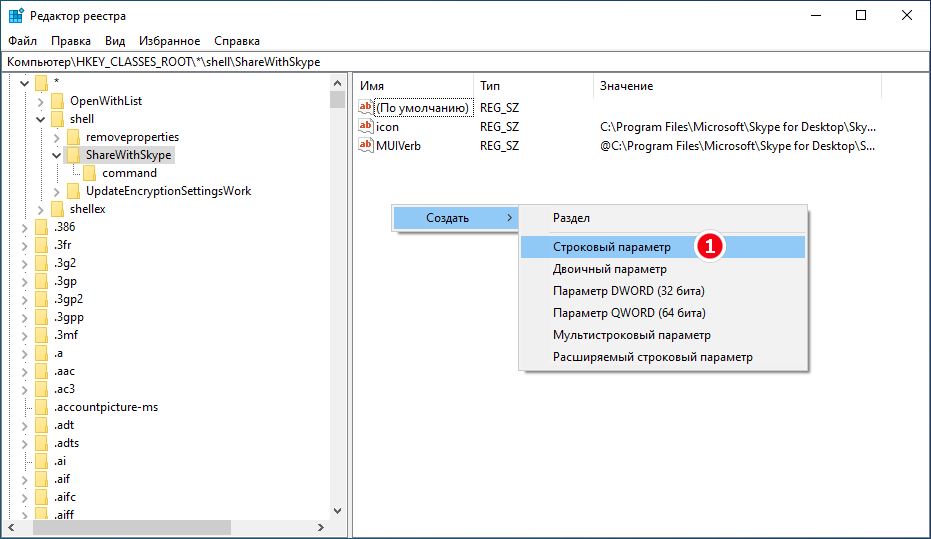
Система выполнит сканирование, и появится другое диалоговое окно с выбором. Теперь нажмите кнопку Очистить системные файлы кнопку внизу.
Теперь снова выберите диск, на котором есть файлы .old. Система выполнит второе сканирование файлов, которые необходимо очистить, и это займет немного больше времени.
Наконец, появится диалоговое окно с другим набором флажков. Прокрутите вниз, пока не найдете один с надписью Старые версии Windows или Предыдущие установки Windows и нажмите ОК .
Как видите, предыдущие установки Windows обычно занимали довольно большой объем данных.
Инструкции для Windows Vista
Нажмите Пуск, затем Все программы , Стандартные , Системные инструменты , а затем Очистка диска . Обязательно щелкните правой кнопкой мыши «Очистка диска» и выберите Запуск от имени администратора .
В диалоговом окне Параметры очистки диска обязательно установите флажок Файлы от всех пользователей на этом компьютере .
Затем в диалоговом окне «Очистка диска — Выбор диска » щелкните жесткий диск, на котором находится файл Windows.старая папка есть и жмем ОК. Затем система просканирует диск на предмет ненужных файлов.
Щелкните вкладку «Очистка диска» и найдите флажок с надписью Предыдущие установки Windows . Проверьте это и нажмите ОК. Затем нажмите Удалить файлы при появлении запроса.
Вот и все! Это должно навсегда избавить вас от занимающих много места старых папок! Если у вас возникли проблемы с их устранением, оставьте комментарий здесь, и я постараюсь помочь. Наслаждаться!
Что такое винда.СТАРЫЙ и как я могу удалить папку?
Независимо от того, недавно ли вы обновились до Windows 10 или в самой Windows 10 было значительное обновление, возможно, у вас мало места на диске. Это потому, что Windows устанавливает совершенно новую версию и сохраняет старую на всякий случай, если вы захотите вернуться к предыдущей версии. Возможно, вы уже заметили, что папка довольно большая и может использовать до 30 ГБ пространства. Если у вас есть твердотельный накопитель небольшой емкости для запуска Windows, это означает, что он потерял значительный объем места, поэтому вам, вероятно, интересно, можно ли его удалить, и если да, то как это сделать.
Это потому, что Windows устанавливает совершенно новую версию и сохраняет старую на всякий случай, если вы захотите вернуться к предыдущей версии. Возможно, вы уже заметили, что папка довольно большая и может использовать до 30 ГБ пространства. Если у вас есть твердотельный накопитель небольшой емкости для запуска Windows, это означает, что он потерял значительный объем места, поэтому вам, вероятно, интересно, можно ли его удалить, и если да, то как это сделать.
Хорошая новость в том, что вы действительно можете вернуть это пространство, и мы объясним, как это сделать правильно.
Что такое Windows.old?
Он содержит файлы из вашей предыдущей установки Windows или предыдущей версии Windows 10. Они сохраняются на вашем жестком диске на случай, если что-то пойдет не так с обновлением, и вам нужно будет вернуться к предыдущей версии.
Вы найдете Windows.old в проводнике, потому что это не скрытая папка. Откройте проводник, нажав Windows + E, перейдите в «Этот компьютер», а затем нажмите OS C: (обычно это C, но может быть и другая буква).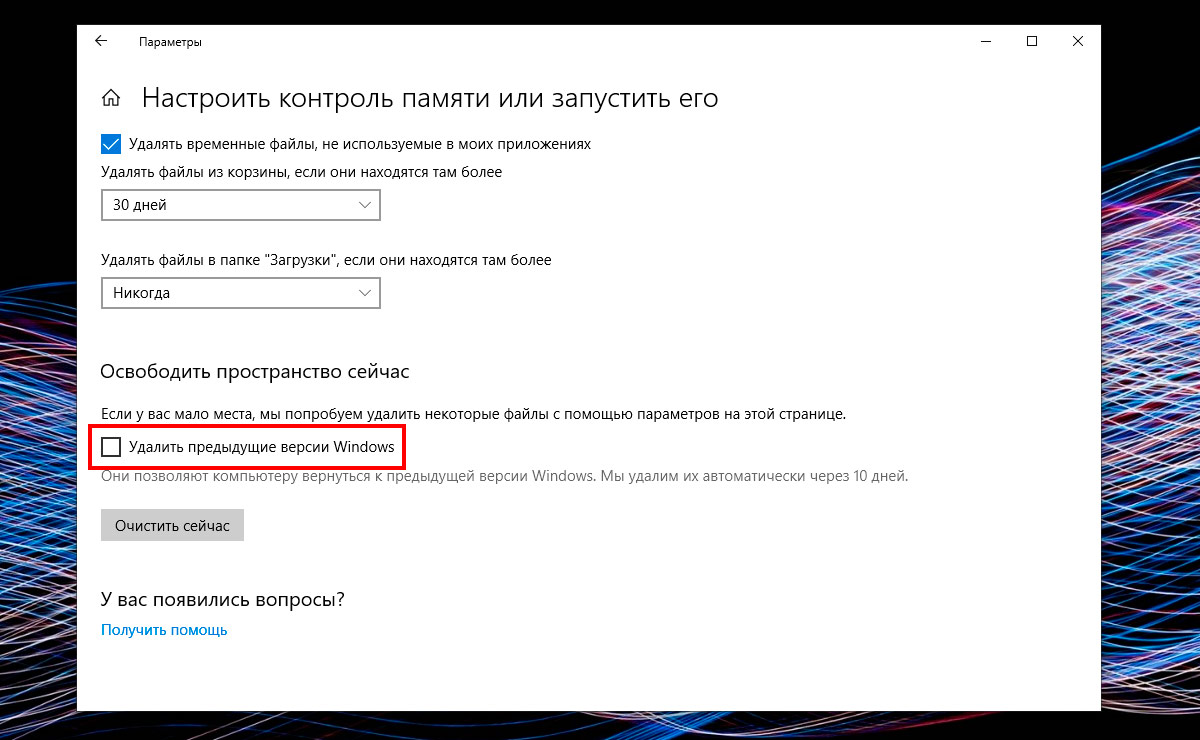 Под папкой «Windows» должен быть Windows.old.
Под папкой «Windows» должен быть Windows.old.
Чтобы узнать, сколько места занимает эта папка, щелкните ее правой кнопкой мыши и выберите «Свойства». В нашем случае он использовал почти 29 ГБ — значительный объем, если у вас только 120 ГБ SSD.
Но если проблема с нехваткой места на диске не вызывает проблем, мы рекомендуем оставить папку Windows.old там, где она находится, поскольку в конечном итоге файлы будут удалены автоматически. Если вам нужно вернуть это пространство, не пытайтесь удалить папку в проводнике.Правильный способ сделать это следующий.
Как удалить папку Windows.old
Файлы в Windows.old должны быть удалены автоматически примерно через месяц, но вы можете избавиться от них, запустив очистку диска.
Для этого перейдите в меню «Пуск» и введите «Очистка диска». Запустите его и выберите свой системный диск (если у вас их несколько) в качестве диска, который вы хотите очистить. Он будет отображаться с небольшим логотипом Windows как часть значка.
Нажмите кнопку с пометкой «Очистить системные файлы» (она может попросить вас снова выбрать системный диск — выберите букву для диска, на котором установлена Windows), и тогда утилита выдаст вам список элементов, которые вы можете очистить.Установите флажок рядом с предыдущими установками Windows, чтобы убедиться, что папка Windows.OLD полностью удалена. Здесь вы можете найти другие файлы, которые хотите удалить, чтобы решить проблему с дисковым пространством, поэтому вы также можете выбрать их.
Теперь нажмите ОК и выберите Удалить файлы. Через несколько минут файлы должны исчезнуть, а место на диске восстановится.
Вы также можете узнать, как найти другие большие файлы, загромождающие ваш жесткий диск
.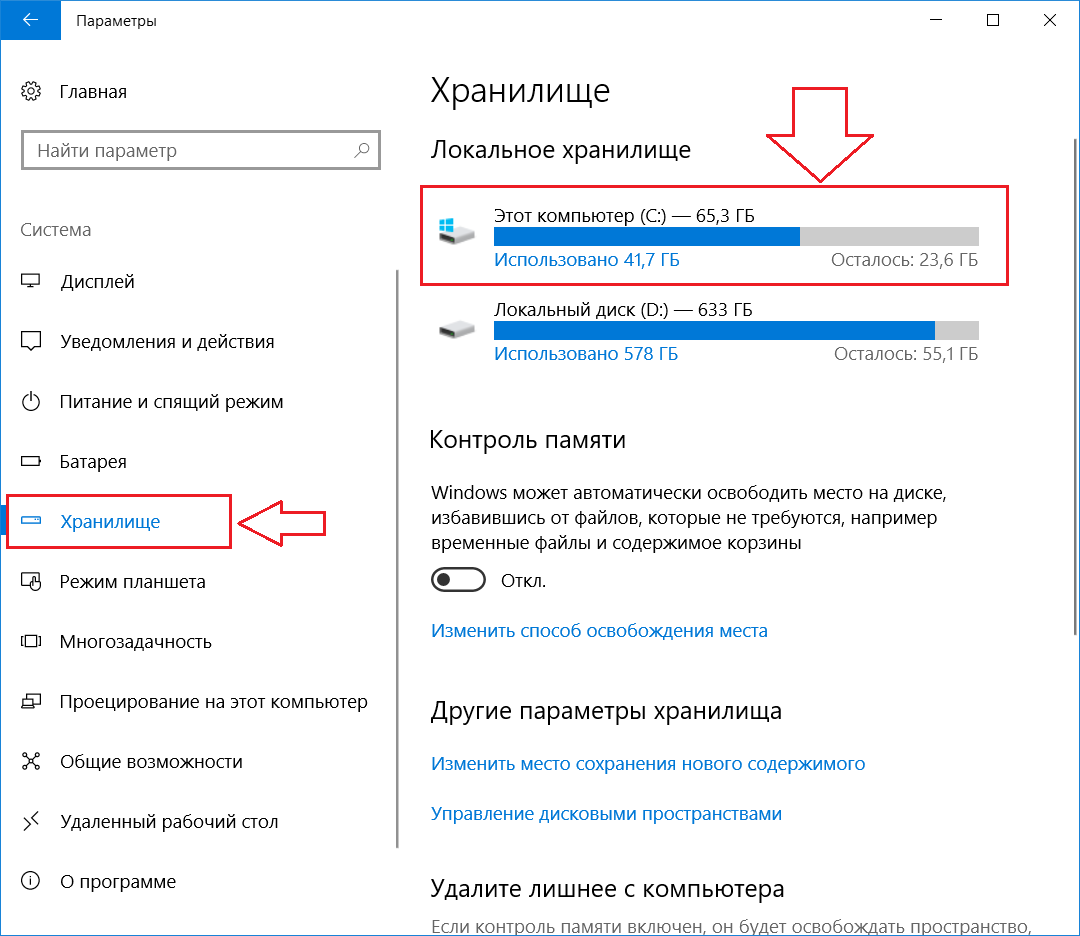

 old. Как правило, это диск C:\).
old. Как правило, это диск C:\). old folder:
old folder: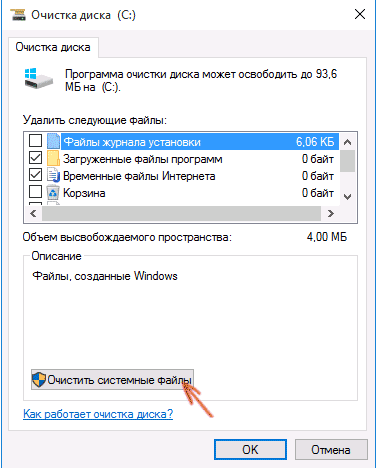 old* / R / A / DY
old* / R / A / DY  Установите флажок рядом с Предыдущие установки Windows (или Более старые версии Windows ), затем снимите флажки рядом с другими элементами в списке (если вы не хотите удалить их также с жесткого диска) и выберите ОК .
Установите флажок рядом с Предыдущие установки Windows (или Более старые версии Windows ), затем снимите флажки рядом с другими элементами в списке (если вы не хотите удалить их также с жесткого диска) и выберите ОК .
 old / S / D
old / S / D