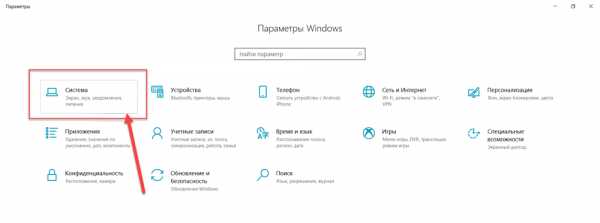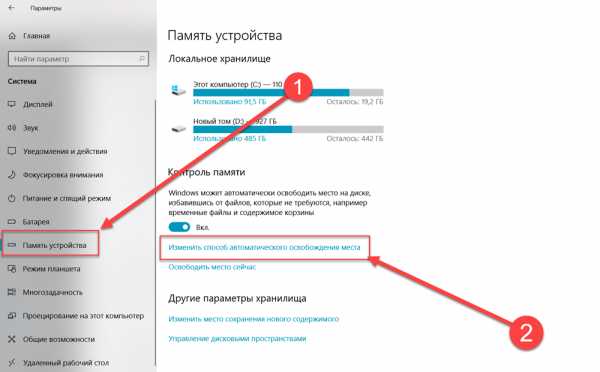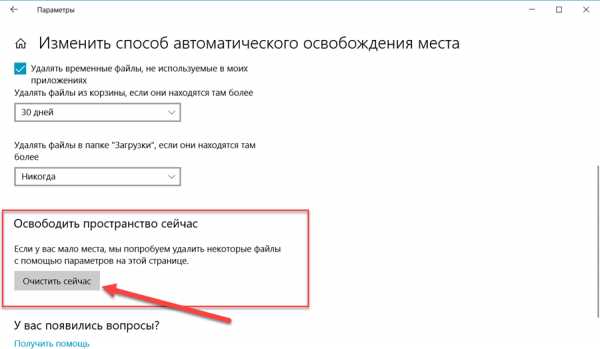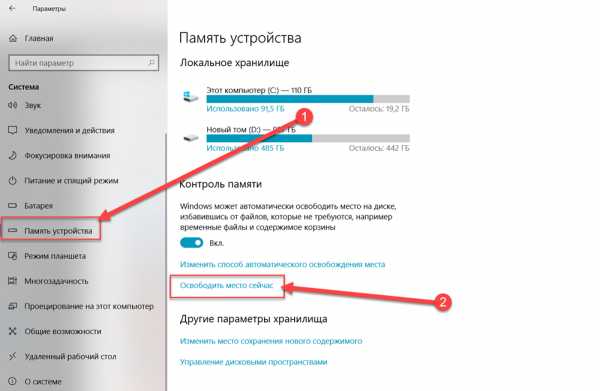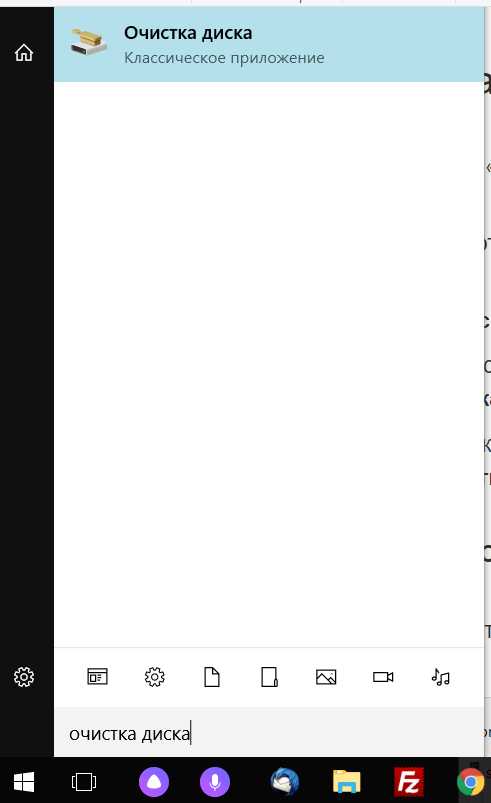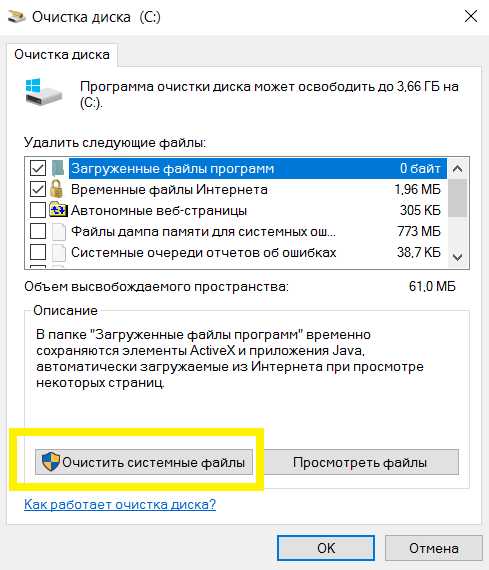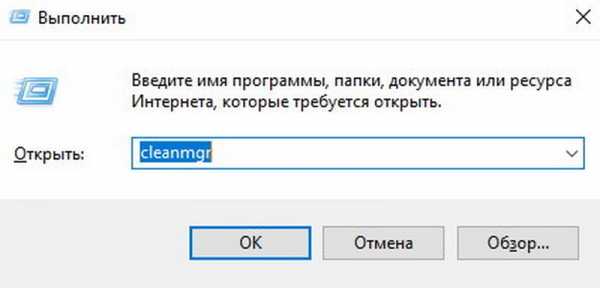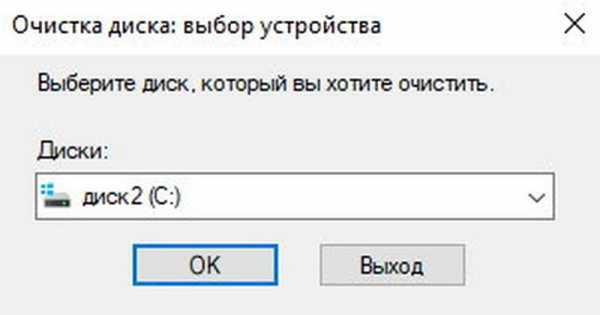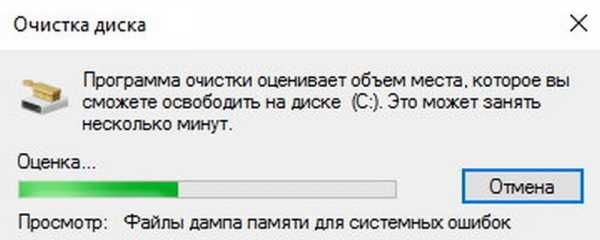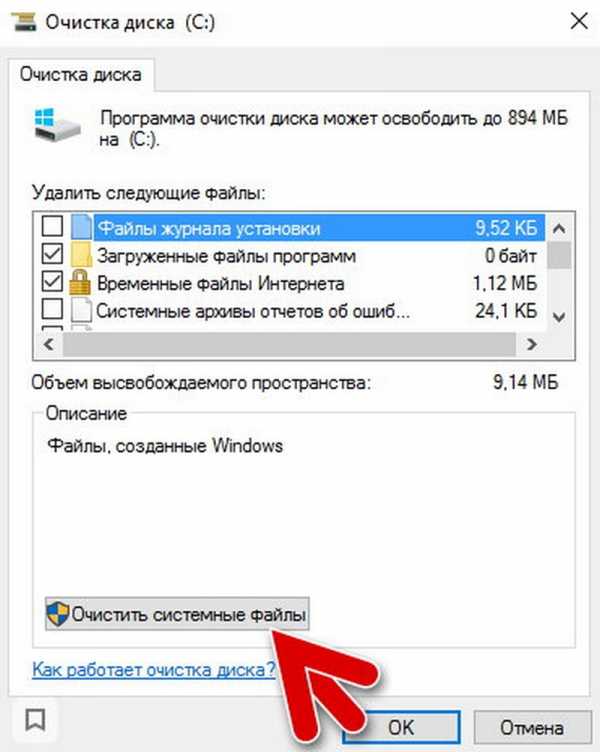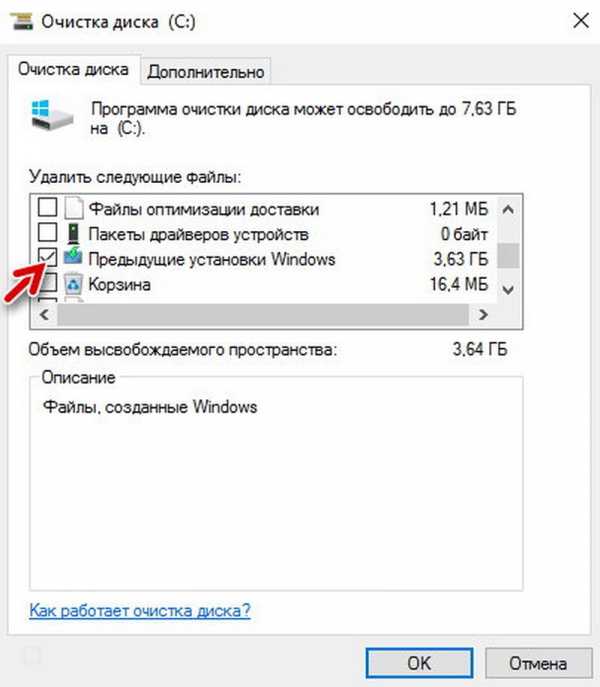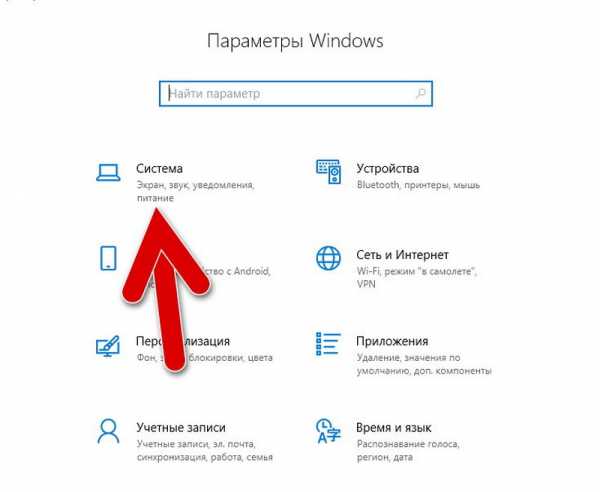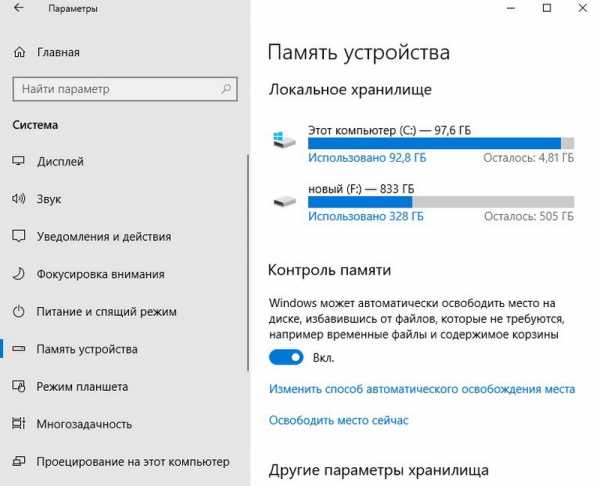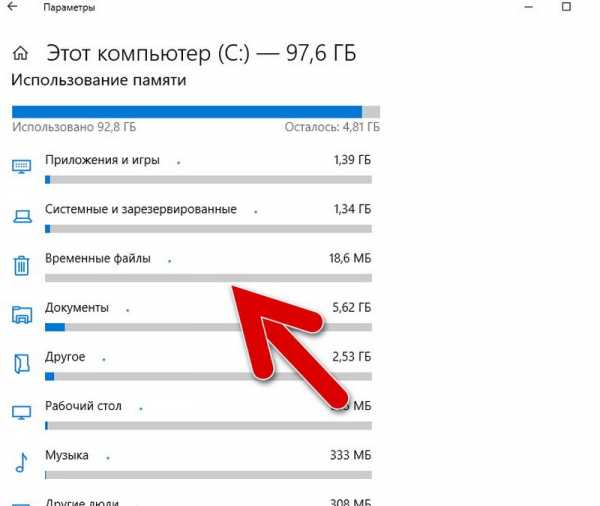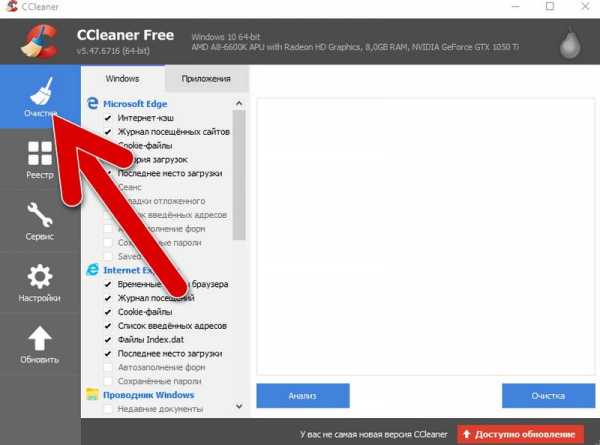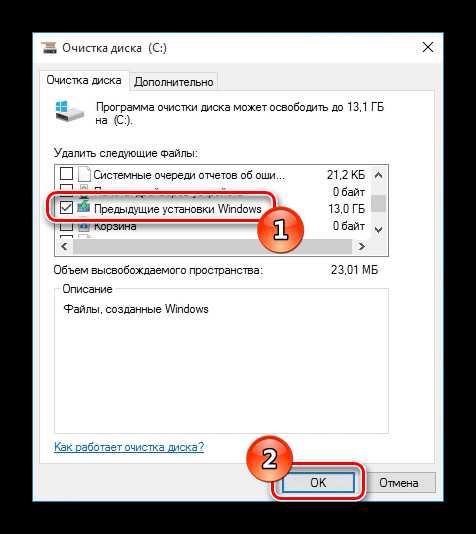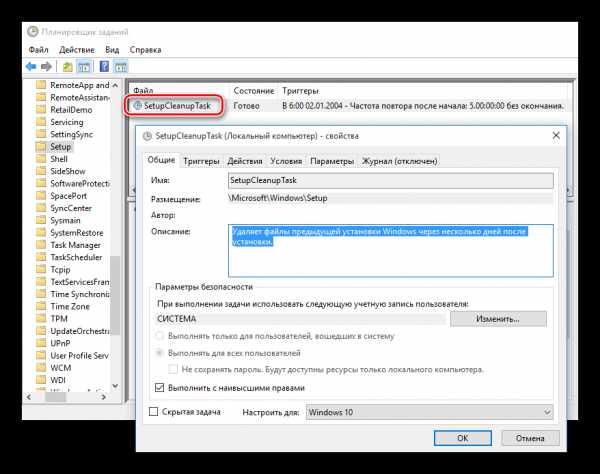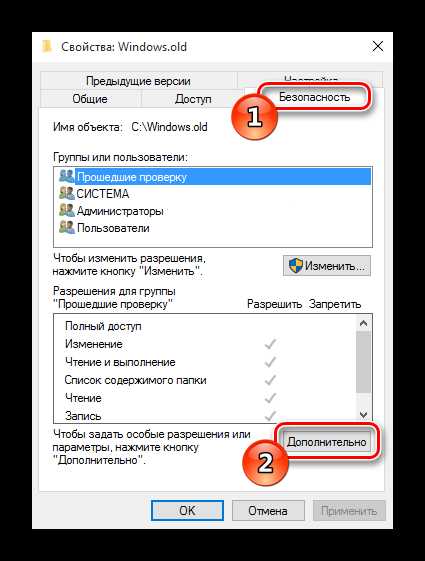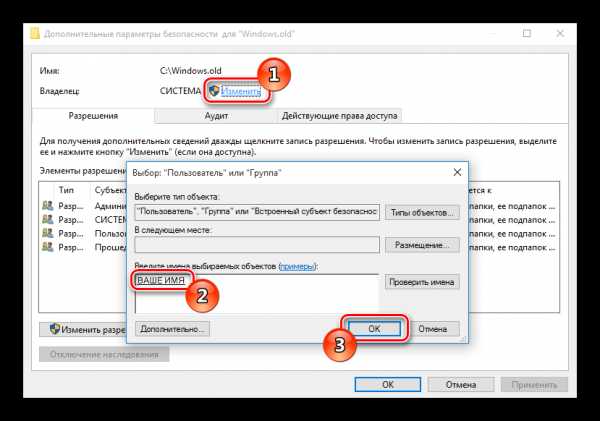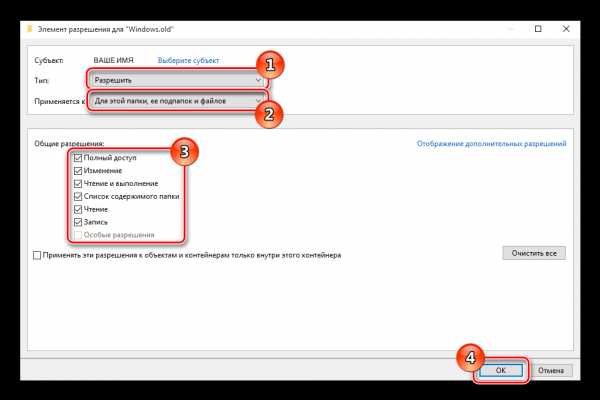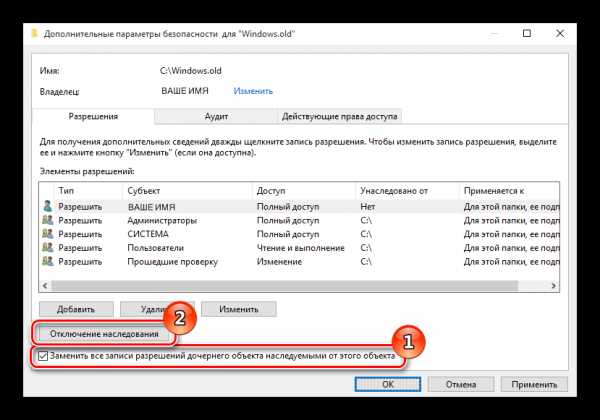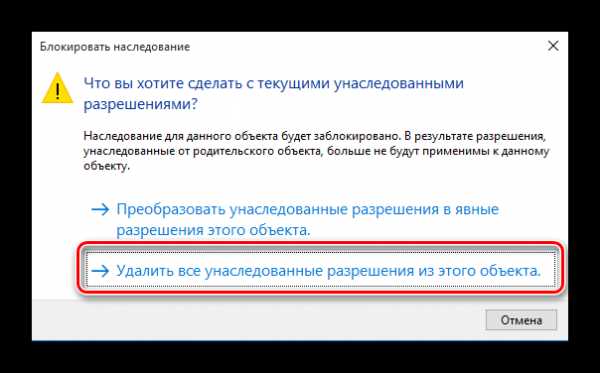которая появилась после обновления или установки новой системы на старых ос, а также узнаем, что в ней находится
После нескольких недель или месяцев работы операционной системы свободное пространство на диске C:\ заметно исчезает. При внимательном изучении распределения места оказывается, что несколько гигабайт занимает каталог Windows.old. Это папка, куда ОС помещает файлы, которые подвергаются изменению во время её обновления. Разберёмся, как удалить папку Windows.old в Windows 10 и можно ли это делать.
Привычным способом избавиться от директории невозможно, да и не рекомендовано. Часть файлов, которые таким образом будут удалены, нужны для работы самого движка восстановления системы из точки отката. Для удаления папки со всеми затрагиваемыми во время очередного обновления файлами существует несколько системных инструментов. В сборке 1809 появился новый способ решения проблемы.
Учтите, что после очистки содержимого папки выполнить откат операционной системы к одному из прежних состояний не получится. Удаляйте её только если уверены, что Windows работает исправно, и восстанавливать её не придётся.
Содержание страницы
Параметры
1. Откройте контекстное меню Пуска и вызовите «Параметры».
2. Выберите «Система».
3. Перейдите в подраздел «Память устройства» и кликните «Настроить контроль памяти…».
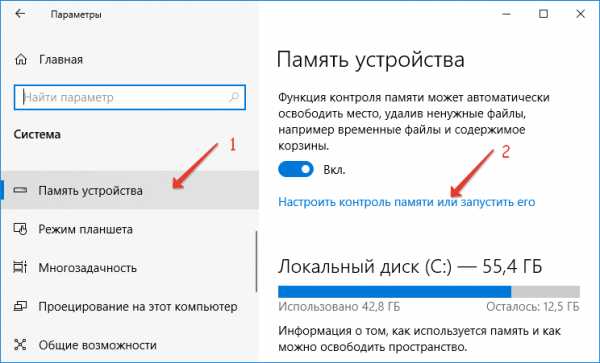
4. Поставьте флажок в поле «Удалить предыдущие версии Windows» и нажмите «Очистить сейчас».
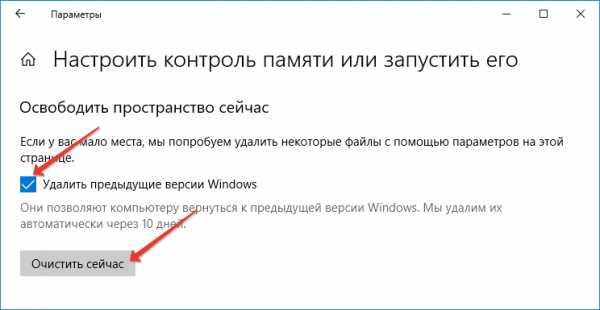
Через десяток секунд весь каталог полностью исчезнет с системного раздела, минуя корзину.
Очистка диска
После обновления до Windows 10 с предыдущей её версии каталог Windows.old занимает десятки гигабайт. И его можно убрать ещё одним способом.
1. Запустите команду «cleanmgr» через диалог «Выполнить».
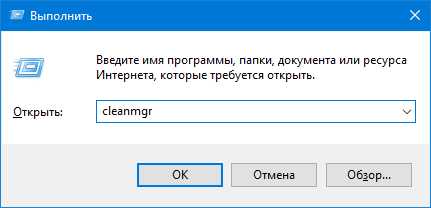
2. Подождите, пока утилита оценит место на диске, которое сможет освободить.
3. Жмите «Очистить системные файлы».
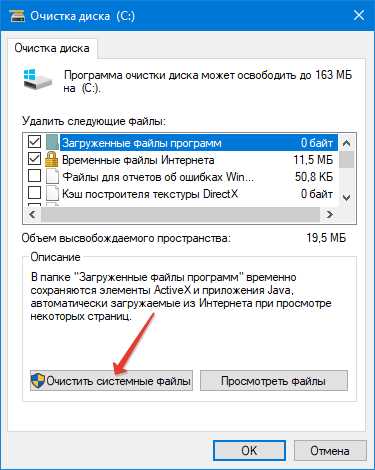
4. Отметьте флажком «Предыдущие установки…» (попутно можете избавиться и от остального мусора, отметив соответствующие пункты флажками) и кликайте «OK».
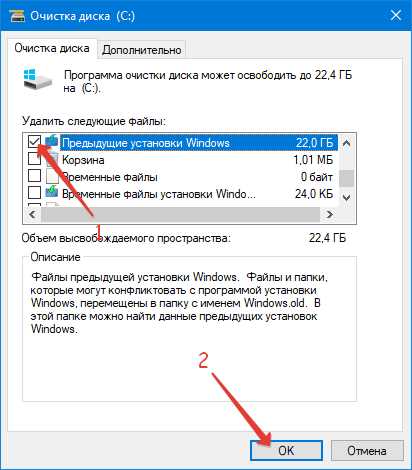
5. Подтвердите выполнение операции.
Если каталог и не исчезнет, то основная часть его содержимого точно будет удалена.
Командная строка
При наличии привилегий администратора удалять с диска содержимое папки можно и через командную строку.
1. Запустите её с правами администратора, например, через контекстное меню Пуска.
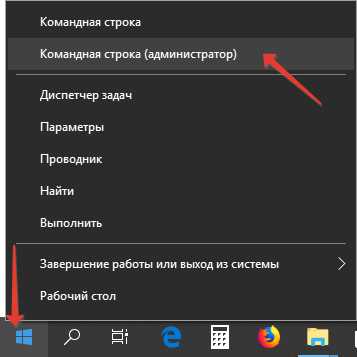
2. Выполните команду: «rd /s /q c:\windows.old», где:
- rd – команда удаления каталогов;
- /s – параметр, благодаря которому будет очищено всё содержимое указанной директории;
- /q – атрибут, который избавит от подтверждения выполнения операции (не придётся жать «Y», а затем – «Enter»;
- c:\ – путь к системному разделу вашего компьютера (он не всегда является диском C).
Через 30 дней с момента обновления приложение Очистка диска автоматически удаляет все касающиеся апдейта файлы Виндовс 10 (соответствующая задача присутствует в Планировщике заданий).
windows10i.ru
Как удалить папку Windows.old в Windows 10 (правильно)
Автор comhub Просмотров 167 Опубликовано Обновлено
Когда вы обновляете компьютер до новой версии Windows 10 или устанавливаете предварительную сборку, процесс установки сохраняет копию предыдущей версии в папке «Windows.old».
Это является частью механизма безопасности на случай, если процесс обновления пойдет не так. Если по какой-либо причине установка не удалась, система может использовать папку Windows.old, чтобы отменить изменения. Кроме того, если обновление завершится успешно, резервная копия предыдущей версии будет сохранена, чтобы обеспечить возможность отката в случае возникновения проблем при новой установке.
Хотя это удобная функция, если ваш компьютер работает правильно после обновления, вы можете безопасно удалить папку Windows.old, чтобы освободить гигабайты пространства.
В этой инструкции по Windows 10 мы расскажем о различных способах избавления от папки Windows.old, чтобы освободить несколько гигабайт пространства для хранения более важных файлов.
Как удалить папку Windows.old, используя настройки памяти устройства
Самый простой способ удалить папку Windows.old с вашего устройства — использовать «Хранилище», выполнив следующие действия:
- Откройте Параметры Windows. Это можно сделать нажав сочетание клавиш Ctrl+I.
- Выберите Система.

- Нажмите Память устройства.
- В разделе «Память устройства» выберите параметр «Изменить способ автоматического освобождения места».

- В разделе «Освободить пространство сейчас» установите флажок «Удалить предыдущую версию Windows». (Так как у меня нет предыдущей версии, флажок не отображается).

- Нажмите кнопку Очистить сейчас .
После выполнения этих действий папка с предыдущей установкой Windows 10 больше не будет доступна на вашем устройстве.
Как удалить папку Windows.old, используя настройки временных файлов
Кроме того, используя приложение «Настройки», вы можете удалить папку Windows.old, используя настройки «Временные файлы», выполнив следующие действия:
- Откройте Параметры Windows. Это можно сделать нажав сочетание клавиш Ctrl+I.
- Выберите Система.
- Нажмите Память устройства.
- В разделе «Память устройства» выберите параметр «Освободить место сейчас».

- Проверьте параметр «Предыдущая установка Windows».
- (Необязательно) Снимите отмеченные флажки параметры по умолчанию, если вы хотите удалить только папку Windows.old, чтобы освободить место.
- Нажмите кнопку Удалить файлы .
После выполнения этих действий папка с предыдущей установкой Windows 10 будет удалена, освобождая от 14 до 20 ГБ дискового пространства на основном жестком диске.
Как удалить папку Windows.old с помощью очистки диска
- Откройте инструмент «Очистка диска Windows».
- Введите «очистку диска» в строке поиска, а затем нажмите «Очистка диска», когда он появится.

- Введите «очистку диска» в строке поиска, а затем нажмите «Очистка диска», когда он появится.
- Если появится окно «Очистка диска», вы выбираете диск Windows (обычно это диск С) и нажмите «ОК». Теперь Windows подсчитает, сколько дискового пространства вы сможете освободить на своем диске.

- Нажмите кнопку «Очистить системные файлы».
- Если снова появится окно « Очистка диска: диск», вы выбираете диск Windows (обычно это диск С) и нажмите «ОК». Windows рассчитает, сколько дискового пространства вы сможете загрузить на своем диске.
- Установите флажок рядом с предыдущими установками Windows.
- Нажмите «ОК».
- Нажмите « Удалить файлы».
Теперь Disk Cleanup безопасно удалит папку Windows.old в Windows 10.
Часто задаваемые вопросы и ответы о папке Windows.old
Что такое папка Windows.old?
Папка Windows.old — это папка, содержащая предыдущие версии (-ы) установки Windows.
Windows создаст эту папку после обновления до другой версии Windows, например, например; обновление с Windows 7 до Windows 10 или обновление с Windows 10 Fall Creators Update до Windows 10 April 2018 Update.
Какова цель папки Windows.old?
Цель папки Windows.old — позволить вам перейти на предыдущую версию Windows, например, например; переход с Windows 10 на Windows 7 или понижение с Windows 10 апреля 2018 г. Обновление до Windows 10 Fall Creators Update.
Безопасно ли удалить папку Windows.old?
Да, безопасно удалять папку Windows.old. Однако вы должны иметь в виду, что после удаления этой папки вы больше не сможете перейти на предыдущую версию Windows.
Безопасно ли удалять «Предыдущие установки Windows»?
Да, безопасно удалять «Предыдущие установки Windows». Однако вы должны помнить, что после удаления предыдущих установок Windows вы больше не сможете перейти на предыдущую версию Windows.
Можно ли удалить папку Windows.old в Windows 10?
Да, вы можете удалить папку Windows.old в Windows 10, но для этого вы должны использовать инструмент «Очистка диска Windows». И вы должны иметь в виду, что после удаления этой папки вы больше не сможете перейти на предыдущую версию Windows 10, например, например; понижение с Windows 10 апреля 2018 Обновление до Windows 10 Fall Creators Update.
Windows.old не в очистке диска?
Папка Windows.old не отображается в «Очистка диска», поскольку она называется «Предыдущие установки Windows» в «Очистка диска». И если вы не можете найти «предыдущие установки Windows», то вы должны нажать кнопку « Очистить системные файлы» в «Очистка диска». Также возможно, что папка Windows.old уже удалена автоматически, так как Windows автоматически удаляет эту папку через месяц после вашего обновления.
comhub.ru
Папка windows old как удалить на Виндовс 10

При переустановке ОС или обновлении до Виндовс 10 на компьютере формируется папка Windows old. Простыми средствами этот файл удалить нельзя. И чтобы это сделать грамотно, необходимо ознакомиться Windows old как удалить на виндовс 10.
Откуда взялась папка windows.old
Данная папка — это директория со всеми файлами и данными со старой версии ОС. Она появляется в случае неправильной переустановки Виндовс или ее обновлении до более новой версии.
Этот каталог необходим в случае возврата к прошлой Винде. Именно из-за полного содержания файлов с предыдущей версии эта директория занимает приличное пространство на диске. Если пользователь не планирует возвращаться к старой версии ОС, то эту папку можно удалить, не опасаясь сбоев в работе компьютера.
Как удалить
Папку Windows old можно удалить несколькими способами, ОС уже оснащена всеми необходимыми утилитами, которые могут это сделать. Также можно воспользоваться сторонними программами для этого действия.
Штатными средствами
В виндовс есть отличная утилита, которая хорошо справляется с очисткой диска. Чтобы воспользоваться ее возможностями, требуется воспроизвести следующие действия:
- Сочетанием клавиш Вин+R вызвать утилиту «Выполнить». Ввести команду
cleanmgrRи нажать «Ок»
- Появится окно, в котором потребуется выбрать системный диск, что нуждается в очистке. Выбирать необходимо тот, на котором висит папка для удаления.

- Утилита для начала оценит объем файлов для очистки. Это займет некоторое время.

- После сканирования появится окно, в котором можно задать параметры очистки. Кликнуть по «Очистить системные файлы». Кнопка расположена внизу окошка.

- Появится еще одно меню, в котором необходимо заново выбрать системный диск. А после поставить галочку на пункте «Предыдущие установки Windows». Кликнуть по «Ок».

Останется только дождаться того, как утилита завершит очистку выбранного диска.
Командная строка
Этот способ подойдет для опытных пользователей, но если неукоснительно следовать инструкции, то могут справиться даже новички. Удаление папки Виндовс Олд через командную строку выглядит следующим образом:
- Навести курсор на меню «Пуск» и кликнуть по нему правой кнопкой мышки. Это вызовет список в окошке, через которое возможно запустить командную строку. Следует быть внимательным и выбирать пункт с правами администратора.
- Появится черное окно командной строки. В нем необходимо ввести следующую команду:
rd/s/q%systemdrive%\windows.old. После чего нажать на «Enter» для ее выполнения.
После завершения очистки следует закрыть утилиту. Следует отметить, что этот способ удаления папки Виндовс Олд является самым надежным.
Планировщик заданий
Для удаления директории прошлой версии ОС необходимо сделать следующие действия:
- Зайти в поисковик (в виде лупы), расположенный возле меню «Пуск», и найти «Планировщик заданий».
- Найти в списке заданий SetupCleanupTask и нажать на него дважды.
- Кликнуть по названию пункта правой кнопкой мышки и выбрать «Выполнить».
После всех действий папка будет удалена с компьютера безвозвратно.
Через дополнительные параметры
Устранить данный каталог можно при помощи дополнительных параметров ОС. Это делается следующим образом:
- Требуется зайти в меню пуск и перейти к пункту «Параметры». Также необходимое окно возможно вызвать сочетанием клавиш ВИН+I
- В открывшемся окне нужно совершить переход по плитке «Система».

- После чего необходимо перейти к вкладке «Память устройства», которая расположена в левой части окошка параметров. В открывшемся меню требуется выбрать тот диск, на котором установлена Виндовс, в подпункте «Локальное хранилище».


- Это откроет окно удаления. Прежде чем приступить к чистке, требуется установить галочку на «Временные файлы». И только после этого очистить диск.
Как только завершится удаление, папка Виндовс Олд исчезнет. Это сразу станет понятно, так как пространство, занятое временными файлами будет нулевым.
Ccleaner
Популярная программа для очистки ПК от ненужных файлов и программ умеет правильно удалять каталоги, наполненные файлами от старой Виндовс. Чтобы это сделать, необходимо проследовать инструкции:
- Скачать и установить программу Ccleaner с официального сайта. Рекомендуется брать утилиту именно с родного веб ресурса, так как там всегда последняя версия, также это полностью безопасно.
- Открыть программу и перейти к главному окну «Очистки».

- Во вкладке «Виндовс» требуется спуститься к разделу «Прочее» и поставить галочку около пункта «Старая установка Windows».
- После изменения параметров требуется нажать на кнопку «Очистка» на главном экране программы.
Когда Ccleaner закончит работу папка будет безвозвратно удалена с компьютера. Рекомендуется сделать повторную очистку, так как после удаления таких больших файлов остается много мусора.
Как удалить папку windows.old на Windows 10 если она не удаляется
В некоторых случаях папка Виндовс Олд не дает себя удалить. Как правило, это происходит из-за вирусов, которые могут содержаться в файлах директории. Достаточно часто случается, что при удалении система настойчиво говорит запросить разрешение у администратора, даже если очистка происходит с учетной записи со всеми привилегиями.
Можно попробовать просканировать компьютер на наличие вирусов и убрать их. После повторить попытки. Но лучшим решением будет полная переустановка ОС. В момент этого действия достаточно отформатировать диск перед записью новой операционной системы. Так будет выполнена чистая установка. Перед таким мероприятием рекомендуется сохранить все нужные файлы на сторонний носитель, так как они будут полностью удалены.
Папка Виндовс Олд занимает несколько гигабайт. Но, несмотря на это, не рекомендуется удалять ее сразу же после перехода на новую версию ОС. Эта директория позволит быстро откатить систему. Также, если эту папку не удалять, то Windows 10 сделает это самостоятельно примерно через 30 дней.
ВИДЕО
Автор статьи
Техник по компьютерным системам, специалист среднего звена. С 2017 года основатель данного блога, в 2018 году окончил обучение.
Написано статей
174
kompukter.ru
Как удалить папку Windows old в Windows 10 без последствий?
В десятой версии операционной системы Microsoft установка обновлений происходит автоматически, а значит, как удалить Windows old в Windows 10 вопрос довольно частый. Хотя, с другой стороны, пользователь может подождать 25 (старые версии) или 10 дней (сборки 1607), и удаление произойдет автоматически.
Для устройств, где накопители имеют малый размер, удаление папки old можно и нужно проводить вручную, так как память может попросту закончиться. И тогда сбои гарантированы, поэтому всегда нужно оставлять свободное место на диске (минимум 20 Гб). Но если это невозможно физически, лучше периодически чистить каталог от временных файлов.
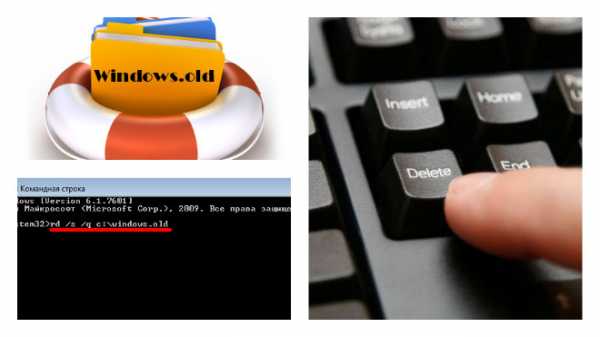
Как удалить старую папку с операционной системой?
После операции обновления до новой версии любые окна, начиная с Windows 98, выделялось дополнительное место, которое использовалось для сохранения старой системы и ее настроек. Это делалось с целью возврата до более старой системы при необходимости. Однако в случае, когда такая папка имеет вес в 5–10 гигабайт, а пользователь на старую версию ОС возвращаться не собирается, лучше освободить место. Для реализации данной процедуры есть 2 метода:
- Воспользоваться механизмом очистки диска, применяя классическое приложение обслуживания диска.
- Использовать в метро меню настройку: Пуск — Параметры — Система — Хранилище — Этот компьютер (C) — Временные файлы.
Каждый из этих способов позволяет достигнуть результата: удалить папку Windows old на Windows 10 без лишних слов. По идее, достигнуть результата можно и механически, выбрав папку на диске C. Однако, лучше все-таки сделать процедуру штатным способом, чтобы не возникали сбои и прочие неприятные сюрпризы. К тому же такие папки Windows можно удалять, только получив привилегии администратора. Так что лучше пользоваться, тем, что приготовили разработчики.
Что если папка не удалилась?
Следует понимать, что перед тем как удалить Windows old на Windows 10 нужно для себя решить, устраивает ли пользователя данная редакция системы. Ведь иначе откатится на более старую, стабильную сборку будет невозможно, разве что повторно ее установив на устройство. Поэтому не стоит спешить все удалять, тем более что система сделает это самостоятельно через определенный промежуток времени.
Если у владельца планшет или нетбук с eMMC памятью, то ему стоит удалить все вручную или вообще отключить автоматическое обновление системы.
Иначе чистить ОС от сборок придется очень часто. К тому же то, как удалить Windows old на Windows 10, играет важную роль, ведь можно оставить часть файлов, а потом по ошибке запустить процесс восстановления до прежней версии. В итоге действия такие закончатся аварией и потерей пользовательских данных.
Когда пользователь проводит очистку от ненужного мусора, папки Windows old не удаляются полностью, там остается часть данных. Но пусть это не смущает владельца, так как эти файлы уже ни на что не могут влиять и тем более испортить. Просто само наличие каталога может сбить с толку, ведь процесс очистки выполнялся в штатном режиме.
Удалить или оставить?
Пребывая перед нелегким выбором, важно помнить, что окна олд всегда работают чуточку хуже, чем предшественники. Сама система поставляется как сервис, а значит, пользователи просто не дождутся оптимальной, лучшей версии.
Каждая сборка будет улучшаться, и так до бесконечности.
Так что жалеть об очередной сборке виндовс просто не следует. Даже если и выходит на каком-то этапе нестабильный билд, вопросы о его оптимизации решаются оперативно и в кратчайшие сроки. Уже через месяц накопительное обновление полностью закрывает все возникшие у пользователя трудности.
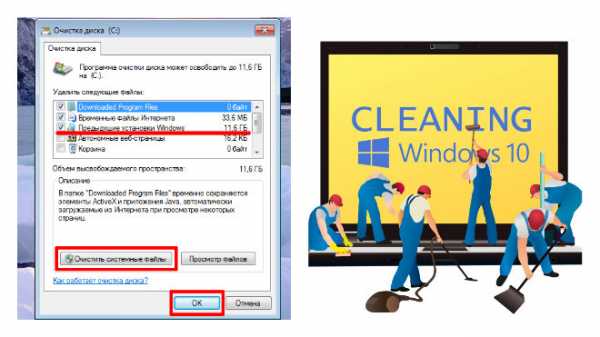
Актуальным удалением папки со старой системой может быть только для владельцев планшетов, которым приходится мириться с малыми объемами накопителей. На таких устройствах, да еще пользователям мобильной ОС, у которых может закончиться свободная память под установку и внедрение всех обновлений.
Если на мобильном устройстве сильно тормозит Windows 10, как удалить папку Windows old, так и в общем почистить Temp имеет значение. Эти 2 метода способны вернуть былую прыть на личный аппарат. И при этом владелец устройства не лишается полезных опций, служб или нужных программ, удаляются абсолютно бесполезные вещи.
Рекомендации
Всем, кому по каким-то причинам после автоматического апдейта до новой версии последняя не понравилась, желательно не удалить папку Windows old Windows 10, это и так сделает. Так что для возврата на более стабильную версию достаточно будет просто воспользоваться меню Пуск — Параметры — Обновление и безопасность — Восстановление — Вернуть компьютер в исходное состояние. Или же там будет указана версия Windows, установленная на компьютере ранее (7 или 8.1). В любом случае папка Windows будет задействована, а с нее установлены компоненты для старой версии ОС.
Стоит помнить, что удалив эти файлы, поставить старый билд невозможно, понадобиться его чистая установка.
А в случае, когда у пользователя на планшете было мало места, лучше удалить некоторые приложения и перенести личные данные на внешние накопители, чтобы обеспечить процесс обновления необходимым резервным местом, иначе может возникнуть сбой, и работа ПК станет отвратительной. Выскочит окно с уведомлением о нехватке места, произойдет приостановка всех процессов.
Приложения и данные можно перенести на SD карту, а все внутреннее пространство накопителя определить под системные нужды.
Когда спешить не стоит?
На вопрос, можно ли удалить все ненужные данные вроде остатков обновлений, файлов старой ОС и временных данных после посещения интернета, ответ однозначный — можно. Другое дело, когда и как выполнять данную процедуру. Если не успели толком присмотреться к новому билду, не стоит удалять старый, так как для десятки свойственно расстраивать нетерпеливых пользователей (вся программа Инсайдер тому пример). Нужно подождать, когда версия системы станет причесанной, а все новые баги из нее устранят разработчики. Только потом и следует удалять старую ОС из накопителя.
Никогда не стоит недооценивать возможностей новой сборки, порой она тупит только первое время, и уже небольшие накопительные обновления решают ее проблемы.
Однако в случае если работать совсем невыносимо, есть 10 дней, чтобы сделать откат на более стабильную версию.
Поэтому удаляются старые системы вручную редко. Разработчиками даже решена давняя проблема Win 7, когда во временных папках накапливались огромные объемы данных, вызывающие торможение системы. Разработаны механизмы, благодаря которым ненужная системная информация удалялась автоматически, без вмешательства пользователя.
owindows.ru
Как в Windows 10 удалить папку Windows old
Как в Windows 10 удалить папку Windows.old. Данная директория появляется у пользователя, если он переустановил систему на тот же самый диск, где она находилась до этого или провел её обновление.
В ней хранятся файлы старой ОС, ваши документы или файлы с рабочего стола, и если вы все-таки хотите её удалить, то можно использовать следующие инструкции как удалить папку Windowsold. Далее мы подробно опишем каждый из вариантов.
Способ № 1. Очистка диска
Удалить папку можно воспользовавшись системной утилитой. Для этого потребуется проделать следующее:
- Нажмите клавиатурную комбинациюWindows+R,впишите в строку cleanmgr и нажмите «OK».
- Далее кликните «Очистить системные файлы».
- Выберите пункт«Предыдущие установки Windows».
- Нажмите «ОК».

Папка будет полностью или частично удалена, иесли в ней остались какие-либо файлы, то с ними нужно будет разобраться вручную. Читайте статью как удалить не удаляемый файл
Способ № 2. Специальная команда для удаления папки Windows.old
Удалить директорию можно с использованием специальной команды. Для этого потребуется:
- В контекстном меню кнопки «Пуск» выбрать «Командная строка» с привилегиями администратора и ввести следующее: RD /S /QC:\windows.old после чегонажать«Enter».
Способ № 3. Планировщик Windows
Еще один метод для удаления папки — это запуск задания в планировщике системы. В папке \Microsoft\Windows\Setup можно его отыскать под названием SetupCleanupTask. Его потребуется запустить вручную. Для этого нужно сделать следующее:
- Открыть планировщик из пускового меню ОС.
- Отыскать задание SetupCleanupTask, и из его контекстного меню запустить его выполнение.

Способ № 4. Удаление папки вручную
Главная причина, по которой Windows.old нельзя просто удалить – это то, что у пользователя нет к ней необходимого доступа.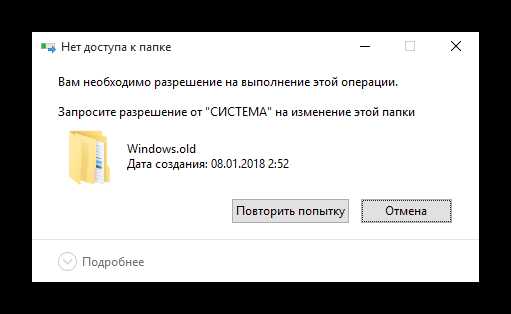
Чтобы его получить, потребуется вначале стать «владельцем» данной папки. Это можно сделать с помощью специальной программы, о которой будет рассказано в следующем способе, или проделать это вручную:
- В свойствах папки понадобится открыть вкладку«Безопасность».
- Нажать кнопку «Дополнительно».

- Далее нажать«Изменить».
- Вновом окне выбираем ваше имя пользователя.
- Нажимаем «OK».

- Затем отмечаем вариант«Заменить владельца подконтейнеров…».
- Нажимаем кнопку «Применить».

- После этого в свойствах безопасности потребуется добавить разрешения, нажав на одноименную кнопку.
- Для поля«Тип» выставляем значение«Разрешить».
- Для поля«Применяется» — «Для этой папки, ее подпапок и файлов».
- Устанавливаем«Полный доступ».
- Нажимаем «OK».

- После этого отмечаем вариант«Заменить все записи разрешений…».
- Кликаем «Отключение наследования».

- Далее выбираем «Удалить все унаследованные разрешения…».

В итоге вы становитесь «владельцем» папки с полными правами, и теперь ее можно удалить обычным способом. Хочешь знать что такое DEP и как его отключить
Способ № 5.TakeOwnershipEx
TakeOwnershipEx – это маленькая программа, которая позволяет проделать описанные в предыдущем способе действия автоматически. Чтобы с её помощью осуществить удаление, потребуется следующее:
- В скачанном архиве будут две версии установочного файла, для Windows 10 нужно выбрать вариант с окончанием «Win8».
- После установки приложения в контекстном меню папки Windows.old выбрать «TakeOwnership».
- Программа оповестит вас о том, что вы получили полный доступ.
Теперь можно будет избавиться от директории Windows.old обычным образом. На этом все, теперь в вашем арсенале имеется 5 способов удаления папки.
cheerss.ru
[Инструкция] Как Удалить Папку Windows.old в Windows 10

Удаляем папку windows old в Windows 10
Каталог с таким названием появляется в тех случаях, когда пользователь обновил версию Windows или неправильно установил операционную систему. Также такие папки могут создаваться самой системой с целью обеспечить возможность отката на предыдущую версию.
В каталоге хранится информация о старой ОС. Даже можно найти некоторые файлы пользователя (которые хранились в папках «Мои документы»). Также там хранятся и защищенные системные файлы. Поэтому папку невозможно удалить обычным способом.
В некоторых случаях не помогает даже изменение прав доступа к каталогу. И даже такой мощный файловый менеджер, как Total Commander оказывается бессилен. Но удалить папку нужно, поскольку она занимает очень много места на диске. Да и вообще портит вид.
Содержание этой статьи:
Способы удаления
Читайте также: ТОП-6 Способов как очистить Windows 7-10 от ненужного мусора, просто очистить кэш памяти, удалить обновления и очистить реестр +Отзывы
Если каталог «windows.old» был создан в процессе обновления версии ОС, то стоит учесть, что удалив его, вы лишитесь возможности «откатиться» на предыдущую версию системы, если что-то пойдет не так. Но, как правило, пользователей не пугает такая перспектива. Поэтому рассмотрим способы удаления каталога.
Есть несколько способов удаления этого защищенного каталога. И все они так или иначе связаны с системными возможностями ОС Windows. Так намного проще и надежнее, чем при использовании сторонних программ.
- Компонент «Память устройства». Широкое распространение этот способ получил с выходом Windows 10 1803. При обновлении были проблемы, и разработчики добавили возможность удаления защищенных каталогов для пользователей.
- Очистка диска. Стандартный компонент, который присутствует во всех версиях ОС Windows. К удивлению, многих, даже эта миниатюрная утилита может справиться с капризной папкой «windows.old». Нужно только знать, что делать.
- Консольный метод. Здесь используются возможности командной строки операционной системы. Данный способ применяется в тех случаях, когда ранее перечисленные варианты оказались бессильны. Ничего сложного в этом способе нет. Достаточно одной команды
Вот три основных способа. Они могут удалить каталог «windows.old» без особых проблем. Причем процесс происходит очень быстро. И после завершения всех операций не нужно даже перезагружать компьютер или ноутбук.
Многие юзеры пытаются использовать для удаления системной папки сторонние приложения. Этого делать не рекомендуется. Неизвестно, какой алгоритм используется в данных программах. Некоторые из них способны «затереть» и те файлы операционной системы, которые требуются для ее стабильной работы. Поэтому рисковать не нужно. Лучше пользоваться проверенными способами.
вернуться к меню ↑1. Используем «Память устройства» в Windows 10
Читайте также: 10 способов восстановления Windows через командную строку
Этот компонент позволяет целиком и полностью управлять памятью ноутбука или ПК. В понятие «память» в этом случае вписывается как место на жестком диске, так и доступный объем оперативной памяти.
Но в конкретном случае речь идет именно о свободном объеме HDD. Компонент «Память устройства» умеет подсчитывать оставшееся место и выдавать рекомендации по его увеличению. Но сейчас эта опция не нужна.
Самое же интересное, что для удаления «windows.old» не потребуется больше никаких приложений. Данный компонент прекрасно справится с этой работой. Нужно только найти его в «Параметрах» Windows 10.
1Открываем меню «Пуск» и щелкаем пункт «Параметры». Также можно просто нажать сочетание клавиш «Win+I». Windows 10 поддерживает и такой вариант.
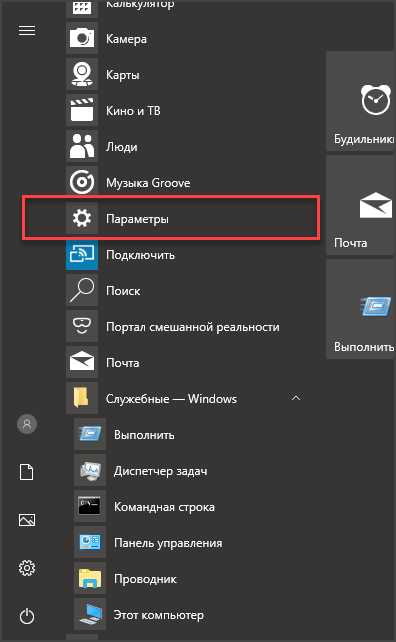
2
Теперь необходимо перейти на пункт «Система». Именно там содержатся все опции новой операционной системы.
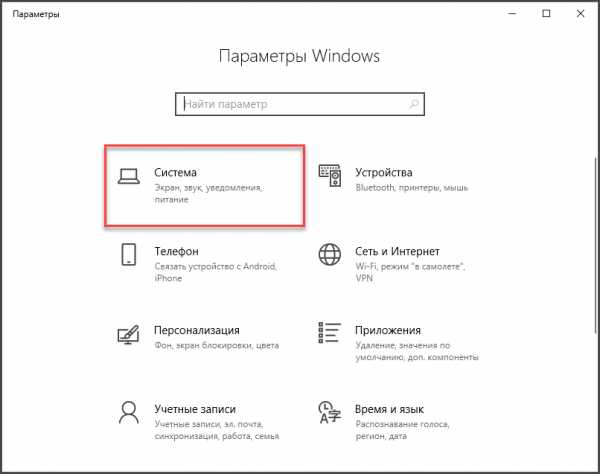 3
3Переходим на вкладку «Память устройства». Именно под ней скрывается тот компонент, который нужен.
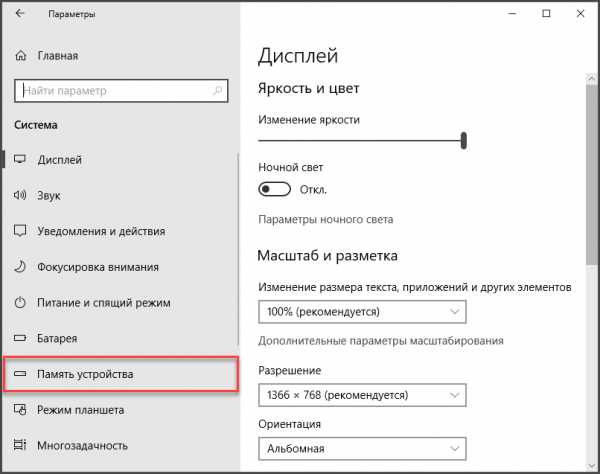 4
4В правой части окна щелкаем по надписи «Освободить место сейчас». Это действие запустит мастер очистки.
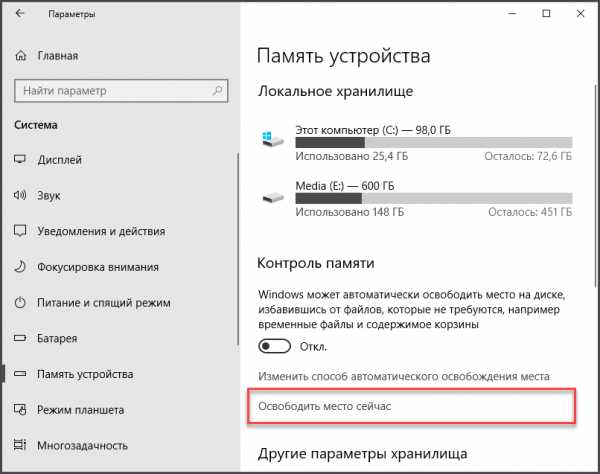 5
5После недолгого сканирования ОС появится список типов файлов, рекомендуемых к удалению. Необходимо выбрать все. В числе прочего там будет надпись «Предыдущие установки Windows». Именно к этой группе относится каталог «windows.old». Так что этот пункт нужно обязательно отметить. Затем нажимаем кнопку «Удалить файлы».
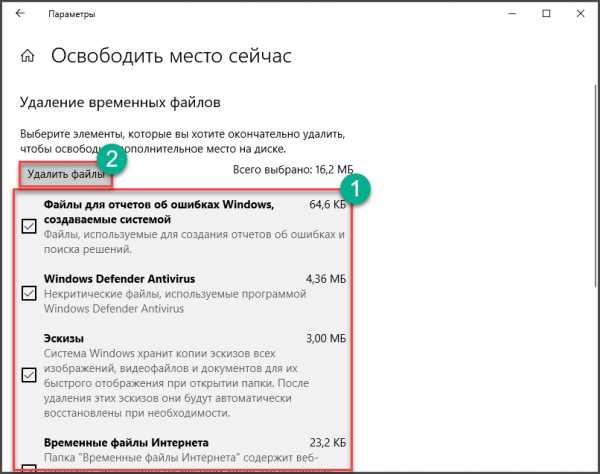 6
6Сразу же начнется процесс очистки. Прогресс будет отображаться при помощи специального индикатора.
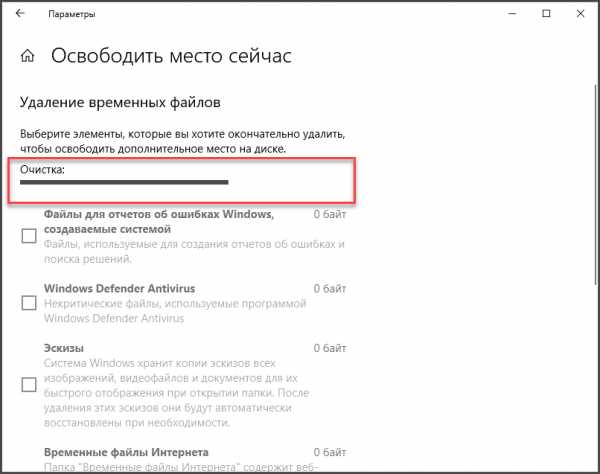
Нужно быть готовыми к тому, что очистка закончится внезапно. Никакого сообщения компонент не выдаст. Просто срока прогресса исчезнет. Это значит, что все прошло успешно. Теперь можно открывать «Проводник» и проверять системный диск на наличие каталога «windows.old».
Эта опция считается экспериментальной. Поэтому иногда возможны сбои. Компания Microsoft включила ее в релиз 1803 в порядке исключения. Если данный способ не сработал, то можно перейти к классическим вариантам. Они-то точно помогут.
вернуться к меню ↑2. Используем опцию «Очистка диска»
Читайте также: 15 самых частых системных ошибок Windows и способы их решения
Это более привычный инструмент. Впервые он появился еще в Windows XP. И с тех пор разработчики неустанно его улучшали. Та версия, что доступна в Windows 7, 8 и 10 умеет справляться даже с самыми тяжелыми случаями.
Однако не стоит злоупотреблять возможностью очистить системный диск. Эту процедуру стоит выполнять не чаще, чем раз в месяц. Если чаще – то это будет уже бессмысленно. Стоит также отметить, что утилита запускается одинаково во всех версиях Windows.
Но найти ее в «Служебных» или «Стандартных» программах не представляется возможным. Для ее запуска придется прибегнуть к совсем другим действиям. Однако они не являются необычными. С ними справится даже начинающий пользователь.
1Открываем «Проводник Windows» и щелкаем по пункту «Этот компьютер» (в Windows 7 и других версиях ОС данный элемент называется по-другому).
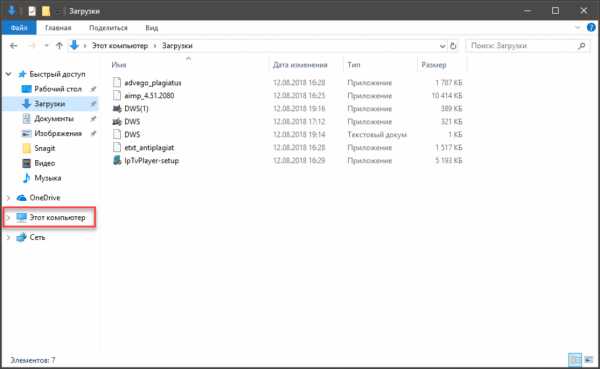 2
2Теперь щелкаем по системному разделу правой кнопкой мыши и в соответствующем меню жмем «Свойства». Это действие даст доступ к операциям над системным диском.
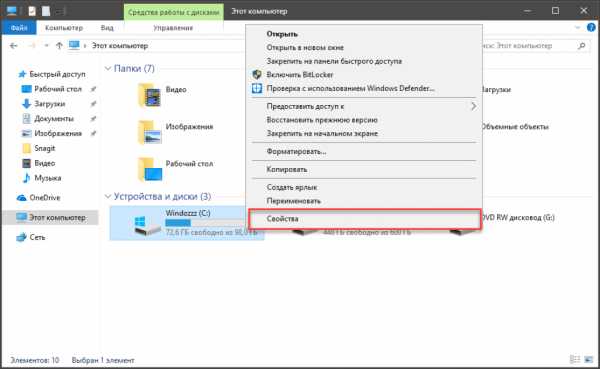 3
3В появившемся окне нажимаем кнопку «Очистка диска». Именно она запускает мастер очистки, который будет выполнять все дальнейшие действия.
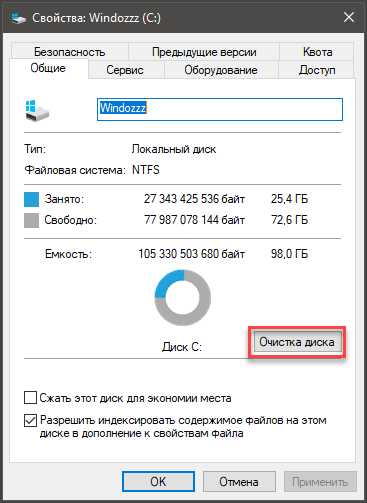 4
4Запустится анализ системного раздела. Он может занять довольно продолжительное время. В зависимости от размера диска и степени его наполненности.
5Далее появится окно с возможностью выбора параметров очистки. Сразу же нажимаем «Очистить системные файлы». Другие параметры не нужны. Стоит отметить, что данное действие выполняется только от имени администратора.
 6
6После небольшого анализа появится окно с выбором элементов для удаления. Требуется отметить только один пункт «Очистка обновлений Windows». Именно это действие удалит защищенный каталог. Затем нажимаем на кнопку «ОК».
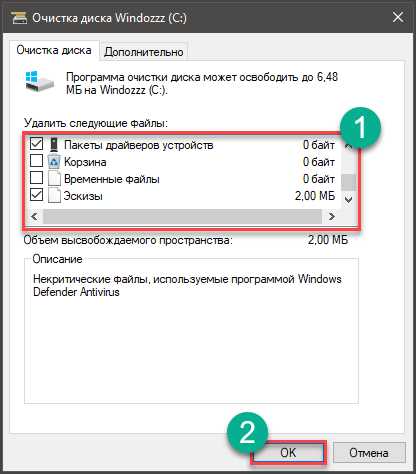
После недолгого процесса удаления индикатор прогресса исчезнет. Это означает, что все элементы успешно удалены. Проверить, сработал ли этот способ, можно с помощью «Проводника Windows» или любого другого файлового менеджера.
Не нужно отмечать для удаления другие элементы. Программа может случайно удалить то, что требуется актуальной операционной системе. В итоге, ОС придется переустанавливать. А это крайне нежелательно.
вернуться к меню ↑3. Используем командную строку
Читайте также: 37 Команд «Выполнить» в Windows: Список полезных сочетаний
Этот способ наиболее радикальный. К тому же, он не удаляет прочий мусор с системного диска, а концентрируется исключительно на нужном каталоге. И в этом его основное преимущество. Для работы этого варианта не нужно ничего, кроме правильно введенной команды.
Еще один плюс этого метода заключается в том, что командная строка работает напрямую с системным диском. Никакие утилиты и компоненты не запускаются. А это положительно влияет как на скорость работы, так и на процент успеха.
Стоит, однако, заметить, что малейшая ошибка в команде может привести к печальным последствиям. Вплоть до удаления всего с системного раздела. И восстановить файлы не будет никакой возможности. Поэтому обращаться с командной строкой следует максимально аккуратно.
1Открываем меню «Пуск» и идем в каталог «Служебные – Windows». Ищем так командную строку, нажимаем на нее правой кнопкой мыши и в появившемся меню жмем «Дополнительно», а затем — «Запуск от имени администратора». Если этого не сделать, то команды просто не будут выполняться.
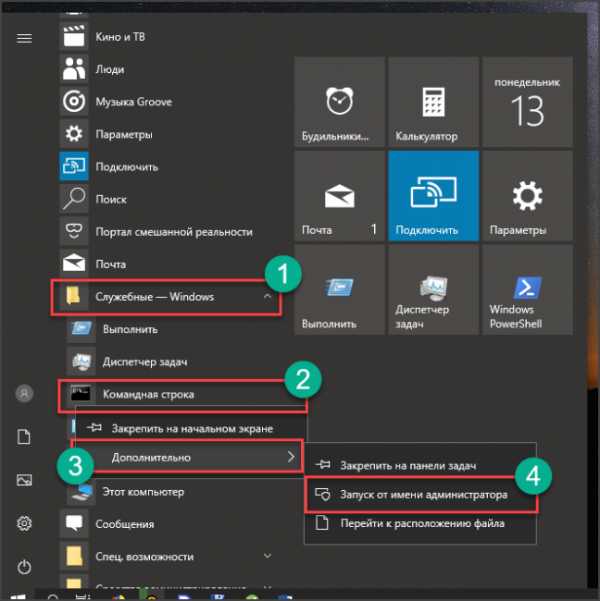 2
2Теперь самый ответственный момент. Необходимо ввести команду «rd /s /q c:\windows.old» и нажать «Enter». Главное – ничего не напутать.
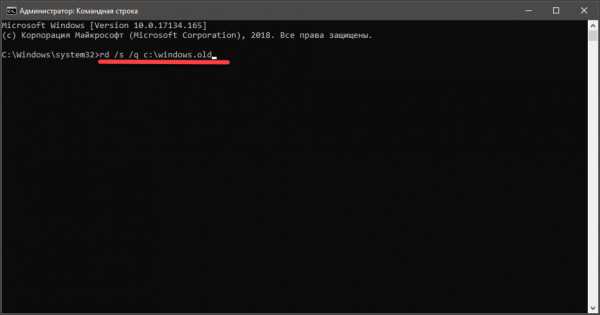
После нажатия на «Enter» начнется процесс удаления, сопровождаемый непонятным текстом. Нужно подождать. Процесс будет завершен тогда, когда появится снова надпись «C:\Windows\system32>». Это сигнал готовности командной строки к следующим действиям. Значит, папка «windows.old» успешно удалена.
вернуться к меню ↑4. Программа «Unlocker»
Читайте также: 4 способа узнать характеристики компьютера на Windows
Эта глава специально для тех, кого категорически не устраивают возможности Windows. Любители сторонних приложений отлично знают о программе Unlocker. Она создана для удаления защищенных папок и файлов.
Утилита отлично справляется даже с самыми упрямыми элементами. Она использует продвинутый алгоритм анализа и удаления. Поэтому вполне способна справиться даже и с системными файлами и каталогами.
Программа совершенно бесплатна. Ее можно скачать с сайта разработчика. Есть даже специальная версия «Portable», которая не требует установки. Также в интерфейсе программы есть и русский язык. Что не может не радовать.
1Открываем «Проводник Windows», идем в каталог «Загрузки» и запускаем исполняемый файл только что скачанной программы от имени администратора (правой кнопкой мыши кликаем по элементу и выбираем соответствующий пункт меню).
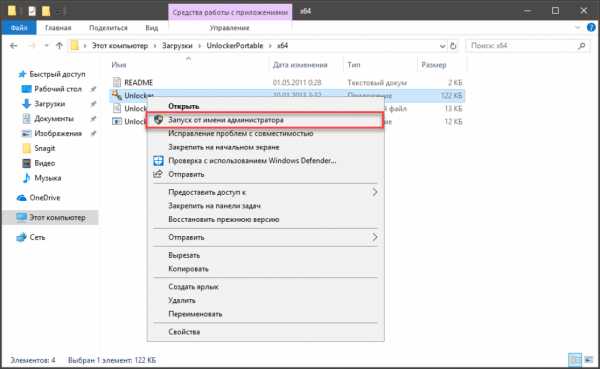 2
2Появится окно программы с выбором каталогов, которые требуется удалить. Открываем системный диск, выделяем папку «windows.old» и нажимаем «ОК».
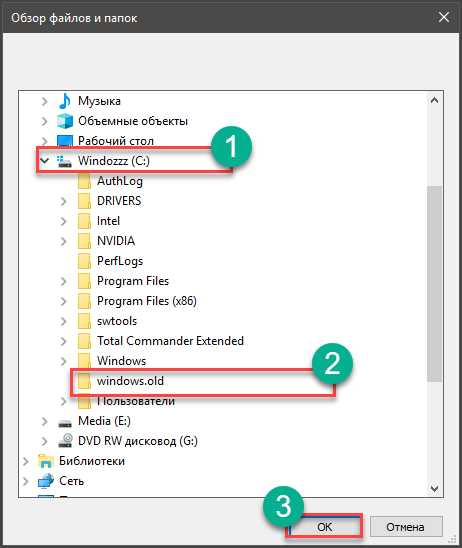 3
3После выбора появится окно с текстом на английском языке. Вникать в суть послания не нужно. Просто в строке действий выбираем пункт «Delete» (что значит «Удалить») и нажимаем на «ОК».
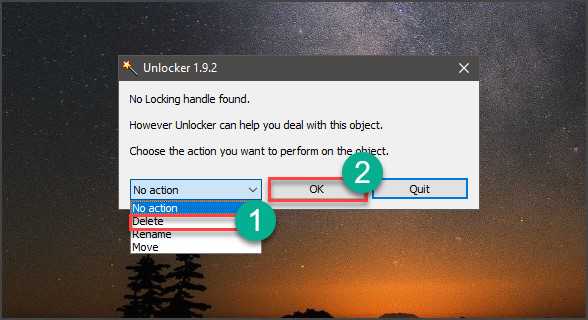
Сразу же начнется процесс удаления, который займет довольно много времени. Программе нужно сначала разблокировать все файлы в каталоге «windows.old». А их там довольно много. Как только процесс будет завершен, утилита выдаст сообщение с надписью «Success!». Это значит, что папки больше нет.
Часто утилита не справляется с поставленной задачей, ссылаясь на неизвестную ошибку. Так что лучше использовать проверенные методы. Да и сторонние программы могут серьезно навредить операционной системе (особенно, если дать им права администратора). Unlocker – программа, заслуживающая доверия. Но есть ведь и другие.
вернуться к меню ↑Заключение
Каталог «windows.old» — весьма капризная штука. Его удаление превращается в целый квест. Но, если посмотреть с другой стороны, то так и должно быть. Это системная папка. А Windows обязана защищать свои файлы.
Однако даже с такой задачей можно справиться. Причем даже без помощи сторонних приложений или специалистов по компьютерной технике. Возможности операционной системы позволяют избавиться от каталога «windows.old».
Главное – не нервничать и выполнять все в соответствии с вышеприведенными инструкциями. Только в этом случае можно добиться успеха. Если какой-то способ не сработал, то не стоит отчаиваться. Всегда можно попробовать другой.
И лучше всего пытаться избавиться от защищенного каталога только с помощью системных возможностей Windows. Сторонние приложения использовать не рекомендуется. Далеко не все они созданы добросовестными разработчиками. А им нужно предоставлять права администратора.
вернуться к меню ↑Видео: Как удалить папку Windows.old после обновления до Windows 10
8.4 Общий Балл
Для нас очень важна обратная связь с нашими читателями. Если Вы не согласны с данными оценками, оставьте свой рейтинг в комментариях с аргументацией Вашего выбора. Благодарим за ваше участие. Ваше мнение будет полезно другим пользователям.
1. «Память устройства»
8
2. «Очистка диска»
10
3. «Командная строка»
8.5
4. Программа «Unlocker»
7
Добавить свой отзывgeekhacker.ru
Как удалить Windows.old в Windows 10 [Стандарт или Хардкор]
Обновились до Windows 10 или установили обновление на нее и на системном диске появилась неудаляемая папка Windows.old? — Давно хотел написать заметку об этом, но все никак не доходили руки, а тут как раз вышло крупное обновление Windows 10 Spring Creator Updates и с формированием данной папки я и решил рассказать вам как удалить Windows.old в Windows 10 (или любой другой версии Windows)
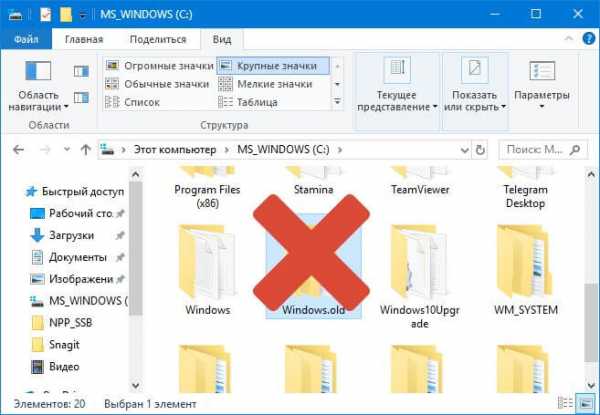
Перед тем, как удалить папку Windows.old хорошенько проверьте — все ли работает у вас как положено. После обновления на Spring Creator Updates у меня возникли некоторые проблемы, а удалив Windows old откатиться на предыдущую версию Windows у вас не выйдет.
Как удалить Windows.old в Windows 10
В целом, если понимать откуда эта папка и зачем она нужна — то проблем с удалением не возникнет. Я предлагаю рассмотреть вам два простых способа освободить место на системном диске удалив Windows old.
Что это за папка — Windows.old
Windows.old не является необходимой для работы системы папкой и никак не влияет на ее функционал. Появляется она после обновления Windows из предыдущих версий (именно поэтому я рекомендую делать всегда чистую установку с форматированием) или при крупных обновлениях Windows 10 (например с Fall Creator Updates до Spring Creator Updates).
Содержимое папки Windows.old достаточно ожидаемое — тут информация, необходимая для восстановления до предыдущей версии (PerfLogs, Program Files, Users и Windows)
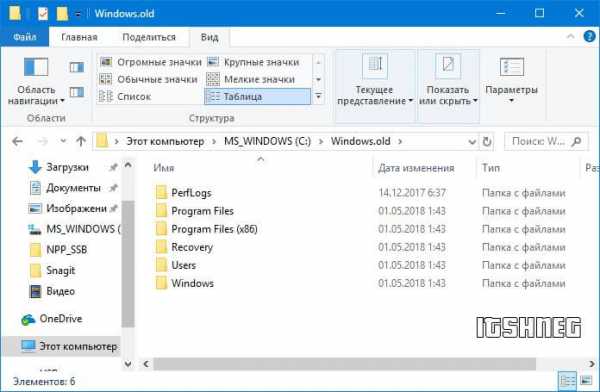
В Операционной системе Windows 7 папка Windows.old вообще никак не используется и файлы там лежат «на всякий случай» (а вдруг понадобятся). Начиная с Windows 8 данная папка используется для хранения предыдущей версии ОС, чтобы можно было откатиться.
В настоящий момент Windows 10 после обновлениям будет хранить информацию о предыдущей установке 14 дней, после этого папка Windows old автоматически удалится (по крайней мере информация, необходимая для возврата к предыдущей версии Windows)
Однако, есть некоторые проблемы — папка легко может занимать более 20 гигабайт места на системном диске, а если принять во внимание тот факт, что SSD малого объема сейчас используется как системный очень часто, то столько места вникуда — непозволительная роскошь.
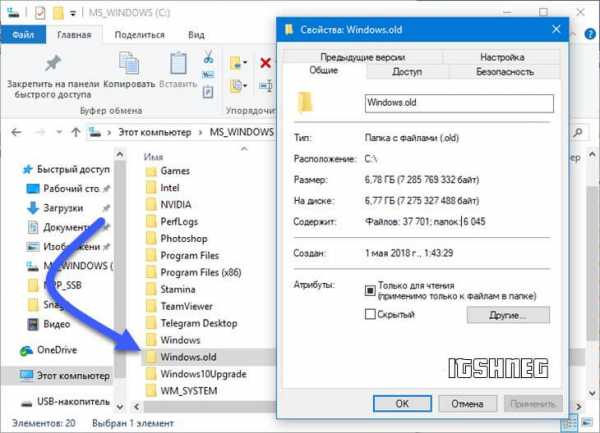
Казалось бы — выкинуть ее в корзину и делов… даже после удаления с правами Администратора мы не можем удалить Windows.old и можем наблюдать сообщение «Требуется разрешение от «СИСТЕМА» на изменение этой папки»

Если вы любите Рок, то можете заценить трек System Of A Down — Fuck The System, как никогда кстати!
Простой способ удалить Windows old
Раз уж папка системная, то и очистить мы ее можем средствами самой Windows. Нам понадобится встроенная утилита «Очистка диска». Просто откройте меню «Пуск» и наберите в строке поиска «Очистка диска»
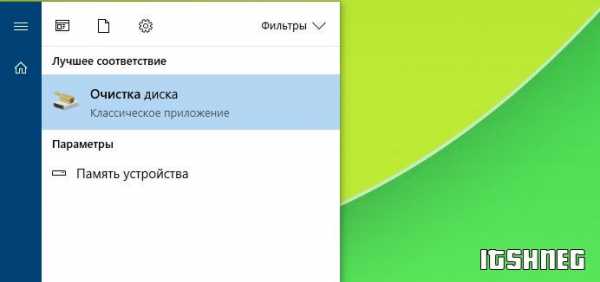
В открывшемся окне видим подсказку, что можно освободить до 771 мбайт места на системном диске, но это пользовательские файлики, а windows.old — системная папка, ищем кнопку «Очистить системные файлы»

Галочкой отмечаем пункт «Предыдущие установки Windows» и жмем OK (обратите внимание, таким образом я выиграю более 30 гигабайт пространства на диске)
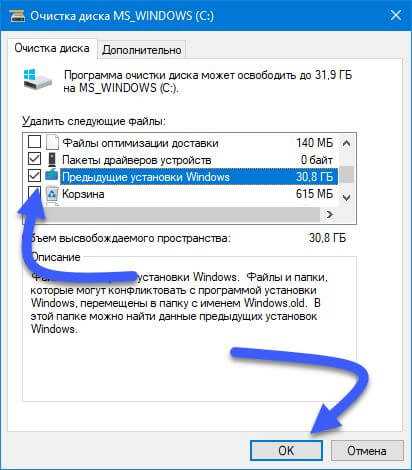
Далее вам следует подтвердить свои намерения и папка Windows.old удалится (из-за большого количества мелких файлов процесс удаления может немного растянуться).
Ну вот и все, папка Windows.old удалена и более не отображается в проводнике (но мы знаем, что это до следующего большого обновления Windows 10)

Папка Windows10Upgrade бесполезна — ее можно не думая удалять. Особо расписывать смысла не вижу — никаких проблем с ее удалением быть не должно
Удаляем папку Windows.old хардкорным способом (для маньяков)
Инструмент с очисткой — это конечно же хорошо. Но черт возьми!!! ЭТО НАШ КОМПЬЮТЕР, почему нельзя просто взять и удалить эту папку, которая занимает столько места? Из сообщения мы видели, что требуется разрешение «СИСТЕМЫ» — мы это сейчас исправим!
Примечание для новичков: используйте данный способ в том случае, если стандартная очистка диска не принесла результат
Откройте свойства папка Windows.old (нажмите на нее правой кнопкой мыши и в появившемся меню выберите «Свойства»)
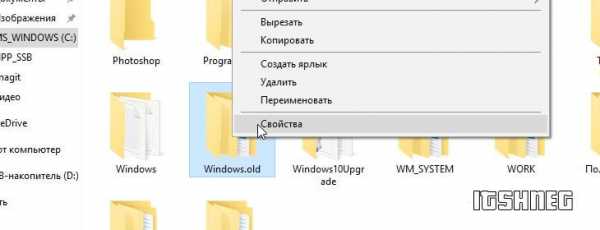
На вкладке «Безопасность» кликните по кнопке «Дополнительно»
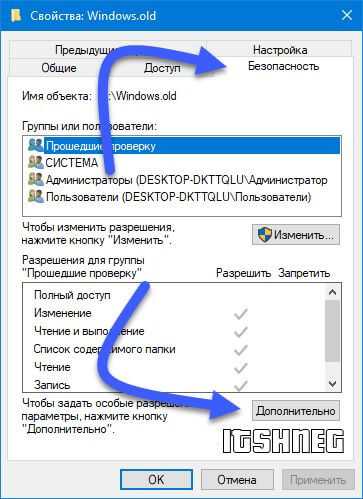
Смотрим что владелец папки «СИСТЕМА» — жмем «Изменить» (иконка щита говорит нам о том, что нужно иметь права администратора)
Здесь необходимо поиграть в демократию и отдать всю власть людям… пользователям. Можете повыбирать их списка или просто вбить «Пользователи» на русском языке (или Users если у вас кривая сборка системы) и нажать OK

Проверяем, что пункты «Заменить владельца подконтейнеров и объектов» и «Заменить все записи разрешений дочернего объекта наследуемыми от этого объекта» отмечены галочками и жмем кнопку ОК
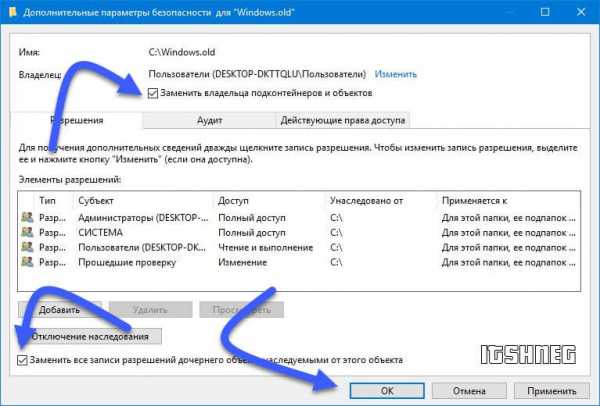
Windows спрашивает у нас — хотите ли вы иметь права полного доступа? Да это как раз именно то, что нам необходимо — конечно соглашаемся!
Смена прав может занять достаточно много времени (все зависит от объема и количества файлов в папке Windows.old)
Возможно система попытается переубедить вас, что это плохая идея — покажите ей, кто здесь главный!
После завершения, окно «Дополнительные настройки безопасности» закроется и вы уже можете удалить папку Windows.old просто кликнув по ней правой кнопкой и выбрав пункт «Удалить»
Разрешение системы больше не нужно. Даем команду «Удалить» — а она нам: «Вы хотите удалить папку навсегда»? Процесс движется несколько медленней, чем при очистке диска, но наверняка папка удалится полностью.

Таким образом можно удалить папку Windows.old и показываем Windows 10 кто здесь главный! Вопросы есть?!
Если возникли проблемы с удалением папки Windows.old
Если данное руководство вам не помогло и вы так и не смогли удалить Windows old, то напишите в комментарии — рассмотрим вашу ситуацию вместе (хотя не понимаю, какие проблемы могут возникнуть)
www.itshneg.com