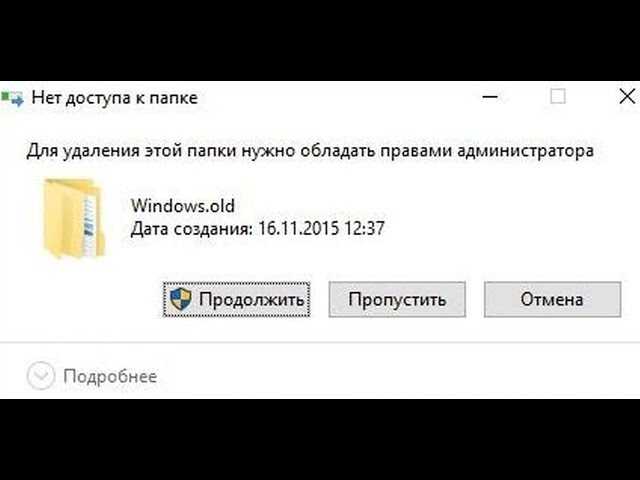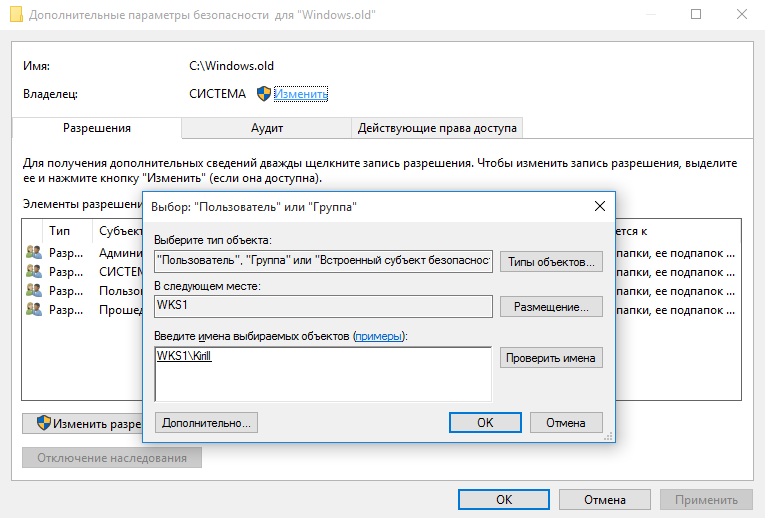Как в Windows 10 удалить папку Windows.old
Папка с именем Windows.old появляется во время обновления более старых версий системы до операционной системы Windows 10, она может быть создана и после переустановки «десятки» путем обновления. Она содержит в себе документы и файлы, связанные с предыдущей версией ОС. Например, там содержится папка Program File, там же есть и все учетные записи пользователей с предыдущей системы. Данная папка может понадобиться при необходимости вернуться к предыдущей системе с сохранением всех старых настроек.
При многократном обновлении системы, до более новой, может быть создано сразу несколько папок. Информация с последней операционной системы всегда находится в папке Windows.old, а та что связанна с более ранними переустановками, к примеру, будет находиться в Windows.old.000.
Особенность этой папки заключается в том, что она часто занимает внушительные объемы на жестком диске. И чем больше приложений было установлено в предыдущей версии системы, тем больше будет вес папки.
Если не хватает свободного места на жестком диске, можно произвести удаление папки Windows.old. Но помните, что после этого уже не будет возможности вернуться к предыдущей ОС с сохранением всех настроек и параметров, которые были в ней. Так что удаляйте эту папку только в том случае, когда текущая система стабильно работает и вы не собираетесь возвращаться к старой системе.
Сейчас мы рассмотрим три не сложных способа, позволяющих удалить папку Windows.old.
Способ первый: Воспользуемся возможностью очистки диска
Этот способ самый надежный, поэтому рекомендуем использовать именно его.
1. Воспользуйтесь одновременным нажатием сочетания горячих клавиш Win+R и в следующем окошке введите cleanmgr, после чего нажмите клавишу «Enter».
2. Появится окошко с выбором диска. Нам необходимо выбрать тот, на котором стоит Windows;
3. Внизу следующего окна нажмите на кнопку Очистки системных файлов;
4. Теперь устанавливаете галочки напротив таких параметров:
- Предыдущие установки;
- Временные файлы установки;
- Файлы журнала обновлений.

5. Для того, чтобы начать процесс очистки диска, нажмите на кнопку «Ок».
Когда все завершится, папок с именем Windows.old и $Windows.~BT больше не будет.
Способ второй: Воспользуемся командной строкой
По пунктам:
- Первым делом запустите командную строку с правами администратора.
- Что бы удалить папку Windows.old, введите в окно терминала такую команду, а затем нажмите «Enter»: RD /S /Q «%SystemDrive%\Windows.old»
Способ третий: Выполним удаление при помощи командной строки в момент загрузки системы
- Открываем меню «Пуск» и разворачиваем раздел «Завершение работы», затем удерживая Shift нажмите на кнопку Перезагрузки;
- Когда на экране появится меню с выбором действия, нажмите на кнопку Диагностики;
- В следующем меню необходимо нажать на «Дополнительные параметры»;
- В меню с дополнительными параметрами необходимо нажать на плитку командной строки. После этого действия компьютер перезагрузится и откроется окно командной строки;
- В этой среде восстановления диски обозначаются совсем другими буквами чем при работе с Windows.
 Так что следующим шагом будет определение буквы, которая присвоена диску с установленной системой Windows;
Так что следующим шагом будет определение буквы, которая присвоена диску с установленной системой Windows; - Запускаем специальную утилиту командой diskpart и затем вводим в окно терминала команду list volume. Появится список разделов диска, в котором мы находим букву нужного диска.В нашем случае, разделу диска с операционной системой была присвоена буква «D»;
- Когда определите букву диска, выполните выход из утилиты при помощи команды exit;
- Теперь, чтобы удалить каталог Windows.old, который находится в разделе диска D, необходимо ввести и запустить такую команду:[mark]RD /S /Q «D:\Windows.old»[/mark]
- Когда команда выполнится, закройте окно терминала и нажмите на кнопку «Продолжить», для того, чтобы загрузиться в систему.
Вот такие существуют три основных способа для удаления папки Windows.old. Выбирать можно любой удобный, но лучше воспользоваться самым первым. Если возникли вопросы, можете задавать их в комментариях к этой статье.
Автор статьи: Сергей Windows 0 7378
Это может пригодиться:
Новые комментарии
Автор 3 дня назад
Я рад, что статья вам пригодилась!
Автор 3 дня назад
Это может быть какая-то аппаратная поломка. Нужно смотреть, делать …
Нужно смотреть, делать …
Автор 3 дня назад
Попробуйте через загрузочное меню. Посмотреть бы фото этого окна в BIOS.
Автор 3 дня назад
Нет, это не нормально. Попробуйте запустить процесс установки заново. …
Автор 3 дня назад
Пожалуйста! Инструкция вполне актуальная!
Вадим 3 дня назад
Шел 2023 год, а вашей инструкцией еще пользовались Спасибо большое!
Виолет 3 дня назад
Это нормально? Он так долго уже стоит
Никита 4 дня назад
Доброго времени суток, огромное спасибо автору, за пару минут справился с .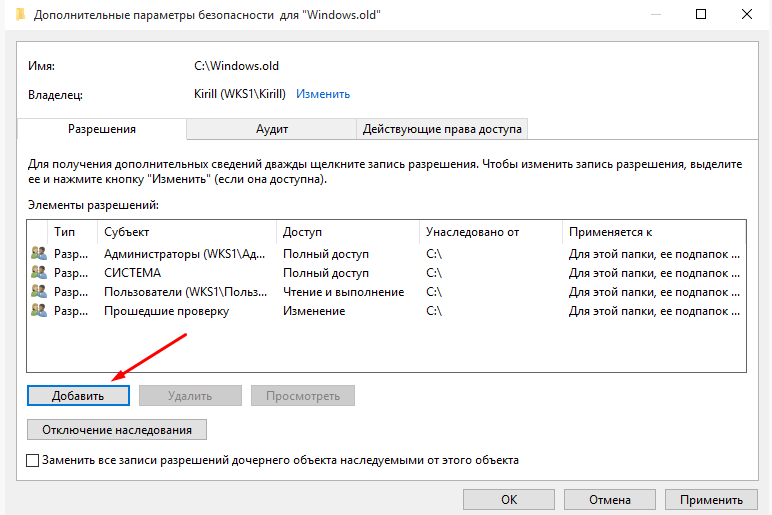 ..
..
Эдуард 4 дня назад
Здравствуйте. Нужна помощь. После неудачного обновления слетела винда. …
Илья 6 дней назад
Спасибо за подробную статью ! Был такой же сайт, но открывался он не через …
Лучшие способы удалить папку Windows.old в Windows 11 G-ek.com
Если на одном из ваших устройств установлена Windows 11, вы можете заметить, что что после установки обновлений, свободного пространства на жестком диске или SSD становится меньше на 10 — 11 гигабайт. Это пространство занимает содержимое папки Windows. old на диске C: вашего компьютера. В руководстве рассмотрим, как удалить папку Windows.old в Windows 11 чтобы освободить место на жестком диске или SSD.
old на диске C: вашего компьютера. В руководстве рассмотрим, как удалить папку Windows.old в Windows 11 чтобы освободить место на жестком диске или SSD.
Итак, что же находится в Windows.old?
При обновлении Windows 11 до более новой версии предыдущая установка перемещается в папку с именем Windows.old, которая создается программой установки Windows и является архивом старой установки. Наличие этой папки позволяет пользователю вернутся к предыдущей версии Windows 11 в течение 30 дней.
В частности, вы найдете старые записи реестра и файлы вашего личного профиля в том числе — файлы cookie, меню «Пуск», UserData и многое другое.
Windows.old обычно занимает 10 ГБ дискового пространства, размер может отличатся в зависимости от того, насколько большой была предыдущая установка Windows. Следовательно, вы можете задаться вопросом: как удалить папку Windows.old, чтобы получить больше свободного места на диске.
Если после обновления системы вы не испытываете никаких сложностей с производительностью и не планируете делать откат (возврат к предыдущей версии), вы можете продолжить и удалить папку Windows.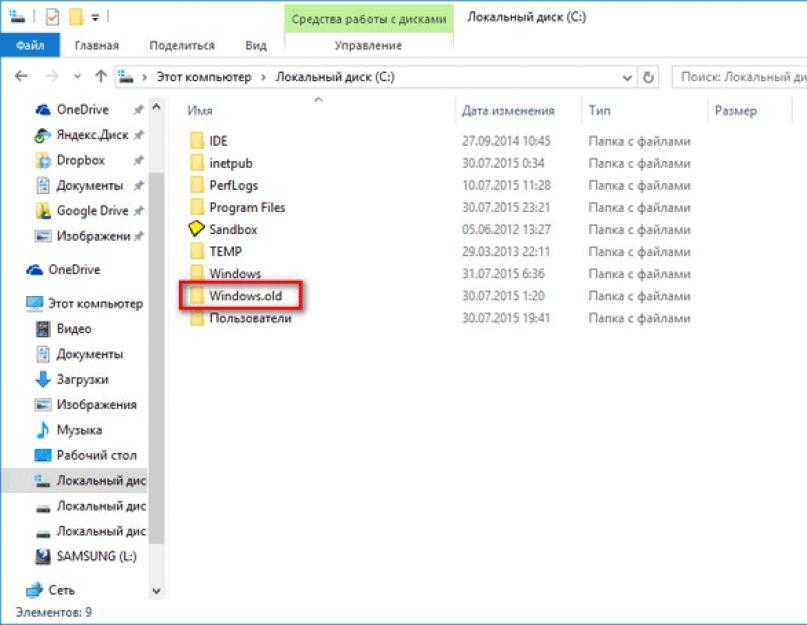 old.
old.
Если вы попытаетесь удалить папку обычным способом, вы получите ошибку «Отказано в доступе к папке». Чтобы выполнить удаление папки Windows.old,
выберите любой из представленных ниже способов и просто следуйте шагам руководства.
Как удалить папку Windows.old с помощью приложения «Параметры» в Windows 11
Шаг 1: С помощью меню «Пуск» или любым другим удобным вам способом откройте приложение «Параметры Windows».
Шаг 2: Перейдите в раздел «Система» → «Память» → «Временные файлы».
Шаг 3: На странице вы найдете список временных файлов, поскольку на необходимо удалить папку Windows.old нас интересует пункт «Предыдущие установки» или «Файлы обновлений» (в зависимости от версии Windows 11), установите для него флажок (см. скрин), помимо прочего, здесь вы сможете посмотреть объём занимаемого пространства.
Шаг 4: Нажмите кнопку «Удалить файлы» в верхней части страницы, чтобы удалить все содержимое и саму папку Windows.old.
Шаг 5: Подтвердите свои действия снова нажав кнопку «Продолжить».
Как удалить папку Windows.old с помощью «Рекомендаций по очистке»
Шаг 1: Откройте приложение «Параметры».
Шаг 2: Перейдите в раздел «Система» → «Память» → «Рекомендаций по очистке».
Шаг 3: Выберите «Предыдущие установки» установив флажок напротив записи.
Шаг 4: Нажмите кнопку «Очистить» и подтвердите действие нажав «Продолжить» во всплывающем окне.
Как удалить папку Windows.old с помощью Контроля памяти
Данный способ интересен, вы можете настроить его один раз, после чего система будет автоматически удалять временные файлы и папку Windows.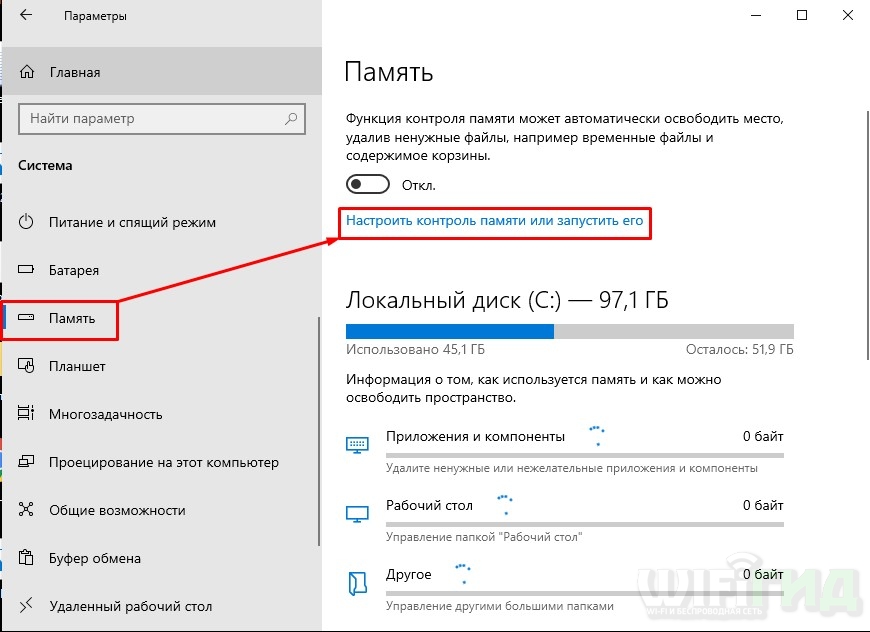 old согласно выбранному вами расписанию.
old согласно выбранному вами расписанию.
Шаг 1: Откройте приложение «Параметры».
Шаг 2: Перейдите в раздел «Система» → «Память».
Шаг 3: Найдите подраздел «Контроль памяти» и передвиньте ползунок переключателя в положение «Вкл.».
Шаг 4: Кликните на подраздел «Контроль памяти», чтобы получить доступ к расширенным настройкам.
Шаг 5: В разделе «Расписание очистки» под заголовком «Запуск контроля памяти» кликните на выпадающем меню и выберите промежуток времени, после которого файлы предыдущей установки будут удалены с вашего устройства.
Примечание: Ниже на странице вы найдете опцию, которая также автоматически очищает вашу корзину, не поленитесь настроить и ее, чтобы избежать неожиданностей.
Как удалить папку Windows.
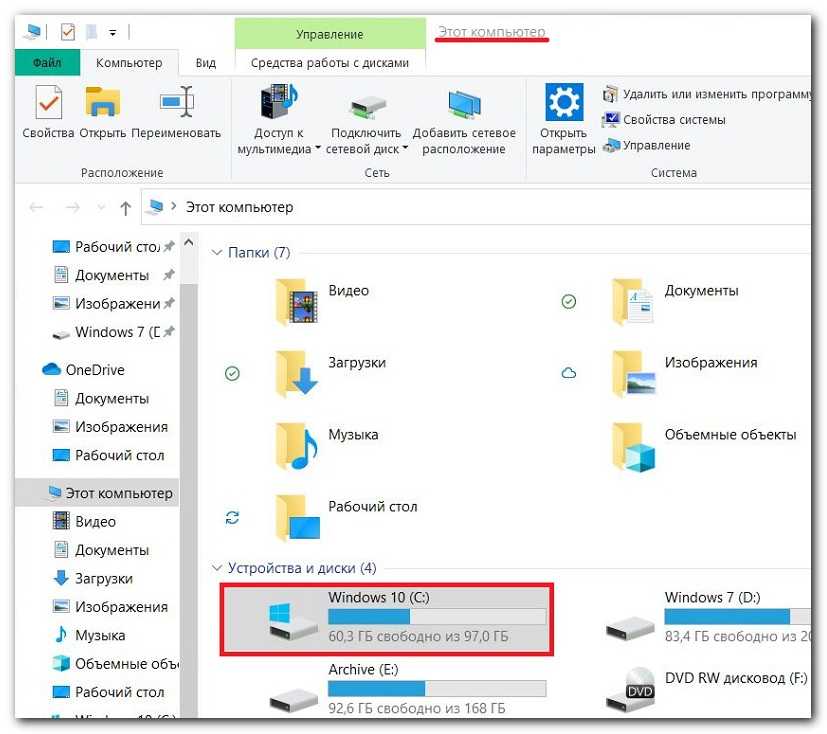 old с помощью Проводника
old с помощью ПроводникаWindows.old это защищенный системный файл. В случае, ручного удаления папки выполните следующие шаги.
Шаг 1: Откройте проводник с помощью значка на панели задач или нажав сочетание клавиш Win E.
Шаг 2: В навигационной панели выберите «Этот компьютер».
Шаг 3: Кликните правой кнопкой мыши диск «С:\» и выберите в контекстном меню «Свойства».
Шаг 4: В свойствах диска на вкладке «Общие» нажмите кнопку «Очистка диска» или «Использование памяти» (дальнейший процесс может отличатся в зависимости от версии ОС. Если откроется приложение «Параметры» продолжайте, если откроется утилита Disk Cleanup используйте шаги из следующего способа начиная с шага 2).
Шаг 5: В открывшемся окне кликните раздел «Временные файлы»
Шаг 6: В следующем окне установите флажок для «Предыдущие установки» и нажмите кнопку «Удалить файлы».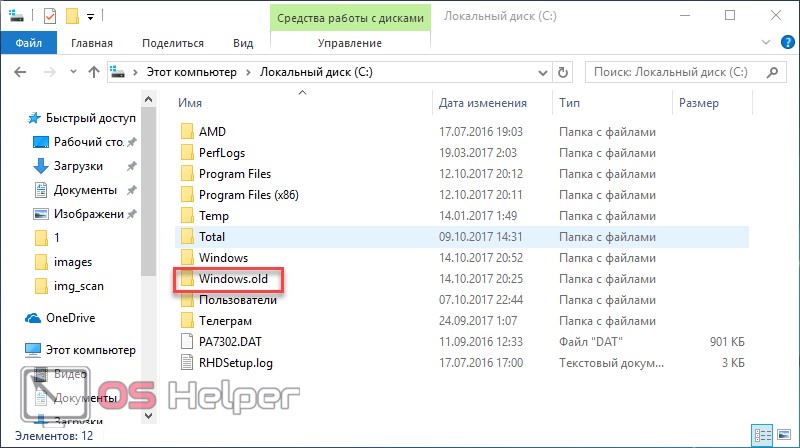
Шаг 7: Подтвердите свои действия снова нажав кнопку «Продолжить».
Как удалить папку Windows.old с помощью Disk Cleanup
Шаг 1: Откройте меню «Пуск» и начните набирать «Очистка диска».
Шаг 2: Откройте результат поиска нажав «Открыть».
Шаг 3: Выберите диск С: и нажмите кнопку «ОК».
Шаг 4: В следующем окне нажмите «Очистить системные файлы».
Шаг 5: Снова выберите диск С: и нажмите кнопку «ОК».
Шаг 6: В списке файлов найдите и отметьте флажком «Предыдущие установки Windows» и нажмите «ОК» чтобы завершить удаление папки Windows.old.
Как удалить папку Windows.
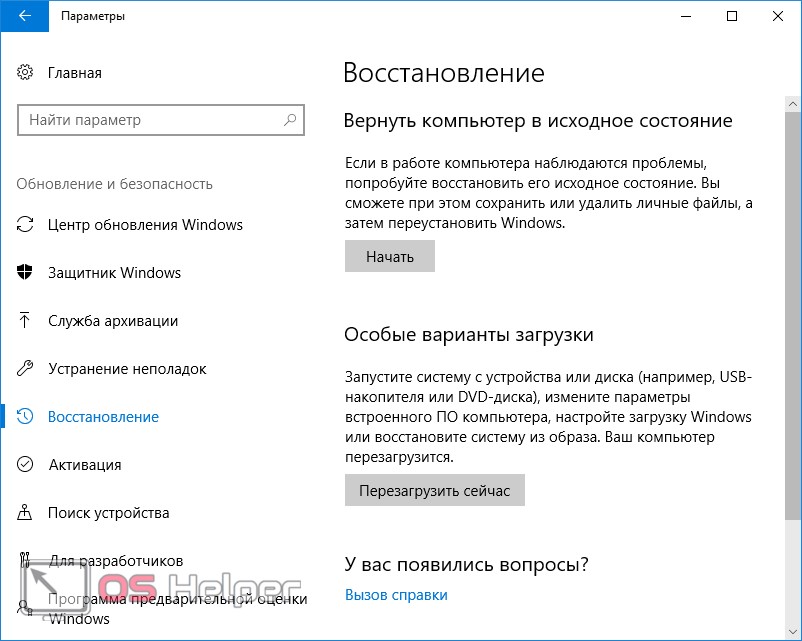 old с помощью Терминала
old с помощью ТерминалаPowerSell
Если вы предпочитаете использовать PowerSell чтобы избавиться от папки Windows.old,
Шаг 1: Откройте терминал от имени администратора, профиль PowerSell используется по умолчанию.
Шаг 2: Выполните по очереди, следующие три команды:
takeown /F c:\Windows.old\* -R -A -D Y
В следующей команде замените «Имя_пользователя» под которым вы вошли в систему.
cacls c:\Windows.old\*.* /T /grant «Имя_пользователя»:F
На запрос «Вы уверены?» нажмите клавишу Y
& cmd rmdir /s /q c:\Windows.old
Папка Windows.old и ее содержимое будет удалена.
Командная строка
Шаг 1: Откройте терминал от имени администратора
Шаг 2: В терминале используйте профиль «Командная строка», введите команду и нажмите Enter:
takeown /F c:\Windows.old\* -R -A -D Y
Шаг 3: В следующей команде замените «Имя_пользователя» под которым вы вошли в систему.
cacls c:\Windows.old\*.* /T /grant «Имя_пользователя»:F
Шаг 4: На запрос «Вы уверены?» нажмите клавишу Y
Шаг 5: Последняя команда чтобы удалить папку Windows.old в Windows 11
rmdir /S /Q c:\Windows.old
Все!
Как удалить папку Windows.old с помощью Live USB
Используйте LiveCD или сборку WinPE для быстрого удаления папки Windows.old.
Шаг 1: Если в вашем распоряжение есть USB накопитель с установленной на него Live ОС (в примере используется флешка с kali-linux-2021.4a-live), загрузившись c Live USB
Шаг 2: После чего, откройте проводник или любой другой файловый менеджер, найдите диск, на котором установлена Windows 11.
Шаг 3: Удалите папку Windows. old самым обычным способом
old самым обычным способом
Шаг 4: Загрузитесь в Windows 11, вы обнаружите что, место, которое занимала папка будет освобождено, а папка отсутствует.
Все!
Удалите эти файлы и папки Windows, чтобы освободить место на диске
Windows содержит множество файлов и папок, которые вам не нужны. Из-за скрытых кешей, старого мусора, занимающего место впустую, и файлов, которые можно удалить для решения проблем, узнать, что можно безопасно удалить из Windows, может быть непросто.
Давайте рассмотрим некоторые файлы и папки Windows, которые можно безопасно удалить, а также объясним, почему вы можете захотеть их стереть. Это поможет вам освободить место на диске и узнать больше о вашем ПК.
Некоторые из этих папок находятся в местах, защищенных системой, поэтому будьте осторожны при их удалении.
Лучший способ очистки папок Windows: очистка диска или контроль памяти
Прежде чем мы рассмотрим файлы и папки Windows, которые вы можете безопасно удалить, вы должны знать, что удаление их вручную обычно не лучший способ.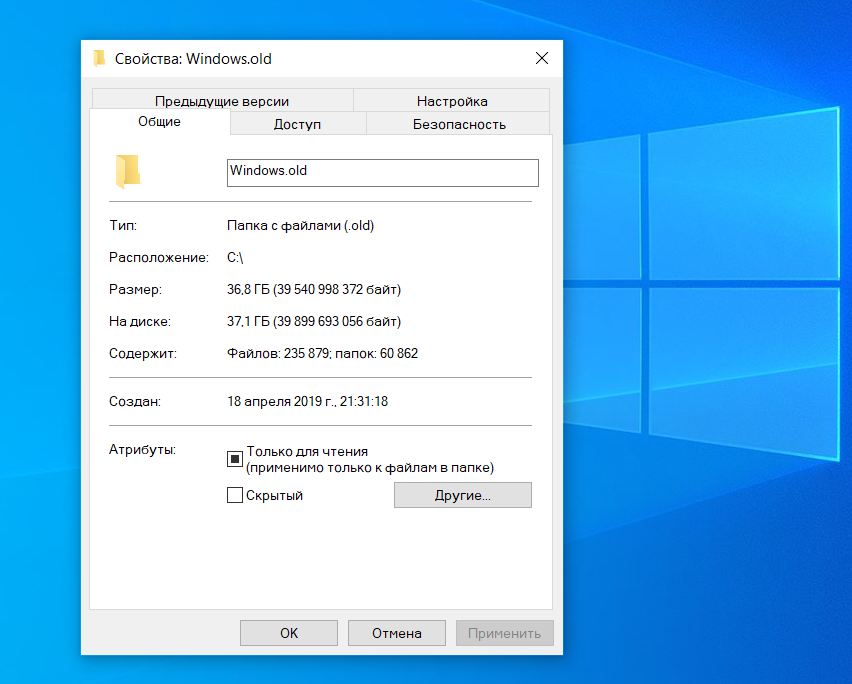
Помимо того, что вы можете не тратить время на то, чтобы делать это самостоятельно, когда вы можете автоматизировать процесс, безопаснее позволить инструменту очистки диска сделать эту очистку за вас. Это поможет вам избежать распространенных ошибок обслуживания Windows, таких как случайное удаление нужных файлов или обращение с неправильными папками.
БЕСПЛАТНАЯ Шпаргалка: организуйте файлы на компьютере как профессионал
Инструмент очистки диска поможет вам освободить место на диске вашего компьютера с Windows и прост в использовании. Вы можете открыть его, выполнив поиск Очистка диска в меню «Пуск» и выбрав диск (в большинстве случаев C: ). Дайте ему просканировать, и вы увидите несколько категорий файлов, которые вы можете стереть. Чтобы получить дополнительные параметры, выберите Очистить системные файлы и предоставить права администратора перед просмотром списка.
Если вы находите этот интерфейс слишком неуклюжим, вы можете перейти к Настройки> Система> Хранилище , чтобы попробовать новый инструмент очистки хранилища в Windows 10 и 11.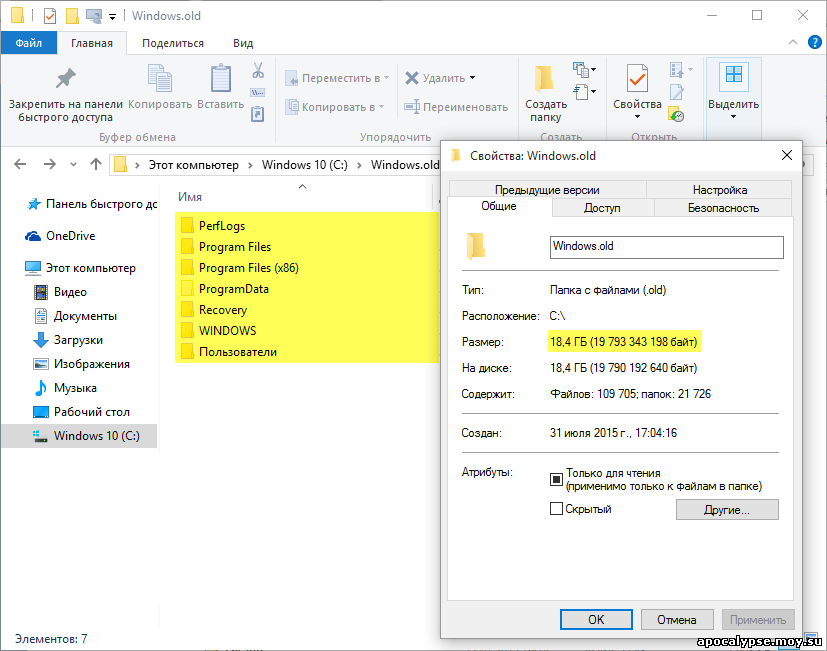 Нажмите Временные файлы в списке параметров, затем вы увидите список, аналогичный тому, что предлагает Disk Cleanup.
Нажмите Временные файлы в списке параметров, затем вы увидите список, аналогичный тому, что предлагает Disk Cleanup.
Что удалить из средства очистки диска
Это не полное руководство по инструменту очистки диска, поэтому мы не будем рассматривать каждую запись в меню. Тем не менее, следующие варианты не слишком сложны (убедитесь, что выбрано значение 9).0017 Очистите системные файлы первым, чтобы увидеть их все):
- Очистка Центра обновления Windows: Удаляет старые копии файлов Центра обновления Windows. В большинстве случаев их безопасно удалять, но если вы столкнетесь с проблемами, связанными с обновлением, вам следует сохранить их для устранения неполадок.
- Файлы журнала обновления Windows: Как и выше, это файлы данных, которые Центр обновления Windows сохраняет, чтобы помочь вам разобраться в проблемах, связанных с обновлениями или установками. Вы можете стереть их, если у вас не было ошибок, связанных с обновлением Windows до новой версии.

- Файлы языковых ресурсов: Если вы ранее загрузили другой язык или раскладку клавиатуры, которые не используете, это позволит вам легко удалить их.
- Корзина: Хотя вы можете очистить корзину через отдельное окно, вы также можете легко сделать это здесь. Просто убедитесь, что внутри нет ничего, что вам нужно.
- Временные файлы: Как следует из их названия, временные файлы в долгосрочной перспективе ни для чего не используются, поэтому их можно без опасений стирать.
Теперь давайте посмотрим, что можно безопасно удалить из Windows 10 и Windows 11. Обычно эти файлы находятся на вашем диске C: , но вы можете найти их и в другом месте, если у вас несколько дисков для хранения и вы установили Windows с пользовательскими параметрами.
1. Файл гибернации
Расположение: C:\hiberfil.sys
Режим гибернации на вашем ПК похож на спящий режим, за исключением того, что система сохраняет всю вашу открытую работу на накопитель, а затем отключается.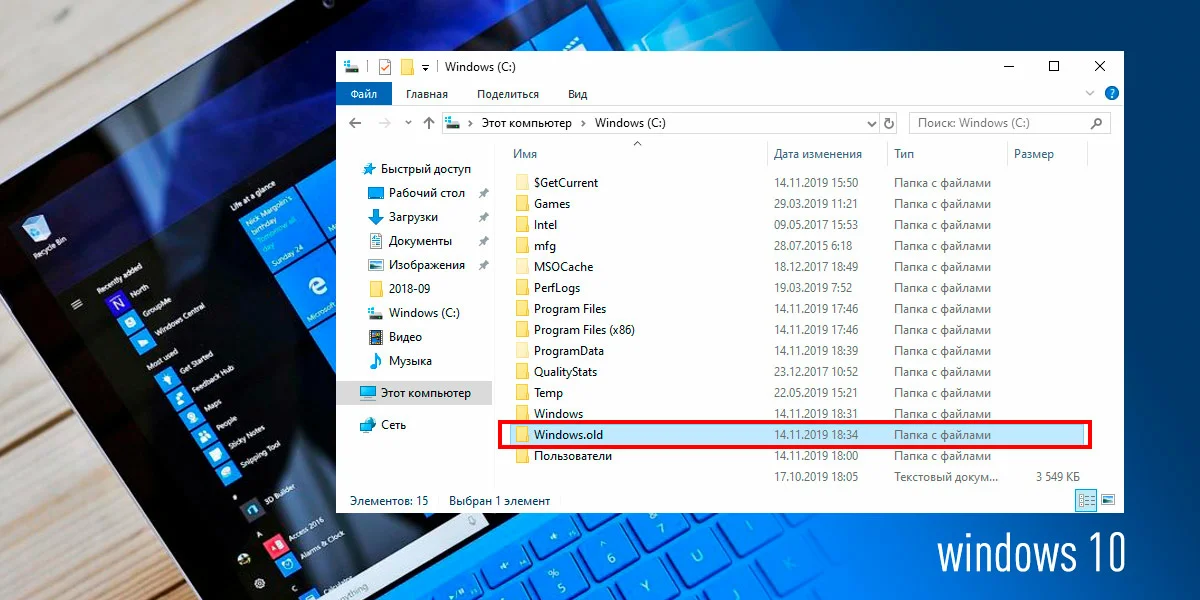 Вы можете извлечь аккумулятор из своего ноутбука и остаться в спящем режиме на неделю, а затем снова включить его и продолжить с того места, на котором остановились.
Вы можете извлечь аккумулятор из своего ноутбука и остаться в спящем режиме на неделю, а затем снова включить его и продолжить с того места, на котором остановились.
Конечно, это занимает место, для чего и предназначен файл гибернации. В зависимости от размера вашего накопителя файл гибернации может занимать несколько гигабайт или больше.
Если вы не используете спящий режим и хотите отключить его, вы можете легко сделать это через командную строку. Обратите внимание, что вы не должны просто удалять hiberfil.sys , так как Windows создаст его снова.
Вместо этого щелкните правой кнопкой мыши кнопку «Пуск» или нажмите Win + X , затем откройте командную строку (администратор) , Windows PowerShell (Admin) или Windows Terminal (Admin) из появившегося меню. Введите следующую команду, чтобы отключить режим гибернации:
powercfg.exe /hibernate off
Это все, что нужно для отключения режима гибернации. Windows должна удалить hiberfil.sys самостоятельно, когда вы это сделаете; не стесняйтесь удалить его после, если нет. Обратите внимание, что отключение режима гибернации также не позволит вашему компьютеру использовать быстрый запуск в Windows 10 и 11. Однако это не большая потеря, поскольку известно, что эта функция вызывает медленную загрузку Windows и другие проблемы.
Windows должна удалить hiberfil.sys самостоятельно, когда вы это сделаете; не стесняйтесь удалить его после, если нет. Обратите внимание, что отключение режима гибернации также не позволит вашему компьютеру использовать быстрый запуск в Windows 10 и 11. Однако это не большая потеря, поскольку известно, что эта функция вызывает медленную загрузку Windows и другие проблемы.
2. Временная папка Windows
Расположение: C:\Windows\Temp
Как можно догадаться из названия, временные файлы Windows не важны, кроме их первоначального использования. Файлы и папки внутри содержат информацию, которую Windows когда-то использовала, но которая больше не нужна.
Вместо очистки с помощью «Очистка диска» вы можете посетить эту папку и удалить ее содержимое вручную, если хотите. Просто нажмите Ctrl + A , чтобы выделить все внутри, затем нажмите Удалить 9.0018 . Когда вы это сделаете, Windows может выдать вам ошибку о паре элементов — просто проигнорируйте их и очистите все остальное.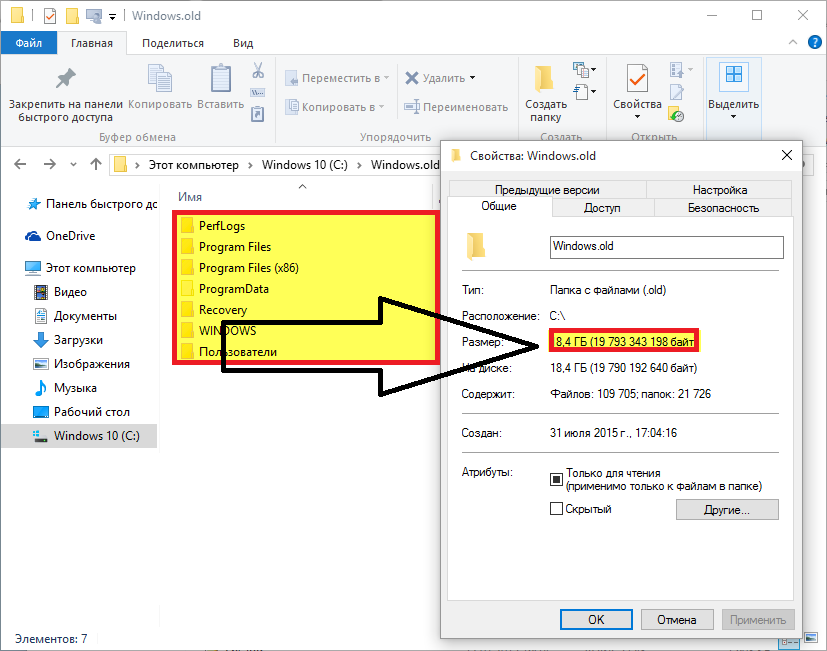
Эта папка со временем будет заполняться новыми элементами, что является нормальной частью работы Windows.
3. Корзина
Расположение: shell:RecycleBinFolder
Корзина — это уникальная папка, хотя она находится на вашем диске C:\ , она защищена Windows, и вам не нужно доступ к нему таким образом. Всякий раз, когда вы удаляете файл в своей системе, Windows отправляет его в корзину. Это специальное место, где хранятся удаленные файлы до тех пор, пока вы не удалите их окончательно или не восстановите.
Хотя это может быть очевидно для вас, мы включаем его на случай, если кто-то не знает. Легко забыть, что несколько гигабайтов старых данных могут находиться в вашей корзине.
Доступ к корзине можно получить с помощью ярлыка на рабочем столе. Если вы этого не видите, введите shell:RecycleBinFolder на панели навигации Проводника. Оказавшись здесь, вы увидите все, что вы недавно удалили. Щелкните правой кнопкой мыши отдельные элементы и выберите Удалить , чтобы навсегда стереть их, или выберите Восстановить , чтобы отправить файл обратно в исходное местоположение.
На верхней вкладке ленты Инструменты корзины вы увидите кнопки Очистить корзину и Восстановить все элементы одновременно. Чтобы настроить работу корзины, нажмите Свойства корзины (которая может находиться в трехточечном меню ).
В этом диалоговом окне можно изменить максимальный размер корзины или даже выбрать Не перемещать файлы в корзину . С этой опцией Windows пропускает корзину и безвозвратно удаляет элементы при их удалении.
Мы не рекомендуем этого делать, потому что Корзина дает вам второй шанс в случае случайного удаления. Аналогичным образом, Показать диалоговое окно подтверждения удаления потребует дополнительного шага всякий раз, когда вы стираете файл.
4. Папка Windows.old
Расположение: C:\Windows.old
Всякий раз, когда вы обновляете свою версию Windows, система сохраняет копию ваших предыдущих файлов под названием Windows.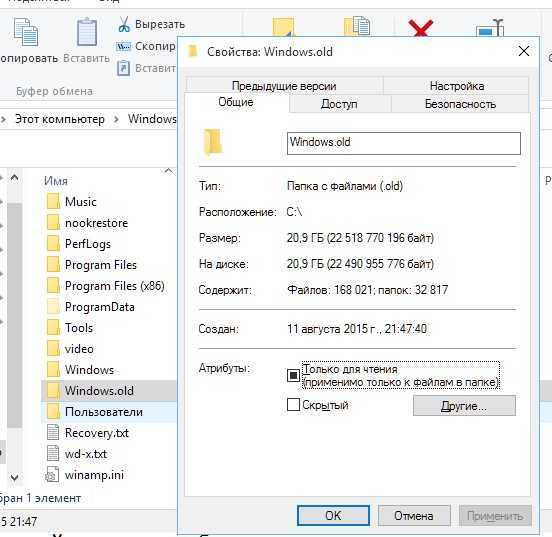 old . В этой папке по сути хранится все, что составляло вашу старую установку, на случай, если что-то не будет правильно передано.
old . В этой папке по сути хранится все, что составляло вашу старую установку, на случай, если что-то не будет правильно передано.
При необходимости вы можете использовать эту папку для отката к предыдущей версии Windows. Также можно открыть папку и взять несколько случайных файлов, если они вам нужны.
Windows автоматически удаляет эту папку через некоторое время после обновления, но вы можете удалить ее самостоятельно, если вам не хватает места. Он не будет удален, если вы попытаетесь пройти через проводник, поэтому, чтобы правильно стереть его с диска, введите Очистка диска в меню «Пуск» и запустите инструмент, как описано ранее.
Щелкните Очистить системные файлы в нижней части окна и дайте утилите выполнить еще одно сканирование. Как только это будет сделано, найдите предыдущих установок Windows и удалите их с помощью этого инструмента.
Как и следовало ожидать, удаление этих файлов затрудняет восстановление данных и устранение неполадок Windows в случае возникновения проблемы. После выполнения обновления Windows (даже до последней версии Windows 10 или 11) мы советуем вам сохранить эту папку, пока вы не убедитесь, что все работает правильно.
После выполнения обновления Windows (даже до последней версии Windows 10 или 11) мы советуем вам сохранить эту папку, пока вы не убедитесь, что все работает правильно.
5. Загруженные файлы программы
Расположение: C:\Windows\Загруженные файлы программы
Название этой папки немного сбивает с толку; это не имеет ничего общего с загруженными вами приложениями. Вместо этого он содержит файлы, используемые элементами управления ActiveX Internet Explorer и апплетами Java. Цель состоит в том, чтобы после использования одной из этих функций на веб-сайте вам не пришлось загружать ее дважды.
Фактически эта папка сегодня бесполезна. ActiveX и Java фактически вымерли в современной сети, а Internet Explorer больше не поддерживается. Таким образом, ваша Папка Downloaded Program Files может быть уже пустой (или даже не существовать), но если это не так, не стесняйтесь очистить ее содержимое.
6. LiveKernelReports
Расположение: C:\Windows\LiveKernelReports
Папка LiveKernelReports — это еще один каталог, который, вероятно, появляется при сканировании больших файлов на вашем компьютере. Эта папка является домом для файлов дампа, которые представляют собой текущие информационные журналы, которые ведет Windows. Если на вашем компьютере возникла проблема, вы можете проанализировать содержимое файлов журналов с помощью средства просмотра событий, чтобы приступить к устранению неполадок.
Эта папка является домом для файлов дампа, которые представляют собой текущие информационные журналы, которые ведет Windows. Если на вашем компьютере возникла проблема, вы можете проанализировать содержимое файлов журналов с помощью средства просмотра событий, чтобы приступить к устранению неполадок.
Любые огромные файлы, заканчивающиеся расширением DMP в этой папке, можно безопасно удалить, если вам не нужно углубляться в них. Однако, как и в приведенных выше местах, мы рекомендуем использовать очистку диска, а не удалять файл самостоятельно.
При сбое Windows или других серьезных проблемах с компьютером не удаляйте сразу эти файлы дампа. Вы можете использовать такую программу, как WhoCrashed, чтобы получить от них больше информации.
7. Папка Rempl
Расположение: C:\Program Files\rempl
Хотя папка Rempl невелика, вы можете быть удивлены, увидев ее в своей системе. Он содержит несколько небольших файлов, и вы можете даже заметить несколько связанных с ним процессов диспетчера задач.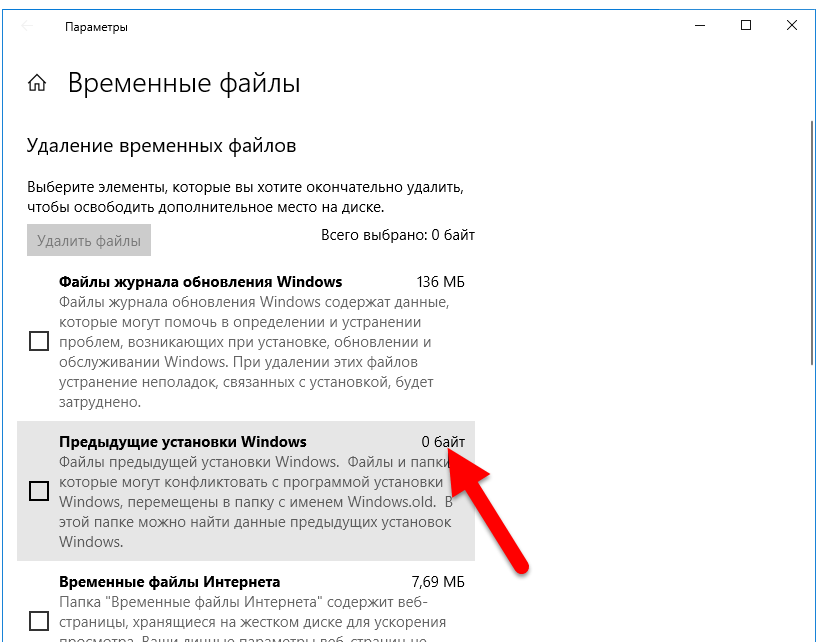
Эта папка связана с доставкой обновлений Windows 10 и 11. Он включает в себя «улучшения надежности», которые помогают обеспечить бесперебойную работу обновлений Windows и устранить проблемы совместимости.
Так можно ли удалить папку Rempl ? По-видимому, никаких побочных эффектов от этого нет. Однако, поскольку он занимает всего несколько мегабайт и может сделать обновление Windows менее неприятным, лучше оставить его.
Файлы Windows, которые можно безопасно удалить
Чтобы их найти, нужно немного осмотреться, но на вашем компьютере хранится множество ненужных файлов и папок. Помните, что ваши современные версии Windows довольно хорошо справляются с задачей поддержания себя в чистоте, поэтому вам не нужно постоянно очищать содержимое этих папок, если только у вас не хватает места на диске.
Запуска средства очистки диска раз в месяц должно быть достаточно, чтобы избавиться от мусора. Если вам все еще нужно освободить много места, попробуйте удалить ненужное программное обеспечение Windows.
Удалите или удалите папку Windows.old после обновления Windows
Если вы устанавливаете Windows 11 на компьютер с установленной при выборочной установке Windows 11 вместо установки обновления вы увидите папку Windows.old на системном диске. Точно так же, даже если вы устанавливаете Windows 11 или Windows 10 выполнив выборочную установку и не форматируя раздел в процессе установки, файлы, которые использовались в вашей предыдущей версии Windows, сохраняются в папке Windows.old . Короче говоря, всякий раз, когда вы обновляете свою Windows до более поздней версии, вы увидите новую папку с именем Windows.old, созданную на вашем диске.
Папка Windows.old в Windows 11/10
Папка Windows.old создается, если выполняются следующие условия:
- Вы устанавливаете более новую версию Windows на компьютер, на котором установлена более ранняя версия Microsoft Windows.

- Вы выполняете выборочную установку Windows Vista, Windows 7, Windows 8, Windows 10, Windows 11 вместо установки обновления.
- Вы устанавливаете Windows Vista, Windows 7, Windows 8, Windows 10, Windows 11 на диск, на котором была установлена более ранняя версия.
Эта папка Windows.old содержит следующие папки из вашей старой установки Windows:
- Windows
- Documents and Settings
- Program Files
Вы можете использовать эту папку для извлечения любых документов из вашей старой установки следующим образом:
- Нажмите «Пуск», введите %systemdrive%\Windows.old в поле «Начать поиск» и нажмите Enter.
- Получить файлы из папки Windows.old.
В качестве альтернативы вы можете просто использовать Средство восстановления личных файлов для извлечения файлов из папки Windows.old.
Удалить или удалить папку Windows.old
После обновления Windows по умолчанию создается запланированное задание, которое запускается через четыре недели для удаления папки Windows.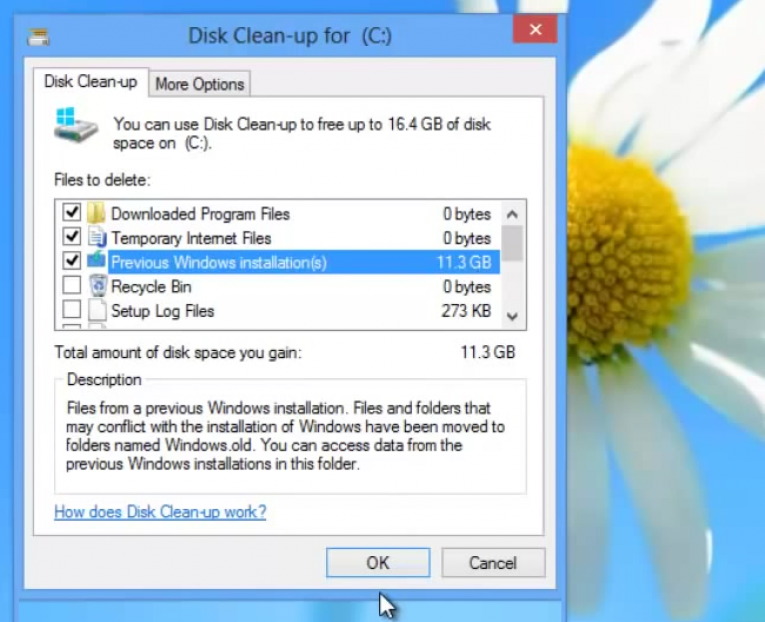 old. Но при желании вы также можете удалить папку Windows.old вручную ранее. Если вы обнаружите, что он вам больше не нужен, вы можете смело удалить его следующим образом:
old. Но при желании вы также можете удалить папку Windows.old вручную ранее. Если вы обнаружите, что он вам больше не нужен, вы можете смело удалить его следующим образом:
Удалите папку Windows.old с помощью программы «Очистка диска»
Откройте инструмент очистки диска и выберите «Файлы всех пользователей на этом компьютере». Нажмите 9Вкладка 0017 Очистка диска , а затем найдите флажок Предыдущие установки Windows . Вам нужно будет нажать кнопку Очистить системные файлы , чтобы увидеть это окно.
Выберите Предыдущие установки Windows . Нажмите «ОК». Это удалит папку Windows.old.
Удаление папки Windows.old с помощью командной строки
Кроме того, вы также можете использовать командную строку для удаления файлов и папок из более ранней установки Windows. Для этого запустите «Командную строку» от имени администратора.
Во-первых, вам нужно стать владельцем этой папки, поэтому в командной строке введите
takeown /FC:\Windows.old\* /R /A
и нажмите Enter.
Затем в командной строке введите
cacls C:\Windows.old\*.* /T /grant administrators:F
и нажмите Enter. При выполнении этой команды администраторам предоставляются полные права на все файлы и на все папки.
Наконец, введите
rmdir /S /Q C:\Windows.old\
и нажмите Enter. Это удалит папку windows.old.
ОБНОВЛЕНИЕ : SpaceWalker189 говорит в комментариях ниже, что вы можете создать BAT-файл следующим образом:
takeown /FC:\Windows.old\* /R /A Пауза cacls C:\Windows.old\*.* /T /предоставить администраторам:F Пауза rmdir /S /Q C:\Windows.old\ pause
Скопируйте и вставьте это в Блокнот и сохраните как файл .bat.
Читать дальше :
- Как удалить папку Windows10Upgrade
- Можно ли удалить папки $Windows.~BT и $Windows.~WS после обновления Windows?
97 Акции
- Подробнее
Дата:


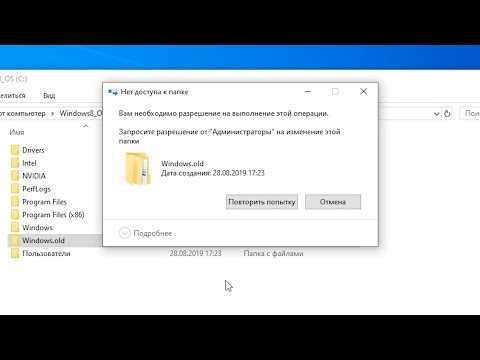 Так что следующим шагом будет определение буквы, которая присвоена диску с установленной системой Windows;
Так что следующим шагом будет определение буквы, которая присвоена диску с установленной системой Windows; old\* -R -A -D Y
old\* -R -A -D Y