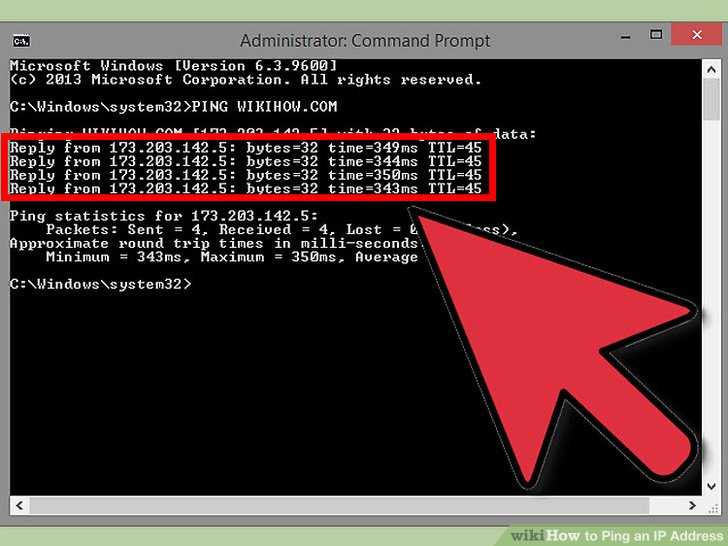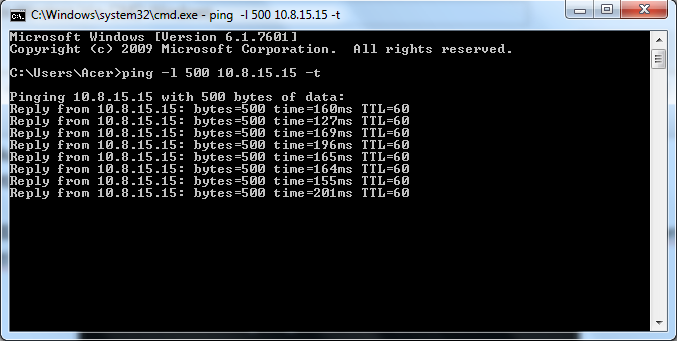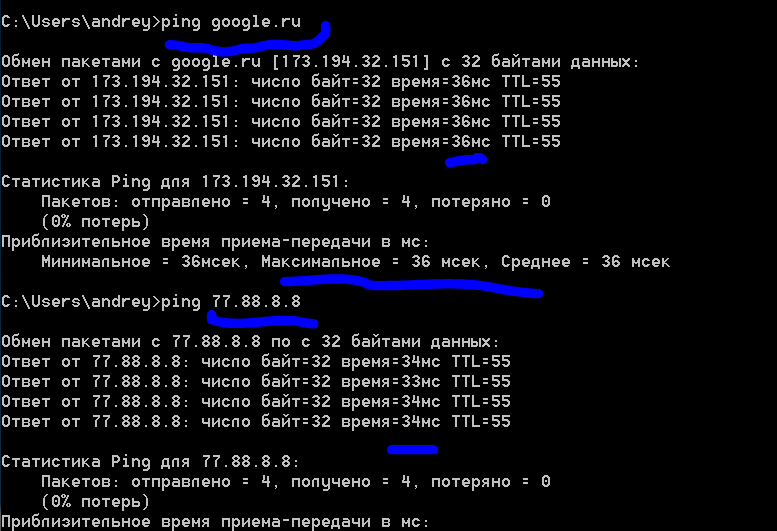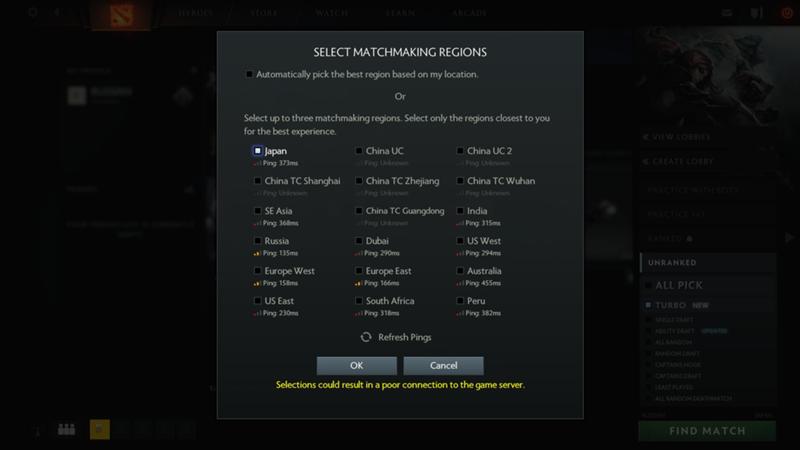Как уменьшить пинг, понизить, проверить и что это такое?
Когда вы играете в онлайн-игры на своем ПК или ноутбуке, обычно возникают две серьезные проблемы: отставание и низкая производительность. В этом случаи у вас наверняка возникли проблемы с задержкой и высоким пингом. Данные требуют времени для перехода с вашего компьютера на игровой сервер и обратно, и это приводит к задержке.
Существует несколько эффективных способов, которые помогут улучшить отставание и торможение в игре. Если игра тормозит или ее уровень кадров в секунду очень низкий, ваше оборудование, скорее всего, не справится с задачей. Вы можете улучшить производительность своей игры, изменив настройки и минимизируя фоновые задачи.
Что такое пинг (ping) или почему тормозят сетевые игры? Как понизить пинг
От чего зависит пинг?
На пинг влияют расстояние и качество коммуникационных технологий, использующихся в передаче данных. Например, если два компьютера находятся в локальной сети, да ещё и совсем рядом друг с другом, то пинг может оказаться крошечным. А если вы играете в онлайн-игру, используя сервер в Южной Африке, то пинг способен достигать 300 мс и более. Это примерно 1/3 секунды! При прочих равных вы станете уступать абсолютно всем своим соперникам, пинг которых — заметно ниже. Решение этой проблемы — игра на серверах, расположенных поблизости. В идеале — они должны находиться если не в вашем городе, то хотя бы в вашей стране.
А если вы играете в онлайн-игру, используя сервер в Южной Африке, то пинг способен достигать 300 мс и более. Это примерно 1/3 секунды! При прочих равных вы станете уступать абсолютно всем своим соперникам, пинг которых — заметно ниже. Решение этой проблемы — игра на серверах, расположенных поблизости. В идеале — они должны находиться если не в вашем городе, то хотя бы в вашей стране.
Также скорость передачи пакетов данных зависит от возможностей провайдера. Увы, далеко не все из них используют современное оборудование. К сожалению, с этим практически ничего не поделать. Некоторые провайдеры предлагают перейти на более дорогостоящий тариф, где пинг будет меньше, но большинство не предлагает и этого (обычная скорость передачи данных, измеряемая в Мбит/с, с пингом никак не связана). Наконец, пинг зависит от нагруженности вашего компьютера. Не забывайте о том, что путь любого пакета данных начинается в вашем доме. По оптоволоконным кабелям сигнал движется молниеносно, а на вашем ПК и роутере у него могут возникнуть проблемы.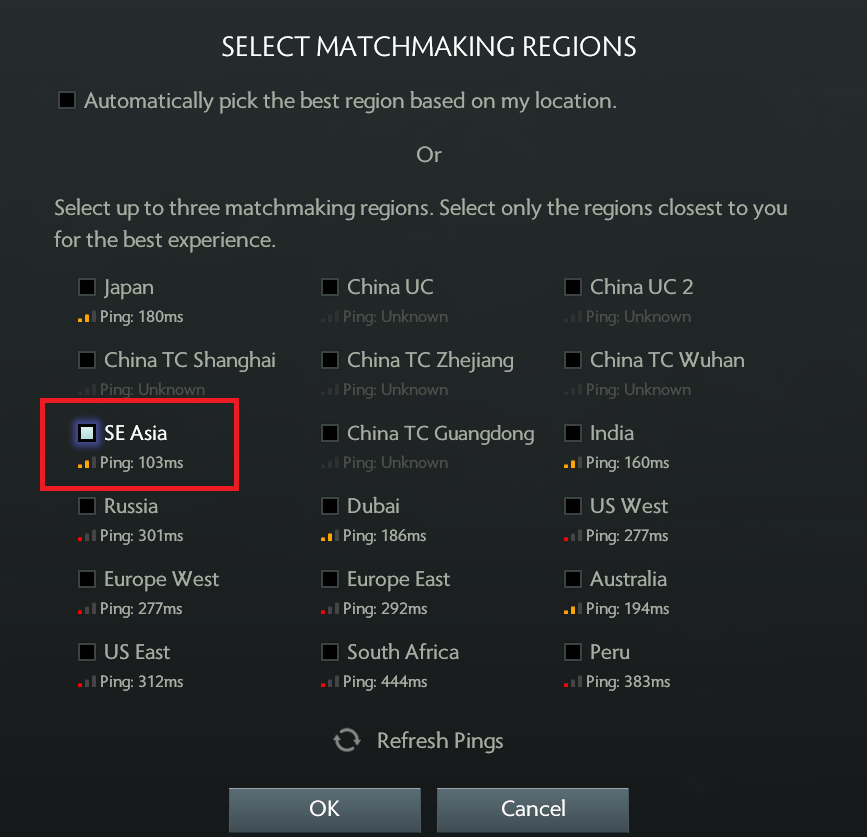 А здесь он обрабатывается дважды: сначала при отправке на сервер, а затем — при приёме.
А здесь он обрабатывается дважды: сначала при отправке на сервер, а затем — при приёме.
Включаем игровой режим
Современные антивирусы оснащены функцией включения специального режима, в котором активность антивируса заметно снижается. Это может увеличить производительность в игре и снизить пинг.
Как правило, данную настройку можно найти в главном окне антивируса. Например, в «Avast Free Antivirus» она включается на вкладке «Быстродействие».
В защитнике Windows функцию игрового режима можно запустить, нажав клавиши Win + G и кликнув по «Включить режим игры».
На заметку. Если данной функции в вашем антивирусе нет, можно попробовать на время отключить его защиту. И/или выполнить выход, чтобы он ничего не загружал.
Как проверить пинг?
Первым делом рекомендуется проверить пинг на ненагруженном компьютере. Для этого проще всего воспользоваться командной строкой, открыть которую в Windows 10 можно двумя способами:
- Кликнув на поиск в панели задач и написав в строке cmd.
 Система найдет приложение «Командная строка
Система найдет приложение «Командная строка
». - Нажав сочетание клавиш Win + R, после чего введя cmd и нажав кнопку OK
.
В открывшемся окне введите следующую команду:
ping yandex.ru
Здесь приведён адрес сайта «Яндекс». Вы можете проверить пинг на примере любого другого интернет-ресурса. Например, если вы регулярно играете на немецком или британском сервере, то рекомендуется выбрать сайт из какой-то из этих стран. Или даже вести IP-адрес сервера.
Можно воспользоваться каким-нибудь сайтом, проверяющим скорость интернет-соединения — обычно он отображает и пинг. Например, вы можете перейти на Speedtest.net. Недостатком такого решения является то, что вы не сможете проверить пинг на примере какого-то конкретного сайта или IP-адреса. Вы сможете выбрать только какой-то из серверов, предлагаемых создателями веб-ресурса.
Идеальным является результат, составляющий 1-2 мс. Но добиться такого — практически нереально, даже если сервер сайта находится в одном с вами городе. Такие цифры и не нужны, ведь даже время отклика дисплея у многих мониторов – примерно 5 мс.
Такие цифры и не нужны, ведь даже время отклика дисплея у многих мониторов – примерно 5 мс.
Также пинг можно проверить внутри некоторых игр. Например, в Counter-Strike: Global Offensive
для этого нужно совершить следующие действия:
- Нажмите клавишу с изображением тильды ~ для вызова консоли.
- Наберите команду net_graph 1 и нажмите «отправить
».
Теперь в правом нижнем углу будут отображаться пинг, текущий FPS и прочая техническая информация. Чтобы избавиться от неё, введите таким же образом net_graph 0.
В World of Warcraft всё ещё проще — здесь пинг отображается в окошке, появляющемся при наведении курсора мыши на кнопку главного меню. В некоторых других играх показ пинга включается активацией соответствующего флажка в «Настройках». Например, в Dota 2 вас должен интересовать пункт «Отображать информацию о сети». В World of Tanks можно задействовать описанный выше способ с «Командной строкой», прописав там
ping -t login-ru-p1.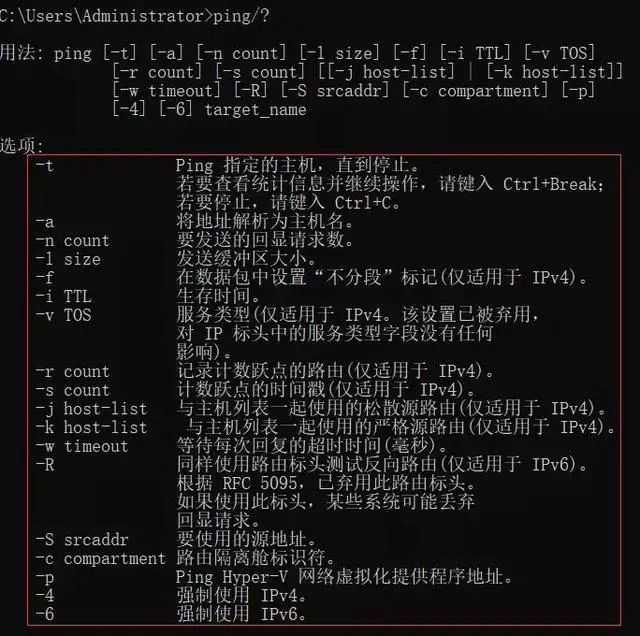 worldoftanks.ru
worldoftanks.ru
Снимаем ограничение на использование сетевого канала
Данная функция доступна только для версий Windows Pro. Суть заключается в снятии ограничений в 20% по умолчанию, которые Windows использует под свои нужды.
1. В меню Пуск введите gpedit.msc, и запустите приложение от имени администратора.
2. Разверните вкладку: Конфигурация компьютера – Административные шаблоны – Сеть. Прокрутите список немного вниз и откройте раздел «Планировщик QoS».
3. В правом окне дважды кликните на параметр «Ограничить резервируемую пропускную способность».
4. Установите переключатель в положение «Включено», в поле «Ограничение пропускной способности» назначьте значение = 99%, и нажмите кнопку «Применить».
Как уменьшить пинг в Windows 10?
Если вы наблюдаете в своей любимой онлайн-игре лаги, связанные со скоростью интернет-соединения, то нужно постараться уменьшить пинг. Для этого нужно предпринять одно или даже несколько действий.
Роутер
Первым делом мы рекомендуем перейти на проводное подключение к роутеру, если вы это ещё не сделали. Даже у самых дорогих роутеров временами возникают проблемы с Wi-Fi, из-за чего периодически пинг может возрастать до 30 мс и даже более высокого значения. Это много даже для World of Tanks, не говоря уже о Fortnite и различных киберспортивных дисциплинах. Если же вы используете проводное подключение и российский сервер, то в теории можно добиться 5-7 мс.
Если вы играете на ноутбуке, который лишён разъёма RJ-45, можно использовать USB сетевую карту, либо рассчитывать только на Wi-Fi. Во втором случае зайдите в настройки своего роутера, задайте 100-процентное значение усиления сигнала. Также не помешает покупка мощного «игрового» роутера, способного на агрегацию частот и поддерживающего современные стандарты Wi-Fi. Подобные устройства умеют определять положение ноутбука в пространстве, перенаправляя в эту сторону большую часть сигнала — это тоже способствует хотя бы некоторому снижению пинга.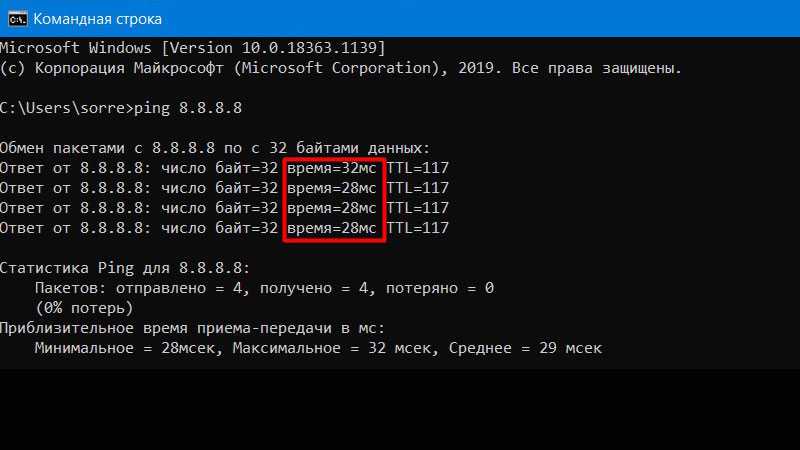 Имеются в таких роутерах и специальные игровые режимы, зачастую запускающиеся автоматически.
Имеются в таких роутерах и специальные игровые режимы, зачастую запускающиеся автоматически.
Драйвер сетевой карты
Не исключено и то, что вашей сетевой картой используется устаревший драйвер. Попробуйте его обновить. Посмотреть какая сетевая карта установлена в ваш ноутбук или настольный компьютер можно в Диспетчере устройств.
Скачивать драйвера рекомендуется с сайта производителя. Если сетевая карта встроенная, то узнать точную модель можно по наименованию материнской платы, определить которую с помощью утилиты msinfo32.exe или установив программу, осуществляющую диагностику «железа», например, AIDA64 или CPU-Z.
Как узнать комплектующие своего компьютера:
Останется только произвести поиск драйвера для вашей модели в Интернете.
Твики Windows
Чтобы уменьшить пинг, можно попробовать установить специализированный софт для Windows. Приложение будет самостоятельно адаптировать настройки операционной системы таким образом, чтобы во время игры ничего другого сеть практически не нагружало. Например, мы рекомендуем воспользоваться утилитой cFosSpeed. Она оптимизирует интернет-соединения, приоритизируя трафик.
Например, мы рекомендуем воспользоваться утилитой cFosSpeed. Она оптимизирует интернет-соединения, приоритизируя трафик.
Другой подобной программой является Leatrix Latency Fix. Она изменяет частоту обмена пакетами с игровым сервером, в результате чего время отклика сети немного уменьшается. В основном этим приложением пользуются геймеры — результат заметен и в Dota 2, и в World of Warcraft, и во многих других играх.
Лишние приложения
Для достижения наилучшего результата, закройте все приложения, как-либо связанные с потреблением интернет-трафика. Это могут быть торрент-клиент, Skype, браузер, клиент облачного сервиса и прочие программы такого рода. Также можно перейти в «Центр обновления Windows
», и запланировать период его активности на то время, когда вы не играете — например, на раннее утро.
Как полностью отключить обновления Windows 10:
Некоторые люди советуют для снижения пинга отключать антивирус. Мы же делать этого не рекомендуем! Во-первых, это небезопасно. Во-вторых, в Windows 10 после такого действия тут же включается «Защитник
Во-вторых, в Windows 10 после такого действия тут же включается «Защитник
», из-за чего вы можете даже не надеяться на видимый эффект.
Впрочем, можно отключить и Защитник:
Выбор ближайшего сервера
Выбор сервера тоже является возможностью понизить пинг в играх. Попробуйте играть на ближайших к вам серверам, тестируйте разные сервера на скорость. В онлайн-играх указывается, в какой именно стране располагается тот или иной сервер. Логично, что если вы живёте в России, то в идеале и игровой сервер должен быть российским. Таковые можно найти и в CS: GO, и в Battlefield V, и в World of Tanks, и в Minecraft, и во многих других.
Задаем приоритет онлайн программе/игре
Выполнив данное действие, система установит более высокий приоритет для выполняемой задачи. Следовательно, ей будет отведено больше потребления ресурсов.
- Нажмите одновременно сочетание клавиш Ctrl Alt Delete для запуска Диспетчера задач.
- Переместитесь на вкладку «Подробности», кликните правой кнопкой мыши по процессу, в пункте задать приоритет выберите «Высокий» или «Реального времени».

#1 Используйте кабель Ethernet
Если есть возможность, всегда нужно использовать кабель вместо Wi-Fi. Какое бы быстрое подключение и качественный маршрутизатор у вас не были, проводное соединение даёт более стабильную скорость и уменьшает задержки.
Можно подключать компьютер или игровую консоль кабелем Ethernet к маршрутизатору, что лишает удобства пользования беспроводным подключением, но даёт вам преимущество в скорости соединения.
Убедитесь, что задействуете разъёмы Gigabit Ethernet с поддержкой скорости до 1000 Мбит/с. В этот порт нужно вставлять современные кабели с поддержкой высокой скорости (Cat 5e или Cat 6).
патч корд cat 6
Если маршрутизатор находится далеко от вашего игрового устройства и вы не можете протянуть к нему кабель Ethernet, есть разные способы продления сети. Powerline-адаптеры могут помочь или нет. Усилители Wi-Fi использовать точно не стоит. Ячеистая сеть является наиболее современным решением и оборудование для неё становится всё лучше и дешевле.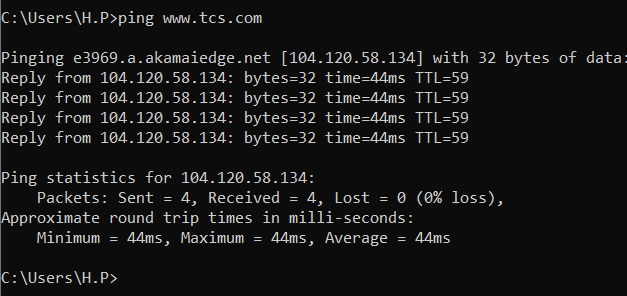 Её суть в том, что подключиться к маршрутизатору можно только беспроводным путём, что обеспечивает максимальную силу сигнала Wi-Fi.
Её суть в том, что подключиться к маршрутизатору можно только беспроводным путём, что обеспечивает максимальную силу сигнала Wi-Fi.
Как понизить пинг в играх на Windows 10: 12 способов его уменьшения
Если во время онлайн-игры наблюдаются задержки или рывки, то причина этого, как правило, высокий пинг. Существует несколько факторов, влияющих на пинг. Это может быть ваше интернет-соединение, «железо» компьютера, настройки игры или некоторые другие факторы. Итак, как понизить высокий пинг в онлайн-играх на ОС Windows 10, чтобы избавится от лагов и играть с удовольствием?
СОДЕРЖАНИЕ СТАТЬИ:
Как узнать свой пинг
Практически в каждой онлайн-игре можно узнать свои пинг буквально одним нажатием клавиши. Например, в «CS:GO» это делается кнопкой Tab, рядом с никами отображается пинг всех игроков.
Но если в игре нет способа проверки пинга, то сделать это можно вручную. Для этого:
- Запустите игру и подключитесь к игровой сети.

- Откройте Диспетчер задач.
- Перейдите в раздел «Монитор Ресурсов». В Windows 10 туда можно добраться через параметр «Производительность».
- Откройтевкладку «Сеть».
- Вразделе «Процессы»отметьте галочкой исполняемый файл, соответствующий вашей игре.
- Прокрутите вниз, посмотритена TCP-подключения.
- Там будет информация опотере пакетов, задержкев МС (этовашпинг) и удаленном адресе.
Как уменьшить пинг
Чтобы исправить высокий пинг в онлайн-играх, можно воспользоваться следующими 12 различными методами. Вы можете попробовать эти способы в соответствии с релевантностью, поскольку техника действий различается, и не каждому подойдет или поможет только один метод.
Обновление драйверов сетевой карты
После установки новой сетевой карты в ПК может потребоваться установить или обновить драйвер. Как правило, компакт-диск с программным обеспечением драйвера обычно поставляется вместе с новым оборудованием.
Но если нет либо компакт-диска, либо дисковода, то провести установку можно через Диспетчер задач. Делается это следующим образом:
- Откройте Диспетчер устройств.
- В пункте «Сетевые адаптеры» найдите свое устройство.
- Кликните по нему правой кнопкой мыши и нажмите «Обновить драйвер».
Также драйвер можно скачать с интернета. Для этого зайдите на веб-сайт разработчика сетевой карты и скачайте последнюю версию драйвера. Только будьте внимательны, скачивать нужно в соответствии с разрядностью своей ОС. Например, если у вас Windows 10 64-bit, то, соответственно, понадобится 64-битная версия драйвера.
Изменить способ доставки обновлений в Windows 10
Если соединение работает стабильно, но затем резко повышается пинг – это может быть связано со скачиванием обновлений для Windows 10. Оно начинает загружаться, соответственно, повышается нагрузка на соединение. Чтобы исправить это и улучшить скорость, нужно:
- Зайти в «Центр обновлений Windows».

- Если обновление скачивается, то можно остановить загрузку.
- Можно приостановить график обновлений ОС вплоть до месяца.
- Там также можно задать «Период активности». Этот промежуток времени, в который обновления не будут загружаться.
Используйте Диспетчер задач, чтобы определить, какие приложения нагружают сеть
Зачастую именно фоновые приложения, такие как браузер, игровой лаунчер или торрент-программы, создают серьезную нагрузку на сеть. Чтобы узнать, какая именно программа потребляет большой процент пропускной способности и уменьшает скорость:
- Откройте Диспетчер задач.
- Сортируйте активные процессы по параметру «Сеть».
- Вверху списка отобразятся приложения, которые нагружают интернет. Вы можете закрыть их, кликнув по ним правой кнопкой мыши и нажав «Снять задачу».
Не беспокойтесь, важный системный процесс таким образом отключить не получится, поэтому на работу ОС это никак не повлияет.
Изменение настроек адаптера беспроводной сети
Можно понизить пинг в играх, изменив свой DNS. Например, DNS-сервер от Google – один из самых быстрых и доступных DNS-серверов. Используйте DNS Google, введя 8.8.8.8 в качестве предпочтительного DNS-сервера и 8.8.4.4 в качестве альтернативного.
Чтобы изменить DNS:
- Откройте «Центр управления сетями и общим доступом».
- В меню слева кликните «Изменение параметров адаптера».
- Правой кнопкой мыши нажмите по своему подключению и выберите «Свойства».
- Двойным щелчком нажмите «Ip версии 4».
- Переключите на функцию «Использовать следующие DNS-сервера» и укажите 8.8.8.8 в качестве основного и 8.8.4.4 в качестве альтернативного.
Отключение Wi-Fi Sense
Wi-Fi Sense – это функция в Windows 10, избавляющая от необходимости вручную подключать устройство к точке доступа Wi-Fi, которое связано с вашими контактами из Facebook, Skype и Outlook. Wi-Fi Sense делает это, делясь зашифрованными ключами доступа, которые контакты используют для подключения к беспроводным сетям. Это позволяет вам не вводить пароль от Wi-Fi, если устройство вашего друга уже подключено к точке доступа.
Wi-Fi Sense делает это, делясь зашифрованными ключами доступа, которые контакты используют для подключения к беспроводным сетям. Это позволяет вам не вводить пароль от Wi-Fi, если устройство вашего друга уже подключено к точке доступа.
Wi-Fi Sense включен в Windows 10 по умолчанию. Использование этой функции может вызвать проблемы с безопасностью и создать дополнительную нагрузку на сеть. Чтобы отключить Wi-Fi Sense в Windows 10:
- Нажмите на панель с быстрыми настройками и кликните «Все параметры».
- Дальше нажмите «Сеть и Интернет».
- Налевой панели открытого окна выберите категорию «Wi-Fi».
- Воткрывшемся окне, у параметра «Сети Hotspot» передвиньте ползунок в положение «Выкл».
Отключение функции отслеживания местоположения
Отслеживание местоположения включено по умолчанию в Windows 10. Функция, в основном, предназначена для того, чтобы карты и другие приложения, связанные с местоположением, предлагали вам магазины, рестораны и другие рекомендации, основанные на вашем местонахождении.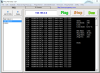
Данная функция отнимает небольшой процент скорости сети, поэтому ее также стоит отключить. Делается это так:
- Нажмите на кнопку Пуск, а затем на значок настроек.
- На экране настроек выберите опцию «Конфиденциальность».
- Выберите пункт «Расположение» в меню сбоку, а затем нажмите кнопку «Изменить». В появившемся всплывающем окне отключите опцию определения местоположения для этого устройства.
Это полностью отключит службы определения местоположения на вашем компьютере с Windows 10.
Проверка беспроводного сигнала
Многие путают силу сигнала Wi-Fi и скорость. Но на деле это разные параметры.
В то время как скорость Wi-Fi – это пропускная способность, которую дает интернет-провайдер, сила Wi-Fi зависит от оборудования, подключенного к сети, и от других физических атрибутов, например, расстояния устройства от точки доступа. То есть даже если у вас высокоскоростной интернет, если уровень сигнала Wi-Fi низкий, то пинг неизбежно будет высоким.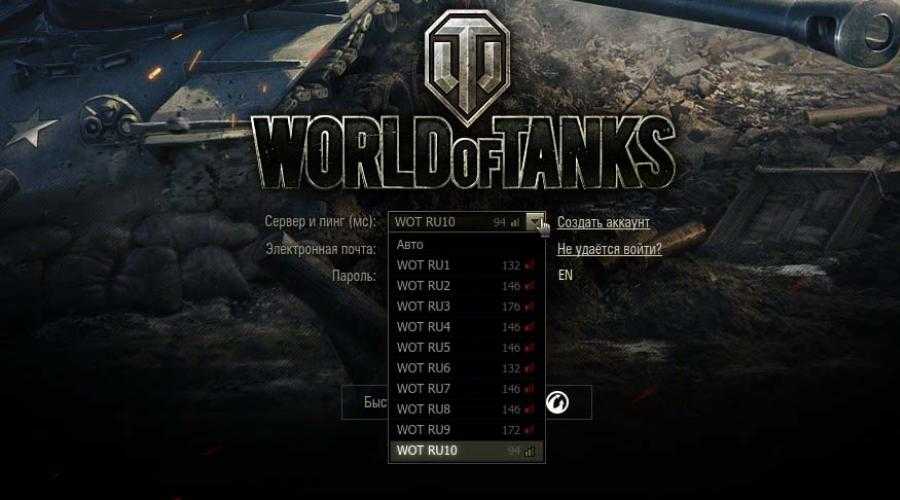
Несколько факторов могут повлиять на надежность и силу сигнала Wi-Fi. Как уже упоминалось выше, если устройство слишком далеко от точки доступа, то сигнал будет слабее. Также плотные материалы, такие как бетонная стена или металлические шкафы, могут блокировать сигнал.
Итак, как проверяют силу беспроводного сигнала Wi-Fi? Во-первых, есть простой способ. Будь то смартфон, ноутбук или настольный компьютер, каждое устройство с поддержкой беспроводного интернета показывает уровень сигнала подключения Wi-Fi; вы можете посмотреть на него, чтобы увидеть силу покрытия. Например, на компьютере просто посмотрите на нижнюю правую часть экрана. Вы увидите три вертикальных полосы – каждая полоса указывает на уровень сигнала беспроводной сети. Если все три линии видны, значит, сигнал поступает без каких-либо помех, с максимальной мощностью.
Однако, если вы хотите провести точный и глубокий анализ мощности вашего Wi-Fi, вам понадобится приложение для проверки уровня сигнала беспроводной сети. Например, можно воспользоваться приложением NetSpot:
Например, можно воспользоваться приложением NetSpot:
- Загрузите, установите и откройте приложение NetSpot.
- Нажмите кнопку «Открыть» в левом верхнем углу приложения, чтобы переключиться в режим обнаружения.
- Дайте программе некоторое время для сканирования и обнаружения всех Wi-Fi-соединений вокруг. Приложение также автоматически определит уровень сигнала Wi-Fi для каждой из доступных сетей.
После сканирования программа выводит информацию о каждой доступной сети, скорости передачи, провайдере, типе безопасности, полосе частот и другие полезные данные. Эта информация подскажет, какие именно имеются проблемы с подключением.
Использование команды Netsh
Любой, кто работает с сетевыми конфигурациями Windows, рано или поздно столкнется с сетевой оболочкой (Netsh). Эта программа позволяет администрировать и настраивать параметры локальной и удаленной сети.
Диапазон возможностей включает в себя настройки брандмауэра Windows и управление локальной сетью/WLAN, а также конфигурацией IP-адреса и сервера.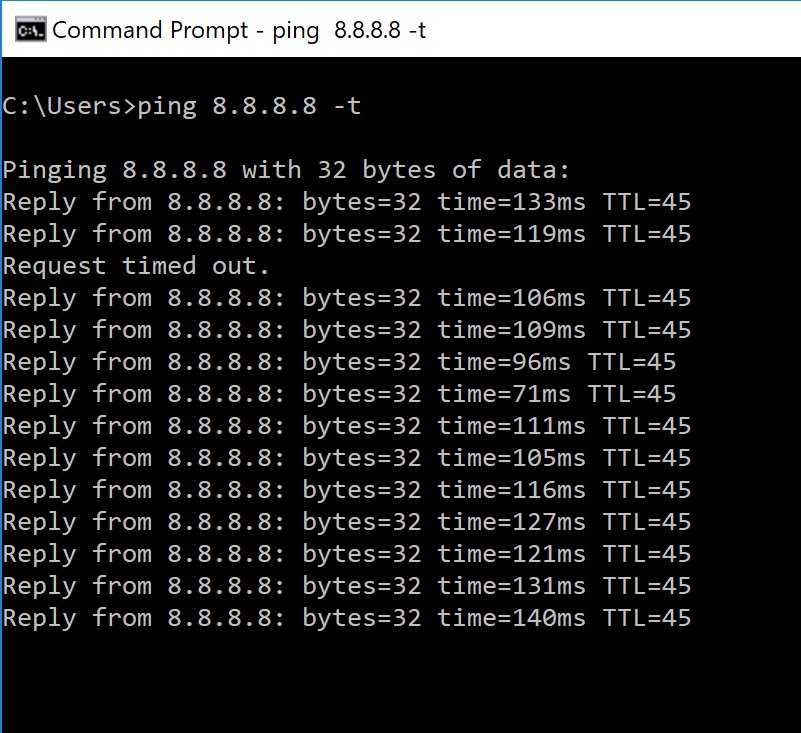 Кроме того, сетевая инфраструктура также может быть защищена от внешних атак. С помощью инструмента командной строки можно диагностировать проблемы и исправлять неполадки сети. Большим преимуществом Netsh является то, что связанные с сетью задачи администрирования могут выполняться быстро и удобно, а также могут быть автоматизированы с помощью скриптов.
Кроме того, сетевая инфраструктура также может быть защищена от внешних атак. С помощью инструмента командной строки можно диагностировать проблемы и исправлять неполадки сети. Большим преимуществом Netsh является то, что связанные с сетью задачи администрирования могут выполняться быстро и удобно, а также могут быть автоматизированы с помощью скриптов.
Служебная программа Netsh предоставляет обширный синтаксис команд. Если вы хотите выполнить определенные задачи, вам необходимо ознакомиться с конкретной структурой сетевой оболочки. Структура сервисной программы основана на контекстах, представляющих различные уровни администрирования. Каждый контекст включает в себя определенную сетевую функциональность (например, конфигурацию IP, локальной сети и брандмауэра). Программа использует файлы библиотеки динамических ссылок (DLL) для контекстно-связанного взаимодействия с другими компонентами Windows. Например, Netsh использует Dhcpmon для изменения и управления настройками DHCP.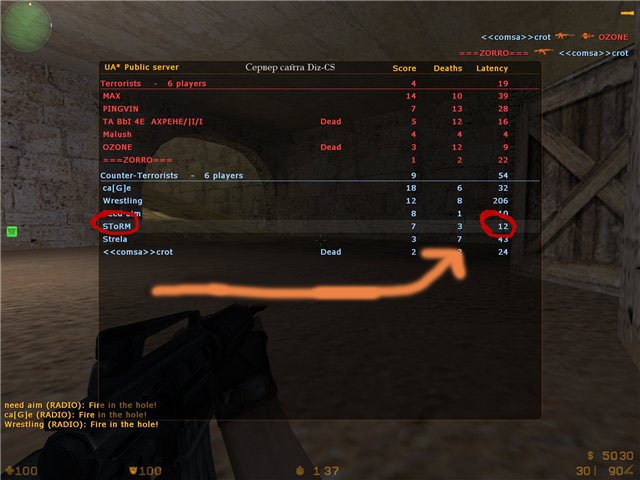
Отключение сторонних антивирусных программ и брандмауэра
Если на ПК активно антивирусное программное обеспечение или брандмауэр, лучше всего внести онлайн-игру в белый список, чтобы уменьшить пинг. Если онлайн-игра находится не в белом списке, то передача данных между компьютером и игровым сервером будет контролироваться антивирусом, а также брандмауэром. Это, в свою очередь, увеличивает пинг. Белый список означает, что передача данных обойдет антивирус и брандмауэр.
Изменение реестра
Далее представлен один из методов оптимизации интернет-соединения, который также может понизить пинг в играх. Заключается он в редактировании параметров реестра. Важно отметить, что перед изменением стоит сохранить исходные параметры.
- Откройте Редактор реестра: нажмите сочетание клавиш «Win+R» и пропишите «regedit».
- Перейдите: HKEY_LOCAL_MACHINE\SOFTWARE\Policies\Microsoft\
- Создайте новый подраздел (правой кнопкой мыши) на записи Windows.

- В качестве имени ключа примите «Psched».
- Выделите «Psched» и в правой части окна создайте новую запись со значением «DWORD».
- Назовите ее «NonBestEffortLimit».
- Дважды щелкните по вновь созданной записи, отметьте, что хотите ввести данные в десятичную систему, и в поле значения введите число «0».
- Закройте Редактор реестра и перезагрузите компьютер.
Понижение пинга на Андроиде
Онлайн-игры есть не только на ПК, но и на смартфонах Android. Геймеры там также испытывают проблему с повышением пинга во время игры. Поэтому вот несколько советов, которые помогут повысить производительность сети для смартфонов Андроид.
Самое главное – вы должны иметь стабильное, высокоскоростное подключение к интернету. Но бывают моменты, когда даже при хорошем интернете все еще сохраняется высокий пинг. В таком случае убедитесь, что:
- Автоматическое обновление отключено на мобильном телефоне.

- Сканируйте устройство на наличие троянских вирусов или любого другого вредоносного ПО. ОС Android также подвержена вирусам, которые снижают эффективность работы устройства. Как правило, это приводит к проблемам с сетью, следовательно, и к высокому пингу.
- Закройте фоновые приложения.
- Принудительно закройте приложения, которые используют высокий процент сетевого ресурса. Это можно сделать из Диспетчера приложений в Меню настроек.
- Убедитесь, что вы подключены к ближайшему серверу в игре, ориентируясь на свое местоположение.
Уменьшить пинг на Android можно с помощью сторонних приложений, таких как Mobile Gaming Ping. Но имейте в виду, что эти приложения делают то же самое, что и упомянутые выше советы. Как правило, они просто закрывают все фоновые приложения, чтобы уменьшить нагрузку на сеть.
Смена интернет-провайдера или тарифа
Если вам не удалось понизить пинг вышеперечисленными способами, значит, проблема возникла из-за скорости интернета.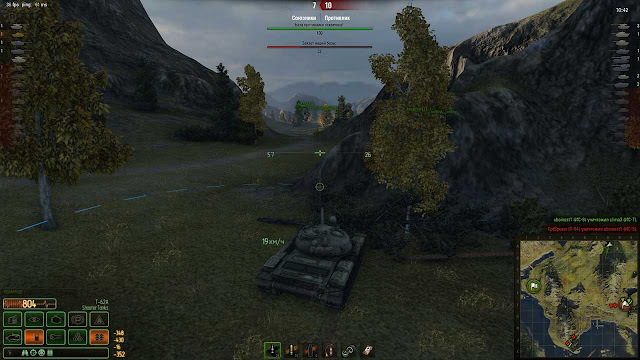 Но не спешите тут же менять провайдера, для начала посмотрите, какие тарифы предлагает текущий оператор. Возможно, за небольшую доплату удастся подключиться к более скоростному интернету, без необходимости разрывать и заключать новые договора со сторонними компаниями.
Но не спешите тут же менять провайдера, для начала посмотрите, какие тарифы предлагает текущий оператор. Возможно, за небольшую доплату удастся подключиться к более скоростному интернету, без необходимости разрывать и заключать новые договора со сторонними компаниями.
Также важно проверить, какие тарифы предлагают другие интернет-провайдеры. Возможно, вам удастся найти более выгодный тариф, с лучшим соотношением цены/скорости.
Вам помогло? Поделитесь с друзьями — помогите и нам!
Твитнуть
Поделиться
Поделиться
Отправить
Класснуть
Линкануть
Вотсапнуть
Запинить
Читайте нас в Яндекс Дзен
Наш Youtube-канал
Канал Telegram
Adblock
detector
Как уменьшить высокий пинг
- Справочный центр
- ADSL & VDSL
- Счета
- ADSL & VDSL
- Air Mobile
- Clientzone
- Afrihost App
- Домен / Хозяин
- Электронная почта
- Fibre Birch 444444444444444444444444444444444444444444444444444444444444044 Беспроводная связь
- Оборудование
- Моя домашняя сеть
- Сеть Afrihost
- Другие продукты
- Безопасность
- VoIP
Что такое пинг?
Тест ping отправляет небольшой пакет данных с вашего компьютера на сервер и измеряет количество времени, которое требуется, чтобы добраться туда.
Это делается для проверки наличия задержки между двумя устройствами.
Высокий пинг, например, во время игры, в основном вызван способом подключения к маршрутизатору, качеством медной линии и/или интернет-провайдером.
Для устранения проблемы можно выполнить трассировку. Трассировка покажет, откуда идет задержка.
Полезные советы о том, как уменьшить высокий пинг и задержку
- Попробуйте подойти ближе к маршрутизатору.
Такие предметы, как стены, полы и другие физические препятствия, будут влиять на сигнал Wi-Fi. - Закрыть используемые фоновые программы и веб-сайты.
Приостановите или отмените любые фоновые загрузки и закройте все веб-сайты на всех устройствах. - Подключайте меньше устройств к сети Wi-Fi.
Каждое устройство, подключенное к сети, влияет на скорость соединения и увеличивает ваш пинг. - Перезагрузите маршрутизатор.

Перезагрузите маршрутизатор, чтобы устройство заработало, особенно если оно активно использовалось. - В играх используйте локальные серверы.
Игра на сервере, расположенном в вашей стране, уменьшит ваш пинг. - Обратитесь к своему интернет-провайдеру по любым вопросам.
Проверьте наличие сообщений о сетевых проблемах или сбоях на карте Afrihost. - Подключите устройство напрямую к маршрутизатору.
Это можно сделать с помощью кабеля Ethernet. При проводном соединении пинг всегда меньше. - Обновите маршрутизатор.
Попробуйте заменить маршрутизатор, особенно если он старый и часто используется. - Сменить интернет-пакет.
Обновите свой интернет-пакет, увеличив скорость загрузки и выгрузки.
Выполните проверку связи.
Была ли эта статья полезной?
Да, спасибо!
Не совсем так
Остались вопросы?
Свяжитесь с нами на любой из платформ ниже
- Онлайн-чат Afrihost
- Поговорите с нашей дружной командой онлайн-чата.

- WhatsApp — 071 883 5005
- Общайтесь прямо на своем мобильном или настольном компьютере.
- Afrihost Answers
- Платформа поддержки сообщества.
Статус сети Afrihost
См. статус наших широкополосных, мобильных и хостинговых сетей
Для получения более подробной информации посетите нашу страницу состояния сети
ClientZone — как по волшебству
Управление продуктами Сделать платежи . Проверьте баланс . Пополнение счета
Управление продуктами
Совершение платежей
Проверка баланса
Пополнение счета
Загрузить для Apple iOS Загрузить для Android ClientZone в Интернете
25 важных советов по обслуживанию компьютера и контрольный список для защиты вашего устройства
Автор Кайл Чиверс, сотрудник NortonLifeLock
25 мая 2021 г.
При правильном обслуживании компьютеры служат от пяти до восьми лет, но этот срок службы может быстро сократиться, если пользователь не предпримет шаги для защиты оборудования. Вот почему так важно обслуживание компьютеров.
Вот почему так важно обслуживание компьютеров.
Под обслуживанием компьютеров понимается поддержание ваших компьютеров и ноутбуков в хорошем состоянии за счет регулярной очистки, обновления жесткого диска и защиты от вирусов. Это может увеличить срок службы ваших устройств, а также повысить безопасность просмотра веб-страниц.
В этой статье описаны действия по обслуживанию компьютера, которые необходимо выполнять ежедневно, еженедельно, ежемесячно и ежеквартально, чтобы поддерживать работоспособность устройства. Читайте 25 советов, которые помогут защитить ваши устройства, или перейдите к нашему контрольному списку.
Как чистить компьютер
Регулярная чистка компьютера помогает продлить срок его службы, экономя время и деньги на ремонте и замене. Помните, что компьютеры особенно подвержены запылению и перегреву, поэтому эти шаги могут помочь снизить риск и обеспечить оптимальную работу вашего компьютера.
1. Протрите клавиатуру сжатым воздухом
Знаете ли вы, что исследователи обнаружили, что в среднем рабочий стол и клавиатура грязнее, чем сиденье унитаза? Вот почему протирание клавиатуры от пыли не реже одного раза в неделю может помочь сохранить ее (и снизить риски для здоровья).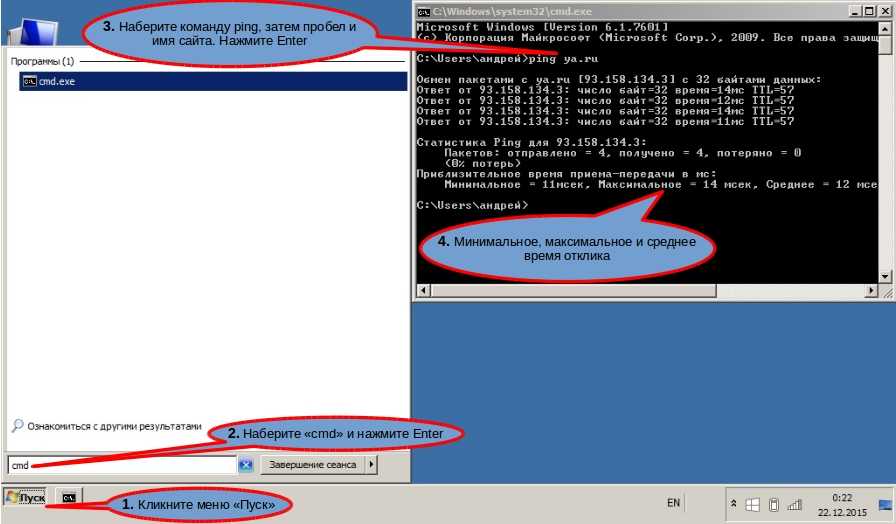 Протрите клавиатуру влажной безворсовой тканью, но не замачивайте ее в воде.
Протрите клавиатуру влажной безворсовой тканью, но не замачивайте ее в воде.
Для труднодоступных мест, например между клавишами клавиатуры, используйте баллон со сжатым воздухом.
2. Протрите монитор
На мониторе могут регулярно появляться отпечатки пальцев и другие пятна. Чтобы изображение на экране всегда было свежим и чистым, раз в неделю протирайте его сухой безворсовой тканью. Аккуратно протрите длинными движениями, так как слишком сильное нажатие может повредить ваше устройство.
Часто к вашему компьютеру при покупке прилагается чистящая салфетка из микрофибры. Используйте эту ткань или закажите аналогичную для оптимальной очистки.
3. Избавьтесь от пыли и частиц мыши
Как и клавиатуру, мышь необходимо регулярно очищать от пыли, чтобы она работала должным образом. Для этого отключите мышь от сети и переверните ее. Оттуда вам нужно снять нижнюю панель и очистить шар безворсовой тканью.
Вы можете добавить в ткань медицинский спирт для более глубокой очистки. Дайте шарику высохнуть, прежде чем собирать мышь.
Дайте шарику высохнуть, прежде чем собирать мышь.
4. Тщательно очистите свою систему
Каждые три-шесть месяцев вам следует проводить тщательную очистку всей аппаратной системы. Это можно сделать несколькими способами, в том числе с помощью компьютерного пылесоса. Вам нужно сохранить и закрыть все активные файлы, прежде чем отключить устройство, чтобы начать очистку.
Оттуда вы можете открыть корпус, удалив винты. Не пылесосьте внутреннюю часть компьютера. Вместо этого используйте баллон со сжатым воздухом из шага 1 внутри, чтобы избежать повреждений.
Если у вас есть ноутбук, разборка будет отличаться от разборки обычного компьютера. Обязательно следуйте инструкциям, прилагаемым к устройству, прежде чем начинать его разборку.
5. Регулярно выключайте или перезагружайте устройство
Хотя выключение устройства каждую ночь не является обязательным требованием для новых компьютеров, регулярная перезагрузка помогает обновлять системные ресурсы.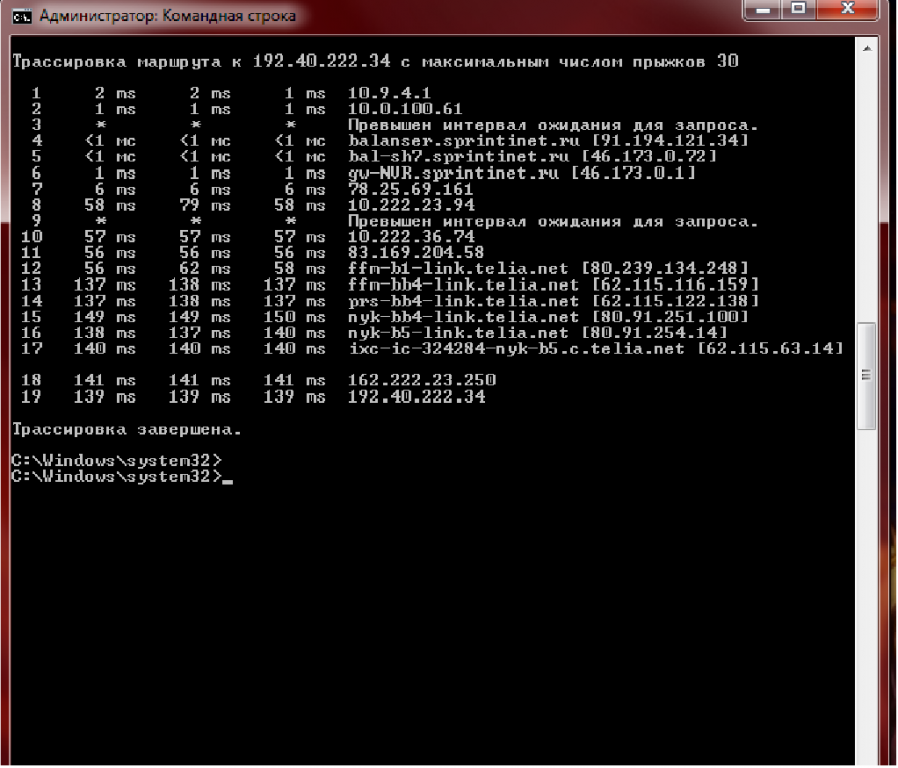
Если вы работаете на старом компьютере, вам следует каждую ночь правильно выключать устройство, чтобы избежать перегрева. Если ваше устройство новее, попробуйте вместо этого перезагружать его один раз в день и переводить в спящий режим, когда оно не используется.
Как сохранить жесткий диск
6. Дефрагментация жесткого диска
Знаете ли вы, что диск является самым слабым звеном, когда речь идет о производительности компьютера? Вот почему так важно проводить дефрагментацию жесткого диска раз в месяц.
Дефрагментация – это процесс реорганизации данных на жестком диске для ускорения доступа к файлам. Он разбивает файл на более мелкие фрагменты на вашем устройстве. Хотя все компьютеры разные, обычно функции дефрагментации можно найти на вкладке «Система и безопасность» панели управления.
7. Резервное копирование данных
Не реже одного раза в неделю следует создавать резервную копию диска. Если вы работаете над важным проектом, вы можете делать это ежедневно, чтобы обеспечить безопасное хранение ваших файлов. Резервное копирование данных позволяет сохранить важные файлы на случай сбоя жесткого диска или сбоя системы.
Резервное копирование данных позволяет сохранить важные файлы на случай сбоя жесткого диска или сбоя системы.
8. Настройте свой запуск
Вам следует периодически проверять приложения, которые автоматически запускаются при запуске. Эти приложения могут замедлить работу вашего компьютера. На вкладке «Настройки» вы сможете перейти к автозагрузке, чтобы контролировать, какие приложения запускать.
9. Запустите очистку диска
Вы можете освободить место на жестком диске, запустив очистку диска. Это удалит временные файлы и дополнительные языковые файлы, а также удалит большие вложения и многое другое.
10. Установите основные обновления компьютера
Чтобы обеспечить безопасную и эффективную работу приложений, необходимо проверять наличие основных обновлений компьютера не реже одного раза в месяц. Эти обновления могут иметь решающее значение для долговременной работоспособности, поскольку они закрывают критические бреши в системе безопасности и удаляют ненужные функции. Вы также можете изменить настройки, чтобы обновления происходили автоматически.
Вы также можете изменить настройки, чтобы обновления происходили автоматически.
Как удалить вредоносные программы
11. Обновление антивирусного программного обеспечения
Каждый раз, когда доступно обновление антивирусного программного обеспечения, вы должны запустить его в тот же день, чтобы удалить вредоносное ПО. Эти обновления вводят новые функции программного обеспечения или улучшают существующие. Как правило, вы можете настроить свою систему на автоматическое обновление, но если вы когда-либо получите уведомление от своего текущего антивирусного программного обеспечения, вам следует выполнить обновление как можно скорее.
12. Регулярно меняйте пароли
Одним из самых простых способов получить доступ к вашему устройству для хакеров является кибератака, при которой они крадут ваши учетные данные для входа. Получив доступ к вашему устройству, они могут получить доступ к конфиденциальной информации, такой как спам, банковская информация и т. д.
д.
Хотя раньше эксперты рекомендовали менять пароли каждый месяц, такая частота создавала новые риски и неудобства для пользователей. Обновление пароля четыре раза в год помогает обеспечить более высокий уровень безопасности без особых хлопот.
13. Проверьте наличие обновлений микропрограммы
Микропрограмма — это крошечная часть программного обеспечения на вашем компьютере, которая обеспечивает правильную работу оборудования. Иногда эти обновления включаются в основные обновления для компьютеров, но вы также можете проверить наличие обновлений прошивки вручную на многих устройствах.
14. Полное обновление сигнатур
Чтобы ваше антивирусное программное обеспечение работало должным образом, в дополнение к обновлениям программного обеспечения необходимо выполнять обновления сигнатур. Это гарантирует, что ваше устройство защищено от новых вирусов. Многие программы позволяют автоматически устанавливать эти обновления сигнатур, но в противном случае вам следует обновлять их еженедельно.
15. Позаботьтесь о родительском контроле
Если у вас дома есть дети или к вашему устройству имеют доступ другие люди, предотвратите загрузку программного обеспечения без вашего согласия, настроив родительский контроль. Эти элементы управления потребуют от администратора пароля для загрузки определенных файлов и программного обеспечения на ваше устройство.
Как сохранить файлы
16. Перемещайте похожие файлы в папки
Хранение файлов на рабочем столе может замедлить работу компьютера. Вместо этого организуйте похожие файлы в папки, где их будет легко найти. Это также поможет упростить процесс очистки, когда придет время удалить ненужные элементы.
17. Удалите неиспользуемые программы
Получите больше памяти, удалив ненужные программы с устройства. Если вы отфильтруете свои программы по размеру, вы сможете увидеть, какие из них занимают больше всего памяти, и решить, что вы можете удалить.
18. Очистить корзину
Когда вы или другой пользователь удаляете файл, он попадает в корзину. Это дает вам последний шанс спасти удаленный файл, но также может привести к засорению места на жестком диске, если вы не очищаете его регулярно. Раз в месяц следует проверять Корзину на наличие файлов, которые могли быть случайно удалены, и удалять остальные.
Это дает вам последний шанс спасти удаленный файл, но также может привести к засорению места на жестком диске, если вы не очищаете его регулярно. Раз в месяц следует проверять Корзину на наличие файлов, которые могли быть случайно удалены, и удалять остальные.
19. Удаление временных файлов Интернета
Ускорьте свою систему, удалив временные файлы Интернета и очистив кэш. В каждом браузере есть свой способ удаления этих файлов cookie. Найдите инструкции для вашего браузера здесь.
20. Перенос файлов в облако
Поставщики облачных хранилищ позволяют хранить гигабайты пространства, не используя память на жестком диске. Более того, он позволяет вам обмениваться файлами на нескольких устройствах. Когда вы загружаете файлы в течение дня, переносите их в облачное хранилище, чтобы сэкономить место на жестком диске.
Дополнительные напоминания об обслуживании
21. Избегайте перегрева устройства
Установите компьютер в таком месте вашего офиса или дома, где хорошо проветривается воздух, а по обе стороны от него должно быть два дюйма свободного пространства. Предоставление машине пространства для дыхания помогает предотвратить перегрев, что продлевает срок службы вашего устройства.
Предоставление машине пространства для дыхания помогает предотвратить перегрев, что продлевает срок службы вашего устройства.
Стопки бумаги и другие предметы, размещенные на вашем компьютере, также могут привести к его перегреву, поэтому следите за тем, чтобы на вашем рабочем столе не было беспорядка.
22. Держите шнуры в порядке
Спутанные кабели могут собирать пыль и легко повредиться. Канатные станции и другие устройства для шнура могут помочь организовать ваше пространство. Это также сэкономит ваше время и нервы в следующий раз, когда вы отключите компьютер от сети.
23. Не перезаряжайте свое устройство
Если вы работаете за ноутбуком, может возникнуть соблазн заряжать аккумулятор всю ночь. Хотя это не повредит устройство, один из лучших способов сохранить заряд батареи в течение длительного периода времени — отключить ее, как только она достигнет 100 %. Вам также следует полностью вынуть аккумулятор, если вы не будете использовать устройство в течение месяца или больше, чтобы продлить срок его годности.
24. Держите подальше еду и напитки
Чтобы разрушить устройство, достаточно одной банки газировки. Каким бы заманчивым ни было выпить стакан кофе во время проверки утренней электронной почты, никогда не ешьте и не пейте рядом с компьютером, чтобы снизить риск утечки.
25. Избегайте спама во время просмотра
Если странное электронное письмо появляется в папке «Входящие» или появляется неожиданное всплывающее окно во время просмотра, не поддавайтесь желанию открыть его. Мошенничество с вредоносным ПО может серьезно повредить ваше устройство и поставить под угрозу ваши файлы и конфиденциальность.
Как и автомобиль, ваш компьютер нуждается в регулярном обслуживании для правильной работы. Регулярное техническое обслуживание компьютера может значительно продлить срок службы устройства и повысить вашу безопасность при работе в Интернете. Выполнив всего несколько простых шагов, вы получите более быструю и надежную операционную систему для работы.
Попробуйте Norton 360
БЕСПЛАТНАЯ 30-дневная пробная версия * – Включает Norton Secure VPN 30 дней БЕСПЛАТНО* комплексного антивируса, защиты устройств и конфиденциальности в Интернете с Norton Secure VPN.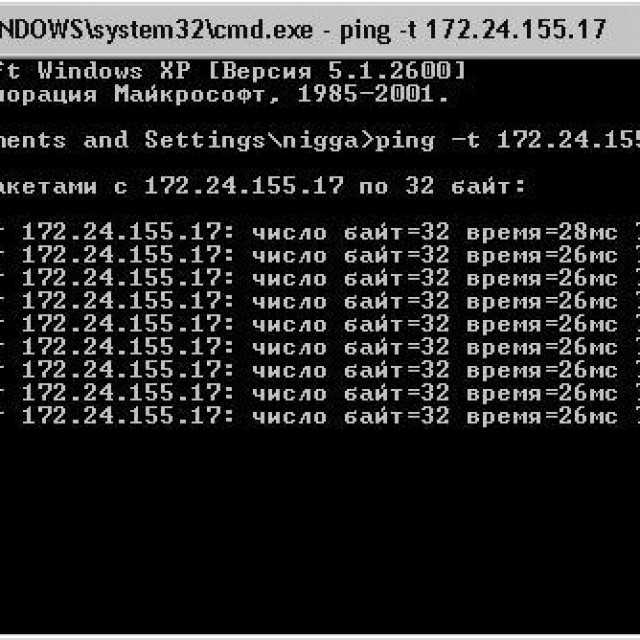
Присоединяйтесь сегодня. Отменить в любое время.
*Применяются условия
Начать бесплатную пробную версию
Начать бесплатную пробную версию
Начать бесплатную пробную версию
Начать бесплатную пробную версию
Примечание редактора: наши статьи содержат образовательную информацию для вас. Предложения NortonLifeLock могут не охватывать или защищать от всех видов преступлений, мошенничества или угроз, о которых мы пишем. Наша цель — повысить осведомленность о кибербезопасности. Ознакомьтесь с полным текстом Условий во время регистрации или настройки. Помните, что никто не может предотвратить все случаи кражи личных данных или киберпреступлений, и что LifeLock не отслеживает все транзакции на всех предприятиях.
Авторские права © NortonLifeLock Inc., 2022 г. Все права защищены. NortonLifeLock, логотип NortonLifeLock, логотип Checkmark, Norton, LifeLock и логотип LockMan являются товарными знаками или зарегистрированными товарными знаками NortonLifeLock Inc.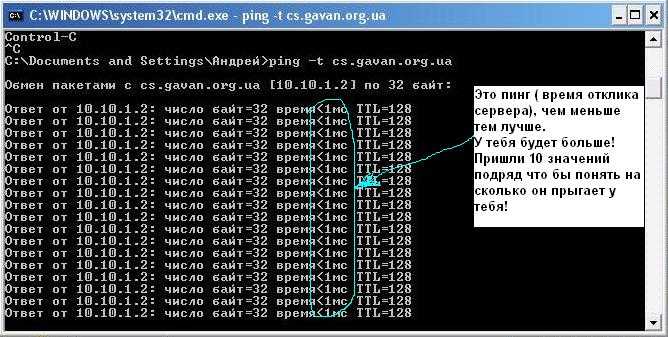

 Система найдет приложение «Командная строка
Система найдет приложение «Командная строка