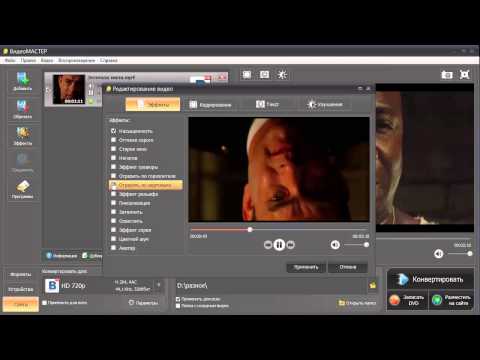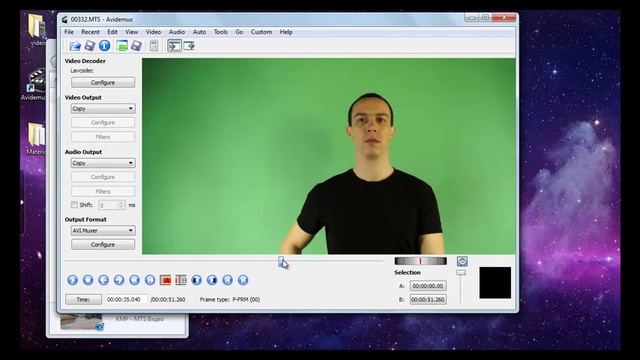Обрежьте видео онлайн — Бесплатный инструмент для обрезки видео
Перетащите файлы сюда
Преобразовать видеофайл в: Видеофайлы (*.3g2)Видеофайлы (*.3gp)Видеофайлы (*.avi)Видеофайлы (*.flv)Видеофайлы (*.mkv)Видеофайлы (*.mov)Видеофайлы (*.mp4)Видеофайлы (*.ogv)Видеофайлы (*.webm)Видеофайлы (*.wmv)
Обрезать видео:
Введите метки времени (в каких местах хотите обрезать видео). Применимый формат: ЧЧ:ММ:ЧЧ. ЧЧ = часы, ММ = минуты, СС = секунды.
Пример: 00:02:23 для 2 минут 23 секунд.
Информация: Включите поддержку JavaScript, чтобы обеспечить нормальную работу сайта.
Публикация рекламы
500+ users
Оставайтесь на связи:
Оцените инструмент 4. 2 / 5
2 / 5
Чтобы оставить отзыв, преобразуйте и скачайте хотя бы один файл
Отзыв отправлен
Спасибо за оценку
Как вырезать кусок из видео на ютубе
В процессе создания очередного видео коллажа понадобился фрагмент фильма, мультика, или клипа? Взять их можно, конечно же, с ютуба. Читайте, как можно быстро вырезать отрывок из видео в онлайн режиме, в хорошем качестве с любых устройств……
Возможные способы
Внимание – мы покажем вам как обрезать видео Онлайн за 3 минуты без всяких программ – Без скачиваний – прямо по ссылке !!!
В поисках ответа, как обрезать видео с ютуба на компьютере по прямой ссылке, первое решение, которое приходит на ум, это скачать ролик, а затем обработать его в любом приложении для видеомонтажа.
Способ, конечно, верный, но не всегда работает:
- видеоролики большого размера могут скачиваться очень долго;
- ПО для обработки видео требует немалых ресурсов компьютера;
- если нужно взять части из нескольких больших фильмов, потребуется закачать сразу несколько гигабайт информации, но позволит ли свободная память…
Подведем первый итог: вырезать моменты из небольших роликов вполне сгодится старый метод закачки через savefrom.net или y2mate.com.
Но перед тем, как вырезать кусок из большого видео на ютубе, стоит ознакомиться с современными онлайн-сервисами. Мы расскажем о самых лучших.
Содержание
- Онлайн
- Встроенный редактор в творческой студии
- Для мобильных
— Clideo – (отличный вариант)
Этот онлайн-редактор обладает более современным и удобным интерфейсом, чем иные участники нашего обзора. Помимо этого, в нем можно делать кусочки видео с точностью до 0,01 секунды, слайдшоу, склеивать несколько фрагментов и многое другое.
Минус только один:
- полученный материал всегда дополняется фирменной вотермаркой, снять можно только за деньги (одним платежом около 100$, или 9$ ежемесячно). Но зато бесплатная версия никак не ограничена в функциях.
Как пользоваться:⇓
- Откройте clideo.com/ru/cut-video.
- Сверху в меню «Tools» можно выбрать инструмент: склеивание, производство мемов, обрезка и многое другое.
- Для нарезки нужно выбрать «Cut video».
- Теперь все стандартно: жмем «Выбрать» – вставляем предварительно скопированный адрес.
- Есть два варианта: оставить выделенную часть, или наоборот, вырезать ее из клипа.
- Если нужно, поставьте галочки «нарастание» и «затухание», так звук вашего фрагмента будет начинаться/заканчиваться плавно.
- Все: жмем «обрезать», ждем и жмем «скачать» (есть возможность сразу грузить на google drive или dropbox).
Сайт прекрасно адаптирован под мобильную версию, поэтому с его помощью можно вырезать видео с ютуба как на ПК, так и на телефоне на андроиде или на айфоне.
Кстати: большинство смартфонов последних моделей имеют очень хорошие встроенные видеоредакторы. Монтаж роликов на айфонах вообще не имеет равных. Но все это доступно только для сохраненных файлов. В онлайне можно обработать только через внешние сервисы.
— Cutvideo – (Шикарный вариант ! – обрезать прямо по ссылке) !!!
Перед тем как вырезать моменты из видео в ютубе при помощи этого сервиса, важно учитывать один очень важный момент: здесь можно получить только часть длиной 30 секунд.
Но если данное ограничение вас не смущает и данный временной отрезок – именно то, что нужно, начнем изучение:
- Предварительно копируйте ссылку на ролик.
- Перейдите на cutvideo.ru.
- Нажмите кнопку «вырезать фрагмент из видео ютуб».
- Вставьте url, нажмите открыть, подождите немного, пока ролик загрузится.
- Перетащите бегунок вручную или остановите его кнопкой «пауза». Нажмите «Установите точку начала», то же самое сделайте, чтобы определить конец.
 В поле «длительность обрезка» проверьте, что этот интервал не более 30 секунд.
В поле «длительность обрезка» проверьте, что этот интервал не более 30 секунд. - Нажмите «Начать обрезку», ожидайте окончания процесса.
- Как только появится кнопка «Скачать», сразу же жмите и сохраняйте, так как она пропадет через 2 минуты. Кстати, для постоянных клиентов, имеющих регистрацию на сайте, хранение файлов бессрочно.
Подведя итог, можно сказать, что этот видеоредактор проявил себя очень неплохо и на ПК, и на мобильных устройствах. Сохраняет по умолчанию в максимальном качестве, в котором материал доступен на самом ютубе, формат всегда mp4.
Хочу поделиться экспериментом Года ↓
Встроенный редактор в творческой студии
Для авторов на youtube также предусмотрено много полезных опций, позволяющих редактировать видео.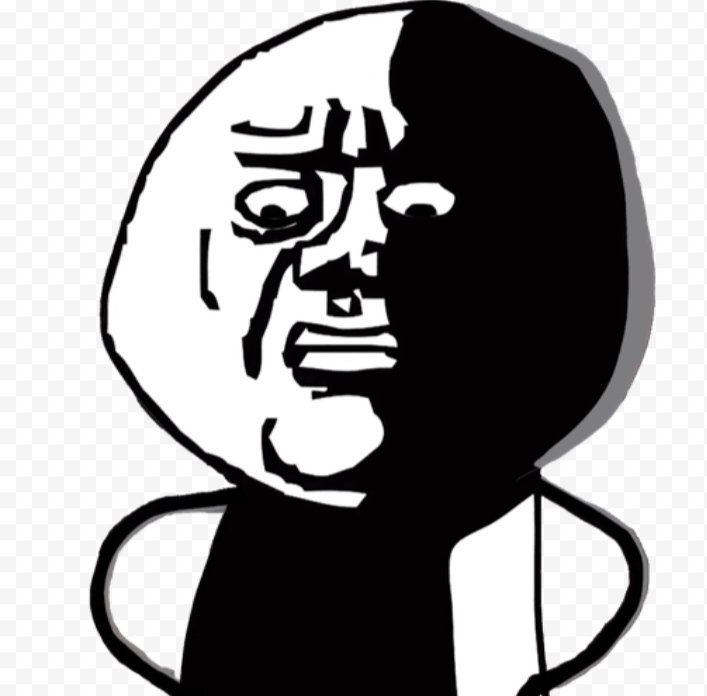 Если во время съемки случились досадные ляпы, в начало или в конец попали ненужные кадры – все это можно поправить прямо в youtube.
Если во время съемки случились досадные ляпы, в начало или в конец попали ненужные кадры – все это можно поправить прямо в youtube.
Что позволяет делать встроенный редактор: ↓
- Редактировать ролики, уже загруженные на видеохостинг. Чтобы сохранить изменения в исходном видео, оно должно иметь не более 100 000 просмотров и длиться не более 6 часов. В ином случае отредактированный результат придется сохранять как новое видео.
- Добавлять размытие.
- Накладывать и удалять звуковые дорожки и эффекты, изменять громкость.
- Обрезать и вырезать фрагменты из видео.
Функционал достаточно широкий, в рамках сегодняшнего обзора более детально рассмотрим обрезку:
- Перейдите к нужному каналу и откройте «Творческую студию».
- В левом столбце откройте раздел «Видео», выделите ролик, который нужно обрезать, откройте редактор в меню слева.
- Нажмите «Перейти к редактору» и начинайте творить.
- Нажмите на кнопку «Обрезать».
 В нижней части, где представлен покадровый видеоряд, появится синяя рамка. Перетягивая ее границы влево и вправо, выделите область, которая должна остаться. Для проверки вы можете включить воспроизведение в верхней части редактора.
В нижней части, где представлен покадровый видеоряд, появится синяя рамка. Перетягивая ее границы влево и вправо, выделите область, которая должна остаться. Для проверки вы можете включить воспроизведение в верхней части редактора. - Для того чтобы вырезать фрагмент из середины, нажмите «Обрезать», затем установите флажок в нужное место ролика, и нажмите «Разделить».
- Теперь это место будет отмечено более толстой линией, от нее можете растягивать выделение влево или вправо.
- Нажмите «Сохранить» вверху справа. Есть разные варианты: как новое или внести изменения в существующее.
А как тебе этот сервис ? ⇓⇓⇓
— Clipconverter
Очень простой сайт, на котором можно решить сразу несколько задач:
- скачать ролик;
- конвертировать его в форматы mp4, 3gp,avi,mov,mkv;
- скачать только аудио дорожку в разных форматах;
- и самое главное: может как вырезать часть видео из ютуба, так и скачать его сразу же.
Единственный недостаток сервиса: он полностью англоязычный. Русской версии нет, но все функции описаны в нескольких словах, так что разобраться будет несложно.
Русской версии нет, но все функции описаны в нескольких словах, так что разобраться будет несложно.
Итак, приступим:
- Перед тем, как вырезать эпизод из видео на ютубе, находим ролик, запоминаем или выписываем время начала и конца нужного отрезка.
- Копируем url-адрес этого ролика из адресной строки (на этом этапе можно просто загрузить любое видео, сохраненное на ПК).
- Переходим на сайт clipconverter.cc
- Вставляем адрес в строку «video url to download».
- Здесь нужно сначала нажать на один из видеоформатов, а затем снять галочки рядом со словами «start of video» и «end of video». После этого появятся окошки, в которые нужно ввести, соответственно, время начала и конца кусочка ролика. Вводя время окончания, нажмите enter.
- Теперь появятся варианты закачки, с указанием качества и размера. Также вы можете сразу задать название для готового файла.
- Жмем «Start» и наблюдаем за ходом процесса.
- Когда обработка завершится, нажмите кнопку «Download».
 По окончанию ищите готовый ролик в папке «Загрузки», где ваш браузер обычно сохраняет все файлы.
По окончанию ищите готовый ролик в папке «Загрузки», где ваш браузер обычно сохраняет все файлы.
Кстати: если нужно вырезать только музыку из ютуб видео, нужно выбрать формат MP3, а затем по желанию отметить время начала и окончания, или скачать весь трек целиком.
Эта инструкция вполне применима и на мобильном браузере. Но будьте готовы к тому, что в мобильной версии намного больше рекламы, автоматических переходов на сторонние сайты. Вписывать временной интервал отрезка очень неудобно.
Важно: Одной из главных альтернатив Clipconverter называют сервис online-video-cutter.com. Действительно, он очень неплохо устроен, удобен на больших и маленьких экранах, имеет много полезных допов. Но в 2020 году не режет ролики напрямую с ютуба, какую бы ссылку вы не использовали (даже через savefrom). То есть, вам все равно придется сначала скачать и сохранить, а уж потом монтировать. Возможно, проблема кроется в блокировках от самого ютуба, и замена IP адреса сможет решить это.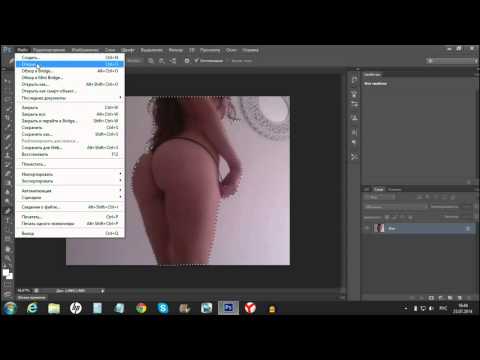
Д
ля мобильныхСуществующие мобильные приложения не умеют обрезать ролики в онлайне, не скачивая их на устройство. Но среди редакторов на андроид и iOs есть достойные способы организовать свою мобильную мини видеостудию.
- Google Фото. Служба адаптирована для Android и IOs. Не все знают, что помимо стандартного хранения, здесь есть самые необходимые функции редактирования и очень неплохие фильтры.
- Androvid – несколько лет не покидает топ приложений для андроида.
- Filmora – одно из лучших приложений для айфона, андроида и windows. Много эффектов, и фильтров, возможность создания коллажей и прямой передачи на youtube, Instagram, faebook, whatsapp.
Скриншоты
В завершении немного поговорим о снимке с экрана: как вырезать только один кадр из видео на ютубе в хорошем качестве и максимально быстро.
Во-первых, не стоит забывать о старом проверенном методе:
- Развернуть видео во весь экран.
- Сделать паузу на нужном моменте.
- Нажать кнопку PrintSreen (на ноутбуке одновременно клавишей Fn).
- Теперь снимок можно вставить в Paint, обрезать и сохранить в любом формате.
Метод старый и надежный, но, согласитесь, не самый быстрый.
Есть альтернатива:
youtubescreenshot.com. Предельно простой способ получить скриншоты. Загружаем видео по ссылке, а затем останавливаем его в любом месте. Нажав кнопку «Get screenshot», вы сохраняете картинку этого момента в хорошем качестве. Теперь клик правой кнопкой мыши по фото (или долгий тап в мобильном), и можно сохранять.
Также есть множество полезных плагинов для различных браузеров, которые быстро и качественно делают скриншоты, или софт, требующий установки. К примеру, LightShot.
Бесплатный триммер для видео — Обрезка видео онлайн
Бесплатный триммер для видео
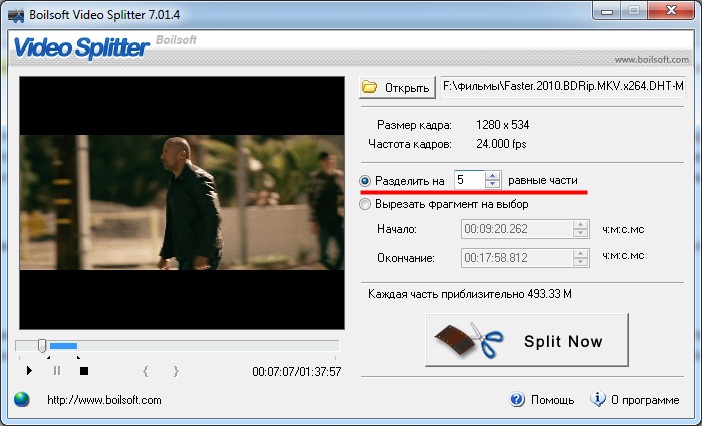
Скоро появится версия этого инструмента для мобильных телефонов. Пожалуйста, посетите flexclip.com в браузере вашего компьютера, чтобы использовать этот бесплатный инструмент.
Дополнительные инструменты
Добавить логотип к видео
Добавить музыку к видео
Добавить текст к видео
Добавить водяной знак к видео
Сжать видео
Конвертировать видео
Filter Video
Mute Video
Record Screen
Video Brightness
Merge Video
Rotate Video
Video Speed
Explore More
Split Video
Video Transition
Zoom Video
Flip Video
Создание GIF
Создание мема
Создание GIF из фотографий
Преобразование видео в GIF
Преобразование аудио в видео
Создание видеоколлажей
Редактор подзаголовок
онлайн -монтаж Montage Maker
Motion Graphics Maker
GIF Редактор
Добавить текст в MP4 Online
Добавить субтитры в MP4
Добавить подзаголовок в видео
Добавить в GIF
Add Add Add Add Add Add Add Add Add Add Add Add Add Add Add Add Add Add Add Add Add Add
. Аудио в фото
Аудио в фото
Добавить изображение в MP3
Удалить фон
Маскирование видео
Картинка в картинке Видеоредактор
Извлечение аудио из видео
Автоматические субтитры
Видео в аудио
Аудио конвертер
Преобразование текста в речь
Исследуйте меньше
Онлайн-резак видео
Инструмент для обрезки видео работает в вашем браузере, ничего не загружая и не устанавливая, быстрее и безопаснее.
Гарантированная безопасность
Не беспокойтесь о конфиденциальности и безопасности, потому что у нас нет доступа к загруженным вами файлам.
Быстрая нарезка видео
Вы можете выбрать область обрезки за секунды, только перемещая маркеры, чтобы установить начальную и конечную точки.

Полностью бесплатно
Этот инструмент обрезки можно использовать абсолютно бесплатно. Вы можете скачивать видео без водяных знаков.
Поддерживаемые популярные видеоформаты
Наш видеотриммер поддерживает практически все популярные форматы, такие как MOV, WEBM, M4V и MP4.
Предварительный просмотр в реальном времени
Вы можете мгновенно просмотреть часть обрезки, регулируя продолжительность, что упрощает получение той части, которая вам действительно нужна.
Как обрезать видео
1. Выберите видео
Выберите видео на своем компьютере.
Обрезка видео2. Обрезка видео
Легко выберите время начала и окончания, чтобы обрезать видео до нужной продолжительности.
3. Загрузите видео
Нажмите кнопку загрузки, чтобы экспортировать видео без потери качества.
Обрезка клипов в iMovie на Mac
iMovie
Искать в этом руководстве
Вы можете точно настроить продолжительность клипа в фильме, переместив начальную или конечную точку клипа или изменив продолжительность выбранного диапазона.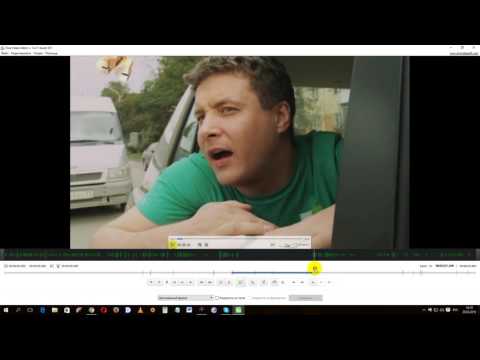 Точная настройка начальной и конечной точек и изменение продолжительности клипа называется обрезкой .
Точная настройка начальной и конечной точек и изменение продолжительности клипа называется обрезкой .
Расширьте или укоротите клип на временной шкале, перетащив его
В приложении iMovie на Mac перейдите к началу или концу клипа на временной шкале, который вы хотите продлить или сократить.
Выполните одно из следующих действий:
Растяните клип: Перетащите край клипа от его центра.
Чтобы удлинить обойму, должны быть доступны неиспользуемые части обоймы.
Сократите клип: Перетащите край клипа к его центру.
Добавление или удаление кадров с помощью обрезки клипов
Вы можете использовать обрезку клипов, чтобы добавить в клип дополнительные кадры или удалить ненужные кадры из клипа. Вы также можете увидеть, сколько клипа используется.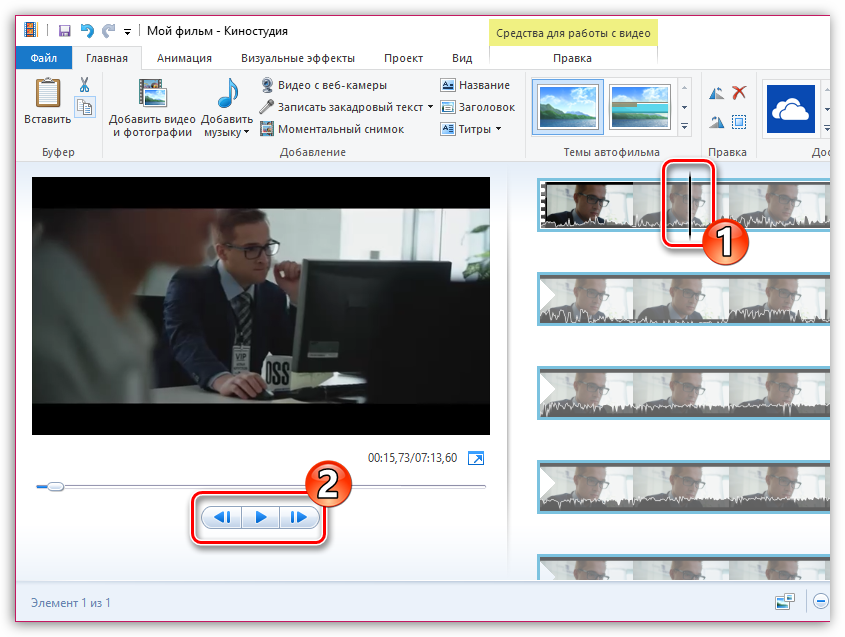
В приложении iMovie на Mac выберите клип на временной шкале, который вы хотите обрезать.
Выберите «Окно» > «Показать обрезку клипов».
Триммер клипа появляется на временной шкале.
Выполните одно из следующих действий:
Растяните клип: Перетащите край клипа от его центра.
Сократите клип: Перетащите край клипа к его центру.
Не изменяйте длину клипа, но измените начальный и конечный кадры: Перетащите клип из его центра, а затем переместите влево или вправо.
Нажмите «Ввод», чтобы закрыть инструмент обрезки клипс.
Точная настройка начальных и конечных точек и создание раздельного редактирования с помощью редактора точности
Вы можете использовать редактор точности для точной настройки начала и окончания ваших клипов, а также продолжительности переходов между клипами.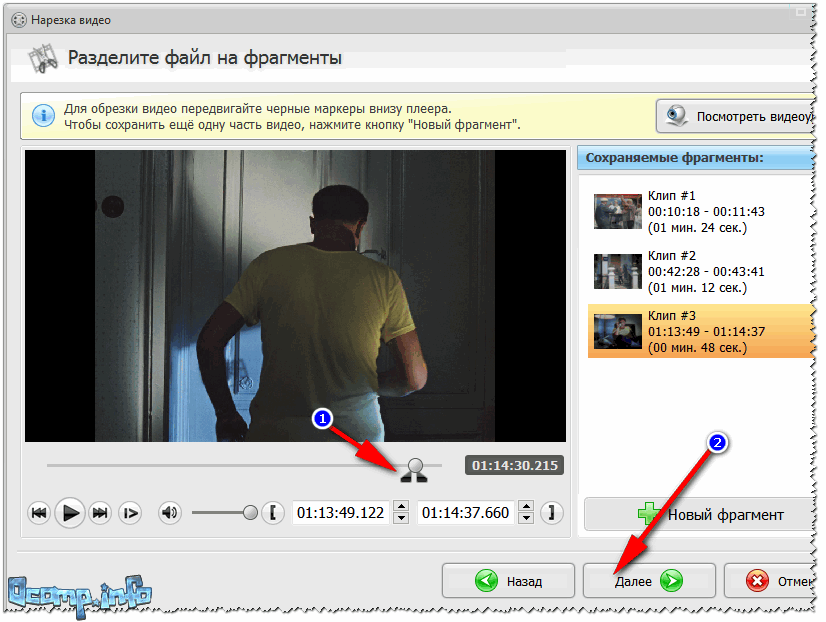
В приложении iMovie на Mac выполните одно из следующих действий:
Дважды щелкните край клипа на временной шкале.
Выберите левый или правый край клипа на временной шкале и выберите «Окно» > «Показать редактор точности».
Появится редактор точности, представляющий расширенный вид исходящих и входящих клипов. Точка редактирования, где исходящий клип заменяется входящим клипом, представлена серой вертикальной линией в центре редактора точности. Исходящий клип и клипы до него отображаются в верхней части редактора точности, а входящий клип и клипы после него отображаются ниже.

Затемненные части клипов справа и слева от строки редактирования — это неиспользуемые части клипов, доступные для обрезки. Вы можете просмотреть эти области, чтобы решить, где обрезать.
Если к выбранной точке редактирования прикреплен переход, продолжительность перехода указывается диагональными линиями и полосой перехода с маркерами.
Чтобы переместить точку редактирования, перетащите линию редактирования в центре редактора точности или перетащите любой клип, чтобы увеличить или сократить его продолжительность.
Чтобы изменить переход, выполните одно из следующих действий:
Сократите продолжительность перехода: Перетащите маркер входящего перехода вправо или перетащите маркер исходящего перехода влево.
Увеличение продолжительности перехода: Перетащите маркер входящего перехода влево или маркер исходящего перехода вправо.
Чтобы переместить точку редактирования аудио, переместите указатель на синюю форму волны под исходящим или входящим клипом и перетащите точку редактирования аудио.

Примечание. Чтобы переместить точку редактирования аудио, необходимо включить параметр «Показать формы волны» на временной шкале. Если ваши видео- и аудиоклипы не отображаются с аудиосигналами, нажмите «Настройки» в правом верхнем углу временной шкалы и установите флажок «Показать сигналы».
По завершении перемещения клипов, точек редактирования или маркеров перехода нажмите клавишу «Ввод», чтобы закрыть редактор точности.
Совет: Чтобы выбрать другую точку редактирования в редакторе точности, щелкните одну из точек на границе между входящим и исходящим клипами.
Обрежьте ненужные кадры с помощью контекстного меню
В приложении iMovie на Mac нажмите и удерживайте клавишу R, а затем перетащите через клип на временной шкале, чтобы выбрать диапазон кадров, которые вы хотите сохранить.
Щелкните клип, удерживая клавишу Control, и выберите «Обрезать выделение» в контекстном меню.


 В поле «длительность обрезка» проверьте, что этот интервал не более 30 секунд.
В поле «длительность обрезка» проверьте, что этот интервал не более 30 секунд. В нижней части, где представлен покадровый видеоряд, появится синяя рамка. Перетягивая ее границы влево и вправо, выделите область, которая должна остаться. Для проверки вы можете включить воспроизведение в верхней части редактора.
В нижней части, где представлен покадровый видеоряд, появится синяя рамка. Перетягивая ее границы влево и вправо, выделите область, которая должна остаться. Для проверки вы можете включить воспроизведение в верхней части редактора. По окончанию ищите готовый ролик в папке «Загрузки», где ваш браузер обычно сохраняет все файлы.
По окончанию ищите готовый ролик в папке «Загрузки», где ваш браузер обычно сохраняет все файлы.