ᐈᐈ Как вырезать файлы MP3 ➠ Лучшие инструменты для редактирования музыкальных файлов
Не знаете как обрезать MP3? SolveigMM предлагает несколько удобных и интуитивно понятных инструментов, которые помогут вам в этом. После их использования вы уже не вернетесь к другим программам.
Инструменты, необходимые для резки музыки на ПК
Video Splitter
SolveigMM Video Splitter — продвинутый видео- и аудиоредактор, который позволит управлять контентом различных форматов. Если вы думали над тем, как обрезать MP3 файл, то наш редактор поможет вам. Используя этот инструмент обрезки аудио, вы можете разрезать ваш видео или аудио файл на несколько фрагментов. Наше программное обеспечение простое в использовании, работает без потери исходного качества файла, помогает качественно отредактировать файл, независимо от того, в каком отрезке необходимо редактирование — в начале, в середине или в конце. С ним вы можете сделать файл короче и т. п. — все это займет минимум времени!
Последовательность работы:
1. Установите SolveigMM Video Splitter на свой ПК.
Установите SolveigMM Video Splitter на свой ПК.
2. Откройте программу, чтобы обрезать MP3 файл.
3. Запустите окно программы “Открыть” через меню “Файл — Добавить файлы мультимедиа”. Выберите необходимый MP3 файл, кликнув левой кнопкой мыши по названию файла. Нажмите кнопку чтобы открыть выбранный файл или нажмите клавишу Enter. Также нужный файл можно перетащить на таймлайн вручную.
4. Найдите начало фрагмента, который вы хотите сохранить. Это можно сделать, передвигая слайдер по таймлайну.
5. Чтобы добавить маркер в начало фрагмента, выберите команду “Добавить маркер” из меню “Правка”. Если Вы хотите сохранить фрагмент, окончание которого не совпадает с концом файла, обязательно установите маркер на место окончания.
6. Выберите фрагмент, который вы хотите удалить левой кнопкой мыши.
7. Нажмите на кнопку с ножницами, которая обозначает обрезать MP3 файл. При этом наводиться курсором и нажимать кнопку с ножницами нужно на интервалах справа и слева от установленного отрезка.
8. В окне “Сохранить как”, которое появится после нажатия кнопки “Сохранить”, выберите название файла и путь для сохранения, нажмите кнопку “Сохранить”.
После этих простых действий начнется процесс редактирования. Когда он закончится, вам будет предложено открыть папку с полученным файлом.
Дополнительную информацию по возможностям SolveigMM Video Splitter вы можете найти на странице.
Скачать MP3 куттер можно здесь.
TRY Video Splitter FREE
Видео “Как вырезать файл MP3 с помощью Video Splitter”
WMP Trimmer Plugin
Ищите как вырезать MP3 файлы на Windows Media Player? SolveigMM WMP Trimmer Plugin — плагин, который позволяет трансформировать Windows Media Player в полноценный медиа-редактор и делает его отличным приложением для обрезки музыки. WMP Trimmer plugin позволяет редактировать части мультимедийных файлов непосредственно из проигрывателя WMP с сохранением безупречного качества и без потерь в синхронизации.
Последовательность работы:
1. Запустите проигрыватель Windows Media Player.
2. В главном меню выберите “Сервис — Подключаемые модули — SolveigMM WMP Trimmer Plugin”.
3. Откройте медиафайл через меню проигрывателя или используя кнопку “Открыть файл мультимедиа” непосредственно в плагине, нажмите кнопку “Редактировать файл”.
4. Ползунком установите маркеры на времени начала и окончания фрагментов, которые вы хотите сохранить. Чтобы отметить начальную и конечную позицию фрагмента, переместите ползунок в желаемое положение и нажмите кнопку “Добавить маркер”. Аналогично можно выделить сразу несколько фрагментов.
5. Отметьте фрагменты, которые вы хотите вырезать из выходного видеофайла. Для этого переместите ползунок на такой фрагмент — программа выделит его оранжевым цветом. После этого можно нажать кнопку “Вырезать выбранный фрагмент”. Проделайте операцию для всех фрагментов, которые хотите удалить.
6. Когда отмечены все фрагменты, которые вы хотите видеть в финальном файле, нажмите кнопку “Старт”.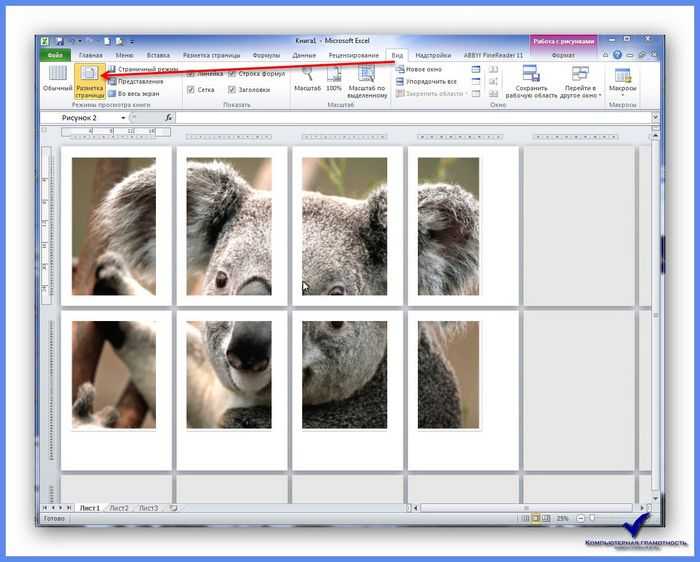
7. В окне “Сохранить как”, которое появится автоматически, выберите название файла и путь для сохранения, нажмите кнопку “Сохранить”.
Процесс обрезки аудио будет отображаться индикатором выполнения и может быть отменен в любое время. После завершения процесса обрезки аудио и получения соответствующего сообщения, нажмите кнопку “Да” в диалоговом окне сообщения, если вы хотите открыть папку с выходным медиафайлом. В противном случае нажмите кнопку “Нет”.
Дополнительную информацию по возможностям SolveigMM WMP Trimmer Plugin вы можете найти на странице.
Скачать MP3 куттер можно здесь.
TRY WMP TRIMMER Plugin FREE
AVI Trimmer
SolveigMM AVI Trimmer + — лучшее приложение для обрезки аудио в Windows. С ним вы сможете вырезать пустое место из звуковой дорожки, удалить ненужные артефакты, обрезать MP3 файл нежелательный контент и т.п. И весь этот процесс займет минимум времени!
Последовательность работы с аудио триммером:
1. Установите SolveigMM AVI Trimmer + на свой ПК.
Установите SolveigMM AVI Trimmer + на свой ПК.
2. Откройте программу SolveigMM AVI Trimmer +, чтобы обрезать MP3.
3. Откройте файл, нажав на кнопку “Добавить файлы в медиатеку”, перетащив их в окно программы из папки либо через меню “Файл — Добавить файлы мультимедиа”, и он отобразится на таймлайне.
Предположим, что вы создали проект, целью которого является не просто обрезка аудио файлов, а удаление из аудио сразу нескольких фрагментов.
4. Выберите режим работы “Сохранить” или “Вырезать”.
5. Маркерами начала / конца задайте начало / конец установленного типа фрагмента. То есть, фрагмент будет помечен на сохранение или на вырезание (в соответствии с выбранным режимом работы) при расстановке маркеров, так вы сможете обрезать MP3 файл или сохранить его.
6. Повторяйте п.5, чтобы выделить необходимое количество фрагментов, затем нажмите «Сохранить».
7. Чтобы сохранить или обрезать MP3 файл, выберите название файла и путь для сохранения.
8. Нажмите “Сохранить”.
После этих простых действий по обрезке аудио начнется процесс редактирования. Когда он закончится, вам будет предложено открыть папку с полученным файлом.
Дополнительную информацию по возможностям SolveigMM AVI Trimmer вы можете найти на странице.
Скачать MP3 куттер можно здесь.
TRY AVI TRIMMER+ FREE
Часто задаваемые вопросы
Как сократить MP3-файл?
Сократить MP3 файл можно, установив на свой компьютер одну из вышеупомянутых программ и воспользовавшись ею. Мы гарантируем, что процесс будет быстрым и понятным, а результат качественным.
Как разрезать MP3 пополам?
Разрезать MP3 файл пополам можно, воспользовавшись одной из вышеупомянутых программ. Мы гарантируем, что процесс редактирования с использованием наших продуктов не составит для вас труда и не отнимет время.
Как вырезать середину песни?
Вам нужно будет запустить одну из наших программ (Video Splitter, WMP Trimmer Plugin, AVI Trimmer), выбрать нужный файл, расставить маркеры начала и окончания фрагмента, который нужно удалить, запустить редактирование. Подробные алгоритмы описаны выше.
Подробные алгоритмы описаны выше.
Как вырезать MP3 из видео?
Чтобы вырезать MP3 из видео воспользуйтесь программным обеспечением SolveigMM Video Splitter. С алгоритмом действий обрезки аудио вы можете ознакомиться, изучив текстовое руководство на странице “Как удалить звук из видео?” либо посмотрев видеоинструкцию по удалению звуковой дорожки из видеопотока. После первого использования нашего программного обеспечения вы сразу же поймете его преимущества среди схожих по функционалу программ, оцените скорость, высокое качество выполнения процесса и легкость использования видеоредактора. Также, с его помощью можно извлечь звук из видео, отключив видеоряд.
Как создать рингтон?
Хотите модный рингтон? Ничего сложного нет. Установите программное обеспечение SolveigMM AVI Trimmer + (или любое другое из описанных выше), загрузите аудиофайл со своего устройства, выделите нужный фрагмент песни или мелодии с помощью маркеров, обрежьте его. Качество конечного аудиофайла сохранит качественные характеристики исходника, а процесс обрезки аудио отличается скоростью и простотой.
Попробуйте одну из наших программ для нарезки MP3 для ПК уже сегодня, чтобы убедиться, что редактировать MP3-файлы можно быстро и просто! И уже завтра, при необходимости обрезать MP3, вам не придется думать, как и в какой программе это сделать.
Похожие темы:
Как редактировать видео YouTube на компьютере
Как восстановить навигацию WMV файлов
Возможные способы обрезки видео в PowerPoint для презентации
Одри Ли 16 февраля 2022 г. Редактировать видео
PowerPoint действительно является выдающимся инструментом для создания презентаций. Он имеет множество визуальных инструментов для создания интерактивной, интерактивной и импровизационной презентации. Эта программа также поддерживает добавление мультимедийного контента, который привлечет внимание зрителя и улучшит его концентрацию. Вы можете прикреплять контент, такой как видео, аудио и изображения, для эффективной визуальной помощи.
Имея это в виду, вы хотели бы включить видео в свою презентацию, чтобы привлечь внимание аудитории. Однако так получилось, что видео, которое вы хотите загрузить, длинное из-за неактуальных частей видео. Хорошо, что PowerPoint поставляется со встроенным триммером, который можно использовать для обрезки видео на более мелкие фрагменты. Здесь мы покажем вам, как обрезать видео в PowerPoint, и порекомендуем подходящую программу, которая поможет вам сделать это в кратчайшие сроки.
Однако так получилось, что видео, которое вы хотите загрузить, длинное из-за неактуальных частей видео. Хорошо, что PowerPoint поставляется со встроенным триммером, который можно использовать для обрезки видео на более мелкие фрагменты. Здесь мы покажем вам, как обрезать видео в PowerPoint, и порекомендуем подходящую программу, которая поможет вам сделать это в кратчайшие сроки.
- Часть 1. Лучший способ обрезать видео для PowerPoint
- Часть 2. Как обрезать видео в PowerPoint на Macintosh/Windows
- Часть 3. Часто задаваемые вопросы об обрезке видео для PowerPoint
Часть 1. Лучший способ обрезать видео для PowerPoint
Прежде чем мы перейдем непосредственно к тому, как вырезать видео в PowerPoint, позвольте нам представить отличную альтернативу для этого. Видео конвертер Vidmore это многофункциональный настольный инструмент, который помогает вам нарезать видео несколькими практическими способами. Он может обрезать длинные вступления, вырезать ненужные части видео с помощью функции разделения и легко обрезать начало и конец видео.
Более того, инструмент дополнен инструментами для редактирования видео. Он позволяет обрезать видео, поворачивать, добавлять водяные знаки и субтитры, настраивать основные эффекты и применять фильтры. Несомненно, это ценная программа, которая может создавать элегантные и привлекательные видео. См. руководство ниже, чтобы обрезать видео для PowerPoint с помощью этой превосходной программы.
Шаг 1. Запустите Vidmore Video Converter.
Прежде всего, получите приложение, нажав кнопку Скачать бесплатно кнопка предназначена для вашей компьютерной ОС. Как только вы получите установщик для своего компьютера, установите и запустите его, чтобы увидеть рабочий интерфейс инструмента.
Шаг 2. Импортируйте видеофайл.
На этот раз импортируйте видео в программу. Для этого нажмите на Плюс символ в главном интерфейсе. Откроется папка для поиска и загрузки видео, которое вы хотите вырезать. Вы также можете нажать кнопку Пробел чтобы запустить папку и загрузить медиафайл или перетащить видеодорожку.
Шаг 3. Обрежьте выбранное видео
После загрузки видеоклипа нажмите кнопку Порез кнопка с миниатюрой видео. Это приведет вас к интерфейсу редактирования для резки. Вы можете выбрать диапазон с помощью ползунка на индикаторе выполнения, чтобы обрезать начало/конец видео. Чтобы обрезать видео в середине, нажмите кнопку Быстрый сплит кнопку, чтобы разрезать видео на части. Затем выберите и удалите ненужные части видео. Предварительный просмотр видео и нажмите Сохранить в правом нижнем углу после того, как удовлетворены результатами.
Шаг 4. Сохраните обрезанное видео.
На этот раз вернитесь к Конвертер и выберите формат файла для видео. Просто разверните Профиль меню, затем выберите формат и качество видео. Затем нажмите на Конвертировать все кнопку, чтобы завершить процесс. После этого вы получите воспроизведение из папки, которая появится.
Часть 2. Как обрезать видео в PowerPoint на Mac/Windows
Как мы знаем, Microsoft PowerPoint доступен на Mac и ПК с Windows. В соответствии с этим возможности, функции и интерфейс PowerPoint практически не отличаются. Поэтому, независимо от вашей ОС, вы можете обрезать видео в PowerPoint на Mac или Windows. Чтобы обрезать видео в PowerPoint на Mac и Windows, выполните следующие действия:
В соответствии с этим возможности, функции и интерфейс PowerPoint практически не отличаются. Поэтому, независимо от вашей ОС, вы можете обрезать видео в PowerPoint на Mac или Windows. Чтобы обрезать видео в PowerPoint на Mac и Windows, выполните следующие действия:
Обрезать видео в PowerPoint на Mac:
Шаг 1. Во-первых, убедитесь, что на вашем компьютере Macintosh установлена программа PowerPoint. Теперь откройте новую презентацию и вставьте видео, которое хотите вырезать.
Шаг 2. После загрузки видео, Формат видео и воспроизведение будет отображаться на ленте. Далее перейдите к Воспроизведение вкладку и выберите Обрезать видео вариант. Появится диалоговое окно с видеоредактором.
Шаг 3. Ударь Играть кнопку, чтобы проверить воспроизведение видео и решить, какую часть видео вы хотите вырезать. После этого перетащите Подтолкнуть вперед и подтолкнуть назад кнопки, чтобы выбрать диапазон для вырезания.
Шаг 4. Наконец, нажмите кнопку Отделка кнопку, чтобы подтвердить вырезание и сохранить проект или презентацию.
Обрезать видео в PowerPoint в Windows:
Шаг 1. Точно так же убедитесь, что приложение PowerPoint уже установлено на вашем ПК с Windows. Затем запустите его и начните со слайд-шоу PowerPoint.
Шаг 2. Загрузите видео в слайд-шоу и нажмите кнопку Воспроизведение вкладка на ленте. Отсюда нажмите на Обрезать видео вариант, и он отобразит диалоговое окно для вас, чтобы вырезать видео.
Шаг 3. Теперь решите, какую часть вы хотите вырезать, воспроизведя видео. Ударь Пауза кнопку и перетащите зеленые маркеры, чтобы выбрать начальную точку. С другой стороны, переместите красную ручку, чтобы установить конечную точку.
Шаг 4. Когда закончите, воспроизведите видео еще раз и посмотрите, нравится ли вам результат. Если вы это сделаете, нажмите в порядке чтобы подтвердить обрезку и сохранить обрезанное видео.
Дальнейшее чтение:
3 простых способа обрезать видео в Windows 10/8/7 / XP / Vista
Полезный навык Как записать презентацию PowerPoint
Часть 3.
 Часто задаваемые вопросы об обрезке видео для PowerPoint
Часто задаваемые вопросы об обрезке видео для PowerPointКак сохранить обрезанное видео в PowerPoint?
Если вы хотите вставить или сохранить видео в презентацию PowerPoint, вы можете сделать это так же, как обычно встраиваете мультимедийные файлы. Перейдите на вкладку «Вставка» на ленте. Нажмите «Видео» и просмотрите свою папку. Найдите обрезанное видео, которое вы хотите сохранить в PowerPoint, и выберите его для загрузки.
Как обрезать середину видео в PowerPoint?
Судя по всему, режущий инструмент для PowerPoint является основополагающим. Вы можете удалить только начальную и конечную точки. Вы можете научиться вырезать или обрезать видео в середине видео с помощью Vidmore Video Converter. Просто разделите видео на нужные сегменты и удалите средние сегменты видео. Сохраните видео, и все готово.
Можно ли обрезать видео в PowerPoint?
да. Обрезка видео почти такая же, как обрезка изображения в PowerPoint. После того, как вы вставили видео, дважды щелкните клип и перейдите к формату видео на ленте. Теперь нажмите кнопку Crop, и соотношение сторон появится. Выберите часть кадра, которую вы хотите показать, затем снова нажмите кнопку «Обрезать», чтобы применить изменения.
Теперь нажмите кнопку Crop, и соотношение сторон появится. Выберите часть кадра, которую вы хотите показать, затем снова нажмите кнопку «Обрезать», чтобы применить изменения.
Вывод
Этот указатель показал вам как обрезать видео в PowerPoint и используйте отличную альтернативу, которая предлагает более ценные функции для обрезки видео. Любой метод гарантированно поможет вам легко вырезать видео. Однако проблема с PowerPoint заключается в том, что существует только один метод вырезания. В отличие от Vidmore, вы можете использовать различные способы обрезки, чтобы получить желаемый видеовыход. Тем не менее, это сводится к вашим личным предпочтениям. Если вы хотите вырезать прямо в PowerPoint, сделайте это. Между тем, предположим, что вы хотите резать с помощью инструмента с различными параметрами резки. В этом случае Vidmore Video Converter является рекомендуемым решением.
Online GIF Cutter – Вырежьте или обрежьте GIF-файлы, бесплатно
Вырежьте анимированные GIF-файлы онлайн. Бесплатно, регистрация не требуется.
Бесплатно, регистрация не требуется.
Онлайн-редактор GIF – бесплатный и простой в использовании
Ищете простой и надежный инструмент для обрезки GIF? Не ищите ничего, кроме бесплатного онлайн-редактора GIF от VEED. Вырезайте, обрезайте или изменяйте размер GIF-файлов за считанные секунды с помощью простого в использовании редактора GIF от VEED. Экспортируйте в формате MP4 — конвертируйте GIF и обеспечивайте совместимость со всеми медиаплеерами. MP4 является наиболее совместимым типом видеофайлов и наиболее рекомендуемым форматом для YouTube, Facebook и других сайтов. Вы также можете улучшать свои видео с помощью наших инструментов для редактирования видео, чтобы делиться потрясающими видео, рассказывающими невероятные истории!
Как вырезать GIF:
1
Загрузить GIFНажмите «Выбрать файл» и перетащите GIF в поле. Или нажмите «Загрузить» на следующей странице и выберите GIF из своих папок. (Вставляет GIF «покажи мне, что у тебя есть»)
2
Редактировать GIF Выберите части GIF для удаления. Перетащите временную шкалу, чтобы обрезать ненужные части. Вы также можете обрезать, добавлять текст или музыку и многое другое, используя наши инструменты для редактирования GIF!
Перетащите временную шкалу, чтобы обрезать ненужные части. Вы также можете обрезать, добавлять текст или музыку и многое другое, используя наши инструменты для редактирования GIF!
3
Скачать GIFТеперь вы можете скачать обрезанный GIF-файл и поделиться им в Интернете. (Вставляется GIF «спасибо позже»)
Учебное пособие «Как вырезать GIF»
Бесплатный онлайн-редактор GIF
Все онлайн, программное обеспечение для загрузки не требуется. VEED позволяет вырезать файлы GIF, не выходя из браузера. Загрузите свой GIF, нажмите кнопку «Сжать» и сохраните его на своем устройстве. Лучший «ПОДАРОК» для любителей GIF!
Раздражающие ограничения на размер файла? Уменьшить размер файла GIF
Убедитесь, что вы можете добавлять файлы GIF в качестве вложений электронной почты или отправлять их в мгновенных сообщениях. Легко публикуйте свои GIF-файлы в социальных сетях. Храните их на своем устройстве и никогда не исчерпайте память.
Конвертировать тип файла
Программа VEED для обрезки GIF позволяет загружать файл в формате GIF без повторного кодирования. Однако, если вы предпочитаете вместо этого конвертировать в MP4, выберите параметр «Загрузить MP4» в видеоредакторе.
Однако, если вы предпочитаете вместо этого конвертировать в MP4, выберите параметр «Загрузить MP4» в видеоредакторе.
Редактор GIF Windows 10
Вы можете открыть бесплатный редактор GIF от VEED в Windows 10, Mac, Linux и мобильных браузерах.
Часто задаваемые вопросы
Узнайте больше:
- Android Video Cutter
- AVI Trimmer
- Cut ASF
- Cut MKV
- Facebook Video Cutter
- FLV Cutter
- h364 Cutter
- M4V Cutter
- MPEG Trimmer
- MPEG2 Cutter
- MPEG4 Cutter
- MPG Cutter
- Trim MOV
- Twitch Video Cutter
- Twitter Video Cutter
- WebM Cutter
- WMV Cutter
- YouTube Cutter
Что говорят о VEED
Veed — отличный браузер с лучшей командой, которую я когда-либо видел.
Veed позволяет использовать субтитры, редактирование, кодирование эффектов/текста и многие другие расширенные функции, с которыми другие редакторы просто не могут конкурировать. Бесплатная версия прекрасна, но версия Pro не идеальна. Имейте в виду, что это браузерный редактор, о котором мы говорим, и уровень качества, который позволяет Veed, ошеломляет и в худшем случае полностью меняет правила игры.
Бесплатная версия прекрасна, но версия Pro не идеальна. Имейте в виду, что это браузерный редактор, о котором мы говорим, и уровень качества, который позволяет Veed, ошеломляет и в худшем случае полностью меняет правила игры.
Chris Y.
Мне нравится использовать VEED, так как преобразование речи в субтитры является наиболее точным, что я видел на рынке. Это позволило мне отредактировать видео всего за несколько минут и вывести видеоконтент на новый уровень
Лаура Хейдт, менеджер по маркетингу бренда, Carlsberg Importers
Лучшее и самое простое в использовании простое программное обеспечение для редактирования видео!
Я пробовал множество других онлайн-редакторов на рынке и был разочарован. С VEED у меня не было проблем с видео, которые я там создавал.
В нем есть все, что мне нужно, в одном месте, например, индикатор выполнения для моих 1-минутных клипов, автоматические транскрипции для всего моего видеоконтента и настраиваемые шрифты для единообразия моего визуального брендинга.
Диана Б., стратег по социальным сетям, самозанятый
Другие материалы VEED
Как повернуть видео (6 быстрых и простых способов)
или в вашем веб-браузере.
Как обрезать видео (бесплатные и платные простые в использовании методы)
Самый простой способ обрезать видео (бесплатные и платные способы) в Windows 10 с помощью VLC или в Интернете с помощью VEED. Вот как!
Как преобразовать видео YouTube в GIF за считанные секунды
Повысьте вовлеченность, помогите аудитории запомнить ваше сообщение и заработайте большие очки за то, что выделитесь. Вот как превратить ваш контент YouTube в GIFS.
Больше, чем просто инструмент для обрезки GIF-файлов
VEED может делать намного больше, чем просто вырезать или обрезать GIF-файлы. Вы можете добавить текст в свой GIF. Вы можете улучшить его разрешение. Вы можете добавлять или удалять клипы. VEED — это простой в использовании онлайн-инструмент для редактирования видео, который редактирует все типы анимированных медиафайлов, включая GIF-файлы. Благодаря нашим обширным инструментам редактирования GIF, VEED — это ПОДАРОК, который продолжает дарить!
Благодаря нашим обширным инструментам редактирования GIF, VEED — это ПОДАРОК, который продолжает дарить!
Видеоредактор MKV — вырезайте файлы MKV онлайн, бесплатно
Вырезайте, обрезайте или разделяйте файлы MKV. Онлайн, удобный для мобильных устройств
Выберите файлОнлайн-резак MKV
Ищете онлайн-редактор видео, который работает с файлами MKV? Если это так, то вы попали в нужное место. Простой в использовании видеоредактор VEED распознает и открывает файлы MKV. Вырезайте, редактируйте, разделяйте, форматируйте и изменяйте размер видеофайлов MKV, не выходя из браузера. Добавляйте текст, субтитры, рисунки, фигуры, кнопки и многое другое в обширном редакторе MKV от VEED. Не требуется загрузка приложения или программного обеспечения. Экспорт в формате MP4. Формат MKV не поддерживается большинством видеопроигрывателей Windows и Mac. Преобразование в MP4 для максимальной совместимости с операционными системами Mac и Windows. MP4 также является наиболее рекомендуемым форматом для публикации на YouTube, Twitter, Facebook и других популярных приложениях для социальных сетей.
Шаги по вырезанию файлов MKV
1
Загрузить файлНажмите «Выбрать файл», нажмите «Загрузить» и выберите видео или аудио MKV, которые вы хотите обрезать.
2
Вырезать, обрезать или разделить MKVОткройте файл MKV в бесплатном редакторе MKV от VEED. Вырежьте, перетащив начало и конец видеодорожки, пока ненужные части не будут обрезаны. Чтобы разделить видео MKV, поместите указатель воспроизведения в точку разделения и нажмите кнопку «Разделить» слева.
3
Нажмите «Экспорт».Теперь вы можете загрузить обрезанное видео и поделиться им в Интернете.
Учебное пособие «Как обрезать видео MKV?»
Бесплатный онлайн-редактор MKV
VEED — это онлайн-редактор видео, который позволяет обрезать видео MKV, не выходя из браузера. Загрузите свое видео, обрежьте его по мере необходимости и загрузите на свое устройство. Не требуется загрузка программного обеспечения; учетная запись не нужна. Легко и без напряжения.
Легко и без напряжения.
MKV Cutter Windows 10
Видеоредактор MKV от VEED — это простой в использовании онлайн-инструмент, который работает с Windows 10, Mac, iOS, Android и Chrome. Откройте браузер и сразу приступайте к редактированию.
Преобразование видео в MP4
Формат MKV широко не поддерживается видеоплеерами. Конвертируйте файлы MKV в MP4 с помощью бесплатного видеоконвертера VEED для максимальной совместимости.
Мобильный резак MKV
Онлайн-триммер MKV от VEED удобен для мобильных устройств и без проблем работает с такими мобильными браузерами, как Safari и Chrome.
Часто задаваемые вопросы
Узнайте больше:
- Android Video Cutter
- AVI Trimmer
- Cut ASF
- Cut GIF
- Facebook Video Cutter
- FLV Cutter
- h364 Cutter
- M4V Cutter
- MPEG Trimmer
- MPEG2 Cutter
- MPEG4 Cutter
- MPG Cutter
- Trim MOV
- Twitch Video Cutter
- Twitter Video Cutter
- WebM Cutter
- WMV Cutter
- YouTube Cutter
Что говорят о VEED
Veed — отличный браузер с лучшей командой, которую я когда-либо видел. Veed позволяет использовать субтитры, редактирование, кодирование эффектов/текста и многие другие расширенные функции, с которыми другие редакторы просто не могут конкурировать. Бесплатная версия прекрасна, но версия Pro не идеальна. Имейте в виду, что это браузерный редактор, о котором мы говорим, и уровень качества, который позволяет Veed, ошеломляет и в худшем случае полностью меняет правила игры.
Veed позволяет использовать субтитры, редактирование, кодирование эффектов/текста и многие другие расширенные функции, с которыми другие редакторы просто не могут конкурировать. Бесплатная версия прекрасна, но версия Pro не идеальна. Имейте в виду, что это браузерный редактор, о котором мы говорим, и уровень качества, который позволяет Veed, ошеломляет и в худшем случае полностью меняет правила игры.
Chris Y.
Мне нравится использовать VEED, так как преобразование речи в субтитры является наиболее точным, что я видел на рынке. Это позволило мне отредактировать видео всего за несколько минут и вывести видеоконтент на новый уровень
Лаура Хейдт, менеджер по маркетингу бренда, Carlsberg Importers
Лучшее и самое простое в использовании простое программное обеспечение для редактирования видео!
Я пробовал множество других онлайн-редакторов на рынке и был разочарован. С VEED у меня не было проблем с видео, которые я там создавал.
В нем есть все, что мне нужно, в одном месте, например, индикатор выполнения для моих 1-минутных клипов, автоматические транскрипции для всего моего видеоконтента и настраиваемые шрифты для единообразия моего визуального брендинга.
