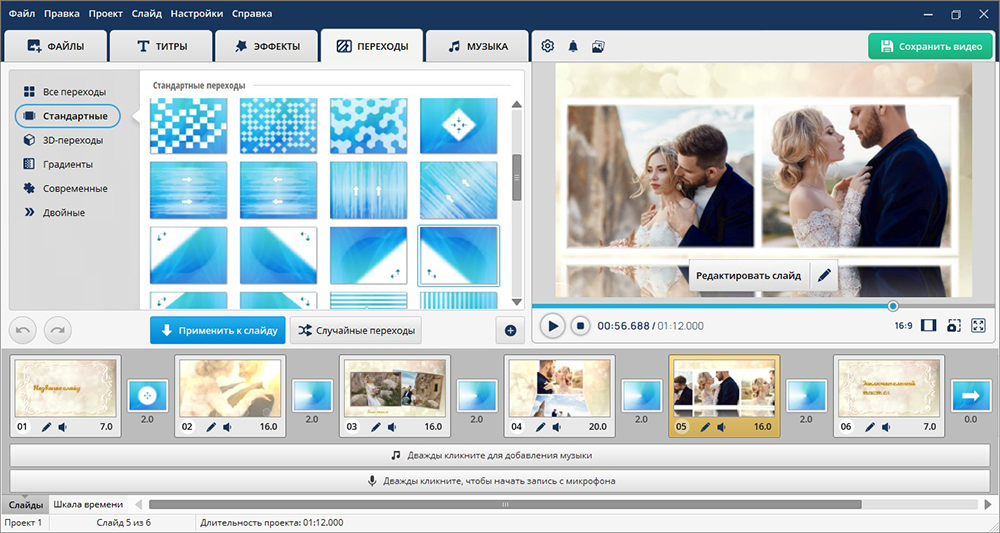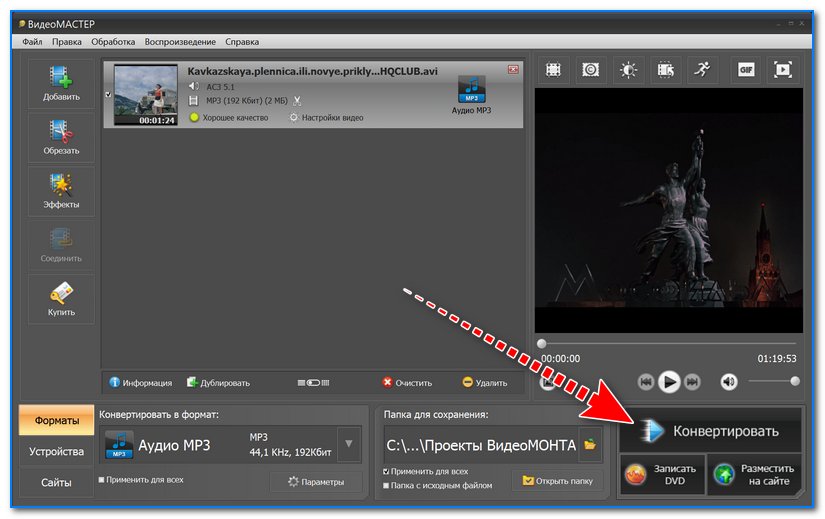Как вырезать звук из видео
В этой статье я хочу рассказать о том, как вырезать звук из видео. Есть множество программ позволяющих это сделать. Однако сегодня я покажу три способа как можно вырезать звук из видео просто и быстро. Я буду использовать профессиональный музыкальный редактор Adobe Audition 3.0, бесплатную и простую в использовании программу Lucky Video Converter и онлайн сервис online-convert.com.
Для чего вообще это нужно? Возможно, вы хотите вырезать любимую песню из видео или прослушать запись вэбинара у себя на плеере, поэтому такие сервисы и программы будут как нельзя кстати.
Итак, начнем!
Как вырезать звук из видео в Adobe Audition 3.01. Запускаем программу и выбираем пункт File / Open или нажимаем Ctrl+O
2. В окне Open устанавливаем тип файлов All files (*.*), выбираем файл с видео и нажимаем Open
3. Кликаем два раза правой кнопкой мыши по открытому файлу и загружаем его в окно для редактирования (или просто перетягиваем в рабочую область)
4. Так как файл у нас получился в моно, то нам необходимо перевести его в стерео (иначе он будет играть только в одном канале). Для этого выбираем пункт Edit / Convert Sample Type… или нажимаем F11
Так как файл у нас получился в моно, то нам необходимо перевести его в стерео (иначе он будет играть только в одном канале). Для этого выбираем пункт Edit / Convert Sample Type… или нажимаем F11
5. В окне Convert Sample Type выбираем режим Stereo и нажимаем Ок
6. Сохраняем файл. Для этого выбираем пункт File / Save as… или нажимаем Ctrl+Shift+S
7. Выбираем тип файла и нажимаем Save
Если хотите узнать как сделать из стерео файла моно, читайте статью «Как из стерео сделать моно»
Так как Adobe Audition является профессиональным музыкальным редактором, он поддерживает большое количество аудио форматов
Как вырезать звук из видео с помощью Lucky Video Converter1. Скачайте программу и установите её себе на компьютер
2. Запустите конвертер и нажмите на кнопку «Добавить файл»
3. Укажите тип файлов «Все файлы», выберите сам файл и нажмите «Открыть»
4. Установите результирующий формат конвертирования
Установите результирующий формат конвертирования
5. Нажмите кнопку «Конвертировать»
После окончания процесса конвертирования, для того чтобы послушать результат нажмите кнопку «Открыть целевую папку».
Как вырезать звук из видео с помощью сервиса online-convert.com1. Заходим на сайт http://www.online-convert.com/ru
2. В области «Аудио-конвертер» из выпадающего списка выбираем конечный формат конвертирования
3. Открываем файл для конвертирования, устанавливаем необходимое качество и нажимаем кнопку «Преобразовать файл»
4. После того как файл будет преобразован, он будет автоматически загружен на ваш компьютер.
Если этого не произошло, можете воспользоваться следующей ссылкой.
В этой статье я рассмотрел три различных способа как вырезать звук из видео. Я использовал один платный продукт, один бесплатный и один онлайн сервис.
Если вам понравилась статья поделитесь ей с друзьями.
Нажмите на кнопки соц. сетей.
Автор: Александр Коваленко
Как вытащить музыку из видео всего за несколько кликов
Бывает, что вам понравилась мелодия из фильма или ролика, но вы не знаете, как найти ее исполнителя или название. Даже программы для распознавания музыки типа Shazam порой бессильны. Не отчаивайтесь: вам лишь нужно извлечь музыку из видео. В этой статье мы расскажем, как вырезать звук из видео за пару минут.
Можно воспользоваться онлайн-сервисами, но они тормозят при нестабильном интернете и не имеют встроенного аудиоредактора. Приложение для компьютера удобнее, не зависит от интернета и имеет дополнительные фишки для работы с аудио.
На примере АудиоМАСТЕРа вы научитесь делать рингтоны, обрабатывать звуковые дорожки и соединять несколько аудиофайлов. Больше информации о качественной обработке звуков и музыки вы можете найти на этом сайте https://audiomaster. su.
su.
Если хотите вырезать звук из видео, расположенного в социальной сети или на YouTube, сначала скачайте ролик на компьютер с помощью специальных приложений, например, SaveFrom.net.
Инструкция, как извлечь аудио из видео с помощью АудиоМАСТЕРа
Программа АудиоМАСТЕР подходит даже для начинающих пользователей: она проста в освоении и имеет понятный интерфейс на русском языке. При этом располагает многофункциональным редактором, в котором можно:
устранять шумы;
добавлять звуковые эффекты;
работать с эквалайзером и частотным спектром;
обрезать и склеивать аудиодорожки;
настраивать громкость и темп.
Приложение работает даже на слабых компьютерах, поскольку не требовательно к ресурсам системы. Подходит для Windows 11, 10, 8, 7, XP.
Установите АудиоМАСТЕР
Скачайте приложение с сайта разработчика, кликните на загруженный файл и следуйте инструкциям установщика. Чтобы постоянно не искать софт в списке программ, разместите ярлык в панели задач или на рабочем столе.
Добавьте видеофайл
Откройте АудиоМАСТЕР и в стартовом меню найдите пункт «Извлечь звук из видео». Кликните по нему, добавьте видеофайл из папки на компьютере. Приложение поддерживает все популярные форматы видео: AVI, MOV, FLV, MP4, MKV.
Выберите формат аудио
Программа предложит формат, в котором сохранить вырезанную аудиодорожку. Чтобы вам было легче определиться, рядом с каждым форматом указано его преимущество: аудио в WAV и FLAC сохраняется без потери качества, но весит больше, чем MP3 или WMA. Вариант M4R подойдет тем, кто хочет сделать короткий рингтон для iPhone продолжительностью не более 40 секунд.
Сохраняя в формате WMA или MP3, вы можете выбрать качество звуковой дорожки: лучшее, нормальное или низкое. Оптимальный вариант — нормальное качество. Но если вес файла не играет роли, выбирайте лучшее качество. При конвертации в другие форматы качество аудиофайла автоматически выставляется как высокое.
Оптимальный вариант — нормальное качество. Но если вес файла не играет роли, выбирайте лучшее качество. При конвертации в другие форматы качество аудиофайла автоматически выставляется как высокое.
Извлеките звук
В открывшемся окне вы можете перемещать черные бегунки, чтобы отделить звук из определенного фрагмента ролика. Это удобно, если нужно сохранить конкретный диалог или мелодию из многочасового фильма. Если хотите вытащить аудио полностью и без изменений, оставьте настройки по умолчанию.
Время можно выставить и вручную, пропишите их в пункте «Время обрезки».
Как только закончите, нажмите кнопку «Извлечь звук» и выберите место на компьютере для сохранения готового файла.
Аудио откроется в специальном редакторе, который позволяет произвести манипуляции со звуком: изменить громкость или темп, добавить эхо, реверберацию и иные звуковые эффекты. Снова сохраните файл и используйте готовую аудиодорожку на свое усмотрение.
В заключение
АудиоМАСТЕР — это самый быстрый способ извлечения аудио с возможностью его редактировать. Вы можете скачать звук из видео, расположенного на компьютере или в интернете, а еще USB-флешки или телефона, если присоединить их к ПК.
Программа пригодится и в других случаях, если вам понадобится записать собственный голос через микрофон, соединить разные аудиодорожки в один файл или наложить особые музыкальные эффекты. Чтобы работать с расширенным функционалом приложения, не нужно обладать техническими навыками.
Онлайн, офлайн и на мобильных устройствах
12 742
Хотите вывести свой видеоконтент на новый уровень, научившись вырезать, кадрировать и обрезать музыку из видео? Независимо от того, работаете ли вы с аудиофайлами или песнями, на ПК или Mac или даже в Интернете, мы подобрали лучшие варианты для простых, быстрых и качественных результатов.
Как обрезать музыку онлайн
Audio Trimmer
AudioTrimmer — бесплатная онлайн-программа для обрезки MP3-аудио. Он быстрый и простой в использовании и не требует загрузки программного обеспечения. Используйте его со своего мобильного телефона, планшета или компьютера — везде, где есть подключение к Интернету. Этот онлайн-инструмент предлагает простой в навигации интерфейс, что означает, что пользователи с любым уровнем опыта могут легко нарезать музыку и редактировать аудиофайлы.
Вот как можно обрезать аудиофайлы онлайн с помощью Audio Trimmer:
Сначала посетите веб-сайт Audio Trimmer, перейдя по ссылке ниже:
Перейдите на Audio Trimmerаудиофайл на вашем устройстве.
Воспроизведите ее в браузере или загрузите онлайн. Затем нажмите кнопку Upload .
С помощью ручек выберите раздел для резки и нажмите Обрезать кнопку.

Загрузите отредактированный аудиофайл.
Как обрезать музыку на мобильном устройстве
Mp3 Cutter
Mp3 Cutter можно бесплатно загрузить из App Store и совместимо с iPad и iPhone. Загрузите его, чтобы легко редактировать аудио и музыкальные файлы в форматах MP3, AIFF, WAV и M4A. Всего за несколько шагов вы можете обрезать или укоротить звук, чтобы использовать его в качестве мелодии звонка, оповещения, будильника или новой музыкальной дорожки.
Выполните следующие шаги, чтобы узнать, как обрезать музыку на устройстве iOS:
Во-первых, вам необходимо установить приложение на свое устройство. Для этого перейдите по ссылке:
Получить Mp3 CutterЗапустите приложение и выберите аудиофайл, который нужно вырезать на вашем iPhone или iPad.
Затем нажмите Music Cutter .
Перетащите стрелки, чтобы обрезать трек.

Сохраните и поделитесь своим новым файлом.
MP3 Cutter
MP3 Cutter для устройств Android можно приобрести в магазине Google Play. Это простой и надежный инструмент для обрезки песен, который позволяет вам обрезать, редактировать и объединять аудиофайлы в различных форматах, включая MP3, WAV, ACC, WMA, FLAC, M4A, OPUS, AC3, AIFF и OGG.
Следуйте инструкциям, чтобы научиться обрезать музыку на Android-устройстве:
Загрузите приложение из магазина Google Play.
Получить MP3-резакОткройте приложение и выберите аудиофайл из списка, коснувшись его.
Переместите маркеры, чтобы определить секцию для вырезания.
Используйте кнопку Воспроизведение для проверки выбранного раздела аудиофайла.
Когда вы закончите, выберите Флажок , затем нажмите Сохранить файл , чтобы загрузить отредактированный аудиофайл на свой телефон.

Как обрезать музыку на ПК и Mac
Видеоредактор Movavi
Видеоредактор Movavi — это удобная программа для редактирования видео, включающая в себя интуитивно понятные функции музыкального триммера. Он доступен как в версии для ПК, так и в версии для Mac и позволяет начинающим и более опытным пользователям легко нарезать музыку и обрезать песни, а также объединять и сшивать дорожки. Процесс прост в навигации и занимает всего несколько кликов, в результате чего получается профессиональный высококачественный звук.
Следуйте инструкциям ниже, чтобы научиться обрезать музыку с помощью Movavi Video Editor:
Загрузите и установите Видеоредактор Movavi на ПК с Windows или Mac. После завершения установки запустите программу.
Чтобы добавить свой файл для обрезки звука, нажмите Добавить файлы и найдите свой аудиофайл. Затем переместите добавленный файл из корзины Media на временную шкалу .

Или, если хотите, вы также можете перетащить аудиофайлы из папки на временную шкалу . Файлы, которые вы добавили, появятся на Аудиодорожка .Чтобы вырезать аудиофайл, поместите красный маркер в нужную начальную или конечную точку на временной шкале и щелкните значок Разделить . Вы можете обрезать аудио столько раз, сколько захотите. Чтобы удалить любую ненужную часть, просто выберите ее и нажмите Удалить .
Нажмите кнопку Экспорт и выберите вкладку Сохранить аудиофайл . Выберите нужный формат и нажмите Start . Теперь вы знаете, как обрезать музыку в Видеоредакторе Movavi.
iMovie
iMovie — это встроенное в Mac и iOS программное решение для редактирования видео и аудио, предлагающее простой в использовании интерфейс и превосходное качество результатов. Это бесплатно и надежно, и независимо от вашего уровня навыков и опыта, вы скоро сможете обрезать свои песни и аудио в кратчайшие сроки. В рамках программы iMovie вы легко сможете отредактировать саундтрек к видео и быстро научитесь вырезать музыку из видео.
Это бесплатно и надежно, и независимо от вашего уровня навыков и опыта, вы скоро сможете обрезать свои песни и аудио в кратчайшие сроки. В рамках программы iMovie вы легко сможете отредактировать саундтрек к видео и быстро научитесь вырезать музыку из видео.
Вот как использовать iMovie для вырезания аудиофайлов:
Откройте iMovie на своем Mac. Если оно не установлено на вашем компьютере, перейдите по ссылке ниже, чтобы загрузить и установить приложение.
Загрузите iMovieДобавьте свой аудиофайл, нажав Import Media , а затем перетащите края дорожки, чтобы выбрать раздел для обрезки в окне Media . Или вы можете перетащить свой файл из окна мультимедиа на временную шкалу и расположить нужные начальную и конечную точки, чтобы обрезать аудиофайл.
Когда вы закончите, нажмите Поделиться , назовите файл, выберите его место назначения и нажмите Сохранить .

Резюме
Независимо от того, редактируете ли вы звуковую дорожку фильма или хотите обрезать, обрезать, вырезать или объединить аудиофайлы или части песни, вам нужно найти программное решение, которое наилучшим образом соответствует вашим потребностям. . Есть несколько моментов, которые следует учитывать при выборе аудио триммера.
 .
.Путем проб и ошибок вы обязательно найдете лучший аудиорезак, отвечающий потребностям вашего проекта. По мере того, как вы совершенствуете свои навыки обрезки музыки, вы можете попробовать более полные решения, которые помогут вам создавать более сложные видео- и аудиопроекты.
Сделать видео. Создавать. Вдохновлять.
* Бесплатная версия Movavi Video Editor имеет следующие ограничения: 7-дневный пробный период, водяной знак на выходных видео и, если вы сохраняете проект в виде аудиофайла, возможность сохранить только половину длина звука.
Есть вопросы?
Если вы не можете найти ответ на свой вопрос, пожалуйста, свяжитесь с нашей службой поддержки.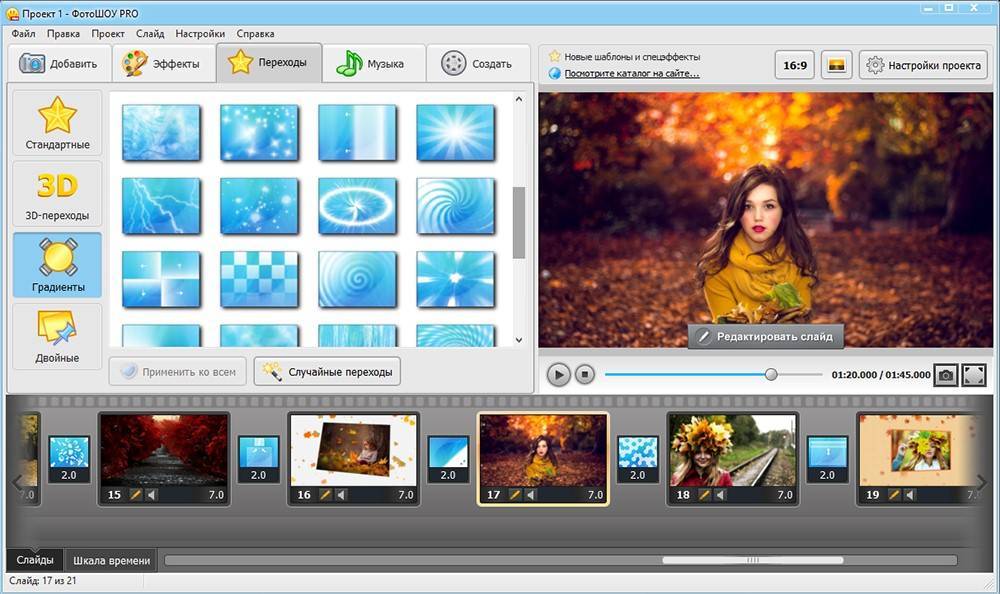
Подпишитесь на новости и специальные предложения
Регистрируясь, вы соглашаетесь получать наши маркетинговые электронные письма и соглашаетесь с тем, что Movavi будет использовать ваши личные данные в соответствии с нашей Политикой конфиденциальности. Вы также подтверждаете, что соответствуете минимальным возрастным требованиям.
Сохранить аудио из видео как файл (бесплатно)
Извлечь аудио из видео: сохранить аудио из видео как файл (бесплатно)Главная > Аудио конвертер > Извлечение аудио из видео
Выберите видео для загрузки и преобразования
Опции Сохранить как MP3Сохранить как WAVSСохранить как ALACSСохранить как FLAC
В конецКонец ВторойКонец Time
Введение
Этот бесплатный аудио экстрактор может помочь вам извлечь и сохранить звук из видео и сохранить его как один файл. Инструмент может поддерживать различные видео, такие как MP4, AVI, M4V, MKV, MOV, WMV и другие. Выходной звук можно сохранить в форматах MP3, ALAC, FLAC или WAV.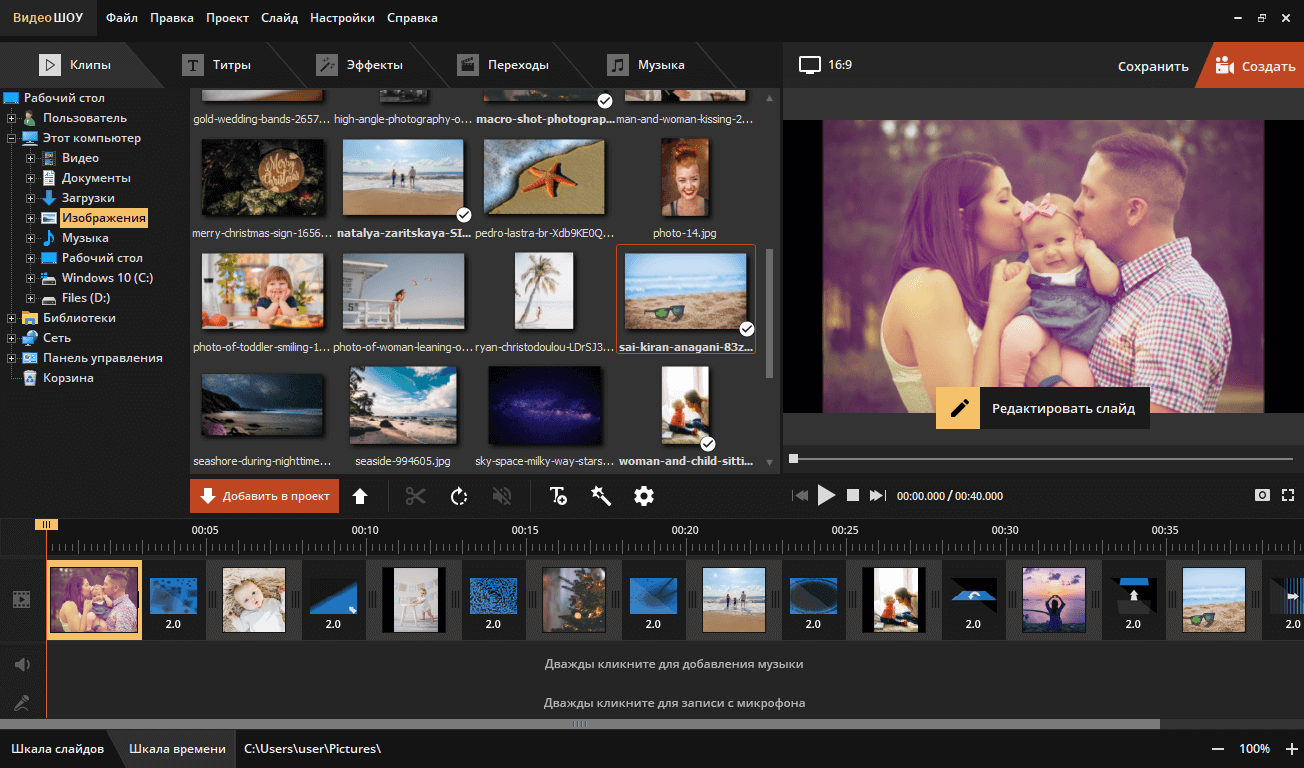 Инструмент попытается максимально сохранить качество звука. По умолчанию выходным файлом является аудио в формате MP3. С опцией «Сохранить как WAV» выходной файл будет очень большим. С опцией «Продолжительность» вы можете извлечь и вырезать только часть аудио из видео, а не все видео.
Инструмент попытается максимально сохранить качество звука. По умолчанию выходным файлом является аудио в формате MP3. С опцией «Сохранить как WAV» выходной файл будет очень большим. С опцией «Продолжительность» вы можете извлечь и вырезать только часть аудио из видео, а не все видео.
Как использовать
- Выберите видеофайл (например, *.mp4, *.3gp, *.asf, *.avi, *.divx, *.m2ts, *.m4v, *.mkv, *.mov , *.mpeg, *.mts, *.rm, *.rmvb, *.vob, *.webm, *.wmv и другие).
- Нажмите кнопку «Конвертировать», чтобы начать загрузку файлов.
- После завершения загрузки конвертер перенаправит веб-страницу для отображения результатов конвертации.
Основные параметры
- Сохранить как MP3, выходной файл небольшой, а качество звука достаточно хорошее.
- Сохранить как FLAC, аудиоформат без потерь, выходной файл будет большим.
- Сохранить как ALAC, аудиоформат без потерь, выходной файл будет большим.
- Сохранить как WAV, несжатый аудиоформат, выходной файл будет очень большим.