делаем скриншот экрана в Windows 7
Программы
Анастасия
23 марта
4/10 2 146
Практически каждый пользователь ПК рано или поздно сталкивается с необходимостью сделать скриншот (снимок экрана), скажем, чтобы оформить какую-нибудь пошаговую инструкцию или наглядно показать возникающее окно с ошибкой, советуясь на форумах с компьютерными «гуру». Если у вас установлена ОС Windows 7, сделать скриншот вам поможет программа «Ножницы».
Программа «Ножницы» — это стандартное приложение Windows 7 (в версиях Домашняя расширенная, Профессиональная и Максимальная). При помощи этой программы можно сделать скриншот экрана в Windows 7 и сохранить его в графическом формате (GIF, JPG, PNG) или как веб-страницу (формат HTML), а также отправить его по электронной почте.
Программа «Ножницы» находится в категории программ «Стандартные», чтобы ее запустить, нажмите Пуск, выберите последовательно Все программы → Стандартные → Ножницы. При помощи программы можно сделать скриншот как всего экрана, так и отдельного элемента или окна. Можно также сделать снимок элемента прямоугольной или произвольной формы. Чтобы выбрать форму вырезаемого фрагмента, нажмите на стрелочку возле кнопки «Создать» и выберите в выпадающем списке нужную опцию.
Программа «Ножницы» позволяет делать снимки автоматически сворачивающихся меню (к примеру, меню «Пуск»). Для этого после запуска программы вам нужно нажать клавишу Escape. Затем откройте необходимое меню и нажмите сочетание клавиш Ctrl + PrintScreen. Затем выберите нужный тип скриншота из списка, щелкнув по стрелке возле кнопки «Создать», и выделите нужное меню.
Программа «Ножницы» предоставляет возможность редактирования результата. Инструменты « Маркер» и «Перо» позволяют выделить определенные участки на скриншоте и добавить примечания, если это необходимо. А инструмент «Резинка» поможет удалить неправильно проведенные линии.
А инструмент «Резинка» поможет удалить неправильно проведенные линии.
Инструмент «Перо», кстати, имеет несколько настроек. В меню «Сервис» выберите пункт «Перо», затем — «Настроить». Вы можете выбрать цвет пера (всего предлагается 16 цветов), толщину (тонкое, обычное, толстое) и тип (плакатное перо либо перо с круглым наконечником). Чтобы настройки пера вступили в силу, в меню «Перо» нужно выбрать пункт «Настраиваемое перо».
Закончив редактирование, вы можете сохранить файл в формате PNG, GIF, JPG или MHT, скопировать его в буфер обмена или отправить по электронной почте. Сохраненный графический файл можно дополнительно обработать в любом графическом редакторе так, как вам будет нужно. Скопированный в буфер обмена скриншот вы можете вставить как в графический, так и в текстовый редактор.
Программа «Ножницы» имеет ряд настраиваемых параметров (они доступны в меню Сервис → Параметры). Большинство из них («Скрыть текст инструкций», «Всегда копировать фрагменты в буфер обмена», «Предлагать сохранять фрагменты перед выходом», «Показывать наложенный экран, когда ножницы активны»), думаем, понятны без дополнительных пояснений.
Пункт «Включать URL-адрес под фрагментами» относится к снимкам экрана, сохраняемым в формате MHT (MHTML). Это значит, что если вы вырежете часть страницы из браузера Internet Explorer и сохраните ее в формате MHT, под изображением будет автоматически создана ссылка на страницу, откуда вы вырезали фрагмент (если соответствующий параметр включен). А параметр «Выделение» относится к контуру вырезаемого фрагмента. Контур можно включить или отключить, а также выбрать для него один из 16-ти предлагаемых цветов.
Программа «Ножницы» позволяет легко и быстро сделать скриншот экрана в Windows 7, отредактировать его и сохранить в нужном формате. Конечно, многие предпочитают делать скриншоты «по старинке», клавишей PrintScreen, или пользоваться более «навороченными» программами с большим количеством опций. Но как одна из многих альтернатив программа «Ножницы» вполне имеет право на существование.
Оцените статью
2 комментарияОставить комментарий
*Ножницы* — делать скриншоты в Windows 7 просто и удобно.
 : spayte — LiveJournal ?
: spayte — LiveJournal ?- Компьютеры
http://chernova-nsk.ru/nozhnicy-del…rosto-i-udobno/Многие уже установили на свой компьютер Windows7, но немногие знают об этой программе. А между тем «Ножницы» очень полезны для многих целей. Скриншоты сейчас используются повсеместно, например, для оформления тем на различных сайтах и форумах, или чтобы выложить в сети изображение окна с какой-либо ошибкой, или для оформления статей, инструкций и т.д. и т.п.
Чтобы сделать скриншот понятнее, необходимо отрезать всё лишнее (оставив одно окно, например) и выделить цветом нужный элемент. В этом нам поможет приложение Ножницы (Snipping Tool) — удобнейшая функция Windows
Окно приложения НожницыНожницы доступны пользователям Windows 7 следующих версий:
- Домашняя расширенная (Home Premium)
- Профессиональная (Professional)
- Максимальная (Ultimate)
Запуск приложения
Для запуска приложения нажмите: Пуск —> Все программы —> Стандартные —> Ножницы
Пуск — Все программы — Стандартные — НожницыДля удобства последующих запусков вы можете закрепить значок приложения в панели задач, для этого, нажмите правой клавишей мыши по значку открытого приложения и выберите:
Закрепить программу на панели задачТакже можно назначить «горячую клавишу» для вызова приложения.
Нажмите: Пуск —> Все программы —> Стандартные —> правой клавишей мыши кликните по «Ножницам» —> Свойства —> поставьте курсор в поле «Быстрый вызов» и нажмите ту клавишу (или комбинацию клавиш), которую необходимо использовать для быстрого вызова.
Настройка быстрого запуска программыВырезаем нужный фрагмент
Можно сделать снимок:
- всего экрана
- отдельного окна или элемента, например, кнопки «Пуск», всей панели инструментов или отдельного гаджета
- элемента прямоугольной или произвольной формы.
Выбор формы вырезаемого фрагментаЧтобы сделать снимок меню, которое автоматически сворачивается, например меню «Пуск» — используйте следующий алгоритм:
- Запустите приложение «Ножницы»
- Нажмите клавишу «Esc».
- Откройте нужное меню.
- Нажмите «Ctrl+Print Screen (Prt Scr)».
- Щелкните по стрелке рядом с кнопкой «Создать», выберите нужный параметр в списке и выделите нужную область.
На данном этапе вырезанный фрагмент копируется в буфер обмена и окно разметки.
Редактирование и сохранение результата
С помощью пера и маркера, в окне разметки, Вы можете добавить необходимые примечания.
Добавление примечанийДалее, результат можно сохранить в форматах: *.png, *.gif, *.jpg или *.mht (MHTML), скопировать в буфер обмена или отправить по электронной почте.
Также можно просто закрыть окно разметки и продолжить редактирование в графическом редакторе, например во встроенном редакторе Paint (Пуск —> Все программы —> Стандартные —> Paint), он был полностью переработан и стал гораздо удобнее:
Обработка фрагмента в PaintИли во встроенном редакторе WordPad (Пуск —> Все программы —> Стандартные —> WordPad), который также был переработан и теперь поддерживает, среди прочего, сохранение в формате *.docx (Microsoft Word 2007).
Обработка фрагмента в WordPadНастройки приложения
Настройками приложение не перегружено, но необходимые параметры указать возможно:
Параметры программыОстановлюсь лишь на двух из них, думаю, что остальные понятны и без пояснений.
При вырезании части страницы из Internet Explorer и последующем сохранении в формате *.mht (MHTML) автоматически под изображением создаётся ссылка на страницу, откуда этот фрагмент был вырезан, этот параметр можно отключить или включить:
Параметр «Выделение» устанавливает цвет контура фрагмента или отключает его:
Оригинал записи и комментарии на LiveInternet.ru
SubscribeКак отключить обновления в Windows 10.
Как отключить обновление Windows — такой вопрос задают пользователи, которым необходимо запретить установку обновлений системы на компьютер. При…
Как конвертировать PDF в JPG — 5 способов.
Вообще, если у вас не слишком большие и сложные документы PDF — то задача решаема достаточно быстро. Ниже в статье приведены несколько рабочих…
Battery Optimizer — продление срока службы ноутбука.

Все ноутбуки поставляются производителями с литий-ионным аккумулятором, который может обеспечить работу устройства в течение нескольких часов.…
Photo
Hint http://pics.livejournal.com/igrick/pic/000r1edq
Scissors для ПК / Mac / Windows 7.8.10 — Скачать бесплатно
Разработчик: YCLIENTS
Лицензия: БЕСПЛАТНО
Рейтинг: 0/5 — 6 голосов
Последнее обновление: 14.11.2022
Рекламные ссылкиСведения о приложении
| Версия | 13.134 |
| Размер | ВВД |
| Дата выпуска | 29 мая 2018 г. |
| Категория | Приложения для красоты |
Что нового: | |
Описание: | |
Разрешения: | |
Ссылка на QR-код: | |
Надежное приложение: [подробнее ] | |
Совместимость с ПК и ноутбуками Windows 7/8/10
Скачать на ПКСовместимость с Android
Скачать на AndroidПосмотреть старые версии
Приложение Scissors для iPad и iPhone также разработано YCLIENTS и доступно для загрузки в App Store. Вы можете ознакомиться и установить это приложение по следующей ссылке:
Совместимость с iPad, iPhone
Ищете способ загрузить приложение Scissors для ПК с Windows 10/8/7 ? Тогда вы находитесь в правильном месте. Продолжайте читать эту статью, чтобы узнать, как загрузить и установить одно из лучших приложений Beauty App Scissors App для ПК.
Большинство приложений, доступных в магазине Google Play или iOS Appstore, созданы исключительно для мобильных платформ. Но знаете ли вы, что по-прежнему можете использовать любое из ваших любимых приложений для Android или iOS на своем ноутбуке, даже если официальная версия для платформы ПК недоступна? Да, у них есть несколько простых приемов, которые вы можете использовать для установки приложений Android на компьютер с Windows и использования их так же, как на смартфонах Android.
Здесь, в этой статье, мы перечислим различные способы Загрузить приложение Scissors на ПК в пошаговом руководстве. Итак, прежде чем приступить к делу, давайте посмотрим на технические характеристики приложения Scissors.
Приложение Scissors для ПК – технические характеристики
| Название | Приложение Scissors |
| Установки | 500+ |
| Разработано | YCLIENTS |
Приложение «Ножницы» находится в верхней части списка приложений категории «Красота» в магазине Google Play. У него очень хорошие рейтинги и отзывы. В настоящее время приложение Scissors для Windows набрало более 500+ установок приложения и 0 звезд средних совокупных рейтинга пользователей.
У него очень хорошие рейтинги и отзывы. В настоящее время приложение Scissors для Windows набрало более 500+ установок приложения и 0 звезд средних совокупных рейтинга пользователей.
Scissors Загрузка приложения для ПК Windows 10/8/7 Ноутбук:
Большинство современных приложений разрабатываются только для мобильной платформы. Такие игры и приложения, как PUBG, Subway Surfers, Snapseed, Beauty Plus и т. д., доступны только для платформ Android и iOS. Но эмуляторы Android позволяют нам использовать все эти приложения и на ПК.
Таким образом, даже если официальная версия приложения Scissors для ПК недоступна, вы все равно можете использовать его с помощью эмуляторов. Здесь, в этой статье, мы собираемся представить вам два популярных эмулятора Android для использования приложения Scissors на ПК .
Загрузка приложения «Ножницы» для ПК Windows 10/8/7 — Способ 1: Bluestacks — один из самых крутых и широко используемых эмуляторов для запуска приложений Android на ПК с Windows. Программное обеспечение Bluestacks доступно даже для Mac OS. Мы собираемся использовать Bluestacks в этом методе для загрузки и установки 9Приложение 0003 Scissors для ПК с Windows 10/8/7 Ноутбук
Программное обеспечение Bluestacks доступно даже для Mac OS. Мы собираемся использовать Bluestacks в этом методе для загрузки и установки 9Приложение 0003 Scissors для ПК с Windows 10/8/7 Ноутбук
- Шаг 1 : Загрузите программное обеспечение Bluestacks 5 по ссылке ниже, если вы не установили его ранее — Загрузите Bluestacks для ПК
- Шаг 2 : Процедура установки довольно проста и понятна. После успешной установки откройте эмулятор Bluestacks.
- Шаг 3 : Первоначальная загрузка приложения Bluestacks может занять некоторое время. После его открытия вы сможете увидеть главный экран Bluestacks.
- Шаг 4 : Магазин Google Play предустановлен в Bluestacks. На главном экране найдите Playstore и дважды щелкните значок, чтобы открыть его.
- Шаг 5 : Теперь найдите приложение, которое хотите установить на свой компьютер.
 В нашем случае найдите Scissors App для установки на ПК.
В нашем случае найдите Scissors App для установки на ПК. - Шаг 6 : После того, как вы нажмете кнопку «Установить», приложение Scissors будет автоматически установлено в Bluestacks. Вы можете найти приложение в списке установленных приложений в Блюстакс.
Теперь вы можете просто дважды щелкнуть значок приложения в bluestacks и начать использовать приложение Scissors App на своем ноутбуке. Вы можете использовать приложение так же, как и на своих смартфонах Android или iOS.
Если у вас есть APK-файл, в Bluestacks есть возможность импортировать APK-файл. Вам не нужно заходить в Google Play и устанавливать игру. Однако рекомендуется использовать стандартный метод установки любых приложений для Android.
Последняя версия Bluestacks обладает множеством потрясающих функций. Bluestacks4 буквально в 6 раз быстрее, чем смартфон Samsung Galaxy J7. Поэтому рекомендуется использовать Bluestacks для установки приложения Scissors на ПК.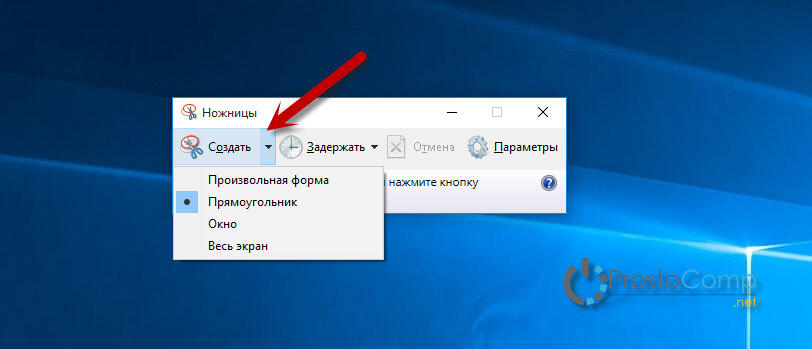
Еще один популярный эмулятор Android, который в последнее время привлекает большое внимание, — это MEmu play. Он очень гибкий, быстрый и предназначен исключительно для игровых целей. Теперь мы увидим, как Загрузите приложение Scissors для ПК с Windows 10 или ноутбука 8 или 7 с помощью MemuPlay.
- Шаг 1 : Загрузите и установите MemuPlay на свой ПК. Вот ссылка для скачивания — веб-сайт Memu Play. Откройте официальный сайт и загрузите программное обеспечение.
- Шаг 2 : После установки эмулятора просто откройте его и найдите значок приложения Google Playstore на главном экране Memuplay. Просто дважды нажмите на него, чтобы открыть.

- Шаг 3 : Теперь найдите приложение Scissors App в магазине Google Play. Найдите официальное приложение от разработчика YCLIENTS и нажмите кнопку «Установить».
- Шаг 4 : После успешной установки вы можете найти приложение Scissors на главном экране MEmu Play.
MemuPlay — простое и удобное приложение. Он очень легкий по сравнению с Bluestacks. Поскольку он предназначен для игр, вы можете играть в такие высококлассные игры, как PUBG, Mini Militia, Temple Run и т. д.
Приложение «Ножницы» для ПК. Заключение:
Приложение «Ножницы» приобрело огромную популярность благодаря простому, но эффективному интерфейсу. Мы перечислили два лучших способа установить приложение Scissors на ноутбук ПК с Windows . Оба упомянутых эмулятора популярны для использования приложений на ПК. Вы можете использовать любой из этих способов, чтобы получить приложение Scissors для ПК с Windows 10 .
На этом мы заканчиваем эту статью о Scissors App Download for PC . Если у вас есть какие-либо вопросы или проблемы при установке эмуляторов или 9Приложение 0003 Scissors для Windows , дайте нам знать в комментариях. Мы будем рады Вам помочь!
Мы всегда готовы помочь вам запустить приложение Scissors на вашем компьютере. Если вы столкнулись с ошибкой, введите информацию ниже, чтобы отправлять уведомления, и дождитесь скорейшего ответа от нас.
Электронная почта:
Сообщение:
windows 10 — Автоматически сохранять скриншот на диск
спросил
Изменено 2 месяца назад
Просмотрено 110 тысяч раз
В Windows 10 вы можете нажать + PrtScn и он сохранит скриншот всего рабочего стола на диск. Это прекрасно работает.
Это прекрасно работает.
То, что я ищу, это точно такая же функциональность, но возможность выбора региона с помощью мыши.
Что я нашел на данный момент:
- Инструмент Snipping: Либо вызывает редактор после захвата, либо сохраняет в буфер обмена. Не нашел способа автоматического сохранения на диск.
- Lightshot: также принесите редактор или автоматически создайте ссылку. Не удается автоматически сохранить на диск
Решение может полагаться на стороннее программное обеспечение, работающее в фоновом режиме, или на сценарий AutoHotkey.
- windows-10
- сочетания клавиш
- скриншот
Поскольку вы упомянули Win ⊞ + Print Screen , я предполагаю, что вы хотите сохранять каждый раз в одном и том же месте (например, C:\Users\Username\Pictures\Screenshots ).
Я очень рекомендую Greenshot в этом случае.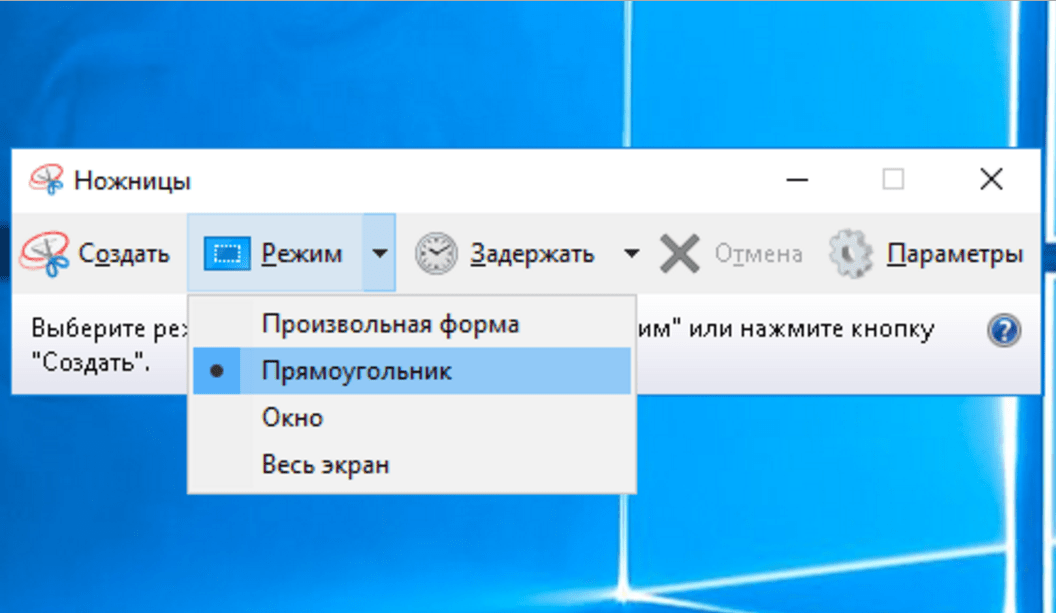 Greenshot — это бесплатный инструмент для создания скриншотов с открытым исходным кодом. Он легкий и в настоящее время поддерживает Windows и Mac OS.
Greenshot — это бесплатный инструмент для создания скриншотов с открытым исходным кодом. Он легкий и в настоящее время поддерживает Windows и Mac OS.
По умолчанию он позволяет выбрать область для захвата, хотя он также может сохранять полные снимки экрана и текущее активное окно переднего плана (все это с помощью настраиваемых ярлыков). Важно отметить, что хотя он обычно допускает большое количество потенциальных параметров вывода после захвата снимка экрана, его можно настроить как со статическим путем вывода, так и с заданным количеством параметров автоматического экспорта (которые могут включать этот путь).
Чтобы настроить Greenshot для автоматического сохранения по определенному пути после создания снимка экрана:
Щелкните правой кнопкой мыши значок Greenshot на панели задач и выберите Preferences… в меню. Это должно вызвать диалоговое окно Settings .
На вкладке Output укажите ваши Preferred Output File Settings .
 В частности, введите желаемый путь для автоматического сохранения скриншотов в Место хранения Поле.
В частности, введите желаемый путь для автоматического сохранения скриншотов в Место хранения Поле.
- На вкладке Назначение снимите флажок Динамический выбор места назначения и установите флажок Сохранить напрямую (с использованием предпочтительных параметров вывода файла) . Остальные параметры оставьте неотмеченными (если только вы не хотите, чтобы один или несколько из них также запускались автоматически).
- После завершения нажмите OK в нижней части диалогового окна Настройки , чтобы применить изменения.
С этими настройками каждый раз, когда вы захватываете выбранную область (т. е. как только вы отпускаете кнопку мыши после щелчка и перетаскивания с активным Greenshot), захваченная область будет сохранена (без подсказок или диалогов) по указанному пути.
Примечания
Лично мне не нравится, что захват указателя мыши и сетка лупы для выбора области включены по умолчанию.
 Их можно отключить в настройках.
Их можно отключить в настройках.Согласно комментарию AFH, Win ⊞ + Alt + Экран печати доступен в Windows 10 v.1703 (Creators Update — апрель 2017) и выше (хотя и обычные Alt + Экран печати по-прежнему должен быть доступен во всех текущих версиях Windows 7+). Тем не менее, эта статья на digitalcitizen.life прямо говорит о том, как снимать скриншоты в видеоиграх. В контексте это будет текущее окно переднего плана, но вы можете просто проверить его поведение (вне игры) самостоятельно.
С момента появления «Screen Clip» он был встроен в Windows.
- Использование + Смена + S
- Создайте снимок экрана.
Готово. Это будет скопировано в ваш буфер обмена , а будет записано в файл в специальном каталоге внутри C:\Users\<ваше имя пользователя>\AppData\Local . Хитрость заключается в том, чтобы найти это имя каталога.
Хитрость заключается в том, чтобы найти это имя каталога.
По состоянию на май 2022 года в Windows 10 этот путь:
C:\Users\USER\AppData\Local\Packages\MicrosoftWindows.Client.CBS_cw5n1h3txyewy\TempState\ScreenClip
Найти каталог ScreenClip в AppData\Local с помощью cmd.exe
- Пуск -> Поиск «Выполнить» -> Введите
cmd.exe -
cd \Users\yourusernamehere\AppData\Local -
каталог ScreenClip /s
Найдите каталог ScreenSlip в AppData\Local с помощью Windows PowerShell
- Пуск -> Поиск «Power Shell»
-
Get-ChildItem . -Рекурсия | Where-Object {$_.PSIsContainer -and $_.Name.Contains("ScreenClip")}
Нашел эту статью, которая направила меня в правильном направлении.
https://www.minitool.com/news/win-shift-s.html
У меня файлы были сохранены в следующем месте:
C:\Users\\AppData\Local\Packages\Microsoft. Windows.ShellExperienceHost_cw5n1h3txyewy\TempState\ScreenClip
Теперь нужно посмотреть, как это изменить…
3Это расширение ответа @pomax (пока не могу комментировать).
Чтобы фактически изменить местоположение встроенного инструмента «Фрагмент экрана» ( win + shift + s ), вы можете жестко связать исходную папку.
Удалите/переименуйте исходную папку ScreenClip, затем выполните следующую команду в cmd (не в PowerShell). Переименовать C:\YourScreenshots в нужную папку.
Осторожно: это нарушает функцию центра уведомлений (изображение). При нажатии на плитку образ не найден…
mklink /J %USERPROFILE%\AppData\Local\Packages\MicrosoftWindows.Client.CBS_cw5n1h3txyewy\TempState\Screen Клип C:\YourScreenshots1
Можно использовать ShareX (бесплатно, с открытым исходным кодом) для автоматического сохранения вырезанного снимка экрана на диск.
Ярлыки ShareX:
Нажатие клавиши Windows + Shift + «s» активирует инструмент Snipping. Позволяет вам выбрать область, которую вы хотите «отрезать», и автоматически сохраняет снимок в папку с изображениями вашего профиля пользователя. Надеюсь это поможет. 🙂
3 Начиная с Windows 11 Build 25211, захваченные изображения (не только скриншоты всего рабочего стола) из Screen Snip ( Windows Key + Shift + S ) / Snipping Tool автоматически сохраняются в папку C:\Users\Username\Pictures\Screenshots . Этот параметр можно установить в инструменте «Ножницы» в разделе «Настройки», и он включен по умолчанию.
Я нашел утилиту «Вставить как файл», которая преобразует любой контент из буфера обмена в файл. Просто скопируйте что-нибудь в буфер обмена, щелкните правой кнопкой мыши в любой папке, выберите «Вставить как файл», и файл txt, rtf, html, pdf или изображение будет создан в этой папке.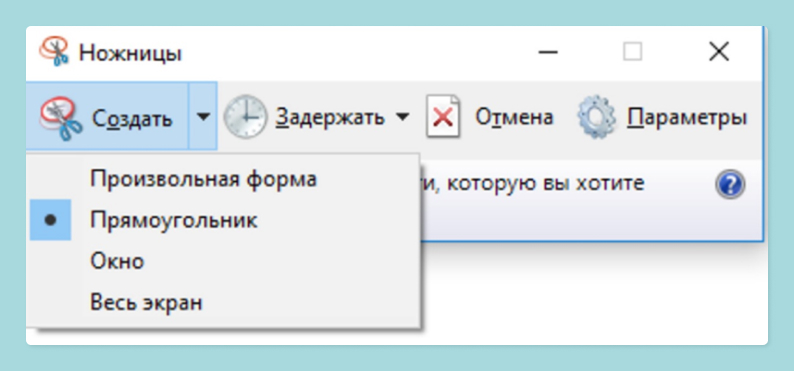

 Нажмите: Пуск —> Все программы —> Стандартные —> правой клавишей мыши кликните по «Ножницам» —> Свойства —> поставьте курсор в поле «Быстрый вызов» и нажмите ту клавишу (или комбинацию клавиш), которую необходимо использовать для быстрого вызова.
Нажмите: Пуск —> Все программы —> Стандартные —> правой клавишей мыши кликните по «Ножницам» —> Свойства —> поставьте курсор в поле «Быстрый вызов» и нажмите ту клавишу (или комбинацию клавиш), которую необходимо использовать для быстрого вызова.


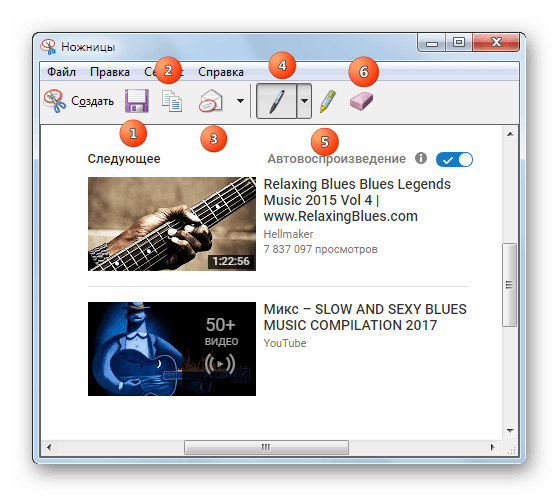 .. [читать дальше]
.. [читать дальше]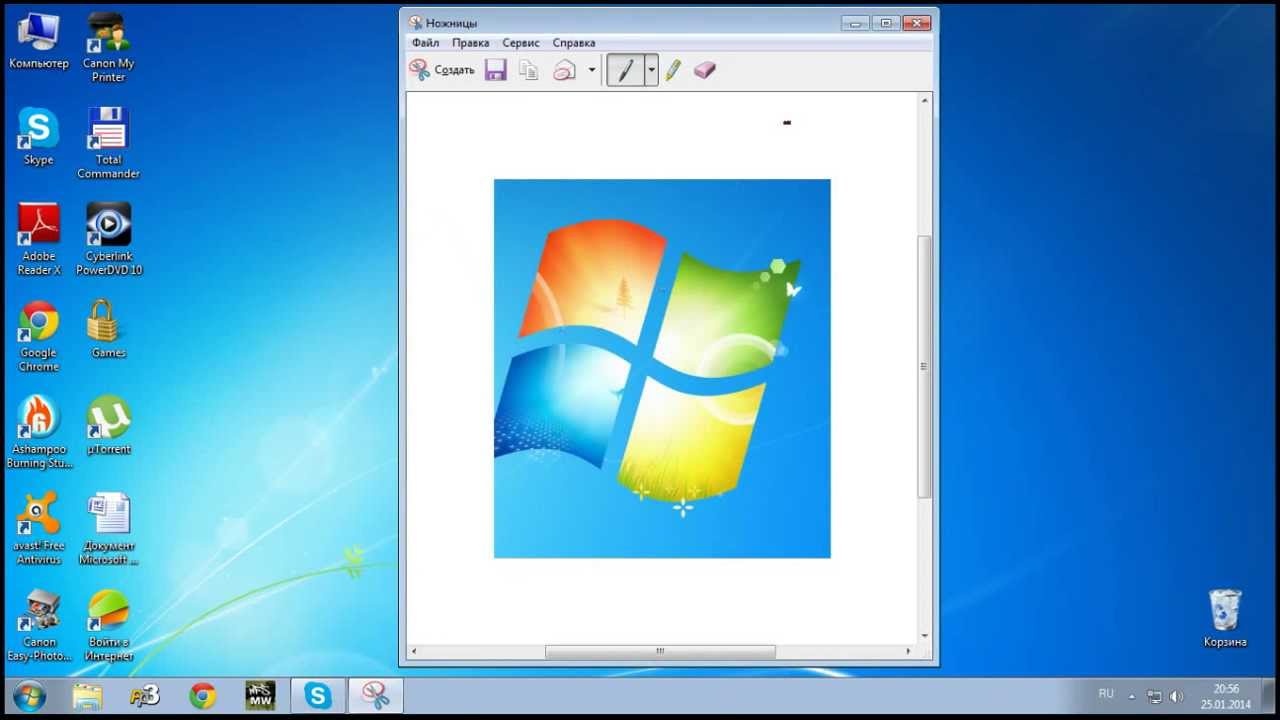 В нашем случае найдите Scissors App для установки на ПК.
В нашем случае найдите Scissors App для установки на ПК.
 В частности, введите желаемый путь для автоматического сохранения скриншотов в Место хранения Поле.
В частности, введите желаемый путь для автоматического сохранения скриншотов в Место хранения Поле. Их можно отключить в настройках.
Их можно отключить в настройках.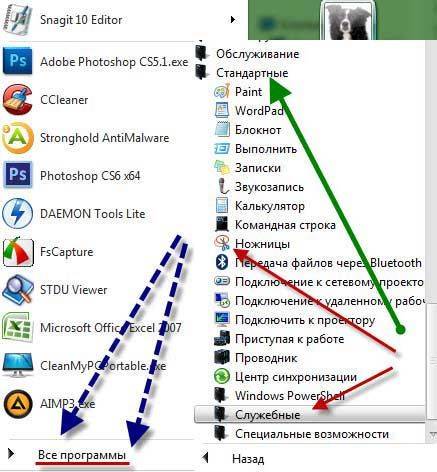 Windows.ShellExperienceHost_cw5n1h3txyewy\TempState\ScreenClip
Windows.ShellExperienceHost_cw5n1h3txyewy\TempState\ScreenClip