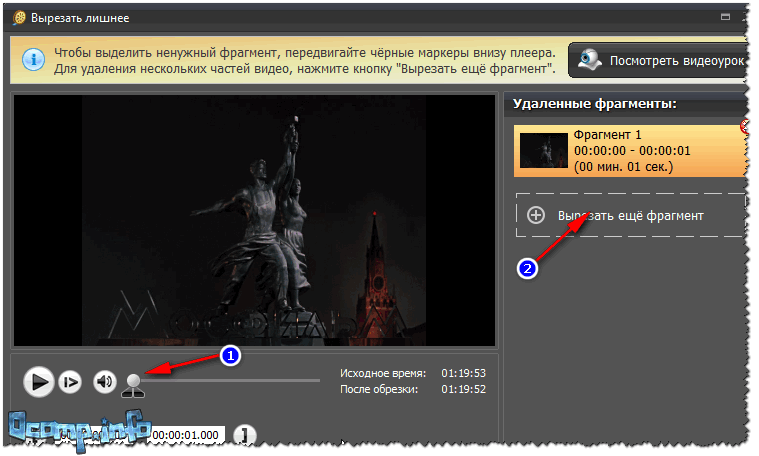Как вырезать фрагмент и сохранить видео онлайн на 123Apps
Покажем на конкретном примере действие сервиса 123apps, чтобы вырезать фрагмент из видео онлайн. Допустим, нужно из клипа, продолжительностью немного меньше 9 (девяти) минут, вырезать другой клип, у которого было бы чуть короче начало.
Кроме того, в конце исходного видео совсем не нужна реклама, длительностью почти минуту. Эту рекламу тоже нужно вырезать. Итак, начинаем.
На рис. 1 в Проводнике показан исходный файл, который называется «Камеди».
Рис. 1. Исходный видео файл «Камеди» в Проводнике на компьютере.
Файл «Камеди» нужно обрезать так, чтобы видео было без лишней заставки и начиналось с 4-й секунды. А заканчивалось бы видео на отметке времени 7.39. После этой отметки заканчивается сюжет и начинается реклама, которую также следует убрать из видео.
Загрузка видео на 123apps
Сервис 123apps https://123apps.com/ru/
Запускаем веб-приложение 123apps, с помощью которого будем вырезать нужный нам кусок из видео.
Рис. 2. Главное окно приложение 123apps.
В главном окне приложения выбираем опцию «Обрезать видео» (рис. 2), либо сразу переходим по ссылке, указанной ниже:
Вырезать и сохранить видео https://online-video-cutter.com/ru/
Появится приглашение к действиям по обрезанию видео (рис. 3):
Рис. 3. Окно по обрезанию (вырезанию) видео в сервисе 123apps.
Кликаем на кнопку «Открыть файл». Исходный файл должен находиться на компьютере, не в Интернете. Если файл находится в Интернете, то его надо сначала предварительно скачать и разместить на жестком диске компьютера.
Откроется окно выбора файла (рис. 4):
Рис. 4. Выбор исходного видео файла для последующей загрузки в сервис 123apps.
В открывшемся окне Проводника нужно найти нужную папку, и в ней нужный файл с тем видео, которое следует обрезать.
После выбора требуемого файла, он загрузится в редактор для последующей обрезки (рис. 5).
Рис. 5. Как выглядит видео ряд в сервисе 123apps перед тем, как его станет возможно обрезать для изготовления другого видео.
Выбор времени, чтобы вырезать фрагмент
Для начала нужно установить требуемое время начала того клипа, который мы собираемся вырезать. Нам по условию задачи нужно вырезать клип с отметки 0.04 и до отметки времени 7.39.
Установим время начала клипа на 0.04 (четыре секунды от начала). Для этого мышкой нужно кликнуть по секундам (не по минутам!), секунды будут выделены синим цветом, и кликами по треугольникам «вверх-вниз» надо установить время на 04 – это секунды (рис. 6).
Рис. 6. Установка времени, с которого должно начаться новое видео.
Минуты остались «по умолчанию» на нулевой отметке. Если бы потребовалось изменить минуты, то нужно отдельно кликнуть по минутам, выделить их и после этого установить требуемые минуты. Минуты, секунды и доли секунд устанавливаются каждая по отдельности.
Минуты, секунды и доли секунд устанавливаются каждая по отдельности.
Затем таким же образом нужно выставить отметку по времени окончания клипа. В нашем примере – это значение 7:39, то есть, 7 минут и 39 секунд (рис. 7):
Рис. 7. Установка времени, на котором должно заканчиваться новое видео.
Минуты и секунды выставляются по очереди в любой последовательности, как удобнее.
Вырезать и сохранить видео
После того, как время начала и окончания вырезаемого клипа выставлено, остается кликнуть по кнопке «Сохранить» (рис. 8). Исходное видео при этом не изменится.
Рис. 8. Кнопка «Сохранить» для сохранения нового видео в заданном интервале времени.
Процесс вырезания клипа выполняется не мгновенно. Нужно ждать, пока идет процесс. В это время на экране меняется надпись процента исполнения работы (процент кодирования) (рис. 9.).
Рис. 9. Надпись «Кодирование: 5%» информирует о ходе процесса кодирования нового клипа в сервисе 123apps.
Когда кодирование, то есть, вырезание клипа, будет завершено, останется нажать на кнопку «Сохранить» (рис. 10).
Рис. 10. Кнопка «Сохранить», которую нажимают после завершения кодирования нового клипа, получаемого на основе исходного видео ряда путем вырезания из него заданной части от и до.
Где найти обрезанное видео
Сохраненный клип автоматически попадает в папку «Загрузки», предусмотренную для того браузера, в котором выполнялись данные действия. Результат – наличие итогового файла в папке «Загрузки» — можно видеть в Проводнике на рис. 11.
Рис. 11. Демонстрация размещения сохраненного нового видео клипа в папке «Загрузки» компьютера или ноутбука.
Из загруженного видео файла можно теперь вырезать любой другой фрагмент. Для этого достаточно вернуться на предыдущий экран, где устанавливалось время начала и окончания требуемого видео клипа.
Для возврата к предыдущему экрану нужно кликнуть по надписи «Назад», которая находится в левом верхнем углу открытого окна (рис. 12). Сервис 123apps в этом отношении очень удобен, так как из исходного видео можно изготовить не один фрагмент, а несколько отдельных кусочков.
12). Сервис 123apps в этом отношении очень удобен, так как из исходного видео можно изготовить не один фрагмент, а несколько отдельных кусочков.
Рис.12. Надпись «назад» со стрелкой для возврата к исходному видео клипу с тем, чтобы их него можно было вырезать любую другую его часть.
Если нажать «Назад» (рис. 12), то снова появится прежний экран выбора интервала для нового клипа (рис. 13). И можно продолжить создавать другие клипы из первоначально загруженного видео.
Рис. 13. Возврат к исходному экрану выбора интервала времени для вырезания нового фрагмента видео.
Результаты проделанной работы по вырезанию клипа из видео файла показаны ниже на рисунке 14 — оба файла в Проводнике: исходный и обрезанный.
Рис. 14. Демонстрация одновременного расположения исходного и окончательного видео клипов (файлов) в папке Проводник на компьютере или ноутбуке.
Другие материалы:
1. Как сделать рингтон онлайн с помощью сервиса 123aps
2.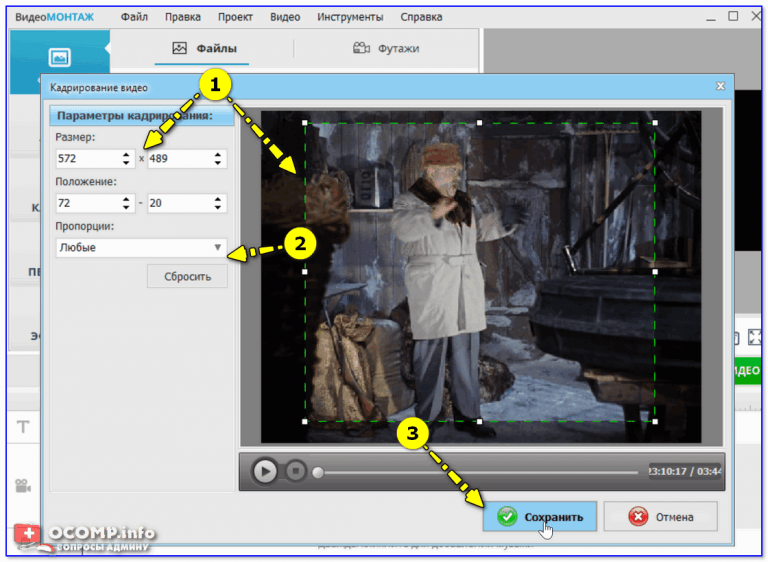 Программы для 3D моделирования: знакомство с трехмерной графикой
Программы для 3D моделирования: знакомство с трехмерной графикой
Получайте новые статьи по компьютерной грамотности на ваш почтовый ящик:
Необходимо подтвердить подписку в своей почте. Спасибо!
Обрезать видео онлайн | Бесплатный онлайн сервис для обрезки видео
Как обрезать видео или удалить ненужный фрагмент онлайн
1
Импортируйте ролик
Перетащите видеоклип в окно или нажмите кнопку «Добавить файл». Вы можете использовать видеоролики любых форматов: MP4, AVI, MOV и др.
2
Обрежьте видео
Как выполняется обрезка видео онлайн? Выделите фрагмент и кликните по ножницам. Можно стереть часть из середины видео, выделив ненужный момент и нажав «Корзина».
3
Экспортируйте результат
Когда вы полностью закончите редактирование вашего
ролика, нажмите «Готово». После этого укажите, какой вариант
вывода вам наиболее всего подходит.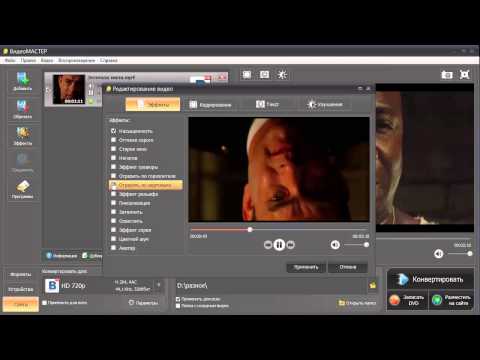
Альтернатива обрезки видео онлайн:
удобный видеоредактор на ПК
Онлайн-сервисы позволяют быстро, без водяного знака и без скачивания ПО скорректировать длительность клипа. Но вы не сможете обрезать большое видео онлайн из-за ограничений по размеру файла, а время обработки зависит от скорости интернет-соединения.
Чтобы снять ограничения веб-платформы, вы можете использовать приложение на компьютер или ноутбук. Воспользуйтесь простой программой ВидеоМОНТАЖ, которая предлагает удобное меню на русском языке и подходит начинающим пользователям.
Скачайте офлайн-версию видеоредактора
Скачать редактор подходит для всех версий Windows
Обрезка длинного видеоклипа
У вас есть возможность загрузить в программу материал абсолютно любой продолжительности. Можно работать с файлами большого размера.
Инструменты для монтажа
Обрезайте видео, нарезайте клип на части, разделяйте его и удаляйте лишнее, а также соединяйте несколько
файлов с помощью плавных переходов.
Коллекция встроенных эффектов
Вы сможете заменить однотонный фон, улучшить качество видеоряда, стабилизировать картинку, стилизовать кадр под старину или любимый фильм.
Готовые профили экспорта
У вас будет возможность вывести видеоматериал в любом необходимом вам видеоформате или быстро сохранить работу без конвертации.
Удобная работа с аудиодорожкой
Вы можете отключить оригинальный звук, добавить музыку или записать озвучку. Также софт содержит встроенную коллекцию аудио.
Простой понятный интерфейс
Видеоредактор имеет логичный интерфейс на русском языке, который будет полностью понятен даже начинающим пользователям.
Как обрезать видео
всего за 2 минуты?
Загрузите видео
Выделите участок
Сохраните результат
Начать редактирование
Как обрезать видео, удалить лишний фрагмент или разделить ролик на части
Перед началом обработки необходимо скачать редактор на ПК.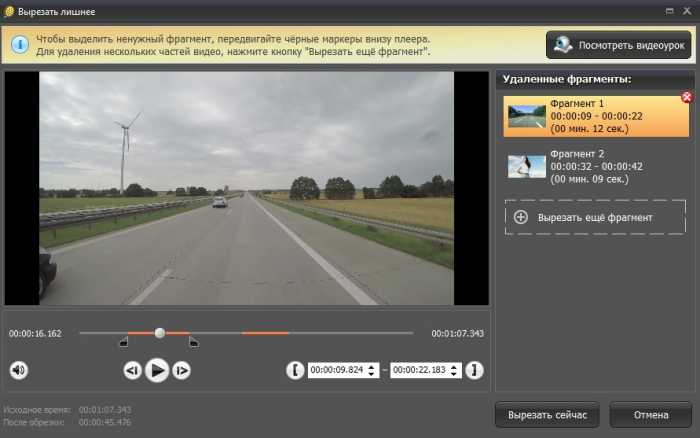 Его можно
загрузить бесплатно и установить на все версии Windows. По завершении инсталляции запустите софт и следуйте
простой пошаговой инструкции:
Его можно
загрузить бесплатно и установить на все версии Windows. По завершении инсталляции запустите софт и следуйте
простой пошаговой инструкции:
Импортируйте видеофайл
Нажмите «Создать новый проект». Кликните по кнопке «Добавить видео и фото» или «Записать с веб-камеры». Можете перетащить видеоролик из проводника на временную шкалу, соединить несколько отрывков.
Чтобы склеить несколько файлов с помощью плавных переходов, перейдите в соответствующий раздел. Выберите анимацию и перетащите ее на стык клипов.
Обрежьте материал
Выделите нужный клип и кликните на значок ножниц. Как обрезать видео? Скорректируйте продолжительность с помощью ползунков и кликните «Применить».
Чтобы вырезать определённый фрагмент или разбить ролик на части, поместите курсор в подходящее место и нажмите на надпись «Разделить».
Настройте видеоряд
На левой панели представлены инструменты, которые
позволят наложить
надпись или создать титры, разместить картинки, применить фильтры и эффекты. Вы также сможете настроить
размер клипа и подготовить его для социальных сетей. В верхней части интерфейса нажмите «Проект» —
«Пропорции проекта». Вы можете ввести параметры самостоятельно. Например, для Инстаграма установите:
1080
на 1080 (квадратный пост) или 1080 на 1920 (для сторис).
Вы также сможете настроить
размер клипа и подготовить его для социальных сетей. В верхней части интерфейса нажмите «Проект» —
«Пропорции проекта». Вы можете ввести параметры самостоятельно. Например, для Инстаграма установите:
1080
на 1080 (квадратный пост) или 1080 на 1920 (для сторис).
Выделите видеоматериал и нажмите «Редактировать». У вас будет возможность настроить громкость звука, скорость воспроизведения, яркость, контраст, насыщенность, цветовой тон картинки. Также можно применить комплексное улучшение или автоуровни и стабилизировать визуальный ряд.
Экспорт итога
В видеоредакторе вы сможете вывести работу во всех популярных форматах, подготовить для воспроизведения на мобильных устройствах и сайтов, например, YouTube, ВКонтакте, Facebook и другие. Нажмите «Сохранить видео» и выберите подходящий вариант экспорта.
с той же простотой вы сможете выполнить
- Склейка нескольких фрагментов
- Кадрирование и удаление части кадра
- Сжатие ролика без потери качества
- Создание начальных и финальных титров
- Настройка музыкального сопровождения
- Экспорт результата без перекодирования
Вырезайте и редактируйте видео онлайн бесплатно
Видеоредактор онлайн | Video Trimmer
Используйте редактор временной шкалы, чтобы обрезать видео и воплотить свое видение в жизнь.

Ho
w, чтобы сократить видео с помощью Vimeo Create.1.
Выберите видео, которое хотите сократить.
Выберите видео из галереи Vimeo Create, которое вы хотите обрезать, или загрузите свои клипы, чтобы начать.
2.
Щелкните значок ножниц в интерфейсе проигрывателя.
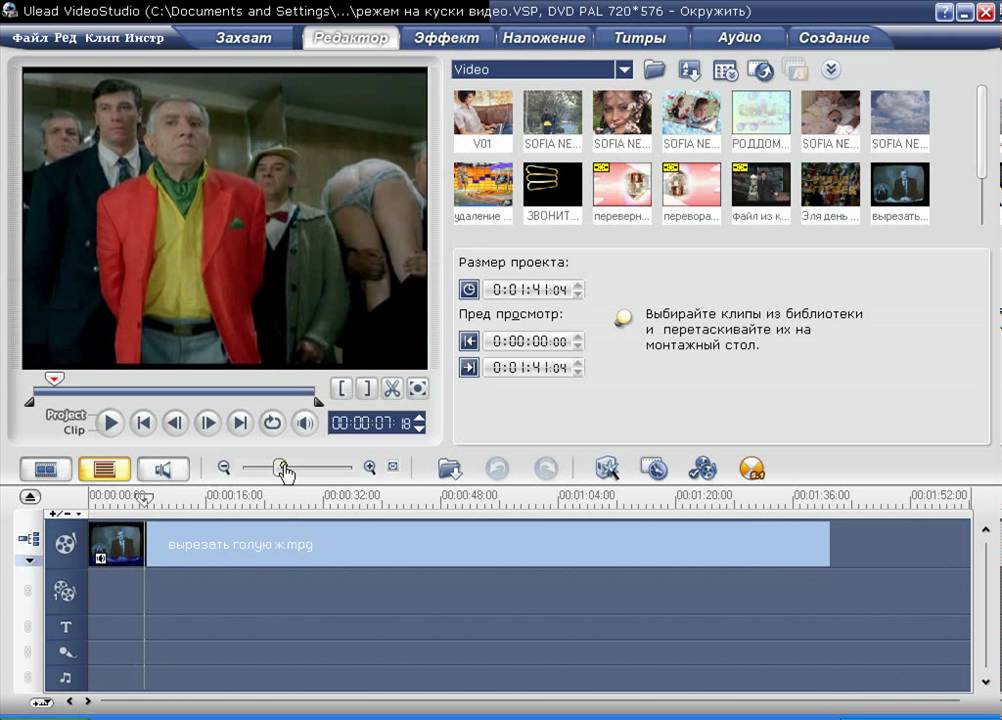
Перейдите к интерфейсу плеера и щелкните значок ножниц в правом нижнем углу экрана. (Для доступа к этой функции вам потребуется план Plus.)
3.
Обрежьте видео в редакторе временной шкалы.
Перетащите маркеры на концах рамки временной шкалы, чтобы обрезать видеоклип до нужной части или длины. Временные метки в левом нижнем углу точно покажут, сколько секунд вы обрезаете.
4.
Сохраняйте и делитесь обрезанным видеоклипом.
Вуаля! Нажмите «Сохранить», чтобы сохранить укороченное видео. Затем поделитесь им с частной ссылкой, вставьте на свой веб-сайт или опубликуйте прямо в социальных сетях из Vimeo Create.
«Мы большие поклонники Vimeo Create. У нас нет ни времени, ни денег, необходимых для аутсорсинга демонстрационных видеороликов, поэтому возможность создавать их быстро и красиво стала для нас настоящим прорывом!»
Хила Шталь
Основатель Spoak
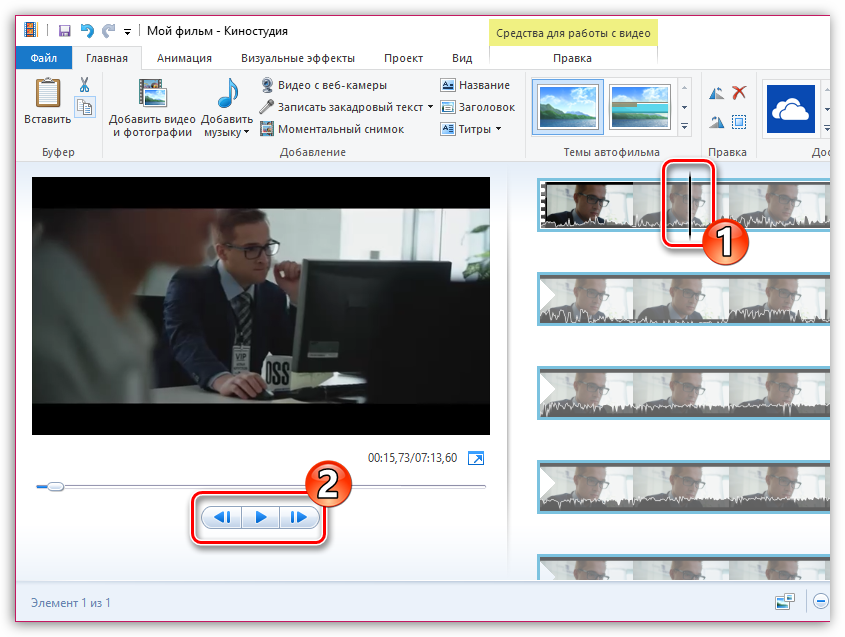
Обрезка видеоклипов до идеальной длины для любой платформы.
Вы используете видео, чтобы рассказывать содержательные истории, делиться своим брендом со всем миром и сохранять драгоценные воспоминания. К сожалению, каждая платформа, на которой вы можете публиковать видео, требует разной длины и формата, чтобы ваше видео выглядело наилучшим образом. (Изучите наше полное руководство по длине видео в социальных сетях, чтобы узнать больше!) Если вы хотите использовать один и тот же видеоконтент в нескольких сетях, вам нужно знать, как сократить видео. С помощью инструмента для сокращения видео, такого как Vimeo Create, вы можете быстро обрезать видеоклипы до идеальной длины для TikTok, Pinterest, Facebook, YouTube и других.
Забудьте о громоздком программном обеспечении и обрезайте клипы на ходу.
Загрузите мобильное приложение Vimeo, чтобы использовать инструмент для обрезки видеоклипов на мобильном устройстве для создания и публикации на ходу. Просто выберите видео в своей галерее Vimeo Create или загрузите новое видео, а затем перетащите полосы обрезки в начале и в конце видео, чтобы обрезать его до желаемой длины. Когда вы будете удовлетворены, нажмите «Далее» и поделитесь им со ссылкой, скопируйте код для встраивания или опубликуйте прямо в социальных сетях.
Просто выберите видео в своей галерее Vimeo Create или загрузите новое видео, а затем перетащите полосы обрезки в начале и в конце видео, чтобы обрезать его до желаемой длины. Когда вы будете удовлетворены, нажмите «Далее» и поделитесь им со ссылкой, скопируйте код для встраивания или опубликуйте прямо в социальных сетях.
Перепрофилируйте свое видео, чтобы вы могли использовать отснятый материал снова и снова.
Перепрофилирование контента — отличный способ вдохнуть новую жизнь в ваши видео. Зачем делать только одно видео для YouTube, если вы можете одновременно обрезать его до новых версий для других платформ? То, что когда-то было просто видео на YouTube, можно превратить в рекламу в Facebook, TikTok или Instagram Reels всего за несколько простых действий.
Превратите свою рутину «Готовься со мной» в готовую историю Instagram, чтобы продвигать свой контент и увеличивать количество просмотров видео. Сократите длинное объяснение продукта до 15-секундного ролика, демонстрирующего ваш продукт в трех измерениях.
Съемка новых видео может быть дорогостоящей (особенно если у вас небольшой бизнес с ограниченным бюджетом), поэтому всякий раз, когда вам нужно создать что-то новое, подумайте обо всех местах, которые вы можете распространить, прежде чем начать съемку, и подумайте обо всех сокращениях. или длины видео, которые вы можете получить из видеозаписи b-roll. Это намного больше отдачи от затраченных средств.
Хотите сделать больше с видео?Часто задаваемые вопросы.
Как обрезать видео?
С помощью Vimeo Create вы можете обрезать и обрезать видео за считанные секунды, чтобы встроить его на свой веб-сайт, поделиться ссылкой или поделиться напрямую в своих любимых социальных сетях. Наш видеорезак прост и интуитивно понятен в использовании. Просто выберите или загрузите видео, которое хотите сократить, затем перетащите маркеры на каждом конце временной шкалы видео в нужные места начала и окончания. Сохраните изменения и поделитесь обрезанным видеоклипом со всем миром!
Как обрезать видео в формате MP4?
Vimeo Create поддерживает множество популярных типов видеофайлов, включая MP4, MOV, FLV, AVI и MWV. Это означает, что вы можете вырезать видео в формате MP4 и видео в других широко используемых форматах с помощью нашего инструмента для обрезки видеоклипов. Сократите видео онлайн или с помощью мобильного приложения Vimeo для обрезки видео на ходу.
Это означает, что вы можете вырезать видео в формате MP4 и видео в других широко используемых форматах с помощью нашего инструмента для обрезки видеоклипов. Сократите видео онлайн или с помощью мобильного приложения Vimeo для обрезки видео на ходу.
Как вырезать клип из видео?
Хотите вырезать определенный клип из видео? Используйте средство сокращения видео Vimeo Create, чтобы обрезать видеоклипы за считанные секунды. Если вы хотите вырезать видеоклипы из нескольких видео, чтобы объединить их, или просто хотите вырезать клип из видео, чтобы поделиться им в Интернете, наш инструмент для резки видеоклипов сделает этот процесс быстрым и безболезненным.
Сократите видео онлайн за считанные секунды.Обрезка видео
Как
Обрезка видео | Вырезайте и обрезайте видео онлайн
Найдите идеальную длину видео с помощью простого видеоредактора Clipchamp.
Использование триммера для видео
Универсальный набор инструментов для видео
Плавная обрезка видео
Ошибки исчезнут! Обрезайте лишние кадры и ошибки, не выходя из браузера.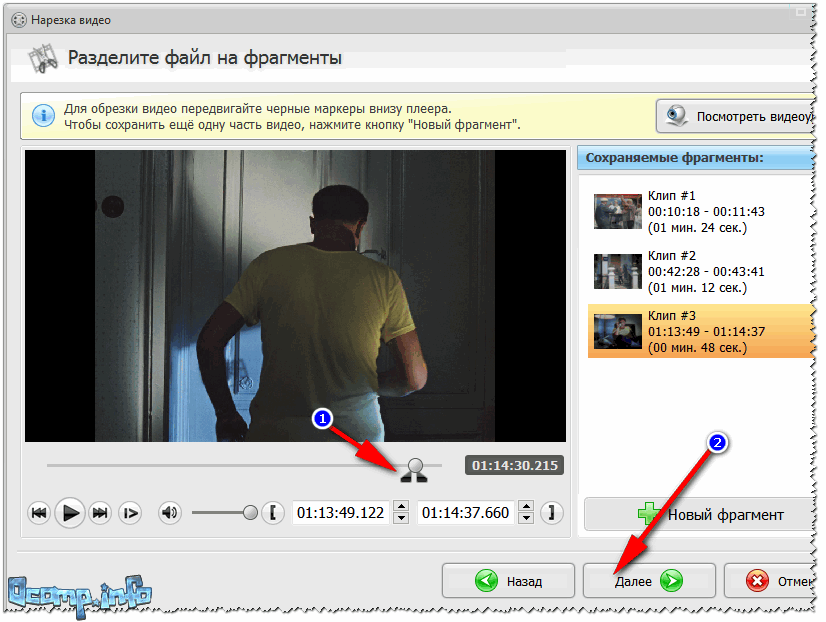 Выберите и перетащите маркеры, чтобы обрезать видео или актив, например изображения, наклейки или музыку. Когда будете готовы, сохраните в высоком качестве без водяных знаков.
Выберите и перетащите маркеры, чтобы обрезать видео или актив, например изображения, наклейки или музыку. Когда будете готовы, сохраните в высоком качестве без водяных знаков.
Точно разделяйте и объединяйте видео
Избавьтесь от лишнего, чтобы погрузить своих зрителей. Сначала увеличьте временную шкалу, чтобы точно разделить и обрезать видео. Затем выровняйте отснятый материал, добавьте переходы и расскажите свою историю по-своему.
Быстрое кадрирование и изменение размера видео
Сосредоточьтесь только на самом важном! Обрезайте ненужные края и изменяйте соотношение сторон вашего видео в соответствии со всеми вашими потребностями в социальных сетях одним щелчком мыши.
Как обрезать видео в Clipchamp
1
Загрузите видео или выберите активы на складе
2
Перетаскивание в редактор. зеленые ручки для обрезки
5
Экспорт видео в формате 1080p
Настраивайте любые кадры
Обрезайте начало или конец видео, чтобы удалить ошибки, неловкое молчание или водяные знаки.

Свободно перетаскивайте, чтобы настроить отснятый материал, или используйте плавающую панель инструментов, чтобы изменить макет, перевернуть или повернуть видео.
Заставьте пустые места исчезнуть
Сократили несколько видео и у вас есть пробелы в редактировании видео? Используйте интеллектуальное удаление пробелов в Clipchamp, чтобы мгновенно удалять их и плавно объединять видео.
Удалите верхние и нижние части и доведите до совершенства, добавив переходы и фильтры.
Добавление стоковых изображений и творческих эффектов
Отрегулируйте длину стоковых изображений, аудио, наложений и GIF-файлов, чтобы создавать красивые видеоролики.
Найдите медиафайлы, подходящие для вашего видео, в стоковой библиотеке Clipchamp с более чем 1 миллионом бесплатных ресурсов.
Узнайте, как профессионально обрезать видео.
Обрезать видео в Интернете очень просто. Прочтите наше пошаговое руководство о том, как обрезать видео.
Прочтите наше пошаговое руководство о том, как обрезать видео.
Перейти к руководству
Прочтите наши блоги по теме
Как объединить видео онлайн
13 ноября 2022 г.
Нужен способ объединения видео, но вы не хотите загружать какое-либо программное обеспечение? У нас есть…
Как конвертировать видео в GIF
24 августа 2022 г.
Хотите превратить забавное видео реакции, эпический провал, демонстрацию продукта или игровое видео в…
Полное руководство по редактированию видеоблога для для начинающих
29 ноября 2021 г.
Готовы превратить свои видеоматериалы в захватывающий видеоблог? Влоги — один из самых…
Часто задаваемые вопросы
Могу ли я бесплатно обрезать видео с помощью Clipchamp?
Да. Пользователи могут бесплатно обрезать и скачивать видео с качеством до 1080p.
В чем разница между обрезкой, обрезкой и кадрированием?
Обрезка уменьшает длину, обрезая части в начале или конце видео.