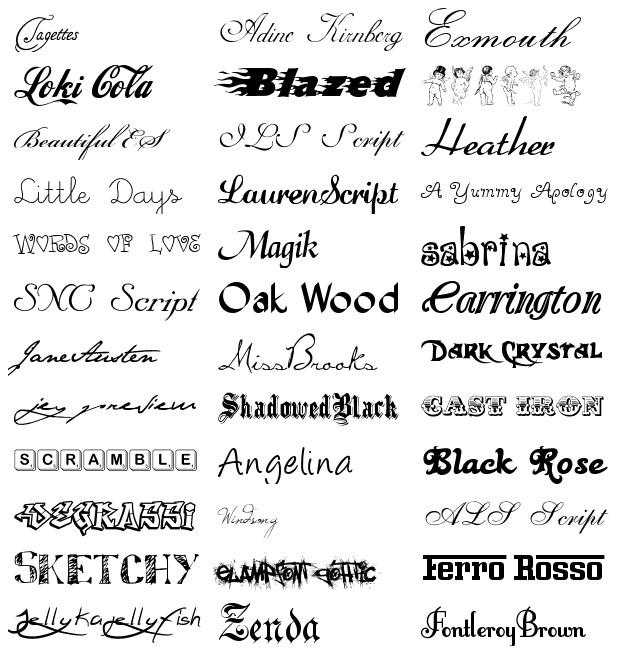Как сделать шрифт в Adobe Illustrator
Типографика — один из самых важных элементов графического дизайна. В Adobe Illustrator уже есть коллекция предустановленных шрифтов, но иногда они кажутся «слишком стандартными» и недостаточно привлекательными.
Не поймите меня неправильно. Я использую предустановленные шрифты в 90% своих работ, особенно для информационного контента, например, основного текста. Однако я всегда ищу более уникальный шрифт для заголовков или крупных названий, чтобы привлечь внимание.
Конечно, в первую очередь я предпочитаю скачивать шрифты, но иногда я просто не могу найти именно то, что мне нужно. Когда я не могу найти шрифт, который мне нравится для проекта, я адаптирую оригинальный шрифт или создаю свой собственный.
В этом уроке я покажу вам два способа создания пользовательского шрифта в Adobe Illustrator.
Смотрите также: CorelDRAW против Adobe Illustrator
Примечание: все скриншоты из этого руководства сделаны из версии Adobe Illustrator CC 2022 Mac. Windows или другие версии могут выглядеть иначе.
Windows или другие версии могут выглядеть иначе.
Способ 1: Изменение существующего шрифта
Этот метод является самым простым способом создания нового шрифта, но вам необходимо проверить авторские права на оригинальный шрифт, который вы изменяете. Если вы используете шрифты Adobe, они в основном все бесплатны для личного и коммерческого использования при подписке на Creative Cloud.
Когда вы создаете шрифт путем изменения существующего шрифта, вы должны сначала набросать текст. Еще один важный момент, о котором следует помнить: выбор шрифта, похожего на тот, который вы хотите создать, сэкономит вам время и даст лучший результат.
Например, если вы хотите создать более толстый шрифт, выберите для изменения более толстый шрифт, а если вы хотите создать шрифт с засечками, выберите шрифт с засечками.
Я выберу плотный шрифт с засечками, чтобы показать вам пример с шагами.
Шаг 1: Добавляйте текст в Adobe Illustrator, включая буквы от A до Z (в верхнем и нижнем регистрах), цифры, знаки препинания и символы.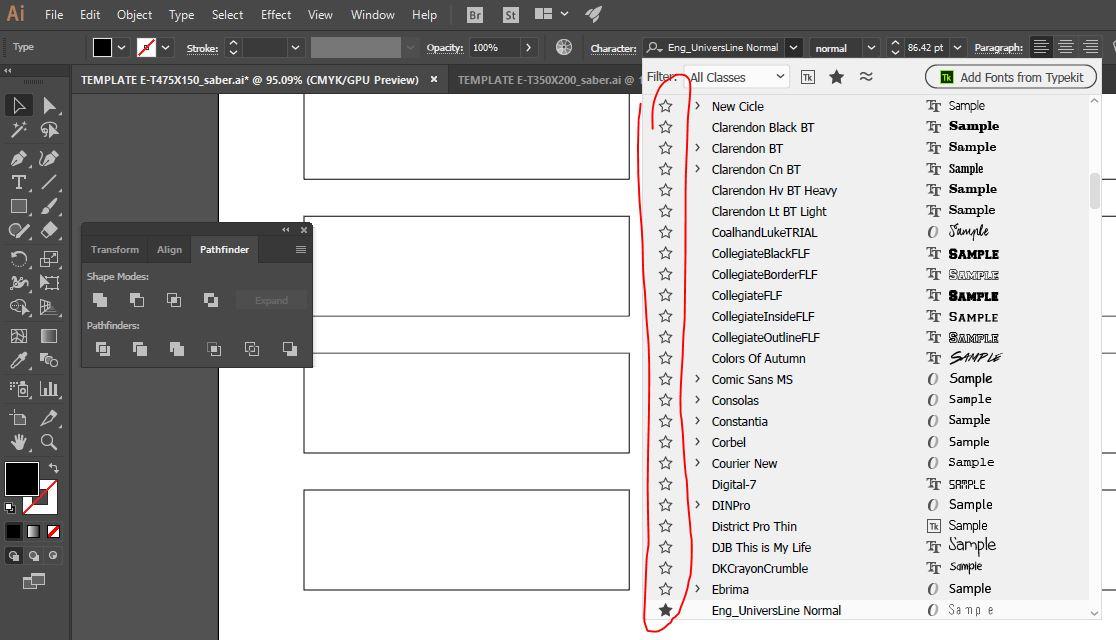
Примечание: Это просто пример, поэтому я не перечисляю все буквы, цифры и знаки препинания. Если вы хотите сделать шрифт пригодным для использования в будущем, вы должны включить все.
Если вам нужен пользовательский шрифт только для проекта логотипа, то вы можете набрать только буквы логотипа.
Шаг 2: Выделите весь текст и выберите шрифт, близкий к тому, который вы хотите создать, из списка Персонаж панель.
Шаг 3: Выделите весь текст и используйте комбинацию клавиш Команда + O (или Ctrl + O для пользователей Windows) для создания контура текста.
Когда текст будет очерчен, разгруппируйте его, чтобы можно было редактировать буквы по отдельности.
Шаг 4: Используйте Инструмент прямого выбора (сочетание клавиш A ) для редактирования письма. Например, вы можете закруглить углы.
Или вырежьте определенные части с помощью инструмента «Ластик» или инструмента «Прямое выделение». Здесь много возможностей. Решайте сами.
Повторите тот же процесс для всех букв, цифр и знаков препинания. Постарайтесь сохранить единообразие формата. Я настоятельно рекомендую использовать руководства при форматировании шрифтов.
Шаг 5: Выберите свой любимый создатель шрифтов и создайте векторную надпись в таких форматах, как TTF или OTF.
Если вам нужна рекомендация по созданию шрифтов, я думаю, что Fontself — это хороший выбор, поскольку он очень прост в использовании и является расширением Adobe Illustrator. Поэтому, установив Fontself, вы можете открыть его в Adobe Illustrator. Окно > Расширение меню.
Откроется панель расширения Fontself. Все, что вам нужно сделать, это перетащить созданный вами шрифт на панель и распределить его по категориям: верхний регистр, нижний регистр и т.д.
Например, я собираюсь перетащить букву верхнего регистра, букву нижнего регистра, число и символ.
Fontself обычно определяет категорию, и вы также можете выбрать автоматическую настройку кернинга и интервалов.
Как только вы закончите, нажмите Сохранить Так же просто.
Метод 2: Создание шрифта с нуля
Это метод, который я использую для создания рукописных шрифтов. Я думаю, что это лучший способ создать оригинальные шрифты с вашим личным штрихом. Однако процесс может занять некоторое время, потому что вам нужно сделать набросок, векторизовать и доработать буквы. Вот шаги.
Шаг 1: Набросайте свои идеи на бумаге или используйте графический планшет для создания эскизов в Adobe Illustrator. Последний вариант позволит вам сэкономить время на векторизации (шаг 2), но я рекомендую делать наброски на бумаге, особенно если вы создаете шрифт в стиле рукописного письма.
Это просто случайный набросок, чтобы показать вам пример.
Шаг 2: Векторизируйте свой эскиз с помощью Image Trace или Pen Tool.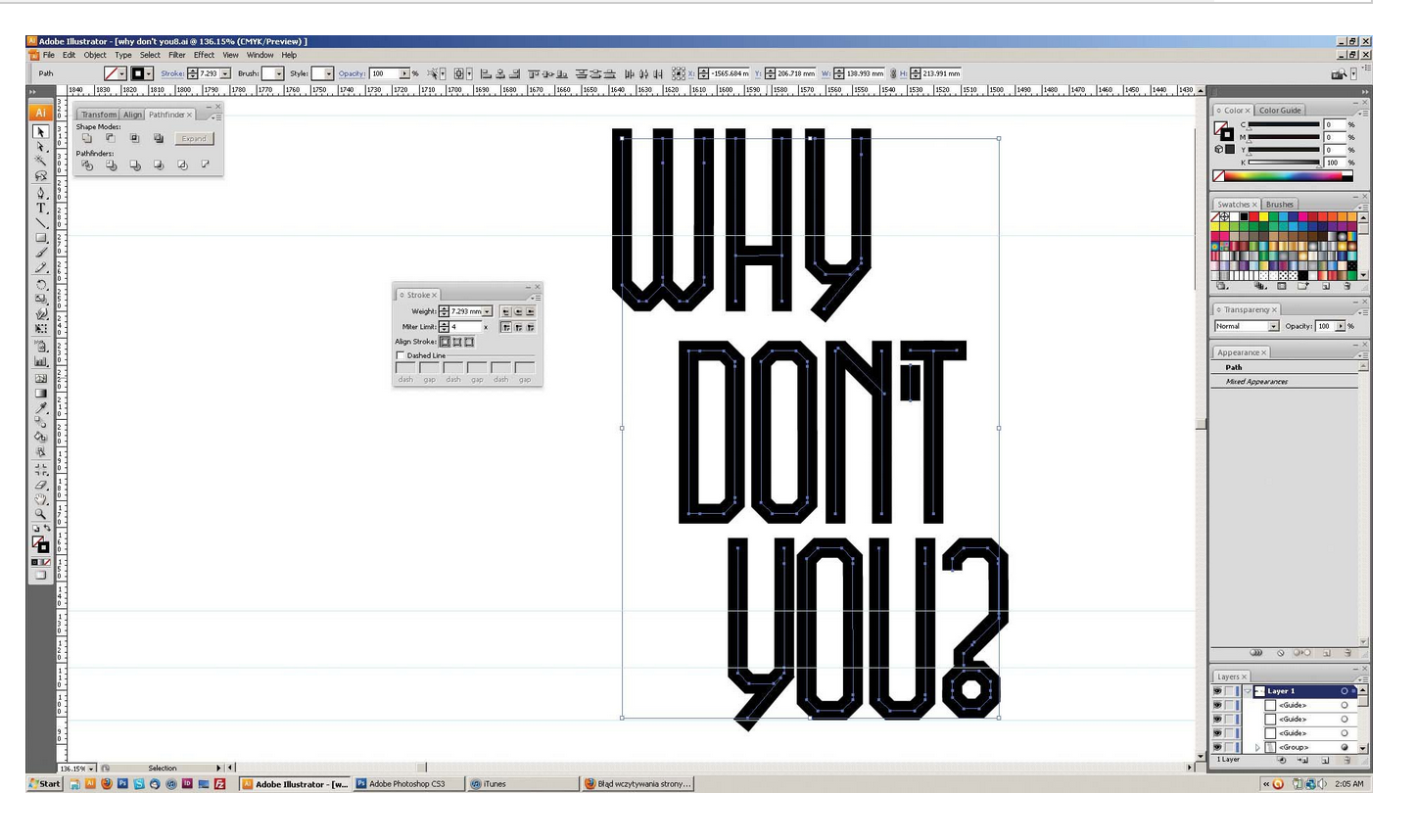 Если у вас достаточно времени, используйте инструмент «Перо», так как с его помощью можно получить более точные линии и края шрифта.
Если у вас достаточно времени, используйте инструмент «Перо», так как с его помощью можно получить более точные линии и края шрифта.
В качестве примера возьмем букву «S». Вот векторизованные результаты работы инструмента «Перо» и трассировки изображения.
Выберите любой из этих методов, чтобы векторизовать все буквы, цифры и символы. Возможно, вам придется использовать другие инструменты, чтобы подправить контур.
Шаг 3: Используйте направляющие для организации шрифта. Например, верхняя часть письма не должна выходить за верхнюю направляющую, а нижняя — за нижнюю.
Чтобы при использовании шрифта не возникало подобных ситуаций:
Шаг 4: После того как вы упорядочили шрифт, используйте программу для создания шрифтов, чтобы преобразовать векторные шрифты в шрифтовой формат. Следуйте за Шаг 5 с сайта Метод 1 выше.
Шаг 4 необязателен, если вы хотите использовать шрифт только для одноразового проекта.
Часто задаваемые вопросы
Вот еще вопросы, связанные с созданием шрифта в Adobe Illustrator.
Как создать шрифт в иллюстраторе бесплатно?
Существуют некоторые бесплатные программы для создания шрифтов, которые можно использовать для преобразования дизайна в загружаемые шрифты, например, Font Forge, но это не так удобно, как некоторые плагины для Illustrator.
Как работать со шрифтом в Adobe Illustrator?
В Illustrator можно многое сделать со шрифтом/текстом. Например, изменить цвет, использовать инструмент прямого выделения для редактирования формы, изменить стиль символов или даже залить текст фоном изображения.
Смотрите также: Как использовать инструмент «Перо» в Adobe Illustrator
Как сделать рукописный шрифт в Illustrator?
Лучший способ создания рукописного шрифта — это, безусловно, написание шрифта собственной рукой, а не модификация чужого шрифта. Вы можете следовать за Метод 2 выше, чтобы создать свой собственный почерк.
Как сохранить шрифт в формате PNG?
Вы можете сохранить шрифт в формате PNG в два этапа. Выберите шрифт, перейдите в меню Файл > Экспортировать как , и выберите PNG в качестве формата. Если вы хотите иметь прозрачный фон, измените цвет фона на Прозрачный .
Подведение итогов
Adobe Illustrator — идеальный выбор для создания векторных шрифтов, поскольку в нем есть множество инструментов для редактирования векторов, позволяющих манипулировать стилем шрифта. Если вы хотите создать шрифт для дальнейшего использования или для скачивания, вам потребуется использовать программу для создания шрифтов, чтобы отформатировать шрифт.
Acrobat, Illustrator, Photoshop, After Effects
Внешний вид шрифта важен как при оформлении текстовых документов, так и при создании открыток или плакатов. Для файлов PDF формата часто используются начертания букв, с которыми комфортно долго работать. Для заголовков или сносок можно подбирать буквы, отличные от основных по стилю.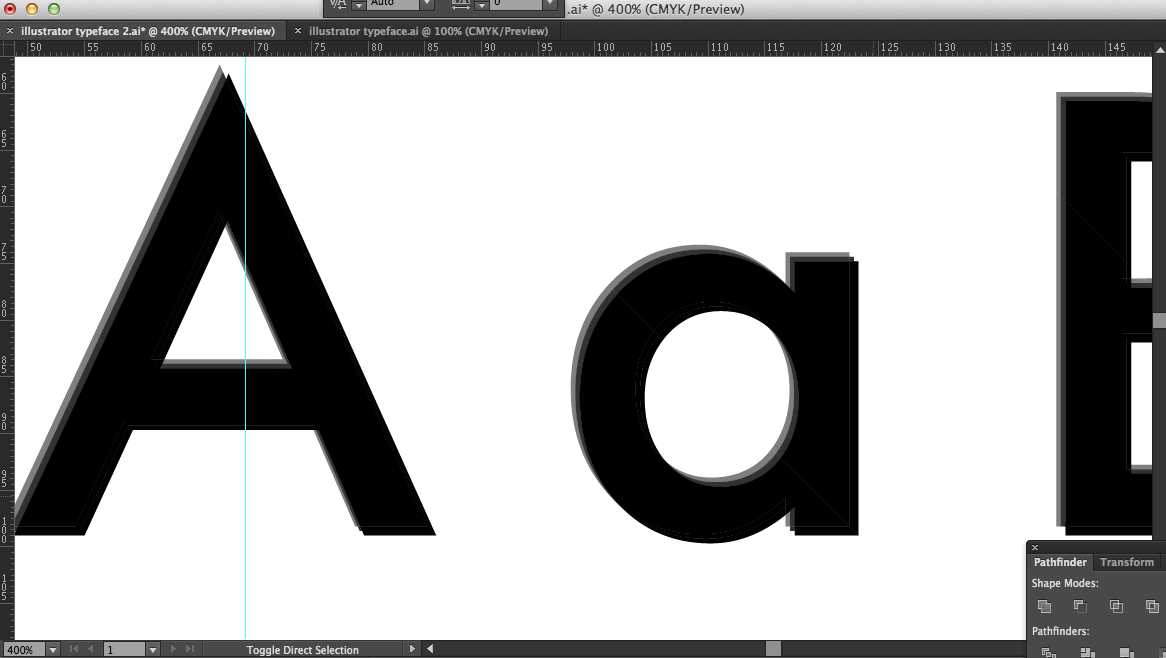 На изображениях больше внимания уделяется внешнему виду и дизайнерским особенностям символов. Начертание способно подчеркнуть стиль, оно поможет привлечь внимание к определенным элементам.
На изображениях больше внимания уделяется внешнему виду и дизайнерским особенностям символов. Начертание способно подчеркнуть стиль, оно поможет привлечь внимание к определенным элементам.
Содержание
- 1 Как установить новый шрифт в Adobe Acrobat
- 1.1 Универсальный способ добавить начертание в Windows
- 1.2 Сохранение файла с использованием уже установленного шрифта
- 1.3 Использование Adobe Fonts и Creative Cloud
- 2 Добавление нового шрифта в Adobe Illustrator
- 3 Установка шрифтов в Adobe Photoshop
- 4 Как добавить начертание в Adobe After Effects
- 5 Установка шрифтов в Adobe Premiere Pro
- 6 Как добавить начертания для Adobe Reader
Как установить новый шрифт в Adobe Acrobat
Программа работает с установленными глобально, загруженными с сервиса Adobe Fonts и с установленными по адресу “Adobe\Fonts” шрифтами. Если пользователь будет работать с готовым файлом, созданным с применением неустановленных символов, то Acrobat использует наиболее подходящую замену.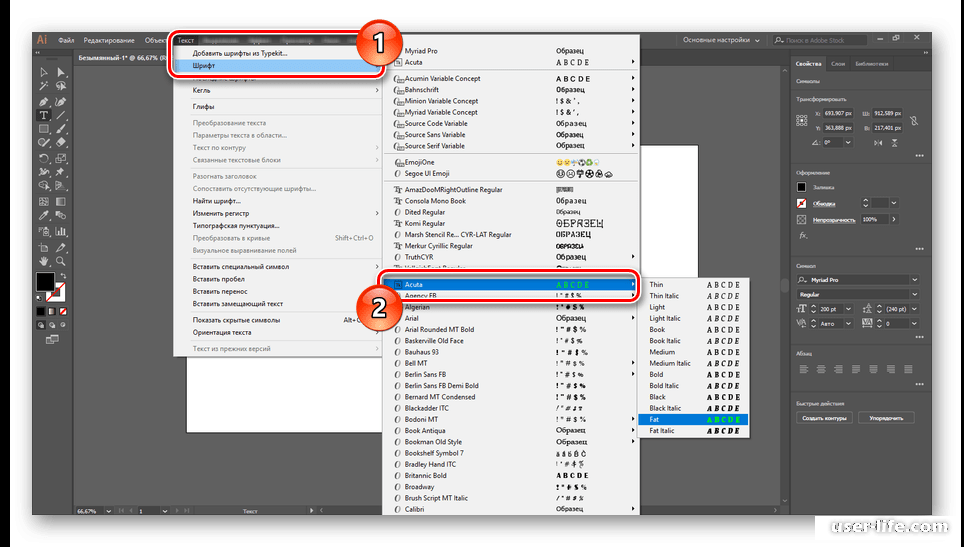
Универсальный способ добавить начертание в Windows
Можно установить начертание для всей системы Windows:
- Первым делом нужно загрузить файл со шрифтом на компьютер. Для большинства подобных файлов используется расширение “ttf” или “otf”, но также коллекции символов иногда загружают архивом. В случае если скачанный файл заканчивается на “zip”, “7z”, “rar”, то его нужно извлечь при помощи специальной программы.
Последние версии Windows способны запустить процесс установки начертания из любой директории, для этого можно использовать двойной клик мышкой по соответствующему файлу.
- В системе Microsoft Windows есть папка, где расположены системные файлы и настройки. Как правило, следует перейти на диск “С”, где должна находиться папка “Windows”. Если в используемой системе на этом диске нет искомой директории, то система установлена на другой диск и следует искать его.
- Внутри “Windows” нужно найти папку “Fonts” и добавить туда файлы со шрифтами. Вставить их можно используя стандартные опции копировать и вставить.
 Однако для внесения изменений в эту часть системы требуются права администратора. Можно воспользоваться командной строкой. Системная папка, содержащая доступные символы, будет открыта по команде %windir%fonts. В нее нужно перетащить загруженные файлы. Этот способ удобен тем, что не нужно искать директорию. Командная строка открывается сочетанием клавиш “Win + R” или через меню “Пуск”.
Однако для внесения изменений в эту часть системы требуются права администратора. Можно воспользоваться командной строкой. Системная папка, содержащая доступные символы, будет открыта по команде %windir%fonts. В нее нужно перетащить загруженные файлы. Этот способ удобен тем, что не нужно искать директорию. Командная строка открывается сочетанием клавиш “Win + R” или через меню “Пуск”.
Достоинство этого способа в том, что символы станут доступны из большинства программ, которые используются для редактирования текста или изображений. Он помогает понять, как в Adobe Acrobat установить шрифт и подойдет для всех продуктов компании, включая офисные приложения.
Сохранение файла с использованием уже установленного шрифта
Еще один способ того, как установить шрифт в Adobe Acrobat:
- Запустить приложение, затем выбрать определенный PDF файл при помощи опции “Открыть” из меню “Файл”.
- Активировать окно настроек печати, сделать это можно кликнув по иконке с изображением принтера.
 В этом окне вместо принтера нужно выбрать опцию “ PDF”, после чего нажать кнопку “Properties”. Откроется окно дополнительных настроек. Здесь на вкладке “ PDF Settings” нужно установить параметр “HD high quality print” в графе “Default Settings”.
В этом окне вместо принтера нужно выбрать опцию “ PDF”, после чего нажать кнопку “Properties”. Откроется окно дополнительных настроек. Здесь на вкладке “ PDF Settings” нужно установить параметр “HD high quality print” в графе “Default Settings”. - После этого нужно нажать кнопку “Edit”. Новое окно содержит вкладку “Fonts”, где требуется найти нужный стиль текста.
- Дважды нажать “ОК” и один раз “Print”. Документ будет сохранен с новыми настройками.
Использование Adobe Fonts и Creative Cloud
Универсальный способ загрузить шрифты для любого продукта Adobe – это использовать сервис Adobe Fonts. В нем расположено большое количество разнообразных начертаний символов из разных письменных систем. Для использования сервиса требуется регистрация, а полный функционал доступен по подписке.
Установленная на компьютер программа Creative Cloud позволит использовать выбранные начертания локально, даже когда отсутствует подключение к интернету. Creative Cloud подходит для Windows и macOS.
Для загрузки набора символов следует:
- В окне программы перейти на вкладку поиска, которая обозначена символом “f”. Там, через поисковую строку или фильтры отобрать подходящие варианты. Отфильтровать можно по нескольким параметрам одновременно: указать толщину линии, подходящий класс, ширину символа. Помимо букв здесь есть также орнаменты.
- Для добавления нужно перейти на страницу семейства символов и нажать кнопку “Активировать”.
- После этого можно управлять символами во вкладке “Мои шрифты”. Здесь можно найти все активные и ранее установленные символы.
При добавлении нового набора символов может потребоваться перезапустить работающие программы, чтобы они смогли работать с добавленными символами.
Здесь же можно удалить неиспользуемые начертания. Во вкладке “f” нужно нажать на кнопку с троеточием. Появится меню, состоящие из двух пунктов. Выбор первого пункта избавит пользователя от неиспользуемых символов, второго – от всех установленных. Если шрифты были удалены случайно, то их просто можно будет восстановить. Можно просматривать и возвращать по одному или восстановить сразу все.
Если шрифты были удалены случайно, то их просто можно будет восстановить. Можно просматривать и возвращать по одному или восстановить сразу все.
В последних версиях продуктов компании в поле выбора стиля текста есть кнопка “Больше шрифтов Adobe Fonts”, которая переадресует пользователя на страницу одноименного сервиса.
Добавление нового шрифта в Adobe Illustrator
Программа Illustrator может пользоваться всеми установленными в системе вариантами начертаний типа OpenType, Type 1, TrueType, Multiple Master, SVG, включая, комбинированные.
Также в Adobe Illustrator установить шрифт можно тот, что расположен в специальных папках:
- Programm Files > Common Files > Adobe > Fonts – система Windows;
- Library > Application Support > Adobe > Fonts – macOS.
Чтобы установить шрифт в Adobe Illustrator, пользователь может скачать подходящий файл с символами и добавить в указанную директорию. Самым простым способом контроля начертаний является собственный сервис компании Fonts.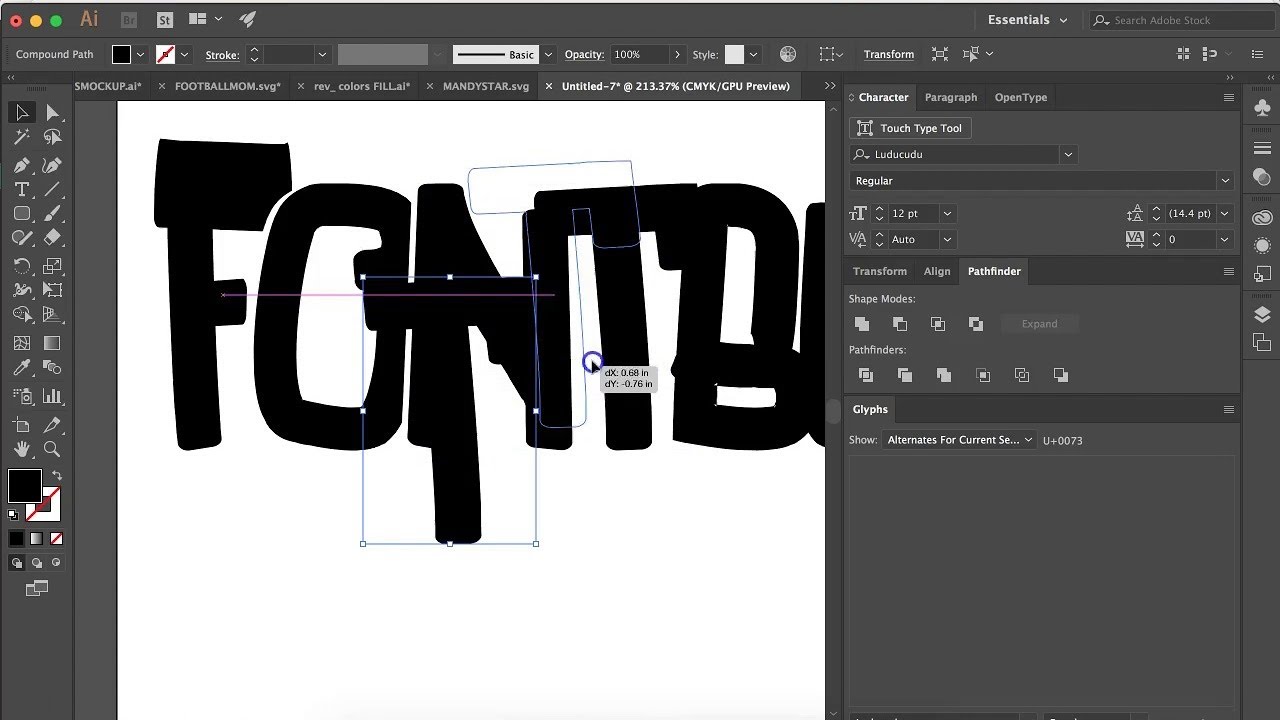
Установка шрифтов в Adobe Photoshop
Программа Photoshop может работать с разными форматами шрифтов: “ttf”, “otf”, “pmf”, “pbf” и другими. Выбор осуществляется среди уже имеющихся в системе символов. Также можно использовать папку “ Fonts”, которая появляется в процессе установки программы, или сервис со шрифтами компании.
Чтобы установить шрифт в Adobe Photoshop для готовых файлов, не представленный сервисами компании, пользователю придется искать и скачивать его самостоятельно.
Как добавить начертание в Adobe After Effects
Для работы с текстом следует выбрать пункт “Символ” из меню “Окно”. Изменение текста через эту программу отличается от привычного использования текстовых редакторов. Например, программа не обладает инструментом для подчеркивания, но все это можно компенсировать графическими инструментами. Символы, как и везде, отличаются по толщине и начертанию.
Чтобы установить шрифт Adobe After Effects пользователь должен воспользоваться понятным для операционной системы способом. Для этого можно разместить файлы среди имеющихся начертаний, используя директорию “Fonts”. Также After Effects может работать с символьными оформлениями, полученными из приложения Creative Cloud.
Для этого можно разместить файлы среди имеющихся начертаний, используя директорию “Fonts”. Также After Effects может работать с символьными оформлениями, полученными из приложения Creative Cloud.
Установка шрифтов в Adobe Premiere Pro
При редактировании проекта можно использовать любой из установленных в системе шрифтов. При использовании функции добавления текста во вкладке “Элементы управления эффектами” будет опция с названием “Исходный текст”. Кликнув по ней левой кнопкой мышки можно увидеть все доступные для программы шрифты.
Для пользователей, использующих подписку, доступны шрифты из сервиса Adobe Fonts. Это требует использовать аккаунт сервиса. Также доступны все символы из папок “Fonts” среди системных папок и директории, где расположены файлы программ Adobe.
Как добавить начертания для Adobe Reader
Программа для чтения PDF файлов также использует установленные в системе начертания. Если пользователь пытается открыть документ, который был создан с использованием отсутствующих в системе шрифтов, то сработает функция замещения. Следует отметить, что документ может быть прочтен неверно, особенно если в нем есть символы, принадлежащие азиатским языкам, где используются более сложные начертания.
Следует отметить, что документ может быть прочтен неверно, особенно если в нем есть символы, принадлежащие азиатским языкам, где используются более сложные начертания.
Посмотреть набор использованных символов можно на вкладке “Шрифт”, попасть на которую можно через опцию “Свойства” из меню “Файл”. Добавление символов аналогично описанным для Acrobat способам. Можно использовать Adobe Fonts или вставить необходимые файлы в папку “Fonts”.
Самым простым способом добавить наборы символов для пользователей ОС Windows является редактирование содержимого папки “Fonts”. Этот способ универсален для большинства программ. Его просто и удобно использовать. Но одно серьезное ограничение может стать препятствием: пользователь должен обладать правами администратора. На рабочем месте сотрудники, за исключением IT отдела, не могут пользоваться привилегированным доступом к системным настройкам.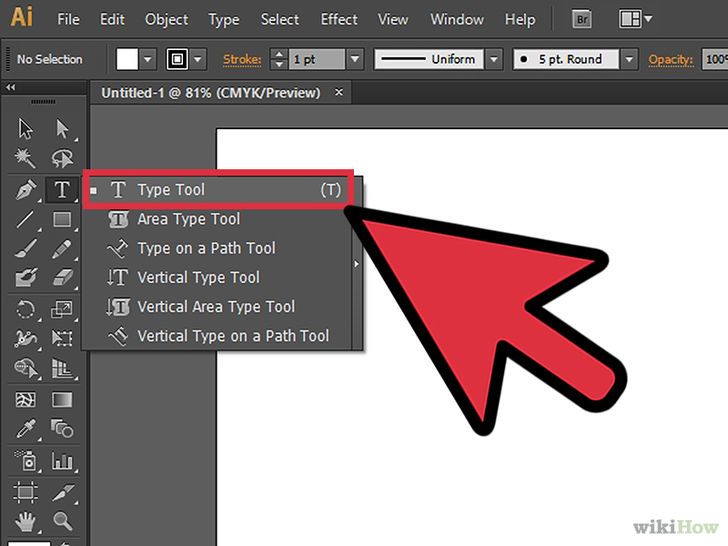
Второй способ, который подходит для всех продуктов компании, а также некоторых текстовых редакторов и офисных приложений – это использование Adobe Fonts. Чтобы воспользоваться этой опцией, нужен аккаунт, оформленная подписка и установленная локально программа Creative Cloud. Работа с начертаниями для людей, использующих данный сервис, значительно упрощается.
Как добавить шрифты в Adobe Illustrator
Автор: Syeda Hussain Опубликовано
Эта страница может содержать ссылки от наших спонсоров. Вот как мы зарабатываем деньги.
Шрифты играют важную роль в графическом дизайне. Выбранные вами шрифты и гарнитуры могут выделить ваш дизайн.
Хороший шрифт может сделать ваш дизайн визуально привлекательным. А неудачный выбор шрифтов может привести к несоответствию дизайна, аудитории и продукта.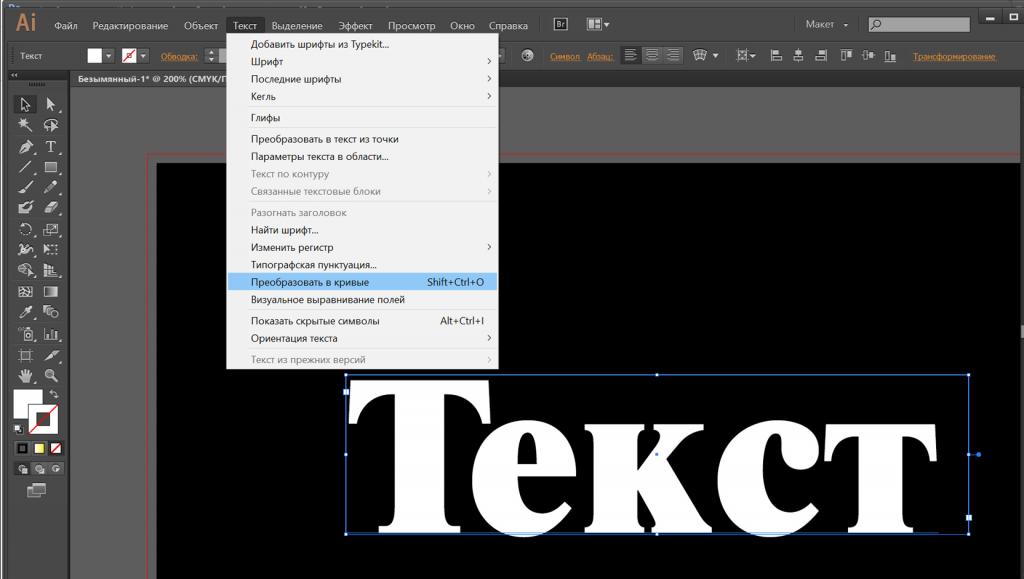 Не всегда речь идет о выборе красивого эстетичного шрифта, важна и читабельность.
Не всегда речь идет о выборе красивого эстетичного шрифта, важна и читабельность.
Отличное использование шрифтов позволяет дизайну находить отклик у зрителей. Например, вы не будете использовать тот же шрифт для бренда тренажерного зала или фитнес-клуба, что и для элитного салона или спа-салона. Конечно, полезно иметь доступ к большому выбору шрифтов, чтобы изучить больше вариантов.
В этой статье мы узнаем, как добавить дополнительные шрифты в Adobe Illustrator, чтобы вы могли использовать их в своих проектах.
Использование предустановленных шрифтов в Illustrator
Обычно любой шрифт, установленный на вашем компьютере, автоматически добавляется в Illustrator. Таким образом, шрифты, которые вы используете в Adobe Illustrator, уже установлены в вашей системе. Чтобы изучить эти шрифты, выполните следующие три простых шага.
Шаг 1
Открытие нового документа
Шаг 2
Выберите Инструмент «Текст» . Нажмите на монтажную область, чтобы ввести текст с помощью инструмента «Текст».
Шаг 3
Перейдите к параметру символов на верхней панели свойств, которую вы увидите после ввода. Здесь вы увидите список предустановленных шрифтов, которые вы можете использовать для своего текста.
Связано: Как изогнуть текст в Illustrator
Как добавить шрифты в Illustrator
Чтобы добавить шрифты в Illustrator, все, что вам нужно сделать, это установить новый шрифт на свой компьютер. Adobe Illustrator автоматически добавляет новые установленные шрифты.
Однако перед загрузкой, установкой и использованием шрифтов в профессиональных целях обязательно проверьте сведения о лицензии. Некоторые шрифты можно загрузить бесплатно, но лицензия распространяется только на личное использование. Если вы планируете использовать шрифт или гарнитуру для коммерческого использования, например, в клиентских проектах, убедитесь, что он лицензирован для коммерческого использования. Вы можете найти огромный выбор шрифтов с коммерческими лицензиями на Envato Elements.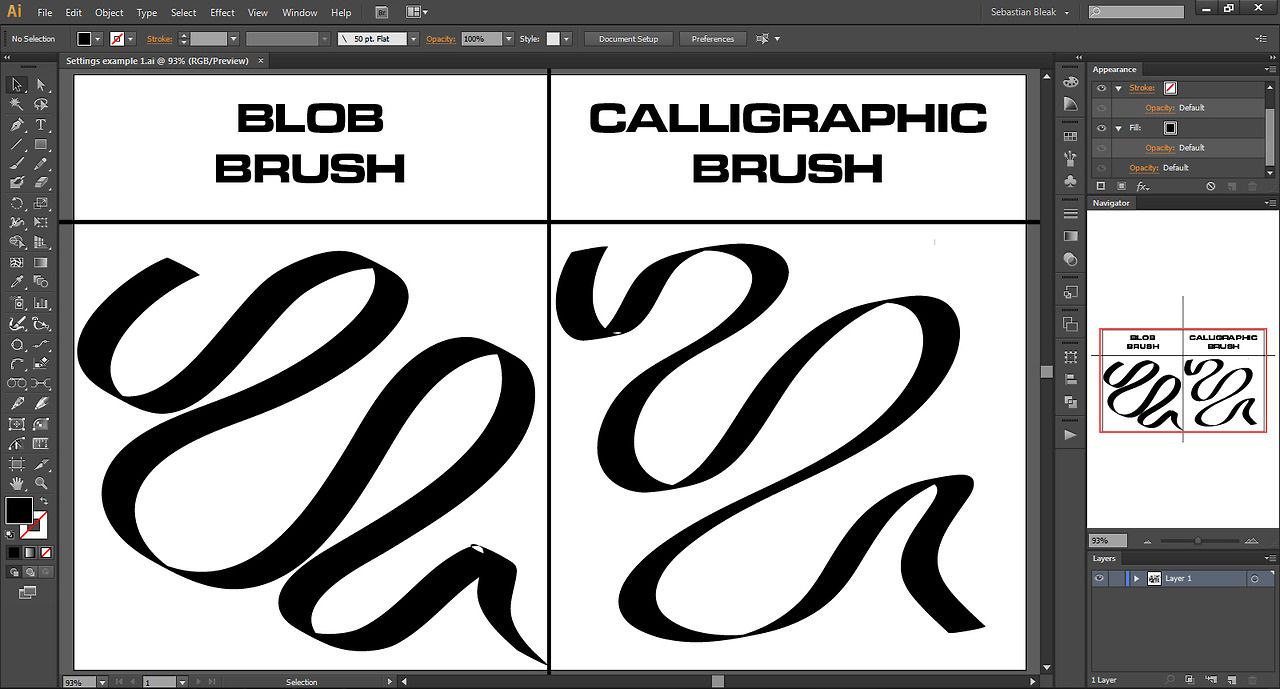
Шаг 1
Выберите шрифт на веб-сайте шрифтов. Есть много сайтов, которые предлагают бесплатные шрифты. Просто убедитесь, что они бесплатны для использования везде. Здесь я использую Google Fonts.
Шаг 2
Теперь перейдите в Illustrator и проверьте, есть ли у вас уже там шрифт.
Шаг 3
Теперь, когда вы знаете, что у вас его еще нет, перейдите на веб-сайт, откуда вы можете его загрузить.
Примечание: Перед установкой шрифта обязательно закройте Adobe Illustrator.
Шаг 4
После загрузки шрифта необходимо установить файл. Теперь вы можете получить zip-файл, в котором вам нужно разархивировать файл и извлечь его перед установкой.
Шаг 5
После извлечения файла откройте папку. Вы найдете файл (обычно это будет файл otf или ttf). Вот это файл ttf.
Шаг 6
Щелкните правой кнопкой мыши файл «ttf» и выберите install .
Кроме того, вы можете дважды щелкнуть файл шрифта, и он сделает то же самое.
Шаг 7
Ваш шрифт будет установлен сразу. Теперь запустите Adobe Illustrator и найдите шрифт, который вы только что установили. Вы должны увидеть шрифт в списке, и вы можете выбрать его для использования с вашим текстом.
Связано: Как повернуть текст в Illustrator
Использование шрифтов Adobe
Вы также можете использовать шрифты из Adobe Fonts, если у вас есть подписка Adobe Create Cloud, и вам даже не нужно загружать или устанавливать шрифты. Все, что вам нужно сделать, это просто выбрать свой шрифт и активировать его на веб-сайте. Используйте этот широкий спектр шрифтов, выполнив несколько простых шагов.
- Перейдите на веб-сайт Adobe Fonts.
- Выберите нужный шрифт, перейдя на страницу Все шрифты или выполнив поиск шрифтов по вашему выбору с помощью различных поисковых фильтров, таких как Язык, Теги, Классификация и Свойства.
- Как только вы нашли нужный шрифт, нажмите на него.

- При нажатии на шрифт открывается новое окно. Теперь нажмите на шрифт Activate с правой стороны.
- Теперь ваш шрифт активирован, и вы можете найти его в Illustrator.
Примечание: Вам необходимо иметь подписку Adobe, чтобы получить эти премиальные шрифты из Adobe Fonts .
Заключительные мысли о добавлении шрифтов в Adobe Illustrator
Всегда приятно иметь много шрифтов в своей коллекции, так как это дает вам больше возможностей для изучения и опыта при работе с текстом и дизайном. Надеюсь, эта статья помогла вам понять, как добавлять шрифты в Illustrator.
Syeda Hussain
Будучи бангладешкой, Syeda глубоко связана с элементами природы, которые она визуализирует в своих живописных и легких для глаз произведениях. Поскольку она принадлежит к стране третьего мира, читатели также найдут смесь гротескного образа общества с изюминкой живописного фона.
Замена отсутствующих шрифтов в Adobe Illustrator
Замена отсутствующих шрифтов в Adobe IllustratorПри работе с документами, созданными на другом компьютере, дизайнеры часто сталкиваются с проблемой отсутствия шрифтов в редактируемом тексте. В этой статье вы узнаете, как заменить такие шрифты с помощью встроенной функции Illustrator и с помощью VectorFirstAid всего в один клик.
При открытии документа, содержащего шрифты, отсутствующие в вашей системе, появляется диалоговое окно «Отсутствующие шрифты». Альтернативный способ открыть это окно: «Текст» > «Исправить отсутствующие шрифты». Текст с отсутствующими шрифтами выделяется розовым цветом.
В диалоговом окне есть возможность синхронизировать шрифт из Typekit, если он доступен, или нажать на кнопку «Найти шрифты» и заменить отсутствующий шрифт имеющимся в системе.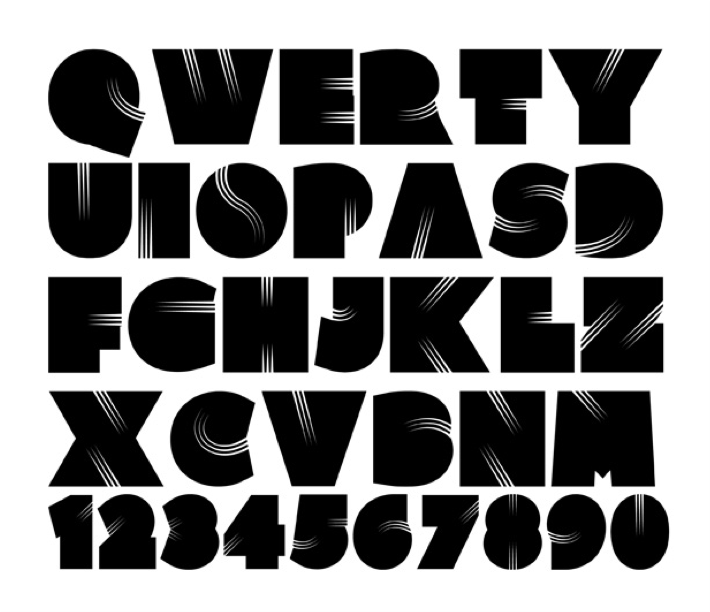
У пользователей VectorFirstAid есть еще одна возможность быстро заменить отсутствующие шрифты во всем документе или только на выделенном текстовом объекте, нажав кнопку «Заменить все отсутствующие шрифты» на панели VectorFirstAid.
Шрифт будет заменен ранее установленным шрифтом в диалоговом окне настроек VectorFirstAid.
Для быстрой замены шрифта, установленного по умолчанию, также можно нажать на кнопку «Заменить все отсутствующие шрифты» в панели VectorFirstAid, удерживая нажатой клавишу Opt/Alt, и выбрать нужный шрифт в диалоговом окне.
Вы можете узнать больше о полезных функциях VectorFirstAid на нашем канале YouTube
Подробнее…
Просмотреть все »
Создание плаката в стиле IT с помощью Stipplism
Клоуны всегда кажутся темой какого-нибудь фильма ужасов.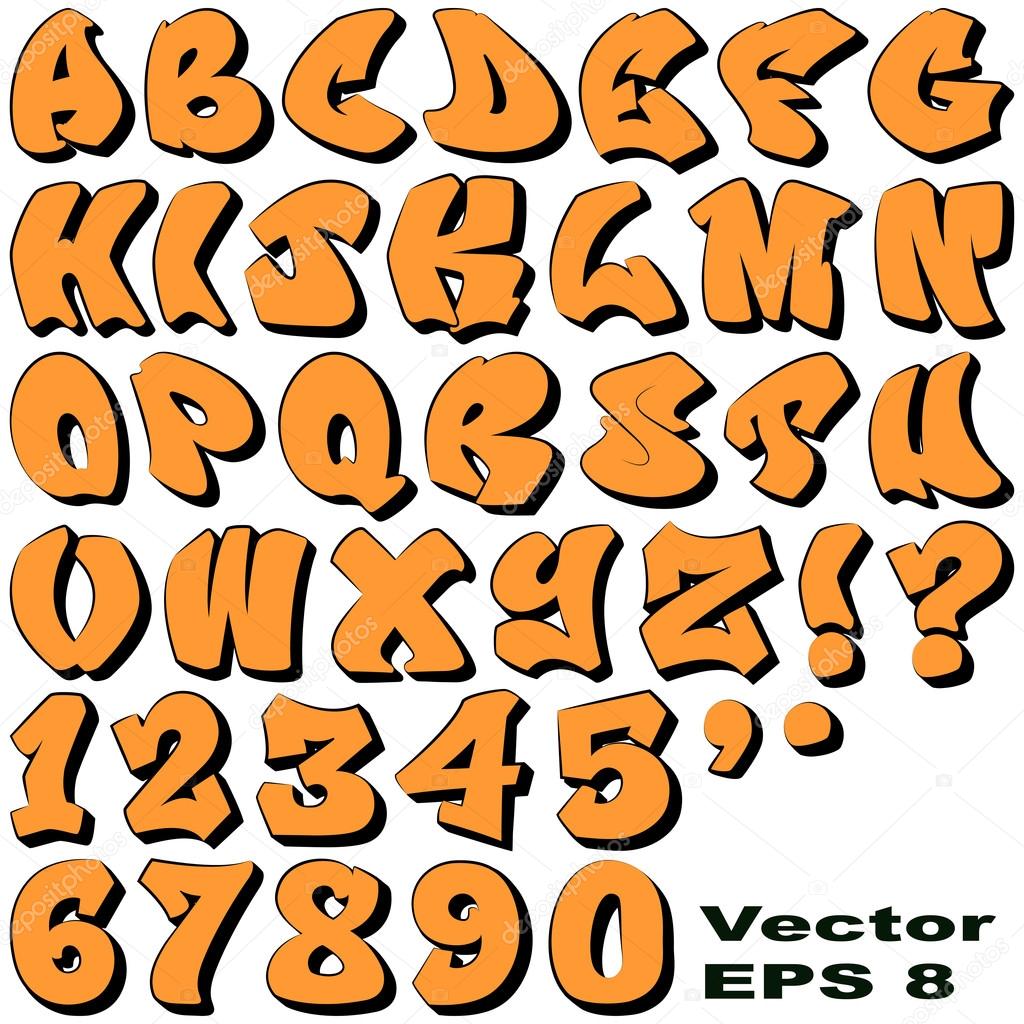

 Однако для внесения изменений в эту часть системы требуются права администратора. Можно воспользоваться командной строкой. Системная папка, содержащая доступные символы, будет открыта по команде %windir%fonts. В нее нужно перетащить загруженные файлы. Этот способ удобен тем, что не нужно искать директорию. Командная строка открывается сочетанием клавиш “Win + R” или через меню “Пуск”.
Однако для внесения изменений в эту часть системы требуются права администратора. Можно воспользоваться командной строкой. Системная папка, содержащая доступные символы, будет открыта по команде %windir%fonts. В нее нужно перетащить загруженные файлы. Этот способ удобен тем, что не нужно искать директорию. Командная строка открывается сочетанием клавиш “Win + R” или через меню “Пуск”. В этом окне вместо принтера нужно выбрать опцию “ PDF”, после чего нажать кнопку “Properties”. Откроется окно дополнительных настроек. Здесь на вкладке “ PDF Settings” нужно установить параметр “HD high quality print” в графе “Default Settings”.
В этом окне вместо принтера нужно выбрать опцию “ PDF”, после чего нажать кнопку “Properties”. Откроется окно дополнительных настроек. Здесь на вкладке “ PDF Settings” нужно установить параметр “HD high quality print” в графе “Default Settings”.