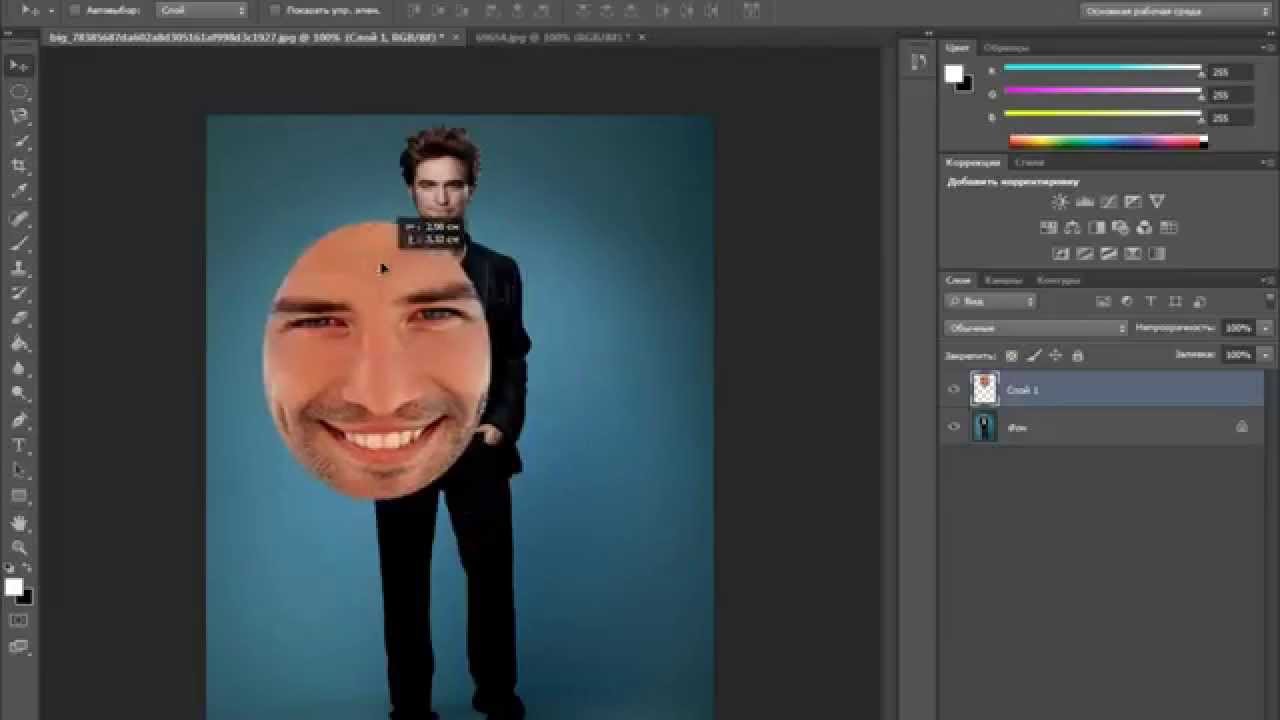10 Лучшие редакторы фотографий на разных платформах для вас
Есть много причин, по которым вам нужен редактор фотографий. Например, после фотосъемки с помощью смартфона вы можете удалить ненужные области и позволить другим сфокусироваться на определенном объекте. Если вы не хотите, чтобы Facebook и другие социальные сети вырезали ваши фотографии, вы должны сделать это перед публикацией. С другой стороны, с помощью редактора фотографий, вы можете создать уникальное изображение из двух разных изображений. Так или иначе, статья делится лучшим редактором фотографий 10, чтобы помочь вам с легкостью выполнить задачу.
- Часть 1: лучший 4 редактор фотографий для ПК
- Часть 2: Лучшие приложения для редактирования фотографий 3 для iPhone
- Часть 3: Лучшие приложения для редактирования фотографий 3 для Android
Часть 1: лучший 4 редактор фотографий для ПК
Top 1: AnyMP4 Видео редактор
AnyMP4 Видео редактор это универсальный редактор фотографий с множеством функций. Просто выберите фотографии, видео и другие элементы, чтобы украсить фотографии, видео или сделать потрясающее слайд-шоу.
Просто выберите фотографии, видео и другие элементы, чтобы украсить фотографии, видео или сделать потрясающее слайд-шоу.
- 1. Вырезать и вставлять фотографии на компьютер просто.
- 2. Удалите ненужные части из картинок.
- 3. Улучшите качество изображения автоматически при редактировании.
- 4. Поддержка широкого спектра форматов изображений, таких как PNG, JPG, GIF и т. Д.
- 5. Обрезайте фотографии и видео в 16: 9, 4: 3 или других форматах с легкостью.
- 6. Редактировать текст на фото.
- 7. Более мощное видео и редактирование музыки многочисленные функции.
Плюсы
- 1. Вырежьте и вставьте фотографии в разных пропорциях, размерах и других параметрах.
- 2. Несколько функций редактирования и фильтров, чтобы украсить фотографии с легкостью.
Минусы
- 1. Ограниченный испытательный срок, чтобы использовать редактор фотографий.

Топ 2: GIMP
GIMP еще один кросс-платформенный редактор фотографий, позволяющий редактировать фотографии с высоким качеством. Вы можете использовать программу для создания иконок, графических элементов дизайна и графики для компонентов пользовательского интерфейса и макетов.
- 1. Редактируйте фотографии как профессиональный редактор фотографий бесплатно.
- 2. Быстро управляйте отредактированными изображениями на вашем компьютере.
- 3. Ретушируйте свои фотографии с помощью различных инструментов.
- 4. Расширяется с помощью нескольких плагинов.
- 5. Предложить множество инструментов для редактирования фотографий.
Плюсы
- 1. Вырезать и вставлять, выравнивать горизонт и больше возможностей редактирования.
- 2. Примените все ваши изменения, чтобы дублировать слои в изображении.
Минусы
- 1. Сложный процесс редактирования для начинающих.

- 2. Не поддерживает неразрушающее редактирование.
Топ 3: Adobe Lightroom
Adobe Lightroom это не просто редактор фотографий, вы также можете с легкостью редактировать, систематизировать, хранить, а также обмениваться фотографиями на рабочем столе, на мобильном устройстве и в Интернете.
- 1. Вырежьте фотографии и удалите ненужные области.
- 2. Совместим практически со всеми форматами фотографий.
- 3. Отрегулируйте свет, разрешение, размер, контрастность и многое другое.
- 4. Включите различные профессиональные инструменты, такие как deblur.
Плюсы
- 1. Редактируйте фотографии и рабочий стол, смартфон и многое другое на ходу.
- 2. Несколько параметров для вырезания и вставки фотографий.
Минусы
- 1. Это должна быть высокая цена для покупки программы.
- 2. Сложно и сложно обычным пользователям редактировать фотографии.

Top 4: Pixlr Editor
Если вы не хотите загружать дополнительные программы, Редактор Pixlr должен быть редактор фотографий, чтобы иметь полный контроль над вашим изображением, включая слои, эффекты, фильтры и многое другое.
- 1. Онлайн метод вырезать и вставлять фотографии в клики.
- 2. Предложите более 2 миллионов бесплатных эффектов, фильтров и наложений для изображений.
- 3. Защитите качество изображения при редактировании.
- 4. Поддержка часто используемых форматов изображений.
- 5. Предоставить множество инструментов для редактирования фотографий.
Плюсы
- 1. Универсальный редактор фотографий со слоями, преобразованиями, настройками и многим другим
- 2. Предлагайте разнообразные изменения в один клик, которые отлично подходят для начинающих редакторов.
Минусы
- 1. Некоторые отличные функции ограничены для бесплатного редактора фотографий.

- 2. Пока вы работаете в Pixlr, существует довольно много рекламы.
Часть 2: Лучшие приложения для редактирования фотографий 3 для iPhone
Вверх 1: вырезать, вставить фотографии Pro Edit Chop
Вырезать Вставить фотографии Pro Править Чоп это уникальный редактор фотографий, который можно вырезать из нескольких фотографий в одно и объединить вместе. Кроме того, вы можете получить доступ ко всем стикерам, emojis, режущие инструменты и многое другое.
- 1. Вырезать объекты из разных фотографий и положить их в одну фотографию.
- 2. Интеграция поверх фонов 40 бесплатно.
- 3. Предлагайте вращать, масштабировать, переворачивать и другие инструменты для редактирования фотографий.
- 4. Сохраняйте отредактированные фотографии в Camera Roll или делитесь ими в Facebook и других социальных сетях.
Плюсы
- 1. Универсальный редактор фотографий со всеми функциями.
- 2.
 Высокое качество выходных файлов для экспорта фотографий на iPhone.
Высокое качество выходных файлов для экспорта фотографий на iPhone.
Минусы
- 1. Некоторые функции доступны только в платной версии.
- 2. Трудно манипулировать вставленным элементом, как только вы уменьшите его.
Топ 2: фото-блендер Cut & Paste
Вы хотите получать удовольствие от некоторых приложений для редактирования фотографий? Вырежьте и вставьте фото блендер Также забавный редактор фотографийвырезать части изображения в любой форме и вставить его в выбранный фон.
- 1. Отрежьте часть вашей картины жестами просто.
- 2. Вставьте объект из одной картинки и вставьте его в другую.
- 3. Содержит больше, чем фоны 50 на выбор.
- 4. Поддержка пользовательских фоновых изображений тоже.
Плюсы
- 1. Расширенные функции смешивания фотографий для объединения фотографий.
- 2. Вырезать, стирать, вращать и сжимать фотографии с помощью простых шагов.

Минусы
- 1. Он не может сохранить отредактированные фотографии в полном разрешении.
Top 3: Pro KnockOut — фоновый ластик
Когда вам нужно вырезать фон фотографии и вставить на другой фон, Pro KnockOut является редактором фотографий для вырезания и вставки фотографий, изменения фона и применения эффектов.
- 1. Обведите объект, чтобы автоматически вырезать его.
- 2. Лассо, мгновенный альфа-ластик и другие инструменты для вырезания объектов.
- 3. Инструменты для придания блеска волосам и краям, чтобы с легкостью вырезать портреты.
- 4. Более 100 фильтры и эффекты, чтобы сделать фотографии уникальными.
Плюсы
- 1. Усовершенствованный алгоритм вырезания сложных волос.
- 2. Больше, чем решение для смешивания 23, чтобы вставить фотографии вместе.
Минусы
- 1. В нем отсутствуют некоторые функции; например, отрегулируйте свет и другие параметры.

- 2. Часто вылетает во время процесса вырезания и вставки.
Часть 3: Лучшие приложения для редактирования фотографий 3 для Android
Верх 1: Фотографии с вырезанной пастой
Вырезать Вставить Фотографии это редактор фотографий, который позволяет менять фон за один клик. Он также включает в себя расширенный редактор фотографий, поддержку увеличительного стекла, создание коллажей и многое другое.
- 1. Вырежьте одну часть картины и вставьте ее в другую.
- 2. Удалить фоновое фото на телефоне Android.
- 3. Редактируйте вырезанные фотографии с помощью поворота и других инструментов.
- 4. Создание фотоколлажей с вырезанными фотографиями.
- 5. Используйте встроенные фоны и пользовательские фоны.
Плюсы
- 1. Вырежьте фотографии с помощью ластика AI, который извлекает объект из фона.
- 2. Украсьте фотографии наклейками и эффектами более 400.

Минусы
- 1. Он не может поделиться результатами в Facebook или других социальных платформах.
- 2. Платите, чтобы сохранить создание вырезанных файлов.
Top 2: редактор фотографий Cut Paste
Как и другие редакторы срезанных фотографий, Cut Paste Photo Editor позволяет вырезать людей или объекты из фона. Вы можете использовать его в качестве редактора фоновых фотографий, чтобы с легкостью менять фон фотографий.
- 1. Удалите людей или любые объекты с вашей фотографии.
- 2. Вырезать и вставлять лица на телефоне Android быстро.
- 3. Совместим с широким спектром версий Android.
- 4. Поделитесь результатами в Facebook и других социальных сетях.
Плюсы
- 1. Интерфейс интуитивно понятен и прост в использовании.
- 2. Распознать лицо или объект и резать аккуратно.
Минусы
- 1.
 Основные функции вырезания и вставки без передовых технологий.
Основные функции вырезания и вставки без передовых технологий. - 2. Продолжайте закрывать загрузку и не можете установить.
Топ 3: фото без разреза и вставки Править
- 1. Вырежьте любое лицо и просто приклейте его на другое тело.
- 2. Импортируйте фотографии из вашей галереи или веб-сайтов.
- 3. Замените фото-фон красивым пейзажем.
- 4. Опубликовать результаты изображения через мессенджеры или социальные сети.
Плюсы
- 1. Вырезанный редактор фотографий — это простой способ поменять лица и подшучивать
- 2. Это сохранит результат в исходном качестве.
Минусы
- 1. Невозможно уменьшить вырезанное изображение.

- 2. Не работает с изображениями со сложным фоном.
Заключение
В этой статье представлены лучшие фоторедакторы 10 для ПК, iPhone и Android. Теперь вы можете выбрать свой любимый инструмент, основываясь на наших обзорах и ваших условиях. Если вы хотите получать высококачественные фотографии, AnyMP4 Video Editor должен быть отличным редактором фотографий, который вы должны принять во внимание. Если у вас есть какие-либо вопросы о программах, вы можете поделиться более подробной информацией в комментариях.
Копирование объектов между фотографиями — Учебные пособия по Pixelmator Pro
Назад к Учебным пособиям Копирование объекта с одного изображения и вставка его в другое — вероятно, одна из самых забавных вещей, которые вы можете делать с помощью приложения для редактирования изображений, такого как Pixelmator Pro. И это здорово, потому что это простой способ освоить несколько основных, но фундаментальных методов редактирования изображений.![]()
Шаг 1
Выделите объект, который хотите скопировать
Первым шагом является выделение области изображения, которую вы хотите скопировать. Одним из лучших инструментов для быстрого выбора является инструмент с очень подходящим названием Quick Selection. Чтобы выбрать его, вы можете просто щелкнуть на боковой панели «Инструменты». Или нажмите клавишу q на клавиатуре.
Чтобы выбрать объект с помощью инструмента быстрого выбора, все, что вам нужно сделать, это закрасить его. Когда вы наведете указатель мыши на изображение и начнете рисовать, вы увидите желтое наложение, показывающее, какие области будут выбраны после того, как вы отпустите кнопку мыши.
Теперь, когда вы отпустили мышь, черно-белые марширующие муравьи показывают, какие области выбраны в данный момент. Не волнуйтесь, вам не нужно делать весь выбор за одну попытку! Если вы выделили слишком много или пропустили какие-либо области, вы можете изменить режим выделения на панели «Параметры инструмента» справа от изображения.
Измените режим выделения на «Добавить», затем закрасьте пропущенные области, чтобы добавить их к выделению. Чтобы удалить любые области, которые вы не хотели выделять, используйте режим вычитания. Есть также сочетания клавиш, которые вы можете нажать, чтобы временно включить каждый режим — нажмите и удерживайте клавишу Shift, чтобы временно использовать режим выбора «Добавить», клавишу Option, чтобы использовать вычитание, и клавиши Shift и Option вместе, чтобы использовать пересечение.
Шаг 2
Уточните выделение
При копировании объекта и вставке его в другое изображение рекомендуется немного смягчить края выделения. Здесь пригодится инструмент «Уточнить выделение». Смягчение краев объекта заставит его лучше сочетаться с новым изображением.
При активном инструменте «Быстрое выделение» нажмите кнопку «Уточнить» в нижней части панели «Параметры инструмента» и перетащите ползунок «Мягкость краев» примерно на 25%. Теперь края выделения мягче, и при копировании объекта края объекта тоже будут мягче. Щелкните Применить, чтобы применить ваши уточнения.
Щелкните Применить, чтобы применить ваши уточнения.
Шаг 3
Скопируйте объект и вставьте его в новое изображение
Чтобы скопировать выделенную область, выберите Правка > Копировать (в меню Правка в верхней части экрана). Затем откройте изображение, в которое вы хотите вставить объект, и выберите Правка > Вставить.
Шаг 4
Расположите и измените размер объекта на новом изображении
Чтобы расположить и изменить размер объекта на новом изображении, вам потребуется инструмент «Расстановка». Нажмите на боковой панели «Инструменты», чтобы выбрать его, или нажмите клавишу v на клавиатуре.
Чтобы переместить объект, просто перетащите его на холст. Чтобы изменить его размер, перетащите один из белых квадратов вокруг объекта.
Вот и все. Это основные шаги для копирования любого объекта с одного изображения на другое, но вы также можете комбинировать эти приемы с другими инструментами, например, инструментом «Корректировка цвета» для настройки цветов определенных областей или инструментом «Эффекты» для добавления эффектов к определенной области изображения.
Cupace — вырезать и вставить фото лица
О
Cupace — простой фоторедактор для вырезания и вставки лица на фото. Вы можете создавать мемы, смешные фотографии и менять местами лица на фотографии, вырезая лицо или часть фотографии и вставляя ее в другую фотографию. И вы можете добавлять текст и наклейки к фотографиям.
Особенности :
Cut Face
1. Режим Cut : Вырежьте лицо, нарисовав путь на лице на фотографии с помощью увеличительного стекла.
2. Режим масштабирования: Увеличьте лицо, которое хотите вырезать на фотографии.
Галерея лиц
Все лицо, которое вы обрезали, будет сохранено в Галерее лиц, и вы сможете повторно использовать его на нескольких фотографиях без необходимости снова вырезать его из оригинальной фотографии.
Вставить лицо
1. Лица: Здесь будут показаны все лица в галерее лиц. Вам просто нужно нажать на нее, чтобы вставить в текущие фотографии. И вы можете добавить одно и то же лицо несколько раз на фото.





 Высокое качество выходных файлов для экспорта фотографий на iPhone.
Высокое качество выходных файлов для экспорта фотографий на iPhone.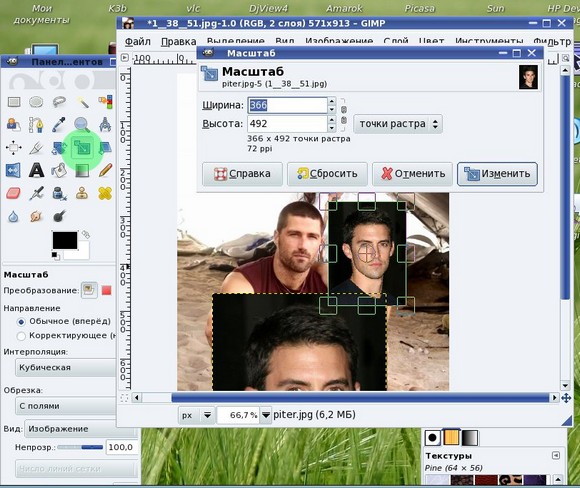

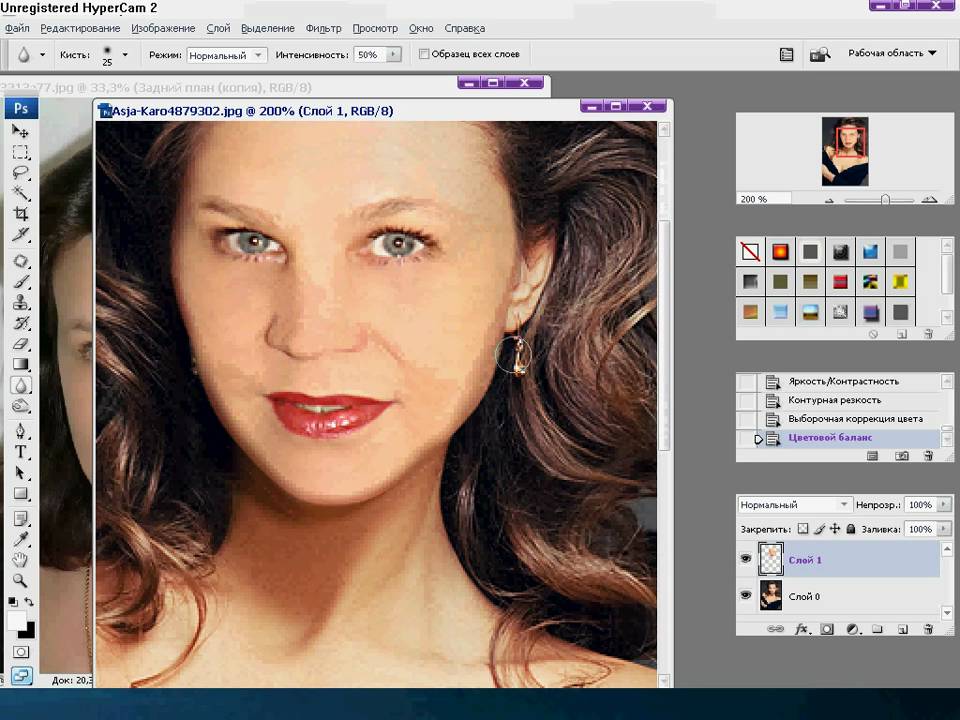
 Основные функции вырезания и вставки без передовых технологий.
Основные функции вырезания и вставки без передовых технологий.