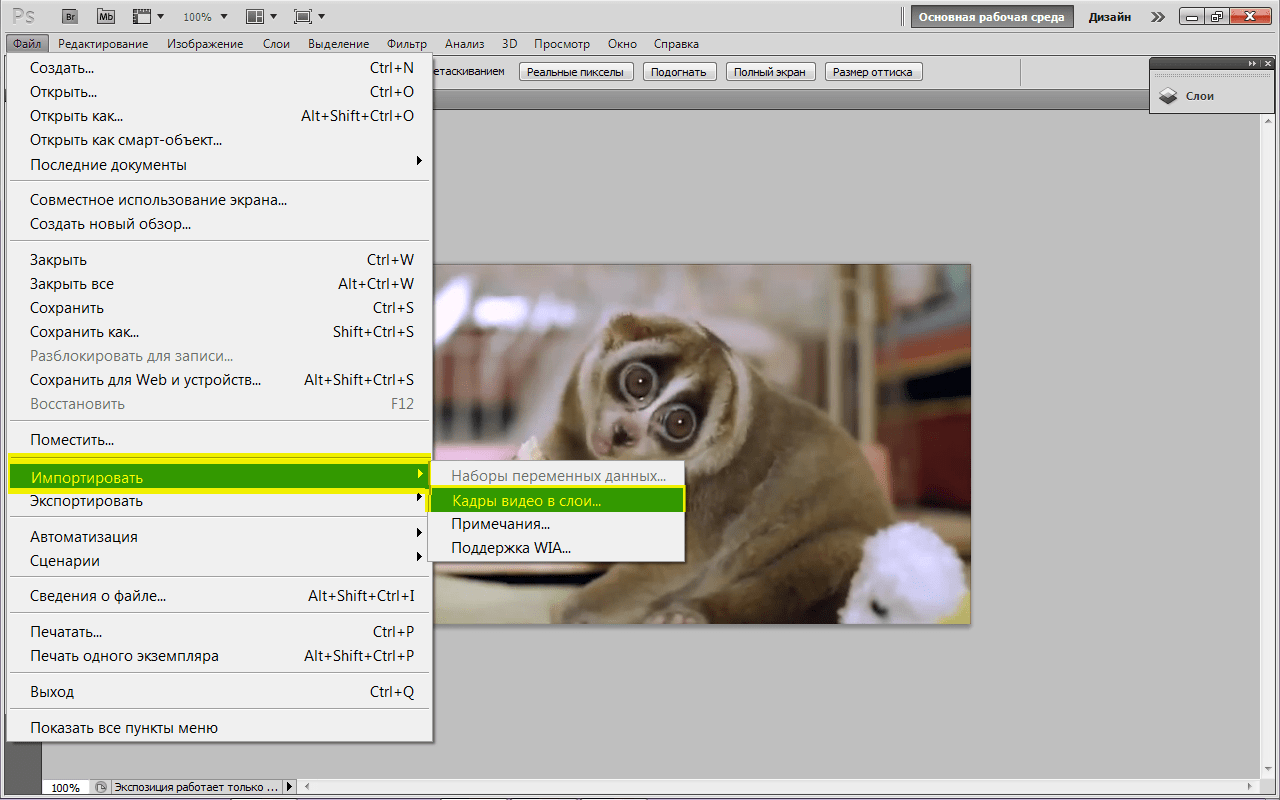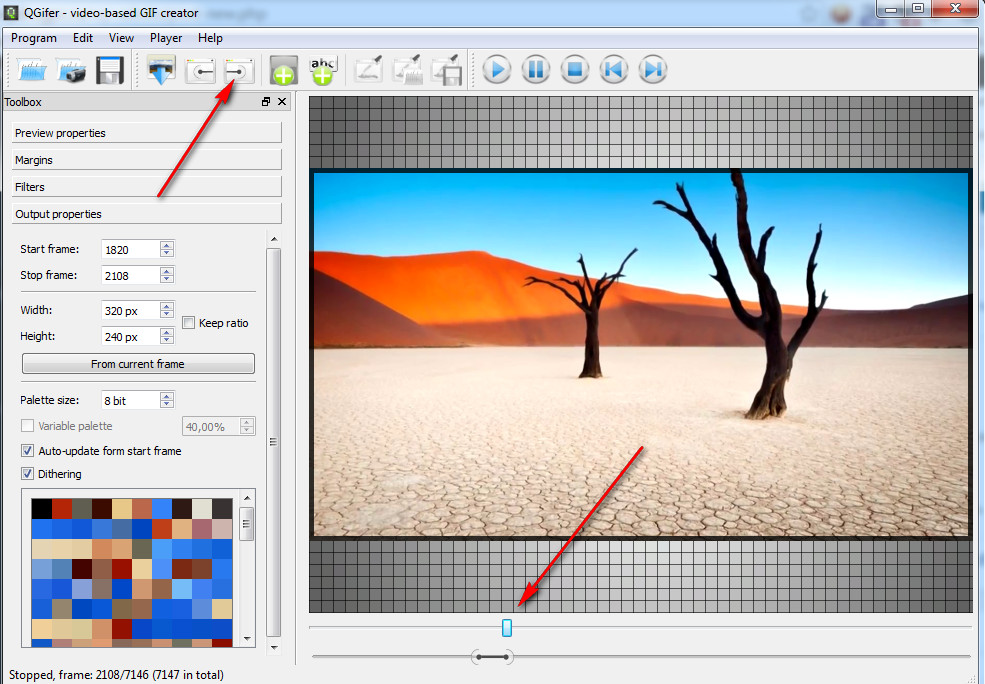Создание GIF-анимации в Keynote на iPhone
Keynote
Поиск по этому руководству
Руководство пользователя Keynote для iPhone
- Добро пожаловать!
- Основные сведения о приложении Keynote
- Основные сведения об изображениях, диаграммах и других объектах
- Создание первой презентации
- Выбор навигации по презентации
- Открытие презентации
- Сохранение презентации и присвоение ей имени
- Поиск презентации
- Печать презентации
- Как избежать случайных правок
- Отмена и повтор изменений
- Быстрая навигация
- Выбор режима просмотра
- Копирование текста и объектов из одних приложений в другие
- Основные жесты на сенсорном экране
- Создание презентации с помощью VoiceOver
- Добавление и удаление слайдов
- Изменение порядка слайдов
- Группировка и разгруппировка слайдов
- Пропуск и отмена пропуска слайда
- Изменение размера слайда
- Изменение фона слайда
- Добавление границы вокруг слайда
- Отображение или скрытие заполнителей текста
- Отображение и скрытие номеров слайдов
- Применение макета слайда
- Добавление и редактирование макетов слайдов
- Изменение темы
- Добавление изображения
- Добавление галереи изображений
- Редактирование изображения
- Добавление и редактирование фигуры
- Объединение или разъединение фигур
- Сохранение фигуры в медиатеке фигур
- Добавление и выравнивание текста внутри фигуры
- Добавление линий и стрелок
- Добавление и редактирование рисунков
- Добавление аудио и видео
- Запись видео и звука
- Редактирование аудио- и видеофайлов
- Добавление видеотрансляции
- Выбор формата фильма
- Размещение и выравнивание объектов
- Использование направляющих линий
- Размещение объектов внутри текстового блока или фигуры
- Наложение, группировка и закрепление объектов
- Изменение прозрачности объектов
- Заливка объектов цветом или изображением
- Добавление границы объекта
- Добавление подписи или заголовка
- Добавление отражения или тени
- Использование стилей объектов
- Изменение размеров, поворот и зеркальное отражение объектов
- Добавление связанных объектов при создании интерактивной презентации
- Выбор текста и размещение точки вставки
- Добавление текста
- Копирование и вставка текста
- Форматирование презентации для другого языка
- Использование фонетической транскрипции
- Использование двунаправленного текста
- Использование вертикального текста
- Изменение внешнего вида текста
- Использование стилей текста
- Изменение регистра текста
- Лигатуры
- Добавление буквиц
- Надстрочные и подстрочные символы
- Автоматическое форматирование дробей
- Формат тире и кавычек
- Форматирование текста (китайский, японский, корейский)
- Установка табуляторов
- Выравнивание текста
- Разбиение текста на столбцы
- Настройка межстрочного интервала
- Форматирование списков
- Добавление математических уравнений
- Добавление ссылок
- Добавление и удаление таблицы
- Выбор таблиц, ячеек, строк и столбцов
- Добавление и удаление строк и столбцов
- Перемещение строк и столбцов
- Изменение размера строк и столбцов
- Объединение и разделение ячеек
- Изменение внешнего вида текста в таблице
- Отображение, редактирование и скрытие заголовка таблицы
- Изменение линий сетки и цветов таблицы
- Использование стилей таблицы
- Изменение размера, перемещение и открепление
- Добавление и редактирование содержимого ячейки
- Форматирование дат, значений валют и других типов данных
- Условное выделение ячеек
- Форматирование таблиц с двунаправленным текстом
- Сортировка по алфавиту и сортировка данных таблицы
- Добавление или удаление диаграммы
- Изменение одного типа диаграммы на другой
- Изменение данных диаграммы
- Перемещение, изменение размера и поворот диаграммы
- Изменение внешнего вида серий данных
- Добавление легенды, линий сетки и других меток
- Изменение внешнего вида текста и меток на диаграмме
- Добавление границы и фона диаграммы
- Использование стилей диаграммы
- Анимированное перемещение объектов на слайд и со слайда
- Анимация объектов на слайде
- Изменение порядка и времени воспроизведения анимаций
- Добавление переходов
- Воспроизведение презентации на iPhone
- Представление на отдельном дисплее
- Воспроизведение презентации на iPhone через интернет
- Использование пульта управления
- Автоматическая смена слайдов в презентации
- Воспроизведение слайд-шоу с участием нескольких докладчиков
- Добавление и просмотр заметок докладчика
- Опробование на устройстве
- Воспроизведение записанной презентации
- Проверка правописания
- Поиск определения слова
- Поиск и замена текста
- Автоматическая замена текста
- Задание имени автора для комментариев
- Выделение текста цветом
- Добавление и печать комментариев
- Отправка презентации
- Основные сведения о совместной работе
- Приглашение к совместной работе
- Совместная работа над общей презентацией
- Просмотр последних действий пользователей в общей презентации
- Изменение настроек общей презентации
- Закрытие общего доступа к презентации
- Общие папки и совместная работа
- Использование Box для совместной работы
- Создание GIF-анимации
- Публикация презентации в блоге
- Использование iCloud Drive с приложением Keynote
- Экспорт в PowerPoint или другой формат
- Восстановление более ранней версии презентации
- Перемещение презентации
- Удаление презентации
- Защита презентации с помощью пароля
- Создание пользовательских тем и управление ими
- Перенос файлов через AirDrop
- Перенос презентаций через Handoff
- Перенос презентаций через Finder
- Сочетания клавиш
- Символы сочетаний клавиш
- Авторские права
Можно создать GIF-анимацию из слайдов презентации, а затем отправить ее в сообщении или электронном письме либо опубликовать на сайте.
Создание GIF-анимации
Откройте презентацию, затем коснитесь .
Коснитесь «Экспортировать», затем коснитесь «GIF-анимация».
Коснитесь одной из кнопок разрешения («Низкое», «Среднее», «Высокое» или «XL»).
Коснитесь «Диапазон слайдов» и используйте колесико с числами, чтобы задать номера начального и конечного слайдов. Затем коснитесь «Назад».
Коснитесь «Частота кадров», коснитесь одного из вариантов (чем меньше число, тем медленнее анимация), затем коснитесь «Назад».
Перетяните бегунок «Автопереход вперед», чтобы настроить скорость продолжения анимации после касания.
Коснитесь «Экспортировать».
Коснитесь «Поделиться».
Если для слайдов выбран фон «Без заливки» или задана прозрачность, можно использовать прозрачные фоны для GIF-анимации.
Максимальное количество символов: 250
Не указывайте в комментарии личную информацию.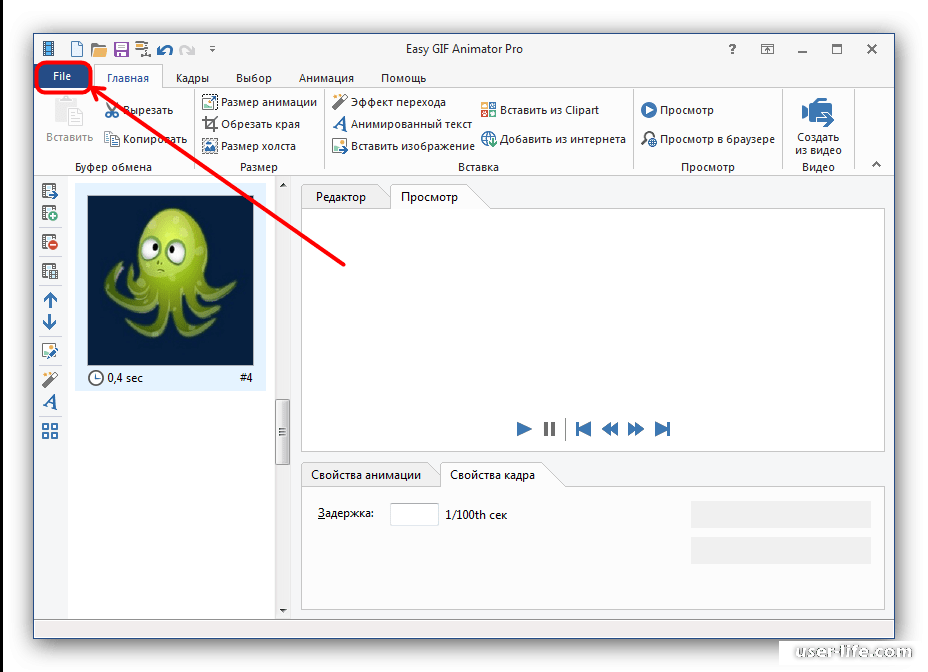
Максимальное количество символов: 250.
Благодарим вас за отзыв.
Создание GIF-анимаций при помощи ARCHICAD | Knowledgebase Page
При визуализации архитектурной концепции все большее распространение получают анимированные GIF-изображения, отлично демонстрирующие основные идеи и проектные решения. Подобные анимации просты для понимания, а их создание не требует приобретения специализированных приложения. Все что нужно, это несколько хороших изображений и бесплатная программа GIF-анимации.
Единственная сложность заключается в подготовке исходных изображений. Как правило, они создаются путем визуализации модели с одной и той же точки наблюдения и постепенным изменением способов ее отображения.
Основы
Подготовка точки наблюдения
Изображения для GIF-анимаций можно создавать на основе 3D-видов, 3D-документов или 2D-элементов, размещенных в Макетах. В первых двух случаях для фиксации точки наблюдения следует разместить в модели Камеру или сохранить текущий Уровень Увеличения в диалоге Параметры Вида / 2D/3D Документы / Увеличение (не забудьте деактивировать маркер ‘Игнорировать уровень увеличения и поворот при открытии этого вида’). При работе с 2D-элементами можно воспользоваться функцией Фоновой Ссылки, упрощающей их правильное размещение.
При работе с 2D-элементами можно воспользоваться функцией Фоновой Ссылки, упрощающей их правильное размещение.
Изменения отображения Вида
Выбрав и зафиксировав точку наблюдения, надо сохранить изображения, которые будут демонстрировать происходящие изменения. Для визуализации изменений можно:
- Скрывать элементы — данный метод хорошо подходит для демонстрации проектных решений.
- Применять секущие плоскости — это простейший способ визуализировать процесс строительства.
- Заменять цвета — этот способ позволяет выделить элементы, участвующие в реконструкции.
Инструменты управления отображением элементов в ARCHICAD:
- Комбинации Слоев
- Фильтрация и Отсечение Элементов в 3D
- Неполный Показ Конструкций
Инструменты создания сечений в ARCHICAD:
- 3D-сечения
- Фильтрация и Отсечение Элементов в 3D
- Бегущая Рамка в сочетании с командой Показать Выборку/Бегущую Рамку в 3D
Инструменты замены цветов элементов в ARCHICAD:
- Графическая Замена
- Фильтры Реконструкции
Сохранение Видов, Публикация Наборов Видов
После сохранения 3D-видов или 3D-документов (или подготовки Макетов) следует настроить Набор Издателя.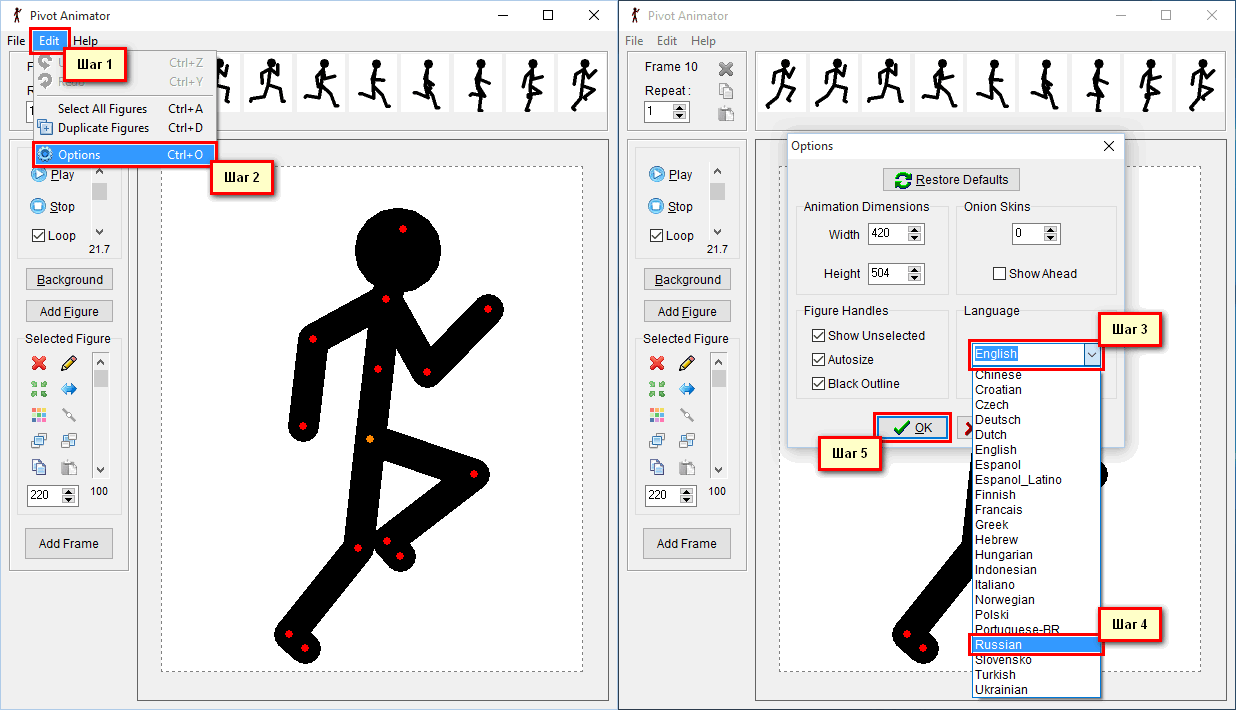 Последним действием, выполняемым в ARCHICAD, является публикация Набора в графическом формате.
Последним действием, выполняемым в ARCHICAD, является публикация Набора в графическом формате.
Создание GIF-анимации
В ARCHICAD можно выбрать публикацию Видов в формате GIF, но эти изображения не будут объединены в GIF-анимацию. Для создания анимированной последовательности GIF-изображений необходимо воспользоваться сторонним приложением. В настоящее время практически все графические редакторы поддерживают сохранение GIF-анимаций. Кроме того, существует большое количество бесплатных приложений, предназначенных для создания подобных файлов.
Примеры и способы создания GIF-анимаций
Демонстрация этапов строительства
- Подготовьте проект.
- Настройте параметры ‘Расположения’ и ‘ Конструктивной Функции’, присутствующие в панели ‘Категории и Свойства’ диалога Параметров Элементов.
- Убедитесь, что у всех Многослойных Конструкций есть ‘Ядро’.
- Убедитесь в правильной настройке Слоев всех элементов.
- Убедитесь, что для всех элементов правильно настроены Собственные Этажи.

- Настройте параметры Видов.
- Настройте Комбинацию Слоев.
- Настройте Комбинации и Правила Графической Замены.
- Создайте 3D-виды.
- Выберите подходящее расположение Камеры в 3D или сохраните Уровень Увеличения 3D-вида.
- Для первого Вида сделайте следующие настройки:
- Для параметра Неполного Показа Конструкций выберите ‘Только Ядро Несущих Элементов’.
- Выберите нужную Комбинацию Графической Замены.
- Выберите нужную Комбинацию Слоев.
- Активируйте Фильтрацию и Отсечение Элементов в 3D, выберите для параметра ‘Показа Этажей в 3D’ вариант ‘Ограничить’ и задайте нужный диапазон (например, С: Фундамент и До: Фундамент). Не забудьте активировать маркер ‘Отсечь Элементы по диапазону Этажей’.
- Сохраните Вид.
- Выполните все перечисленные действия для остальных этажей, последовательно изменяя настройки диапазона (С: Фундамент До: Первый Этаж, затем С: Фундамент До: Второй Этаж и т.
 д.).
д.).
- Настройте Набор Издателя и выполните его Публикацию.
- Создайте в стороннем приложении GIF-анимацию.
Общая Визуализация
- Настройте Правила и Комбинации Графической Замены
- Создайте 3D-виды.
- Выберите подходящее расположение Камеры в 3D или сохраните Уровень Увеличения 3D-вида.
- Разместите с одинаковым шагом Направляющие или обычные 2D-линии в окне Плана Этажа, чтобы задать расположение секущих плоскостей. Расположите плоскость 3D-сечения на первой Направляющей или воспользуйтесь Инструментом Бегущая Рамка.
- Активируйте команду Показать Выборку/Бегущую Рамку в 3D.
- Сохраните Вид.
- Создайте остальные Виды, постепенно перемещая плоскость 3D-сечения или изменяя область Бегущей Рамки.
- Настройте Набор Издателя и выполните его Публикацию.
- Создайте в стороннем приложении GIF-анимацию.
Демонстрация этапов и элементов Реконструкции
- Настройте Статусы Реконструкции элементов.

- Создайте 3D-виды.
- Настройте в 3D отображение Плана Этажа с использованием варианта Вид Сверху (или создайте 3D-документ на Основе Плана Этажа). Для упрощения настройки проекции можно также воспользоваться командой ‘Цель Перпендикулярно Поверхности, на которой сделан Щелчок’).
- Настройте расположение плоскости 3D-сечения.
- Сохраните Виды с различными Фильтрами Реконструкции.
- Настройте Набор Издателя и выполните его Публикацию.
- Создайте в стороннем приложении GIF-анимацию.
GIF-анимация 2D-элементов
- Разместите в Макетах Виды, использующие разные Комбинации Слоев.
- Настройте Набор Издателя и выполните его Публикацию.
- Создайте в стороннем приложении GIF-анимацию.
- Эта информация была полезна ?
- ДаНет
Связанные темы
Для повышения скорости навигации по модели BIMx …
Используйте этот метод (Файл > Опубликовать …
Как сделать анимированный GIF
GIF зародились как простые анимации спрайтов, очень похожие на 8-битные видеоигры. Это был забавный способ донести свою точку зрения, и он превратился в короткие зацикленные видеоролики, чтобы передать сообщение.
Это был забавный способ донести свою точку зрения, и он превратился в короткие зацикленные видеоролики, чтобы передать сообщение.
Любой, кто видел, делился или создавал GIF, знает, что они совсем не похожи на более ранние итерации десятилетней давности. Современные GIF-файлы короткие, привлекательные, забавные, их легко сделать, и они играют важную роль в распространении серьезных и забавных идей в Интернете. Люди уже естественным образом склонны делиться изображениями. Мы потребляем сообщения гораздо быстрее, чем письменный контент.
Социальные сети — одно из самых популярных мест для обмена GIF-файлами. На самом деле, у большинства основных платформ социальных сетей есть способы напрямую делиться GIF-файлами в сообщениях; некоторые даже позволяют снимать короткие видеоролики и превращать их в GIF-файлы!
Веб-сайты, посвященные созданию и размещению GIF-файлов, обычно также позволяют копировать и вставлять их в социальные сети. К сожалению, эти платформы не позволяют легко создавать GIF-файлы на рабочем столе, но мы знаем несколько приложений для создания GIF-файлов для Mac, которые отлично справляются со своей задачей.
Как создать GIF на Mac
Отправить GIF может быть намного лучше, чем писать что-либо по тексту. Когда вы отправляете или создаете анимированные GIF-реакции, это краткий способ передать как сообщение, так и тон.
К счастью, создавать GIF намного проще, чем раньше. Пока у вас есть доступ к тому, из чего вы хотите сделать GIF, существует несколько отличных инструментов для создания GIF. Один из лучших для вашего Mac — Gifox.
Gifox — это приложение для записи экрана, которое находится в строке меню вашего Mac. Всегда доступный, он позволяет вам сделать GIF из чего угодно на вашем экране. Вы можете записывать полный экран — отличный вариант для учебных пособий — или окно. Вы также можете выбрать размер окна записи, если вы идете по этому пути, позволяя вам включать (или исключать) все, что вам нравится.
Вот как использовать Gifox для создания GIF из того, что воспроизводится на вашем экране:
- Откройте приложение Gifox на вашем Mac
- Выберите значок Gifox в строке меню вашего Mac
- В верхнем левом углу окна Gifox, выберите параметры окна или полноэкранного режима для записи
Примечание. Если вы выберете вид записи в окне, вам нужно будет указать, в каком окне вы хотите вести запись.
Если вы выберете вид записи в окне, вам нужно будет указать, в каком окне вы хотите вести запись. - Начните запись и остановите запись, когда закончите
Gifox автоматически превращает вашу запись в зацикленный GIF, сохраняет GIF в папку на вашем Mac и позволяет легко делиться вашими GIF прямо в вашей учетной записи Dropbox, Google Drive или Imgur. Вы также можете управлять качеством записи в настройках.
Еще одним отличным приложением для создания GIF-файлов является CleanShot X. Это приложение может быть лучше для тех, кто записывает свой экран для презентаций; он имеет настройки для скрытия значков на рабочем столе и поставляется с некоторыми предустановленными фонами, которые вы можете использовать. Если хотите, вы также можете выбрать «прозрачный» фон, который создаст впечатление, что ваша запись парит в воздухе.
CleanShot X также прост в использовании. Вот как сделать GIF с помощью CleanSot X:
- Откройте CleanShot X на вашем Mac
- В строке меню щелкните значок CleanShot X
- Выберите «Запись экрана» в раскрывающемся меню
- Выберите область, которую вы хотите хотите записать
- Выберите «Запись GIF» во всплывающем меню
- По окончании записи просто щелкните значок CleanShot X в строке меню
в нижней левой части экрана Mac.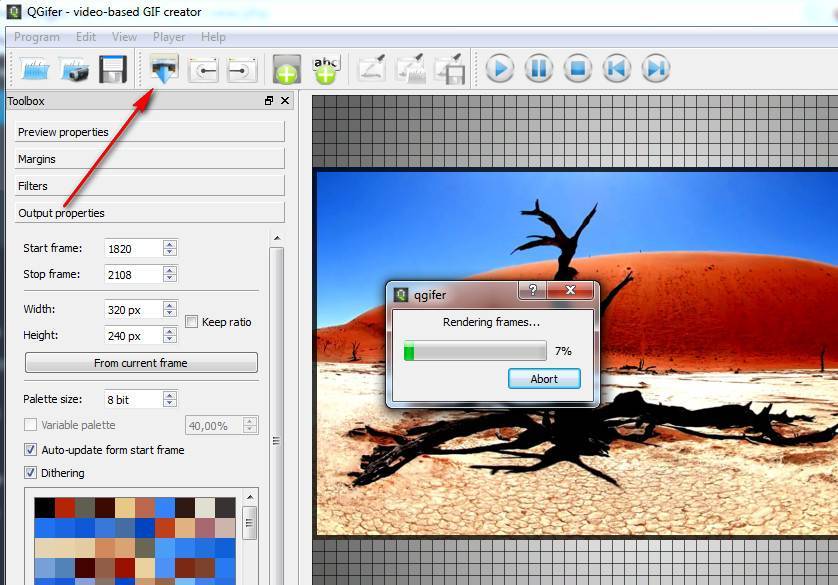 Здесь вы можете предварительно просмотреть свой GIF и сохранить его на рабочий стол. Приложение также позволяет записывать собственные сочетания клавиш для таких вещей, как остановка и запуск сеансов записи.
Здесь вы можете предварительно просмотреть свой GIF и сохранить его на рабочий стол. Приложение также позволяет записывать собственные сочетания клавиш для таких вещей, как остановка и запуск сеансов записи.
Как сделать GIF-анимацию онлайн
Если вам интересно, как сделать анимированный GIF-файл онлайн, для этого тоже есть инструменты! Это довольно удобные инструменты, если вы хотите сделать GIF из короткого видео на YouTube.
Одним из самых популярных вариантов для этого является GIFS.com. При просмотре видео на YouTube все, что вам нужно сделать, это ввести «gif» перед «youtube» в URL-адресе. Вот пример:
- Обычный URL видео YouTube: https://www.youtube.com/watch?v=YWXi56PnxQ4
- Чтобы превратить его в URL-адрес GIFS.com: https://www.gifyoutube.com/watch?v=YWXi56PnxQ4
После того, как вы введете «gif» перед «youtube», просто нажмите Enter на клавиатуре Mac. , и потребуется youtube GIFS.com. Отсюда вы можете ввести время начала и окончания для желаемого GIF в видео или использовать ползунок, чтобы решить, где должен начинаться и заканчиваться GIF. GIF-файлы также можно аннотировать, обрезать или применять такие эффекты, как заполнение и размытие.
GIF-файлы также можно аннотировать, обрезать или применять такие эффекты, как заполнение и размытие.
Когда вы закончите, просто выберите «создать GIF», назовите его и зарегистрируйте учетную запись GIFS.com. К сожалению, это единственный способ закончить создание GIF на этом сайте.
Вы также можете использовать GIPHY, сайт с соответствующим приложением для iOS. Вот как использовать веб-сайт GIPHY для создания приложения на вашем Mac:
- Перейдите на GIPHY.com
- Войдите, создайте профиль или используйте свой Apple ID для входа
- Выберите «Создать» в правом верхнем углу. вашего экрана
- Введите URL-адрес любого видео YouTube, где написано «добавить любой URL-адрес»
Примечание. Все видео должны быть короче 15 минут. GIPHY не будет делать GIF из видео длиннее этого. - Выберите начальную позицию для GIF
- Выберите продолжительность GIF
- Выберите «Продолжить загрузку» в правом нижнем углу экрана
- Выберите «Загрузить в GIPHY»
Как создать анимированный GIF в Photoshop
Из всех инструментов для создания GIF, доступных вам, Photoshop является самым сложным.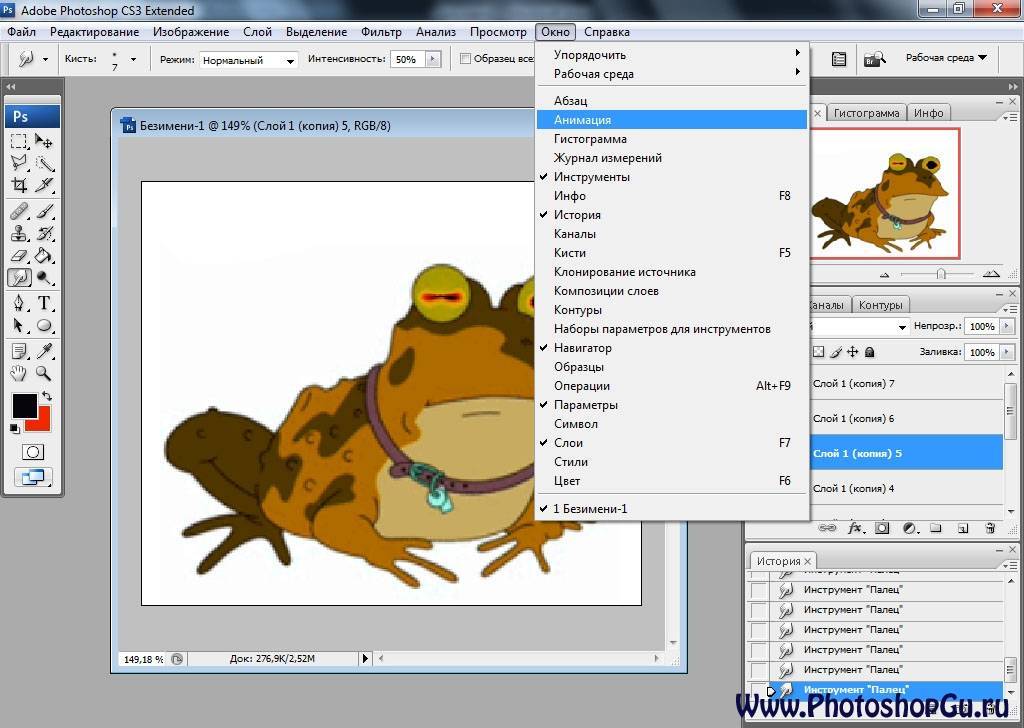 Это невероятно мощное приложение, но оно имеет много сложностей, которые многим пользователям просто не нужны, и позволяет создавать GIF-файлы только из изображений. Вот как создать GIF из фотографий с помощью Photoshop:
Это невероятно мощное приложение, но оно имеет много сложностей, которые многим пользователям просто не нужны, и позволяет создавать GIF-файлы только из изображений. Вот как создать GIF из фотографий с помощью Photoshop:
- Откройте Photoshop
- В строке меню выберите «Файл» > «Сценарии» > «Загрузить файлы в стопку»
- Выберите фотографии, которые вы хотите использовать для своего GIF
- В строке меню выберите «Окно» > «Временная шкала» и выберите «создать покадровую анимацию».
- Выберите значок меню в правом верхнем углу окна временной шкалы.
- Выберите «Создать кадры из слоев»
- В нижней части панели «Таймлайн» выберите меню повтора, затем выберите «Навсегда»
- Нажмите пробел на клавиатуре вашего Mac, чтобы воспроизвести или просмотреть GIF
Создавать GIF очень просто с помощью Gifox или CleanShot X. Нам нравится простота использования обоих приложений, и то, что каждое из них превращает простую запись в циклическое видео для вас автоматически. В наши дни большинство GIF-файлов, которые нам нужны, представляют собой фрагменты видео, и оба этих приложения упрощают создание GIF-файлов из видео.
В наши дни большинство GIF-файлов, которые нам нужны, представляют собой фрагменты видео, и оба этих приложения упрощают создание GIF-файлов из видео.
Оба доступны бесплатно в течение семидневной пробной версии Setapp, лучшего в мире набора из более чем 200 инструментов повышения производительности, доступных для вашего Mac. Получите все необходимые приложения в рамках одной подписки. Нет рекламы или покупок в приложении. И коллекция продолжает расти. Узнать больше.
15 лучших программ для записи GIF в 2023 году [Windows и Mac] – Movavi
15 лучших программ для записи GIF в 2023 году [Windows и Mac] 03
GIF-файлы раньше предназначались в основном для личного использования но в настоящее время становятся все более популярными для профессионального общения и быстрого обучения. Чтобы создавать GIF-файлы, вам понадобится простая в использовании и надежная программа записи экрана для Windows или Mac. В этой статье вы найдете лучшие устройства для записи GIF и пошаговые инструкции о том, как сделать GIF из записей экрана.
Краткое описание
Для быстрой записи любого видео с экрана, редактирования и преобразования его в GIF в Windows и macOS.
Movavi Screen Recorder
Для записи любой части экрана и получения ссылки для обмена записью.
Recordit
Подробнее
Подробнее
Подробнее
Подробнее
Для захвата экрана во время игр и преобразования видео в GIF.
Fraps
Подробнее
Подробнее
Подробнее
Подробнее
В Movavi мы стремимся предоставлять вам только проверенную информацию. Вот что мы делаем для этого:
При выборе продуктов для включения в наши обзоры мы изучаем как спрос, так и популярность.
Все продукты, упомянутые в этой статье, были протестированы командой Movavi Content.
При тестировании мы стремимся выделить лучшие характеристики продукта и то, для чего он лучше всего подходит.

Мы изучаем отзывы пользователей с популярных обзорных платформ и используем эту информацию при написании обзоров наших продуктов.
Мы собираем отзывы наших пользователей и анализируем их мнения о программном обеспечении Movavi, а также о продуктах других компаний.
Лучшие устройства для записи экрана GIF
Подходит для: простого захвата экрана и редактирования
Movavi Screen Recorder
Movavi Screen Recorder — это программа, которая действует как программа для записи GIF и является одним из лучших способов создания GIF-файлов, чтобы вы могли позже поделиться ими с другими или даже оставить для личного пользования. С помощью этого средства записи экрана GIF вы можете легко снимать видео и создавать GIF-файлы. Это удобно для пользователя, поскольку процесс записи экрана прост и удобен: вы включаете кнопку «Пуск», чтобы начать запись видео, а затем конвертируете записанные видеоклипы в GIF с экрана и, наконец, сохраняете их как можно быстрее.
Основные характеристики:
Захватывает любое действие на экране за считанные секунды
Поддерживает популярные форматы файлов
Встроенные инструменты редактирования
Скачать Movavi Screen Recorder
Плюсы:
Интуитивно понятный интерфейс
Простота в использовании
Отличное обслуживание клиентов
Множество опций
Доступна бесплатная пробная версия
Доступно для ПК и Mac
Подходит для: простого захвата экрана на Mac на Mac. Это приложение очень небольшого размера (всего 670 КБ) и позволяет вам делать скринкасты и захватывать то, что происходит на вашем экране, не прерывая рекламу. Благодаря встроенному редактору вы можете легко редактировать все захваченные видео с помощью многочисленных инструментов GIF, которые он предлагает. Он имеет четкий и лаконичный интерфейс и доступен более чем на 18 различных языках.
Благодаря встроенному редактору вы можете легко редактировать все захваченные видео с помощью многочисленных инструментов GIF, которые он предлагает. Он имеет четкий и лаконичный интерфейс и доступен более чем на 18 различных языках.
Это один из лучших рекордеров GIF. Пользоваться приложением просто, и оно мгновенно дает вам записанное видео, после чего вы можете редактировать его, а затем экспортировать в формат GIF, чтобы сохранить на своем рабочем столе или ПК для последующего использования.
Основные характеристики:
Скачать ScreenToGif
Плюсы:
Простота использования
Бесплатный и с открытым исходным кодом
Активно разрабатывается
Простые варианты сохранения и обмена
Минусы:
Только Windows
Подходит для: создания GIF-файлов на вашем Mac
GIPHY
По сути, это упрощенный формат GIF, поскольку он является одним из лучшие способы записи GIF-файлов, достойных публикации для широкой публики.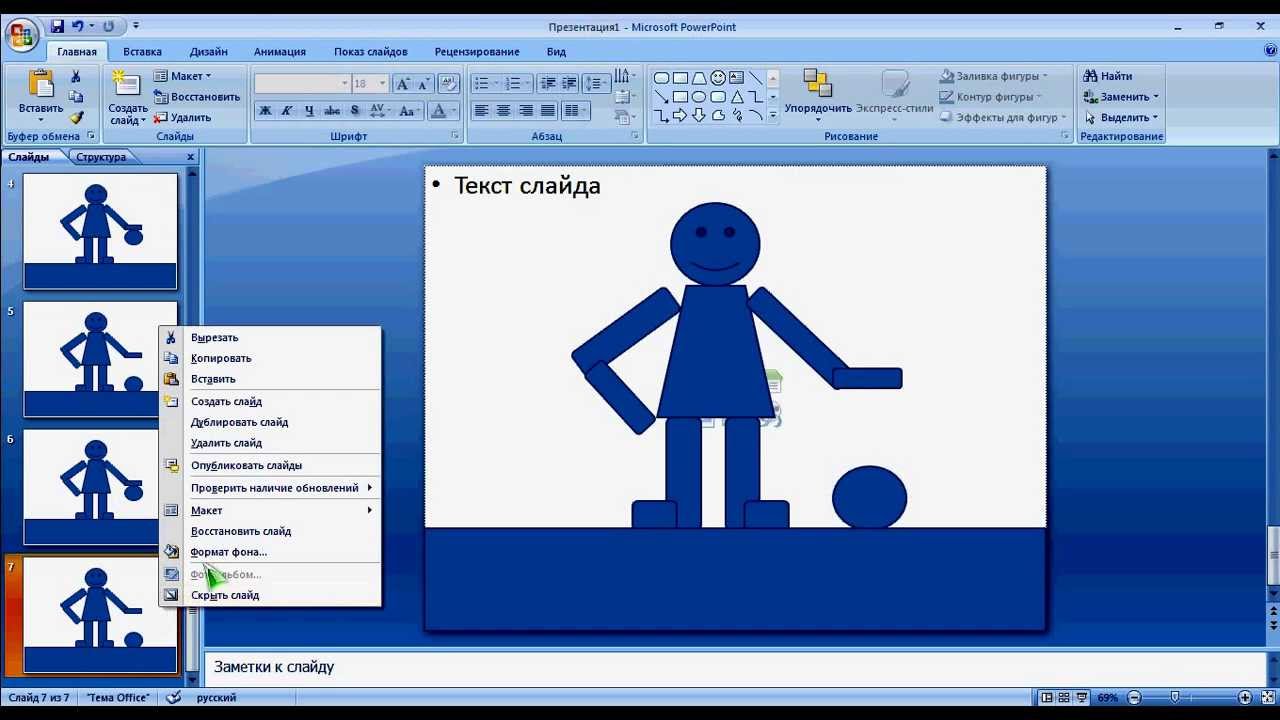 Это поможет вам записывать GIF-файлы на Mac, и эта программа достаточно проста, чтобы любой мог легко перемещаться по ней. Вы можете захватывать буквально все на экране, чтобы преобразовать его в GIF, отредактировать записанное видео, добавить подписи, настроить размер экспорта и многое другое. Этот инструмент для записи экрана GIF также имеет множество инструментов, которые могут помочь вам делать различные вещи, например, обрезать клипы до одного отдельного кадра. После того, как вы записали то, что находится на вашем экране, для создания видео и отредактировали его в соответствии с вашими требованиями, вы можете загрузить свое видео, поскольку оно готово для публикации. Или, если вы не готовы поделиться им, вы можете сохранить его в своей учетной записи GIPHY для последующего использования.
Это поможет вам записывать GIF-файлы на Mac, и эта программа достаточно проста, чтобы любой мог легко перемещаться по ней. Вы можете захватывать буквально все на экране, чтобы преобразовать его в GIF, отредактировать записанное видео, добавить подписи, настроить размер экспорта и многое другое. Этот инструмент для записи экрана GIF также имеет множество инструментов, которые могут помочь вам делать различные вещи, например, обрезать клипы до одного отдельного кадра. После того, как вы записали то, что находится на вашем экране, для создания видео и отредактировали его в соответствии с вашими требованиями, вы можете загрузить свое видео, поскольку оно готово для публикации. Или, если вы не готовы поделиться им, вы можете сохранить его в своей учетной записи GIPHY для последующего использования.
Основные характеристики:
Скачать GIPHY
Подходит для: создания и хранения GIF в облаке
Zight
- ОС
, macOS, Linux
- Цена
Бесплатная версия, полная версия для 9,95 долл.
 США/мес.
США/мес. - Рейтинг G2
4,7 из 5, 1110 отзывов
Если вы ищете способ сделать снимок экрана в формате GIF, не ищите дальше, потому что Zight — это самый простой способ создания файлов GIF. Этот GIF-рекордер, совместимый как с Mac, так и с Windows, предлагает множество инструментов, с помощью которых вы можете легко снимать видео и сохранять их в облаке, где они будут оставаться до тех пор, пока вы не будете готовы ими поделиться. Поскольку это доступная бесплатная версия, загрузка программы очень проста и может быть выполнена в рекордно короткие сроки. Чтобы использовать это приложение для захвата GIF в Windows или другой ОС, все, что вам нужно сделать, это выбрать значок GIF, отметить область, которую вы хотите записать, и вы даже можете выбрать запись со звуком или без него.
После записи GIF нажмите «Готово», после чего вы сможете поделиться своим GIF с общественностью. Весь этот метод можно выполнить за очень короткое время, и это удобный способ создавать видео с вашего рабочего стола или ПК.
Основные характеристики:
Перейти к Zight
Плюсы:
Доступна бесплатная версия
Хорошая поддержка клиентов
900 22Возможности простого обмена через прямую ссылку
Подходит для: захвата экрана с рабочего стола
Recordit
Recordit совместим с различными платформами, включая Windows и Mac. Это очень быстрый рекордер GIF, который обязательно должен быть у вас в системе. Recordit позволяет вам записывать любую часть вашего экрана, после чего вы получаете ссылку, по которой вы можете поделиться своим скринкастом. Вы также можете использовать программу для записи видео, а затем отправить его в любое приложение, которое вы хотите. Таким образом, вы можете заставить Recordit захватить ваш экран и сделать GIF из записанного видео и сосредоточиться на других деталях процесса захвата экрана. Это помогает сделать процесс максимально простым и легким.
Таким образом, вы можете заставить Recordit захватить ваш экран и сделать GIF из записанного видео и сосредоточиться на других деталях процесса захвата экрана. Это помогает сделать процесс максимально простым и легким.
Программа для записи экрана в формате GIF имеет бесплатную версию, которую вы можете легко загрузить, настроить и сразу начать использовать, и она не требует от вас особого участия в процессе редактирования.
Основные характеристики:
Запись GIF-файлов с экрана, движений мыши и звука
Быстрый экспорт
Видео высокого разрешения
Скачать Recordit
Минусы:
Без редактирования инструменты
Подходит для: записи экрана для анимированных GIF-файлов. Этот GIF-рекордер также служит приложением для обмена, поэтому после создания GIF одним щелчком мыши вы можете поделиться своим видео с кем угодно и через любую платформу, на которой вы хотите поделиться им. Gifox имеет множество функций, таких как режим выбора окна, который позволяет вам непрерывно захватывать все, что находится на вашем экране, и дает вам полный контроль над тем, в каком качестве вы хотите, чтобы ваше захваченное видео было и в каком размере вы хотите, чтобы оно выводилось. Программа также позволяет вам выбирать элементы, которые вы хотите добавить в запись экрана, и вы можете выбрать, как именно вы хотите, чтобы она была записана.
Gifox имеет множество функций, таких как режим выбора окна, который позволяет вам непрерывно захватывать все, что находится на вашем экране, и дает вам полный контроль над тем, в каком качестве вы хотите, чтобы ваше захваченное видео было и в каком размере вы хотите, чтобы оно выводилось. Программа также позволяет вам выбирать элементы, которые вы хотите добавить в запись экрана, и вы можете выбрать, как именно вы хотите, чтобы она была записана.
Основные характеристики:
Выборочный снимок экрана
Дополнительные параметры сжатия
Режим выбора окна
Download Gifox
Минусы:
Нет инструмента для обрезки
Лучший для: создания анимированных GIF
GifCam
- OS
Windows
- Цена
Бесплатно
забавный анимированный GIF-рекордер экрана, GifCam — это то, что вам нужно. Это практичное приложение без большого количества надстроек, поэтому запись экрана для создания GIF — это простой и понятный процесс. Чтобы начать запись, нажмите «Запись», и программа начнет захватывать все, что происходит на экране. Вы можете легко редактировать задержки, нажав кнопку «Редактировать». Функции редактирования включают добавление текста к видео, выбор параметров частоты кадров для более плавного GIF, настройку кадра и многое другое. Когда вы закончите запись и редактирование видео, вы можете сохранить свой GIF в 5 форматах уменьшения цвета.
Это практичное приложение без большого количества надстроек, поэтому запись экрана для создания GIF — это простой и понятный процесс. Чтобы начать запись, нажмите «Запись», и программа начнет захватывать все, что происходит на экране. Вы можете легко редактировать задержки, нажав кнопку «Редактировать». Функции редактирования включают добавление текста к видео, выбор параметров частоты кадров для более плавного GIF, настройку кадра и многое другое. Когда вы закончите запись и редактирование видео, вы можете сохранить свой GIF в 5 форматах уменьшения цвета.
Основные характеристики:
Простой и понятный интерфейс
Встроенные инструменты редактирования
Предлагает возможность добавления фильтров, цветов
Скачать GifCam
Плюсы:
Легкий program
Portable
Минусы:
Только Windows
Подходит для: основных снимков экрана для создания GIF
LICEcap
- ОС
Windows, macOS, Linux
- Цена
Бесплатно
- Рейтинг G2
4.
 4 из 5, 1 2 отзыва
4 из 5, 1 2 отзыва
Программа LICEcap идеально подходит для создания простых анимированных GIF-файлов. иметь. Он подходит для захвата GIF-файлов с помощью записи экрана, поскольку он может сохранять захваченные видео непосредственно в формате .gif, чтобы облегчить вам процесс. LICEcap подходит для множества платформ, включая Windows и macOS. Записанные видео выводятся в высоком качестве и могут быть сжаты до любого размера, который вам больше подходит.
Основные характеристики:
Скачать LICEcap
Минусы:
Нет инструментов редактирования
Fraps
Fraps — это приложение для Windows, популярное среди геймеров для захвата экрана в реальном времени и бенчмаркинга. Он записывает видео и аудио и позволяет редактировать и сохранять в формате GIF.

Ключевые особенности:
Скачать Fraps
Подходит для: простых снимков экрана. 002 4,5 из 5
ShareX — это бесплатный инструмент для захвата экрана с открытым исходным кодом. известен своей простотой и высоким качеством результатов. Он предлагает множество функций для обрезки, редактирования, изменения размера и улучшения вашего контента с помощью простых функций загрузки и обмена.
Основные характеристики:
Захват области
Инструменты аннотации
Инструменты редактирования
Скачать ShareX
Best for : короткие захваты GIF
Gyazo
- OS
Windows, macOS, Android, iOS
- Цена
бесплатно, 5,99 долларов США за полную версию
Рейтинг G2
4,4 из 5, 10 отзывов GIF до делиться с другими.
 Клипы могут длиться до семи секунд, если вы используете бесплатную версию, но для большего необходимо заплатить за полную версию.
Клипы могут длиться до семи секунд, если вы используете бесплатную версию, но для большего необходимо заплатить за полную версию.Существуют надстройки для браузера, а также отдельные приложения, позволяющие пользователям быстро и легко выполнять захват с помощью Gyazo.
Основные характеристики:
Скачать Gyazo
Плюсы:
Легко копировать, вставлять и загружать видеоконтент
Выделение определенных моментов видео при совместном использовании
Работает практически на любой ОС версия
Подходит для: назначения ярлыков для записи
Aiseesoft Screen Recorder
Aiseesoft Screen Recorder работает как на компьютерах Mac, так и на компьютерах с Windows 10.
 Если вы платите за полную версию, вы получаете множество функций, включая контроль над захватом экрана и даже некоторые базовые возможности редактирования.
Если вы платите за полную версию, вы получаете множество функций, включая контроль над захватом экрана и даже некоторые базовые возможности редактирования.Этот инструмент для создания GIF-файлов удобен для съемки в спешке, так как есть множество вариантов для установки простых сочетаний клавиш, то есть вы можете нажать пару кнопок и начать процесс.
Основные характеристики:
Скачать Aiseesoft Screen Recorder
Плюсы:
Простое управление с помощью горячих клавиш
Нет водяных знаков на ваших видео
Множество форматов s на выбор, в том числе GIF
Подходит для: привязка к одному браузер
AceThinker Aqua Demo
- ОС
macOS, Windows
- Цена
$72,95
 Вы можете выводить во множество различных типов файлов, включая GIF-файлы.
Вы можете выводить во множество различных типов файлов, включая GIF-файлы.Aqua Demo также имеет такие функции, как эффекты мыши, которые могут быть полезны, если вы создаете обучающие программы. Окно блокировки также означает, что оно может записывать происходящее в одном окне, а не на всем экране. Он может превратить запись экрана в файлы GIF, а также во многие другие типы видео.
Ключевые функции:
Опции аудиокодека
Записывающие окно
Скачать Acethinker Aqua Demo
Плюсы:
Простота записи одной области экрана
Планирование записи
Выбор из множества кодеков и форматов
Подходит для: захвата GIF-файлов в браузере
Capture to a Gif
Capture to a Gif — это легкая программа, простая в использовании, но имеющая довольно много ограничений.
 Как надстройка Chrome, она может захватывать только то, что находится внутри вашего браузера Chrome.
Как надстройка Chrome, она может захватывать только то, что находится внутри вашего браузера Chrome.Также легко допустить ошибку, поскольку вам нужно щелкнуть элемент, который вы хотите записать на экране. Это может расстраивать и означать, что вы пропустите то, что хотели записать в первую очередь.
Основные характеристики:
Управление FPS, качеством, шириной и высотой
Поддерживаемые сочетания клавиш
Захват непосредственно из браузера 90 003
Скачать Capture to a Gif
Плюсы:
Облегченный
Простое управление
Подходит для: коротких клипов без звука
Animated Gif Capture — еще один бесплатный браузерный вариант захвата. У него нет аудио опции, поэтому он подходит только для коротких визуальных клипов.

Это бесплатное, легкое приложение, которое можно добавить в браузер Chrome за считанные секунды, поэтому оно подойдет тем, кто торопится и хочет простое средство для создания GIF.
Ключевые особенности:
Скачать анимированный захват Gif
Легкий, но эффективный
ScreenToGif
Альтернатива рейтингу :
Подробнее
Подробнее
Бестселлер
Простой захват экрана и редактирование
Movavi Screen Recorder
Рейтинг G2 :
Запись GIF в Linux
LICEcap
Рейтинг G2 :
Подробнее
Подробнее
Как записать GIF на Windows или Mac
Movavi Screen Recorder упрощает захват и запись GIF практически из любого источника. Выполните следующие шаги, чтобы узнать, как записывать GIF-файлы на компьютерах с Windows и Mac.

Шаг 1. Загрузите и установите программу
Загрузите Movavi Screen Recorder, используя правильную установочную версию для ПК или Mac, а затем следуйте инструкциям по установке и запуску программы.
Шаг 2. Измените настройки перед запуском
Нажмите кнопку Запись экрана , чтобы выбрать область записи. Если вы хотите добавить видео с веб-камеры в GIF, щелкните значок Веб-камера .
Шаг 3. Начните запись
Когда вы будете готовы, вы можете нажать кнопку REC , чтобы начать процесс. Используйте значок карандаша , если вы хотите комментировать что-либо во время записи. В конце просто нажмите Стоп 9.0152, чтобы закончить запись и перейти к этапу редактирования.
Шаг 4. Сохраните GIF
В программное обеспечение встроены некоторые функции редактирования, позволяющие настраивать видео и обрезать ненужные участки перед сохранением и подготовкой к отправке.
 После редактирования нажмите кнопку Экспорт , выберите GIF в качестве выходного формата и нажмите Сохранить .
После редактирования нажмите кнопку Экспорт , выберите GIF в качестве выходного формата и нажмите Сохранить .Советы по выбору приложения для записи GIF-файлов
Выбор лучшего приложения GIF для ваших целей сводится к нескольким ключевым критериям. При выборе учитывайте следующее:
Простота использования: Интуитивно понятный интерфейс является плюсом для всех уровней опыта. Не тратьте время на то, чтобы освоить программное обеспечение, которое выходит за рамки ваших возможностей. Вам нужно решение, которое сделает вашу жизнь проще, а не сложнее.
Простота обмена: Если вы создаете GIF-файлы, они предназначены для совместного использования. Убедитесь, что выбранное вами программное обеспечение позволяет обмениваться файлами и загружать их всего за несколько кликов.
Бюджет: Вам нужен бесплатный GIF-рекордер или у вас есть бюджет, чтобы заплатить за более сложный вариант? Тем не менее, есть несколько отличных бесплатных программных решений.
 В зависимости от потребностей вашего проекта правильный инструмент GIF может быть абсолютно бесплатным.
В зависимости от потребностей вашего проекта правильный инструмент GIF может быть абсолютно бесплатным.Особенности: Составьте список функций, которые вы считаете не подлежащими обсуждению. Что самое важное, а без чего можно обойтись?
Требования к ОС и поддерживаемые форматы файлов: Проверьте свои технические требования и убедитесь, что они соответствуют программному обеспечению. ПК или Mac или онлайн? Можете ли вы сохранить прямо в GIF?
Отзывы пользователей. Отзывы пользователей необходимы для понимания сильных и слабых сторон каждого программного решения. Подробные обзоры, основанные на конкретных случаях, часто являются наиболее ценными.Техническая поддержка/поддержка клиентов: Как вы решите возможную техническую проблему. Что делать, если вам нужна поддержка по вопросам выставления счетов или доступа? Вы предпочитаете личный контакт, или будет достаточно часто задаваемых вопросов и руководств пользователя? Это часто мешает тем, кто не знает, как справиться с техническими сбоями.

Заключение
Если вам интересно, как записать GIF на Windows 10 или Mac, на рынке есть множество вариантов. Программное обеспечение для захвата, как правило, быстрое и простое в использовании, но некоторые из них имеют ограниченные возможности. Убедитесь, что используемое вами приложение способно создавать GIF из записи экрана.
Идеальный способ записать что-либо с экрана
Отказ от ответственности: Имейте в виду, что Movavi Screen Recorder не позволяет захватывать видео- и аудиопотоки, защищенные от копирования.
Часто задаваемые вопросы
Как записать GIF?
Запись GIF проще, чем вы думаете, даже для новичков. Чтобы записать GIF с помощью Movavi Screen Recorder, выполните следующие 5 простых шагов:
Загрузите Movavi Screen Recorder и откройте его.
Скачать Movavi Screen Recorder для Windows
Скачать Movavi Screen Recorder для Mac
Выберите область экрана, которую вы хотите захватить.

Настройте параметры и нажмите REC для записи.
Используйте встроенные инструменты редактирования, чтобы завершить запись.
Выберите формат GIF и сохраните его на свой компьютер.
Можно ли сделать GIF из видео?
Да, существует множество программ для записи экрана, которые вы можете использовать. Ознакомьтесь с этой статьей, чтобы узнать о доступных опциях. Если вы смотрите видео на своем экране и делаете захват с помощью этих программ, вы можете легко создать GIF.
Как вы записываете GIF-файлы на Android/iPhone?
Если вы находитесь в дороге и хотите создать GIF на своем телефоне, это просто.
Вот краткое пошаговое руководство по использованию GIPHY на вашем Android или iPhone:
Загрузите, установите и откройте приложение.
Скачать GIPHY для iPhone
Скачать GIPHY для AndroidСоздайте учетную запись.

Нажмите кнопку Создать в верхней правой части главного экрана.
Выберите значок галереи, а затем выберите свое видео.
Выберите значок ножниц, чтобы обрезать видео и использовать стикеры и фильтры для его персонализации.
Нажмите Продолжить а затем Поделись GIF .
Какая программа для записи GIF лучше?
Вот несколько лучших вариантов:
Ссылки
Вдохновиться крутыми гифками
Правильно делать GIF из игр
Есть вопросы?
Если вы не можете найти ответ на свой вопрос, пожалуйста, свяжитесь с нашей службой поддержки.
Подпишитесь на новости и специальные предложения
Регистрируясь, вы соглашаетесь получать наши маркетинговые электронные письма и соглашаетесь с тем, что Movavi будет использовать ваши личные данные в соответствии с нашей Политикой конфиденциальности.


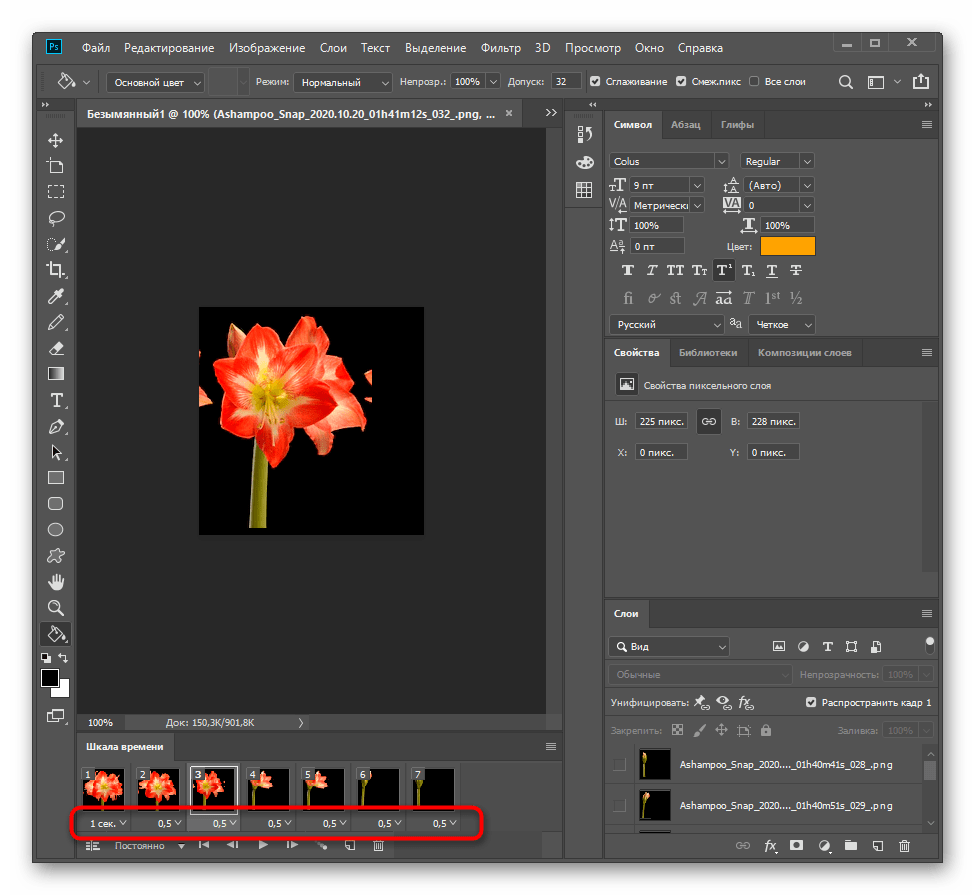
 д.).
д.).
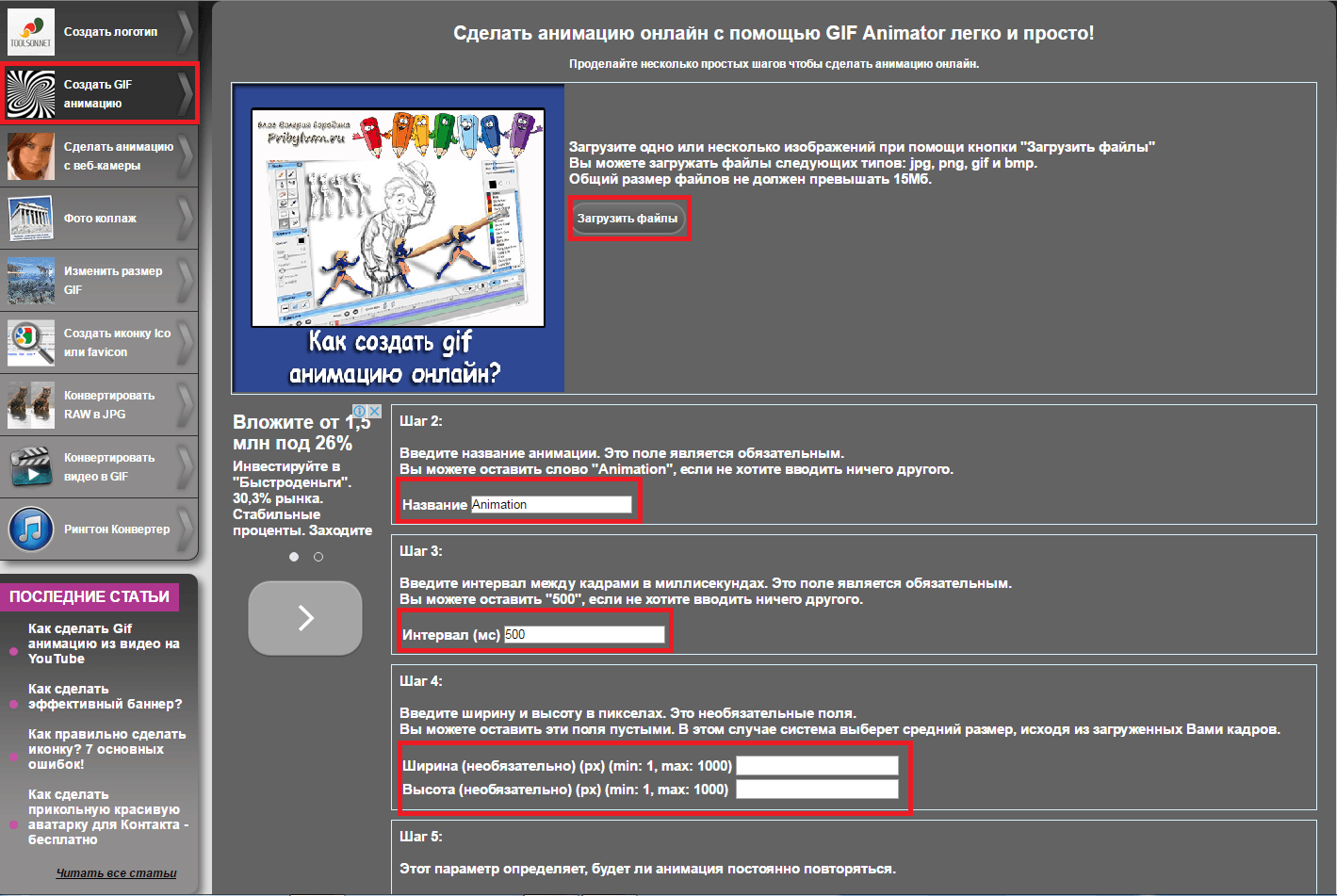 Если вы выберете вид записи в окне, вам нужно будет указать, в каком окне вы хотите вести запись.
Если вы выберете вид записи в окне, вам нужно будет указать, в каком окне вы хотите вести запись. 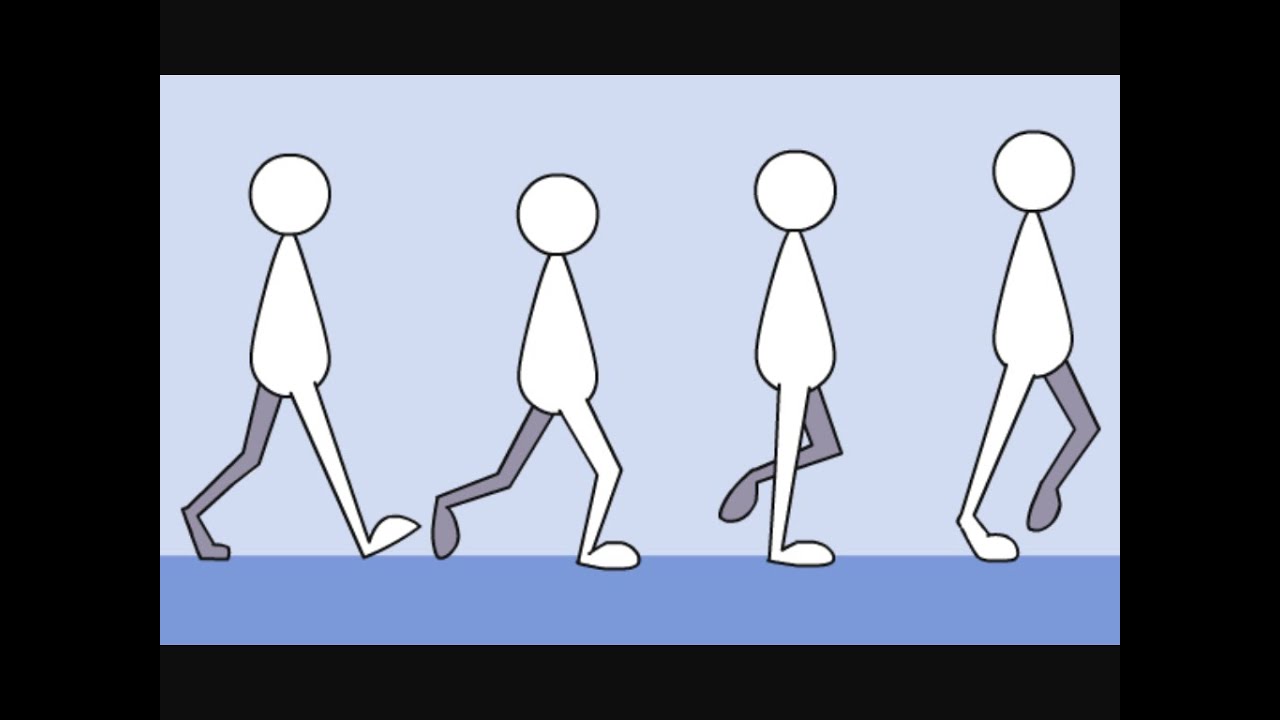
 США/мес.
США/мес.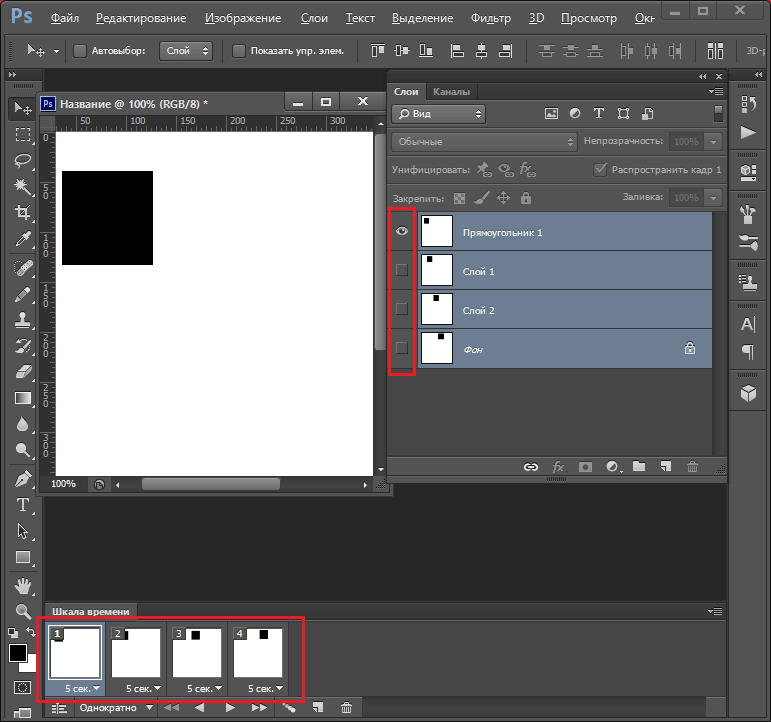 4 из 5, 1 2 отзыва
4 из 5, 1 2 отзыва
 Клипы могут длиться до семи секунд, если вы используете бесплатную версию, но для большего необходимо заплатить за полную версию.
Клипы могут длиться до семи секунд, если вы используете бесплатную версию, но для большего необходимо заплатить за полную версию.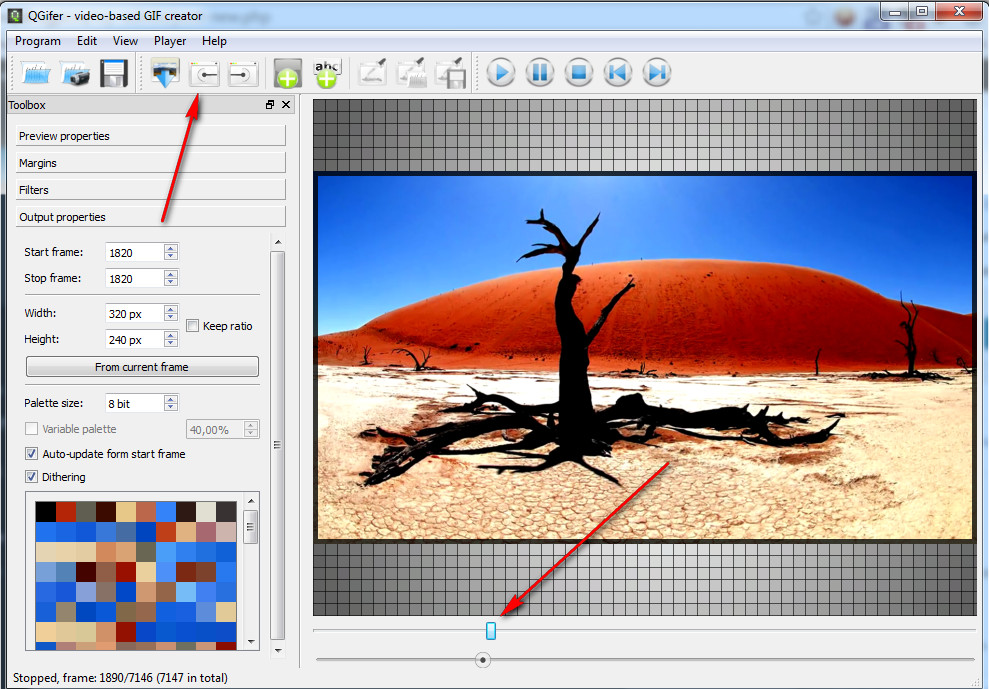 Если вы платите за полную версию, вы получаете множество функций, включая контроль над захватом экрана и даже некоторые базовые возможности редактирования.
Если вы платите за полную версию, вы получаете множество функций, включая контроль над захватом экрана и даже некоторые базовые возможности редактирования.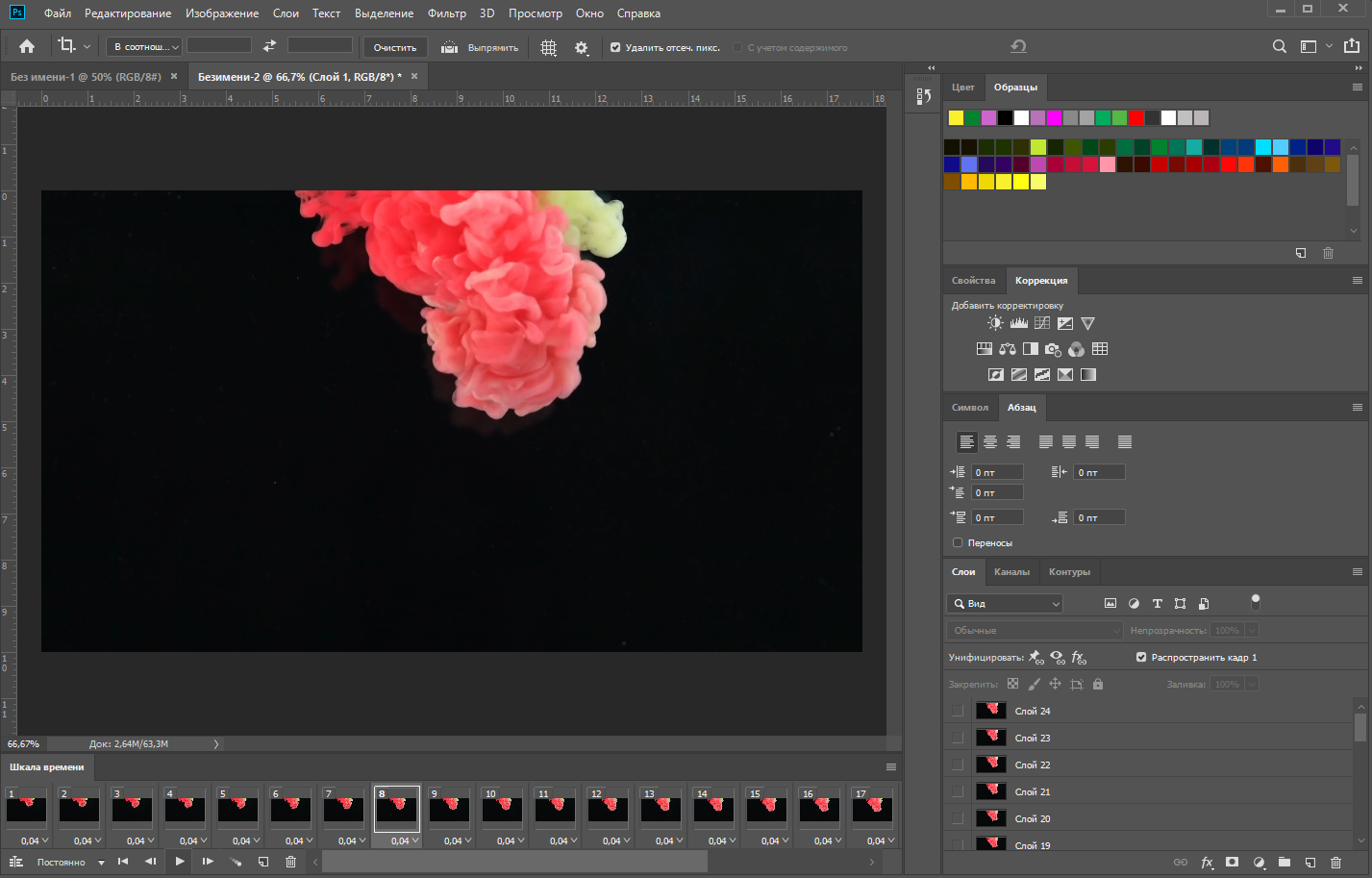 Вы можете выводить во множество различных типов файлов, включая GIF-файлы.
Вы можете выводить во множество различных типов файлов, включая GIF-файлы.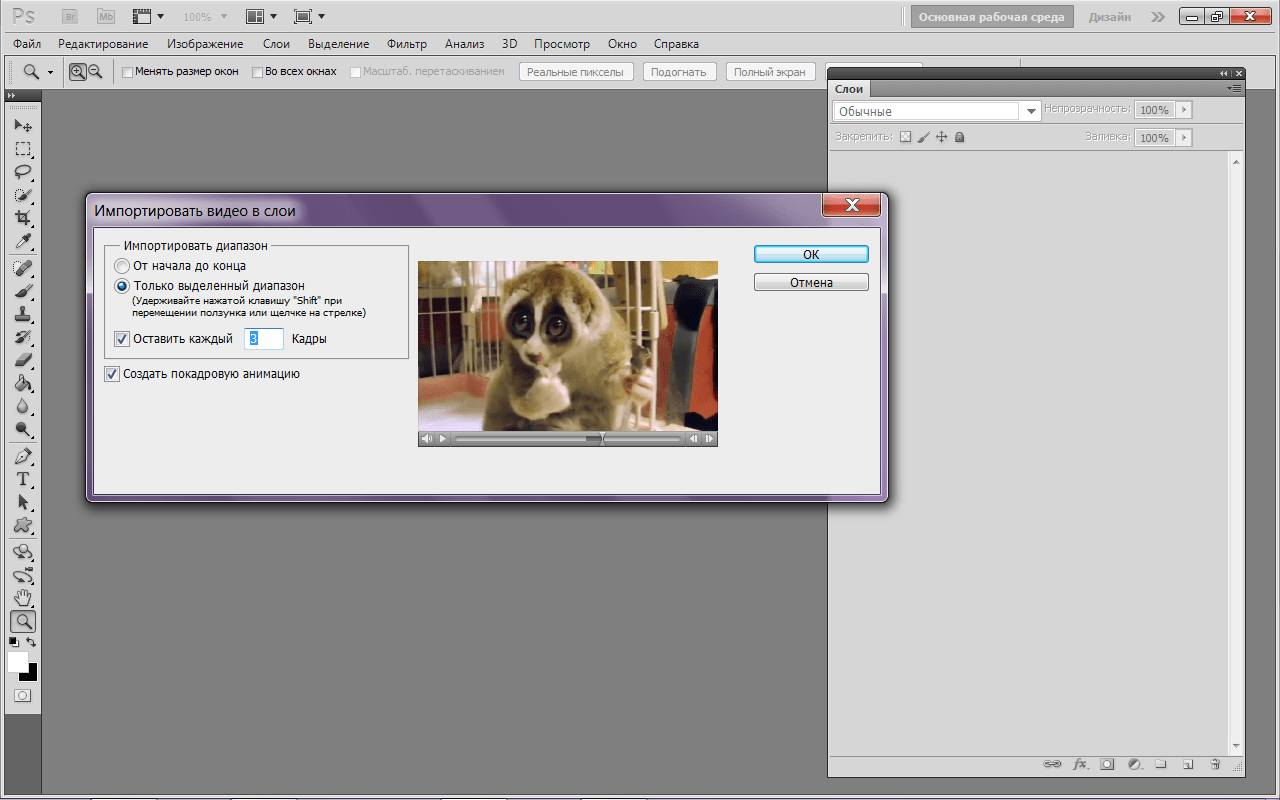 Как надстройка Chrome, она может захватывать только то, что находится внутри вашего браузера Chrome.
Как надстройка Chrome, она может захватывать только то, что находится внутри вашего браузера Chrome.
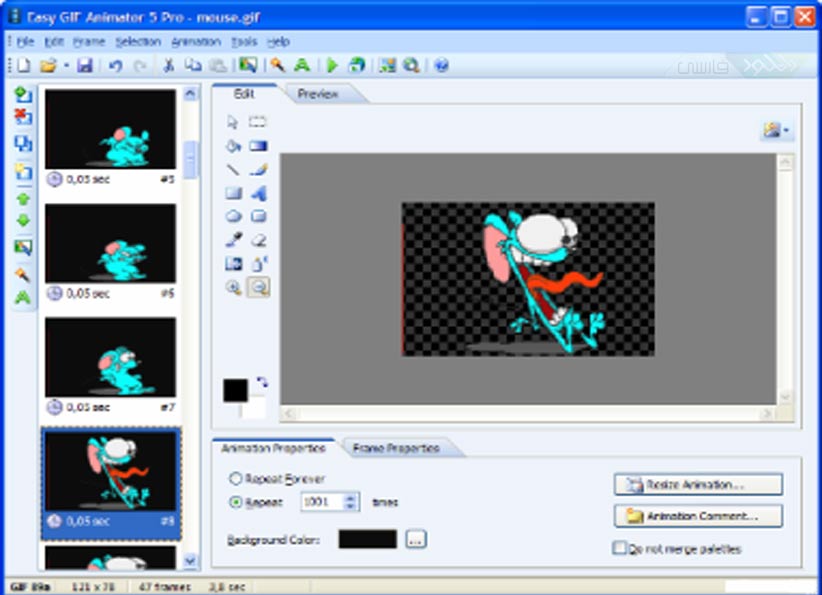
 После редактирования нажмите кнопку Экспорт , выберите GIF в качестве выходного формата и нажмите Сохранить .
После редактирования нажмите кнопку Экспорт , выберите GIF в качестве выходного формата и нажмите Сохранить .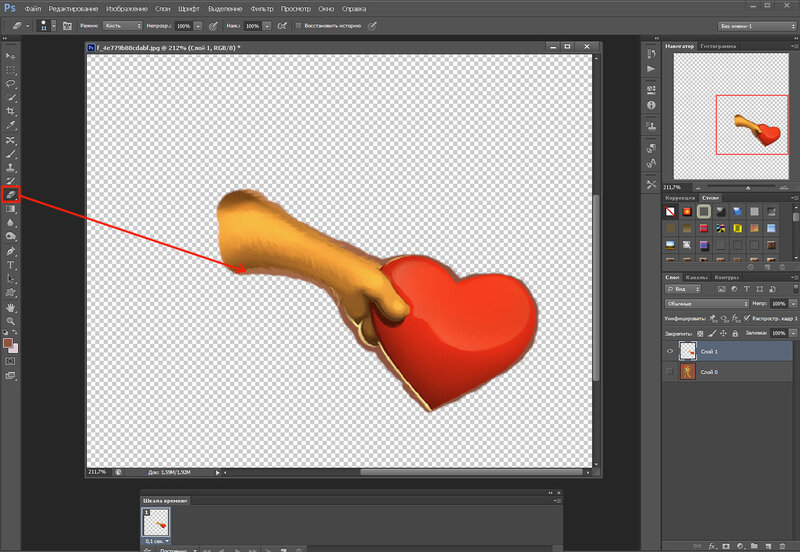 В зависимости от потребностей вашего проекта правильный инструмент GIF может быть абсолютно бесплатным.
В зависимости от потребностей вашего проекта правильный инструмент GIF может быть абсолютно бесплатным.