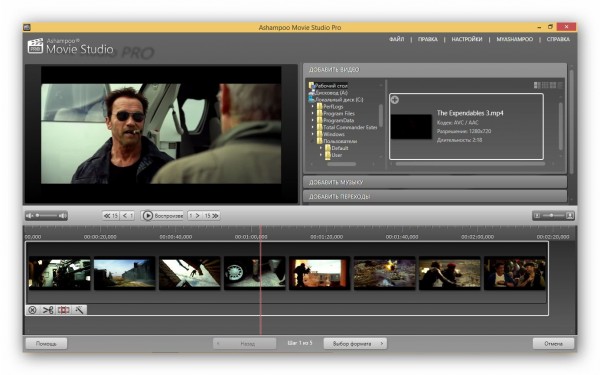Как вырезать фрагмент из видео на Youtube, есть 3 способа
Как вырезать фрагмент из видео на Youtube? В статье рассмотрим вопрос пошагово. Кроме того, будут показаны дополнительные способы вырезки фрагментов из видео. Эта информация поможет вам отредактировать ваш видеоролик или изменить его.
Содержание статьи
- 1 Для чего вырезают фрагмент из видео, причины
- 2 Как вырезать фрагмент из видео на Youtube
- 3 Обрезаем видео в редакторе на Ютуб
- 4 Вырезать фрагмент видео онлайн с помощью сервисов и программ
- 5 Как вырезать фрагмент из видео в телефоне
- 6 Заключение
Для чего вырезают фрагмент из видео, причины
Доброго времени, суток! Сейчас многие люди используют Ютуб для заработка. Загружают на платформу видеоролики, с помощью которых привлекают клиентов или подписчиков. Но иногда в процессе работы с видео возникает необходимость вырезать фрагменты. Для чего это делается? Есть для этого несколько причин.
Первая причина – убрать мешающие звуки. К примеру, вам написали в комментарии под видео, что мешают шумы для прослушивания, или помехи. Далее – авторское право. Допустим, в процессе записи видео была записана музыка. Вам написали предупреждение о том, что было нарушено авторское право, и необходимо удалить фрагмент из видео. Кроме того, видео может обрабатываться из-за личных интересов, например, не хотите показывать людям моменты из жизни.
К примеру, вам написали в комментарии под видео, что мешают шумы для прослушивания, или помехи. Далее – авторское право. Допустим, в процессе записи видео была записана музыка. Вам написали предупреждение о том, что было нарушено авторское право, и необходимо удалить фрагмент из видео. Кроме того, видео может обрабатываться из-за личных интересов, например, не хотите показывать людям моменты из жизни.
Далее разберем несколько проверенных способов, которые помогут вам обрезать видео на Ютубе или вне Ютуба.
Как вырезать фрагмент из видео на Youtube
Итак, как вырезать фрагмент из видео на YouTube? Все достаточно просто:
- Для начала нужно войти в Творческую студию на Ютубе.
- Далее слева нажимаете кнопку «Контент» и выбираете видео.
- Когда откроется видео, слева нажмите по разделу «Редактор».
- Для вырезки фрагмента кликните «Обрезать» в редакторе.
- Выделите тот участок в видео, которое нужно обрезать и нажмите «Разделить».
- Вы можете просмотреть изменения или сохранить видеоролик.

Данная инструкция есть в справочнике Ютуба — https://support.google.com/youtube/answer/9057455?hl=ru . Далее ее используем на практике.
Обрезаем видео в редакторе на Ютуб
Давайте обрежем фрагмент из видео на Ютубе. Сначала войдите на свой канал. Далее нажмите по вашему аватару и кликните на раздел «Творческая студия YouTube».
Далее нажимаете «Контент» и выбираете нужное видео для обработки.
Будет открыто окно для изменения видео. Вам нужно нажать раздел «Редактор», чтобы открыть инструменты редактирования.
В редакторе Ютуба нажимаете кнопку «Обрезать» и установите линию в том месте, где нужно вырезать фрагмент видео. Далее нажимаете кнопку «Разделить».
После чего, выделяете левой кнопкой мыши область фрагмента в видеоролике.
Затем нажимаете кнопку «Просмотреть», далее «Сохранить изменения». Если вы ошиблись, то можете нажать «Отменить изменения» и вернуть исходное видео. Теперь, когда видео обработали, необходимо дождаться, когда изменения вступят в силу.
Вырезать фрагмент видео онлайн с помощью сервисов и программ
Также вам помогут вырезать фрагменты из видеоролика специальные сервисы и программы. Здесь мы перечислим только сервисы. Что касается программ, у нас есть статья на блоге – «Программы для работы с видео». Из этой статьи вы сможете выбрать те утилиты, которые обрабатывают видеоролики.
Теперь, рассмотрим сервисы для обработки видео:
- онлайн видео Каттер https://online-video-cutter.com/ru/;
- Clideo.com https://clideo.com/ru/video-maker;
- Ru.inettools.net https://ru.inettools.net/video/obrezat-video-onlayn.
Конечно, в Интернете есть еще сервисы. Этих для работы с видео точно хватит. Чтобы ими пользоваться, откройте в браузере. Далее перетащите файлы видео на сервис. Затем установите фрагмент по времени, который нужно вырезать. Далее нажмите «Обрезать». После чего сервис обрабатывает видеоролик и после изменения, его можно скачать на компьютер.
Как вырезать фрагмент из видео в телефоне
Если вы используйте Ютуб с телефона, то с его помощью так же вырежете фрагмент из видео. Для этого установите специальные приложения с Плей Маркета, например:
- приложение AndroVid;
- Video Cutter;
- VideoShowLite
После установки одного из приложений, например, AndroVid, запускаете его на телефоне. Далее добавляете в приложение видеоролик. Затем выбираете область в видео и нажимаете кнопку «Удалить выбранную часть».
После чего сохраняете изменения.
Также, вы можете использовать приложение Ютуб, чтобы оттуда обрезать видео. Суть работы с редактором Ютуба будет одинаковой, только разный дизайн.
Заключение
В статье мы рассмотрели вопрос, как вырезать фрагмент из видео на Youtube. Также были рассмотрены сервисы и программы, которые умеют это делать. Вы можете смело применять эту инструкцию, ведь она была проверена на практике.
Удачи вам!
С вами был, Александр Сонин
Как вырезать клип из YouTube Видео?
Содержание
1
Как мне вырезать клип из n YouTube видео? Эта статья покажет вам, как вырезать клип. Для этого вы можете использовать онлайн-инструмент редактирования или мобильное приложение для редактирования. Он также проведет вас через вопросы авторского права, которые могут возникнуть при изменении YouTube видео. Использование онлайн-инструмента избавит вас от необходимости платить YouTube сборы создателя, поэтому вы можете сохранить больше денег за свое видео и полностью избежать проблем с авторскими правами.
Для этого вы можете использовать онлайн-инструмент редактирования или мобильное приложение для редактирования. Он также проведет вас через вопросы авторского права, которые могут возникнуть при изменении YouTube видео. Использование онлайн-инструмента избавит вас от необходимости платить YouTube сборы создателя, поэтому вы можете сохранить больше денег за свое видео и полностью избежать проблем с авторскими правами.
Использование онлайн-инструмента
Использование онлайн-инструмента для вырезания YouTube clip — хороший вариант, если вы хотите поделиться клипом в социальных сетях или в блоге. Некоторый YouTube видеоролики длинные, и ими трудно поделиться, особенно если вы хотите включить все видео в свой пост. Это может вас заинтересовать: Какая йога лучше для начинающих на YouTube?. К счастью, есть несколько онлайн-инструментов, позволяющих вырезать фрагмент видео. Вы даже можете рисовать на видео и применять эффекты.
Во-первых, вы должны загрузить видео в инструмент.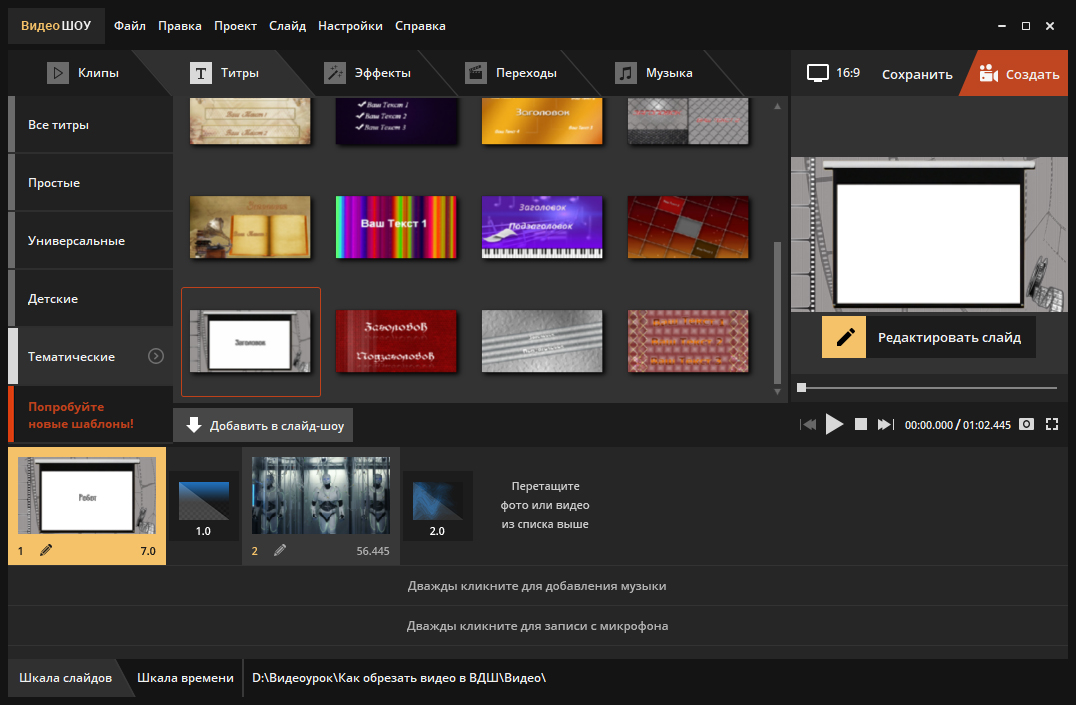 Это может занять некоторое время, в зависимости от размера видео. Не закрывайте окно браузера во время загрузки. В противном случае вам, возможно, придется начать процесс заново. Затем выберите действие из выпадающего меню. Второй вариант — вырезать/разделить видеофайл. Вы также можете выполнять другие действия, используя это меню в будущем.
Это может занять некоторое время, в зависимости от размера видео. Не закрывайте окно браузера во время загрузки. В противном случае вам, возможно, придется начать процесс заново. Затем выберите действие из выпадающего меню. Второй вариант — вырезать/разделить видеофайл. Вы также можете выполнять другие действия, используя это меню в будущем.
Использование мобильного приложения для редактирования
Если вы хотите сделать быстрое редактирование YouTube видео, рассмотрите возможность использования мобильного приложения для редактирования. Доступно множество вариантов, включая программное обеспечение для редактирования видео и бесплатные приложения, такие как Quik. Смотрите статью: Кто был первым рэпером на YouTube?. Quik может делать все, от автоматической обрезки до добавления переходов. Он прост в использовании и может помочь вам создать отличное видео в кратчайшие сроки.
Чтобы использовать инструмент редактирования, вам необходимо загрузить соответствующее программное обеспечение, а затем следовать инструкциям по установке.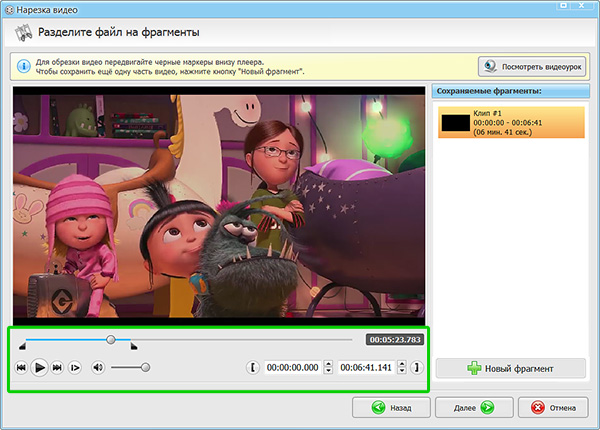 Некоторые приложения для редактирования видео бесплатны, а другие платные. Чтобы узнать, какие из них являются лучшими, загрузите бесплатные пробные версии и ознакомьтесь с функциями. После того, как вы попробуете один из них, вы, вероятно, будете поражены качеством результатов. InVideo — отличный выбор для начинающих, так как он поддерживает YouTubeформат 4К. Вы даже можете импортировать кадры 8K с профессиональной камеры. Другие функции включают обработку звука и настройку цвета. И, наконец, он работает с широким спектром форматов файлов, включая популярные YouTube формат.
Некоторые приложения для редактирования видео бесплатны, а другие платные. Чтобы узнать, какие из них являются лучшими, загрузите бесплатные пробные версии и ознакомьтесь с функциями. После того, как вы попробуете один из них, вы, вероятно, будете поражены качеством результатов. InVideo — отличный выбор для начинающих, так как он поддерживает YouTubeформат 4К. Вы даже можете импортировать кадры 8K с профессиональной камеры. Другие функции включают обработку звука и настройку цвета. И, наконец, он работает с широким спектром форматов файлов, включая популярные YouTube формат.
Если вы не хотите загружать дорогое программное обеспечение для редактирования видео, вы всегда можете скачать бесплатные приложения с веб-сайта. Google Магазин игр. ActionDirector — популярное приложение для редактирования видео для ПК, а также для мобильных устройств. Он позволяет импортировать клипы, редактировать их и даже воспроизводить видео. Он имеет множество вариантов редактирования, а также может загружать видео в замедленном режиме.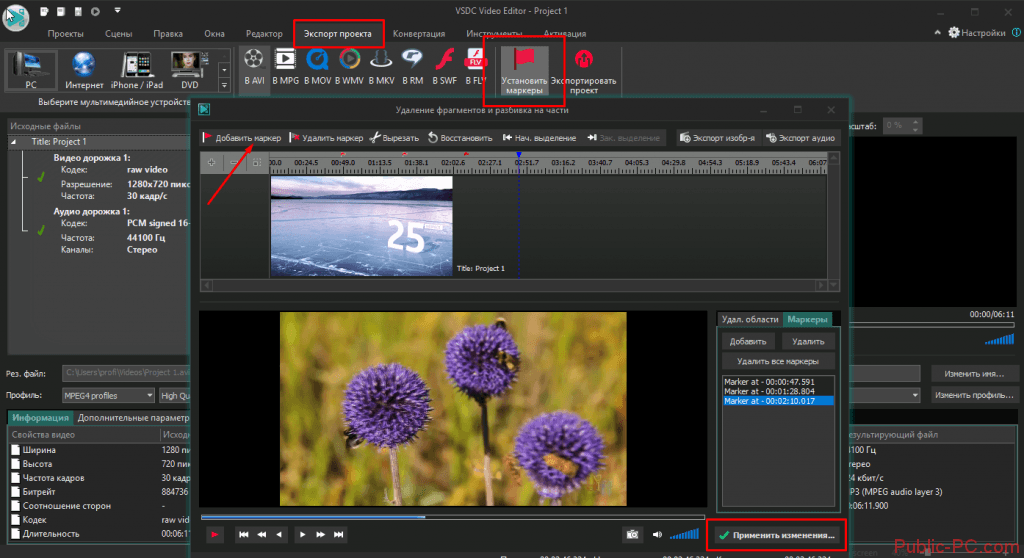 Вы даже можете добавить музыку и титры к вашему видео. Этот видеоредактор является отличным вариантом для создания быстрого редактирования видео. YouTube видео.
Вы даже можете добавить музыку и титры к вашему видео. Этот видеоредактор является отличным вариантом для создания быстрого редактирования видео. YouTube видео.
Навигация по вопросам авторского права
Если вам интересно, сможете ли вы вырезать YouTube клипы для собственного использования, есть некоторые проблемы, о которых вы должны знать. Чтобы ваш клип не нарушал законы об авторском праве, обязательно проконсультируйтесь YouTubeПолитику коммерческой музыки, прежде чем вы начнете. Читайте также: Как изменить YouTube Название канала. В нем объясняется, какие песни защищены, а какие вы можете использовать. В нем также перечислены ограничения, которые применяются к использованию произведений, защищенных авторским правом.
Чтобы предотвратить нарушение авторских прав, убедитесь, что используемый вами контент не является значительной частью. YouTube предлагает сделать клип как можно короче. Однако продолжительность клипа зависит от охраняемого авторским правом произведения в целом.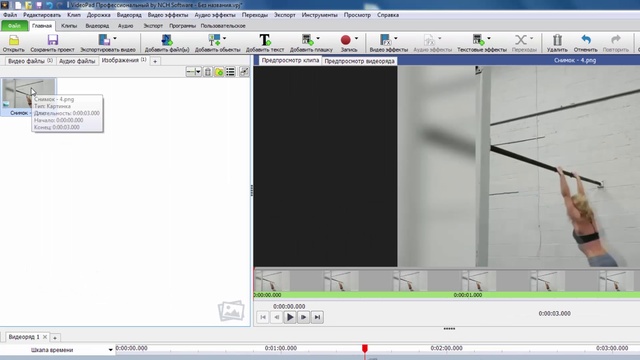 Таким образом, всегда полезно вырезать клипы продолжительностью менее одной минуты. Даже если ваш клип длиннее этого, YouTube по-прежнему рекомендует удалить клип в соответствии с политикой авторских прав.
Таким образом, всегда полезно вырезать клипы продолжительностью менее одной минуты. Даже если ваш клип длиннее этого, YouTube по-прежнему рекомендует удалить клип в соответствии с политикой авторских прав.
Обрезка YouTube видео
После того, как вы загрузили YouTube видео, вы можете использовать его, чтобы обрезать его клип. Первый шаг — открыть видео в видеоредакторе. Если в видеоредакторе есть окно предварительного просмотра, нажмите на него. В окне предварительного просмотра видео выберите «Обрезать». Чтобы вырезать сегмент видео, перетащите синюю полосу в конец сегмента. Затем сохраните отредактированное видео.
После того, как вы приняли решение обрезать часть своего YouTube видео, вам нужно будет сделать разрез. Нажмите на синее поле рядом с разделом, который вы хотите вырезать. Перетащите полосу влево или вправо, пока не найдете часть, которую хотите вырезать. Если вас не устраивает монтаж, вы всегда можете отредактировать видео в программе редактирования. Процесс редактирования видео прост, и YouTube Редактор проведет вас через этот процесс.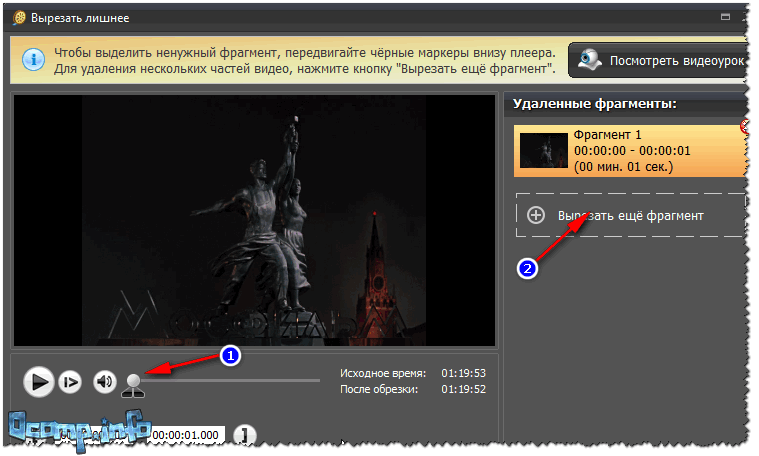
Была ли эта статья полезна?
ДаНет
Trim and Split YouTube Videos — Обрезка видео онлайн
Разделитель видео YouTube и триммер. Онлайн, бесплатно
Загрузить файлРазделить видеоклипы YouTube Онлайн
Хотите разделить видео YouTube и сохранить только его часть? Вы можете использовать инструмент разделения видео YouTube от VEED. Разделите видео всего за несколько кликов и поделитесь выбранным видеоклипом в социальных сетях. Наше программное обеспечение для редактирования видео очень простое в использовании. Просто загрузите свой контент YouTube, нажмите кнопку «Разделить» и экспортируйте новое видео. Вы также можете использовать наш широкий спектр инструментов для редактирования видео, чтобы поворачивать, обрезать, обрезать или даже зацикливать видео. Добавьте аудио, текст, изображения и многое другое. VEED полностью онлайн; нет необходимости устанавливать какое-либо программное обеспечение. Это бесплатно и невероятно просто в использовании.
Как разделить видеоклип YouTube:
1
Загрузить видео YouTube Просто нажмите кнопку «Загрузить» и выберите любые файлы — аудио, видео, изображения. VEED загрузит медиафайл в редактор, и вы сможете приступить к редактированию.
VEED загрузит медиафайл в редактор, и вы сможете приступить к редактированию.
2
Разделите и отредактируйте видео YouTubeПереместите линию индикатора по раскадровке или панели редактирования. Щелкните правой кнопкой мыши место и выберите Разделить. Или вы можете нажать кнопку «Разделить» прямо над временной шкалой. Вы также можете нажать клавишу «S» на клавиатуре. Вы можете разделить клип YouTube несколько раз. Удалите клипы, которые вам не нужны.
3
Загрузите и поделитесьНажмите «Экспорт», и видеоклип YouTube будет сохранен на вашем устройстве в виде файла MP4.
Учебное пособие «YouTube Video Splitter»
Разделение, обрезка и обрезка видео YouTube
Видеоразделитель YouTube от VEED позволяет разделять, обрезать и обрезать клипы YouTube всего за несколько кликов. Если есть часть видео, которую вы хотите вырезать, вы можете разделить видео и вырезать эту часть. Разделите и нарежьте столько частей, сколько необходимо.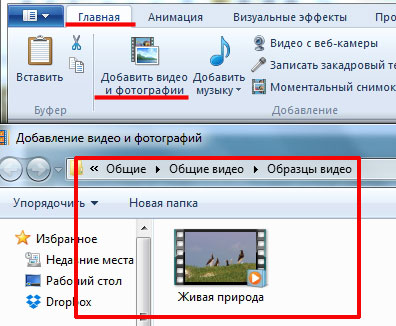 Чтобы обрезать отдельный клип, выберите его на временной шкале и перетащите его край, чтобы сделать его короче.
Чтобы обрезать отдельный клип, выберите его на временной шкале и перетащите его край, чтобы сделать его короче.
Полное программное обеспечение для редактирования видео
Помимо разделителя видео, вы можете найти широкий спектр инструментов для редактирования видео, которые можно использовать для редактирования и улучшения видео. Вы можете добавлять фильтры к видео и эффекты камеры. Добавляйте тексты, субтитры, изображения, рисунки и многое другое.
Объединение видео YouTube вместе
Если есть два или более видеоклипа YouTube, которые вы хотите объединить в один клип, все, что вам нужно сделать, это нажать кнопку «Загрузить» и добавить свои файлы. Вы можете экспортировать их как один файл MP4.
Изменить порядок видеоклипов на временной шкале
После того, как вы разделили видео YouTube на несколько частей, вы также можете изменить порядок каждого из клипов на временной шкале. Просто выберите клип и перетащите его в другое место на временной шкале. Перемещение клипов вперед или назад.
Перемещение клипов вперед или назад.
Часто задаваемые вопросы
Подробнее:
- Разделитель AVI
- Разделитель FLV
- Разделитель GIF
- Разделитель MKV
- Разделитель MOV
- MP4 Splitter
- MPEG Splitter
- WMV Splitter
Что говорят о VEED
Еще от VEED
ваш баннер YouTube и все, что вам нужно знать, чтобы сделать привлекательную обложку канала.
Как обрезать видео (бесплатные и платные простые в использовании методы)
Самый простой способ обрезать видео (бесплатные и платные способы) в Windows 10 с помощью VLC или в Интернете с помощью VEED. Вот как!
Больше, чем разделитель видео YouTube
VEED позволяет делать гораздо больше с видео YouTube, чем просто разделять, обрезать и обрезать их. Это полное программное обеспечение для редактирования видео, которое очень просто в использовании. Все инструменты доступны онлайн — скачивать приложение не нужно.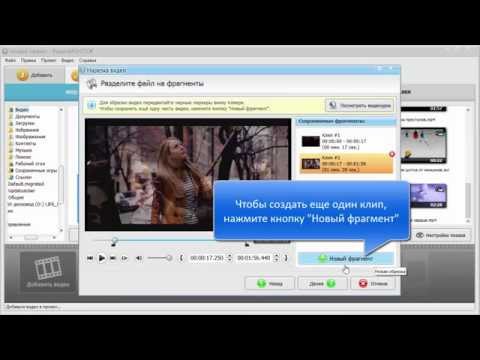 Поворачивайте, обрезайте и изменяйте размер видео. Вы также можете добавлять изображения, тексты, субтитры и многое другое! Нет необходимости использовать сложные приложения, такие как медиаплеер VLC.
Поворачивайте, обрезайте и изменяйте размер видео. Вы также можете добавлять изображения, тексты, субтитры и многое другое! Нет необходимости использовать сложные приложения, такие как медиаплеер VLC.
Как обрезать онлайн-видео YouTube с помощью редактора YouTube
Представлено Фионой Бил
Сегодня у меня возникла проблема с загрузкой на YouTube видео со звуком
.
во время записи видео произошла некоторая потеря подключения к Интернету, и я хотел удалить эти пробелы из видео. Обычно я бы использовал Windows Live Movie Maker, но Windows 10 больше не поддерживает Windows Live Movie Maker (о, как я скучаю по этой программе). Я решил попробовать
сначала загрузить проблемное видео на YouTube, а затем использовать видео YouTube 9.0099, чтобы попытаться обрезать видео в онлайн-форме. Это сработало! Думал запишу процесс.
Что такое видеоредактор YouTube?
Моим первым шагом было посмотреть, что говорится в справке YouTube по адресу https://goo. gl/Eh9Vgi. Видеоредактор YouTube — это набор онлайн-инструментов YouTube, который позволяет редактировать загруженное видео несколькими способами:
gl/Eh9Vgi. Видеоредактор YouTube — это набор онлайн-инструментов YouTube, который позволяет редактировать загруженное видео несколькими способами:
- Объединить несколько загруженных видео и изображений для создания нового видео.
- Обрежьте клипы до нужной длины.
- Отрежьте ненужные части.
- Добавьте к видео музыку из библиотеки одобренных треков.
- Настройка клипов с помощью специальных инструментов и эффектов
- Опубликуйте новое видео на YouTube и выберите параметры просмотра.
Все ваши загрузки, пока вы это делаете, автоматически добавляются в видеоредактор, где вы можете сделать их приватными до тех пор, пока ваша задача не будет завершена. Инструмент «Видеоредактор» на странице www.youtube.com/editor в настоящее время не может публиковать видео продолжительностью более одного часа. Вы по-прежнему можете использовать инструменты «Улучшения» или «Аудио» для обработки более длинных видео.
С чего начать
Моя задача была указана в том, что может сделать редактор.
Войдите в свою учетную запись YouTube
Войдите в свою учетную запись Google и перейдите на YouTube https://www.youtube.com/ После входа в систему я щелкнул значок стрелки вверх в правом верхнем углу и загрузил видео как обычно. Вот изображение значка:
На данный момент я установил для видео private , чтобы подписчики не были уведомлены о том, что новое видео было загружено. На этом этапе я добавил всю необходимую информацию о видео.
Редактировать видео
1. Откройте Creator Studio
Я щелкнул свое имя в правом углу и выбрал Creator Studio , который находится прямо под моим именем. Это открыло новый раздел с информацией на левой стороне. С левой стороны в разделе «Менеджер видео» я нажал «Видео» и выбрал видео, которое хотел отредактировать.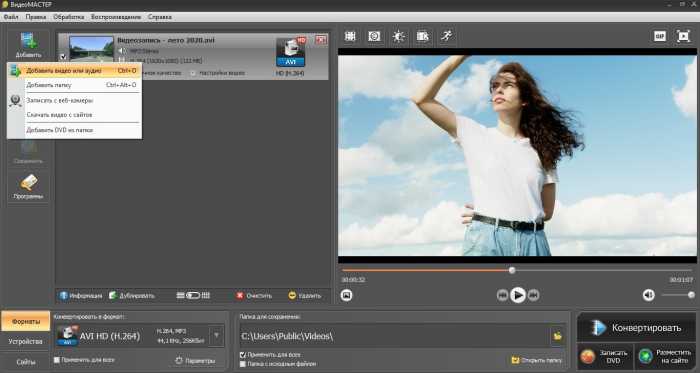
2. Выберите Edit/Enhancements
Под видео была видна кнопка Edit . Я выбрал Улучшения . Меня интересовали два улучшения: Split и Trim.
3. Работа с обрезкой.
Я решил сначала использовать Обрезать , когда открылся Улучшения , так как мне нужно было отрезать часть видео в конце, чтобы сократить его. Для этого я нажал на Обрезать и выбрал место, где я хотел бы остановить видео.
4. Работа с Split.
При нажатии на Trim в самом низу под изображением разбивки видео появляется слово Split . В этом представлении я хотел вырезать все места, где мы потеряли звук.
а) Для этого нажмите на фактическую видеозапись внизу в том месте, где вы хотите остановиться.
b) Выберите Split , и появится синяя полоса.
в) Перейдите к тому месту, где вы хотите снова перезапустить звук и нажмите Сплит еще раз.
d) Вы заметите на изображении под обрезанным фрагментом в правом нижнем углу и двумя разделенными фрагментами с крестом и словом Удалить рядом с ним.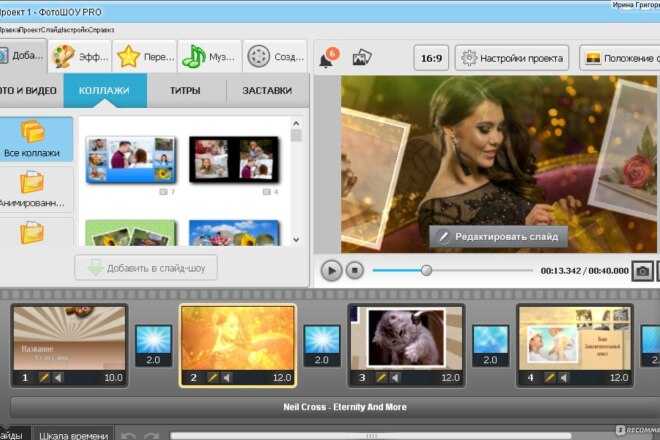 Выберите крестик, где появляется слово Удалить , и раздел будет обрезан. Если вы проверите это сейчас, воспроизведя видео непосредственно перед разделенной частью, видео плавно перепрыгнет через эту часть, как если бы ее не было, и продолжится.
Выберите крестик, где появляется слово Удалить , и раздел будет обрезан. Если вы проверите это сейчас, воспроизведя видео непосредственно перед разделенной частью, видео плавно перепрыгнет через эту часть, как если бы ее не было, и продолжится.
д) Так выглядело видео в режиме редактирования после окончательной обрезки и разделения (см. ниже). Обратите внимание на все выделенные серым цветом промежутки, обозначающие обрезку и отсечение. Следующим шагом является нажатие на слово
f) После нажатия Готово Я перехожу к представлению, где вы можете просмотреть предварительный просмотр и оригинал на случай, если вы захотите вернуться к исходному состоянию и начать заново после просмотра предварительного просмотра.
Сохранить как новое видео
Если вы удовлетворены проделанной работой, теперь вы можете перейти к разделу справа от видео и нажать Сохранить как новое видео .