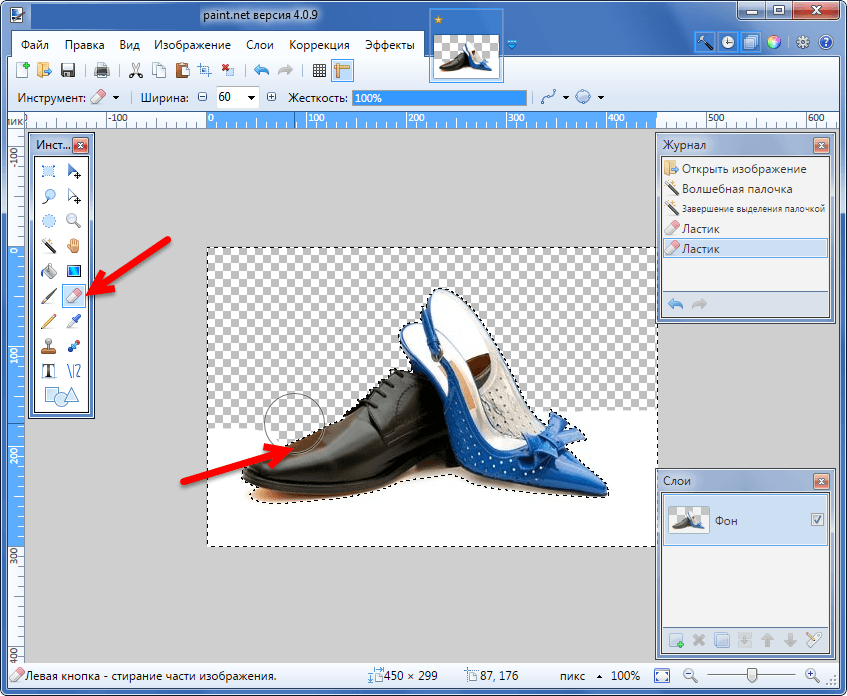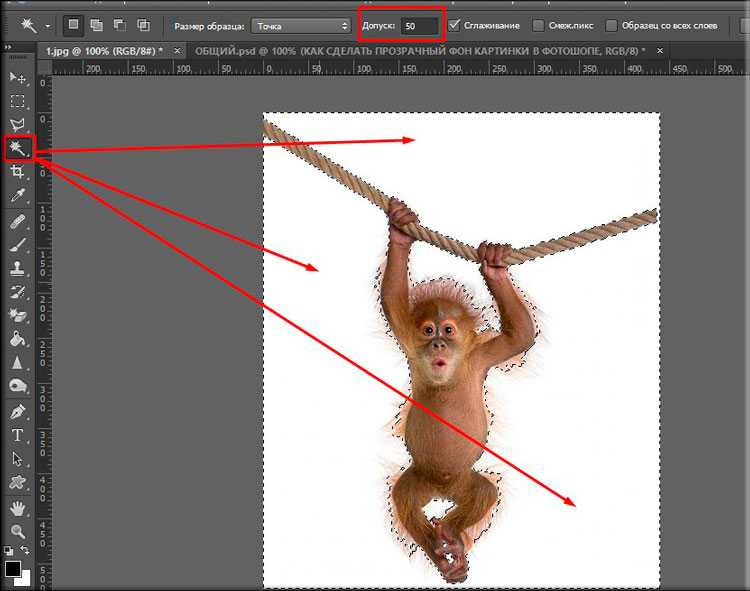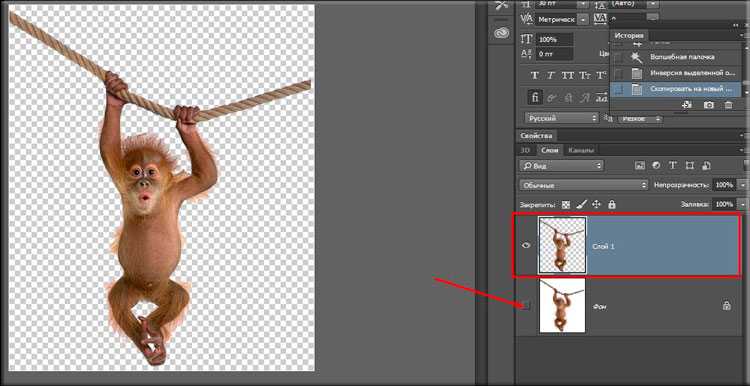Как сделать прозрачный фон в Gimp
Чаще всего прозрачный фон в изображении требуется для создания фирменных знаков, коллажей и логотипов для видеороликов. Титры в фильме, графические мемы в Internet, в конце-концов технология chromakey (зеленый фон при съемках фильма) так же имеют много общего с технологией прозрачного фона.
Для выполнения этой задачи воспользуемся бесплатной программой Gimp 2.8, которая по своим возможностям не уступает многим платным аналогам. Давайте посмотрим, как сделать прозрачный фон в Gimp и как дальше воспользоваться изображением с прозрачным фоном.
Содержание статьи:
Как сделать прозрачный фон в Gimp
У нас есть две картинки и мы хотим сделать из них коллаж. Разместить изображение пингвина на фото тропического пляжа. Почему бы и нет. Пингвинам тоже нужно отдыхать 🙂
Тропический пляж — место, где отдыхают пользователи Linux 🙂
Пингвин — символ Linux.
Быстрый способ
Запускаем Gimp и открываем оба файла с картинками.
Начинаем переносить пингвина под пальму. Воспользуемся широко распространенным способом «Скопировать» -> «Вставить». Для этого:
- активируем окно с пингвином и через Правка/Копировать видимое (Shift+Ctrl+C) копируем пингвина в буфер обмена;
- затем переходим в окно с пальмой через Правка/Вставить (Ctrl+V) вставляем изображение с пингвином.
Готово. Пингвин под пальмой, но что-то не так. Если мы просто скопируем одно изображение поверх другого, то увидим, что белый фон вокруг пингвина закрывает часть изображения с тропическим берегом. Это нам не подходит. Значит нам необходимо избавиться от белого фона. Или, иными словами, сделать фон прозрачным. Тогда через этот прозрачный фон будут видны объекты с картинки тропического берега.
Правильный способ
Прозрачный фон в gimp делается несколькими способами, но я приведу один, как самый надежный и работающий в любом случае.
Шаг 1. Альфа-канал
На первом этапе нужно определиться есть ли в изображении альфа-канал.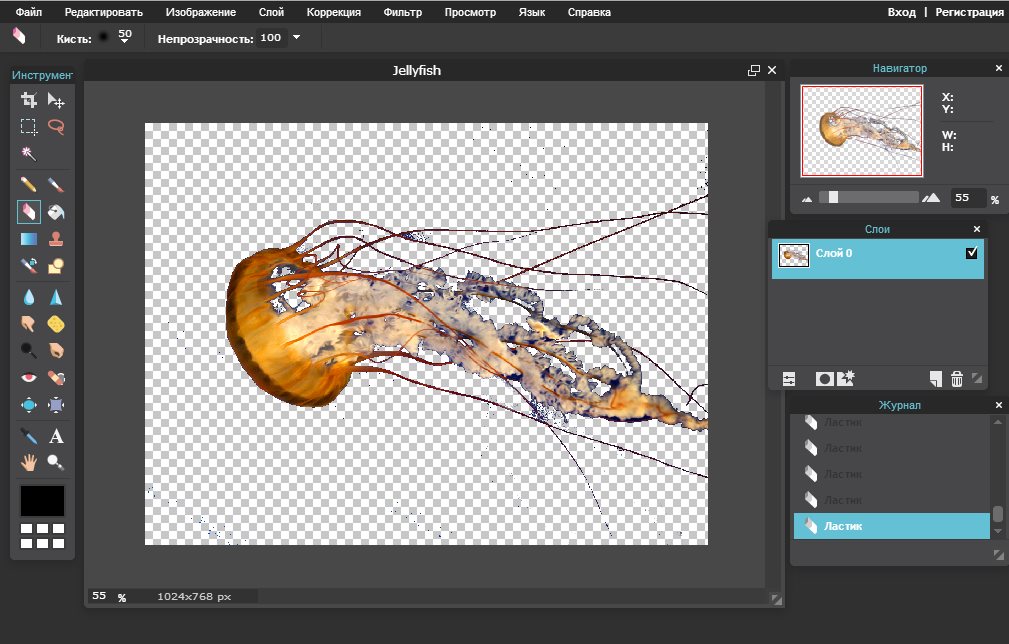 Если его нет, то его надо создать. Именно он будет отвечать за прозрачность. Привыкайте сразу, если где-то говорят об альфа-канале значит подразумевается прозрачность и наоборот. Выбираем в меню Слой/Прозрачность/Добавить альфа
Если его нет, то его надо создать. Именно он будет отвечать за прозрачность. Привыкайте сразу, если где-то говорят об альфа-канале значит подразумевается прозрачность и наоборот. Выбираем в меню Слой/Прозрачность/Добавить альфа
Если альфа-канал уже есть (меню неактивное), то ничего добавлять не нужно. В случае, если меню активное (позволяет добавить), то добавляем альфа-канал к нашему изображению.
Есть другой способ проверки наличия альфа-канала в изображении. Для этого откройте стыкуемый диалог «Каналы«, через меню Окна/Стыкуемые диалоги/Каналы. Если в списке каналов есть «Альфа«, то все в порядке и ваше изображение готово к созданию прозрачности.
Шаг 2. Зоны прозрачности
После того, как мы подготовили изображение к работе с прозрачностью (добавили альфа канал), переходим к заданию областей на изображении, которые будут прозрачными. Я отметил на рисунке цифрами, те области через которые будут видны пальмы, море и песок.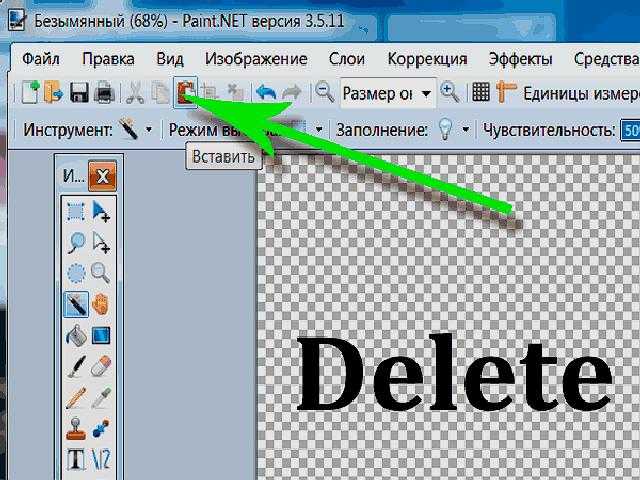
Выделение зон в Gimp — это отдельная история, которой не хватит одной публикации. Существует несколько инструментов, плагинов и множество способов, чтобы выделить группу пикселов для дальнейшей обработки. В нашем случае мы рассмотрим самый простейший способ выделения зоны через инструмент «Выделение смежных областей».
Этот инструмент действует по принципу добвавить в выделенную зону «Все пикселы одного цвета» вокруг того по которому кликнули мышкой. В нашем случае с пингвином — это то, что надо.
Шаг 3. Прозрачный фон
Теперь все готово к созданию прозрачного фона. Для этого жмем клавишу Delete и изображение принимает вид.
То что раньше было белым, стало в серый «квадратик», таким способом Gimp показывает прозрачные области.
Наше изображение с прозрачным фоном готово. Вы можете его записать на диск для дальнейшего использования, выложить в Internet, отправить по почте. Это обычное изображение и большинство просмотровщиков и браузеров прекрасно справляются с его показом.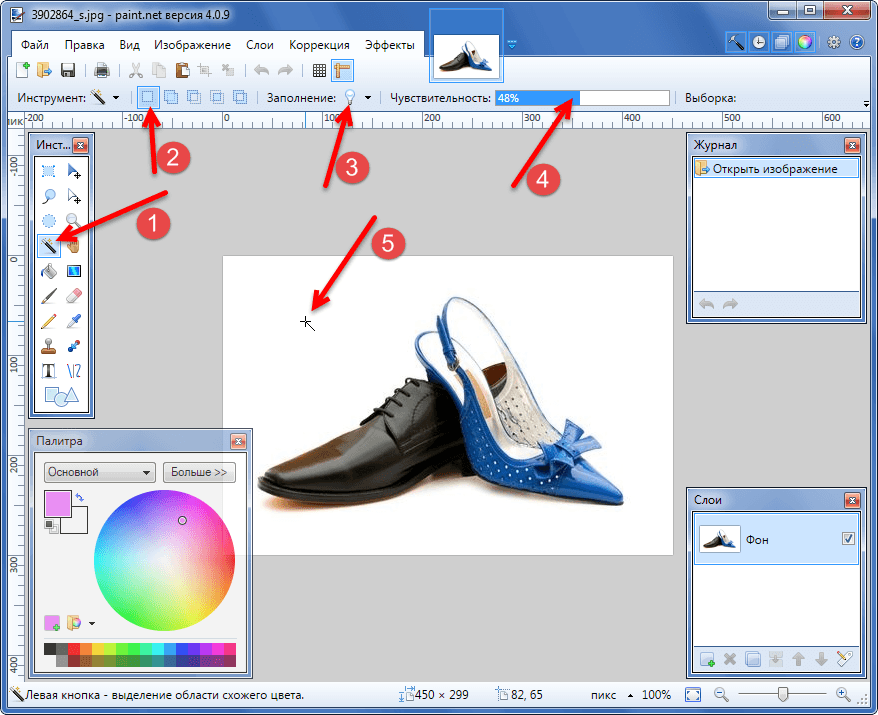
Шаг 4. Запись в файл
Чаще всего картинки с прозрачным фоном хранят в форматах PNG, GIF и TIFF. В PNG и TIFF прозрачность реализуются через alpha канал, который отвечает за участки с прозрачным фоном. С помощью alpha канала можно сделать не только прозрачное, но и полупрозрачное изображение. В GIF несколько другая технология, там нет alpha канала и прозрачность реализуется в виде самостоятельного цвета в палитре. Полупрозрачности в GIF нет.
Для записи изображения с прозрачными областями в формате PNG выбираем меню Файл/Export As (заметьте, именно Export As, а не экспорт, в некоторых версиях Gimp эта строка не переведена на русский язык) и в появившемся диалоге вводим имя файла, например linux.png. Далее жмем кнопку «Экпортировать«, в диалоге настройке параметров PNG ничего не трогаем и жмем «Экспорт«.
А так выглядят настройки при экспорте в GIF. Тоже ничего нетрогаем и жмем «Экспорт«.
Тут вот еще какой интересный момент.![]() Когда вы открываете в Gimp изображение из PNG или GIF, тот нет необходимости проверять есть ли там альфа-канал или нет, как это описано на Шаге 1. Альфа канал в PNG или GIF всегда существует и можно сразу же начинать работать с прозрачным фоном без ручного добавления альфа-канала.
Когда вы открываете в Gimp изображение из PNG или GIF, тот нет необходимости проверять есть ли там альфа-канал или нет, как это описано на Шаге 1. Альфа канал в PNG или GIF всегда существует и можно сразу же начинать работать с прозрачным фоном без ручного добавления альфа-канала.
Шаг 5. Сводим все вместе
Теперь проверим результат нашей работы. Мы возьмем изображение с прозрачным фоном и наложим его поверх обычного изображения. Давайте разместим пигвина в тени от пальмы:
На картинке с пингвином: Правка/Копировать видимое (Shift+Ctrl+C) копируем пингвина в буфер обмена.
На картинке с пальмами: Правка/Вставить (Ctrl+V) вставляем изображение с пингвином на фото с пальмами.
Как видно, прозрачность работает. Там, где раньше был белый прямоугольник, теперь видны море, пальма и песок. Коллаж готов. Изображение с пингвином органично вписалось в тропический пейзаж. Теперь объединим все видимый слои (а у нас их всего два) командой меню Слой/Прикрепить слой (Ctrl+H).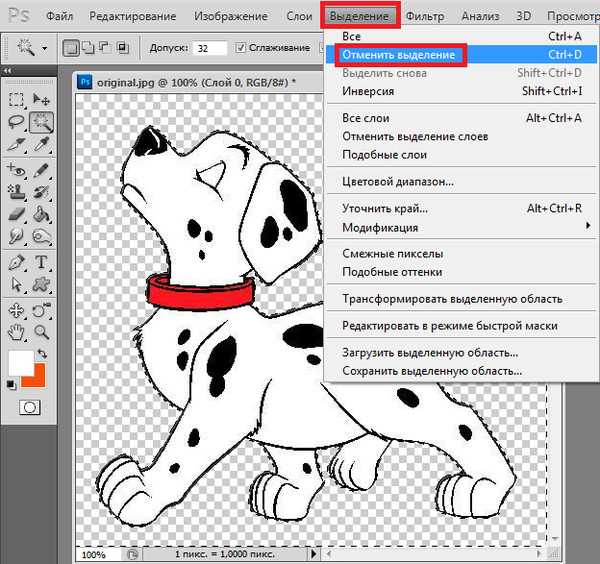 И запишем готовый коллаж в файл Файл/Export As.
И запишем готовый коллаж в файл Файл/Export As.
Интересно, что после сведения слоев, прозрачный фон исчез. В финальном изображении, где пингвин под пальмой уже нет прозрачного слоя. Если вы хотите, чтобы прозрачный фон на слое с пингвином остался для дальнейшей работы над коллажом, то запишите готовое изображение в файл формата XCF (родной формат для GIMP), только не сводите все слои воедино, пусть остаются раздельными.
Заключение
В этой статье мы рассмотрели, как сделать прозрачный фон в gimp 2.8. Как наложить изображение с прозрачным фоном поверх существующего. Быстро пробежались по альфа-каналу. Узнали какие графические форматы поддерживают прозрачность. На простом примере была продемонстрирована работа с прозрачным фоном.
Использование режима прозрачного фона
Использование режима прозрачного фона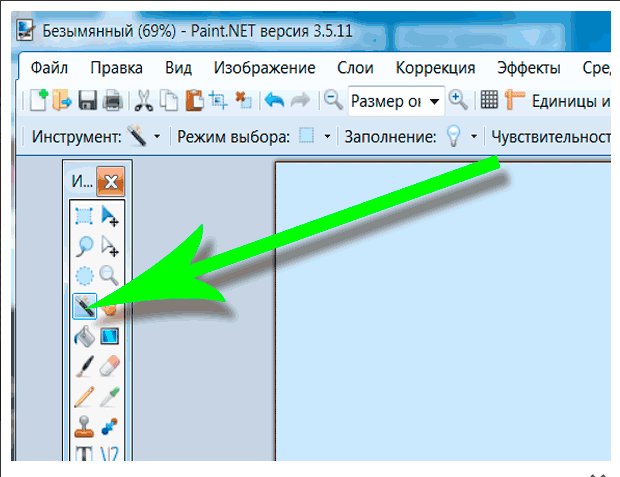 На прозрачной странице можно писать цифровыми чернилами и сохранять записи в файл. Также можно отображать инструменты измерения, создавать снимки экрана и выполнять другие действия. Если область экрана не содержит никаких объектов SMART Notebook, вы можете выбирать и взаимодействовать с элементами рабочего стола и приложениями, расположенными за окном SMART Notebook.
На прозрачной странице можно писать цифровыми чернилами и сохранять записи в файл. Также можно отображать инструменты измерения, создавать снимки экрана и выполнять другие действия. Если область экрана не содержит никаких объектов SMART Notebook, вы можете выбирать и взаимодействовать с элементами рабочего стола и приложениями, расположенными за окном SMART Notebook.
Отображение файла в режиме прозрачного фона
Нажмите «Прозрачный фон» .
Фон доски станет прозрачным, что позволит вам увидеть рабочий стол и приложения, расположенные за SMART Notebook, но все объекты на странице *.notebook останутся видимыми.
Заголовок окна, панель инструментов, панель задач и боковая панель исчезнут, и появится панель инструментов «Прозрачный фон».
ПРИМЕЧАНИЕ. На панели инструментов отображается номер страницы и общее количество страниц в файле.
|
Кнопка |
Команда |
Действие |
|
Выбор |
Выделяет объекты на текущей странице или взаимодействует с объектами рабочего стола и приложений, которые не являются объектами SMART Notebook. |
|
|
Перо |
Рисует объект на текущей странице. |
|
|
|
Предыдущая страница |
Отображение предыдущей страницы текущего файла. |
|
Следующая страница |
Отображение следующей страницы текущего файла. |
|
|
Дополнительные параметры |
Открывает меню параметров, которое позволяет добавлять затенение экрана, выбирать другие цифровые чернила, выбирать художественное перо, добавлять прямые линии, фигуры и выполнять другие действия. |
|
|
Выход из режима прозрачного фона |
Возврат к стандартному виду. |
|
|
Параметры панели инструментов |
Отображает дополнительные кнопки панели инструментов. |
Отображение дополнительных кнопок на панели инструментов
Нажмите «Параметры панели инструментов» .
Панель инструментов развернется для включения следующих кнопок.
|
Кнопка |
Команда |
Действие |
|
Вставка пустой страницы |
Вставка новой пустой страницы в текущий файл. |
|
|
Отмена |
Отмена последнего действия. |
|
|
Удалить |
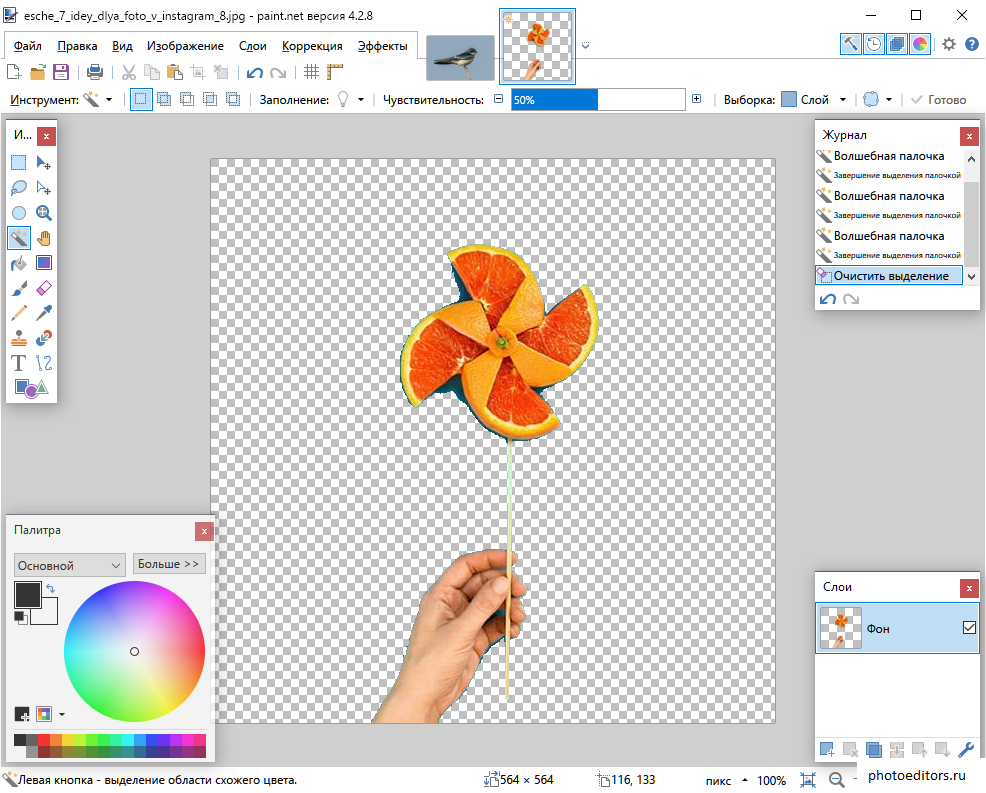
|
|
|
Очистить страницу |
Стирает все цифровые чернила и удаляет все объекты с интерактивного экрана. |
|
|
Панель инструментов «Захват экрана» |
Открывает панель инструментов «Захват экрана». |
|
|
Линейка |
Вставляет линейку на страницу. |
|
|
Транспортир |
Вставляет транспортир на страницу. |
|
| Транспортир Geodreieck |
Вставляет транспортир Geodreieck на страницу. |
|
|
Циркуль |
Вставляет циркуль на страницу. |
Создайте прозрачный PNG онлайн с PNG Maker бесплатно
Создайте прозрачный PNG онлайн с PNG Maker бесплатно | FotorСамый простой инструмент для создания прозрачных PNG
Онлайн-конструктор прозрачных PNG от Fotor позволяет превратить PNG в прозрачный фон. Вы можете легко преобразовать любой тип изображения в пустой PNG, например здания, портреты, домашних животных, предметы и многое другое. Просто перетащите изображения, и программа Fotor для создания прозрачных изображений в формате PNG на 100 % автоматически преобразует ваши изображения в прозрачные изображения в формате PNG. Навыки фотошопа не нужны!
Сделать прозрачный PNG сейчас
Преобразовать JPG в прозрачный PNG без усилий
Изображение PNG как растровый файл имеет больше преимуществ по сравнению с JPG. Он имеет сжатие без потерь, что означает, что при каждом открытии и сохранении качество не теряется. И PNG также хорошо работает с подробными высококонтрастными изображениями.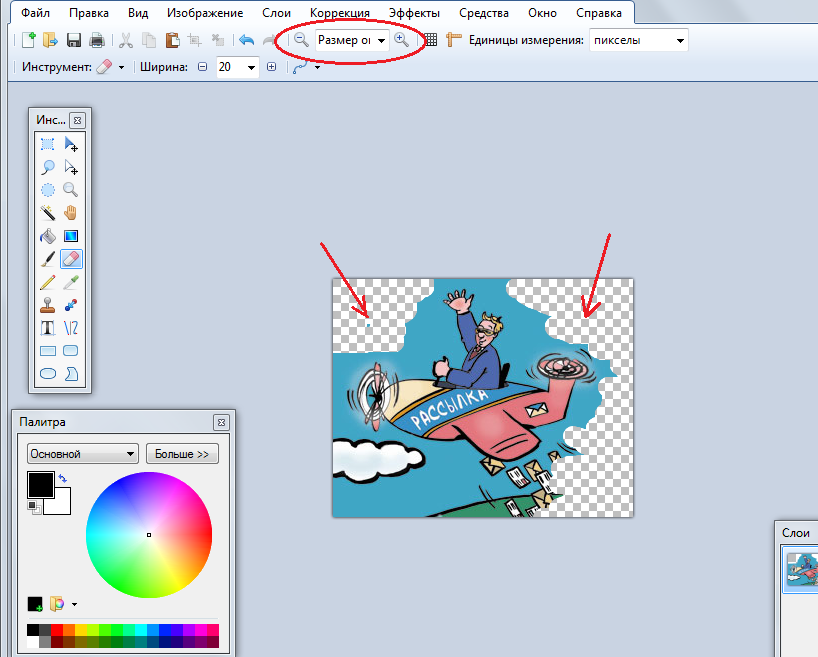 Файлы PNG сжимают изображения для переносимости в целости. Создатель прозрачных png от Fotor позволяет легко конвертировать JPG в прозрачный PNG, чтобы предоставить больше возможностей для дизайна.
Файлы PNG сжимают изображения для переносимости в целости. Создатель прозрачных png от Fotor позволяет легко конвертировать JPG в прозрачный PNG, чтобы предоставить больше возможностей для дизайна.
Сделайте PNG прозрачным сейчас
Прозрачный PNG создает больше возможностей для дизайна вашего бренда
Прозрачные файлы PNG подходят для дизайна брендов. Прозрачный PNG-конвертер Fotor удаляет фон из цифровой подписи, что позволяет печатать на ваших визитных карточках в чистом формате PNG за считанные секунды. Кроме того, ваш прозрачный бизнес-логотип PNG позволяет использовать его на вашем фирменном веб-сайте и в дизайне продуктов без потери качества.
Сделать прозрачным PNG Теперь
Как сделать PNG прозрачным
- Нажмите кнопку «Сделать прозрачный PNG сейчас», чтобы начать.
- Загрузите или перетащите изображения, которые вы хотите преобразовать в прозрачный PNG, чтобы удалить фон на 100% автоматически.

- Загрузите изображение с прозрачным фоном в формате PNG.
- Продолжайте редактировать свой новый прозрачный PNG или используйте его в своем дизайне.
Сделать прозрачный PNG сейчас
Прозрачный PNG Часто задаваемые вопросы
Как узнать, является ли PNG прозрачным?
Легко определить, является ли png прозрачным, потому что прозрачный PNG обычно иллюстрирует его с помощью серо-белого клетчатого узора в качестве фона.
Для чего нужен PNG?
PNG — это переносимый формат веб-графики и формат хранения растровых файлов, которые можно сжимать без потерь. Формат PNG представляет собой неискаженное сжатие, поддерживает изображения в истинном цвете и имеет такие функции, как альфа-канал (полупрозрачный).
Лучший бесплатный конструктор PNG для прозрачных изображений
Программа для создания прозрачных PNG от Fotor позволяет мгновенно создавать пустые PNG с прозрачным фоном.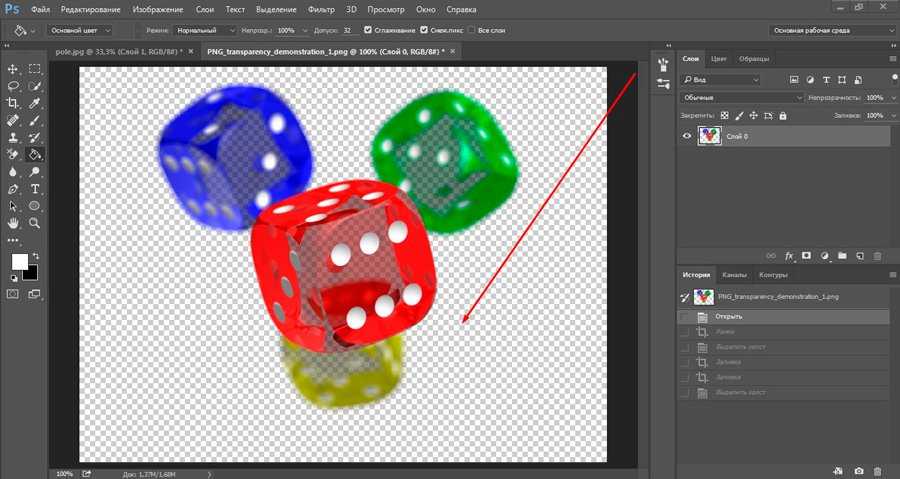 Попробуйте сейчас, чтобы дать больше возможностей для вашего дизайна!
Попробуйте сейчас, чтобы дать больше возможностей для вашего дизайна!
Сделать прозрачным PNG сейчас
Прозрачный PNG Связанные функции Рекомендация
Прозрачный PNG Похожие сообщения
прозрачность — Как взять изображение с белым фоном и сделать его прозрачным белый фон. Можно ли как-нибудь взять белый и сделать его прозрачным.
- изображения
- прозрачность
вы можете использовать Photofiltre (маленький, быстрый, бесплатный и портативный):
загрузить изображение
перейти к Изображение > Прозрачный цвет…
выбрать цвет (белый), установить желаемый допуск ползунком, нажать ОК
перейти к Файл > Сохранить как… и сохранить изображение как .PNG
GIMP позволяет преобразовать один цвет в альфа-канал, сделав его прозрачным.
Основной поток требует щелчка правой кнопкой мыши по изображению и выбора:
Фильтр > Цвет > Цвет в альфа-канал
Затем выберите белый фон. GIMP заменит все белые пиксели в изображении прозрачными пикселями.
Вот хороший учебник, показывающий, как это сделать.
1
Я еще не видел здесь решения с использованием Paint.NET. Это потрясающий легкий редактор изображений. Цитируя Джеффа: «Это поднимает планку качества»,
- Загрузите, установите и запустите Paint.NET .
- Файл > Открыть > Выберите изображение
Нажмите инструмент «Волшебная палочка»:
- Нажмите на белый фон на изображении
- Нажмите Удалить
- Файл > Сохранить
Вы также можете выбрать допуск инструмента «Волшебная палочка» перед тем, как использовать его, чтобы избавиться от «корки» или как бы вы ее ни назвали вокруг оставшегося изображения.
1
использовать GIMP… Выберите белую область и сотрите или удалите ее, вы можете выбрать и использовать клавишу DEL или использовать ластик, если это не работает должным образом. Затем сохраните его в формате PNG.
Инструмент «волшебная палочка» Photoshop (и Photoshop Elements) позволит вам выбирать смежные цвета. Возможно, вам захочется немного поиграть с допуском… После выбора нажмите «Удалить», чтобы удалить белый цвет.
Вы можете использовать Paint.net, чтобы сделать это с помощью плагина Alpha Mask.
- Загрузить изображение. Выделить все (Ctrl-A) и скопировать (Ctrl-C).
- В меню «Эффекты» выберите «Альфа-маска».
- Оставьте поле «Файл маски» пустым и установите следующие параметры:
- Инвертировать маску
- Микс Альфа
- Вставить из буфера обмена
После запуска эффекта вы можете при желании продублировать слой и объединить его, чтобы «затемнить» изображение.